Зачем нужно узнать имя устройства по IP-адресу в локальной сети
- Идентификация устройства: Узнавая имя устройства по его IP-адресу, вы можете идентифицировать, какое конкретное устройство находится в локальной сети. Это может быть полезно, когда у вас есть много устройств и вы хотите точно знать, с каким именно устройством вы работаете или подключаетесь.
- Отладка сети: Узнавание имени устройства по его IP-адресу может помочь при отладке сети или поиске проблем. Если у вас есть проблемы с подключением или передачей данных с конкретного устройства, зная его имя, вы можете быстро идентифицировать проблемное устройство и сосредоточиться на нем.
- Контроль доступа: Если у вас есть сетевое приложение или служба, требующие контроля доступа, знание имени устройства по его IP-адресу может быть полезным. Вы можете использовать это для проверки идентичности устройства или настройки разрешений на основе его имени.
- Администрирование сети: При администрировании сети может быть полезно знать имя устройства по его IP-адресу. Это может помочь в управлении и конфигурации устройства или в поиске устройства для выполнения определенных задач.
Все эти причины показывают, насколько полезно знать имя устройства по его IP-адресу в локальной сети. Это позволяет легко идентифицировать и управлять устройствами в сети, а также облегчает отладку и контроль доступа.
Как узнать имя компьютера в локальной сети
Имя компьютера (или NETBIOS-имя, DNS-имя) – это название ПК, которое используется для доступа из локальной сети. С помощью данного имени можно взаимодействовать с компьютером по локальной сети не используя IP-адрес, который может быть трудно запомнить. В этой инструкции мы рассмотрим несколько способов, как узнать и изменить это имя компьютера. Все способы достаточно универсальны и будут работать как в Windows 7, так и в Windows 10.
Как определить имя компьютера с помощью комбинации клавиш Windows-Pause/Break
Самый простой способ узнать имя компьютера в локальной сети, это воспользоваться комбинацией клавиш Win-Pause/Break . Данная комбинация работает в Windows 11, Windows 10 и Windows 7.
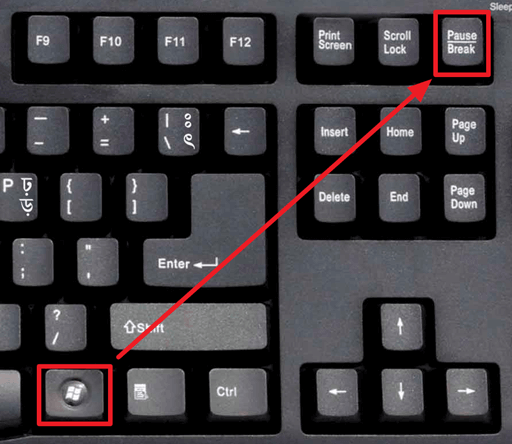
Windows 11
Если у вас Windows 11, то после нажатия комбинации клавиш Win-Pause/Break появится окно « Параметры » с разделом настроек « Система — О системе ». Здесь в самом верху окна будет указано имя компьютера в локальной сети.
Также рядом расположена кнопка « Переименовать этот ПК » с помощью которой можно изменить данное имя компьютера.
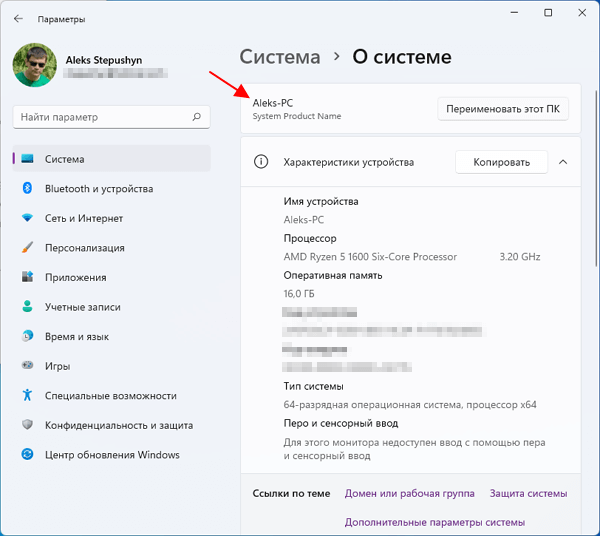
Windows 10
В Windows 10 после нажатия комбинации клавиш Win-Pause/Break появится окно « Параметры » с разделом настроек « Система — О программе ». Здесь в блоке « Характеристики устройства » в строке « Имя устройства » указывается имя компьютера в локальной сети.
Также чуть ниже на той же странице настроек есть кнопка « Переименовать этот ПК » для изменения этого имени.
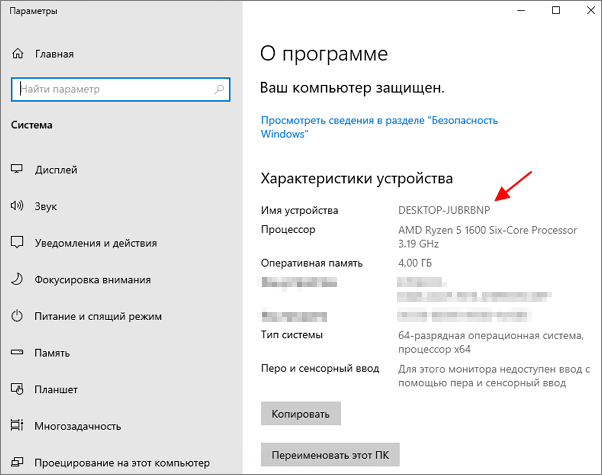
Windows 7
В Windows 7, а также старых версиях Windows 10, после нажатия данной комбинации клавиш Win-Pause/Break появляется окно « Просмотр основных сведений ». В этом окне в строке « Имя компьютера » указывается имя компьютера в локальной сети.
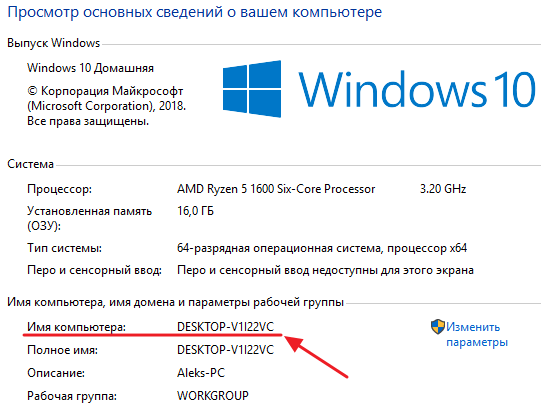
Также здесь есть ссылка « Изменить параметры », которая позволяет быстро перейти к окну редактирования имени компьютера.
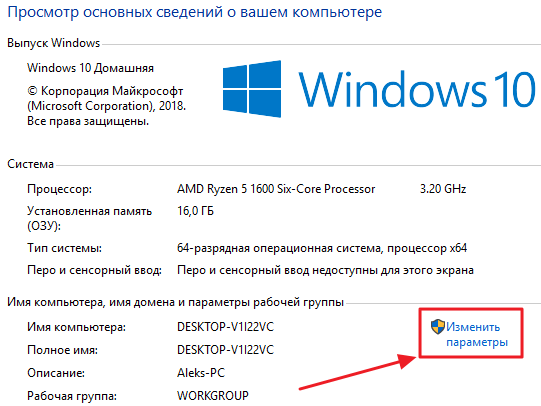
После нажатия на ссылку « Изменить параметры » открывается окно « Свойства системы ». Здесь также указано имя компьютера, а также имя локальной группы. Чуть ниже есть кнопка « Изменить », которая открывает окно для смены имени.
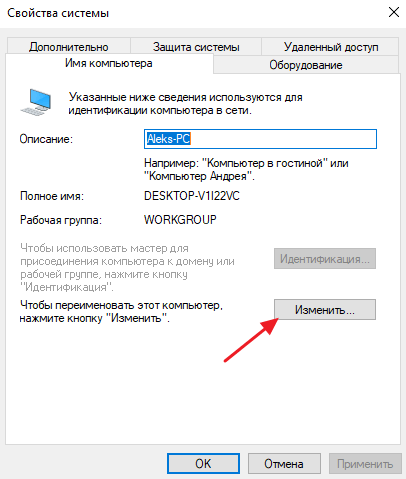
После нажатия на кнопку « Изменить » появится окно « Изменение имени компьютера или домена ».
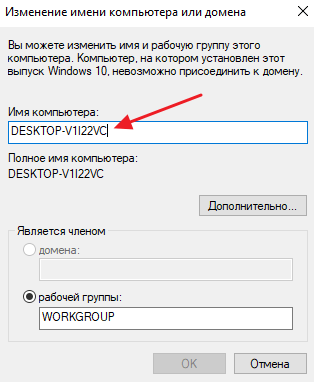
Здесь можно указать новое имя для вашего ПК, а также изменить название домена или рабочей группы.
Как определить имя компьютера по свойствам ярлыка
Еще один не сложный способ определения имени компьютера заключается в использования любого ярлыка на рабочем столе. Для этого нужно кликнуть правой кнопкой мышки по любому ярлыку (нужен именно ярлык, а не файл) и перейти в « Свойства ». После этого в свойствах ярлыка нужно открыть вкладку « Подробно » и найти там строчку « Компьютер ».
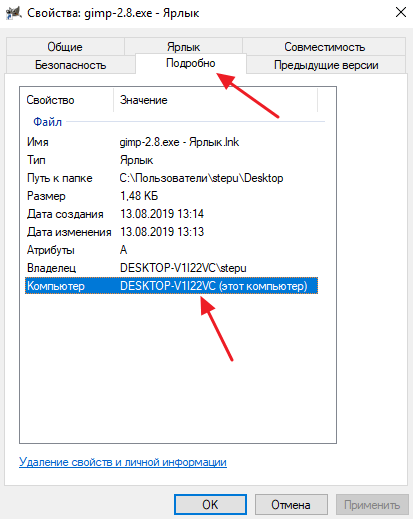
В этой строке будет указано имя компьютера, на котором находится данный ярлык.
Как определить имя компьютера с помощью командной строки
Также вы можете определить имя компьютера с помощью командной строки. Для этого нажмите комбинацию клавиш Windows-R и выполните команду « CMD » либо запустите командную строку любым другим удобным способом.
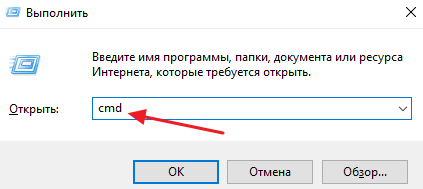
В открывшемся окне командной строки нужно выполнить команду « hostname », после чего операционная система выведет текущее название системы в локальной сети.
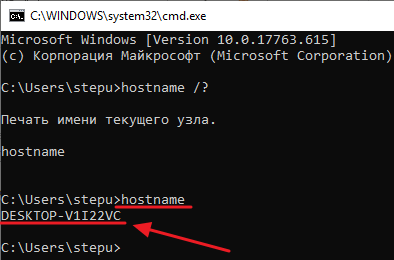
Также через командную строку можно изменить имя компьютера. Для этого запустите CMD с правами администратора и выполните следующую команду:
Где « NewName » — это новое имя.
Как найти имя компьютера в msinfo32
Msinfo32 – это команда, которую нужно выполнить для того, чтобы открыть окно « Сведения о системе ». В этом окне можно получить большое количество информации о текущей конфигурации системы и состоянии Windows. В частности, здесь можно найти имя компьютера в локальной сети.
Итак, для того чтобы воспользоваться данным способом вам нужно нажать комбинацию клавиш Windows-R и выполнить команду « msinfo32 ». Также вы можете ввести данную команду в поиск в меню «Пуск».
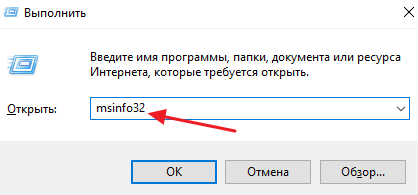
После этого перед вами должно появиться окно « Сведения о системе »
Здесь нужно выделить мышкой первый раздел и обратить внимание на информацию в правой части окна
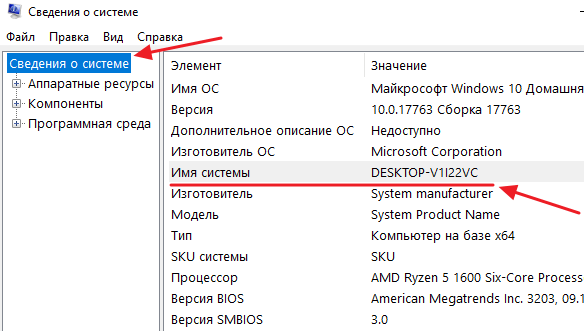
Тут нужно найти строку «Имя системы», в которой и будет указано имя компьютера.
Как узнать имя компьютера по IP адресу в сети
Если вам нужно узнать имя другого компьютера в локальной сети, то вы можете сделать это по IP адресу. Для этого нужно запустить командную строку и выполнить команду:
Где « 192.168.1.1 » — это IP адрес имя которого нужно узнать.
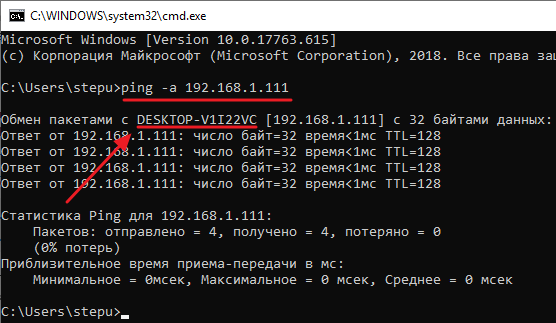
При использовании параметра «-a» система выполнит команду Ping с выводом сетевого имени компьютера.
- Как узнать IP адрес своего компьютера
- Как посмотреть IP адрес компьютера
- Как узнать свой локальный IP
- Как подключить роутер
- Схема обжима витой пары
Создатель сайта comp-security.net, автор более 2000 статей о ремонте компьютеров, работе с программами, настройке операционных систем.
Основы протокола IP
IP (Internet Protocol) — это протокол, который обеспечивает передачу данных в сети. Каждому устройству в сети присваивается уникальный IP-адрес, который позволяет идентифицировать и адресовать устройство в сети.
Протокол IP является одним из важнейших протоколов в сети Интернет. Он выполняет функцию маршрутизации пакетов данных между различными устройствами и сетями.
Протокол IP работает на сетевом уровне модели OSI (Open Systems Interconnection) и использует IP-адреса для идентификации и адресации компьютеров и других устройств в сети.
IP-адрес состоит из четырех чисел, разделенных точками. Каждое число представляет собой байт (8 бит), что позволяет иметь 256 возможных значений (от 0 до 255).
IP-адресы классифицируются на три категории:
- Класс A — первый байт адреса от 1 до 126. Используется для больших сетей.
- Класс B — первый байт адреса от 128 до 191. Используется для средних сетей.
- Класс C — первый байт адреса от 192 до 223. Используется для малых сетей.
Также существуют специальные адреса:
- Адрес петли (localhost) — 127.0.0.1, эта адрес используется для обращения к самому устройству, на котором работает программа.
- Широковещательный адрес — например, 192.168.1.255, через его использование данные могут быть отправлены всем устройствам в одной сети.
IP-адреса присваиваются статически (вручную) или динамически (автоматически) с помощью протокола DHCP (Dynamic Host Configuration Protocol).
Протокол IP в сочетании с другими протоколами сетевого уровня (например, TCP или UDP) обеспечивает надежную и безошибочную доставку данных в сети.
В целом, IP является фундаментальным протоколом сети, и его использование позволяет устройствам связываться и обмениваться данными в сети Интернет и локальных сетях.
Узнаём имена пользователей windows 7 / Песочница / Хабрахабр
корпоративные сетисетевые игрыдомашней сетипрямое подключениелокальной сетисетевого кабелядополнительного подключениясетевого соединенияанонимным пользователямлокальные политики

Подключаемся, переходим на вкладку «Users», в первом запросе нам будет отказано в доступе (доступно с правами администратора), при втором (он производится автоматически) программа запустит SID Scanner, просканирует диапозон значений RID (по умолчанию от 500 до 2000), ретранстлирует полученные индетификаторы в имена пользователей.



В данной программе имена на латинице некорректно отображаются.
Данный способ позволяет узнать имена пользователей исключительно в windows 7 всех редакций, с Vista и XP воспроизвести не получилось, с серверными версиями не тестировалось. Но остаётся вероятность что данный способ так же будет работать с windows 2008, 2008 R2, а так же windows 8, в связи со схожей системой общего доступа.
Стоит упомянуть что есть множество программ выполняющих аналогичные функции.
netbios, инвентаризация сети, локальная сеть, взлом, smb, учётные записи
habrahabr.ru
«Диспетчер учетных данных» – место, в котором Windows хранит пароли и другие данные для входа
Бьюсь об заклад, почти никто из вас не слышал о «Диспетчере учетных данных», не говоря уже о том, что это такое и как его использовать. Впрочем, до недавнего времени назначение этого инструмента оставалось загадкой и для меня, хотя и знал о его существовании. В этой статье я расскажу все, что мне известно о нем и как его использовать.
Что такое «Диспетчер учетных данных»?
«Диспетчер учетных данных» – это «цифровой сейф», в котором Windows хранит учетные данные (имя пользователя, пароли и т.д.) для других компьютеров в сети, серверов или веб-сайтов.
Эти данные использует как сама операционная система, так и приложения, которые знают, как их использовать, например: инструменты, входящие в состав Windows Live Essentials, Microsoft Office, Internet Explorer или приложения для запуска виртуальных машин.
Учетные данные разделены на три категории:
- «Учетные данные Windows» – используются только Windows и ее службами. К примеру, Windows может использовать эти данные для автоматического входа в общие папки на другом компьютере в вашей сети. Или, для хранения пароля домашней группы, к которой вы присоединены. Пользователь может изменять или удалять такие учетные данные, но это мы затронем в последующих разделах данное статьи.
- «Учетные данные на основе сертификата» – они используются вместе со смарт-картами, в основном в сложных сетевых бизнес-средах. Большинству из вас никогда не потребуется использовать эти учетные данные и этот раздел на ваших компьютерах будет пуст, но если вы хотите узнать о них больше, почитайте эту статью от Microsoft.
- «Общие учетные данные» – используются некоторыми программами для получения разрешения на использование определенных ресурсов. Самыми часто используемыми общими учетными данными является Windows Live ID, который используется программами, включенными в пакет Windows Live Security Essentials.
Все эти учетные данные автоматически сохраняются и управляются Windows и приложениями, которые вы используете. Для просмотра учетных данных, хранящихся на компьютере, или для удаления или редактирования некоторых из них, используется «Диспетчер учетных данных».
«Учетные данные для Интернета» создаются и удаляются через встроенные в Internet Explorer функции для управления паролями. Вы не сможете создавать эти данные через «Диспетчер учетных данных» – можно только просматривать существующие и удалять их.
Как открыть «Диспетчер учетных данных»?
Один из способов открытия «Диспетчера учетных данных»: откройте «Панель управления», затем перейдите в раздел «Учетные записи пользователей и Семейная безопасность», ну а дальше выберите «Диспетчер учетных данных».
Наиболее распространенные учетные данные
На большинстве компьютеров с Windows 7 и Windows 8 вы увидите в основном одни и те же учетные данные. Среди наиболее распространенных:
- Детали для входа в домашнюю группу – здесь хранится имя пользователя (HomeGroupUser$) с паролем для доступа к домашней группе.
- virtualapp/didlogical – об этих учетных данных известно очень мало. Некоторые говорят, что они используются функциями виртуализации, включенными в Windows 7 и Windows 8.
- WindowsLive – данные для входа в Windows Live ID.
Добавление учетных данных
Процесс добавления учетных данных очень простой. Во-первых, определитесь с типом учетных данных. Как из трех вам нужен?
Предположим, вы хотите добавить «Учетные данные Windows» для того, чтобы вы могли открывать папки на другом компьютере.
Нажмите на ссылку «добавить учетные данные Windows».
Дальше вам нужно ввести необходимые данные для входа. Сначала введите IP-адрес или имя компьютера. Далее введите имя пользователя, которое будет использоваться для входа. Кстати, не забудьте ввести имя компьютера перед именем пользователя, как показано на скриншоте ниже. Теперь введите пароль и нажмите кнопку «OK».
Учетные данные сохраняться и будут автоматически использоваться при каждом доступе к данному компьютеру вашей сети.
Удаление учетных данных
Для удаления учетных данных, сперва найдите их и раскройте, кликнув на их название или на стрелку справа.
Затем нажмите на ссылку «Удалить».
Вас попросят подтвердить удаление. Нажмите на кнопку «Да».
Учетные данные удалены и больше не будут использоваться.
Редактирование существующих учетных данных
Чтобы изменить сведения о существующих учетных данных, как и в случае с удалением, найдите их и раскройте. Далее нажмите «Изменить».
После редактирования не забудьте нажать на кнопку «Сохранить», чтобы изменения вступили в силу.
3 способа посмотреть учетную запись
После установки операционной системы Виндовс 10 большинство пользователей изменяют имя учетной записи. Такая возможность создана разработчиками компании «Майкрософт» для более удобного пользования программой. Существует еще ряд причин, по которым происходит смена имени учетки. Узнаем, для чего и как узнать имя пользователя компьютера в операционной системе Windows 10.
А нужно ли это?
Аккаунты на ПК создаются для распознавания юзеров и устройств. Представляют собой профили с разными настройками, благодаря чему несколько людей могут работать с устройством. К каждому профилю можно ограничить права доступа, чтобы посторонние лица не могли войти в учетку. Операционка присваивает каждой из них идентификационный номер.
Если девайсом пользуются несколько человек, то для удобства создается несколько аккаунтов. Во избежание путаницы каждому из них присваивается свое наименование. Также имя учетной записи необходимо, если на цифровой технике ведется родительский контроль.
Смена имени пользователем выполняется также в случае покупки нового устройства после инсталляции ОС. Информация о смене имени в Виндовс 10 может понадобиться, если юзер забыл логин и пароль для входа в аккаунт.
В зависимости от того, какой тип аккаунта используется, будет выбран метод смены имени. Способ подбирается при установке операционки:
- Локальный тип – данные сохраняются только на ПК. После переустановки Винды все параметры теряются без возможности восстановления.
- Сетевой тип – привязан к «Майкрософт», позволяет пользоваться онлайн-ресурсами фирмы. Для создания аккаунта нужен интернет, все данные синхронизируются с гаджетом, что дает возможность восстановления при переустановке ОС.
Как узнать имя учетной записи Windows 10
В ранних версиях Винды, до «восьмерки» имя профиля отображалось в меню Пуск. После выпуска Windows 8 и последующих версий разработчики убрали эту возможность. В «десятке» предусмотрены иные способы просмотра данных учеток.
Командная строка
Создана для взаимодействия пользователя с гаджетом с помощью набора специальных команд в строку. Инструмент помогает юзеру управлять компьютером, в том числе с его помощью можно посмотреть имя учетной записи.
Чтобы выяснить интересующую информацию, права Администратора не требуются.
Пошаговая инструкция:
Нажать на панели задач значок «Пуск».
Набрать в поисковой строке соответствующий запрос.
- В списке отобразится искомое приложение. Нажать по нему ЛКМ.
- После откроется меню интерфейса, где нужно набрать команду: net user.
- Нажать «Enter».
В результате откроется список учетных записей «Майкрософт», созданных на устройстве. Получение информации таким способом не всегда достаточно, так как утилита не показывает наименование активного аккаунта. Поэтому метод актуален для ПК с одним или двумя действующими профилями.
Панель управления
Интерфейс программы позволяет изменять аппаратные и программные настройки. С помощью инструмента пользователь может настраивать, управлять работой Виндовса в соответствии с собственными требованиями. Через утилиту можно посмотреть наименование созданных личных профилей в системе. Для этого требуются права Администратора. Использование Панели управления, так же, как и предыдущий способ, не покажет активный аккаунт.
Пошаговая инструкция:
Открыть меню Пуск.
Набрать в поисковой строке соответствующий запрос.
- Нажать ЛКМ на результат в списке.
- Для удобства в меню открывшегося окна переключить режим на «Крупные значки».
- Нажать пункт «Учетные записи пользователей».
Откроется окно, в котором найти и выбрать пункт «Управление другой учетной записью».
В результате откроется окно, в котором можно увидеть все учетки, созданные на компьютере. С правой стороны от изображения будут написаны их названия.
Сведения о системе
Утилита также создана для предоставления юзерам полной информации об аппаратном обеспечении компьютера, ресурсов и его компонентов, настроек интернет-сети. Сведения о системе содержат информацию о профилях пользователей, где можно посмотреть и их наименования.
Чтобы воспользоваться инструментом, нужно выполнить следующее:
Нажать на клавиатуре горячие клавиши: «Win + R».
В появившейся строке «Выполнить» набрать: msinfo32.
В появившемся меню слева найти и щелкнуть по пункту «Сведения о системе».
Откроется список с подробной информацией о ПК и системе. В строке «Имя пользователя» юзер увидит название активного аккаунта.
Узнать или поменять имя пользователя на ПК с операционной системой Виндовс 10 не составит труда. Для выполнения процедуры не требуются определенные навыки или знания. Поэтому посмотреть интересующую информацию может любой пользователь.
Программы
В интернете содержится огромное количество утилит для того, чтобы узнать полную сводку характеристик вашего ПК. Рассмотрим некоторые из них:
EVEREST
— одна из самых распространенных и удобных в данной категории, показывает все свойства ПК, включая установленное ПО, драйвера. EVEREST платная, вес 10,6 мб.
CPU-z
— небольшая утилита, показывающая сводку о вашем устройстве, главные преимущества — быстрое сканирование, быстрая установка и быстрое скачивание. Из минусов — выводит на экран лишь основную информацию, без программного обеспечения и без драйверов. CPU-z бесплатная, вес 1,5 мб.
HWMonitor
— бесплатная утилита, считывающая информацию о ПК. Она способна считывать данные с датчиков, расположенных на вентиляционных системах, процессоре и т.д. Это позволяет пользователю знать напряжение, температуру основных деталей устройства. HWMonitor бесплатная, вес 1,1 мб.
Как видите, выбор довольно широкий. Из данного списка выбирайте понравившуюся программу и устанавливайте. Далее мы разберем несколько наиболее мощных программ более подробно.
Среди них:
- популярный Everest;
- новая AIDA64;
Популярный Everest
Утилита Everest предоставляется в двух версиях Home и Ultimate edition. Она способна не только показать системный код компьютера и точные характеристики всех его комплектующих, но и поможет настроить ваш аппарат на наилучший вариант работы.
Если при открытии программы вы видите ошибку – просто запустите ее от имени администратора, это решит все проблемы.
Чтобы узнать имя устройства, проделайте следующую цепочку действий:
Полная версия включает в себя дополнительные модули, такие как функции мониторинга системы (наглядные показатели важнейших сведений о компьютере), тесты производительности и другие особенности.
Эта версия стоит 1410 рублей, имеется бесплатная демоверсия. Утилита является наиболее полной и распространена среди многих пользователей. Информация о ПК, которую она предоставляет, разворачивается на сотню страниц. Более чем достаточно для обычного пользователя.
Из минусов можно выделить трудность работы с новейшими системами, проблемы с установкой на Windows 7 и 8. Это происходит из-за прекращения поддержки программы со стороны разработчиков. В случае если вы не смогли запустить программу, переходите к следующему пункту.
Новая AIDA64
Другая мощная утилита – AIDA64, которая представляет собой Everest, обновленный под современные системы и компьютеры. Она стоит денег, но можно воспользоваться бесплатной демо, которая работает 30 дней. Интерфейс идентичен предыдущей программе, поэтому дополнительных трудностей у вас не возникнет.
Чтобы узнать название вашего компьютера, достаточно нажать ту же последовательность, что и в Everest – Компьютер → DMI → Система → нужная вам строчка находится в нижней части открывшегося окна.
Преимущества данной программы по сравнению с вышестоящей – работа с современными системами и поддержка ее разработчиками.
Комплекс Belarc Analysis
Последняя утилита – комплекс Belarc Analysis, которая, как и предыдущие, поможет узнать не только полное название вашего аппарата, но и сможет послужить вам хорошую службу при диагностике.
После запуска, она автоматически просканирует ваш компьютер и выведет все сведения о вашем устройстве. Название вы сможете найти в разделе «System Model», которая находится в верхней части окна.
Как узнать ip адрес компьютера в локальной сети
IP (АйПи) — это уникальный адрес ПК, под которым он заходит в интернет. Проще всего узнавать его следующим способом:
- Нажать «Win» + «R» иввести «cmd». Это откроет окно консоли;
- Вбить строку «ping —a ». Команда начнет проверять соединения в локальной сети, названия хостов будут переведены в адреса и наоборот. В результате будет выведена статистика обмена пакетами;
- Второй вариант — вбить команду «nbtstat —a », после чего отобразится таблица со списком. Если необходимо узнать название ПК по IP-адресу, нужно написать другую команду — «nbtstat —a »;
- Можно также ввести «nslookup—a ». Эта команда проверит зону сервера DNS и выведет IP, который соответствует конкретному узлу. Если вместо наименования записать сетевой адрес, команда укажет название узла;
- Команда «tracert » позволяет отследить маршрут передаваемых данных от пункта отправления до назначения. При этом будут перечислены все промежуточные точки.
Также узнать IP-адрес можно при помощи программы, которая отсканирует сеть, например, при помощи бесплатной «Advanced IP Scanner» или «SoftPerfect Network Scanner». Обе утилиты определяют имена и адреса ПК, а также обладают другими возможностями.
У каждого компьютера есть свое отдельное имя. Оно помогает идентифицировать ПК среди прочих и при необходимости обращаться к нему напрямую удаленно. Определить это название можно разными способами: через кнопку «Пуск», командную строку, специальные программы
Не менее важно знать, как это имя изменить при необходимости или как найти IP ПК
Почему важно знать имя устройства в локальной сети
В локальной сети может быть подключено множество устройств. Но каким образом узнать имя нужного устройства без лишних хлопот? Знание имени устройства в локальной сети имеет несколько важных преимуществ и может значительно облегчить жизнь пользователя.
Во-первых, знание имени устройства позволяет легко идентифицировать устройство в сети. Это особенно полезно при наличии нескольких подключенных устройств одного типа, например, компьютеров или принтеров. Благодаря указанию имени можно быстро определить нужное устройство и не тратить время на лишний поиск.
Во-вторых, знание имени устройства помогает простой организации и управлению внутренней сетью. Используя имена устройств, можно легче настроить файловое и принт-серверное оборудование для общего доступа или настройки сетевых сервисов. Также, зная имя устройства, можно легко настроить фильтрацию доступа к определенным устройствам или сервисам в сети.
Кроме того, знание имени устройства может быть полезно при проведении технической поддержки или поиске проблем внутри сети. Если устройство имеет уникальное имя, можно быстро идентифицировать причину проблемы и предпринять соответствующие меры по ее устранению. Это значительно ускоряет процесс решения проблем и повышает эффективность работы технических специалистов.
В итоге, знание имени устройства в локальной сети имеет множество полезных преимуществ и может существенно упростить управление и настройку сети, а также повысить эффективность работы пользователей и технических специалистов. Поэтому необходимо всегда указывать и запоминать имена устройств в локальной сети для более комфортного и эффективного использования сетевых ресурсов.
| Подведем итоги: |
| Знание имени устройства позволяет быстро идентифицировать нужное устройство в локальной сети |
| Использование имени устройства упрощает настройку и управление локальной сетью |
| Знание имени устройства помогает в поиске и устранении проблем внутри сети |
| Указание имени устройства повышает эффективность работы технических специалистов |
Проверка по всем антивирусом в Windows
С помощью сервиса Virustotal можно проверить один файл сразу множеством антивирусов. Вы можете делать такую проверку прямо в командной строке Windows, используя утилиту habu.virustotal.
Программа habu.virustotal работает следующим образом: для указанного файла она вычисляет хеш и, без отправки файла, делает запрос, имеется ли в Virustotal отчёт о проверке файла с такой контрольной суммой. Если имеется готовый отчёт, то программа загружает его. Если отчёта нет, то программа отправляет подозрительный файл на Virustotal и ожидает получение отчёта.
Для использования habu.virustotal нужно получить API ключ Virustotal — это бесплатный ключ, его достаточно получить один раз и после этого можно пользоваться без ограничений.
- Для получения API ключа Virustotal откройте страницу https://www.virustotal.com/gui/join-us и выполните регистрацию (включая верификацию email адреса).
- Войдите в ваш аккаунт и перейдите на страницу https://www.virustotal.com/gui/user/YourUsername/apikey
- Найдите раздел «API key».
- Сохраните ваш API ключ.
Для использования habu.virustotal, нужно сначала сохранить в конфигурацию полученный ключ, это делается командой вида:
habu.config.set VIRUSTOTAL_APIKEY ПОЛУЧЕННЫЙ_КЛЮЧ
Для проверки выполните:
habu.config.show
Вместо ключа там будут звёздочки — это нормально.
Теперь вы можете проверить любой файл в командной строке, запустив утилиту следующим образом:
habu.virustotal ПУТЬ_ДО_ФАЙЛА
К примеру для проверки файла Documents\test1.pptx с подробным выводом (-v):
habu.virustotal Documents\test1.pptx -v
Пример вывода:
{
"md5": "11d9310ba2f59639c1b252b12466ce40",
"permalink": "https://www.virustotal.com/file/2a95f1c2aa3a0629054bef973787d144156a38659cc2a1be56eb8f764b387af5/analysis/1575116510/",
"positives": 0,
"resource": "2a95f1c2aa3a0629054bef973787d144156a38659cc2a1be56eb8f764b387af5",
"response_code": 1,
"scan_date": "2019-11-30 12:21:50",
"scan_id": "2a95f1c2aa3a0629054bef973787d144156a38659cc2a1be56eb8f764b387af5-1575116510",
"scans": {
"ALYac": {
"detected": false,
"result": null,
"update": "20191130",
"version": "1.1.1.5"
},
"AVG": {
"detected": false,
"result": null,
"update": "20191130",
"version": "18.4.3895.0"
},
"Ad-Aware": {
"detected": false,
"result": null,
"update": "20191130",
"version": "3.0.5.370"
},
"AegisLab": {
"detected": false,
"result": null,
"update": "20191130",
"version": "4.2"
},
"AhnLab-V3": {
"detected": false,
"result": null,
"update": "20191130",
"version": "3.16.5.25880"
},
"Alibaba": {
"detected": false,
"result": null,
"update": "20190527",
"version": "0.3.0.5"
},
………………………………….
………………………………….
………………………………….
………………………………….
………………………………….
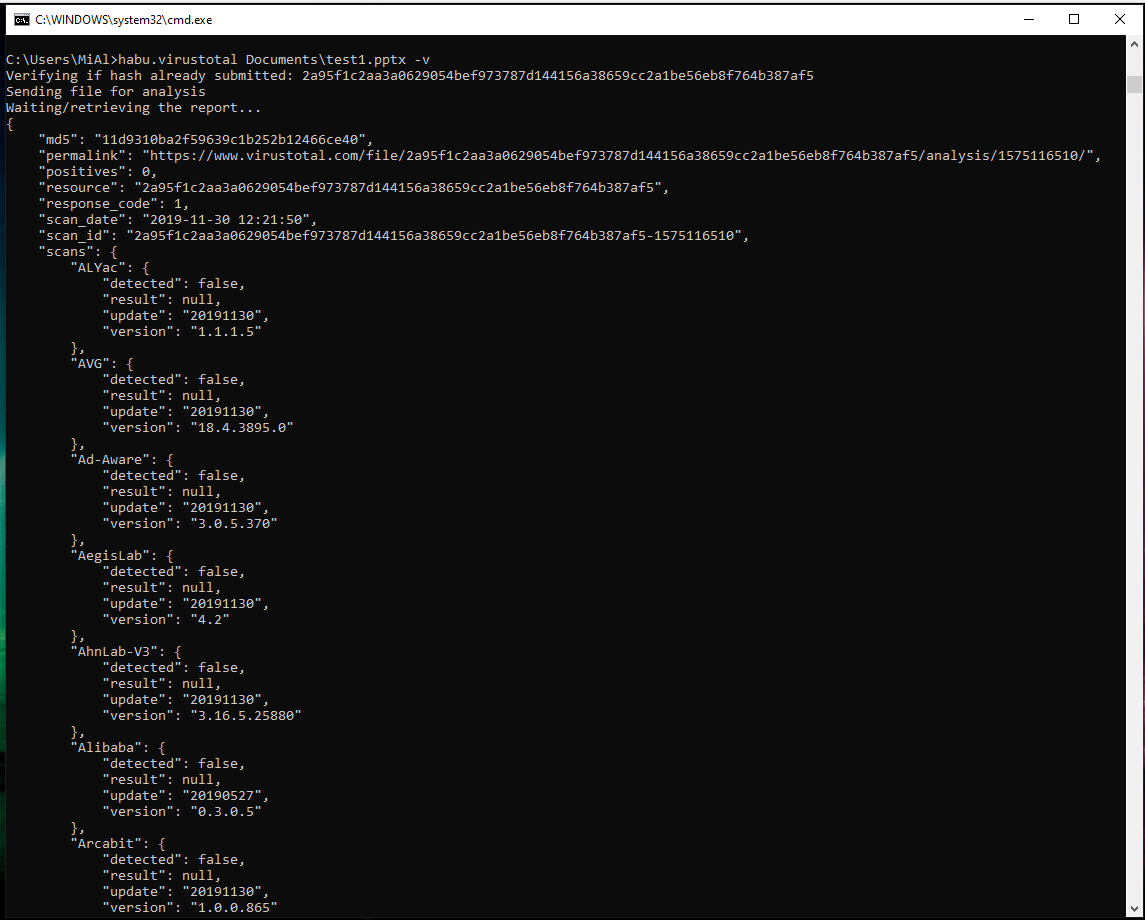
В полученной информации в первую очередь обратите внимание на строку:
"positives": 0,
В ней показано, сколько антивирусов считают, что присланный файл является вредоносной программой.
Далее идёт информация по результатам сканирования каждым антивирусом.





























