Поля
В «Ворде» 2007 и 2010 годов в пункте «Поля» можно выбрать одно из представленных полей, к их числу относятся: обычные, узкие, средние, широкие, зеркальные и пользовательские. Пользовательское представляет собой последнее поле, настраиваемое вами вручную. Сделать это можно, нажав в пункте «Поле» на строку «Настраиваемые поля».
В появившемся окошке можно выбрать верхнее, нижнее, левое и правое поля, а также переплет и его положение. После внесенных изменений нажимаем «Ок», данные настройки применятся к документу и будут отражаться в пункте «Пользовательские». В «Ворде» 2003 года, как уже говорилось, поля можно настроить в меню «Параметры страницы» вкладки «Файл».
Как пронумеровывать листы в документе
Иногда, например, при написании самостоятельных работ необходимо не учитывать заголовок, 2 или даже 3 страницы. Это также можно сделать довольно быстро с помощью встроенных функций.
Без титульного листа
Чтобы удалить номер с домашней страницы, необходимо:
- Щелкните «Вставить».
- Найдите раздел «Верхние и нижние колонтитулы» и выберите «Сверху» или «Снизу», в зависимости от положения чисел.
- Появится контекстное меню. Внизу будет написано Изменить нижний колонтитул. Это то, что нам нужно.
- Затем откройте конструктор. В разделе параметров установите флажок «Специальный заголовок для первой страницы». Готовый.
Интересно! Этот метод поможет убрать цифру не только в заголовке, но и на первой странице любого из разделов.
С 2 страницы
Если вам нужно начать нумерацию со второй страницы, действуйте следующим образом:
- Разделите документ на разделы. Из-за этого:
- перейти в конец 1 предложенного раздела;
- выберите «Макет страницы»;
- нажимаем «Разрывы» и в появившемся меню — «Следующая страница».
- Теперь откройте конструктор и на второй странице удалите функцию «То же, что и в предыдущем разделе» в разделе «Переходы».
- Выставляем номера страниц на нужном нам листе.
- Обратный отсчет начался с двойки. Поэтому нажмите «Формат номера страницы» и выберите «Начать с 1».
С 3 страницы
Также бывает, что документ содержит контент помимо титульной страницы. Следовательно, необходимо установить нумерацию со страницы 3.
Это можно сделать так же, как и в предыдущем случае:
- Разделы формы.
- Удалите функцию «Как в предыдущем разделе» с первых двух листов.
- Включите нумерацию на желаемую страницу.
- Выберите формат «Начать с 1».
Кроме некоторых
Редактор также позволяет отключать нумерацию на определенных листах. Все сделано стандартно:
- Активируем функцию «Количество страниц».
- Разделите файл на разделы.
- Находим запрашиваемую страницу.
- Перейдите в конструктор и снимите флажок «Как в предыдущем разделе».
- Удаляем вручную номер и закрываем конструктор. На этом и следующих листах нумерация исчезнет.
- Выбрав лист ниже. Повторите шаг 3. Затем нажмите «Количество страниц». Продолжайте с желаемого числа, используя формат «Начинается с…».
Результат следующий:
Предварительная подготовка
Требуемая подготовка: Успешное окончание курса Базовая компьютерная подготовка. Windows и Интернет для начинающих или эквивалентная подготовка.
Для определения уровня предварительной подготовки рекомендуем Вам пройти бесплатное тестирование.
Получить консультацию о необходимой предварительной подготовке по курсу Вы можете у наших менеджеров: +7 (495) 232-32-16.
Наличие предварительной подготовки является залогом Вашего успешного обучения. Предварительная подготовка указывается в виде названия других курсов Центра (Обязательная предварительная подготовка). Вам следует прочитать программу указанного курса и самостоятельно оценить, есть ли у Вас знания и опыт, эквивалентные данной программе. Если Вы обладаете знаниями менее 85-90% рекомендуемого курса, то Вы обязательно должны получить предварительную подготовку. Только после этого Вы сможете качественно обучиться на выбранном курсе.
Завершение работы в Microsoft Office
После редактирования и оформления текст сохраняется. Нажмите «Файл» → «Сохранить как». Откроется новое окно, где выбирается «Рабочий стол» или конкретная папка, вводится имя файла и щелкается «Сохранить».
Если документ уже сохранен, но требует редактирования, используйте способ проще. Зажмите кнопки «Ctrl+S» и изменения сразу же сохранятся. Это сто процентный мгновенный метод, который защищает от непредвиденных ситуаций. Из-за всевозможных проблем компьютер отключается, и файл будет окончательно утерян. А если периодически в процессе работы использовать сочетание этих клавиш, результат будет спасен.
Благодаря понятному внешнему виду набора пакета, можно легко найти нужную функцию и быстро освоить программы. Большие и замысловатые тексты возможно представлять увлекательно с помощью MS Office.
Как включить разметку страницы в Word
Текстовый редактор Microsoft Word версий 2003, 2007, 2010, 2013, 2016 и ранее предназначен для составления документов на основе определенных параметров. В связи с этим активация режима макета страницы при первом открытии документа не является обязательной, он установлен по умолчанию.
Однако бывают случаи, когда пользователь, открывающий документ, не видит ни полей, ни линейки, ни других параметров, позволяющих настроить параметры страницы.
Чтобы включить режим макета, вам нужно перейти на вкладку «Просмотр» и выбрать «Макет страницы».
Кстати, кроме этой команды, вы можете выбирать между:
- Режим чтения;
- Макет;
- Веб-документ;
- Состав;
- Проект.
Ориентация страницы
Word располагает двумя вариантами ориентации страницы: книжная и альбомная. Альбомная ориентация означает, что страница располагается горизонтально, в то время как при книжной ориентации страница расположена вертикально. Сравните на нашем примере, как ориентация влияет на размещение текста и изображений.
Как изменить ориентацию страницы
- Перейдите на вкладку Разметка страницы.
- В группе команд Параметры страницы выберите Ориентация.
- Появится раскрывающееся меню. Чтобы изменить ориентацию страницы, нажмите Книжная или Альбомная.
- Ориентация страницы документа изменится.
Подготовка брошюры
Создание макета
Чтобы брошюра в готовом виде соответствовала размеру А5, необходимо ее распечатать в стандартном формате А4.
Длинный документ рекомендуется разделить на несколько частей, а затем уже соединять их в одну книгу. Для этого во вкладке параметров «Поле» указывается определенное количество листов для каждой брошюры.
Создание обложки
Нажав на обложку, перед текстом появится шаблон, который следует заполнить: ввести название, подзаголовок, дату и другую информацию, в зависимости от выбранного варианта. На втором листе будет аннотация, при желании ее можно заполнить или удалить, выделив текст и нажав кнопку Del. Можно удалить и саму страницу.
Нумерация
- По умолчанию Word устанавливает связь между разделами. Убрать галочку с пункта «Особый колонтитул для первой страницы» и сделать неактивным пункт «Как в предыдущем разделе», клацнув по нему.
- На верхней панели слева нажать «Номер страницы» – «Внизу страницы» – выбрать желаемый вариант.
- Листы автоматически прономеруются.
- Проверить расстановку цифр. Мастер может автоматически поставить связь между разделами, поэтому снова сделать неактивным пункт «Как в предыдущем разделе» и убрать цифры из колонтитулов там, где они не должны быть. С помощью формата номеров задать цифру, с которой начнется отсчет.
Форматирование
Активировать опцию «Обтекание текстом», выбрать подходящий вариант расположения рисунков в документе.
Можно также изменить шрифт и размер текста.
Как посчитать количество символов в тексте?
После окончания работы всегда нужно удостовериться в том, набрано ли достаточное количество символов. Для этого мы выделяем весь напечатанный текст, находим на панели (вверху) слово «сервис» и нажимаем на него левой кнопкой мышки.
Там видим слово статистика, на которое тоже нажимаем левой кнопкой. Выходит небольшое окошко, на котором можно найти количество набранных символов с пробелами или без пробелов, а также количество строк, страниц, слов и абзацев.
Эта функция очень проста и удобна в использовании. Она помогает мгновенно посчитать символы и сразу выдаёт их число на мониторе.
Ну что ж, поздравляем! Вот вы и смогли изучить ворд самостоятельно бесплатно.
Алена (tellat), копирайтер на Etxt.ru
Вместе с этим читают
Как сделать рерайт быстро и качественно?
Как освоить Excel копирайтеру?
Как освоить слепой метод печати? С клавиатурой на «ты»!
Как освоить компьютер пенсионеру?
Копирайтер кто это и чем занимается?
Копирайтинг – что это? С чего начать?
Инструменты для оформления
Microsoft Word предоставляет удобные инструменты для оформления учебных материалов. С помощью различных функций программы можно создавать привлекательные и структурированные документы.
Функция «Шрифт» позволяет изменять размер, стиль и цвет текста
Вы можете выделить важные слова или фразы, сделать их полужирными или курсивными, чтобы привлечь внимание студентов
Абзацы и отступы используются для оформления текста по блокам. Вы можете создать заголовки, пронумерованные или маркированные списки, выравнять текст по левому или правому краю, а также добавить отступы для лучшего визуального восприятия.
Функция «Изображение» позволяет вставлять в документы картинки, снимки или диаграммы. Вы можете использовать иллюстрации для наглядного объяснения материала или для создания заданий с визуальными элементами.
Таблицы являются отличным инструментом для организации и систематизации информации. Вы можете создавать таблицы с ячейками разных размеров, добавлять заголовки и объединять ячейки для создания более сложных структур данных.
Все эти инструменты помогают сделать учебные материалы более наглядными и доступными для учеников. Они позволяют структурировать информацию, выделить ключевые моменты и использовать визуальные элементы для улучшения понимания и запоминания учебного материала.
Как пронумеровать страницы в Word
Майкрософт Ворд – самая распространенная программа на виндовс и других операционных системах компьютера, благодаря ей учащиеся работают с текстовыми документами. Внутри нее находится уйма полезных функций для форматирования текста, в том числе ручная и автоматическая нумерация страниц. Нумерация всегда размещается снизу листа римскими цифрами с выравниванием по центру.
Включать нумерацию MS Word автоматическим путем в настройках можно с первого или какого-то конкретного листа, а также с произвольной цифры. Как именно это делается, зависит от того, какой версией программы вы пользуетесь – 2003, 2007, 2010, 2012, 2016 или 2019 года выпуска. Давайте рассмотрим пошаговые инструкции и алгоритмы действий к каждой версии отдельно.
Как включить нумерацию в Ворде 2003
Начнем с того, как сделать нумерацию страниц в Ворде 2003 года выпуска, так как это самая старая, но пока еще используемая версия. Вкладки и функционал у нее несколько иной, чем у последних модификаций. Итак, включить автоматическую нумерацию можно следующим путем:
- откройте MS Word;
- в нем кликните по полю «Вставка»;
- в предложенном списке выберите «Номера страниц»;
- настройте область расположения цифр, выравнивание;
- далее выберите «Формат», здесь откроются дополнительные возможности.
Как сделать нумерацию страниц в Ворде 2007, 2010, 2013, 2016, 2019
Как начать нумерацию и включить автоматический ее режим в последующих версиях программы, алгоритм схожий, но может выглядеть несколько иначе. Для этого необходимо сделать следующее:
- откройте в программе вкладку с инструментами «Вставка»;
- здесь выберите пункт «Номер страницы»;
- выберите расположение цифр «Вверху страницы» или «Внизу страницы»;
- закройте окно колонтитулов двойным щелчком на странице за его пределами или соответствующей кнопкой.
На самом деле способов нумерации страниц в современных программах гораздо больше, чем мы привыкли видеть. В выпадающем окне с настройками вы можете попробовать каждый вариант – вверху и внизу страницы (простой, вертикальный, римский, в скобках и др.), а также на полях страницы слева или справа.
Делаем разметку в Ворде версии 2007 года
Для начала необходимо перейти во вкладку «Вид», что расположена на панели инструментов, затем в группе, имеющей название «Показать или скрыть» устанавливаем флажок «Линейка». Как это происходит – показано на рисунке ниже.
Если после всех выполненных действий включилась только линейка, расположенная горизонтально, а вот вертикальная осталась не видной, значит, что она отключена в настройках текстового редактора. Как же ее включить?
- Для начала нажмите на кнопку под названием «Office». Затем в самом низу окна, с правой стороны, найдите кнопку «Параметры Word».
- Далее выберите пункт «Дополнительно», а затем зайдите в раздел «Экран».
- Последним шагом установите флажок и завершите работы нажатием кнопки ОК.
Как просто сделать двойную нумерацию в документе Word
Некоторым людям может понадобиться двойная нумерация. Что это? Это когда в верхнем колонтитуле написан номер странички, а в нижнем колонтитуле — номер следующего листа.
- Сначала делаем нумерацию. Открываем верхний колонтитул и жмем ENTER, чтобы оказаться на следующей строке. Потом используем комбинацию клавиш Ctrl+F9.
- В фигурных скобках {} нужно ввести формулу= 1 + {PAGE}, сначала набираем «пробел» = 1 + «пробел» и еще раз уже известное сочетание Ctrl+F9.
- В еще одних открывшихся скобках уже пишем PAGE.
- А для того, чтобы формула заработаланажимаем следующую комбинацию клавиш: Alt+F9.
Вот и все! Вы успешно выполнили двойную нумерацию.
Это инструкции для всех пакетов Microsoft Office (2003, 2007, 2010, 2013).
Как сделать объявление
Чтобы сделать объявление с отрывными листочками, воспользуйтесь таблицей.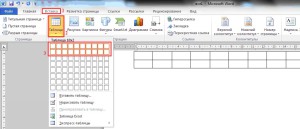
Объедините ячейки в одной из строк.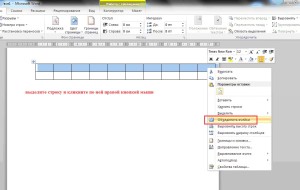
Выделите вторую строку и измените высоту ячеек в ней. Для этого во вкладке «Работа с таблицами», «Макет» измените значение в этом поле: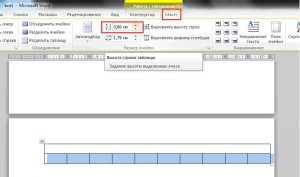
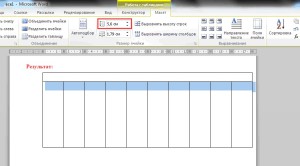
Теперь в этой же строке нужно сменить ориентацию текста. Выделите строку. Во вкладке «Макет» нажмите на значек «Направление текста».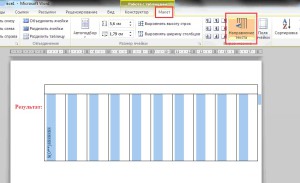
Здесь же выберите один из вариантов выравнивания текста.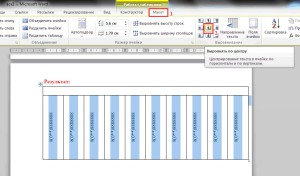
Добавлять, редактировать текст и изменять вид, тип, размер шрифта следует как обычно – через меню «Шрифт» и «Абзац» на вкладке «Главная». В горизонтальную сплошную строку добавьте основную информацию объявления.
Как включить линейку в Ворде
Через верхнее меню
В зависимости от версии программ пакета MS Office, интерфейс текстового редактора Microsoft Word, может немного отличаться. Но в целом, открыть линейку в ворде любой версии, можно примерно одинаковыми путями. Мы рассмотрим на примере Word 2016.
Откройте программу Microsoft Word на вашем компьютере. Создайте новый документ или откройте любой существующий.
В верхнем меню, где находятся вкладки «Файл» и «Главная» найдите вкладку «Вид» (в нашей версии программы она последняя) и перейдите в эту вкладку.
Вам откроется панель с группами инструментов. Нам нужна группа «Показать» (ещё может называться «Отображение» или «Показать или скрыть»). В этой группе нужно поставить галочку возле пункта «Линейка».
После этого сразу отобразится горизонтальная линейка чуть ниже панели с инструментами и вертикальная по левому краю экрана.
Через горячие клавиши
Если вы не любитель пользоваться компьютерной мышью и выпадающими менюшками программ, можно легко и быстро поставить линейку в ворде и через несколько клавиш на клавиатуре.
Для этого нужно также открыть любой документ в ворде и зажать на клавиатуре клавишу «Alt». Пока кнопка будет зажата, пункты меню проиндексируются буквами кириллицы.
И пока вы держите «Alt» нужно нажать русскую букву «О», а потом «И». После, отпускаем «Alt». Переключать раскладку для этого не нужно, так как команда сработает даже если включен английский язык.
Вот так три кнопки на клавиатуре позволят вам в ворде сделать линейку видимой.
Если всё-таки не получается
Проверить режим страницы
Если вы всё сделали так, как описано в предыдущих пунктах, но линейка так и не появилась, есть несколько вариантов в чём проблема.
Во-первых, важно понять в каком режиме страницы вы работаете.
Это можно сделать либо в правом нижнем углу открытого документа возле ползунка с масштабом страницы. Но так можно переключаться только между тремя режимами: «Разметка страницы», «Режим чтения» и «Веб-документ».
Ещё переключать режимы страницы можно открыв вкладку «Вид» в верхнем меню. Там на панели будет группа инструментов «Режимы». И помимо трёх упомянутых можно также включить режим «Структура» или «Черновик».
Чем отличаются эти режимы:
«Разметка страницы» — основной стандартный режим, в котором чаще всего и работают в ворде. В нём показан белый лист, но с серыми полями по бокам, как бы показывая масштаб документа и ориентацию страницы, а также показывается меню вверху программы и отображаются обе линейки.
«Режим чтения» — режим, при котором печатать и редактировать документ нельзя. Белый лист разворачивается на весь экран (в отличие от режима «Разметки страницы»), верхнее меню исчезает, как и обе линейки. В этом режиме они вообще не отображаются, так как редактирование запрещено.
«Веб-документ» — по интерфейсу похож на «Режим чтения», но верхнее меню остается открытым, так как редактировать документ в нём можно. А вот линейка отображается только горизонтальная, так как границ страниц нет.
«Структура» — в таком режиме линеек нет вообще, а помимо основных пунктов верхнего меню, добавляется раздел «Структура», где можно редактировать документ.
«Черновик» — по интерфейсу напоминает «Веб-документ», верхнее меню полностью активно, а линейка будет только горизонтальная, показывающая ширину страницы (как и в режиме «Разметка страницы»), хотя страница и кажется бесконечной.
Поэтому, если линейка у вас не отображается, проверьте точно ли вы работаете в «Режиме разметки». Если нет, а линейка вам нужна с обеих сторон, то стоит переключиться. Так как во всех остальных режимах отображается либо только горизонтальная линейка, либо вообще никакая.
Проверить параметры
Если вы убедились, что включен режим «Разметки страницы», но всё равно показывается только горизонтальная линейка, нужно сделать вот что:
В открытом документе на верхнем меню нажмите на вкладку «Файл». Там по левой стороне будут пункты меню, нужно открыть раздел «Параметры» (скорее всего находится в самом низу).
После этого поверх документа вам откроется диалоговое окно с настройками. Справа будет меню, нужно открыть пункт «Дополнительно».
Как использовать возможности вкладки «Ссылки»
С помощью инструментов на вкладке «Ссылки» вы можете управлять сносками, ссылками, добавлять оглавление, предметный указатель и таблицу ссылок.
Блок инструментов «Оглавление»
Функция «Оглавление» позволяет создать в документе оглавление. Чтобы воспользоваться инструментом, с помощью выпадающего меню выберите опцию «Автособираемое оглавление». Программа включит в оглавление заголовки всех уровней. Если выбрать опцию «Ручное оглавление», придется указывать названия разделов самостоятельно.
Добавляем в документ оглавление
Функция «Добавить текст» позволяет добавить или удалить из таблицы текущий заголовок. Функция «Обновить таблицу» дает возможность включить в оглавление новые разделы.
Блок инструментов «Сноски»
С помощью меню «Вставить сноску» вы можете добавить соответствующий элемент. Выделите фрагмент текста, к которому относится сноска, и нажмите отмеченную на иллюстрации кнопку.
Вставляем сноску
С помощью функции «Вставить концевую сноску» можно добавить сноску в конец документа. Используйте выпадающее меню «Следующая сноска» и функция «Показать сноски» для быстрого перехода между сносками.
Блок инструментов «Ссылки и списки литературы»
С помощью меню «Вставить ссылку» вы можете сослаться на источник информации, например, на книгу. Установите курсор рядом с фрагментов текста, к которому относится ссылка. Нажмите соответствующую кнопку, в открывшемся окне укажите необходимую информацию и сохраните изменения.
Ссылаемся на источник
С помощью функции «Управление источниками» можно редактировать список, сортировать и удалять источники.
Редактируем список источников
Выпадающее меню «Стиль» позволяет выбрать стиль ссылок. С помощью функции «Список литературы» в документ можно вставить соответствующую информацию.
Вставляем в документ список литературы
Блок инструментов «Названия»
Функция «Вставить название» позволяет добавить название или подпись к изображениям, таблицам и формулам в документе. Чтобы воспользоваться инструментом, выделите нужный объект и нажмите отмеченную на иллюстрации кнопку. Добавьте информацию и сохраните изменения.
Добавляем подпись к изображению
С помощью функции «Список иллюстраций» вы можете добавить в документ соответствующую информацию.
Добавляем в документ список иллюстраций
С помощью меню «Перекрестная ссылка» добавьте в текст перекрестные ссылки на абзацы, рисунки и другие объекты.
Блок инструментов «Предметный указатель»
Функция «Пометить элемент» позволяет добавлять объекты в предметный указатель. Чтобы использовать инструмент, выделите объект, например, фрагмент текста или рисунок, воспользуйтесь соответствующим меню и заполните информацию.
Добавляем элемент в предметный указатель
С помощью меню «Предметный указатель» настройте отображение предметного указателя в документе.
Блок инструментов «Таблица ссылок»
С помощью функции «Пометить ссылку» можно включить соответствующий элемент в таблицу. А функция «Таблица ссылок» позволяет вставить в документ список ссылок.
Помечаем ссылки и строим таблицу
Нумерация страниц в Word 2007, 2010, 2013 и 2016
Во всех версиях старше Word 2003, нумерация осуществляется одинаково. Скриншоты ниже представлены на примере Word 2016, но они подойдут и для более старых версий.
Для добавления нумерации в открытом документе перейдите на закладку «Вставка». В разделе «Колонтитулы» кликните пункт «Номер страницы» и выберите позицию нумерации. На скриншоте ниже я выбрал расположение в нижнем колонтитуле с размещением по центру. Нажмите на рисунок, чтобы увеличить его.
После этого действия в конце каждой страницы появится нумерация, а также отображение верхнего и нижнего колонтитула. Для того, чтобы закрыть отображение колонтитулов нажмите кнопку «Закрыть окно колонтитулов».
При желании, можно изменить формат нумерации, например, сделав цифры не арабскими, а римскими. Для этого опять зайдите в закладку «Вставка» и в пункте «Номера страниц» откройте «Формат номеров страниц».
Здесь вы можете выбрать внешний вид, а также с какой цифры начнётся нумерация. Зачем это может потребоваться вы узнаете в следующем абзаце.
Убираем нумерацию с титульного листа
В большинстве учебных заведений одним из требований к оформлению документа значится отсутствие нумерации на титульном (первом) листе. Если просто включить нумерацию страниц, как было показано выше, то нумерация будет и на первом листе. Чтобы начинать нумерацию с первой страницы, но при этом не отображать её на титульном листе, необходимо сделать следующее.
Перейдите на закладку «Источники бумаги» и поставьте галку «Различать колонтитулы первой страницы». После этого нажмите ОК.
Теперь нумерация осуществляется, как и раньше, но на первой странице не отображается её номер, в нашем случае номер 1.
Когда требуется, чтобы нумерация не отображалась на первой странице (титульный лист), а на второй, чтобы она начиналась с цифры 1, необходимо в меню «Вставка» — «Номер страницы» — «Формат номера страницы» поставить нумерацию с 0. Таким образом первая страница будет с номером 0 без отображения, а вторая страница будет начинаться с номером 1, третья страница с цифрой 2 и так далее.
Нумерация с третьей страницы
Немного усложним задачу. Нам необходимо, чтобы нумерация была, но не отображалась на первой и второй странице. Ведь первая страница обычно является титульным листом, вторая может быть оглавлением, где также не требуется нумерация.
Для нумерации с третьей страницы потребуется сделать операцию под названием «Разрыв страницы». Для начала верните все настройки нумерации по умолчанию, если вы скрыли отображение нумерации на титульном листе. Предположим, что на данный момент у вас включена нумерация с первой страницы и на титульном листе отображается цифра 1, на второй странице цифра 2 и так далее.
Для удобства, включите отображение всех знаков в Word. Для этого на закладке «Главная» кликните по кнопке «Отображать все знаки».
Теперь, когда у вас отображены все знаки в документы, включая пробелы и пустые строки, кликните левой кнопкой мыши на последний символ на первой странице документа. Потом на закладе «Макет» щёлкните «Разрывы» — «Следующая страница».
Проделайте такие же действия со второй страницей документа. Если вы всё сделали правильно, то включенная функция отображения всех символов покажет вам в конце первой и второй страницы линии разрывов. На картинке ниже они показаны красными стрелочками.
Сейчас третья страница пронумерована цифрой 1. Если хотите, чтобы она была пронумерована цифрой 3, то в меню «Вставка» — «Номер страницы» — «Формат номера страницы» установите значение «Начинать с 3».
Осталось только одна проблема, на первых двух страницах у нас отображаются номера страниц. Чтобы их убрать, выберите первую страницу, перейдите в закладку «Макет» — «Параметры страницы». Далее в закладке «Источник бумаги» проставьте галки рядом с пунктом «Различать колонтитулы первой страницы».
Проделайте такие же действия и на следующей странице вашего документа.
Таким образом мы смогли сделать так, чтобы на первых двух страницах нумерация не отображалась и начиналась с третьей, при чём с той цифры, которую мы захотим.
Кстати, данный способ с разрывом, позволяет начать нумерацию не только с третьей страницы, а абсолютно с любой.
Для удаления нумерации, два раза кликните на какой-нибудь номер страницы и нажмите клавишу DEL. Все номера будут удалены из документа.
Собственная книга
Теперь у нас есть текст для написания собственного авторского материала, мы знаем, как писать с двух сторон на принтере. Тогда мы полностью готовы.
Выделяем весь текст, который будет материалом для книги, переходим в меню “Печати”. Далее следует выбрать режим “Альбомной ориентации”. По умолчанию стоит обычная, вертикальная ориентация, но книги обычно имеют горизонтальный формат
Также важно выбрать в выпадающем меню тип печати “книга”, что автоматически распределит имеющийся текст в нужном виде для корректного прочтения книги
Теперь достаточно воспользоваться советами, которые мы уже освоили, а именно двухстороннюю печать, и все готово для выпуска книги на принтере. Можете творить и хвастаться перед друзьями книгами собственного производства.
Таким образом, мы научились выполнять абсолютно все аспекты печатного дела. С такой базой советов и инструкций вы никогда не попадете впросак и сможете совершить любую требуемую операцию с документами!
Основные функции программы Microsoft Word для учителя
- Создание учебных материалов: Word позволяет создавать различные типы документов, такие как учебные планы, презентации, тесты и задания. Учителя могут использовать различные шаблоны и инструменты форматирования для создания профессионально выглядящих материалов.
- Работа с таблицами и графиками: Word обладает мощными инструментами для создания и форматирования таблиц и графиков. Это может быть полезно для учителей при составлении отчетов или визуализации данных для учеников.
- Проверка орфографии и грамматики: Word имеет встроенный инструмент проверки орфографии и грамматики, который помогает учителям исправить ошибки в своих документах. Это особенно полезно при создании учебных материалов или проверке заданий учеников.
- Совместная работа над документами: Word позволяет учителям сотрудничать с другими коллегами или учениками над одним документом. Это упрощает обмен информацией и позволяет совместно редактировать и обсуждать учебные материалы.
- Хранение и организация документов: Word имеет функцию сохранения документов в удобном формате и помогает учителям поддерживать упорядоченность своих файлов. Это позволяет легко находить нужные материалы и управлять учебными ресурсами.
Вывод: использование программы Microsoft Word может значительно упростить работу учителя и помочь им создавать профессиональные и организованные учебные материалы. Ознакомление с основными функциями Word позволит учителям эффективно использовать этот инструмент для своей работы.
Заключение
Возможности текстового редактора Microsoft Word очень обширны, описать их все в одной статье невозможно. К тому же, применение функционала программы зависит от задач конкретного пользователя при работе с текстами. Я привел примеры использования некоторых инструментов приложения, которые помогают упростить и ускорить работу в редакторе. Часть из них доступна начинающим юзерам, другие инструменты требуют более глубокого погружения в свойства программы. Главное, экспериментируя с Ворд, не забывайте создавать бэкапы важных документов. Настройте автоархивирование или почаще пользуйтесь “волшебной дискеткой” в левом верхнем углу графического интерфейса.
Post Views: 2 627























