Создание фона для презентации в Word с использованием шаблонов
Чтобы создать фон с использованием шаблонов, следуйте этим шагам:
- Откройте Word и выберите вкладку «Дизайн» в верхней части окна.
- Найдите раздел «Фон документа» и нажмите на кнопку «Загрузить шаблон».
- В открывшемся окне выберите желаемый шаблон из предлагаемого списка или нажмите кнопку «Обзор», чтобы выбрать свой собственный шаблон.
- После выбора шаблона просмотрите его превью, чтобы убедиться, что он соответствует вашим ожиданиям.
- Подтвердите выбор шаблона, нажав кнопку «Применить».
После применения шаблона к вашей презентации вы можете добавить свой контент, изображения и текст, чтобы создать завершенный проект.
Шаблоны в Word предоставляют широкий выбор различных дизайнов и тем, которые помогут сделать вашу презентацию более привлекательной и профессиональной. Вы можете выбирать шаблоны в зависимости от тематики презентации, настроения и стиля, который вы хотите передать.
|
Пример применения шаблона: |
Использование шаблонов в Word — отличный способ создать эффективный и профессиональный фон для вашей презентации. Это позволит вам сосредоточиться на содержании презентации, не тратя много времени на создание дизайна.
Теперь, когда вы знаете, как создать фон для презентации в Word с использованием шаблонов, вы можете с легкостью приступить к созданию своей презентации и впечатлить свою аудиторию стильным и профессиональным дизайном.
Размещение и форматирование текста
Когда вы разрабатываете дизайн презентации, обратите внимание на следующие факторы:
- Выберите подходящий шрифт и размер текста. Шрифт должен быть легкочитаемым и соответствовать общему стилю презентации. Размер текста должен обеспечить достаточное удобство чтения, как для презентатора, так и для зрителей.
- Выравняйте текст по центру, слева или справа, в зависимости от ваших предпочтений и дизайна слайда. Убедитесь, что текст выровнен одинаково на всех слайдах, чтобы создать единый и красивый вид.
- Используйте отступы, чтобы сделать текст более удобочитаемым и выделить его среди других элементов презентации. Размещение текста слишком близко к другим объектам или краям слайда может вызывать затруднения при чтении.
- Оформите заголовки и подзаголовки, чтобы они выделялись. Используйте более крупный шрифт, жирное начертание или другие стили, чтобы сделать заголовки более привлекательными и удобочитаемыми.
- Убедитесь, что цвет текста контрастирует с фоном слайда. Используйте светлый текст на темном фоне или темный текст на светлом фоне, чтобы обеспечить хорошую читаемость.
Правильное размещение и форматирование текста помогут создать презентацию, которую будет приятно смотреть и легко читать
Уделите достаточное внимание этому аспекту дизайна, чтобы сделать вашу презентацию максимально эффективной
Вопрос-ответ:
Как выбрать переход между слайдами в презентации?
Для выбора перехода между слайдами в презентации необходимо открыть раздел «Слайды» в верхней панели инструментов PowerPoint. Затем нужно выбрать нужный слайд и щелкнуть на нем правой кнопкой мыши. В открывшемся контекстном меню нужно выбрать пункт «Поменять переходы». В появившемся окне можно выбрать желаемый переход и настроить его параметры.
Как изменить продолжительность перехода между слайдами?
Чтобы изменить продолжительность перехода между слайдами в презентации, нужно открыть раздел «Слайды» в верхней панели инструментов PowerPoint. Затем нужно выбрать нужный слайд и щелкнуть на нем правой кнопкой мыши. В открывшемся контекстном меню нужно выбрать пункт «Поменять переходы». В появившемся окне можно изменить значение в поле «Продолжительность» для задания желаемой продолжительности перехода.
Как установить разный переход между слайдами для разных слайдов?
Чтобы установить разные переходы между слайдами для разных слайдов в презентации, нужно открыть раздел «Слайды» в верхней панели инструментов PowerPoint. Затем нужно выбрать нужный слайд и щелкнуть на нем правой кнопкой мыши. В открывшемся контекстном меню нужно выбрать пункт «Поменять переходы». В появившемся окне можно выбрать желаемый переход и настроить его параметры. Подтвердите выбор, нажав на кнопку «Применить ко всем слайдам».
Сделайте вашу презентацию интерактивной.
Один из способов создать действительно динамичную презентацию, которая увлечет вашу аудиторию и создаст незабываемые впечатления, — это сделать вашу презентацию интерактивной.
Ранее мы рассмотрели 17 способов создания интерактивной презентации. Давайте теперь рассмотрим, как это можно сделать с помощью такого инструмента, как Visme.
PowerPoint широко известен как программное обеспечение для презентаций, но существует множество достойных альтернатив, которые могут привести вас к лучшему результату.
В конструкторе презентаций Visme вы можете легко добавлять ссылки на любой объект в презентации, на веб-страницы или другие слайды, создавать всплывающие окна или эффекты наведения на другие объекты на слайде.
Просто щелкните элемент, на который вы хотите добавить ссылку. Затем перейдите в меню «Действия» и выберите тип интерактивной ссылки, которую вы хотите добавить.
Вы также можете создавать интерактивные карты и визуализации данных, которые позволяют вам или вашим зрителям навести указатель мыши на каждый элемент вашего изображения (для отображения дополнительной информации).
Вот пример интерактивной карты, которую вы можете легко создать для демонстрации дополнительной информации в удобном для восприятия формате.
Настройте этот шаблон презентации персонально для себя!Редактировать и скачать
Visme также позволяет встраивать внешний контент: видео, опросы, формы, викторины и многое другое. Кроме того, есть несколько сторонних интеграций, которые можно использовать для подключения дополнительного интерактивного контента.
Как использовать возможности вкладки «Рецензирование»
Используйте вкладку «Рецензирование» для правок и оценки документа.
Блок инструментов «Правописание»
С помощью отмеченной на иллюстрации кнопки можете запустить штатное средство MS Word для поиска ошибок и опечаток
Обратите внимание, программа «видит» не все ошибки, а также иногда предлагает исправления там, где ошибок нет
Функция «Определить» поможет определять значение неизвестных слов
Обратите внимание, для использования инструмента необходимо выбрать в магазине приложений словарь и установить его. Меню «Тезаурус» позволяет подобрать синонимы к выделенным словам
Функция «Статистика» показывает число слов, знаков, абзацев и строк в документе или его фрагменте.
Блок инструментов «Язык»
Меню «Перевод» позволяет автоматически перевести выделенное слово или фразу. Выделите интересующий вас контент и воспользуйтесь отмеченной на иллюстрации кнопкой.
Функция «Язык» позволяет выбрать язык проверки правописания, а также настроить языковые параметры.
Блок инструментов «Примечание»
С помощью инструментов блока можно добавлять, просматривать, редактировать и удалять примечания
Обратите внимание, примечания можно создавать также с вкладки «Вставка»
Блоки инструментов «Запись исправлений» и «Изменения»
С помощью функции «Исправления» можно отслеживать внесенные в документ изменения
Обратите внимание на меню «Область проверки». Оно позволяет выбрать способ отображения списка изменений: внизу или сбоку от документа
Инструменты блока «Изменения» позволяют принимать или отклонять изменения, а также переходить к предыдущему или следующему исправлению.
Функция «Сравнить» дает возможность сравнивать версии документов и объединять исправления нескольких пользователей. Функции «Блокировать авторов» и «Ограничить редактирование» защищают документ от нежелательных для вас действий других пользователей.
Информационные блоки
Каждая презентация стартует с титульного листа. Основной заголовок в этом случае будет отражать тему, которая постепенно раскрывается. Последующая структура выступления строится согласно списку (например, если речь идет о презентации какой-либо компании):
- вступительная часть;
- знакомство;
- достижения, возможности;
- основное направление деятельности.
Для создания такого проекта надо на первом слайде размещать название компании, а на втором миссию фирмы и ее слоган. Текст не должен включать более 6-ти подзаголовков подряд.
Затем слайды отражают основные сведения о фирме, среди которых:
- опыт компании;
- принципы ее работы;
- данные о сертификатах;
- информация о наличии лицензий;
- преимущество перед конкурентами.
Актуальными будут листы с текущими акциями и специальными предложениями
На них акцентируется внимание больше всего, потому эти материалы должны выглядеть красочно и понятно. Последние изображения показывают контактную информацию и остаются видимыми до завершения выступления
Допустимо использование простых обобщений или общих выводов
Эти слайды не должны быть перегружены текстом и таблицами
Допустимо использование простых обобщений или общих выводов. Эти слайды не должны быть перегружены текстом и таблицами.
Важно! Контактная информация должна содержать актуальные на момент презентации данные
Добавление текста
Для создания презентации на компьютере в Word со слайдами вам необходимо знать, как добавлять текст на каждый слайд. Вам нужно выбрать слайд, на который вы хотите добавить текст, и щелкнуть на нем, чтобы установить курсор для ввода текста.
Чтобы добавить текст, вы можете использовать несколько способов. Во-первых, вы можете просто начать печатать текст на клавиатуре. В этом случае текст будет добавлен в текущий слайд и будет автоматически адаптирован к выбранному макету слайда. Вы можете изменить шрифт, размер шрифта и другие атрибуты текста, используя соответствующие инструменты форматирования в верхней части экрана.
Во-вторых, вы можете добавить текст, используя команду «Вставка» в меню программы Word. Выберите опцию «Вставка» в верхней части экрана, а затем выберите «Текстовый блок». После этого вы можете ввести необходимый текст в открывшемся окне и нажать кнопку «ОК», чтобы добавить его на текущий слайд.
Также вы можете добавить многострочный текст с помощью таблицы. Вставьте таблицу на слайд, измените ее размеры и добавьте ячейки для каждой строки текста. Затем введите необходимый текст в каждую ячейку таблицы. Этот метод особенно полезен, когда вы хотите добавить списки, таблицы или другие структурированные данные в презентацию.
Резюмируя, добавление текста в презентацию в Word очень просто. Вы можете просто начать печатать текст на слайде или использовать команду «Вставка» для добавления текстового блока или таблицы. Вы также можете форматировать текст, используя соответствующие инструменты форматирования в верхней части экрана.
Как изменить цвет страницы в Word
А для чего это нужно? Это необходимо в тех случаях, когда вы создаете свою книгу, буклет или открытку.
Заходим в меню «Вид
» выбираем – Панели инструментов – Рисование
Теперь у вас внизу должна появиться панель «Рисование
».
В этой панели «Рисование
» нажимаем на стрелочку возле надписи «Автофигуры
»

И в выпадающем меню выбираем – Основные фигуры
– Прямоугольник
.
У вас на листе появиться вот такая рамочка.

Можете растянуть её на весь лист или наоборот сжать. Для этого просто щелкните внутри этой рамочки и потяните, удерживая мышкой за черную рисочку в виде тире по центру с каждой стороны.
На той же панели «Рисование
» щелкните по стрелочке рядом со значком «Цвет заливки
».
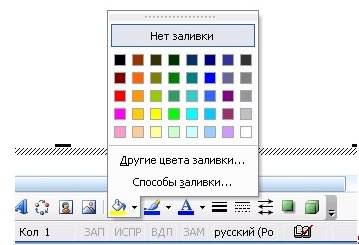
Можете выбрать любой цвет, а можно внизу этой панели нажать на «Способы заливки
».
И выбрать то, что Вам больше понравиться (Градиент, Текстура, Узор или Рисунок
).
Я выбрала вот такую текстуру.
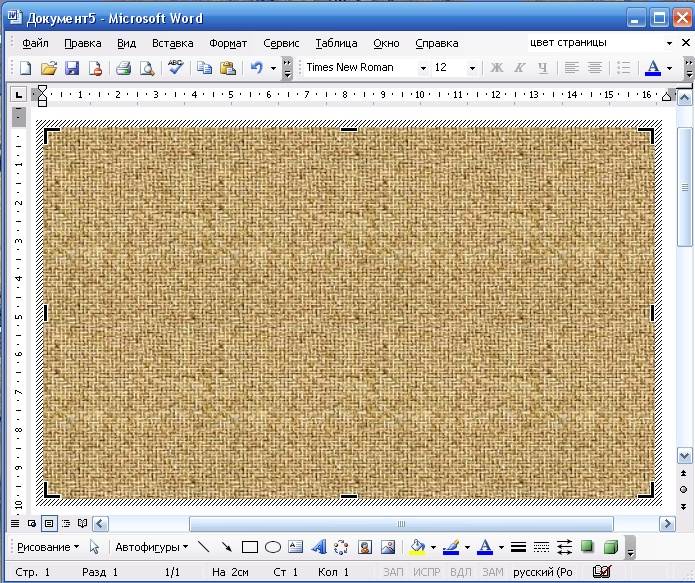
Вы естественно выберите то, что вам нравиться. Пробуйте.
На этом фоне можно писать также, как и в простом документе. Для этого выберите инструмент WordArt
.
Тоже самое можно сделать и в Ворд 2007 и 2010
.
Для этого необходимо зайти в меню Вставка – Фигуры – Новое полотно
.
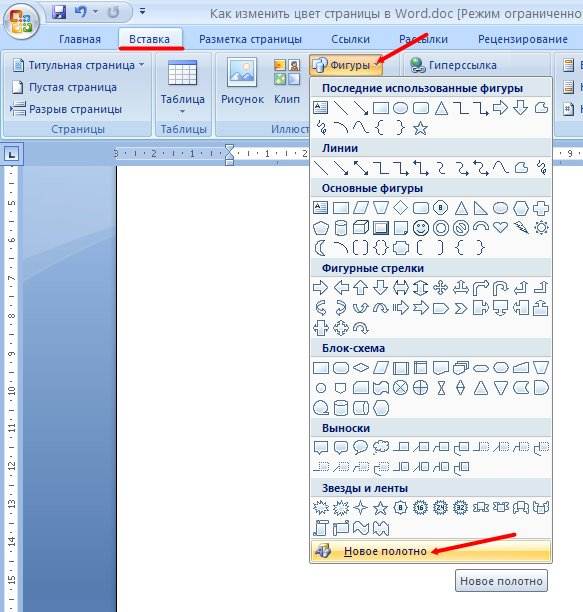
Появиться такая же рамочка как и в Word 2003. Теперь необходимо выбрать цвет или текстуру для заливки. Для этого там же в меню Вставка
, перейдите на Стили фигур
и нажмите маленькую кнопочку со стрелочкой.
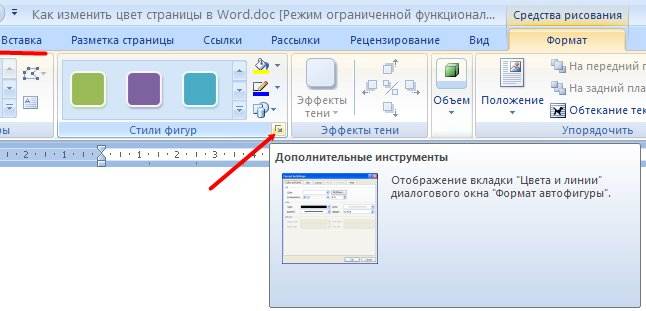
Откроется окно Формат полотна
, в котором надо нажать на кнопку Способы заливки…
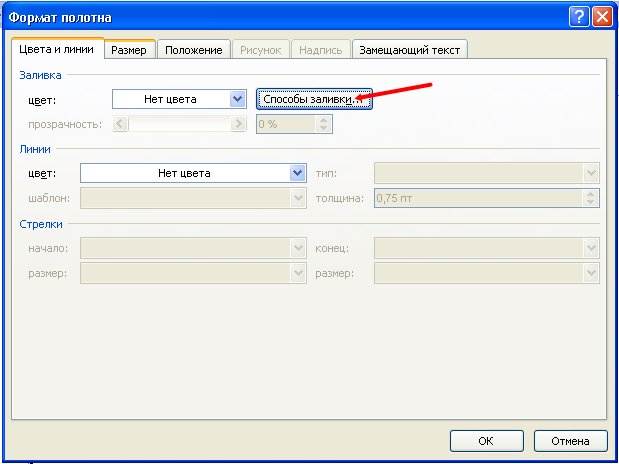
Выберите способ заливки, и ваша страница примет совсем другой вид.
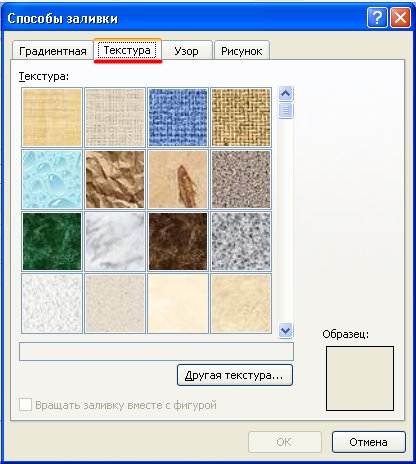
Этот способ больше годиться для заливки определенного участка в документе, а вот полностью заливка страницы другим цветом в Word 2007/2010 осуществляется еще проще и быстрее при помощи меню Разметка страницы — Цвет страницы
.
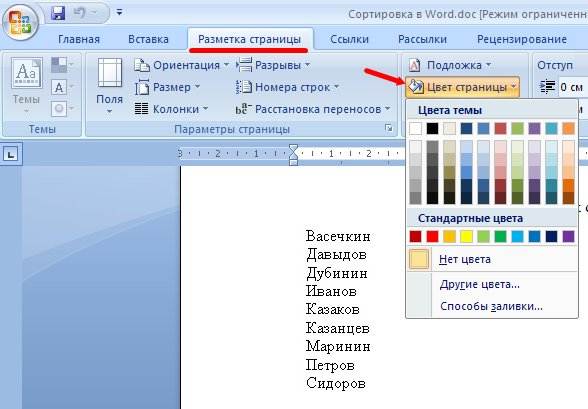
В палитре цветов выбираете понравившийся вам цвет, и ваша страница тут же становиться красочной. А самое удобное то, что вы можете заранее увидеть, как будет выглядеть ваша страница.
Вот таким способом можно изменить цвет страницы в Ворде.
Выбор переходов между слайдами
Для создания динамической и интересной презентации на компьютере в Microsoft Word с использованием слайдов, очень важен выбор подходящих переходов между ними
Переходы между слайдами помогут поддерживать внимание и интерес аудитории, делая презентацию более плавной и привлекательной
Переходы между слайдами можно выбрать из разнообразного набора эффектов, предложенных в программе Microsoft Word. Они включают в себя такие эффекты, как выезд, раздвижение, затухание, вращение и многие другие. Каждый из этих эффектов создает уникальную анимацию и может быть применен к определенному переходу.
При выборе переходов между слайдами необходимо учитывать тип контента, который будет отображаться на каждом слайде
Например, для визуальных элементов, таких как изображения или диаграммы, можно использовать эффекты, которые подчеркивают движение и изменение.
Для презентации текстового содержимого можно выбрать более простые и незаметные переходы, чтобы не отвлекать внимание аудитории от сути информации.. Кроме выбора эффектов переходов между слайдами, также возможно настроить скорость и задержку перед каждым переходом для достижения оптимального результата
Не забывайте, что главная задача презентации — передать информацию и удержать внимание аудитории. Правильный выбор переходов между слайдами поможет в этом деле и создаст позитивное впечатление от презентации в целом
Кроме выбора эффектов переходов между слайдами, также возможно настроить скорость и задержку перед каждым переходом для достижения оптимального результата
Не забывайте, что главная задача презентации — передать информацию и удержать внимание аудитории. Правильный выбор переходов между слайдами поможет в этом деле и создаст позитивное впечатление от презентации в целом
Формы и фигуры.
Не стоит недооценивать силу форм в дизайне презентации. И вообще силу дизайна.
Использование различных геометрических фигур или форм, о которых вы могли и не догадываться раньше, для привлечения внимания к элементам на экране — отличный дизайнерский прием.
Наша тема презентации «Креатив», в которой более 300 различных макетов слайдов — отличный пример стратегического использования фигур для добавления элементов дизайна и выделения различных значимых областей вашего контента.
![]()
Настройте эту тему презентации персонально для себя!Редактировать и скачать
Библиотека Visme полна различных фигур, которые можно использовать в диаграммах, в качестве фона для иконок, для оформления текста и многого другого.
Составьте набор рекомендаций по выбору фигур, которые вы планируете применять в своей презентации. Вам достаточно будет двух-трех вариантов, не более. Вы можете изменять их размер в соответствии с вашими потребностями, чтобы не загромождать слайды.
Как распечатать фон
По умолчанию печать фона страницы не настроена и многие задаются вопросом «Почему фон не печатается». Поэтому при подготовке к печати в окне предварительного просмотра, документ может отображаться без цветового фона или рисунка.
Для того, чтобы напечатать фон, необходимо выполнить соответствующие настройки:
- Открыть закладку «Файл»;
- Выбрать раздел «Параметры»;
- В окне «Параметры Word» открыть раздел «Экран»;
- В разделе «Параметры печати» установить галку «Печать фоновых рисунков и цветов».
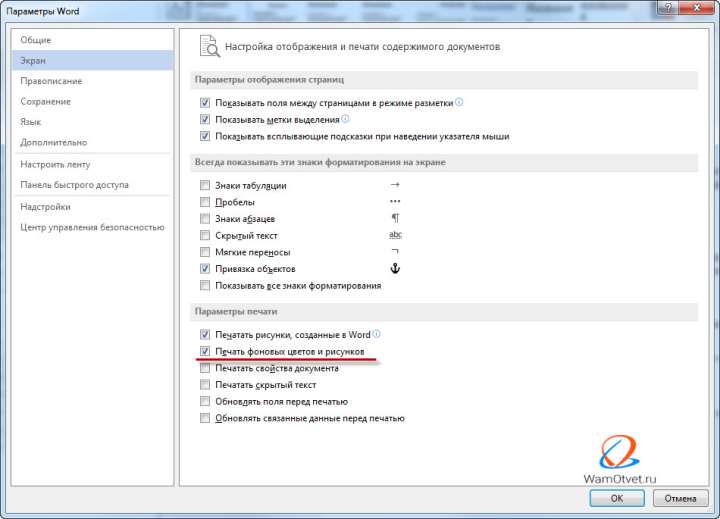
В окно «Параметры Word» можно зайти из окна печати. Для этого необходимо совершить переход «Параметры страницы» → «Параметры печати».
Это одна из главных ошибок пользователя, после который принтер не печатает фон страницы.
Делаем фон в «Ворде» прозрачным
Последовательность шагов:
- Для начала откройте программу Ворд и выберите нужный документ.
- На верхней панели управления найдите вкладку «Разметка страницы» и нажмите на нее.
- В открывшемся меню раздела «Заливка страницы» найдите опцию «Заливка изображением» и нажмите на нее.
- В появившемся окне выберите нужную картинку для фона. Вы можете выбрать изображение с компьютера или использовать предложенные шаблоны.
- После выбора картинки настройте ее прозрачность, чтобы достичь необходимого эффекта. Для этого перемещайте ползунок «Прозрачность» влево или вправо.
- После настройки прозрачности нажмите на кнопку «ОК«. Теперь фон страницы станет прозрачным с выбранной картинкой.
Как сделать прозрачный фон в Ворде
Создание основы для презентации в MS Word
Практически на каждом компьютере установлен пакет Microsoft Office, в состав которого входит ряд специализированных программ. Каждая из этих программ предназначена для различных целей, но многие функции у них схожи. Так, к примеру, создавать таблицы можно не только в Excel, но и в Word, а презентации не только в PowerPoint, но и в Ворде тоже. Точнее, в этой программе можно создать основу для презентации.
Во время подготовки презентации предельно важно не погрязнуть во всей красоте и обилии инструментов PowerPoint, которые вполне могут запутать малоопытного пользователя ПК. Первым делом следует сосредоточиться на тексте, определив содержание будущей презентации, создав ее костяк
Как раз все это и можно сделать в Ворде, как раз об этом мы и расскажем ниже.
Типичная презентация — это набор слайдов, которые, помимо графических компонентов, имеют название (заголовок) и текст. Следовательно, создавая основу презентации в Word, следует упорядочить всю информацию в соответствии с логикой ее дальнейшего представления (показа).
Примечание: В Ворде можно создать заголовки и текст для слайдов презентации, изображение же лучше вставлять уже в PowerPoint. В противном случае графические файлы будут отображаться некорректно, а то и вовсе будут недоступны.
1. Определитесь с тем, сколько у вас будет слайдов в презентации и отдельной строкой пропишите в документе Word заголовок для каждого из них.
2. Под каждым заголовком впишите необходимый текст.
Примечание: Текст под заголовками может состоять из нескольких пунктов, в нем могут присутствовать маркированные списки.
Совет: Не делайте слишком объемные записи, так как это усложнит восприятие презентации.
3. Измените стиль заголовков и текста под ними, чтобы PowerPoint смог автоматически расположить каждый фрагмент по отдельным слайдам.
Поочередно выделите заголовки и примените для каждого из них стиль «Заголовок 1» ;
Поочередно выделите текст под заголовками, примените для него стиль «Заголовок 2» .</li>
Примечание: Окно выбора стилей для текста находится во вкладке «Главная» в группе «Стили» .
4. Сохраните в удобном месте документ в стандартном формате программы (DOCX или DOC).
Примечание: Если вы используете старую версию Майкрософт Ворд (до 2007 года), при выборе формата для сохранения файла (пункт «Сохранить как» ), можно выбрать формат программы PowerPoint — PPTX или PPT .
5. Откройте папку с сохраненной основой презентации и кликните по нему правой кнопкой мышки.
6. В контекстном меню нажмите «Открыть с помощью» и выберите PowerPoint.
Примечание: Если программа не представлена в списке, найдите ее через пункт «Выбор программы». В окне выбора программы убедитесь в том, что напротив пункта «Использовать выбранную программу для всех файлов такого типа» не установлена галочка.
Совет: Помимо открытия файла через контекстное меню, вы также можете сначала открыть PowerPoint, а затем уже открыть в нем документ с основой для презентации.</ol>
Основа презентации, созданная в Word, будет открыта в PowerPoint и разделена на слайды, количество которых будет идентично количеству заголовков.
На этом мы закончим, из этой небольшой статьи вы узнали, как сделать основу презентации в Ворде. Качественно преобразить ее и улучшить поможет специализированная программа — PowerPoint. В последнюю, к слову, можно еще и таблицы добавлять.
Мы рады, что смогли помочь Вам в решении проблемы.
В свою очередь, Вы тоже можете нам помочь. даже незначительно.
Как создать презентацию powerpoint
Для работы вам понадобится компьютер или ноутбук. Второй вариант предпочтительнее, потому что его можно принести на место выступления и подключить сразу же к проектору. Перед тем как сделать презентацию в powerpoint, необходимо найти всю информацию, которая будет использована, составить план доклада. Помните, что сохраняет программа результат в формате электронной книги pdf, воспроизводится только через powerpoint или PDF Reader.
Перед началом изготовления важно четко понимать, что презентация – это подкрепление и сопровождение ваших слов, но не замена. Следует хорошо продумывать все составляющие, подыскать необходимые материалы. Концепция выступления станет основой дизайна, структуры, выбора шрифта и многого другого
Вот, что должно стать базой перед тем, как сделать красивую презентацию в powerpoint:
Концепция выступления станет основой дизайна, структуры, выбора шрифта и многого другого. Вот, что должно стать базой перед тем, как сделать красивую презентацию в powerpoint:
- тема для презентации;
- текст;
- рисунки, фото и графики (там, где уместны);
- музыка и прочие звуки (если задумывается и музыкальное сопровождение).
Для того чтобы начать работу, включите редактор презентаций powerpoint. И здесь перед вами встанут несколько важных задач:
- использовать готовый шаблон;
- создавать каждый слайд отдельно вручную;
- использовать стандартный дизайн или сделать собственный.
Оформление титульного листа презентации
Сделать титульный лист одновременно легко и сложно. На нем, как правило, располагается название доклада, компании, имя и фамилия выступающего – ничего сложного. Однако первый слайд создает первое впечатление, которое, как известно, второй раз не произведешь. Во многих современных вариантах при создании главной страницы используют только тему доклада. Для этого нужно:
- В верхнем меню выбрать «Создать слайд».
- Кликнуть правой кнопкой мыши на нем и в выпадающем меню нажать на «Макет».
- В следующем выпавшем подменю «Только заголовок».
- Переместите с помощью мыши появившуюся рамку по центру или на верх листа.
- Введите необходимый текст.
Фон для повер поинт
В программе можно сделать картинку фоном или использовать один из готовых вариантов цветовых решений (схем). Настройки позволяют применять рисунки ко всему документу целиком или к отдельным выбранным страницам. Для назначения дизайна ко всему файлу нужно:
- Выбрать меню «Дизайн».
- Перейти во вкладку «Темы».
- Активировать понравившийся вариант.
В некоторых случаях необходимо выделить один конкретный или группу слайдов, чтобы стиль не совпадал со всей остальной презентацией. Для этого нужно проделать такие шаги:
- Перейти во вкладку «Слайды».
- Выбрать мышью странички, к которым необходимо применить другой дизайн.
- Во вкладке «Темы» нажать правой кнопкой мыши на нужный вариант.
- Выбрать пункт «Применить к выделенным слайдам».
Как делать слайд
Основой любого доклада с визуальным сопровождением выступают слайды для презентации. Для создания необходимо на верхней панели найти значок «создать слайд» и нажать. Если не находите такой кнопки, то можно зайти через раздел меню «Главная» и найти ее там. Далее у вас будет возможность оформить раздел: вставить текст, картинки, создать фон и т.д. При необходимости слайды можно удалить или пронумеровать. Для этого выбрать в левой колонке нужный и нажать кнопку на клавиатуре «delete». Можно менять кадры местами, перетаскивая в левом меню мышкой.
Текст в powerpoint
После того как доклад создан, его необходимо оформить. Как правило, на всех страницах должен быть текст – короткие фразы или целые предложения. Вставлять текст можно напрямую из других документов или же добавлять самостоятельно, к примеру:
- Выбрать необходимый участок и кликнуть по нему кнопкой.
- Набрать необходимый текст.
- С помощью верхнего меню powerpoint, которое очень похоже на Word, настроить шрифт, размер, цвет.
- С помощью мыши можно передвигать текст.
Работа с картинками
Когда нужно сделать красивую, наглядную и классную презентацию, используют картинки, фотографии и графики. Последние сейчас пользуются особой популярностью, потому что их легко воспринимать и видеть конкретные данные, несущие смысловую нагрузку. Чтобы оформить презентацию в таком стиле, необходимо использовать функции вставки изображения в документ. Для добавления фото нужно сделать следующее:
- В верхнем меню powerpoint выбирать раздел «Вставка».
- В подменю будет кнопка, которая называется «Рисунок».
- Появится дополнительное окошко, через которое найдите место хранения файла и выбирайте картинку, нажимая кнопку «Вставить».
- С помощью мыши можно перемещать рисунок.
- Окружающая файл рамочка помогает изменять размер, просто потяните за уголок.
Градиентная заливка как фон презентации
Использование градиентной заливки позволяет сделать фон презентации более индивидуальным и красивым при этом можно использовать 2-3 оттенка цвета, что позволит создать фон, подходящий для любой презентации и любых требований.
Рассмотрим поэтапно создание градиентного фона для слайдов презентации:
- В меню необходимо выбрать раздел «Конструктор», далее в открывшейся панели необходимо нажать на кнопку «Формат фона».
- В открывшейся вкладе в разделе «Заливка» необходимо выбрать «Градиентная заливка».
Этап 1, 2 — градиентная заливка, как фон слайдов презентации
В появившейся панели для настроек градиента можно:
- выбрать один из предустановленных в шаблоне (теме) градиентов;
- создать собственный.

Этап 3 — градиентная заливка, как фон слайдов презентации
Выбор готового градиента – для выбора готового градиента требуется нажать на кнопку «Предустановленные градиенты», далее в открывшемся окне выбрать тот вариант, который устраивает.
Создание собственного градиента:
- первым шагом необходимо выбрать тип градиента (то, как будет показываться градиент), выбирать необходимо из представленного перечня, тот вариант, который больше всего устраивает.
- далее требуется выбрать направление градиента (откуда и куда будет направлено изменение цвета градиента), выбор также из представленного перечня, на личное усмотрение.
- после того как направление градиента выбрано, требуется выбрать точки градиента и их количество, точки градиента показывают, где будет заканчиваться один цвет и начинаться другой, количество точек соответствует количеству цветов.
Для изменения положения цветов в градиенте необходимо подвинуть один (или несколько) из ползунков в разделе «Точки градиента» или использовать настройку «Положение», расположенную ниже полосы с ползунками.
Для добавления точки градиента можно нажать на полосу, где расположены ползунки или использовать кнопку, расположенную рядом с полосой, для удаления лишнего цвета используется соответствующая кнопка или кнопка «Del» на клавиатуре.
после выбора цветов и их распределения по градиенту можно задать прозрачность и яркость для цветов градиента, для каждого цвета настройку необходимо проводить отдельно.
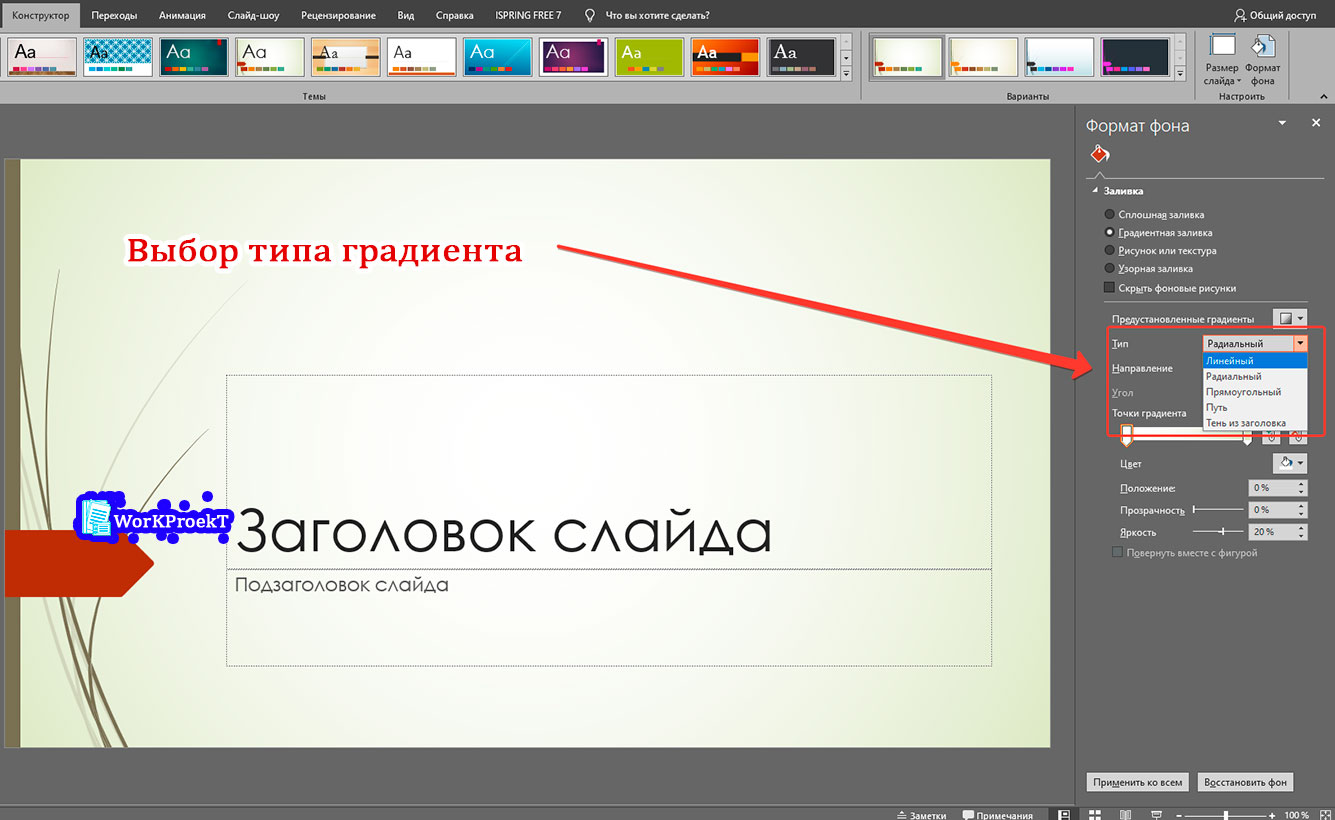
Этап 4, 5 — создание собственного градиента, как фона слайдов презентации
После того, как все настройки фона в виде градиента будут окончены, данные настройки можно применить ко всем слайдам для этого необходимо нажать на кнопку «Применить ко всем».

Работа с макетами и дизайном
Для начала работы с макетами в Word откройте программу и выберите раздел «Дизайн» в верхней панели инструментов. Здесь вы можете выбрать из предустановленных макетов или создать свой собственный. Макеты позволяют задать цветовую гамму, шрифты, фон и другие элементы дизайна презентации.
Подбирайте макет, который соответствует теме вашего проекта и создайте единый стиль для всех слайдов. Не забудьте учесть целевую аудиторию презентации и принципы дизайна, чтобы обеспечить удобство восприятия информации.
Помимо макетов, также важно обратить внимание на дизайн каждого слайда. Используйте цвета, шрифты и изображения, которые соответствуют вашей теме и передают нужные эмоции. Однако не забывайте о мере: избегайте излишней яркости и перегруженности слайдов
Однако не забывайте о мере: избегайте излишней яркости и перегруженности слайдов.
Используйте разделители между слайдами, чтобы сделать презентацию более структурированной и понятной. Также можно добавить элементы анимации, чтобы эффективно подчеркнуть определенные моменты. Но помните, что анимация должна быть умеренной и не отвлекать от основного содержания.
Обратите внимание на читабельность текста на слайдах. Используйте четкий шрифт и размеры, которые можно легко прочитать с любого расстояния
Отделяйте ключевые фразы и заголовки выделенным текстом или жирным начертанием.
Не забывайте о пространстве на слайде. Не перегружайте его информацией, оставляйте свободные от текста и изображений области. Это поможет сделать слайды более воздушными и удобными для чтения.
Важно также учесть цветовую гамму и контрастность, чтобы слайды выглядели гармонично и информация на них четко читалась. Применение контрастных цветов может помочь выделить важную информацию и сделать слайды более запоминающимися
При работе с макетами и дизайном не забывайте о вашей целевой аудитории. Аккуратная и стильная презентация поможет произвести впечатление на зрителей и донести вашу информацию более эффективно. Будьте творческими, но придерживайтесь принципов хорошего дизайна.
Изменение фона документа Ворд
Отдельно стоит отметить, что сделать фон в Ворде можно несколькими способами, и в любом из случаев внешний вид документа визуально будет отличаться. Расскажем подробнее о каждом из них.
Вариант 1: Изменение цвета страницы
Данный метод позволяет сделать страницу в Ворде цветной и для этого вовсе не обязательно, чтобы на ней уже содержался текст. Все необходимое можно напечатать или добавить позже.
- Перейдите во вкладку «Дизайн»(«Разметка страницы»в Word 2010 и предшествующих ему версиях; в Word 2003 необходимые для этих целей инструменты находятся во вкладке «Формат»), нажмите там на кнопку «Цвет страницы», расположенную в группе «Фон страницы».
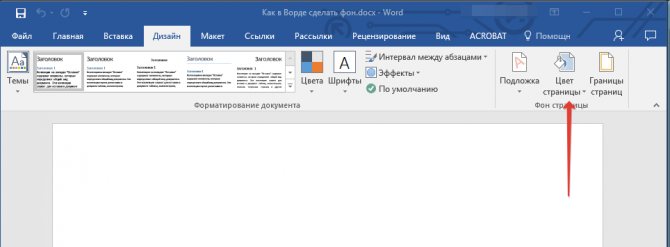
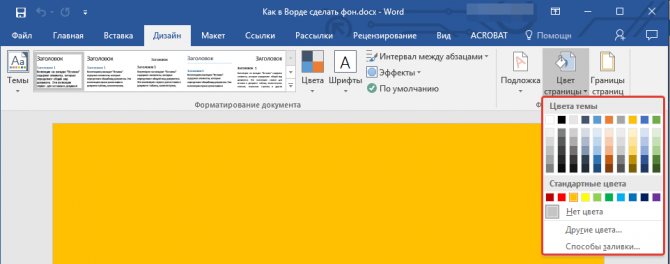
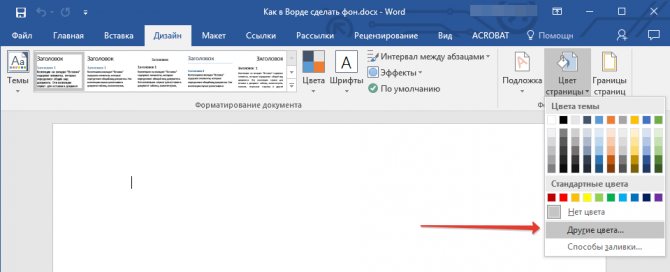
Цвет страницы изменится.
![]()
Помимо обычного, «цветного» фона, вы также можете использовать в качестве фона страницы другие способы заливки.
- Нажмите на кнопку «Цвет страницы» (вкладка «Дизайн», группа «Фон страницы») и выберите пункт «Другие способы заливки».
- Переключаясь между вкладками, выберите тип заливки страницы, который вы хотите использовать в качестве фона:
- Градиентная;
Рисунок (можно добавить собственное изображение).
- Выделите с помощью мышки фрагмент текста, фон которого вы желаете изменить. Используйте клавиши «CTRL+A»для выделения всего текста.
![]()
Выполните одно из следующих действий:
Нажмите кнопку «Цвет выделения текста», расположенную в группе «Шрифт», и выберите подходящий цвет;
![]()
Нажмите кнопку «Заливка» (группа «Абзац») и выберите необходимый цвет заливки.
![]()
По скриншотам вы можете увидеть, чем эти методы изменения фона отличаются друг от друга.
Печать документов с измененным фоном
Довольно часто задача заключается не только в изменении фона текстового документа, но и в его последующей распечатке. На данном этапе можно столкнуться с проблемой – фон не выводится на печать. Исправить это можно следующим образом.
- Откройте меню «Файл»и перейдите к разделу «Параметры».
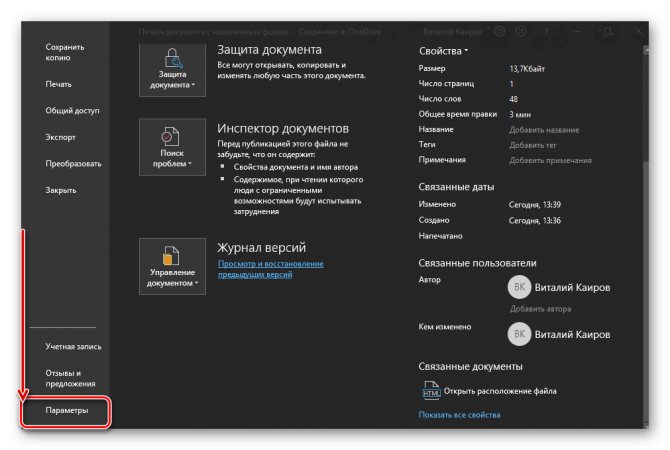
В открывшемся окне выберите вкладку «Экран» и установите галочку напротив пункта «Печатать фоновые цвета и рисунки», расположенную в блоке опций «Параметры печати».

Нажмите «ОК» для закрытия окна «Параметров», после чего вы сможете распечатать текстовый документ вместе с измененным фоном.
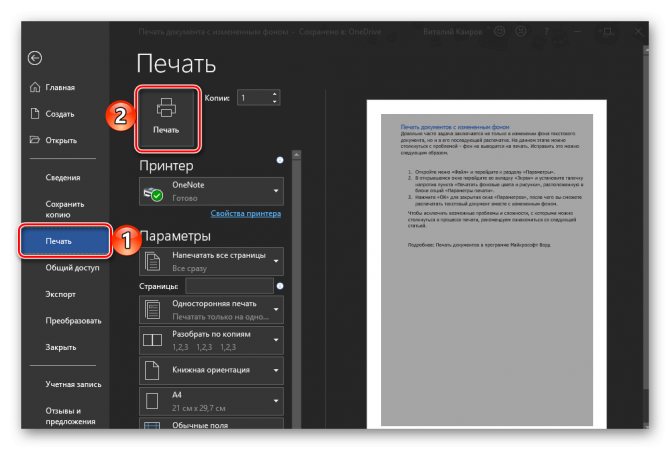
Чтобы исключить возможные проблемы и сложности, с которыми можно столкнуться в процессе печати, рекомендуем ознакомиться со следующей статьей.
Заключение
Многофункциональный текстовый редактор Word посредством специализированных инструментов позволяет создавать красивые презентации. Пользователю необходимо учесть только свои пожелания и принцип работы приложения, чтобы сотворить правильный во всех отношениях рекламный показ своих возможностей.
Часто пользователи сталкиваются с необходимостью создания красивой презентации. Им на ум в первую очередь приходит PowerPoint. Разумеется, это удобный инструмент, который позволяет в короткое время осуществить задуманное. Однако не стоит забывать о том, что такую же по значимости презентацию можно создать и в текстовом редакторе Microsoft Word. Здесь работа получается максимально доступной и понятной для всех. Ворд, в отличие от Пауэр Поинт, отлично адаптирован к текстам в любых объемах. Любая презентация состоит из текста, потому его удобнее структурировать в документе, а уж после адаптировать под презентацию. Стоит лишь освоить несколько несложных этапов о том, как делать презентацию в Ворде
.
Любую тему, используемую в презентации, нужно преподнести ярко, интересно и понятно. Именно эти пункты и повлияют на итоговый успех выступления. В Ворде слайды получаются более информативными и доступными для визуального восприятия. Это и есть первостепенная задача –
Пользователю нужно разделить текст, фигурирующий в документе, и сжать его до минимальных размеров с сохранением смысла. Не стоит забывать о том, что время – очень ценная вещь во время выступления. Аудитория не воспринимает ту информацию, о которой монотонно говорят больше 20-и минут. Лучше всего вписываться в эти параметры.
















![Как сделать презентацию powerpoint [ 13 советов от visme ]](http://mtrufa.ru/wp-content/uploads/4/b/b/4bb8895311ed3ff61fbda3eab1bd3bf4.jpeg)
