Инструменты для рисования
Сразу после добавления нового полотна на страницу, в документе откроется вкладка «Формат»
, в которой и будут находиться основные инструменты для рисования. Рассмотрим детально каждую из групп, представленных на панели быстрого доступа.
Вставка фигур
«Фигуры»
— нажав на эту кнопку, вы увидите большой перечень фигур, которые можно добавить на страницу. Все они разделены по тематическим группам, название каждой из которых говорит само за себя. Здесь вы найдете:
- Линии;
- Прямоугольники;
- Основные фигуры;
- Фигурные стрелки;
- Фигуры для уравнений;
- Блок-схемы;
- Звезды;
- Выноски.
Выберите подходящий тип фигуры и нарисуйте ее, задав левым кликом мышки точку начала. Не отпуская кнопку, укажите конечную точку фигуры (если это прямая) или область, которую она должна занимать. После этого отпустите левую кнопку мышки.
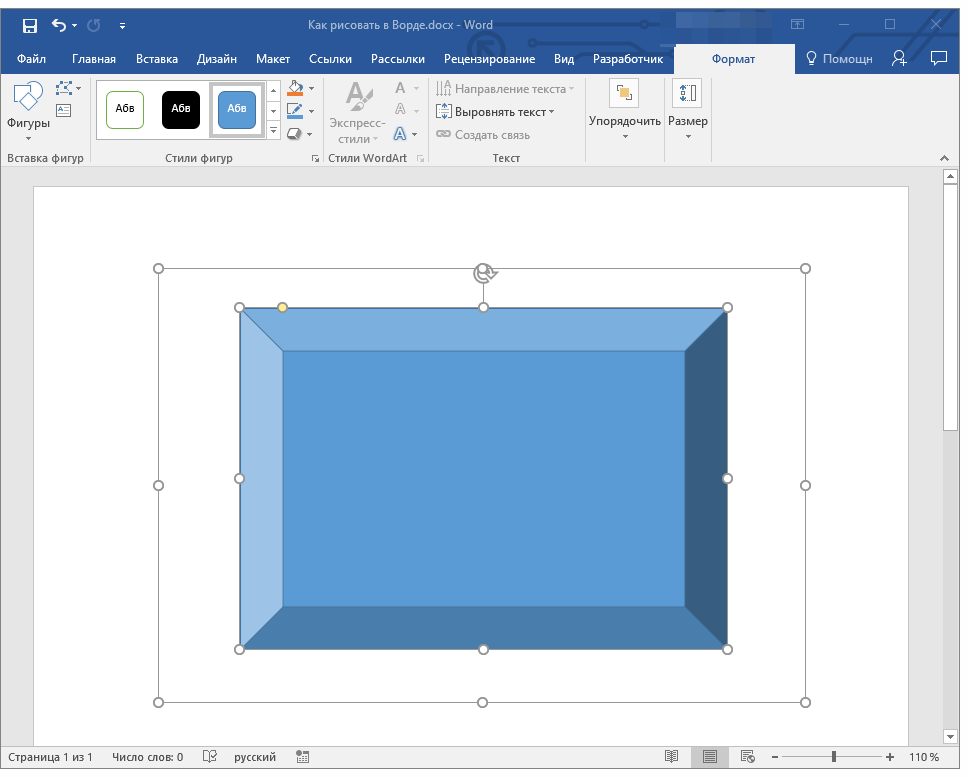
«Изменить фигуру»
— выбрав первый пункт в меню этой кнопки, вы можете, в буквальном смысле, изменить фигуру, то есть, вместо одной нарисовать другую. Второй пункт в меню этой кнопки —«Начать изменение узлов» . Выбрав его, вы можете изменить узлы, то есть, точки привязки конкретных мест фигуры (в нашем примере это внешние и внутренние углы прямоугольника.
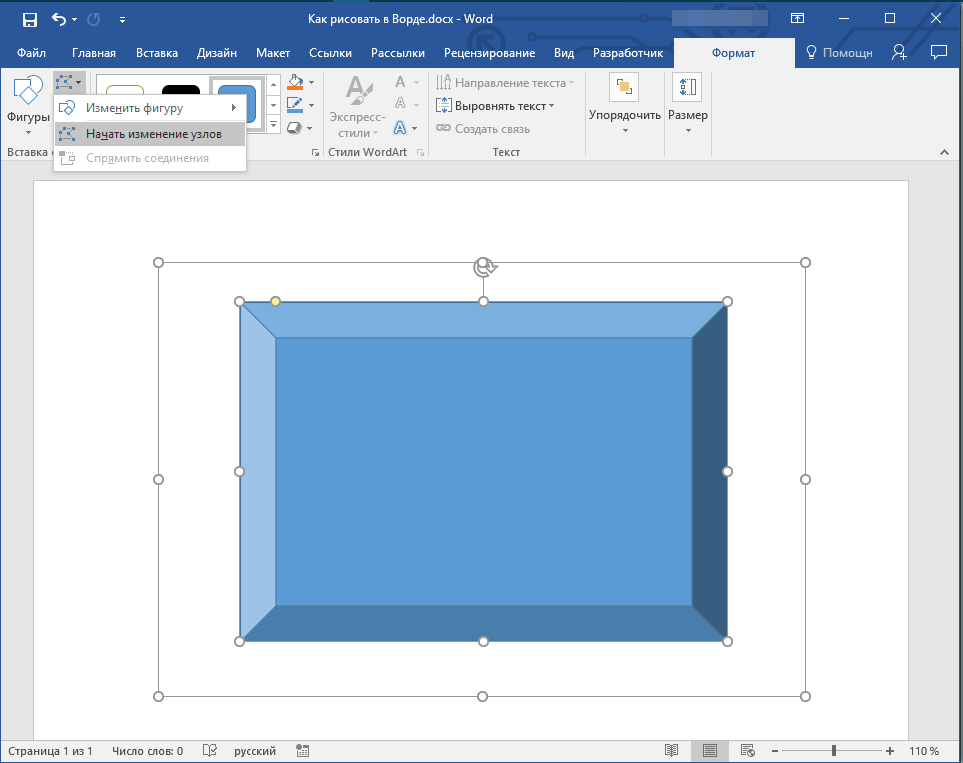
«Добавить надпись»
— эта кнопка позволяет добавить текстовое поле и вписать в него текст. Поле добавляется в указанном вами месте, однако, при необходимости его можно свободно перемещать по странице. Рекомендуем предварительно сделать поле и его грани прозрачными. Более подробно о том, как работать с текстовым полем и что можно сделать с его помощью, вы можете прочесть в нашей статье.
Стили фигур
С помощью инструментов данной группы вы можете изменить внешний вид нарисованной фигуры, ее стиль, текстуру.
Выбрав подходящий вариант, вы можете изменить цвет контура фигуры и цвет заливки.
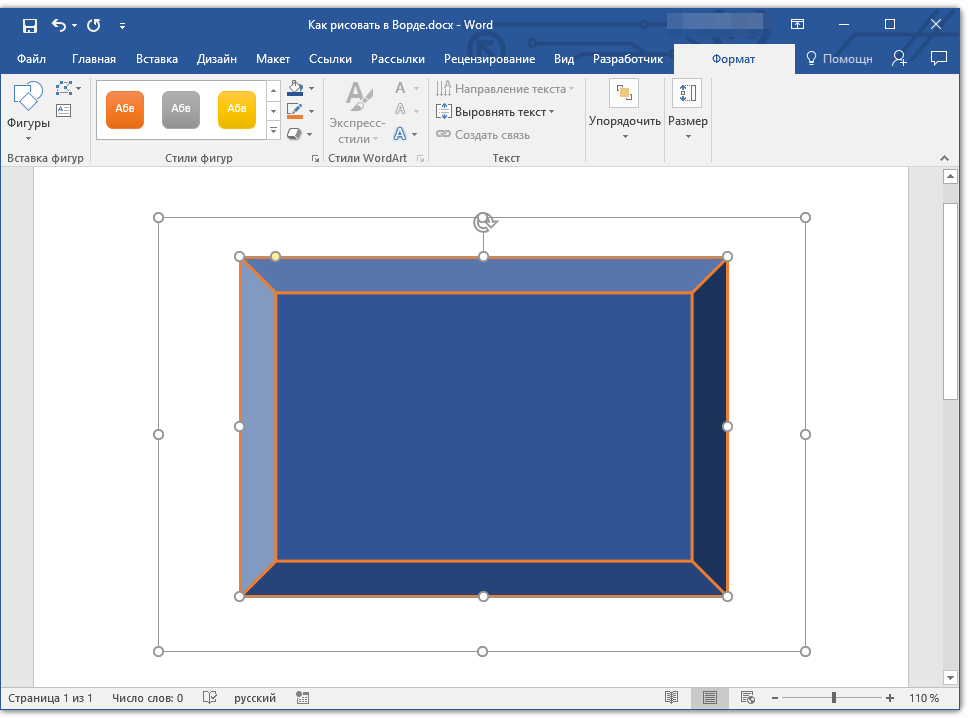
Для этого выберите подходящие цвета в выпадающем меню кнопок «Заливка фигуры»
и«Контур фигуры» , которые расположены справа от окна с шаблонными стилями фигур.
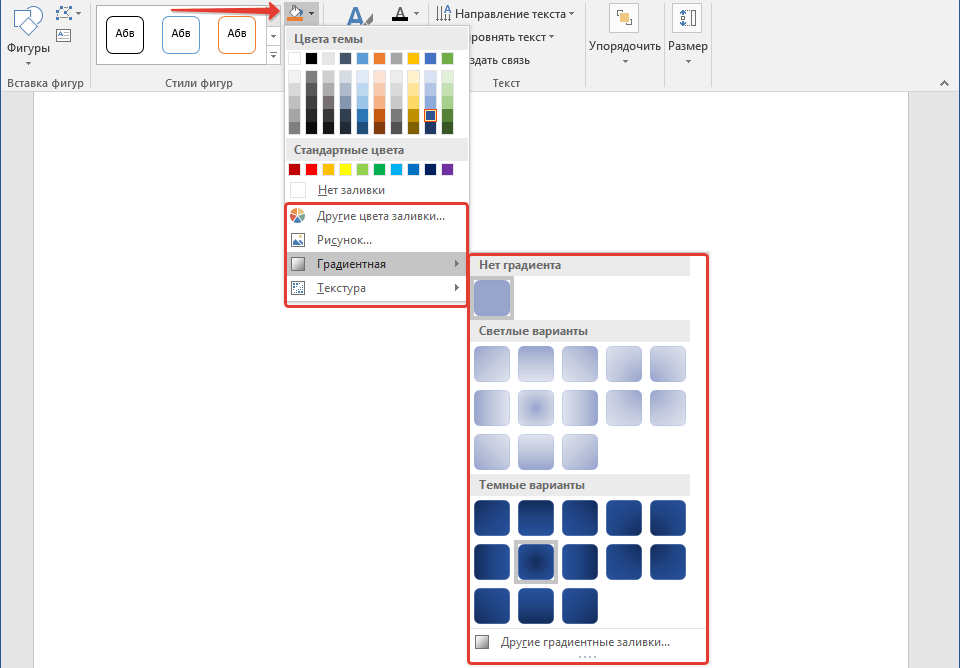
«Эффекты фигуры»
— это инструмент, с помощью которого можно еще больше изменить внешний вид фигуры, выбрав один из предложенных эффектов. В числе таковых:
- Тень;
- Отражение;
- Подсветка;
- Сглаживание;
- Рельеф;
- Поворот.

Стили WordArt
Эффекты из данного раздела применяются исключительно к тексту, добавленнуму с помощью кнопки «Добавление надписи»
, расположенной в группе«Вставка фигуры» .
Упорядочить
Инструменты этой группы предназначены для изменения положения фигуры, ее выравнивания, поворота и других подобных манипуляций.
Поворот фигуры выполняется точно так же, как и поворот рисунка — на шаблонное, строго заданное или произвольное значение. То есть, можно выбрать стандартный угол поворота, указать свой или просто повернуть фигуру, потянув за круговую стрелку, расположенную непосредственно над ней.
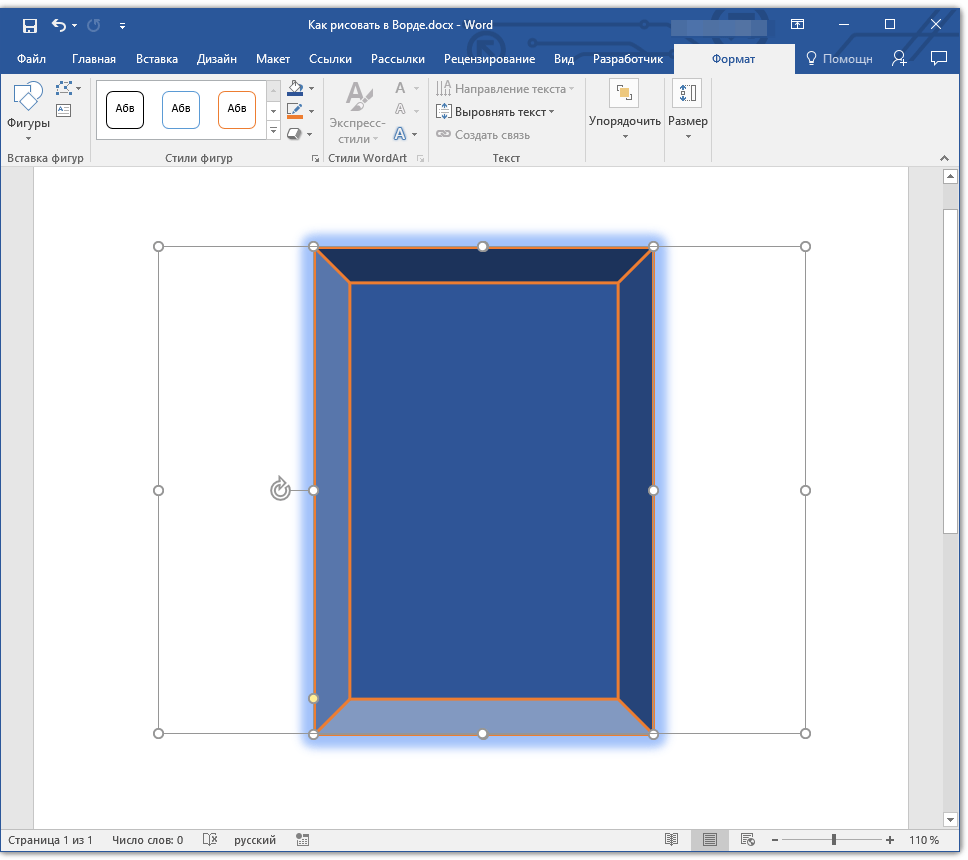
Кроме того, с помощью данного раздела можно наложить одну фигуру на другую, подобно тому, как это можно сделать с рисунками.
В этом же разделе можно сделать обтекание фигуры текстом или сгруппировать две и более фигур.
Уроки по работе с Ворд:
Размер
Возможность единого инструмента данной группы всего одна — изменение размера фигуры и поля, в котором она находиться. Здесь можно задать точное значение ширины и высоты в сантиметрах или изменить его пошагово с помощью стрелок.
Кроме того, размер поля, как и размер фигуры, можно менять вручную, используя для этого маркеры, расположенные по контуру их границ.

Вот, собственно, и все, из этой статьи вы узнали, как рисовать в Ворде. Не забывайте о том, что данная программа является в первую очередь текстовым редактором, поэтому не стоит возлагать на нее слишком серьезных задач. Используйте для таких целей профильный софт — графические редакторы.
MS Office Word 2007 и 2010 — , чрезвычайно распространенные в пользовательской среде. Но о том, как рисовать в Ворде, знают далеко не все владельцы ПК. Являясь довольно универсальными пакетами, приложения в основном используются для создания текстовых документов. Иногда чуть более продвинутые пользователи вставляют в них картинки, но мало кому известно, что рисунок в MS Word можно создать, не прибегая к помощи других редакторов. Как нарисовать картинку в MS Word 2007 и 2010? После первого же урока по рисованию в популярном редакторе вы сможете стать хорошим иллюстратором.
Подготовка к созданию плана помещения
Перед тем как приступить к созданию плана помещения в программе Word, необходимо выполнить ряд подготовительных действий. Ниже приведены основные этапы, которые помогут вам успешно осуществить процесс создания плана помещения.
1. Определите цель создания плана помещения
Прежде всего, важно определить цель, для которой будет использоваться план помещения. Это может быть планирование ремонта, расстановка мебели или просто визуализация пространства
Явное определение цели поможет определиться с необходимыми элементами плана и его масштабом.
2. Возьмите точные размеры помещения
Для создания точного плана помещения необходимо взять точные размеры комнаты. Замерьте длину, ширину и высоту помещения, а также учтите положение дверей, окон и других объектов внутри помещения. Точные размеры помогут создать реалистичный план и избежать ошибок при планировании.
3. Сборка необходимых материалов
Для создания плана помещения в программе Word потребуется собрать необходимые материалы. Заготовьте карандаши, линейку, бумагу для набросков и рулетку для замера размеров. Также полезно будет иметь шаблоны масштабных фигур мебели и других элементов интерьера.
4. Создание эскиза плана
На этом этапе можно приступить к созданию эскиза плана помещения. Возьмите лист бумаги и с ипользуйте карандаш, чтобы нарисовать примерный план помещения, указав положение стен, дверей и окон. Также можно отметить место, где планируется расположить мебель и другие элементы интерьера.
5. Импорт эскиза в программу Word
После того, как вы создали эскиз плана помещения, можно импортировать его в программу Word. Для этого отсканируйте эскиз или сфотографируйте его с помощью камеры и сохраните файл. Затем откройте программу Word и импортируйте файл с эскизом на новый документ.
6. Работа с эскизом в программе Word
По мере импорта эскиза плана помещения в программу Word, вы можете начать работу над его доработкой. Используйте инструменты программы Word, чтобы создать более точный и законченный план помещения. Вы можете добавить масштаб, указать размеры стен и объектов, расставить мебель и другие элементы интерьера.
7. Сохранение и печать плана помещения
После завершения работы над планом помещения в программе Word, не забудьте сохранить его в формате документа. Вы также можете распечатать план помещения, чтобы иметь его в виде бумажной копии или распечатать в формате PDF для сохранения в электронном виде.
Следуя данным этапам подготовки, вы сможете успешно создать план помещения в программе Word и приступить к его редактированию и оформлению
Важно помнить, что при создании плана помещения необходимо учитывать реальные размеры помещения и его особенности, чтобы получить максимально точное и реалистичное представление о планируемом интерьере
Шаг 3: Работа с инструментами создания схемы
После того как вы определили общую структуру и расположение элементов на схеме, необходимо знать, как использовать инструменты, доступные в Word, для создания самой схемы.
1. Стрелки: Используйте инструмент «Стрелка» для создания связей между различными элементами схемы. Нажмите на кнопку «Стрелка» в верхней панели инструментов и щелкните на один элемент, затем переместите указатель на другой элемент и снова щелкните. Таким образом, вы можете создавать стрелки, указывающие на связи между элементами.
2. Прямоугольники и овалы: Для создания прямоугольников и овалов используйте инструменты «Прямоугольник» и «Овал» соответственно. Нажмите на нужный инструмент и нарисуйте прямоугольник или овал на листе. Для создания точно подогнанной фигуры, используйте клавишу Shift во время рисования.
3. Текстовые блоки: Чтобы добавить текст к схеме, вы можете использовать инструмент «Текстовый блок». Выберите инструмент и щелкните по месту на схеме, где хотите разместить текст. Введите нужный текст и, при необходимости, отформатируйте его с помощью доступных инструментов редактирования текста.
4. Соединители: Есть различные способы соединять элементы на схеме, однако наиболее удобным способом является использование инструмента «Соединитель». Нажмите на кнопку «Соединитель» и щелкните на одном элементе, затем перенесите указатель на другой элемент и щелкните еще раз. Созданный соединитель автоматически подстраивается, когда вы перемещаете элементы на схеме.
5. Изменение размера и перемещение элементов: Чтобы изменить размер элемента на схеме, выберите его и перетащите одну из сторон или углов. Чтобы переместить элемент, просто перетащите его на новое место. Инструмент «Выровнять» позволяет выравнивать элементы по горизонтали или вертикали.
При работе с инструментами создания схемы в Word не забывайте сохранять документ, чтобы избежать потери данных или нежелательного закрытия программы.
Теперь, когда вы знакомы с инструментами, вы можете начинать создавать схему помещения в Word. Переходите к следующему шагу, чтобы продолжить работу над схемой.
Как в Ворде нарисовать блок-схему со стрелками
Иногда возникает необходимость в создании такого схематичного объекта. Для этого сначала переходите по такому пути:
Перемещаете в него ранее созданные макеты и соединяете их стрелочками:
добавляете элемент в полотно указанным выше способом;
после выделения появляются кружки верху и снизу. Когда вы ими управляете, стрелочка прикрепляется снизу и сверху другого.
Получается, что во время перемещения созданных схематичных объектов, все указатели, прикрепленные к ним, передвигаются тоже. Так можно не только создавать новые шаблоны, но и редактировать их отображение.
Если понадобилось добавить текстовый контент в блок, просто делаете его выделение правой кнопкой мышки, выбираете в открывшемся меню «Добавить текст ».
Майкрософт Word постоянно увеличивает перечень своих специнструментов и возможностей, а также делает их использование более простым и комфортным. Так что теперь вы знаете, как в Ворде нарисовать схему со стрелками, и при необходимости легко справитесь с этой задачей. Очень удобно, что в редакторе есть свои заготовки, которые часто выручают.
Как составить план в Ворде: шаг за шагом

Microsoft Word — это инструмент, которым ежедневно пользуются миллионы людей., либо на работу, либо на учебу. Редактор документов Microsoft — мощный инструмент, предоставляющий множество возможностей. С помощью этого программного обеспечения даже можно составить план, о чем многие пользователи не знают. По этой причине мы покажем вам, как составить план в Word.
Таким образом, вы сможете увидеть варианты, которые дает нам эта программа, и то, как этот план может быть создан. Хотя это возможно, это не даст нам такого же результата, как в профессиональном программном обеспечении, предназначенном для этой цели. В любом случае, если вы хотите знать как составить план в ворде, мы покажем вам, как это будет возможно.
Могут быть люди, которым нужно сделать дизайн плана этажа, но они не могут или хотят использовать для этого одну из этих специализированных программ. В такой ситуации вы сможете использовать Word в качестве инструмента для создания такого дизайна
Кроме того, это инструмент, который хорошо работает, поэтому, не будучи профессиональным дизайнером, он выполнит то, что вам нужно в то время, что также важно
Мы собираемся указать шаги, которые должны быть выполнены для того, чтобы выполнить 2D-план и 3D-моделирование. Итак, вы узнаете, как составить план в Word. Идеально, если у вас нет или вы можете использовать любую из тех специальных программ, которые существуют для этого типа функций.
Работа с легендой и условными обозначениями в схеме здания в Word
Для работы с легендой в схеме здания в Word можно использовать следующие инструменты:
- Таблицы. Самым удобным и простым способом создания легенды в Word является использование таблицы. Создайте таблицу с нужным количеством строк и столбцов, и заполните ее соответствующими символами и описаниями. Для лучшей читаемости можно использовать разные цвета или шрифты для различных категорий символов.
- Автотекст. Если вы собираетесь использовать одни и те же символы и условные обозначения в разных схемах зданий, удобно создать автотекст с нужными данными. Для этого выделите символ или текст, нажмите на вкладку «Вставка» в верхней панели навигации Word, выберите «Быстрые части» и «Создать автотекст». Дайте данному элементу удобное название и сохраните.
- Нумерация или маркировка. Вместо использования таблицы или автотекста можно просто создать список или маркировку с нужными символами и описаниями. Выделите элементы, которые хотите включить в легенду, нажмите на панели навигации Word на «Списки» или «Маркировка» и выберите нужный вариант. Затем пронумеруйте или пометьте нужными символами каждую позицию в легенде.
Обязательно добавьте заголовок «Легенда» над самой легендой, чтобы читатель понимал, что это — объяснение к схеме здания.
Помимо легенды, в схеме здания можно использовать условные обозначения для обозначения разных элементов и особенностей здания. Например, для обозначения дверей можно использовать символ квадратика с перекрещивающимися линиями, а для обозначения окон — круг со стрелкой внутри.
Для работы с условными обозначениями в схеме здания в Word можно использовать следующие инструменты:
- Формы и текстовые блоки. Вставьте нужные фигуры из раздела «Вставка» в верхней панели навигации Word. Выберите нужный фигуру и нарисуйте ее на схеме здания. Для текстовых блоков используйте фигуру «Прямоугольник», в которую можно вписать описание элемента.
- Символы и специальные шрифты. Word предлагает широкий выбор символов и специальных шрифтов, которые можно использовать в схеме здания. Нажмите на вкладку «Вставка» в верхней панели навигации Word, выберите «Символы» и найдите нужный символ. Если нужного символа нет, можно попробовать установить дополнительные шрифты.
- Изображения. Если в Word нет нужного символа или фигуры, можно вставить изображение или иконку из другого источника. Нажмите на вкладку «Вставка» в верхней панели навигации Word, выберите «Изображение» и выберите нужный файл на компьютере или в сети.
Условные обозначения помогают упростить схему здания и сделать ее более интуитивно понятной для читателя
Важно подбирать символы и описания таким образом, чтобы они максимально отражали функции и особенности каждого элемента здания
Дополнительные советы и рекомендации для создания схемы помещения в Word
1. Планируйте заранее: Прежде чем начать создавать схему помещения в Word, рекомендуется хорошо продумать планировку и организацию интерьера в помещении, чтобы иметь четкое представление о расположении мебели, окон, дверей и других элементов.
2. Используйте сетку: Чтобы легче разместить элементы на схеме, можно включить сетку в документе Word. Это поможет выстроить все элементы в ровные ряды и упростит выравнивание.
3. Используйте формы и линии: В Word доступно множество различных форм и линий, которые можно использовать для создания схемы помещения. Например, вы можете использовать прямоугольники для представления стен, окружности для мебели или эллипсы для означения дверей и окон.
4. Продумайте цветовую схему: Чтобы сделать схему более наглядной и интересной, рекомендуется использовать различные цвета для обозначения разных элементов. Например, вы можете использовать один цвет для стен, другой цвет для окон и третий цвет для мебели.
5
Не забывайте об аннотациях: Важно добавить аннотации к схеме, чтобы пояснить ее содержание и уточнить детали. Например, вы можете добавить легенду, обозначающую основные элементы на схеме, или использовать текстовые блоки для добавления дополнительных пояснений к каждому элементу
6. Работайте с масштабом: Если ваша схема помещения слишком большая для отображения на одном листе бумаги, рекомендуется использовать масштабирование в Word. Вы можете уменьшить масштаб для того, чтобы поместить всю схему на одном листе, или разделить ее на несколько частей и распечатать каждую часть отдельно.
7. Экспортируйте в различные форматы: Когда схема помещения готова, вы можете экспортировать ее из Word в различные форматы, например, в формат PDF или изображение. Это позволит сохранить схему в удобном для просмотра и распространения формате.
8
Сохраняйте регулярно: Важно сохранять свою работу регулярно, чтобы избежать потери данных в случае сбоя программы или компьютера. Не забывайте сохранять документ и делать резервные копии
Следуя этим дополнительным советам и рекомендациям, вы сможете успешно создать схему помещения в Word и использовать ее для практических целей, например, для планировки офиса, дизайна квартиры или организации выставки.
Как нарисовать схему со стрелками, используя Фигуры
Делать схемы в Ворде можно и другим способом, не используя готовых шаблонов, а создать ее с помощью вставки в документ подходящих фигур.
Для этого откройте вкладку «Вставка» нажмите на кнопку «Фигуры» и кликните по нужной из списка, это может быть овал, прямоугольник, ромб и другое.
После этого курсор поменяет вид с палочки на плюсик. Нарисуйте с его помощью фигуру в нужном месте документа. Затем у Вас появится вкладка «Средства рисования» – «Формат». На ней снова кликните по кнопочке «Фигуры» и нажмите по нужной в списке. Добавьте их все таким образом.
Если Вы нарисовали объект на листе и его нужно немного переместить, то сделать это можно мышкой, захватив за его границу. Или же выделите его, зажмите клавишу «Ctrl» и перемещайте с помощью стрелок на клавиатуре.
Дальше давайте соединим блоки прямыми линиями или стрелками. Выделите один из них, чтобы открылась вкладка «Средства рисования» – «Формат». Затем нажмите «Фигуры» и из выпадающего списка кликните, например, по стрелке. Нарисуйте стрелку, чтобы она указывала непосредственно на сам блок. Соединить несколько стрелок можно с помощью прямой линии.
Чтобы нарисовать ровную горизонтальную или вертикальную линию, рисуя стрелку, нажмите и удерживайте клавишу «Shift».
Используя прямую и стрелку, у меня получилось нарисовать вот такую схему.
Теперь давайте изменим внешний вид стрелок. Выделяйте их по очереди, и для каждой можно выбрать один из готовых стилей, или нажмите «Контур фигуры» и сами выберите цвет, толщину стрелки и прочее.
Нажав «Эффекты фигур» можно добавить один из предложенных эффектов. Я выбрала тень.
Прорисовав и изменив вид всех стрелок, переходим к тексту. Выделяем один прямоугольник и на вкладке «Средства рисования» – «Формат» нажимаем на кнопку «Нарисовать надпись». Появится плюсик вместо курсора. Нарисуйте им прямоугольник для надписи в нужном блоке.
Дальше напечатайте текст. Добавьте, таким образом, текст во всю схему.
Как видите, прямоугольник для надписи залит белым и у него есть контур. Давайте это уберем. Кликайте по нему и на вкладке «Средства рисования» – «Формат» выбирайте «Заливка фигуры» – «Нет заливки».
То же самое повторяем и для контура: «Контур фигуры» – «Нет контура». Сделайте так для всех блоков с текстом.
Следующий шаг – это форматирование написанного текста. Выделите текст и на вкладке «Главная» выберите шрифт, размер, цвет и поставьте его по центру.
Итак, мы изменили вид стрелок и текст в схеме, осталось поработать с блоками. Выделите любой из них мышкой, кликнув по нему – откроется вкладка «Средства рисования» – «Формат». В группе «Стили фигур» нажмите на тот, который Вам понравится. Или используя кнопки «Заливка», «Контур» и «Эффекты» сделайте любой вид, который подходит больше.
На этом буду заканчивать. Попробуйте пошагово сделать все, как описано в статье, и у Вас обязательно получится.
Если вам необходимо дополнить текст графическими элементами. Например, таблицами, графиками, диаграммами или схемами. То, это можно сделать прямо в текстовом редакторе Word. Не прибегая к использованию сторонних программ.
Мы уже рассказывали о том, как сделать диаграмму в Word. В этот раз речь пойдет о схемах. Текстовый редактор Word оснащен множеством инструментов для создания схем. С их помощью вы можете рисовать различные геометрические фигуры, а также линии и стрелки. При этом нарисованную схему можно украсить с помощью с помощью теней или других графических эффектов.
Рисование плана комнаты в Microsoft Word
Microsoft Word предоставляет возможность не только создавать текстовые документы, но и рисовать различные элементы, включая планы комнат. Рисование плана комнаты в Microsoft Word может быть полезным при планировании расстановки мебели, разработке дизайна интерьера или презентации проекта.
Для начала рисования плана комнаты в Microsoft Word необходимо открыть программу и создать новый документ. Затем следует выбрать вкладку «Вставка» в верхней панели управления и нажать на кнопку «Фигуры». В появившемся списке нужно выбрать фигуру, которая наиболее соответствует форме комнаты.
После выбора фигуры следует щелкнуть по документу и установить точку начала рисования. Затем, удерживая левую кнопку мыши, необходимо провести линии, определяющие форму комнаты. При необходимости можно использовать точки на концах линий, чтобы придать им закругленную форму.
Чтобы добавить дверь или окно на плане комнаты, следует выбрать фигуру «Прямоугольник» из списка «Фигуры». Размер прямоугольника зависит от размера двери или окна, которое нужно обозначить на плане комнаты.
Чтобы закрасить комнату определенным цветом, следует выделить все линии комнаты, затем выбрать вкладку «Заливка фигуры» в панели управления и выбрать нужный цвет или текстуру из представленных вариантов. При желании можно также задать цвет или текстуру для дверей и окон.
Кроме того, в Microsoft Word можно добавить текстовые пояснения к плану комнаты. Для этого следует выбрать вкладку «Вставка» и нажать на кнопку «Текстовый блок». Затем нужно кликнуть в документе там, где нужно разместить текстовое поле, и ввести текст.
После завершения рисования плана комнаты в Microsoft Word необходимо сохранить документ на компьютере или распечатать его для дальнейшего использования.
Таким образом, рисование плана комнаты в Microsoft Word является простым и удобным способом создания визуального представления о желаемом интерьере. Благодаря разнообразным фигурам и возможности добавления текстовых пояснений, можно создать план комнаты, содержащий все необходимые детали и информацию.
Как сделать чертеж в ворде?
Чтобы сделать это нужно сначала открыть меню «Вид» и включить панель инструментов «Рисование». После этого в программе Word 2003 появится панель инструментов для рисования различных фигур. Здесь будет доступны такие фигуры как прямоугольник, круг, линия и стрелка.
Как перевести чертеж из компаса в Word?
Чтобы вставить чертеж из программы Компас в Word, нужно выбрать в вордовском документе меню “Ставка” и далее выбираем команду “Объект”. Откроется диалоговое окно, где находятся две вкладки:Первая – создание (чтобы создавать новый файл) и второе – Создание из файла (вставка файла).
Как в ворде сделать геометрические фигуры?
На вкладке Вставка нажмите кнопку Фигуры. Щелкните правой кнопкой мыши фигуру, которую вы хотите добавить, и выберите команду Зафиксировать режим рисования. Щелкните любое место рабочей области, а затем перетащите указатель, чтобы нарисовать фигуру. Повторяйте шаг 3, чтобы добавить необходимое число фигур.
Как в ворде сделать план комнаты?
Нарисовать план дома
- создаем файл Ворд через «файл»-«создать»-«Word»
- заходим в него
- в меню рисование выбираем значок «прямоугольник» …
- рисуем прямоугольник
Как сделать фото в компасе?
Вставить картинку в Компасе можно через меню Вставка. Выберите команду Рисунок и в открывшемся окне укажите путь к картинке. Далее, щелкните по кнопке Открыть и укажите мышкой на экране положение базовой точки для вставки картинки.
Как сделать скриншот в Компас 3d?
Чтобы сделать скриншот только активного окна, нажмите сочетание клавиш⌘ Cmd + Shift + 4, а затем нажмите Пробел. Чтобы сохранить скриншот в буфер обмена, при его создании дополнительно удерживайте кнопку Ctrl.
Как сделать иерархическую схему в ворде?
Создание блок-схемы с рисунками
- На вкладке Вставка в группе Иллюстрации нажмите кнопку SmartArt.
- В коллекции Выбор рисунка SmartArt выберите элемент Процесс, а затем дважды щелкните Процесс со смещенными рисунками.
- В фигуре, в которую вы хотите добавить рисунок, щелкните значок рисунка
Как сделать схему в Open Office?
Чтобы создать блок-схему:
- Выберите нужный инструмент панели инструментов Блок-схемы на панели Рисование.
- Нарисуйте фигуру на слайде, перетаскивая курсор.
- Чтобы добавить другие фигуры, повторите предыдущие шаги.
- Откройте панель инструментов Соединительные линии на панели Рисование и выберите нужную соединительную линию.
Как сделать схему в ворде 2020?
Откройте новый файл Word и перейдите на вкладку «Вставка». В группе «Иллюстрации» нажмите на иконку «SmartArt». В появившемся окне «Выбор рисунка SmartArt» нажмите в левой части на ссылку «Иерархия». После этого Word покажет вам различные шаблоны для создания органиграмм-иерархий.
Как в ворде открыть панель рисования?
На панели инструментов находим блок «Панель рисования». Кликаем на кнопку. Или же пройдите в него следующим образом «Вид» — «Панели инструментов» — «Рисование». На возникшей панели (внизу вашей страницы) вы с удовольствием наблюдаете открывшиеся возможности, которыми тотчас же начинаете пользоваться.
Как сделать иллюстрацию в ворде?
Вставка списка иллюстраций
- Щелкните в том месте документа, куда нужно вставить список иллюстраций.
- На вкладке Ссылки нажмите кнопку Список иллюстраций. Примечание: Если Word документа не развернуть, возможно, не отображается параметр «Вставка оставки». …
- Настройте формат и параметры в диалоговом окне Список иллюстраций. Нажмите кнопку ОК.
Как закруглить углы фигуры в ворде?
Msgstr «Вставить> Фигуры> Скругленный прямоугольник». Затем с выбранной формой выполните «Инструменты рисования> Заливка фигуры> Рисунок» и выберите нужное изображение. Чтобы настроить радиус угла, просто потяните за желтую точку.
Как правильно сделать план здания?
Чтобы начертить план небольшого дома, имеющего прямоугольную форму, необходимо проводить оси посередине внешних стен. Вертикальные оси должны иметь буквенное обозначение, а горизонтальные маркируют цифрами. По обозначенным осям выполняется рисунок стены. Затем показываются перегородки внутри дома.
Как сделать схему в Word 2016?
В этой статье мы расскажем о том, как нарисовать схему в Ворде.
- Урок: Как в Word сделать диаграмму
- Перейдите во вкладку “Вставка” и в группе “Иллюстрации” нажмите кнопку “SmartArt”.
- Выберите тип схемы, которую хотите создать, а затем выберет элементы, которые для этого будете использовать, и нажмите “ОК”.
Как нарисовать план комнаты в Визио?
Вставка плана дома САПР
- На вкладке Файл выберите пункт Создать, а затем в категориях шаблонов выберите Карты и планы этажей.
- Щелкните План дома, выберите метрическую или американскую систему мер и нажмите кнопку Создать. …
- На вкладке Вставка нажмите кнопку Чертеж САПР.
- Выберите файл чертежа и нажмите кнопку Открыть.
Нарисовать план дома

Нарисовать план дома. Нарисовать план дома можно в обычном редакторе Word. Если вам понадобилось срочно нарисовать план дома или бани самому,просто для наглядности,для уточнения тех или иных размеров помещений,то не надо искать специальной программы. Специальные программы обычно многофункциональны,имею сложный интерфейс. Они рассчитаны на проектировщиков,поэтому вам понадобится большое количество времени,чтобы в ней разобраться,научиться пользоваться. Нарисовать планировку бани или дома очень быстро и достаточно профессионально для строительства своими руками можно в обычном Ворде. Например, план бани с парилкой нарисован мной с помощью инструментов Word. создаем файл Ворд через файл — создать — Word.
заходим в него. в меню рисование выбираем значок прямоугольник. Рисуем общий размер бани с помощью значка прямоугольник. рисуем прямоугольник. корректируем его размеры в соответствии с масштабом: по верхней линейке отмеряем общую длину бани( в данном примере она равна 7м) и пододвигаем ширину прямоугольника,которая должна быть равной 3м по боковой левой линейке.Таким образов у нас появилось здание (дом или баня) общими размерами 3х7 м. Обозначаем внутренние стены между помещениями воспользовавшись значком линия . Первое и второе помещения разграничиваем линиями,ширина между которыми 2м. Третье помещение соответственно получается 3м. Рисуем линии внутренних стен и дверей значком линия. Если необходимо уменьшить или увеличить данные помещения,то сдвигаем линии,обозначающие стены между помещениями,кликнув на них(активизировав линию. Обозначаем на плане дверные проемы опять же с помощью значка линия .На чертежах дверь обозначается косой линией,которая означает открытую дверь.Наносим такие линии в каждом помещении. Пишем наименование помещений. Кликая на значок в крайнем левом углу Добавить объект WordArt ,вызываем окно выбора надписи.Выбираем любое,лучше попроще.Говорим ок .После чего заполняем в открывшемся окне надпись,предварительно выбрав размер шрифта. Появившуюся надпись на плане захватываем и перемещаем в то место,которое ей предназначено. Итак,повторяем данную последовательность действий со всеми надписями,которые необходимо нанести на план. Рисуем надпись с помощью инструмента WordArt. Выбираем шрифт и пишем надпись в окне WordArt. Наносим на план размерные линии с помощью значков стрелка и линия . Линия нужна для вертикальных линий, а стрелку рисуем между ними. Рисуем линии внутренних стен и дверей значком линия. Рисуем размерные линии значком стрелка. Над каждой размерной линией ( стрелкой ) пишем цифры,соответствующие размерам помещений с помощью инструмента WordArt (см. п.9). Если размеры имеют одинаковое значение,то можно воспользоваться левой клавишей мыши и сделать копию надписи,а затем вставить.Это быстрее,чем писать надпись в инструменте WordArt. Чтобы цифра ширины(высоты) помещения стала вдоль размерной линии ее необходимо развернуть,для этого идем в рисование ,повернуть-отразить-повернуть на 90 градусов. Снова пишем надпись-наименование чертежа План бани -см.п.9. Рисуем дополнительные элементы на плане: печь и душ,воспользовавшись или линией или прямоугольником . Также пишем рядом наименование этих элементов плана. В заключение в можете написать внизу чертежа примечания,в которых описываете конструктивные особенности вашего проекта: стены,фундамент,крышу или необходимые пояснения к плану бани. Чертеж плана бани или дома-готов.Конечно,это эскиз,так как на нем не вычерчены и не обозначены толщины наружных и внутренних стен,оконные и дверные проемы. Но,более детальный план вы можете сделать по необходимости. Нарисовать план дома можно в обычном редакторе Word. Нарисовать план дома или бани в обычном редакторе Word гораздо легче,чем осваивать программу,предназначенную для специалистов. А зачастую большего и не требуется. Такой план смотрится и читается легче и понятнее,чем эскизы от руки.






























