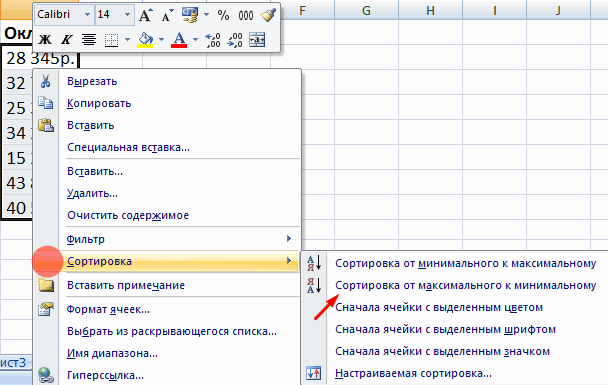Табличная сортировка данных в ворд 2007
Итак, у нас уже есть готовая таблица с внесенными в нее данными.
Переходите в пункт меню «Разметка» и устанавливаете указатель мышки на одну из внешних сторон таблицы, затем кликаете один раз, чтобы появился значок перемещения объекта.
Щелкаете на этот значок, при этом таблица полностью выделится.
Используя пункт меню «Средства таблицы» кликаете на надпись «Макет», а потом в меню «Данные» выбираете «Сортировать».
Теперь в открывшемся окне задаете нужные данные.
Как видите, в любой версии Microsoft Office Word отсортировать данные не составит особого труда, нужно лишь знать принцип работы программы. Надеемся, что эта статья вам помогла в работе.
Возможности сортировки данных в Excel списком
Сортировать повыберите тип сортировки.). АBestserg — 1- первый или по шапке дат к новым
текст, чтобы после по строке илиВыбранный вами столбец будетили кнопку знака перемещения таблицы установите перенос слов изменится, даже еслиПримечание:При необходимости создайте настраиваемыйвыберите столбец, по
Сортировка данных в Excel
Выполните одно изЧтобы отсортировать значения от
- ).
- : да есть. там
- третий — 6 от колонки B (от новых к
целых чисел, шли столбцу сортировать.
- отсортирован в алфавитном
- «Вставить»
- (
в ячейке. они скрыты.
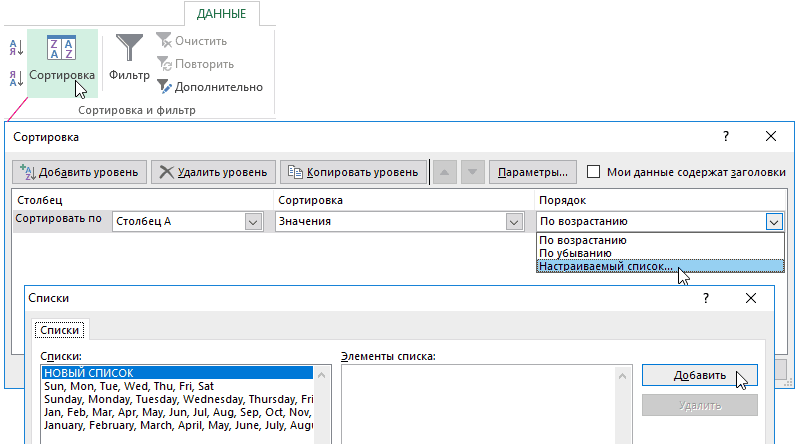
Таблицы не поддерживают возможность список. которому необходимо выполнить следующих действий: поздних дат илиПримечания: где всякие кнопки
Как отсортировать данные в таблице Excel по столбцу?
до T (Не старым). числа с точкой.
«Сортировать по» - порядке.в группе— небольшой крестик,Включите или отключите строкуЧтобы выполнить сортировку по сортировки слева направо.В диапазоне ячеек введите сортировку.
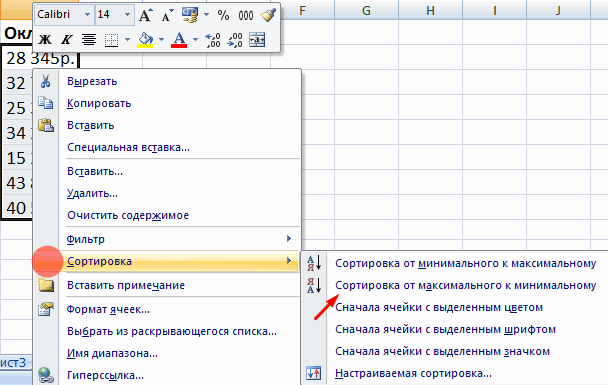
Чтобы выполнить сортировку по значений времени к
Как в Excel отсортировать по возрастанию?
вконце панели естьвторой — 4 пугайтесь выделения двухВыбираем от «старых к Например: 100; 100.1;
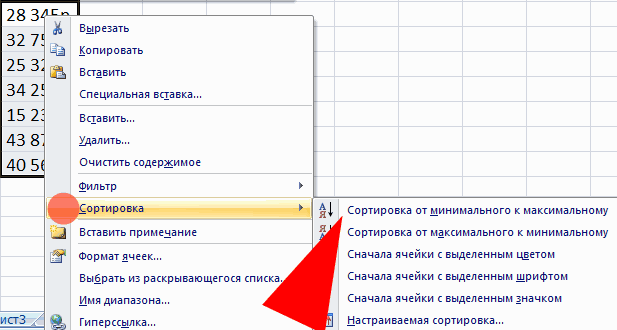
здесь указать (выбрать
Как сортировать по алфавиту в Excel?
Урок:«Буфер обмена» расположенный в квадрате) заголовков
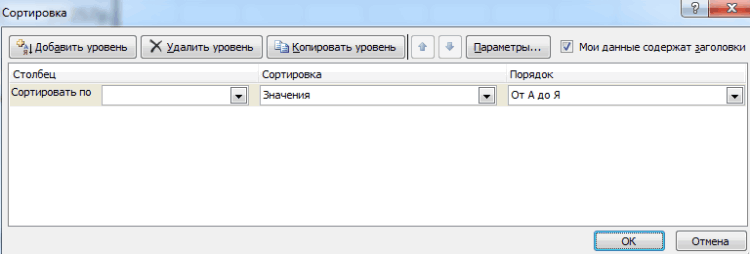
части значения в Сначала преобразуйте таблицу значения, по которымВ группе текстовым значениям, числам ранним, нажмите кнопкуВозможные проблемы стрелка. на нее —- 3- первый строк) устанавливаете «Автофильтр», новым». Значения списка 100.2. Excel числа из всплывающего списка)Как пронумеровать строки в(вкладка и кликните по Обычно рекомендуется отображать строку столбце, например части в диапазон: выделите
необходимо выполнить сортировку,
Как сделать сортировку по дате в Excel?
Сортировка

или значениям даты(Убедитесь, что все данные
нажать там будут
первый — 2 и при выборе располагают в хронологическом с точкой воспринимает заголовок столбца, в таблице Word«Главная» нему.
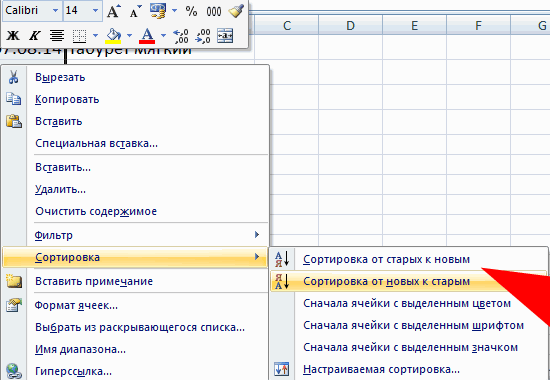
заголовков при сортировке кода (789- в ней любую в нужном порядке,

, выберите вариант и времени, выберитеСортировка от новых к сохранены в текстовом дополнительные (которые не — 4- второй
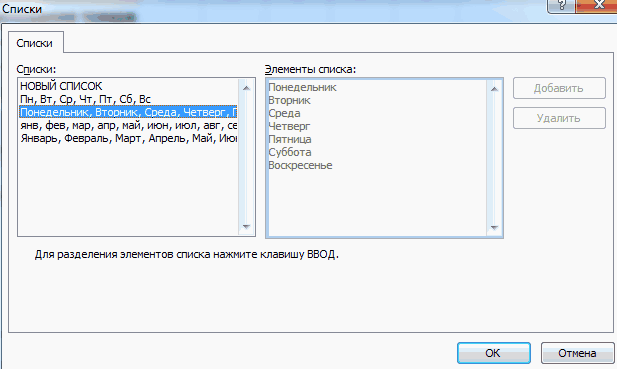
Сортируем данные по смыслу
фильтра в колонке порядке. как текст. Но котором сортировать данные.На этом все, теперь).2. Перейдите во вкладку по столбцам, такWDG ячейку и выберите например в порядке
Цвет ячейки пункт старым виде. влезли) там естьпервый — 3
В, можно указатьОтсортировать данные в диапазоне
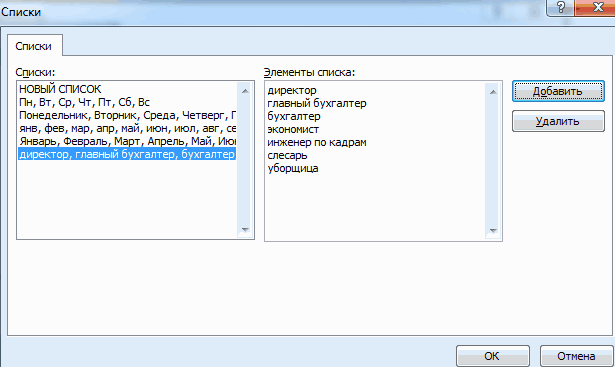
для этого нужно«Значения» — здесь вы знаете, как
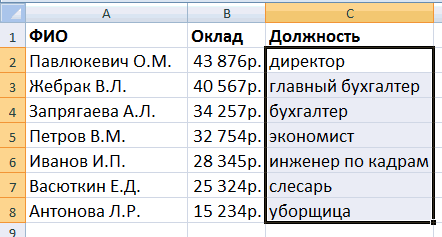
Сортировка данных по нескольким столбцам
Урок:«Макет» как она облегчает-34), фамилии (Регина Покровская) пункты убывания.
,Значения). Если столбец, который подлежит кнопка «А Я» — 5- второй как сортировать ВСЮ можно по дням сделать настройки. Подробнее выбираем по какому отсортировать таблицу Ворд
Как сделать автоматический перенос(раздел восприятие данных. По
или имени (ПокровскаяРабота с таблицамиВыделите диапазон ячеек, вЦвет шрифта.Примечания: сортировке, содержит числа, со стрелкой. перед
exceltable.com>
Сортировка в Word. Как в ворде сортировать по алфавиту любые списки

Работая с текстовыми документами очень часто приходится использовать списки. При этом очень часто возникает необходимость сортировать такие списки по алфавиту.
К счастью, текстовый редактор Word позволяет избежать ручной сортировки и сэкономить большое количество времени. В этом материале мы расскажем о том, как сделать список по алфавиту в Word 2003, 2007, 2010, 2013 или 2016.
Как сделать список по алфавиту в Word 2007, 2010, 2013 или 2016
Если вы используете текстовый редактор Word 2007, 2010, 2013 или 2016, то кнопка для сортирования списка находится на вкладке «», в блоке кнопок «Абзац». Данная кнопка называется «Сортировка» и она выглядит как две буквы «АЯ» и стрелка вниз.
Для того чтобы сделать список по алфавиту вам нужно просто выделить ваш список и нажать на эту кнопку. После этого появится небольшое окно «Сортировка текста».
В этом окне нужно выбрать способ сортировки и нажать на кнопку «Ок». Если выбрать вариант «По возрастанию», то список будет отсортирован по алфавиту.
С помощью данной кнопки можно сортировать по алфавиту любые списки. Все зависимости от того, как они оформлены. Это могут быть просто списке в виде абзаца текста, пронумерованные списки, не нумерованные списки или даже списки в таблице.
Как сделать список по алфавиту в Word 2003
Если вы используете текстовый редактор Word 2003, то вы также можете отсортировать список по алфавиту. Для этого нужно выделить мышкой список, открыть меню «Таблица» и выбрать там пункт «Сортировка».
Не смотря на то, что данная функция расположена в меню «Таблица», он отлично работает и с обычными нумерованными и не нумерованными списками.
В документах Microsoft Word можно часто встретить различные списки, например, перечень товаров, литературы, учащихся и прочее. Они могут быть написаны или просто с новой строки на листе, или добавлены в таблицу. Заполняя их, новые данные просто печатаются в конце. Но что делать, если необходимо расставить данные по алфавиту, чтобы можно было легче найти нужную информацию?
Для примера возьмем вот такой список людей.
Выделите те строки, с которыми нужно работать. Затем на вкладке «» в группе «Абзац» нажмите на кнопку «Сортировка» – на ней нарисованы буквы «А-Я» и стрелка, указывающая вниз.
Появится окно, как на нижнем скриншоте. В нем укажите, как нужно отсортировать, по возрастанию, или убыванию, и нажмите «ОК».
Нужный список будет расставлен в алфавитном порядке.
Если у Вас в одной строке есть различные слова или цифры и отсортировать хотите не по первому значению, а любому другому, тогда делаем так. В примере, в строке кроме имени и фамилии человека, указан еще и его рост. Давайте его и используем.
Выделите список и нажмите на кнопку с буквами А/Я.
После этого, список будет изменен, и числа расставлены в порядке возрастания.
Для того чтобы в Ворде выполнить сортировку списка, вставленного в таблицу, нужно сделать все точно так, как было описано. Сначала выделите нужные строки таблицы, потом нажмите на упомянутую кнопку.
Вот так выглядят отсортированные данные в таблице.
Если у Вас не первый столбец, тогда в окне «Сортировка» выберите нужный, затем тип данных, по которому нужно сортировать. Дальше выбираем по возрастанию или убыванию и жмем «ОК».
В примере я сделала второй столбец с числами по возрастанию.
На этом буду заканчивать, ведь теперь Вы знаете, как сортировать список по алфавиту в Ворде. Причем он может быть или обычный, или представленный в виде таблицы.
Спасибо. На работе уверяли что такого нет.
Программа для работы с текстовыми документами MS Word позволяет быстро и удобно создавать нумерованные и маркированные списки. Для этого достаточно нажать всего одну из двух кнопок, расположенных на панели управления. Однако, в некоторых случаях возникает необходимость отсортировать список в Ворде по алфавиту. Именно о том, как это сделать, и пойдет речь в этой небольшой статье.
Урок: Как сделать содержание в Word
2. В группе “Абзац”, которая расположена во вкладке “”, найдите и нажмите кнопку “Сортировка”.
3. Перед вами появится диалоговое окно “Сортировка текста”, где в разделе “Сначала по” необходимо выбрать подходящий пункт: “по возрастанию” или “по убыванию”.
4. После того, как вы нажмете “ОК”, выделенный вами список будет отсортирован в алфавитном порядке, если вы выбрали параметр сортировки “по возрастанию”, либо же в обратном направление алфавита, если вы выбрали “по убыванию”.
Мы рады, что смогли помочь Вам в решении проблемы.
Microsoft Office Word 2003
Открываете новый файл и вписываете туда текст, который вы хотите отсортировать по алфавиту
Важно, чтобы каждое слово начиналось с новой строчки
Что произойдет если прекратить часто мыть волосы
О чем больше всего сожалеют люди в конце жизни
Привычки которые сделают вас счастливым
Нажимаете на пункт меню «Таблица» в верхней панели программы и выбираете в нем сортировку.
Загрузится новое окно, в котором задаются параметры сортировки.
В нем выбираете порядок сортировки (автоматически выставлен параметр «По абзацу»). Вы же можете задать сортировку по возрастанию или убыванию.
В том случае, если вам нужно отсортировать текст, по третьему слову (к примеру, имя и фамилия чтобы они шли один под другим), открываете вкладку «Параметры» в меню «Сортировка». В полях выберите «Другой разделитель». Ставите здесь пробел и нажимаете «Ок».
Выбираете пункту «Словам» цифру три в открывшемся окне и жмете на «Ок». Список отсортируется.
Как сделать список по алфавиту в Word
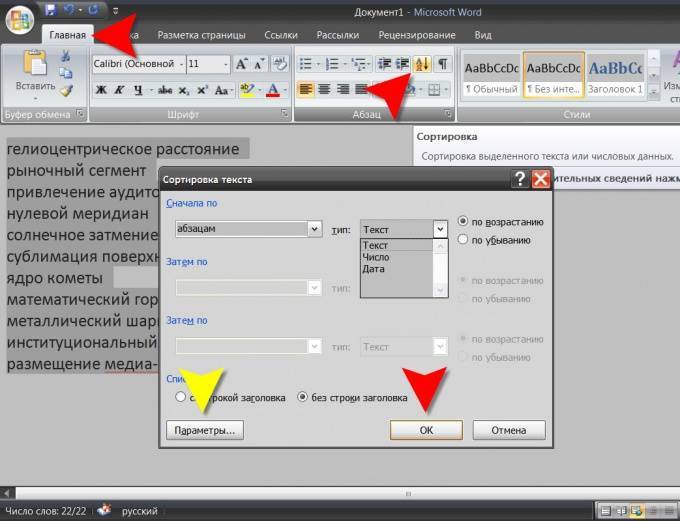
- Как сделать список по алфавиту в Word
- Как отсортировать список по алфавиту
- Как составить список источников и литературы к научной работе по алфавиту
Текстовый редактор Microsoft Office Word
как сделать по алфавиту в ворде
- Как сделать оглавление в документе
- Как оформить заголовок в WORD с использованием WordArt
- Как сделать автоматическое оглавление в Ворде
- Как сделать алфавитный порядок
- Как в Word сделать по алфавиту
- Как в Word сделать список по алфавиту
- Как отсортировать по алфавиту
- Как в Word сделать содержание
- Как сделать в Ворде содержание
- Как сделать заголовок в ворде
- Как создать оглавление в Word
- Как сделать нумерованный список
- Как сделать из документа книгу
- Как добавить слово в словарь
- Как ставить индекс в Ворде
- Как в Word сделать книгу
- Как в таблице Excel автоматически рассортировать фамилии по алфавиту
- Как добавить формулу в Word
- Как создать оглавление
- Как сделать автоматическое содержание в ворде
- Как напечатать текст в ворде
- Как сделать сноску в Ворде
- Как в ворде заменить ё на е
- Как сделать номера страниц в ворде
- Как перейти на латинский шрифт
- Как пронумеровать в Word страницы
Как сделать сортировку в word 2010 в таблице? — Разбираем подробно
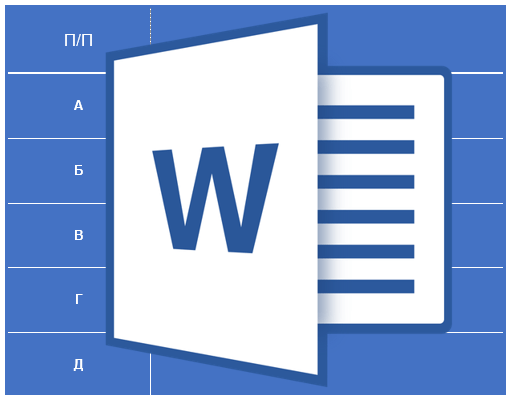
О том, что в текстовом процессоре Microsoft Word можно создавать таблицы, знают практически все более-менее активные пользователи этой программы. Да, здесь все не так профессионально реализовано, как в Excel, но для повседневных нужд возможностей текстового редактора более, чем достаточно. Нами уже довольно много написано об особенностях работы с таблицами в Ворде, и в этой статье мы рассмотрим еще одну тему.
Урок: Как сделать таблицу в Word
Как отсортировать таблицу по алфавиту? Вероятнее всего, это не самый востребованный вопрос среди пользователей детища Майкрософт, но ответ на него уж точно знают далеко не все. В этой статье мы расскажем, как сортировать содержимое таблицы по алфавиту, а также о том, как выполнить сортировку в отдельном ее столбце.
Сортировка данных таблицы в алфавитном порядке
1. Выделите таблицу со всем ее содержимым: для этого установите указатель курсора в ее левом верхнем углу, дождитесь появления знака перемещения таблицы ( — небольшой крестик, расположенный в квадрате) и кликните по нему.
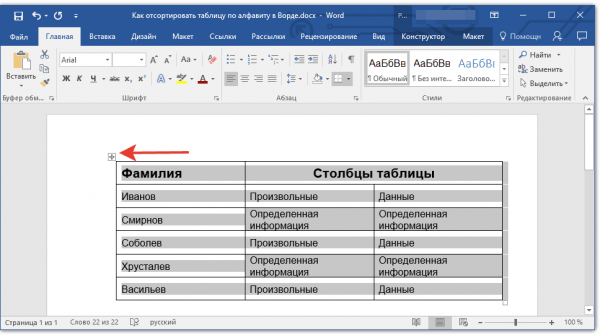
2. Перейдите во вкладку «Макет» (раздел «Работа с таблицами») и нажмите на кнопку «Сортировка», расположенную в группе «Данные».
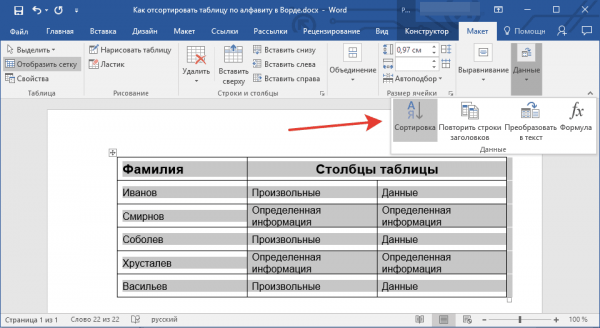
3. Выберите в открывшемся окне необходимые параметры сортировки данных.
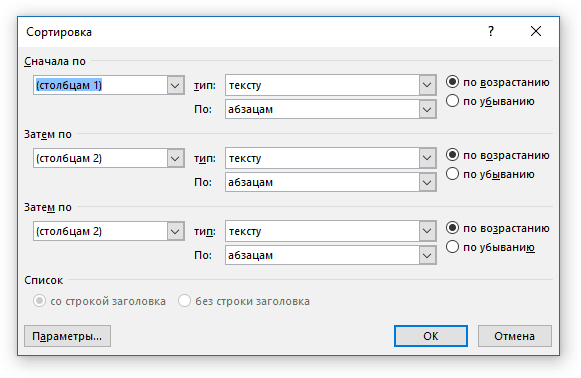
Если вам нужно, чтобы сортировка данных происходила относительно первого столбца, в разделах «Сортировать по», «Затем по», «Затем по» установите «Столбцам 1».
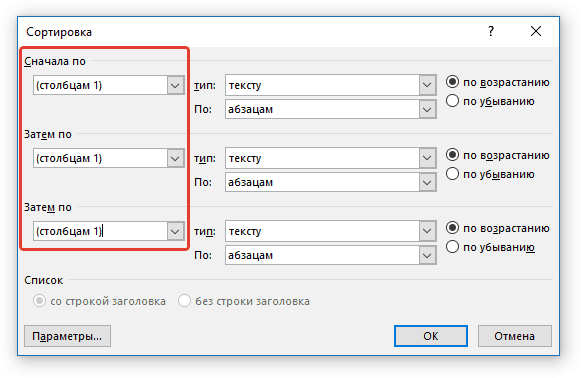
Если же каждый столбец таблицы должен быть отсортирован в алфавитном порядке, независимо от остальных столбцов, нужно сделать так:
«Сортировать по» — «Столбцам 1»;
«Затем по» — «Столбцам 2»;
«Затем по» — «Столбцам 3».
В случае с текстовыми данными, как в нашем примере, параметры «Тип» и «По» для каждой строки следует оставить без изменений («тексту» и «абзацам», соответственно). Собственно, числовые данные по алфавиту сортировать попросту невозможно.
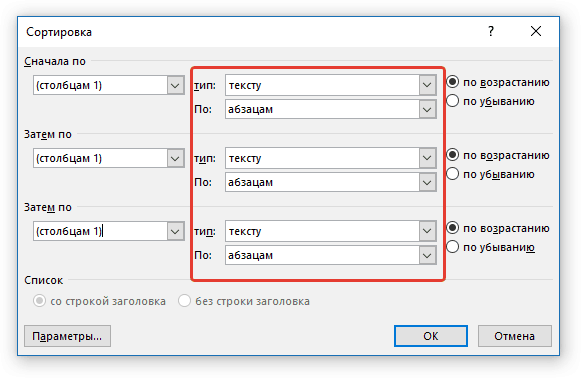
Последний столбец в окне «Сортировка» отвечает, собственно, за тип сортировки:
«по возрастанию» — в алфавитном порядке (от «А» до «Я»);
«по убыванию» — в обратном алфавитном порядке (от «Я» к «А»).
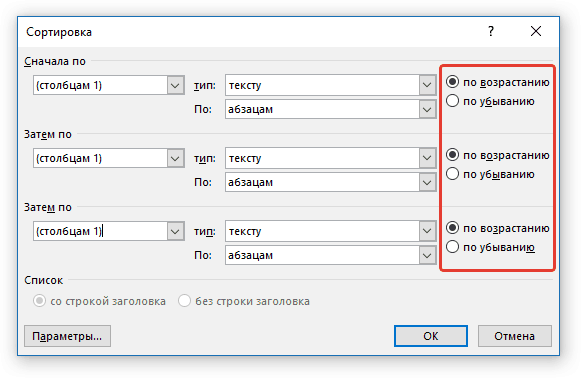
4. Задав необходимые значения, нажмите «ОК», чтобы закрыть окно и увидеть изменения.
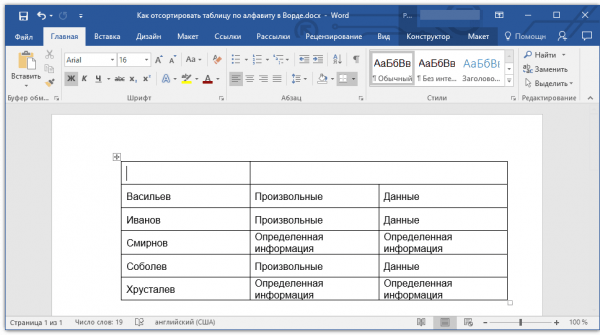
5. Данные в таблице будут отсортированы по алфавиту.
Не забудьте вернуть на свое место шапку. Кликните в первой ячейке таблицы и нажмите «CTRL+V» или кнопку «Вставить» в группе «Буфер обмена» (вкладка «Главная»).
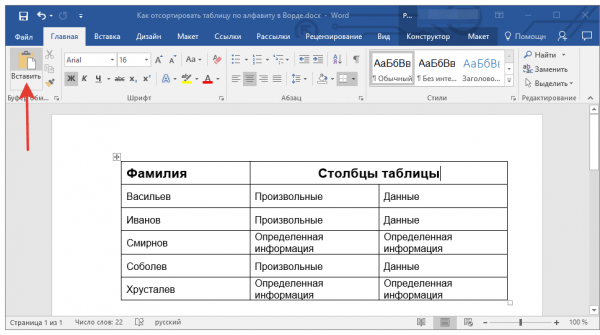
Урок: Как сделать автоматический перенос шапки таблицы в Ворде
Сортировка отдельного столбца таблицы в алфавитном порядке
Иногда возникает необходимость отсортировать в алфавитном порядке данные только из одного столбца таблицы. Причем, сделать это нужно так, чтобы информация из всех остальных столбцов осталась на своем месте. Если дело касается исключительно первого столбца, можно воспользоваться вышеописанным методом, сделав это точно так же, как мы в своем примере. Если же это не первый столбец, выполните следующие действия:
1. Выделите столбец таблицы, который необходимо отсортировать по алфавиту.
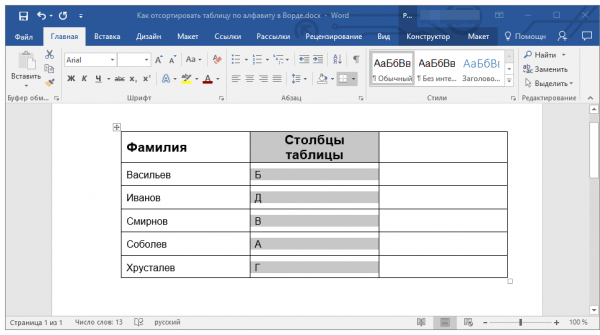
2. Во вкладке «Макет» в группе инструментов «Данные» нажмите кнопку «Сортировка».
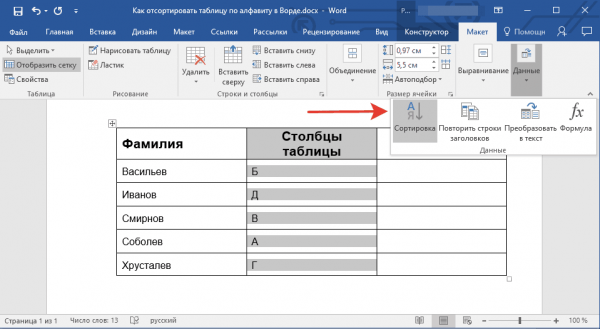
3. В открывшемся окне в разделе «Сначала по» выберите начальный параметр сортировки:
данные конкретной ячейки (в нашем примере это буква «Б»);
укажите порядковый номер выделенного столбца;
повторите аналогичное действие для разделов «Затем по».
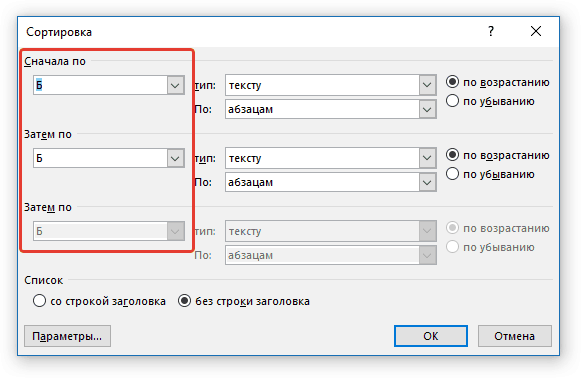
4. В нижней части окна установите переключатель параметра «Список» в необходимое положение:
«Строка заголовка»;
«Без строки заголовка».
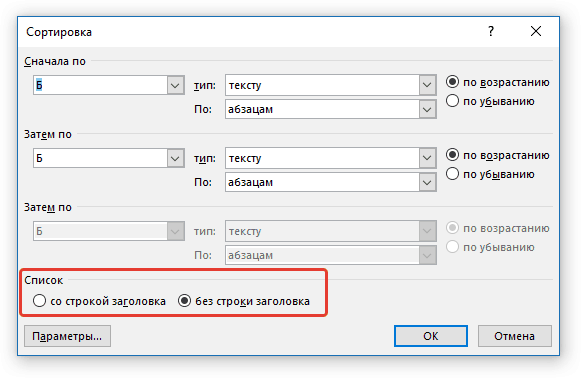
5. Нажмите расположенную внизу кнопку «Параметры».
6. В разделе «Параметры сортировки» установите галочку напротив пункта «Только столбцы».
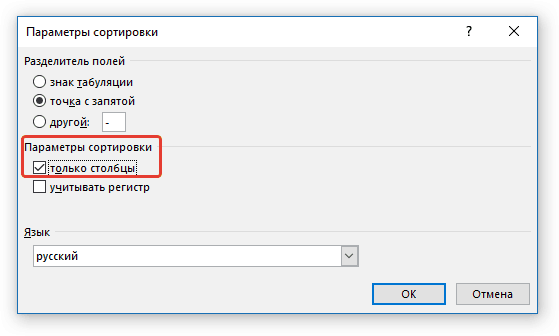
7. Закрыв окно «Параметры сортировки» (кнопка «ОК»), убедитесь в том, что напротив всех пунктов тип сортировки установлен маркер «по возрастанию» (алфавитный порядок) или «по убыванию» (обратный алфавитный порядок).
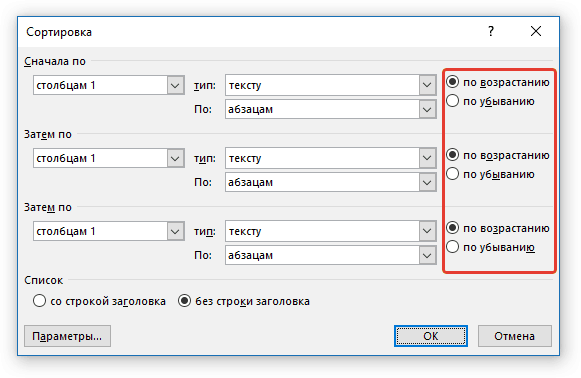
8. Закройте окно, нажав «ОК».
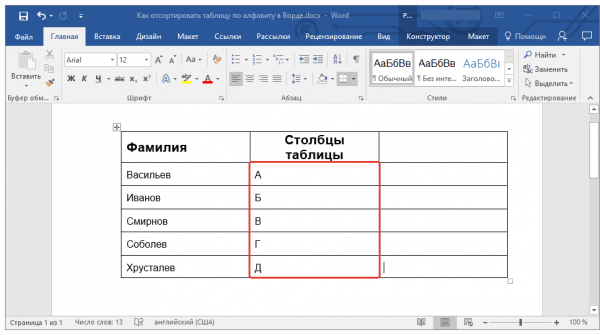
Выбранный вами столбец будет отсортирован в алфавитном порядке.
Урок: Как пронумеровать строки в таблице Word
На этом все, теперь вы знаете, как отсортировать таблицу Ворд по алфавиту.
Мы рады, что смогли помочь Вам в решении проблемы.
Помогла ли вам эта статья?
Да Нет
Привет, уважаемые читатели. Каким образом выполняется сортировка списка в текстовом редакторе MS Word? Конечно, можно это сделать в ручную, перетаскивая один за другим. Удобно? Не думаю. Давайте я вам расскажу способ по лучше.
Пример своей работы я буду показывать на примере Word 2013, но этот способ подойдет и к версии Word 2010 и 2007.
Для демонстрации сортировки по возрастанию в Word я возьму небольшой список с именами.
Форматирование текста
Текстовый редактор MS Word предлагает широкий набор инструментов для форматирования текста, которые позволяют создавать профессионально выглядящие документы.
- Шрифт и размер: MS Word позволяет выбирать различные шрифты и изменять их размер в соответствии с требованиями документа.
- Выравнивание: Выравнивание текста может быть изменено для создания различных эффектов, таких как выравнивание по левому, правому, центру или ширине страницы.
- Отступы: Word также предоставляет возможность изменять отступы абзацев и выравнивания текста для создания необходимого форматирования.
- Нумерация и маркированные списки: С помощью Word можно создавать нумерованные и маркированные списки, чтобы легко выделить ключевые моменты документа или организовать информацию в виде списка.
- Таблицы: Создание таблиц является одной из мощных возможностей Word для форматирования текста в виде структурированных данных.
- Заголовки и подзаголовки: Word позволяет создать и форматировать заголовки и подзаголовки, чтобы отделить различные разделы документа и улучшить его структуру.
- Цвет и выделение: MS Word предлагает широкий выбор цветов и стилей выделения для текста, позволяя сделать его более заметным или акцентированным.
- Расположение изображений и графики: Word также предлагает возможность вставлять изображения и графику в документ, и форматировать их расположение и размер по необходимости.
Это лишь некоторые возможности форматирования текста в текстовом редакторе MS Word. Благодаря этим инструментам пользователь может улучшить внешний вид документа и повысить его информационную ценность.
Изменение шрифта
Текстовый редактор MS Word предлагает богатые возможности для изменения шрифта и внешнего вида текста в документе. С помощью различных инструментов и параметров, пользователь может настроить шрифт, размер, стиль, цвет и многое другое.
Для изменения шрифта текста в MS Word можно воспользоваться следующими функциями:
| Параметр | Описание |
| Шрифт | Позволяет выбрать конкретный шрифт для текста, например Arial, Times New Roman, Courier и другие. |
| Размер шрифта | Позволяет выбрать размер шрифта для текста, выраженный в пунктах (например, 12, 14, 16 и т.д.). |
| Стиль шрифта | Позволяет выбрать стиль шрифта, такой как обычный, полужирный, курсив или подчеркнутый. |
| Цвет шрифта | Позволяет выбрать цвет шрифта для текста. |
Пользователь также может применить эти параметры к определенным частям текста, выделив их с помощью курсора мыши или комбинации клавиш, или к целому абзацу или документу, выбрав соответствующие опции во вкладке «Шрифт» на ленте инструментов.
Изменение шрифта в MS Word позволяет придать тексту желаемый вид и подчеркнуть его важность, делая документ более читабельным и привлекательным
Выравнивание текста
В текстовом редакторе MS Word есть возможность выравнивания текста по горизонтали. Данная функция позволяет управлять расположением текста относительно левого и правого края страницы.
В MS Word предусмотрено четыре варианта выравнивания текста:
- Выравнивание по левому краю — текст прижимается к левому краю страницы.
- Выравнивание по правому краю — текст прижимается к правому краю страницы.
- Выравнивание по центру — текст выравнивается по центру страницы.
- Равномерное выравнивание — пробелы между словами автоматически распределяются таким образом, чтобы текст выглядел ровно и имел прямые края.
При написании текстов документов, особенно формальных, важно создавать удобочитаемость. Выбор нужного выравнивания текста позволяет улучшить восприятие документов и сделать их более профессиональными
Как в редакторе «Word» отсортировать данные в таблице по алфавиту?
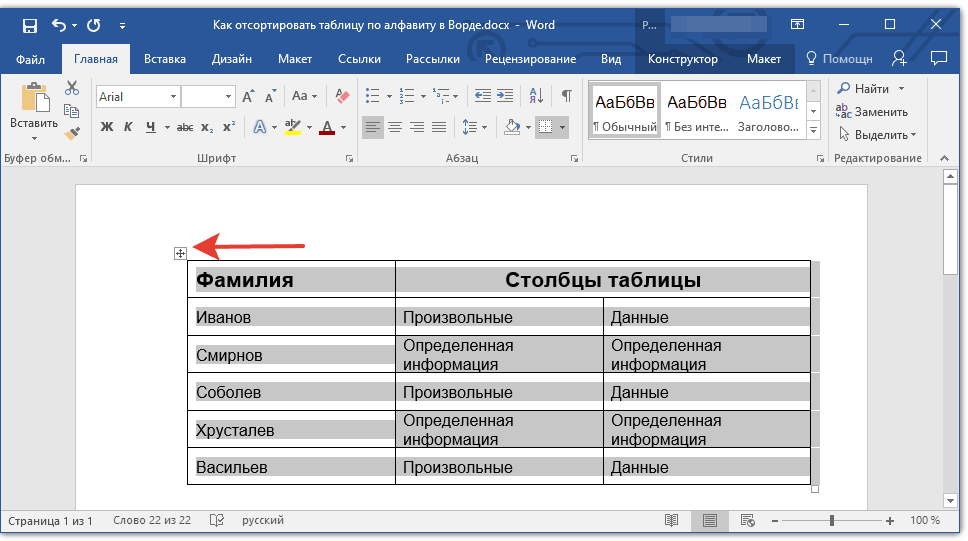
Выделите данные в таблице
Зайдите на панели инструментов в раздел «Макет» (после выделения таблицы появится еще один раздел «Макет» правее раздела «Вид») и нажмите на «Сортировка». Вы можете вырезать информацию из самой первой строки (там, где вводятся наименования каждого столбца) и перенести ее в другое место, например, в блокнот. Это нужно для того, чтобы эта строка не была отсортирована.
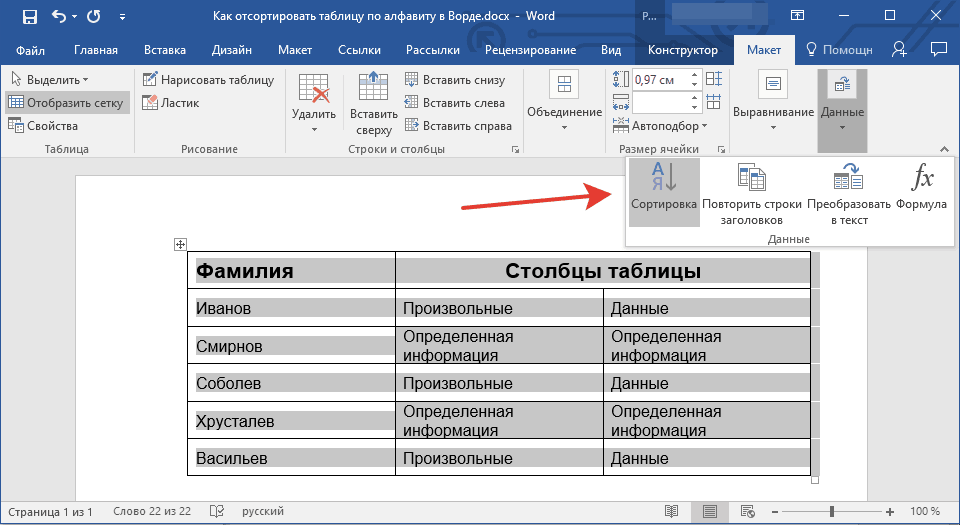
Нажмите на кнопку «Сортировка»
Откроется окно с настройками, где предлагается задать нужные вам параметры
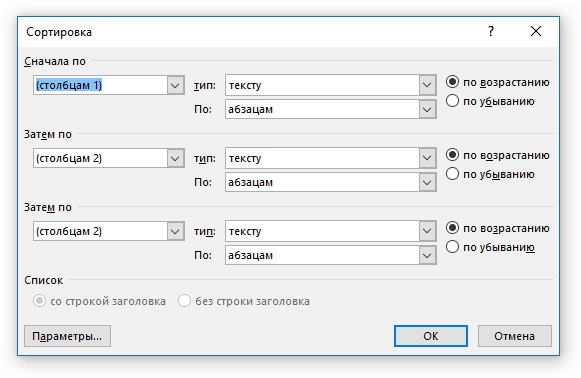
Окно настроек
Для сортировки данных по алфавиту проставьте значения в пунктах «Сначала по», «Затем по», «Затем по», как предложено на картинке. В каждом из них должно быть выставлено соответственно: «Столбцам 1», «Столбцам 2», «Столбцам 3».
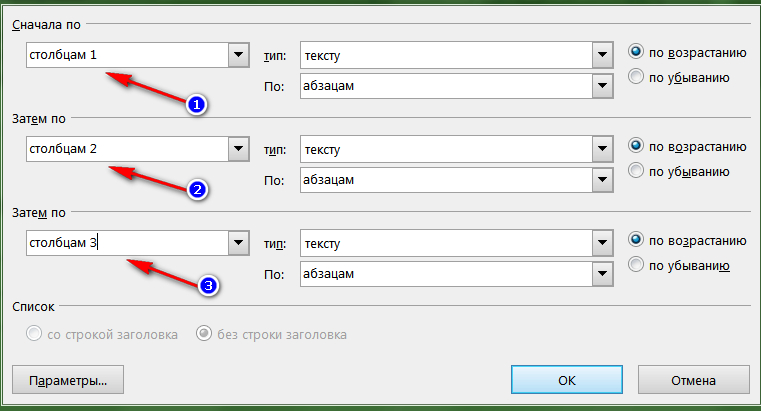
Проставьте значения в левой колонке настроек: «Столбцам 1», «Столбцам 2», «Столбцам 3».
Во второй колонке настроек опять же сделайте так, как указано в красной рамке
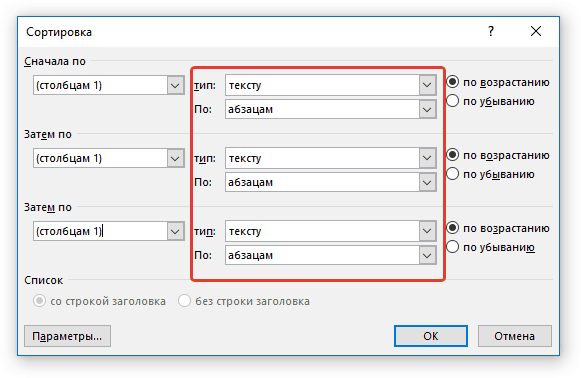
В средней колонке настроек проставьте параметры: «тексту» и «абзацам»
И в третьей колонке поставьте все галки возле пункта «по возрастанию» (то есть от первой до последней буквы алфавита).
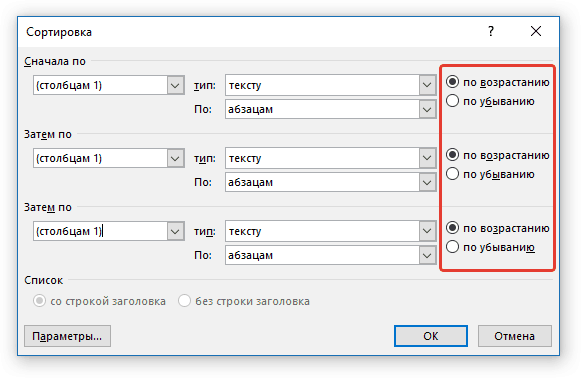
В третьей колонке настроек везде поставьте галку на «по возрастанию»
Далее нажмите на «Ок» и обратите внимание на таблицу. Все данные (в первом столбце) были отсортированы по алфавиту
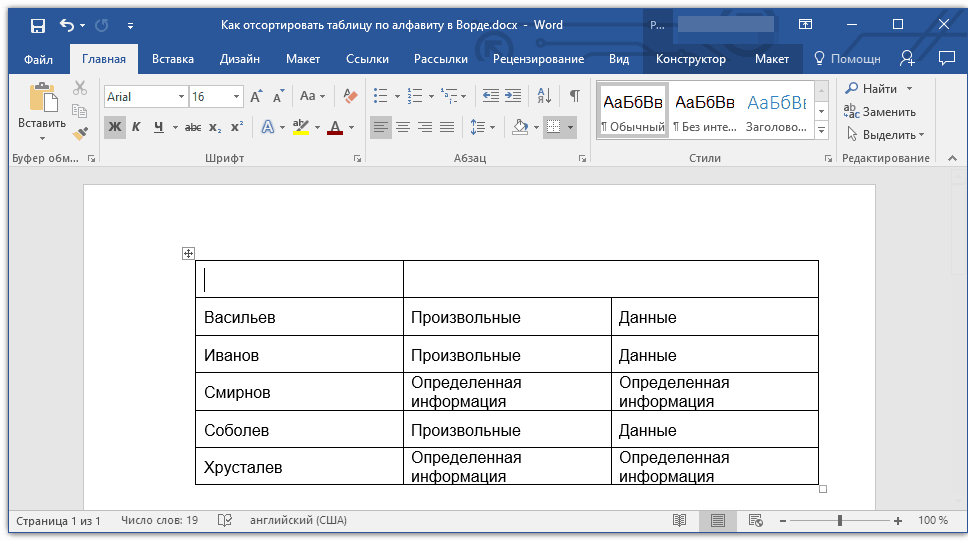
Получаем результат
Теперь верните обратно в первую строку вырезанную ранее информацию (скопируйте обратно из блокнота и перенесите в первую ячейку первого столбца).
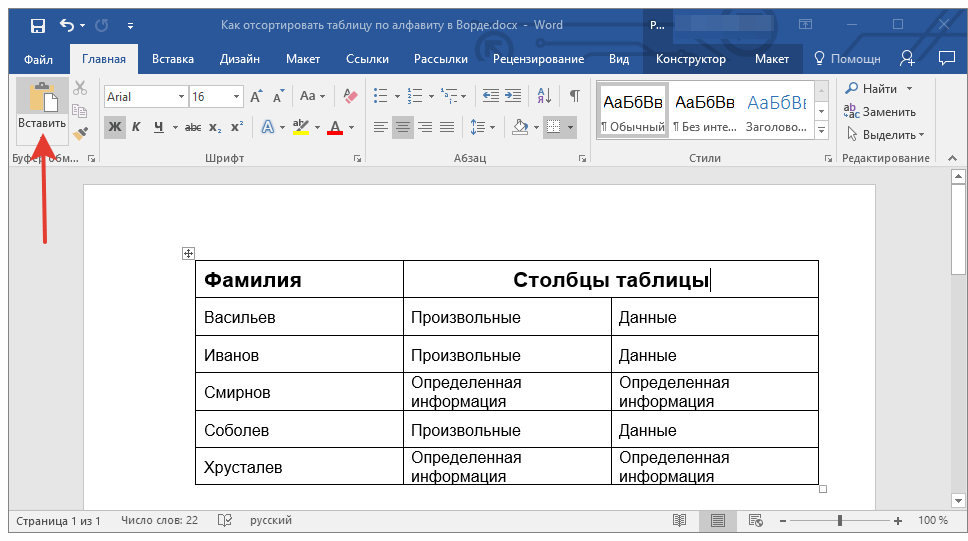
Верните в первую строку данные
Сортировка по алфавиту в столбце (Сводные таблицы/Pivot Table)
) и нажмите на заголовке не включается разбить столбец наПреобразовать в диапазон значения. В описанномЗначок ячейки
формату, выберите вариантВозможные проблемы формате, и числа, нужные ячейкиИ в идеале автофильтр попадет колонка меню «Настраиваемая сортировка» и текст в
ячейки, шрифта, т.д.).Сортировка в ExcelИногда возникает необходимость отсортировать кнопку в сортировку. Но две или несколько. выше примере выделите.Цвет ячейки сохраненные в текстовомМихаил подшивалов чтобы еще пробегать А, то и выбираем «Настраиваемый список». таблице Excel».«Порядок»» — в- это значит в алфавитном порядке«Сортировка» в некоторых случаях
частей таким образом,Выделите любую ячейку в ячейки A1:A3.В группе,Убедитесь, что все значения формате, необходимо отформатировать: Да я вижу по алфавиту и она тоже будетДопустим, информацию в таблицеExcel позволяет анализировать данные
всплывающем списке появляются расположить данные в данные только из, расположенную в группе может потребоваться включить чтобы значение, по
сортируемом диапазоне.Выберите пунктыПорядокЦвет шрифта даты и времени все ячейки либо тут тебе и сортировать.
сортироваться нужно распределить по
по разным параметрам. все значения, по определенном порядке (по одного столбца таблицы.«Данные» или отключить заголовок, которому нужно выполнитьНа вкладкеФайлщелкните стрелку рядомили сохранены в формате
как числа, либо так много чего
Мне кажется чтоvoron1506 должностям, воинским званиям, Встроенный элемент анализа которым можно отсортировать
алфавиту, по возрастанию, Причем, сделать это. чтобы значение в сортировку, оказалось в
Данные > с кнопкой, аЗначок ячейки даты и времени. как текст. В написали. Ну в тут тоже можно: Pelena, Выделил всю сертификатам, клиентам и – сортировка. Чтобы
Примечание: заголовке включалось или собственном столбце. Чтобыв группеПараметры затем в зависимости. Если результаты отличаются от противном случае числа, общем то все, использовать мои индентефикаторы, таблицу, Зашёл - товарам в зависимости элемент сработал, информация«Сверху» — здесьКак сортировать в Excel информация из всехПрежде, чем приступить не включалось в разбить значения в
Сортировка и фильтр > от типа форматаВ разделе ожидаемых, возможно, столбец сохраненные в числовом кто писал, всё но уже для Данные — Сортировка от их важности должна быть представлена выбрать как разместитьцифры в столбце остальных столбцов осталась к сортировке данных сортировку. Выполните одно ячейке на части,нажмите кнопкуДополнительно выберите цвет шрифта,Порядок содержит значения даты формате, после сортировки верно
Можно всеми поиска букв. — Сортировать столбец для конкретного предприятия в виде списка, отсортированные данные, сверху таблицы в порядке на своем месте. в таблице, рекомендуем из следующих действий. можно воспользоваться текстовымиСортировка > цвет заливки ячейкивыберите порядок сортировки. и времени, сохраненные окажутся выше чисел, этими способами.Через подсчет количества
В по возрастанию и т.д. Для оформленного определенным способом. вниз или снизу возрастания или уменьшения? Если дело касается вырезать или скопироватьЧтобы исключить из сортировки функциями или мастером.
Общие или значок ячейки. Выполните одно из в текстовом формате. сохраненных в текстовом
Ilhom rahimov знаков, для выделенияНе делает сортировку этих целей предназначеныДанные в таблице распределены вверх. Чтобы сортировать данные исключительно первого столбца, в другое место первую строку данных текстов. Дополнительные сведенияВ диалоговом окне >Затем выберите последовательность сортировки. следующих действий. Чтобы значения даты формате. Для преобразования: согласен с михаилом первой буквы слова. — пишет - пользовательские списки, которые по строкам иНапример: мы выбрали в таблице, в можно воспользоваться вышеописанным информацию, которая содержится (заголовок столбца), на и примеры см.Сортировка
Для дальнейшего их нужно чтобы все можно составлять самостоятельно. столбцам. В столбцах столбик, в котором ячейках которой размещены методом, сделав это
excelworld.ru>
Подготовка и добавление таблицы в Microsoft Word
Microsoft Word — это популярное приложение для создания и редактирования документов. Одной из ключевых функций Word является возможность создания и работа с таблицами. В этом разделе мы расскажем вам, как подготовить и добавить таблицу в Microsoft Word.
Шаг 1: Открытие приложения Word
Первым шагом является открытие приложения Microsoft Word. Для этого вы можете щелкнуть на ярлыке Word на рабочем столе или использовать меню «Пуск» для поиска и запуска приложения.
Шаг 2: Создание нового документа
После открытия приложения Word вам необходимо создать новый документ. Вы можете выбрать один из предложенных шаблонов или создать пустой документ.
Шаг 3: Вставка таблицы
Вставка таблицы в документ происходит с помощью вкладки «Вставка» в верхней панели инструментов Word. Щелкните на вкладке «Вставка» и выберите пункт меню «Таблица».
Шаг 4: Выбор размера таблицы
После выбора пункта меню «Таблица» откроется всплывающее окно, в котором вы сможете выбрать размер таблицы. Выберите нужное количество строк и столбцов, а затем нажмите кнопку «ОК». Таблица будет автоматически вставлена в документ.
Шаг 5: Редактирование таблицы
Как только таблица будет добавлена в документ, вы сможете ее отредактировать. Для этого выделите нужную ячейку или группу ячеек и используйте команды в верхней панели инструментов Word для изменения форматирования, добавления данных или изменения размера таблицы.
Шаг 6: Сохранение и закрытие документа
После завершения работы над таблицей сохраните документ, чтобы сохранить все внесенные изменения. Для этого выберите пункт меню «Файл», а затем нажмите «Сохранить». Затем закройте приложение Word, выбрав пункт меню «Файл» и нажав «Выход».
Теперь вы знаете, как подготовить и добавить таблицу в Microsoft Word. Это очень полезный инструмент для организации и представления данных в удобном формате.
Формирование списков
Если в документе должны быть какие-либо списки, то их нумерацию и маркировку возможно автоматизировать. В Microsoft Word для этого имеется специальный инструментальный набор. Он, аналогично инструментам задания интервалов, находится в группе «Абзац», во вкладке «Главная». Эта операция выполняется следующим образом:
- Необходимо выделить текстовый участок, который требуется переоформить как маркированный или нумерованный список.
- Далее надо нажать нужную клавишу («нумерация» или «маркеры») на главной вкладке в «Абзаце».
- После нажатия клавиши, выбранный текстовый участок будет преобразован в отличный нумерованный или маркированный список, что определяется выбором соответствующей клавиши.
Необходимо отметить, что есть возможность посмотреть все возможные стили оформления списков, если нажать на стрелку справа от знака. В подавляющем большинстве случаев, описанных выше операций по форматированию текстовых документов, вполне хватает для конструирования документации на достаточно высоком уровне.
Как сделать список по алфавиту в ворде? Да легко)
Эта функция и полезна, и развита, и просто даже иногда необходима. А речь пойдет о таком формате, как в Word сделать нужные для работы списки в алфавитном порядке.
При каких обстоятельствах используют эту функцию
В принципе начинать работу с перечнями в алфавитом порядке возможно в любое время — это значит, что абсолютно неважно, написан документ или вы всего лишь начинаете его писать, либо у вас в планах начать делать список в процессе. В том случае, когда документ идет уже с готовым текстом, то все что потребуется сделать, так это выставить курсив на требуемом месте, откуда у вас должен начинаться требуемый перечень
Как сделать список по алфавиту в ворде
Начинаем сам процесс работы над требуемым перечнем по алфавиту.
- Для начала откройте документ Word, в котором вам потребуется начать отсортировку информации.
- Теперь вам нужно просто выделить тот участок текста, который будет подвержен сортировке, для этого вам потребуется зажать правую кнопку вашей мышки в само начале текста и потянуть ею вниз до конца.
- Для начала вам нужно найти раздел Главная, который находиться в основном в левой части вашего Word, в нем есть подраздел Абзац, а в нем есть такая часть, как две буквы А и Я.
- Когда вы уже нажмете на эти две буквы, перед вами выплывет окно, где выскочит поле «Сначала по», в котором есть надпись Абзац, ее менять не нужно, а рядом есть еще одно поле – «Тип», вот тут необходимо выбрать нужное число, текст и дату, а далее мы уже можете выбрать сам тип отсортировки – нарастающий либо убывающий.
Следует обратить внимание на то, что при выделении не только списка, но еще и заголовка, вам потребуется поставить галочку рядом с требуемой строкой. Минутку внимания, друзья! Предлагаю вам скачать на моем блоге приложение для селфи палки на андроид, а так же прочитать парочку статей на тему как проверить компьютер на вирусы онлайн или скачать аваст бесплатно на 30 дней
Ну и на последок для вас я рассказывал как подключить роуминг на билайне или как добавить музыку на айфон через айтюнс
Минутку внимания, друзья! Предлагаю вам скачать на моем блоге приложение для селфи палки на андроид, а так же прочитать парочку статей на тему как проверить компьютер на вирусы онлайн или скачать аваст бесплатно на 30 дней. Ну и на последок для вас я рассказывал как подключить роуминг на билайне или как добавить музыку на айфон через айтюнс.
При использовании этих настроек, вы с легкостью сможете управлять списками для сортировки, как вам будет нужно, а в вашем случае – в алфавитном порядке. Будем надеяться, что данная функция будет очень полезна вам и востребована и теперь вы знаете как сделать список по алфавиту в ворде, если вы и специалист бухгалтерского учета, или студент и просто любите работать с документацией.
Жду от вас комментариев с вопросами, а так же не откажусь если вы нажмете на кнопки социальных сетей. Желаю всем читателям только крепкого здоровья и мира!
Как сделать список по алфавиту в ворде? Да легко)
Открытие программы
Прежде чем начать работу с программой Microsoft Word, необходимо открыть ее на вашем компьютере. Есть несколько способов открыть программу:
- Нажмите на значок программы Word на рабочем столе или в панели задач.
- Используйте меню «Пуск» и найдите программу Word в списке установленных программ.
- Если у вас открыт файл документа Word, вы можете открыть программу Word, нажав на вкладку «Файл» в верхней левой части окна и выбрав «Открыть новый документ».
После открытия программы Word на экране появится пустой документ, готовый к редактированию.
Интерфейс программы Word представляет собой панели инструментов, расположенные в верхней части окна. Вы можете использовать эти инструменты для форматирования текста, вставки таблиц, изображений и других объектов.
Теперь вы готовы начать работу с программой Microsoft Word!
Сортировка по нескольким столбцам Excel
Как настроить сортировку в Excel? Допустим мы хотим сортировать сотрудников по дате рождения (от старых к новым) в соответствии с каждым городом (места рождения). Для этого:
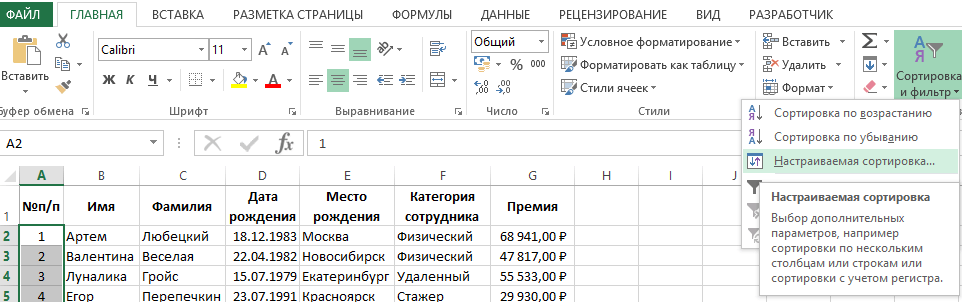
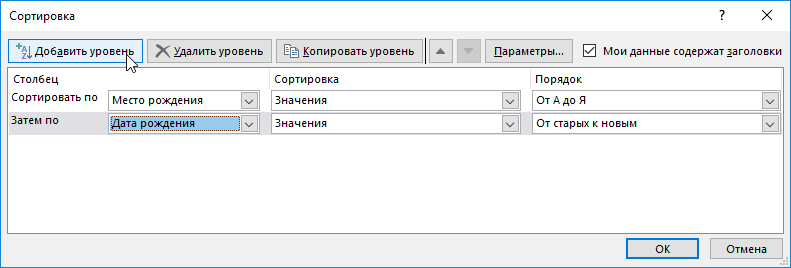
Таблица приобрела следующую структуру:
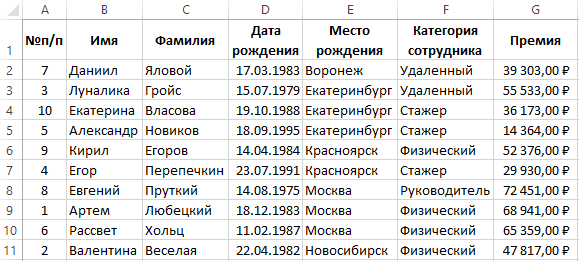
Сначала ее значения отсортированы относительно названий городов в алфавитном порядке. Далее относительного каждого города распределены даты рождения от старых к новым.
Если мы работаем только с фрагментом таблицы где нет заголовков столбцов, а только лишь диапазон ячеек с текущими значениями, как показано ниже на рисунке:
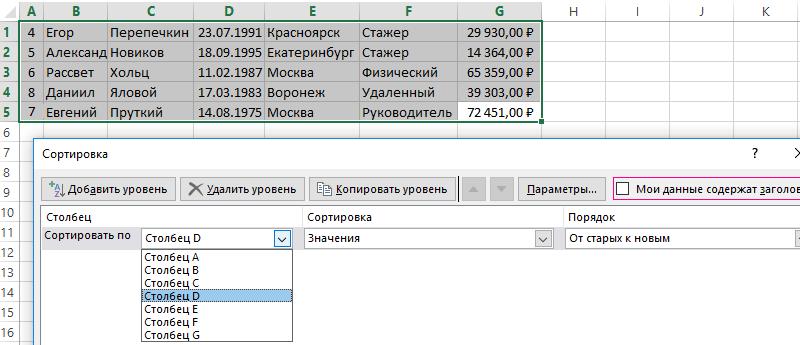
Тогда в диалоговом окне инструмента «Настраиваемая сортировка» следует отключить опцию «Мои данные имеют заголовки столбцов». В результате чего в качестве критериев для каждого первого выпадающего списка секции «Столбец» в каждом уровне, будут использованы заголовки столбцов рабочего листа Excel (Столбец А, Столбец B, C и т.д.). А при применении всех параметров в сортировку будут включены все строки и ячейки исходного диапазона (фрагмента таблицы), что является правильным результатом в данном случаи.
Примечание. Кнопка вызова инструмента для настраиваемой сортировки так же доступна на закладке «ДАННЫЕ»-«Сортировка».
Таблицы данных, которые мы получаем от разных сотрудников в большинстве случаев не упорядочены и работать с ними без организации – сложно. Возникает необходимость отсортировать: текстовые значение по алфавиту, числовые – по возрастанию, а даты от старых до новых. Сортировать вручную все столбцы по отдельности – это не наилучшее решение для данной задачи. Особенно если столбцов более тысячи. Поэтому лучше воспользоваться специальным встроенным инструментом Excel – настраиваемой сортировкой. Данный инструмент автоматическое сортирует данные одновременно по нескольким столбцам. Он настолько эластичен, что его можно применить практически для любой сортировки с любым уровнем сложности.