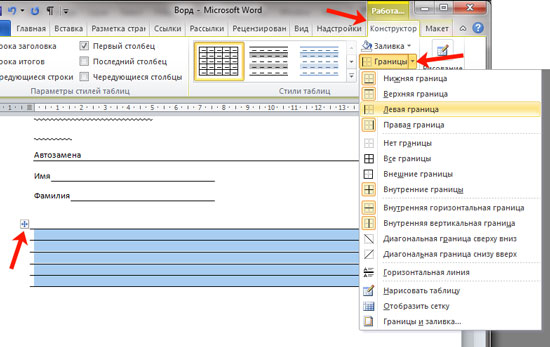Как продлить линию подчеркивания в ворде?
Самый быстрый способ подчеркнуть текст — нажать клавиши CTRL + ВВОД. Если вы хотите остановить подчеркивание, снова нажмите клавиши CTRL + U.
Как продлить подчеркивание в ворде без текста?
Самый простой способ сделать подчеркивание без текста – это вставить несколько пробелов или знаков табуляции, а потом подчеркнуть их. Если такой способ вам подходит, то установите курсор там, где должно находится подчеркивание и вставьте несколько пробелов с помощью клавиш ПРОБЕЛ или TAB на клавиатуре.
Как выровнять все подчеркивание в ворде?
Подчеркивание двойной чертой
- Выделите текст, который необходимо подчеркнуть двойной чертой.
- Откройте диалоговое окно группы “Шрифт” (то, как это сделать, написано выше).
- В разделе подчеркивание выберите двойную черту и нажмите “ОК”.
- Тип подчеркивания текста изменится.
Как сделать подчеркивания в Word чтобы линия не уезжала?
Выбираете в Word-е: Файл — Параметры — Дополнительно, и ставите галочку на «использовать клавишу «INS» для переключения режимов вставки и замены». Также отмечаете галочкой поле – «использовать режим замены». Теперь, когда будете писать на подчеркнутом – нажмите кнопку INSERT, а после на режим подчеркивания!
Как в ворде сделать подчеркивание для заполнения?
- Установите курсор в том месте, где должна начинаться строка.
- Нажмите кнопку “Подчеркнутый” (или используйте “CTRL+U”), чтобы активировать режим подчеркивания.
- Нажмите вместе клавиши “CTRL+SHIFT+ПРОБЕЛ” и держите до тех пор, пока не проведете строку необходимой длины или необходимое количество строк.
Как в ворде сделать подчеркивание сверху?
Для этого перейдите на вкладку «Работа с формулами/Конструктор», в группе «Структуры» нажмите «Диакритические знаки» и выберите «Черта сверху». В поле редактирования формул отобразится пунктирная рамка. Щелкните по пунктирной рамке и введите тест. Надчеркивание отобразится непосредственно при вводе текста.
Как сделать подчеркивание на пустом месте?
Подчеркивание слов и пробелов между ними
Самый быстрый способ подчеркнуть текст — нажать клавиши CTRL + ВВОД. Если вы хотите остановить подчеркивание, снова нажмите клавиши CTRL + U.
Как в ворде сделать линию на которой можно писать?
- На вкладке Вставка нажмите кнопку фигуры.
- В разделе линиивыберите нужный стиль линии.
- Выберите место в документе, а затем перетащите указатель в другое место, а затем отпустите кнопку мыши.
Как в ворде подчеркнуть прерывистой линией?
Изменение стиля и цвета подчеркивания
Выделите текст, который вы хотите подчеркнуть. Перейдите на вкладку Главная и нажмите кнопку вызова диалогового окна » Шрифт » . Совет: Вы также можете использовать сочетание клавиш CTRL + D. С помощью раскрывающегося списка стиль подчеркивания выберите стиль подчеркивания.
Как писать поверх подчеркивания?
Поставьте курсор в нужном месте, в примере, после слова «Имя», и нажмите несколько раз пробел, чтобы отделить друг от друга слова. Затем напечатайте то, что требуется, и продолжите подчеркивание, нажимая кнопку пробел. Это самый простой способ, и сделать, таким образом, все что нужно, достаточно легко.
Как сделать вертикальный текст в ворде?
Для начала выделите текст, который требуется разместить вертикально. Далее находим в меню раздел «Формат», затем выбираем пункт «Автофигура», после открываем вкладку Надпись. Все, что вам требуется это установить флажок напротив пункта, где говорится о развороте текста на 90 градусов.
Как в ворде добавить к таблице строку?
Щелкните в том месте таблицы, в котором хотите добавит строку или столбец, затем перейдите на вкладку Макет (рядом с вкладкой Конструктор таблиц на ленте). Используйте команду Вставить сверху или Вставить снизу, чтобы добавить строки, и команду Вставить слева или Вставить справа, чтобы добавить столбцы.
Как в ворде сделать место для подписи?
Как сделать линию в «Ворде» для подписи? Простейший метод Каждый из тех, кто хотя бы раз сталкивался с текстовым редактором Word, знает, что обычную линию создать можно с использованием клавиатурных символов. Для этого понадобится просто зажать клавишу Shift, а затем – клавишу дефиса («-»).
Как добавить горизонтальную линию в Ворде подчеркиванием (5 способ)
Рассмотрим еще один необычный способ создания горизонтальной линии в документе Word. Это не совсем правильный метод, но и этим вариантом можно воспользоваться, если вам будет удобно.
Проделайте следующие действия:
- Установите курсор мыши в нужном месте на открытой странице документа Word.
- В группе «Шрифт» нажмите на значок «Подчеркнутый».
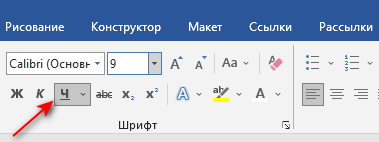
Если вы хотите изменить обычный прямой вид подчеркивания по умолчанию, нажмите на стрелку у кнопки «Подчеркнутый», и выберите другой подходящий вариант.
- Нажимайте на клавишу «Space» (Пробел) до того места, где по вашему мнению должна заканчиваться горизонтальная линия.
- В самом конце напечатайте точку.
- В результате у нас появилась горизонтальная линия в документе Word.
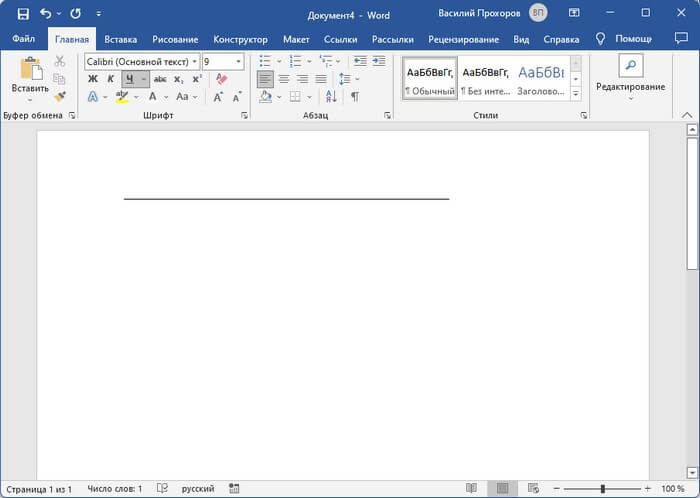
- Выделите точку, а затем измените цвет точки на белый, который соответствует фону страницы Word, для скрытия этого символа.
Если необходимо измените цвет линии, сделайте следующее:
- Выделите линию на странице документа Microsoft Word.
- Войдите в группу «Шрифт».
- В опции «Цвета темы» выберите подходящий цвет из предложенных или воспользуйтесь палитрой с другими цветами.
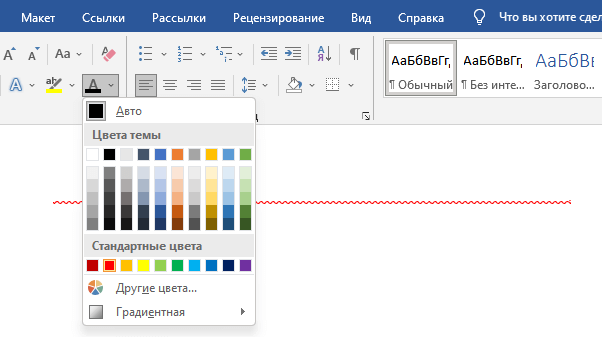
Разрывы строк в Microsoft Word
Как эффективно использовать разрывы строк в Microsoft Word?
Разрывы строк в Microsoft Word — это мощный инструмент, который позволяет создавать структурированный и читабельный текст. Они позволяют вставлять переносы строк в нужных местах для лучшего форматирования документа.
Какие типы разрывов строк существуют в Microsoft Word?
Microsoft Word предлагает несколько типов разрывов строк, включая обычный разрыв (или разрыв абзаца), разрыв страницы и разрывы перед заголовками. Обычный разрыв используется для создания нового абзаца, разрыв страницы используется для перехода на новую страницу, а разрывы перед заголовками позволяют начать новый раздел с новой страницы.
Как вставить разрыв строки в Microsoft Word?
Чтобы вставить разрыв строки, вам нужно поставить курсор на месте, где вы хотите создать разрыв, а затем выбрать соответствующий тип разрыва из вкладки «Разметка страницы» в меню «Ссылка». Вы также можете использовать сочетание клавиш «Ctrl+Enter», чтобы быстро вставить разрыв.
- Обычный разрыв: Перенесите курсор в начало нового абзаца и используйте сочетание клавиш «Ctrl+Enter».
- Разрыв страницы: Перенесите курсор на место, где вы хотите начать новую страницу, и выберите «Разрыв страницы» из вкладки «Разметка страницы».
- Разрыв перед заголовком: Перенесите курсор на место перед заголовком, выберите «Разрыв перед» из вкладки «Разметка страницы» и выберите «Заголовок».
Какие преимущества дают разрывы строк в Microsoft Word?
Разрывы строк в Microsoft Word позволяют улучшить структуру и организацию документа. Они делают текст более удобочитаемым, облегчают навигацию и позволяют вам легко внести изменения в форматирование. Кроме того, разрывы перед заголовками позволяют удобно делить документ на разделы и подразделы.
Заключение
Разрывы строк в Microsoft Word — важный инструмент для форматирования и структурирования текста. Используйте различные типы разрывов строк для создания читабельного и организованного документа. Это поможет улучшить визуальное представление вашего текста и облегчит его чтение и понимание.
Нажмите на вкладку «Вставка» в верхней панели
Microsoft Word предоставляет множество функций для форматирования текста и создания различных элементов документа. Одной из таких функций является создание разрыва строки, который может быть полезен при размещении содержимого на странице или при создании списка.
Для того чтобы создать разрыв строки в Microsoft Word, нужно выполнить следующие шаги:
- Откройте документ в Microsoft Word.
- Перейдите на вкладку «Вставка» в верхней панели программы. В этой вкладке находятся различные инструменты для добавления разных элементов в документ.
Обратите внимание на следующие разделы вкладки «Вставка», которые могут быть полезны при создании разрыва строки:
- Страница: В этом разделе находится инструмент «Разрыв страницы», который позволяет создать разрыв страницы в документе. Нажмите на кнопку «Разрыв страницы» и выберите нужный тип разрыва (например, разрыв перед текущей страницей или разрыв после текущей страницы).
- Таблица: В этом разделе находится инструмент «Вставить таблицу», который позволяет создать таблицу в документе. При создании таблицы автоматически создается разрыв строки после каждой строки таблицы.
Выберите нужный раздел вкладки «Вставка» и щелкните на соответствующем инструменте для создания разрыва строки.
Наконец, после создания разрыва строки вы можете продолжить вводить текст или добавлять другие элементы в документ. Разрыв строки позволяет создать удобную структуру документа и улучшить его визуальное представление.
Как сделать так, чтобы предлоги не оставались в конце строки в Word?
Чтобы предлоги не оставались в конце строки, необходимо использовать не обычный пробел между предлогом и следующим словом, а неразрывный пробел (вводимый комбинацией Ctrl + Shift + Пробел).
Если у вас уже есть текст с такими предлогами, вы можете заменить пробелы неразрывными с помощью регулярных выражений. Нажимаем Ctrl + H и делаем как на скриншоте. Нажмите «Заменить все». Вы можете повторить это несколько раз, чтобы удалить последовательные приостановленные предлоги (внезапно они появятся).
Как убрать выделение маркером с текста в Word?
Решение для Microsoft Word 2016 и новее:
2) Щелкните вкладку «Главная”
3) Рядом с выбором шрифта найдите буквенное обозначение A и розовый ластик
4) Нажмите «Очистить все форматирование”
Почему подвисает Word 2016 при наборе текста (просто не успевает за мной)?
- Может быть, вы поставили автосохранение в настройках и выставили интервал времени (так как он должен сохраняться регулярно) очень маленьким. Программа сохранения-сохранения-сохранения без остановки.
- Или другой вариант: файл тяжелый. Например, несколько сотен страниц или с фотографиями высокого разрешения.
Как отменить разрыв страницы в ворде?
Когда я копирую большой текст, у меня возникает проблема: между текстами, когда начинается новый абзац, вы можете видеть, что он начинается на новой странице. Чтобы решить эту проблему, нужно убрать «разрыв страницы». Сделать это довольно просто: переместите курсор в конец последней строки, потому что именно с этой строки начнется разрыв страницы, который в дальнейшем можно удалить с помощью клавиши Delete.
Как сделать, чтобы шапка таблицы повторялась на всех страницах, где есть таблица ворд?
Чтобы создать повторяющийся заголовок таблицы, поместите курсор в первую строку заголовка (первую ячейку) и выберите эту строку или строки, составляющие заголовок. Перейдите на вкладку «Макет» в разделе «Инструменты для основных таблиц». В разделе «Инструменты для работы с данными» выберите параметр «Повторять строки заголовка». При добавлении строк в таблицу, которые будут переносить ее на следующую страницу, сначала автоматически будет добавлен заголовок, а затем новые строки.
Создание пустой строчки с помощью горячих клавиш
Строка, сделанная первым способом, получается определенной длины, и если вам такое не подходит, например, пряма выходит за поля текста, или за отведенные пределы, тогда воспользуйтесь вторым способом.
С помощью горячих клавиш, можно сделать ее нужной длины, поскольку рисуется она очень маленькими шагами.
Активируйте инструмент «Подчеркивание»
и выберите подходящий вид линии. Затем нажмите и удерживайте на клавиатуре «Ctrl+Shift»
и нажимайте пробел до тех пор, пока прямая не станет нужной длины.
Первый и второй способы можно объединить. Сначала нарисуйте с помощью «Tab»
, а потом немного дорисуйте, используя горячие клавиши.
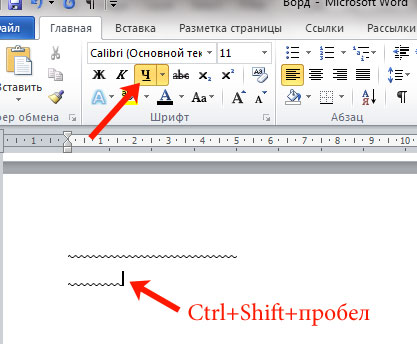
Как сделать много подчеркнутых строк
Если нужно добавить не короткую пустую строку в тексте, или небольшой отрезок для заполнения данными, а много таких строк, например, чтобы человек написал развернутый ответ, тогда сделать это можно, вставив в документ таблицу и немного изменив ее границы.
Перейдите на вкладку «Вставка» и нажмите «Таблица». Выберите из выпадающего списка «Вставить таблицу».
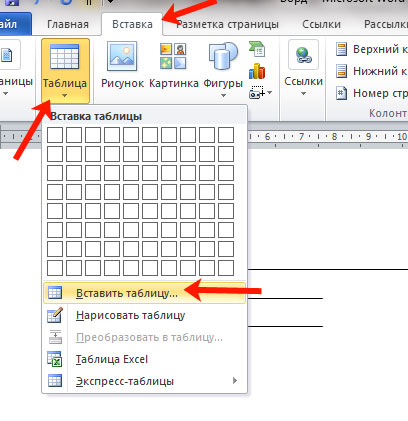
Появится вот такое окошко. В нем нужно заполнить «Число столбцов» – «1», а вот «Число строк» укажите столько, сколько нужно добавить пустых строк на лист. Нажмите «ОК».
Дальше выделите всю добавленную таблицу, кликнув по маленькой кнопочке со стрелочками в разные стороны, которая появляется в левом верхнем углу таблицы. Потом перейдите на вкладку «Работа с таблицами» – «Конструктор» и нажмите на стрелочку возле кнопки «Границы».
В выпадающем списке нужно кликнуть по тем границам, которые нужно убрать: левая и правая.
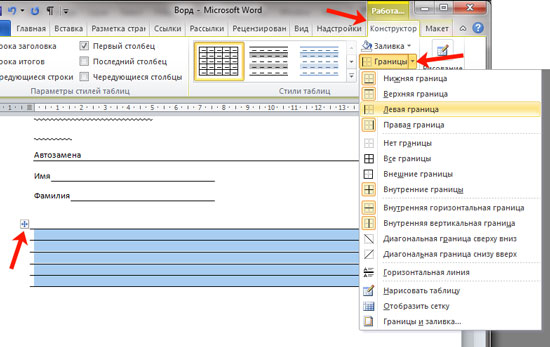
В итоге, Вы получите много линий для заполнения.
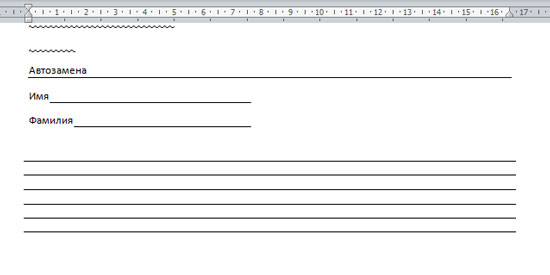
На этом, буду заканчивать. Думаю, у Вас получилось добавить в свой документ Ворд пустую подчеркнутую строку, и теперь или готова анкета, или есть текст, в котором пропущены слова, или документ, в который необходимо дописать данные.
Разрывы страниц в Microsoft Word
В Microsoft Word существует три типа разрывов страниц: страницы, столбцы и перенос текста. (Если вы используете Word на Mac, на момент написания этой статьи у вас нет параметра «Обтекание текстом».)
С разрывом страницы вы «разрываете» только текст, а не форматирование. Любое форматирование, которое вы применили, будет перенесено на страницу, столбец или перенос.
Разрыв страницы
Обычный старый разрыв страницы, вероятно, наиболее часто используется из трех. Когда вы выбираете эту опцию в списке «Разрывы», все, что находится справа от вашего курсора, перейдет на новую страницу.
Это удобно, когда вы подходите к концу страницы и добавляете заголовок или даже начинаете новый абзац. Этот одинокий текст может выглядеть неловко. Так что начинать с него новую страницу может иметь больше смысла.

Разрыв столбца
Подобно разрыву страницы, когда вы структурируете документ столбцами, это разрыв столбца. Этот берет текст справа от вашего курсора в этом столбце и начинает новый столбец.
Вы можете использовать это для того же типа сценария, что и разрыв страницы. Или, если вы начинаете новое предложение, вы можете сместить это первое слово или два с остальным текстом в следующем столбце.
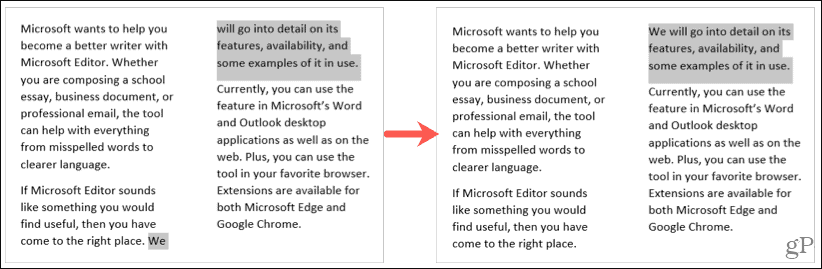
Разрыв переноса текста
Если в вашем документе есть изображения или объекты, разрыв обтекания текстом может быть очень полезным. Вместо того, чтобы иметь дополнительные знаки абзаца или текст, который правильно размещается под вашим изображением, этот тип разрыва страницы спасает день.
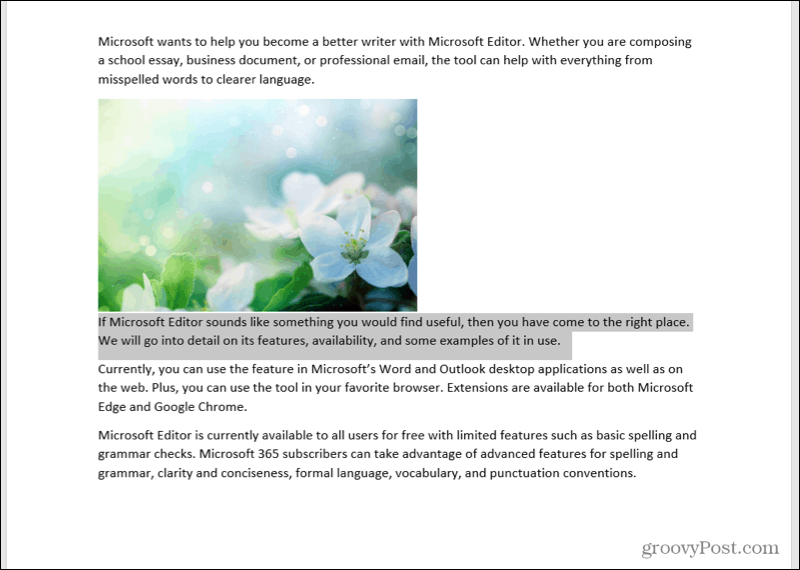
Управление автоматическим разбиением в Word
Функции автоматического разделения листов необходимы, чтобы это задание можно было передать программе. Word предлагает большое количество настроек — для правильной работы функциональности необходимо уметь управлять ими. Кроме того, правильно установленные параметры в конкретном случае защищают документ от потери форматирования при изменении текста.
Как предотвратить разрывание одного абзаца на 2 листа
Иногда вам нужно, чтобы один из абзацев содержимого не разделялся на две части при разделении страницы. Например, если вы хотите сохранить его нетронутым, чтобы он выглядел аккуратнее или облегчил чтение. Для этого вам понадобятся:
- Выделите абзац, который нужно защитить от переносов;
- Щелкните по нему правой кнопкой мыши, чтобы отобразить контекстное меню;
- Выбираем пункт «Абзац»;
- В новом диалоге перейдите на вкладку «Положение на странице»;
- В области «Разбиение на страницы» активируйте функцию «Не разрывать абзац»;
- Сохраните настройки, нажав «ОК».
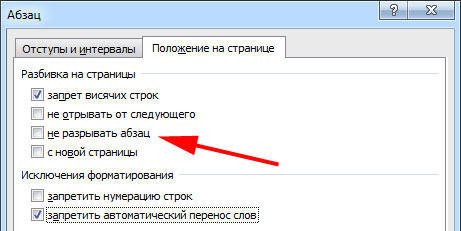
Иногда необходимо не только защитить абзац от переносов, но и от разрывов с другим. Это сделано для того, чтобы части текста, связанные по смыслу, располагались рядом друг с другом. Из-за этого:
- Выделите два или более абзаца, которые нужно защитить от разделения, и поместите их на лист;
- Откройте меню «Абзац» и вкладку «Положение на странице», как в описании предыдущей функции;
- Активируйте опцию «Оставайтесь на связи со своим соседом».
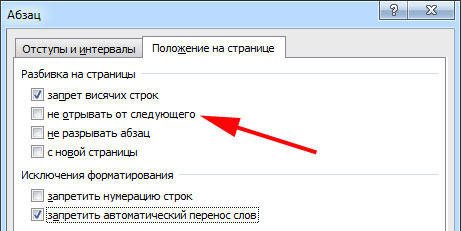
Запрет на оставление одной строки абзаца на листе
В профессиональной среде линия, оторванная от абзаца и находящаяся на другом листе, называется «свисанием». Лист не должен так начинаться или заканчиваться. Для строгих требований допускается использование только двух или более строк. Для автоматизации этого принципа необходимо:
- Выбирайте абзацы, которые не должны содержать потерянных элементов;
- Откройте контекстное меню, щелкнув правой кнопкой мыши, затем откройте вкладку «Абзац» и «Макет страницы»;
- Активируйте параметр «Запретить сиротам»;
- Нажмите «ОК», чтобы сохранить изменения.
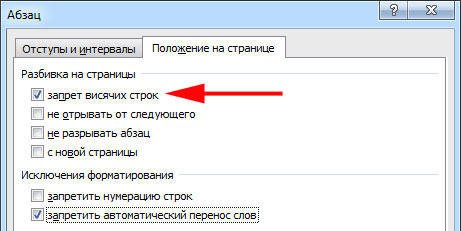
Обычно этот параметр включен в Word по умолчанию, но иногда бывает наоборот, нужно отключить — это делается установкой этого же флажка.
Запрет переноса строк таблицы при переходе на новую страницу
Чтобы таблица выглядела аккуратнее и удобнее для чтения, рекомендуется, чтобы все ее строки находились на одном листе в Word или при печати. Для этого вам понадобятся:
- Выберите таблицу, чтобы стало доступно специальное контекстное меню;
- Щелкните выделенную область правой кнопкой мыши, выберите «Работа с таблицами»;
- Заходим в «Макет» — «Таблица» — «Свойства»;
- В открывшемся окне нажмите «Линия»;
- Снимите флажок «Разрешить перенос слов на следующей странице»;
- Сохраните изменения.
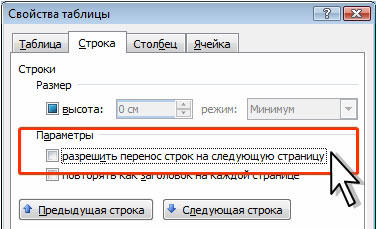
Обычно эта функция отключена в Word по умолчанию.
Использование ручного переноса строк в Microsoft Word
В Microsoft Word имеется возможность использования ручного переноса строк, чтобы управлять размещением текста в документе. Этот функционал особенно полезен, когда требуется сохранить определенное форматирование, аналогичное тому, которое было бы достигнуто автоматическим переносом слов.
Чтобы использовать ручной перенос строки в Word, необходимо разместить курсор там, где нужен перенос, и затем нажать клавишу клавиатуры «Shift + Enter». В результате текст перейдет на следующую строку без применения автоматического переноса слов, что позволит достичь нужного форматирования.
Преимущества использования ручного переноса строк:
- Сохранение исходного форматирования: ручной перенос строки позволяет сохранить желаемое форматирование и избежать автоматического нарушения его структуры.
- Гибкость размещения текста: с помощью ручного переноса строк можно позиционировать текст в любом месте на странице, управлять его выравниванием и создавать нестандартные композиции.
- Поддержка семантической структуры: использование ручного переноса строк позволяет визуально разделять абзацы и логически связанные блоки текста, повышая читаемость и облегчая восприятие информации.
Важно помнить, что ручной перенос строк может создавать проблемы при изменении размера страницы, шрифта или других параметров документа
Поэтому рекомендуется использовать эту функцию с осторожностью и обеспечивать постоянную проверку и корректировку текста при изменении форматирования или локализации документа
Определение и основные принципы
Основными принципами использования разрыва строки являются:
| 1. Автоматическое перенос слов | Когда строка достигает своей максимальной длины, разрыв строки автоматически переносит слово на новую строку, чтобы предотвратить обрезание текста или разрыв предложения. |
| 2. Пропорциональное перенос предложений | Если строка достигает конца страницы или заданного ограничения ширины, разрыв строки переносит предложение на новую строку с сохранением его смысловой целостности и структуры. |
| 3. Возможность ручной настройки | В ворде можно вручную задать место разрыва строки, чтобы управлять оформлением документа и добиться наилучшего визуального результата. |
Разрыв строки в ворде является одним из важных инструментов при создании и форматировании текстовых документов. Он позволяет сделать текст более читабельным и удобным для восприятия, а также обеспечивает автоматическое сохранение смысловой целостности текста при его оформлении.
Как вставить горизонтальную линию в Ворде с помощью клавиатуры (1 способ)
В этом методе мы используем функцию автоформата, чтобы разместить линию между строками текста, а не непосредственно в текстовой строке. Функция автоформата работает, когда до или после того места, где вы хотите поместить линию, нет текста.
Пройдите несколько шагов, чтобы вставить горизонтальную линию Word с помощью сочетаний клавиш клавиатуры:
- Откройте документ Word, а затем щелкните курсором мыши по тому месту документа, куда необходимо вставить горизонтальную линию.
- Введите три или более символов подряд для нужного стиля линии.
- Нажмите на клавишу «Enter» на клавиатуре.
Это действие превращает набранные символы в сплошную линию, которая доходит до края страницы под последней строкой текста.
Вы можете создавать различные стили для линий, вводя три или более определенных последовательных символа в строке. Ознакомьтесь со списком символов, которые вы можете ввести для создания линий, оформленных в разных стилях:
- Дефисы (—) образуют обычную простую линию.
- Знаки равенства (===) создают простую двойную линию.
- Звездочки (***) образуют пунктирную строку.
- Подчеркивание (___) создает одну жирную строку.
- Тильды (~~~) создают волнистую линию.
- Цифровые знаки с решеткой (###) образуют тройную линию с толстым центром.
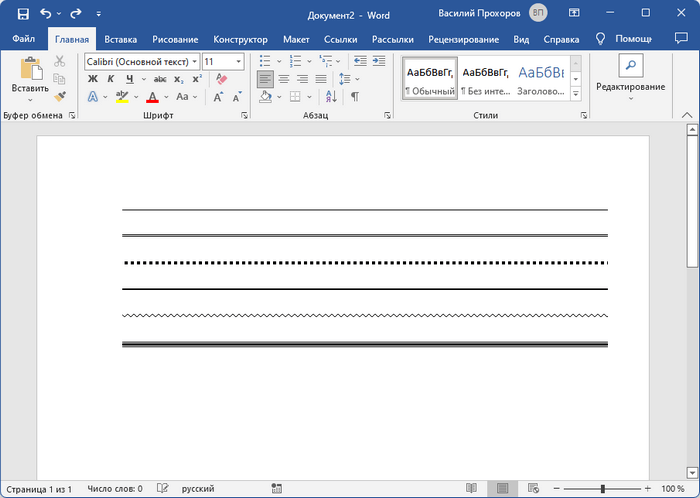
I Тонкая, толстая, двойная, пунктирная линия с помощью клавиатуры
Ниже приведен рисунок клавиатуры с английской, но без русской раскладки, однако это не имеет значения, ибо нас интересует только три клавиши: Shift, тире и Enter.
Рис. 1. Три клавиши на клавиатуре: Shift, тире и Enter для непрерывной горизонтальной линии в Ворде
С помощью этих трех клавиш можно нарисовать непрерывную горизонтальную линию в Word: пунктирную или сплошную, тонкую или толстую, длинную или короткую.
Online Заработай: Как создать аккаунт Google без подтверждения номера?
1) При нажатии несколько раз на клавишу «-» (тире) в редакторе Word получаем пунктирную линию любой длины.
Чтобы сделать тонкую длинную линию на всю ширину страницы:
- Находим на клавиатуре клавишу «тире» (справа от клавиши «ноль», в зеленой рамке на рис. 1).
- С новой (!) строки в Word несколько раз нажимаем на эту клавишу: —
- И потом нажать на клавишу «Enter» (). Несколько напечатанных тире вдруг превратятся в непрерывную горизонтальную тонкую линию на всю ширину страницы.
2) При одновременном нажатии Shift и «-» (тире) печатается НЕ тире, а подчеркивание _________. Таким образом можно сделать непрерывную линию произвольной длины в любом месте документа.
Рис. 2. Тонкая и толстая горизонтальная линия в Word
Теперь печатаем толстую горизонтальную линию на всю ширину страницы:
- Снова находим эту же клавишу «тире», а также клавишу Shift (слева или справа, кому как нравится). Нажмите Shift, держите и не отпускайте.
- И теперь с новой (!) строки несколько раз (например, 3-4 раза) нажмите на тире (при этом не отпуская Shift): ___. Отпустите Shift.
- Теперь нажмите на клавишу Enter. Вы увидите толстую горизонтальную сплошную линию.
Подведем некоторые итоги в виде таблицы:
(Кликните для увеличения) Линии в Word с помощью клавиатуры
II Линия в Word с помощью таблицы
Горизонтальную линию можно получить, если использовать таблицу из одной клетки (1×1), в которой окрашена (будет видимой) только верхняя или нижняя граница, а остальные три стороны таблицы имеют незакрашенные границы (они будут невидимыми).
Ставим курсор в место, где должна быть линия. В верхнем меню Word кликаем:
- Вставка (1 на рис. 3),
- Таблица (2 на рис. 3),
- Одна клетка (3 на рис. 3).
Рис. 3. Как в Ворде вставить таблицу 1х1 (из одной клетки)
В результате получится таблица из одной большой клетки (1х1):
Осталось в таблице 1х1 с трех сторон убрать границы. Для этого
- переходим во вкладку «Главная» (1 на рис. 4),
- далее рядом с «Шрифт» находим «Абзац» и границы (2 на рис. 4),
- убираем все границы, кликнув «Нет границы» (3 на рис. 4),
- выделяем «Верхняя граница» или «Нижняя граница» (4 на рис. 4).
Рис. 4. Как в таблице Ворд убрать выделение границ (сделать границы невидимыми)
Наглядно я это показываю в видео (в конце статьи).
Кстати, на рис. 3 видно, что есть способ проще. Можно поставить курсор в начало строки в Word и кликнуть «Горизонтальная линия» (5 на рис. 4):
III Линия в Word с помощью рисования
Вставка (1 на рис. 5) – Фигуры (2 на рис. 5) – это еще один способ получить в Ворде горизонтальную линию.
Чтобы линия была строго горизонтальной, следует держать нажатой клавишу Shift и одновременно рисовать линию.
Рис. 5. Как нарисовать линию в Word
IV Линия в Ворде с помощью экранной клавиатуры
Чтобы найти экранную клавиатуру, в Поиск вводим фразу «экранная клавиатура», подробнее для Windows 7 ЗДЕСЬ, а для Windows 8 ТУТ.
Для Windows 10 найти экранную клавиатуру можно также путем ввода в строку Поиска слов «экранная клавиатура».
Рис. 6. Экранная клавиатура
Горизонтальную линию будем создавать так же, как в первом варианте с обычной клавиатурой. На экранной клавиатуре понадобится три кнопки: тире, Shift и Enter.
1 Тире и Enter
С новой строки в Word несколько раз кликаем по тире (1 на рис. 6) и жмем на Enter. Получится тонкая горизонтальная линия.
2 Shift, тире и Enter
С новой строки в Word клик сначала Shift (2 на рис. 6), потом Тире (1 на рис. 6). Получится подчеркивание. Так повторим еще 2 раза, а потом нажмем на Enter. В результате увидим толстую горизонтальную линию.
Как удалить линию?
Если такая линия не нравится, то чтобы удалить,
- надо сначала ее выделить,
- а затем либо нажать на клавишу Delete,
- либо на выделенной линии кликнуть ПКМ (правой кнопкой мыши), в появившемся контекстном меню выбрать «Вырезать».