Защита части текста Word от редактирования
Предположим, например, что у вас есть договор или бланк для заполнения, который вы хотите отправить сотруднику или клиенту, который присоединился к вашей компании. Вы хотите дать принимающему лицу возможность заполнить пробелы в документе, но вы также хотите убедиться, что никакая информация в этом соглашении не будет изменена или подправлена каким-либо образом. Для достижения этого в Word требуется всего несколько шагов. Далее показано как именно это сделать.
После того, как документ готов, пришло время добавить к нему некоторые элементы управления и защиты. Для начала нужно перейти на вкладку «Разработчик». Word не отображает это на ленте по умолчанию, поэтому давайте исправим это.
Нажмите «Файл».
В самом низу меню выберите «Опции».
На левой панели меню «Параметры» выберите «Настроить ленту».
Справа установите флажок «Разработчик», который вы найдёте в разделе «Настроить ленту», и нажмите «ОК».
Теперь вы заметите вкладку «Разработчик» между вкладками «Вид» и «Настройка». Идём дальше и переключаемся на вкладку «Разработчик».
Оказавшись там, найдите группу «Элементы управления», где вы увидите несколько параметров управления содержимым для расширенного или простого текста, изображений, комбинированных блоков, раскрывающихся списков, средств выбора даты, флажков или элементов управления стандартными блоками.
Давайте применим это на практике. В разделе подписи нашего шаблона мы вставим средство выбора даты и расширенное текстовое поле, чтобы, соответственно, можно было удобно заполнить дату и имя.
Сначала наведите курсор на область, в которую вы хотите вставить указатель даты. Мы собираемся разместить наш здесь:
Затем на вкладке «Разработчик» выберите «Элемент управления содержимым “выбор даты”» (это значок календаря).
Теперь вы увидите окно. Нажмите на стрелку и выберите дату из всплывающего календаря.
Далее, давайте удалим строки рядом с «Я,» и заменим их на расширенное текстовое поле. Как только строки будут удалены, поместите точку вставки туда, где должно быть вписано имя:
Вернувшись на вкладку «Разработчик», нажмите кнопку «Элемент управления содержимым “форматированный текст”»
Ваше текстовое поле теперь появится. Повторите шаги для следующих строк, где должны быть вписаны последующие данные.
Как видите, теперь у вас есть заполняемые разделы для текста и даты. На моём скриншоте это выглядит не очень красиво, поскольку это всего лишь пример, но при достаточной усидчивости можно подготовить красивый, профессионально выглядящий документ.
Обратите внимание, что переключившись в «Режим конструктора»
вы можете отредактировать надпись заполнителя:
Либо вы можете выбирать определённые элементы управления в обычном режиме и нажимать кнопку «Свойства». В результате откроется окно, в котором вы сможете отредактировать все свойства выбранного элемента. Свойства Элемент управления содержимым “форматированный текст”:
Свойства окна для выбора даты:
Кроме рассмотренных полей ввода текста и выбора даты, имеются некоторые другие, например, можно вставить выпадающий список, в котором у пользователя будет возможность выбрать один из предложенных вариантов. Также имеется чек-бокс, где можно поставить или снять галочку.
Чтобы сделать документ недоступным для редактирования, сначала выделите весь текст в документе, нажав Ctrl+a. Как только весь текст выделен, нажмите «Ограничить редактирование» в группе «Защитить» на вкладке «Разработчик».
Откроется дополнительная вкладка с настройками. Выберите «2. Ограничение на редактирование» и поставьте галочку в «Разрешить только указанный способ редактирования документа»:
В выпадающем списке выберите «Ввод данных в поля формы»:
И наконец нажмите на кнопку «Да, включить защиту».
Чтобы дать вашему документу дополнительный уровень защиты, вам будет предложено создать пароль. Это совершенно необязательно. Если вы решите сделать это, введите пароль и нажмите «ОК». В противном случае просто нажмите «Отмена».
Всё готово! Теперь у вас есть заполняемый документ, который защищён от непреднамеренного (или преднамеренного) редактирования. Пример, который мы использовали здесь, является лишь одним из многих случаев, когда эта функция пригодится. Воспользуйтесь этой функцией в следующий раз, когда у вас будет вопросник или бланк, которые вы хотите отправить.
Замена существующего текста
Если вы желаете заменить набранный в документе текст, выделите мышкой этот участок текста и введите новый текст с клавиатуры. Уже первый введенный с клавиатуры символ заменит весь выделенный фрагмент, и, таким образом, вводимый вами текст заменит тот, который вы выделили.
| Пример | Пояснение |
|---|---|
| Дом, который построил Джек.| | Исходный текст. Курсор находится в конце текста |
| Дом, который построил Джек. | Делаем двойной щелчок на слове «построил». Это слово выделяется |
| Домик, который р| Джек. | Нажимаем на клавиатуре букву «р», она заменяет все слово «построил» |
| Дом, который разрушил| Джек. | Вводим остальные буквы слова «разрушил» |
Размер ячеек таблицы Word
Таблицу, построенную в предыдущем упражнении, хотелось бы сделать немного поуже. Кроме того, следует расширить первый столбец, чтобы слова Панели квадратные выводились одной строкой, и для лучшей читабельности текста немного увеличить высоту всех строк.
1. Если режим отображения линеек отключен, выберите команду Вид > Линейка
Обратите внимание: когда курсор находится в пределах таблицы, на вертикальной и горизонтальной линейках появляются специальные маркеры, позволяющие изменять высоту и ширину ячеек (рис. 7.7)
Кроме того, на горизонтальной линейке присутствуют маркеры регулировки отступов текста текущей ячейки или выделенного столбца от границ ячеек. Самостоятельно подвигайте эти маркеры и изучите их воздействие на вид таблицы.
2. Перетащите маркер границы между первой и второй строками таблицы вниз на 1 см.
3. Щелкните на верхней ячейке таблицы.
Рис. 7.7. Маркеры линеек таблицы в Word
Рис. 7.8. Окно диалога свойств таблицы в Word
4. В панели инструментов Таблицы и границы щелкните на стрелке слева от кнопки режима выравнивания и выберите в открывшейся палитре кнопку Выровнять по центру.
Рис. 7.9. Настройка размеров таблицы в Word
5. Чтобы увеличить шрифт заглавной ячейки, выберите в раскрывающемся списке Размер панели инструментов Форматирование число 18.
6. Чтобы точно задать ширину таблицы, выберите команду Таблица > Свойства таблицы. Откроется окно диалога, показанное на рис. 7.8. Оно имеет четыре вкладки, с помощью которых можно настраивать параметры выделенных строк, столбцов или ячеек, а также таблицы в целом.
7. На вкладке Таблица установите флажок Ширина.
8. Введите в одноименный счетчик число 30.
9. Щелкните на кнопке ОК. Теперь ширина таблицы будет равна 30 делениям, как показано на рис. 7.9.
10. Переместите указатель на вертикальную линию границы между первым и вторым столбцом, чтобы значок принял форму двунаправленной стрелки, и нажмите левую кнопку мыши.
11. Перетащите границу вправо на такое расстояние, чтобы текст всех ячеек первого столбца помещался в одну строку. Мы настроили ширину первого столбца, но получилось так, что второй столбец оказался слишком узким. Давайте выровняем ширину четырех правых столбцов таблицы.
12. Нажмите левую кнопку мыши в ячейке Январь и протащите указатель до правой нижней ячейки таблицы. Окажутся выделенными четыре правых столбца.
13. Щелкните на кнопке Выровнять ширину столбцов. Ширина выделенных столбцов станет одинаковой.
14. Выделите последние четыре строки таблицы, протащив мышь слева от них. Выберите команду Таблица > Свойства таблицы. На вкладке Строка открывшегося окна диалога установите флажок Высота и введите в одноименный счетчик число 1. Затем щелкните ил кнопке ОК. Таблица станет такой, как показано на рис. 7.10.
Рис. 7.10. Таблица с настроенными ячейками в Word
http://support.office.com/ru-ru/article/%D0%98%D0%B7%D0%BC%D0%B5%D0%BD%D0%B5%D0%BD%D0%B8%D0%B5-%D1%80%D0%B0%D0%B7%D0%BC%D0%B5%D1%80%D0%B0-%D1%82%D0%B0%D0%B1%D0%BB%D0%B8%D1%86%D1%8B-%D1%81%D1%82%D0%BE%D0%BB%D0%B1%D1%86%D0%B0-%D0%B8%D0%BB%D0%B8-%D1%81%D1%82%D1%80%D0%BE%D0%BA%D0%B8-9340d478-21be-4392-81cf-488f7bbd6715http://lifehacker.ru/microsoft-word-tables/http://tepka.ru/msoffice/702.html
голоса
Рейтинг статьи
Выравнивание в горизонтальном направлении
Работая с «Вордом», сделать текст аккуратным и красивым совершенно несложно. Для выравнивания, к примеру, не нужно выполнять сложных и длительных действий, работая с клавишами пробела и табуляции. Все можно сделать намного быстрее, пользуясь специальными средствами программы. Итак, как выравнивать текст в «Ворде»?
Для этой цели в программе существует группа «Абзац» в главном меню. Здесь имеются четыре кнопки с черточками (второй ряд). Нажав на первую, можно выровнять текст по левому краю. Именно такое форматирование выставлено в программе по умолчанию. Но иногда по тем или иным причинам требуется расположить текст по центру. Таким методом оформляются, к примеру, заголовки. В этом случае следует нажать вторую слева кнопку. Выравнивание текста по правому краю используется очень редко. Однако и такое форматирование время от времени применяется. Для подобного оформления нужно нажать третью кнопку слева. Далее посмотрим, как выровнять текст по краям. Это можно сделать, нажав на последнюю в ряду кнопку «По ширине». В этом случае за счет отмены фиксированной длины пробелов текст получится ровным по бокам. К слову сказать, именно такое оформление документов считается правильным в большинстве случаев.
Для выравнивания можно также воспользоваться клавишами на клавиатуре:
- Выравнивание по левому краю — Ctrl + L.
- По центру — Ctrl + E.
- По правому краю — Ctrl + R.
- По ширине — Ctrl + J.
При желании горизонтальное выравнивание можно сделать и уже после того, как текст напечатан. Для этого нужно выделить необходимый фрагмент текста мышкой (правой кнопкой). Затем следует нажать на ту кнопку, которая требуется в данном конкретном случае. Надеемся, теперь вам понятно, Никаких затруднений при этом возникнуть просто не может.
Добавление ячейки, строки или столбца
Добавление ячейки
- Щелкните ячейку справа или сверху от того места, куда требуется вставить новую ячейку.
- В группе Средства таблицы щелкните вкладку Макет, а затем нажмите кнопку запуска диалогового окна Строки и столбцы.
- Выберите один из следующих параметров.
| Параметр | Действие |
|---|---|
| со сдвигом вправо | Вставка ячейки с перемещением остальных ячеек строки вправо. Примечание. В результате этого действия в строке может оказаться больше ячеек, чем в других строках. |
| со сдвигом вниз | Вставка ячейки с перемещением ячеек данного столбца на одну строку вниз. Последняя ячейка помещается в новой строке, добавленной снизу в таблицу. |
| вставить целую строку | Вставка строки над выделенной ячейкой |
| вставить целый столбец | Вставка столбца справа от выделенной ячейки |
Добавление строки
- Щелкните ячейку в строке, над или под которой требуется добавить новую строку.
- В группе Работа с таблицамиперейдите на вкладку Макет.
- Выполните одно из следующих действий.
- Чтобы добавить строку над выделенной ячейкой, в группе строки и столбцы нажмите кнопку Вставить выше.
- Чтобы добавить строку под выделенной ячейкой, в группе строки и столбцы нажмите кнопку Вставить ниже.
Добавление столбца
- Щелкните ячейку в столбце, расположенном справа или слева от того места, куда требуется вставить столбец.
- В группе Работа с таблицамиперейдите на вкладку Макет.
- Выполните одно из следующих действий.
- Чтобы добавить столбец слева от выделенной ячейки, в группе строки и столбцы нажмите кнопку Вставить слева.
- Чтобы добавить столбец справа от выделенной ячейки, в группе строки и столбцы нажмите кнопку Вставить справа.
Почему одни ячейки в таблице Word больше, чем другие?
Когда создается таблица в Word, нередко возникает проблема разного размера ячеек в ней. Это может происходить по нескольким причинам.
Во-первых, разные содержимое ячеек может привести к их неравномерному размеру. Если в одной ячейке расположен большой объем текста или изображение, а в других — менее информативное содержимое, то ячейки с большим количеством информации будут занимать больше места.
Во-вторых, стили форматирования могут внести разнообразие в размеры ячеек таблицы. Если для разных ячеек применены различные стили, например, жирный или курсивный шрифт, задан большой размер текста, добавлены границы или заливка, то это может привести к искажению размеров и пропорций ячеек.
Также, некорректные настройки ширины колонок и высоты строк могут вызвать неравномерные размеры ячеек. Если определенная колонка или строка имеют большую ширину или высоту, то ячейки в ней будут отображаться в соответствии с заданными параметрами, в то время как остальные ячейки будут иметь другой размер.
Для решения проблемы неодинаковых размеров ячеек в таблице Word рекомендуется унифицировать содержимое, применять единый стиль форматирования для всех ячеек, а также настроить ширину колонок и высоту строк таким образом, чтобы они были одинаковыми для всех ячеек. Это позволит создать таблицу, в которой все ячейки будут иметь одинаковый размер и будут выглядеть аккуратно и симметрично.
Проблемы с размером ячеек в таблице Word: почему возникают их различия
При работе с таблицами в Microsoft Word, пользователи иногда сталкиваются с неодинаковым размером ячеек, что может быть причиной неудобств и плохо оформленных документов. Почему возникают такие различия в размере ячеек и как справиться с этим?
Одна из основных причин – разное количество текста в ячейках. При вводе разного количества символов в ячейку, она может автоматически менять свой размер для лучшего отображения текста. Это может привести к тому, что некоторые ячейки будут иметь больший размер, а другие – меньший.
Еще одной возможной причиной является наличие форматирования в ячейке, которое влияет на ее размер. Например, если в ячейке есть жирный текст или заголовок, она может автоматически увеличиться в размерах, чтобы подстроиться под эти изменения. Также могут быть проблемы с видимостью ячеек, если они пересекаются с другими элементами документа.
Чтобы решить проблему с неодинаковым размером ячеек, можно воспользоваться несколькими способами. Первым шагом будет проверка и удаление лишнего форматирования внутри ячеек. Также можно задать фиксированный размер ячеек, чтобы они не менялись в процессе ввода текста.
Другой вариант – это разделение ячеек на несколько равных частей или объединение нескольких ячеек в одну. Это может помочь решить проблему, когда одна ячейка имеет слишком маленький размер, а другая – слишком большой.
Как в ворде сделать ячейки одного размера?
Как в Excel сделать все строки одного размера?
Установка заданной ширины столбца
- Выберите столбец или столбцы, ширину которых требуется изменить.
- На вкладке Главная в группе Ячейки нажмите кнопку Формат .
- В разделе Размер ячейки выберите пункт Ширина столбца .
- Введите значение в поле Ширина столбцов .
- Нажмите кнопку ОК .
Как уменьшить ячейки в таблице Ворд?
Как уменьшить ширину ячейки таблицы
- Установить курсор ввода в пустую ячейку.
- Открыть диалоговое окно Свойства таблицы.
- Нажать кнопку Параметры. Откроется одноименное диалоговое окно:
- Установить во всех полях значения по нулям и закрыть это окно.
- Перейти на вкладку Ячейка и в поле ширина установить значение 0,1 (или иное значение) и закрыть окно.
Как выровнять текст в колонках в ворде?
Кликните на кнопку «Колонки» и затем выберите пункт «Другие столбцы».…Форматирование колонок
- Выделяем наши колонки.
- В ленточном меню выбираем вкладку «Главная», секция «Абзац».
- Нажимаем на значок «Выровнять по ширине» (аналогичного действия можно добиться нажатием сочетания клавиш Ctrl + J).
Как двигать границы таблицы в Word?
- Щелкните таблицу, которую нужно переместить.
- Навести указатель мыши на крайнюю границу таблицы (но не на точки), а когда указатель мыши станет , щелкните и перетащите границу, чтобы переместить таблицу.
Как сделать все строки одного размера?
На вкладке Главная в группе Ячейки нажмите кнопку Формат. В разделе Размер ячейки выберите пункт Высота строки. Введите значение в поле Высота строки и нажмите кнопку ОК.
Как сделать одинаковые ячейки в таблице?
- Выделите столбцы или строки, которым вы хотите придать одинаковый размер и нажмите вкладку Макет таблицы .
- В разделе Размер ячейки, щелкните Выровнять высоту строк или Выровнять ширину столбцов.
Как объединить ячейки в таблице в Ворде?
- Выделите ячейки, которые требуется объединить.
- В разделе Работа с таблицами на вкладке Макет в группе Объединение выберите команду Объединить ячейки.
Как зафиксировать ширину столбца в ворде?
Выберите таблицу. На вкладке Макет в группе Размер ячейки нажмите кнопку Автоподбор. Щелкните Фиксированная ширина столбца.
Как делать разные таблицы в Ворде?
В меню Вид выберите пункт Режим разметки или Режим публикации. Щелкните в документе место, куда вы хотите вставить таблицу. На вкладке Таблица в группе Параметры таблицы нажмите кнопку Создать, а затем щелкните Вставить таблицу. В Размер таблицы задайте нужное количество строк и столбцов.
Как отформатировать текст в 2 колонки?
Вставка разрыва колонки
- Поместите курсор в место, где должен быть разрыв колонки.
- На вкладке Разметка страницы нажмите кнопку Разрывы. В Word 2013 или Word 2010 щелкните Разметка страницы > разрывы.
- Откроется меню с параметрами. Щелкните столбец.
- Будет вставлен разрыв колонки. Чтобы увидеть его, щелкните Главная > Показать или скрыть .
Как в ворде сделать две независимые колонки на одном листе?
Независимые колонки на странице
- Создайте новый документ и вставьте необходимое вам количество колонок ((Зайдите в меню Формат (Format) и выберите команду Колонки (Columns) )). …
- Для того, чтобы перейти ко второй колонке, зайдите в меню Вставка (Insert) и выберите команду Разрыв (Break). …
- Отметьте опцию новую колонку (Column break) и нажмите ОК.
Как убрать разделение текста на колонки в ворде?
Удаление разрыва раздела
- На вкладке Главная щелкните Показать все непечатаемые символы.
- Щелкните разрыв раздела, чтобы выделить его, и нажмите клавишу DELETE. Разрывы разделов выглядят так:
Как уместить таблицу на одной странице?
Уменьшение листа до одной страницы
- Откройте вкладку Разметка страницы. …
- Выберите вкладку Страница в диалоговом окне Параметры страницы.
- Установите переключатель разместить не более чем на в разделе Масштаб.
- Чтобы напечатать документ на одной странице, введите 1 в поля ширины и высоты.
Каковы правила именования ячеек таблицы?
Имя таблицы состоит из служебного префикса и имени сущности.…При выборе имени сущности разумно придерживаться таких правил:
- Имя должно быть существительным (полным, сокращенным либо аббревиатурой) в единственном числе.
- Имя должно быть как можно короче. …
- Имя должно быть уникальным в пределах базы данных.
Каким образом задаются границы таблицы?
Щелкните таблицу или выделите ячейки, для которых нужно добавить или изменить границы. На вкладке Таблицы в разделе Нарисовать границу во всплывающем меню Тип линии выберите нужный тип линии. На вкладке Таблицы в разделе Нарисовать границу выберите команду Границы и щелкните нужные границы.
Редактирование таблицы в Word
Редактирование таблицы в Word. Для того, чтобы таблица выглядела красивой и аккуратной необходимо её отредактировать и отформатировать. Вот про это мы сейчас и поговорим. Как создать таблицу в Ворде, мы с вами рассматривали в прошлый раз. Таблицу можно и нужно красиво оформить и отформатировать. Будет не хорошо, если в вашей таблице шрифт будет разных стилей, или запись в одной строке будет находится по правому краю, а в другой по левому. Особенно это касается цифр.
Но самое большое затруднение, это при необходимости добавить или удалить строку или колонку. Только по этой причине некоторые не любят создавать и редактировать таблицы в текстовом редакторе Word. Все наши страхи существуют до тех пор, пока мы чего-то не знаем или не понимаем. Как только человек понимает, что происходит в том, или ином случае, так все страхи и неуверенность в себе просто улетучиваются. В этом вы убедитесь сами.
Добавление строк в таблицу
Все операции с таблицами во всех версиях программы, делаются одинаково. Некоторые способы показаны только для Ворд 2003.
Добавить строку в конец таблицы
Первый способ
Установите курсор справа за гранью таблицы возле последней строки и нажмите Enter на клавиатуре.
Второй способ
Установите курсор в последнюю ячейку таблицы и нажмите на клавиатуре клавишу .
Добавить строку в середине таблицы
Первый способ
Установите курсор справа возле той строки, после которой необходима вставка новой строки и нажмите Enter.
Второй способ
Установите курсор в любую ячейку строки, перед или после которой вы хотите вставить новую строку и выберите в меню – Таблица – Вставить – Строки выше или Строки ниже.
Вставка несколько строк одновременно
Для того, чтобы вставить в таблицу несколько строк одновременно выполните следующее.
Выделите столько ячеек (именно ячеек – всю строку выделять не обязательно) сколько строк вам необходимо добавить (выделите три строки – получите новых три строки) и выберите в меню команду – Таблица – Вставить – Строки выше или Строки ниже .
Удаление строк из таблицы
Удаление одной строки из таблицы.
Первый способ
Щелкните правой кнопки мыши по любой ячейке строки, которую вам необходимо удалить. В выпадающем меню выберите пункт «Удалить ячейки…».
Откроется окошко «Удаление ячеек».
Выберите пункт «удалить всю строку» и нажмите кнопку «OK».
Второй способ
Установите курсор в любой ячейке строки, которую вы хотите удалить и выберите в меню пункт – Таблица – Удалить – Строки.
Удаление нескольких строк одновременно
Выделите в любом столбце несколько ячеек в строках, которые вам необходимо удалить и щелкните на выделенном участке правой кнопкой мыши. В выпадающем меню выберите пункт «Удалить ячейки…».
В открывшемся окошке «Удаление ячеек» выберите пункт «Удалить всю строку».
Точно таким же образом можно добавлять и удалять столбцы таблицы.
Добавление и удаление столбцов таблицы
Добавить столбец в таблицу.
Установите курсор в ту ячейку, возле которой хотите добавить колонку и выберите в меню пункт – Таблица – Вставить – Столбцы слева/справа (выберите то, что необходимо вам).
Удалить столбец из таблицы.
Для того чтобы удалить столбец из таблицы щелкните правой кнопкой мыши в любой ячейке того столбца, который необходимо удалить и в выпадающем меню выберите пункт – Удалить ячейки…— Удалить весь столбец – или выберите в меню пункт – Таблица – Удалить – Столбцы.
И в том и в другом случае по умолчанию удаляется столбец слева.
Работа с ячейками таблицы
Объединение ячеек в таблице.
Выделите те ячейки, которые необходимо объединить и щелкните по выделенной области правой кнопкой мыши. В выпадающем меню выберите пункт – Объединить ячейки.
Разбиение ячейки таблицы.
Для того чтобы разбить ячейку сделайте следующее. Щелкните правой кнопкой мыши по той ячейке, которую необходимо разбить и выберите пункт – Разбить ячейки.
В следующем диалоговом окне установите количество, необходимых столбцов и строк и нажмите кнопку «ОК».
Направление текста в ячейке таблицы (вертикально или горизонтально).
Для того, чтобы изменить направление текста (из горизонтального в вертикальное) сделайте следующее. Щелкните правой кнопкой мыши по той ячейке, в которой необходимо изменить направление текста и в выпадающем меню выберите пункт – Направление текста…
Выберите нужную вам ориентацию и нажмите кнопку «ОК».
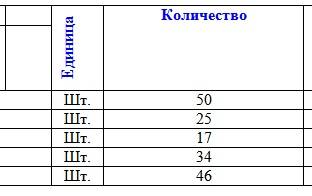
Вот таким образом происходит редактирование таблицы Word.
Установка высоты строк таблицы с помощью команд меню
Иногда
необходимо, чтобы некоторые строки
таблицы имели минимальную высоту. Их
высота никогда не будет меньше
установленной первоначально, но по мере
ввода текста она может увеличиваться.
Для
установки высоты строки в минимальное
значение:
установите
курсор внутри строки, высоту которой
необходимо задать;
в
меню Макет
выберите команду Свойства
таблицы и
щелкните на вкладке Строка;
в
списке Высота
строкивыберитеМинимум;
задайте
минимальную высоту строки;
щелкните
ОК.
При
создании таблиц может возникнуть
необходимость установить вполне
определенное значение высоты ячеек,
которое не должно изменяться.
Для
фиксации определенного значения:
выделите
строку, высоту которой необходимо
зафиксировать.
в
меню Таблица
выберите команду Свойства
Таблицы и
щелкните на вкладке Строка;
в
списке Высота
строкиукажитеТочно;
в
поле Значение
установите высоту строки;
щелкните
ОК.
Однако,
если высота содержимого превышает
установленную вами высоту строки, Word
отображает на экране только верхнюю
часть текста или изображения, которая
умещается в ячейку.
Инструменты программы
Для редактирования документов в «Ворде» может понадобиться довольно обширный инструментарий, хотя все зависит от ваших требований. Все необходимые опции можно найти во вкладках сверху.
Например, во вкладке «Главная», можно выбирать стиль шрифта и его кегль, настраивать начертание и ориентацию в тексте. Тут же можно активировать маркированные списки и изменение межстрочного интервала и отступа.
В целом в этой вкладке все понятно и именно она нужна чаще всего для форматирования.
Не менее важной вкладкой является «Вставка». Благодаря ей можно в текст внедрить изображение, клип, фигуры или таблицы. Все это помогает отформатировать текст и сделать его разнообразнее
Все это помогает отформатировать текст и сделать его разнообразнее.
Тема: СОЗДАНИЕ И ФОРМАТИРОВАНИЕ ТАБЛИЦ В MS WORD
Цель занятия. Задание 3.1. Создание и форматирование таблицы.Порядок работыМакет/Параметры страницы.Таблица/Добавить/Таблица Добавить таблицу мыши на вертикальный разделитель таблицыКраткая справка.Таблица Свойства таблицы Таблица Строка Столбец – Ячейка 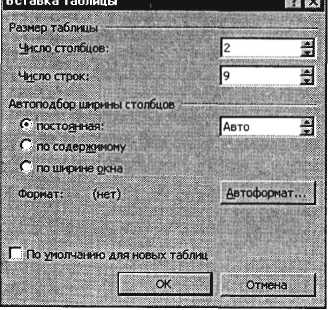 ТаблицыТаблицы Таблица/Автоподбор.
ТаблицыТаблицы Таблица/Автоподбор. 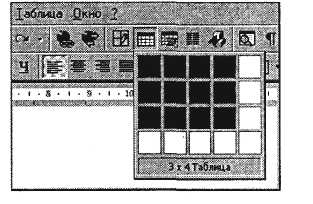 Таблица/Добавить/ Строки выше/ниже, Таблица/Выделить/
Таблица/Добавить/ Строки выше/ниже, Таблица/Выделить/
| Денежные параметры | Сумма, млрд долл. |
| Наличные деньги | 232 |
| Трансакционные депозиты В том числе: вклады до востребования прочие чековые депозиты | 563277 286 |
| Итого: М1 | 795 |
| Взаимные фонды денежного рынка | 318 |
| Депозитные счета денежного рынка | 485 |
| Сберегательные вклады | 410 |
| Срочные вклады | 1143 |
| Однодневные соглашения об обратном выкупе | 64 |
| Однодневные займы и прочее | 17 |
| Итого: М 2 | 3232 |
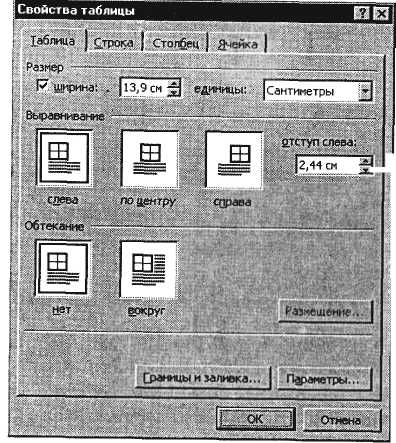 Свойства таблицыТаблица Группа/Абзац/Границы и заливка.Краткая справка. Таблица Сортировка Сортировка текста помощью списка выберите
Свойства таблицыТаблица Группа/Абзац/Границы и заливка.Краткая справка. Таблица Сортировка Сортировка текста помощью списка выберите
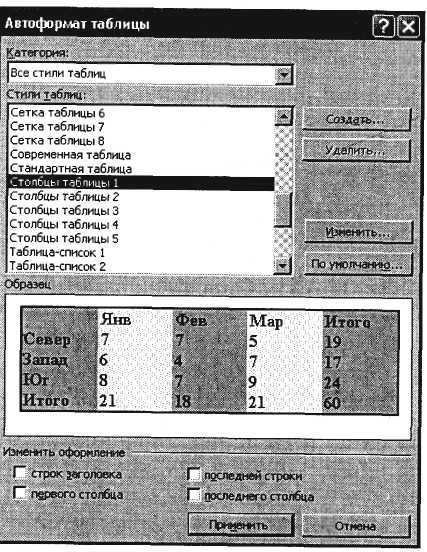 Тип по возрастанию по убыванию ОК.Таблица Автоформат Столбцы таблицы 1 (Файл/Сохранить как).Дополнительные заданияЗадание 3.2. Набрать таблицы в MSWord по образцу (табл. 11.2-11.6).Краткая справка.Таблица/Объединить–разбить ячейки.
Тип по возрастанию по убыванию ОК.Таблица Автоформат Столбцы таблицы 1 (Файл/Сохранить как).Дополнительные заданияЗадание 3.2. Набрать таблицы в MSWord по образцу (табл. 11.2-11.6).Краткая справка.Таблица/Объединить–разбить ячейки.
| Дата | Товарооборот | Выручка | Секции | Состав | Итого | |||
| План | Факт | 1 | 2 | 3 | ||||
| 1999 | 13542 | 13457 | 4578632 | 4562 | 1547 | 1247 | 25 | 1247 |
| 2000 | 16 754 | 15 486 | 5 789 642 | 7852 | 1255 | 2 525 | 45 | 1554 |
| 2001 | 13658 | 14358 | 1257896 | 1554 | 1236 | 6 457 | 76 | 15 577 |
| 2002 | 56 783 | 58762 | 125 584 | 2 336 | 1255 | 2155 | 89 | 12 544 |
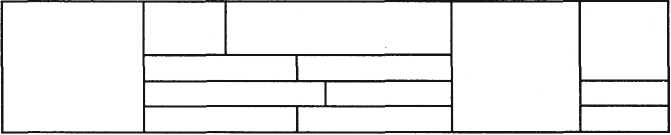


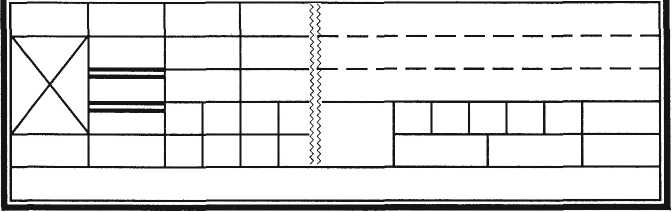 Задание 3.3. Набрать таблицу в MSWord по образцу. Принтер/сканер/копир HPOffisJetR65
Задание 3.3. Набрать таблицу в MSWord по образцу. Принтер/сканер/копир HPOffisJetR65
| Технические характеристики | Информация для заказа | ||||
| Технология HP PhotoREt 11 слойным наложением цвета черная с технологией улучи решения HP (KYt) 600×60 с технологией HP PhotoREt | с много-600×600: | Принтер/сканер/копир типа «все в одном» | |||
| ); цветная II1 | С6693А | HP OffisJet R65 | |||
| С6692А | HP OffisJet R45 | ||||
| Метод печати | Термальная по запросу струйная печать | Кабели | |||
| Языкуправления принтером | Р PC Level 3 или PCL3 GUI | С2946А | Параллельный кабель IEEE1235A-C, Зм | ||
| Нагрузка | 3000 страниц в месяц (в среднем) | С2947А | Параллельный кабель IEEE 1235A-C, 10 м | ||
| Скорость печати (с/мин) | Черная | Цветная | Струйные принтерные картриджи | ||
| Печать | Быстрая Обычная | 115,1 | 8,5 3,6 | 51645А | Большой черный картридж HP |
| Наилучшая | 4,4 | 1 | C1876G | Цветной картридж | |
| C1879D | Большой трехцветный цветной картридж HP | ||||
| 54389G | Черный картридж | ||||
| Разрешение принтера | Черная | Цветная | |||
| Быстрое Обычное Наилучшее | 600×300 600×300 600×600 | 300×300 600×600 600×600 | |||
| Встроенные шрифты | Courier, Courier Italic; CG Times, CG Times Italic; Letter Gothic, Letter Gothic |
Использование стилей таблицы для форматирования всей таблицы
После создания таблицы можно задать для нее формат при помощи стилей таблицы. Установив указатель мыши на одном из заранее определенных стилей таблицы, можно просмотреть, как будет выглядеть эта таблица в готовом виде.
- Щелкните таблицу, для которой требуется задать формат.
- В группе Работа с таблицами перейдите на вкладку Конструктор.
- В группе Стили таблиц поочередно устанавливайте указатель мыши на стилях таблицы, пока не найдете подходящий вариант.
Примечание. Чтобы получить доступ к дополнительным стилям, нажмите кнопку со стрелкой Больше .
- Чтобы применить стиль к таблице, щелкните его.
- В группе Параметры стиля таблицы установите или снимите флажки рядом с теми элементами таблицы, которые требуется отобразить или скрыть в выбранном стиле.
Метод 3: Использование функции «Пропорциональное изменение размера ячеек» в таблице Word
Если вам необходимо сделать все ячейки таблицы в Word одинакового размера, можно воспользоваться функцией «Пропорциональное изменение размера ячеек». Этот метод позволяет автоматически регулировать ширину и высоту ячеек так, чтобы они имели одинаковый размер.
- Выделите нужную таблицу в Word.
- На верхней панели инструментов перейдите на вкладку «Планшет» (или «Таблица» в некоторых версиях Word).
- В группе «Свойства» найдите функцию «Пропорциональное изменение размера ячеек» и выберите ее.
- После этого все ячейки таблицы будут автоматически подогнаны по размеру, чтобы они были одинаковыми.
Использование этой функции очень удобно, особенно когда вам необходимо создавать таблицы с равным размером ячеек. При изменении размеров таблицы, ячейки будут автоматически регулироваться, что сэкономит ваше время и упростит работу.
Как выровнять границы таблицы Ворда
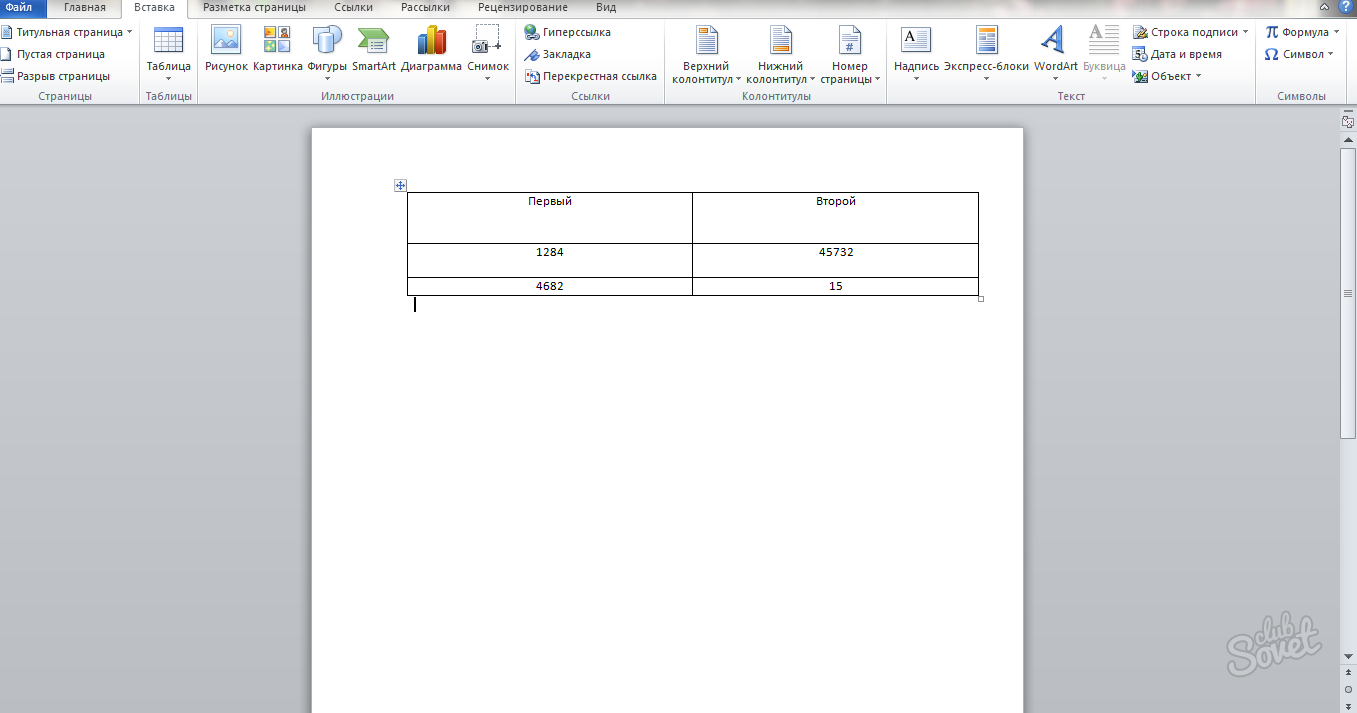
Умея перетягивать и менять размеры таблицы, вы можете её вставить в любой объём текста и добиться органичного вида страницы.
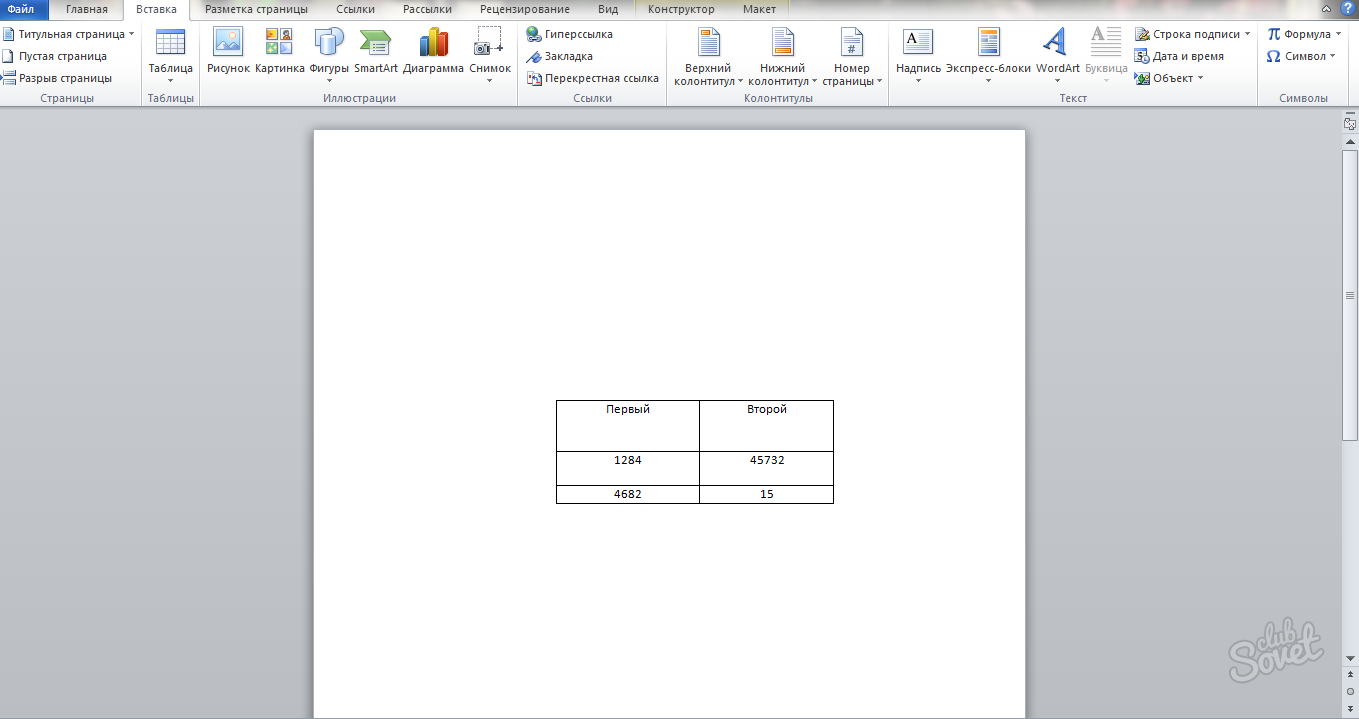
Чтобы закрепить полученную информацию, посмотрите короткое видео ниже:
Программа «Ворд» получила широчайшее распространение среди пользователей самых разных специальностей. По сути, это небольшая издательская настольная система. При работе с текстом программа предоставляет просто неограниченные возможности. Разобраться же во всех ее тонкостях не составит труда даже неискушенному пользователю. В этой статье подробно разберем вопрос о том, как выравнивать текст в «Ворде».





























