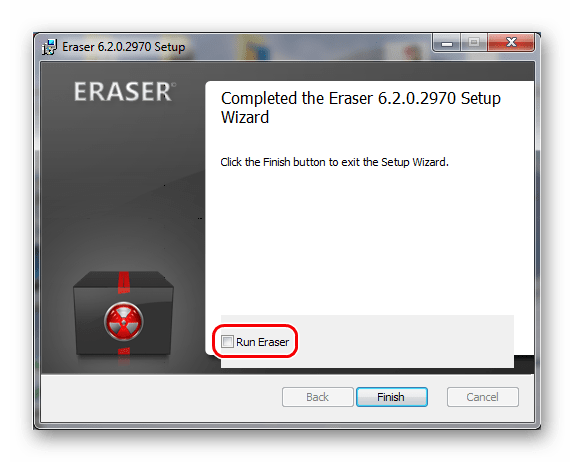Как удалить удаленные файлы с флешки
Рассмотрим способы полного удаления информации с flash-накопителя. Мы будем делать это тремя способами.
Способ 1: Eraser HDD
Утилита Eraser HDD полностью стирает информацию без возможности восстановления.
- Если программа не установлена на компьютере, то установите ее. Она предоставляется бесплатно и ее можно скачать на официальном сайте.
- Устанавливается программа просто, нужно лишь выполнять все шаги по умолчанию. Если по окончанию установки поставить флажок возле надписи «Run Eraser», то программа запустится автоматически.
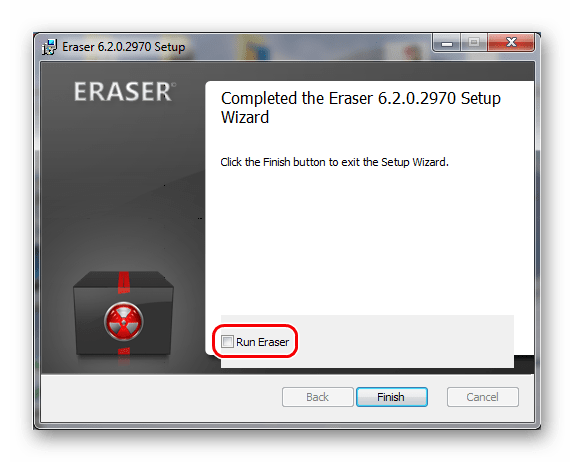
Дальше найдите нужные файлы или папку для удаления. Для этого сначала вставьте флешку в USB-порт компьютера. В зависимости от версии операционной системы выбираем папку «Мой компьютер» или «Этот компьютер». Она может находиться на рабочем столе или ее нужно найти через меню «Пуск».
Правой кнопкой мышки щелкните по удаляемому объекту и выберете в контекстном меню пункт «Eraser», а затем «Erase».
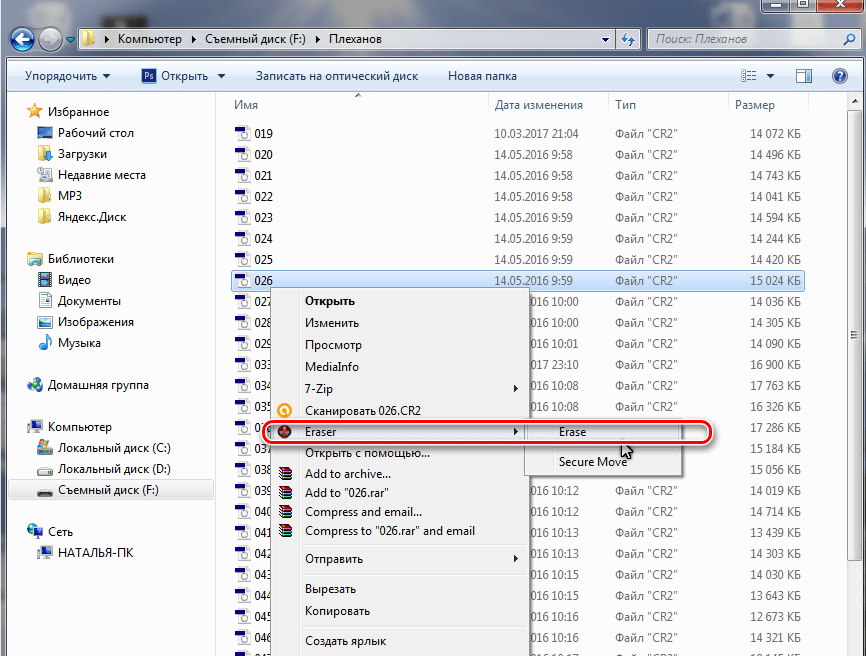
Для подтверждения удаления нажмите клавишу «Yes».
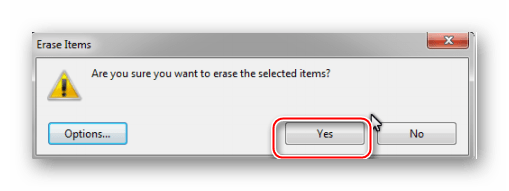
Подождите, пока программа удалит информацию. Этот процесс требует времени.
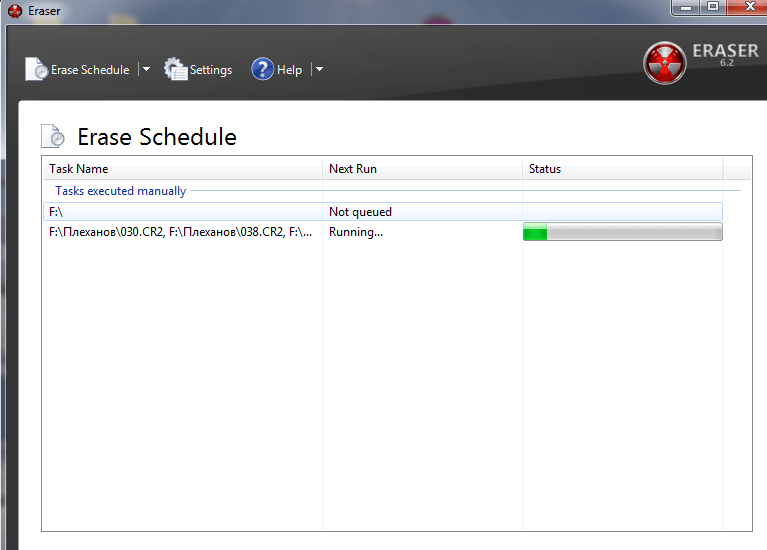
Способ 2: Freeraser
Это утилита также специализируется на уничтожении данных.
Благодаря своей надежности и простоте в использовании она завоевала популярность у пользователей. Чтобы воспользоваться Freeraser, сделайте вот что:
Способ 3: CCleaner
CCleaner – это очень известная программа для удаления различных данных и очистки информации. Но чтобы решить поставленную задачу, мы используем ее несколько нестандартным способом. В основном, это еще одна удобная и надежная программа для уничтожения данных с абсолютно любого носителя. О том, как вообще используется СиКлинер, читайте в нашей статье.
Урок: Как пользоваться CCleaner
- Все начинается с установки программы. Для этого скачайте ее и установите.
- Запустите утилиту и настройте ее на удаление данных с flash-накопителя, для чего сделайте следующее:
- для безвозвратного удаления информации с флешки вставьте ее в компьютер;
- зайдите в раздел «Сервис» в меню слева;
- выберете последний пункт в списке правее — «Стирание дисков»;
- правее выберете логическую букву своей флешки и поставьте возле нее галочку;
- проверьте поля сверху – там, в поле «Стирать» должно стоять значение «Весь диск».
- Дальше нас будет интересовать поле «Способ». Он основан на количестве проходов полной перезаписи. Как показывает практика, чаще используются 1 или 3 прохода. Считается, что после трех проходов информация не поддается восстановлению. Поэтому выбирайте вариант с тремя проходами – «DOD 5220.22-М». По желанию можно выбрать и другой вариант. Процесс уничтожения занимает время, даже при одном проходе очистка флешки размером 4 Гб может занять более 40 минут.
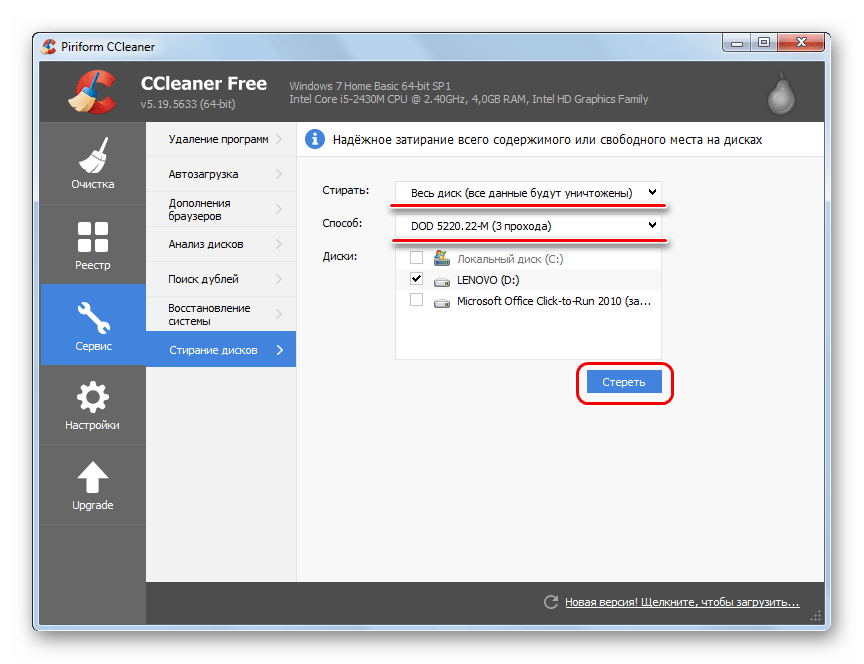
В блоке возле надписи «Диск» поставьте галочку напротив своего накопителя.
Дальше проверьте, все ли Вы сделали верно, и нажимите кнопку «Стереть».
Начинается автоматическая очистка накопителя от содержимого. По завершении процедуры программу можно закрыть, и извлечь пустой накопитель.
Способ 4: Многократное удаление данных
В случае, когда нужно срочно избавиться от данных на флешке, а под рукой нет специализированных программ, можно воспользоваться ручным приемом перезаписи: для этого нужно несколько раз удалить данные, записать снова любую информацию и снова удалить. И так сделать хотя бы 3 раза. Такой алгоритм перезаписи действует эффективно.

Его можно в буквальном смысле монтировать на флешку. В случае попадания в чужие руки данные уничтожаться автоматически. Хорошо зарекомендовала себя система «Magma II». Прибор уничтожает информацию с помощью генератора сверх частотных волн. После воздействия такого источника информация не поддается восстановлению, но сам носитель годен для дальнейшего использования. Внешне такая система представляет обычный кейс, который можно использовать для хранения флеш-накопителя. Имея такой кейс, можно быть спокойным за безопасность данных на USB-накопителе.
Наряду с программным и аппаратным уничтожением существует и механический способ. Если нанести флешке механические повреждения, она выйдет из строя и информация на ней станет недоступной. Но тогда ее вообще никак нельзя будет использовать.
Эти советы помогут обезопасить себя и быть спокойным, ведь конфиденциальные данные не попадут в другие руки.
Способы удаления вирусов
Теперь посмотрим, как же исправить подобную ситуацию. Для того, чтобы избавиться от вируса, зараженную флешку понадобится подключить к компьютеру с хорошим антивирусом. Далее есть несколько вариантов развития событий.
Вирус, попавший на флешку, записывает на нее определенный файл, который активируется при ее запуске. Как правило, антивирусные программы его нейтрализуют, в результате чего флешка не открывается. Из этого следует, что лечить нужно USB-накопитель, не открывая его на компьютере.
Пожалуй, самый простой из них – это отформатировать устройство. Однако, сделать подобную процедуру понадобится до того, как флеш-карта откроется, иначе есть риск заражения всего компьютера. Для этого нужно вначале отключить Автозапуск. После мы нажимаем Мой компьютер и правой кнопкой мыши щелкаем по названию устройства. В появившемся меню нажимаем Форматировать. Но стоит помнить, что в таком случае с накопителя пропадет вся информация, что не всегда желательно. В таком случае можно применить другие способы. Также вы должны понимать после форматирования не всегда есть возможность восстановить полностью все данные, но все-таки это возможно. Как восстановить данные после форматирования читайте в этой статье.
К примеру, с помощью антивирусного программного обеспечения. После того, как вы подключите флешку к компьютеру, то, в зависимости от настроек, антивирус может самостоятельно найти новое оборудование и предложить его проверку. Если подобного не произошло, то вам придется начать сканирование вручную. Для этого зайдите в Мой компьютер. Здесь на значке флеш-карты кликнете правой кнопкой мыши. В выпавшем меню нужно выбрать Проверить выбранные файлы с помощью…, далее нажимаете название своей антивирусной программы.
Имеются некоторые утилиты, которые позволяют очистить флешку от вирусов онлайн. Обычно они не заменяют основную антивирусную программу, а лишь дополняют ее. При проверке имеется два варианта развития действий. Программа либо сразу удаляет вирусы, либо каждый раз запрашивает у пользователя, какую команду выполнить “Лечить” или “Удалить”.
Избавляться от вредоносных программ можно с помощью антивирусов. Однако, лучшим вариантом является сведение к минимуму возможности попадания на флешку вируса. Для этого следует реже использовать USB-накопитель в незнакомых компьютерах, которые могут быть заражены или не имеют установленной антивирусной программы.
История проблемы: причины появления exe-файлов вместо папок на флешке
В начале 2000-х годов, когда популярность флешек начала стремительно расти, злоумышленники начали использовать новый метод распространения вредоносных программ. Они узнали о некоторой уязвимости в Windows, которая позволяла им превращать обычные папки на флешке в скрытые системные файлы. Таким образом, пользователи не могли видеть содержимое флешки и были вынуждены запускать неизвестные exe-файлы для доступа к данным.
Вредоносные программы, проникающие на флешки, могли варьироваться от троянских коней до шпионского ПО или вирусов. Они могли не только причинить вред компьютеру пользователя, но и распространяться дальше через другие флешки или сети.
Несколько факторов сыграли роль в появлении этой проблемы. Одной из причин была относительная легкость распространения вредоносного ПО через флешки, так как они были популярным средством передачи данных между компьютерами. Кроме того, многие пользователи не обращали внимания на меры безопасности при использовании флешек, что делало их уязвимыми для нападения.
С течением времени компании-разработчики операционных систем стали устранять эту проблему и выпускали обновления, которые предотвращали превращение папок в скрытые системные файлы. Однако, злоумышленники и дальше находят способы обойти эти меры безопасности и заразить флешки вредоносными программами, поэтому актуальность этой проблемы сохраняется и по сей день.
Новая ли технология флэш на самом деле?
Для того чтобы лучше понять, что такое современная флеш память, которая сейчас есть у Вас, давайте посмотрим на ее историю.
Первая флэш-память начала свою историю в качестве интегрированных чипов в схемах, которые стали общепринятым стандартом во всех электронных устройствах. Такие чипы имели название CMOS или комплементарный металл-оксид-полупроводник. Эти маленькие чипы с низким энергопотреблением с высокой плотностью монтажа были предназначены для выполнения разнообразных функций и операций. Изначально созданы в 1963 году и впервые изготовлены в 1968 году, этот маленький чип был началом цифровой интегральной схемы. Обладатели компьютеров в начале 80-90х годов должны помнить о важности чипа CMOS. Дело в том, что чип CMOS контролирует все основные настройки системы и похож на BIOS (Basic Input / Output System) на современных компьютерах
Интегрированный чип CMOS был фантастической новинкой, однако, они были уязвимы для электростатического разряда, и с ними необходимо было обращаться очень осторожно. Чипам CMOS всегда нужен был постоянный источник энергии для поддержания данных. Если вы сталкивались с заменой батарейки БИОСа на компьютере, то должны помнить, что нужно повторно вводить все настройки компьютера после ее замены
Чипам CMOS всегда нужен был постоянный источник энергии для поддержания данных. Если вы сталкивались с заменой батарейки БИОСа на компьютере, то должны помнить, что нужно повторно вводить все настройки компьютера после ее замены
Интегрированный чип CMOS был фантастической новинкой, однако, они были уязвимы для электростатического разряда, и с ними необходимо было обращаться очень осторожно. Чипам CMOS всегда нужен был постоянный источник энергии для поддержания данных. Если вы сталкивались с заменой батарейки БИОСа на компьютере, то должны помнить, что нужно повторно вводить все настройки компьютера после ее замены
Новый чип EEPROM (электрически стираемое программируемое ПЗУ или запоминающее устройство) стал заменой чипам CMOS и имел значительные улучшения. Главное нововведение было в том, что чипы были разработаны, для записи и хранения данных без наличия питания. Встроенная память обычно достигала 64 Кб (65536 байт). Тем не менее, материалы внутри чипа с течением времени изнашивались из-за ограниченного количества операций записи. Время жизни этих чипов EEPROM была от 10000 до 100000 циклов записи.
Флэш-память — это улучшенная EEPROM, в плане более быстрого доступа к данным. Первоначально разработанные Intel в 1988 году, а далее Samsung и Toshiba в 1989 году, эти чипы начали появляться всюду, где была нужна встроенная память для электронных устройств. Большинство применений для этой энергонезависимой памяти были для устройств, где чип был частью внутренней электроники, например мобильные телефоны, видеомагнитофоны, автомобильная электроника и портативные устройства. На самом деле, флэш-память (NAND) может использоваться в любом электронном устройстве, которое требуют хранение данных без наличия постоянного питания. Даже современные жесткие используют чипы флэш-памяти.
Устройство флешки
После развития флэш-технологии, которая уже доказала свою надежность, следующим шагом стали розничные продукты на ее основе. Компания M-Systems (NasdaqNM: FLSH) лидировала в отрасли производства флэш-дисков с 1989 года и в 1995 году начала предлагать розничные продукты, которые были разработаны для камер, КПК и съемных карт памяти.
Довольно длинная история, не правда ли? Флеш-накопители заменили дискеты для портативного, временного хранения данных. Красота флешку в том, что она универсальна.
Программная защита флешки
Защита может быть и программного характера. У вас (вашего аккаунта на ПК) может быть ограниченное право доступа к проблемной папке или файлу. Такая защита обычно устанавливается вручную, но порой встречается и автоматическая блокировка полного доступа. Проще говоря — вам нужно получить это полное право доступа к данным на флешке, чтобы их удалить. Как это сделать:
- Кликните по проблемному каталогу правой клавишей мышки. Зайдите в её свойства через меню.
![]()
Откройте свойства папки через серое меню
Перейдите в раздел «Безопасность». В списке выделите себя (свою «учётку»). Теперь опустите взгляд на меню «Разрешения». Если там проставлены о, вам нужно открыть доступ к папке.
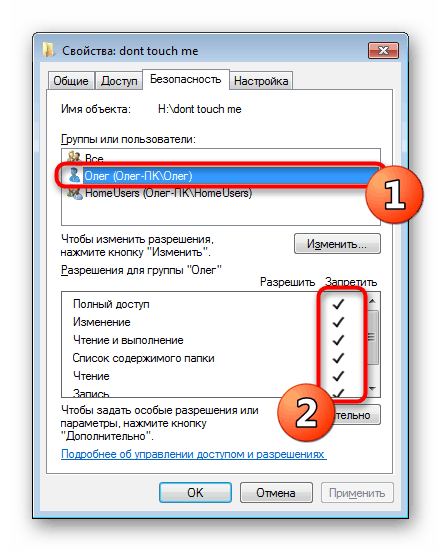
Посмотрите, что в данный момент вам разрешается делать с данными на флешке
Щёлкните по «Изменить». Снова выделите себя и установите галочку рядом со всеми пунктами в колонке «Разрешить». Кликните по «Применить».
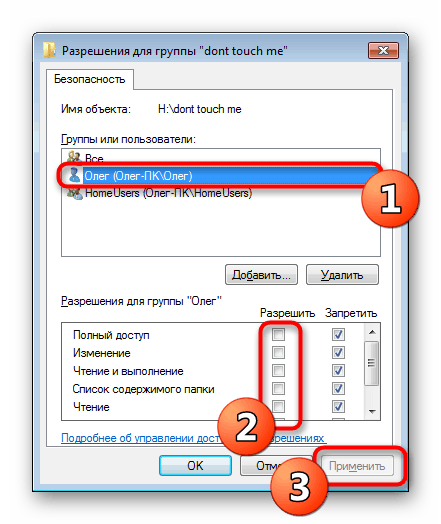
Включите полный доступ для своего аккаунта
Теперь нажмите на кнопку «Дополнительно», чтобы увидеть параметры расширенного доступа. Щёлкните по «Изменить разрешения».
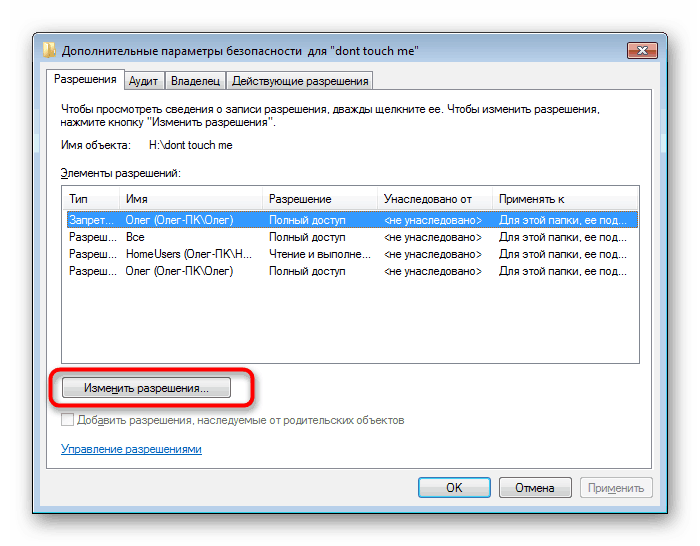
Кликните по кнопке под таблицей
Выберите себя снова и кликните по второй кнопке «Изменить».
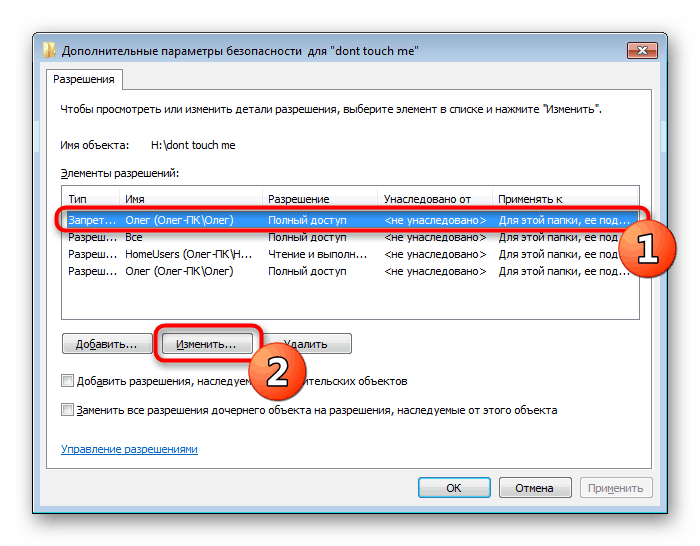
Щёлкните по «Изменить» под таблицей
Убедитесь, что рядом с пунктами об удалении папок, подпапок и файлов стоят птички (в первом столбце). Если их нет, поставьте. Кликните по ОК.
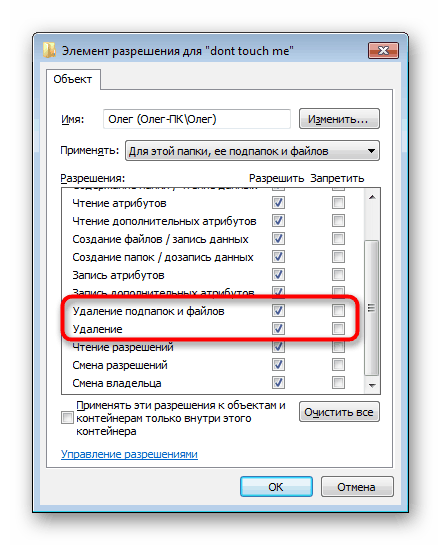
Включите возможность удалять папки и файлы в них
Попробуйте снова удалить проблемный каталог или файл. Если способ не сработал, зайдите тогда в «учётку» администратора ПК и попытайтесь снова избавиться от папки.
Последствия обнаружения exe-файлов вместо папок на флешке
Обнаружение exe-файлов вместо ожидаемых папок на флешке может иметь несколько негативных последствий для пользователя. Во-первых, exe-файлы могут быть вредоносным программным обеспечением, которое может нанести ущерб пользователю и его компьютеру.
При запуске exe-файла могут быть запущены различные вредоносные действия, такие как установка шпионского программного обеспечения или вирусов, сбор конфиденциальных данных пользователя или использование компьютера в качестве ботнета для проведения атак на другие компьютеры.
Кроме того, замена ожидаемых папок на флешке exe-файлами может вызвать проблемы с организацией и поиском файлов. Многие пользователи полагаются на структуру папок для хранения и организации своих информационных ресурсов. Потеря передовых папок может привести к потере доступа к важным данным и затруднениям при поиске и использовании файлов.
Чтобы решить проблему с exe-файлами на флешке, пользователь может использовать несколько способов. Во-первых, следует использовать антивирусное программное обеспечение для сканирования флешки и обнаружения возможных вредоносных файлов.
Если обнаружены вредоносные файлы, следует удалить их с помощью антивирусного программного обеспечения. Также рекомендуется переустановить операционную систему на компьютере, чтобы убедиться, что все вредоносные файлы полностью удалены.
Для восстановления ожидаемой структуры папок на флешке можно воспользоваться командой «Attrib -S -H /S /D», которая снимает атрибуты системности и скрытости с файлов и папок.
В любом случае, важно быть бдительным при подключении флешек и других съемных носителей к компьютеру. Рекомендуется не открывать или запускать незнакомые файлы сомнительного происхождения, а также регулярно обновлять антивирусное программное обеспечение для обнаружения и предотвращения возможных угроз
Последствия обнаружения exe-файлов
Решение проблемы
Риск заражения вредоносным ПО
Использование антивирусного ПО, удаление вредоносных файлов, переустановка ОС
Потеря организации файлов
Переустановка структуры папок с помощью команды «Attrib -S -H /S /D»
Осторожное обращение с флешками
Не открывать незнакомые файлы, регулярное обновление антивирусного ПО
Чем опасно использования флешек?
Если говорить о механической надежности, то USB флэшки очень прочны. Они поддерживают технологию «горячей замены», то есть, ее можно вставить и извлечь, не выключая компьютер. Флешки — это твердотельные устройства, то есть, у них нет движущихся частей. Они прекрасно подходят для передачи данных между компьютерами.
Британский телевизионная программа «Gadget Show» решила испытать флэш-накопители. Через флешки проезжал автомобиль, стреляли из пушки и запекали в духовке! Каков был результат? Флэш-накопители, снятые из пушки пострадали, потому что они были разбиты на мелкие кусочки, остальные работали очень хорошо и сохранили свои данные. USB флешки у большинства пользователей маловероятно подвергнутся таким испытаниям. Самая большая опасность в использовании флешек — это их потеря. Они настолько маленькие и компактные, что их очень легко потерять. Для того чтобы этого не произошло, были придуманы всевозможные брелки и шнурки, которые позволяют сделать флешку более заметной.
Задачи защиты флешки
Значит, задача защиты флешки сводится к тому, чтобы сделать нелегальное физическое обладание ею бессмысленным. То есть, даже имея флешку, получить доступ к данным на ней на не разрешенном явно для этой флешки компьютере не разрешенному явно пользователю должно быть невозможно. Тогда одинаково бесполезно (или, если смотреть с другой стороны баррикад, — не опасно) ее красть (терять), отнимать (отдавать), покупать (продавать) и т.д.
Для того чтобы флешка работала на одних компьютерах и не работала на других, она должна уметь различать компьютеры.
Это первая задача, только после решения которой можно обсуждать, по каким параметрам различать компьютеры правильно, а по каким нет, или каким образом добиваться изменения списка разрешенных (или запрещенных) компьютеров.
Очевидно, что все эти вопросы важны, но только в том случае, если флешка в принципе различает компьютеры.
Обыкновенная флешка делать этого не может. Это связано с тем, что у нее нет для этого никаких ресурсов. Если говорить упрощенно, флешка состоит из памяти и контроллера USB.
Ни то ни другое не является ресурсом, способным осуществлять произвольные операции.
Компьютер может различать флешки по их уникальным идентификаторам — VID, PID и серийному номеру, если на нем установлены средства для этого (например, USB-фильтры), потому что у него, в отличие от флешки, есть необходимые вычислительные ресурсы. Стоит иметь в виду, что эти уникальные идентификаторы не всегда и не совсем уникальны (все флешки некоторых производителей имеют один и тот же серийный номер, а с помощью специального технологического ПО эти «уникальные параметры» можно менять). Однако в любом случае, для того чтобы проанализировать тот или иной признак объекта (флешки ли, компьютера ли), тот, кто анализирует, должен иметь ресурсы, предназначенные для такого анализа.
Вывод очевиден: чтобы различать компьютеры, флешка должна сама быть компьютером.
Как удалить файлы с флешки, которые не удаляются обычным образом
Для начала обратите внимание на свой накопитель (будь то у вас USB-флешка или SD-карта — неважно) — нет ли на нем спец. «рычажка», который блокирует удаление информации?
А ведь при его активации — будет возможно только чтение информации с носителя!
А ведь при его активации — будет возможно только чтение информации с носителя!
Рычажок защиты от удаления информации с флешки (теперь она доступна только для чтения) / SD-карта (слева) / USB-флешка (справа)
Обычно на USB-флешках такие «штуки» встречаются редко, но всё же. Такой рычажок, например, можно случайно задевать при перемещении флешки.
Примечание : если включена такая вот блокировка — все остальные советы ниже будут бесполезными (флешку не удастся не прошить, не отформатировать. )!
Причем, перепроверить накопитель я рекомендую даже в том случае, если у вас установлен штатный антивирус.
Выбор объектов для проверки / Dr.Web CureIt
Выбор системного диска и флешки / Dr.Web CureIt
При некорректном отключении флешки от USB-порта (например, если это сделать во время копирования файлов) — очень вероятно появление на накопителе разного рода ошибок. Из-за этого некоторые файлы с нее могут перестать открываться (удаляться).
Правда, в этом случае Windows (обычно) предлагает проверить флешку на ошибки самостоятельно. Но, всё же, «ручная» проверка лишней не будет!
Как это сделать:
- зайти в «мой компьютер»;
- кликнуть правой кнопкой мыши по флешке;
- в появившемся меню выбрать свойства ;
Вы не сможете использовать диск, пока Windows исправляет ошибки
Проверка и восстановление
Если вам на флешке не нужна вообще никакая информация — то вместо удаления конкретного файла (папки) можно просто взять ее и отформатировать .
Пример: ПКМ по флешке / Меню проводника / Мой компьютер
После, останется лишь выбрать файловую систему (например, NTFS) и согласиться на операцию. На всё-про-всё, обычно, уходит всего неск. десятков секунд.
Если все вышеперечисленное не дало ровным счетом никакого результата — возможно, есть смысл попробовать перепрошить* флешку (в этом случае вся информация с нее будет удалена).
Вообще, этот способ подходит даже в самых тяжелых случаях, когда, например, из-за подключения флешки ПК может и зависать.
Как это выполнить — расскажет одна моя предыдущая заметка, оставляю ссылку на нее ниже.
Здравствуйте уважаемый посетитель сайта! Из этого урока вы узнаете, как удалить с флешки файлы, а также узнаете, как удалить с флешки несколько файлов сразу. Урок очень простой и не займёт много времени на изучение данного урока.
И так чтобы удалить файлы с флешки вам нужно подключить к компьютеру флешку, затем на рабочем столе windows открыть мой компьютер.
Затем в открывшемся окошке «Мой Компьютер», откройте свою флешку с которой вы хотите удалить файлы.
Когда вы откроете флешку на своем компьютере вам нужно навести курсор мыши на тот файл (например – видео файл, фотографии, музыкальные файлы, папка с документами), который хотите удалить и один раз нажмите левую кнопку мыши. После чего данный файл будет выделен, теперь не отводя курсор мыши, нажмите правую кнопку мыши, после чего откроется контекстное меню windows, в котором вам нужно выбрать пункт «Удалить». Если вы хотите удалить несколько файлов сразу, то вам нужно нажать и удерживать клавишу Ctrl затем навести курсор мыши на тот файл, который хотите удалить и один раз нажать левую кнопку мыши. После чего файл будет выделен, теперь нам нужно выделить еще файлы, которые хотим удалить для этого мы также не отпускаем клавишу Ctrl наводим курсор мыши на тот файл, который хотите выделить и один раз нажимаем левую кнопку мыши. Теперь у нас на флешки выделено несколько файлов, чтобы продолжить выделять файлы которые необходимо удалить, вам нужно удерживать клавишу Ctrl и один раз нажать левую кнопку мыши по файлу. Когда вы выделите необходимое количество файлов, вам нужно навести курсор мыши на любой из файлов и нажать на правую кнопку мыши, после чего откроется контекстное меню windows, в котором вам нужно выбрать пункт «Удалить».
Когда вы выберите пункт «Удалить», на вашем компьютере откроется окошко, в котором будет отображена информация, о том, сколько файлов будет удалено с флешки, чтобы продолжить удаление файлов с флешки, вам нужно нажать на кнопочку «Да».
Когда вы нажмете на кнопочку «Да», с вашей флешки будут удалены файлы, которые вы выбрали для удаления. Теперь вы сможете самостоятельно удалить файлы с флешки.
Статья расскажет, как очистить флешку от файлов, которые не удаляются несколькими способами.
Магнитола не видит флешку
Мы рассмотрели основной вопрос статьи, но бывает так, что теги у mp3 файла очищены, а часть песен с флешки всё равно не воспроизводится магнитолой, либо музыка с USB носителя вообще не проигрывается на автомобильной акустической системе.
Ниже приведём несколько возможных причин, из-за которых автомагнитола может не играть музыку с флешки.
Почему на магнитоле не воспроизводятся некоторые песни:
- Некорректные или неподдерживаемые ID3 теги файлов. Это как раз то, чему посвящены первые две глава данной публикации.
- Файлы, записанные на флешку, имеют неподдерживаемый формат. В этом случае нужно либо переконвертировать вашу музыку в mp3, либо найти готовые подходящие треки в данном формате.
-
Русские имена или иероглифы в названиях песен. Некоторые автомагнитолы не способны прочитать композиции, в названии которых присутствуют кириллические символы или спецсимволы типа знака процентов %, амперсенд &, знак вопроса ?, знак доллара $ и так далее.
- Ещё одно ограничение, встречающееся в ПО даже современных автомагнитол — небольшое предельно допустимое количество символов в названии файла. Так например, если имя файла содержит больше 15 символов, то вполне может быть, что эту песню из колонок своего автомобиля вы никогда не услышите.
-
Ограничение максимального битрейта до 320 kbps. Это значение тоже придётся принять как данность, если ваша акустическая система не способна справиться с аудиофайлом большей скорости воспроизведения.
Теперь выделим несколько часто встречающихся причин, по которым магнитола не играет музыку с флешки совсем, даже выборочно:
- Тип файловой системы. Выбираем тип файловой системы для флешки в автомобиль стоит остановиться на FAT32 или просто FAT, для многих аудиосистем форматирование флешки в NTFS строго противопоказано из-за проблем с совместимостью.
-
Слишком большой объём накопителя. Здесь всё должно быть понятно: некоторые модели аудиосистем (особенно это касается встроенных с завода головных устройств) имеют ограничение на максимальный объём флешки, с которым они способны работать. То есть, некоторые магнитолы не будут определять при подключении флешку объёмом 64 Гб, другие — 32 Гб и так далее.
- Расположение песен в папках. Ещё одно ограничение, с которым сталкиваются некоторые автолюбители — то, что магнитола не видит песни в папках. Поэтому, если вы записали на флешку несколько папок с музыкой, а они не воспроизводятся в автомобиле, то, вероятно, есть смысл скинуть музыку в корневой каталог флеш-накопителя.
-
Русские имена папок. Эта проблема встречается реже остальных, но и с таким можно столкнуться. Суть в том, что файлы, которые расположены в каталогах, имеющих в названии кириллические символы, могут быть просто не считаны магнитолой. При этом треки, имена которых написаны на русском языке, могут проигрываться безо всяких проблем.
- Ограничение на количество файлов в папке и на общее количество песен на USB-накопителе. Если вы любите возить в автомобиле большую библиотеку музыки на случай долго дороги, то нужно помнить, что некоторые магнитолы не способны прочитать больше 99 файлов в одной папке и больше 999 файлов на флешке всего (иногда это цифра может быть меньше, иногда — больше).
-
Отсутствие поддержки USB 3.0. Несмотря на то, что спецификация USB 3.0 была обнародована ещё в 2008 году, оборудование от некоторых производителей всё ещё не может похвастаться поддержкой данного интерфейса. И хотя стандарт USB 3.0 обладает обратной совместимостью с версией 2.0, порой случаются сбои в работе устройств нового поколения на части считывающей аппаратуры.
- И последняя возможная причина отказа в работе флешки на магнитоле, о которой будет упомянуто в текущей статье — присутствие посторонних файлов на флешке. Здесь всё также предельно просто, если ваша флешка не читается в магнитоле, попробуйте удалить с носителя все файлы кроме, непосредственно, mp3 записей.
Выше были описаны основные причины, по которым может случиться так, что магнитола не видит флешку или читает не все песни с неё. Разумеется, вероятность физических или механических неисправностей устройств должна быть исключена дополнительно.
Как стереть флешку и удалить файлы навсегда
Практически все владельцы PC используют внешние накопители разного объема и даже размера. Они позволяют хранить информацию, если она не помещается на диске C. Еще такие устройства способствуют переносу данных на другие девайсы. Поэтому пользователей нередко интересует, как стереть флешку и удалить файлы полностью. Стоит сразу сказать, что для реализации такой задачи можно использовать разные методы. Каждый из них отличается простотой исполнения.
Как стереть флешку и удалить файлы полностью
Первый метод удаления файлов с флешки
Этот вариант ликвидации данных с внешнего накопителя подразумевает под собой выполнение стандартной процедуры форматирования устройства. Он осуществляется следующим образом:
- Накопитель подключается к ПК.
- Открывается проводник.
- Нажимается строчка «Мой компьютер» с левой стороны открывшегося окна.
- Выполняется клик правой кнопкой мышки по диску USB-накопителя.
- Выбирается «Форматировать» в появившемся меню.
Выбираем «Форматировать» в появившемся меню
После этих действий появится новое окошко, где человеку представится возможность выбрать файловую систему. Еще он сможет осуществить настройку метки тома и указать размер кластера. Если пользователь является новичком, тогда лучше данные позиции оставить без изменения. Затем потребуется нажать на клавишу «Начать».
нажимаем на клавишу «Начать».
Потом нужно дождаться завершение процесса очищения портативного накопителя. После этого в появившемся окошке проводится клик по кнопке OK.
Второй метод удаления файлов с флешки
Вышеописанная процедура форматирования USB-накопителя не позволяет впоследствии восстановить стертую информацию. Поэтому рекомендуется использовать для ликвидации данных с флешки специальную утилиту. Она имеет название CCleaner и надежно справляется с поставленной задачей. При этом ее скачать можно бесплатно на официальном ресурсе разработчика. Работа с этим софтом выполняется в следующей последовательности:
- Запускается утилита.
- Выбирается «Сервис» с левой стороны окна программки.
- Осуществляется переход на вкладку «Стирание дисков».
- Выделяется с помощью галочки нужный флеш-накопитель, который вставлен в компьютер.
- Нажимается «Стереть».
Как форматировать флешку с помощью Ccleaner
После данных действий выполняется очистка USB-накопителя в автоматическом режиме. В результате на устройстве не останется никакой информации. Оно будет чистым и может быть использовано для записи других данных. Это фильмы, музыка, текстовые документы и многое другое.
Шаг 4: Выбор файлов для удаления
После того, как вы подключите флешку к ноутбуку, откройте проводник, чтобы просмотреть содержимое флешки. Вам нужно будет выбрать файлы, которые вы хотите удалить.
1. Запустите проводник, нажав сочетание клавиш Win + E или через меню «Пуск».
2. В левой панели проводника найдите раздел «Этот компьютер» или «Мой компьютер» и щелкните по нему. Все подключенные устройства, включая флешку, отобразятся в правой части окна.
3. Дважды щелкните на названии флешки, чтобы открыть ее содержимое. Вы увидите список файлов и папок, которые находятся на флешке.
Примечание: Будьте осторожны при удалении файлов, убедитесь, что вы выбираете только те файлы, которые вам действительно нужно удалить. Помните, что удаленные файлы невозможно будет восстановить без специального программного обеспечения.
4. Чтобы выбрать файлы для удаления, просто щелкните по ним правой кнопкой мыши и выберите пункт «Удалить» в контекстном меню. Вы также можете выделить несколько файлов, зажав клавишу Ctrl и щелкнув по каждому файлу.
5. После того, как вы выбрали файлы для удаления, нажмите кнопку «Удалить» или нажмите клавишу Delete на клавиатуре. Появится окно подтверждения удаления, в котором вы должны нажать кнопку «Да», чтобы подтвердить удаление файлов.
Музыка на флешке будет удалена, и они больше не будут отображаться в списке файлов для этого устройства.
Пример удаления файлов с флешки через проводник
| Название файла | Тип | Размер | Дата изменения |
|---|---|---|---|
| song1.mp3 | MP3-файл | 4.2 МБ | 15.03.2021 |
| song2.mp3 | MP3-файл | 3.7 МБ | 20.04.2021 |
| song3.mp3 | MP3-файл | 5.1 МБ | 07.05.2021 |
USB Disk Storage Format Tool
Итак, первая – USB Disk Storage Format Tool. Скачать ее можно с сайта официального разработчика, распространяют ее абсолютно бесплатно.
После установки программки ее необходимо будет запустить, но перед этим нужно не забыть воткнуть накопитель в порт USB. Теперь о том, как очистить флешку от файлов при помощи этого ПО. В общем-то, тут все просто. В самом верху в выпадающем списке нужно выбрать подключенную флешку для форматирования. Далее выбираем файловую систему (должна быть NTFS) и ставим галочку напротив Quick format.
Как только все будет настроено, можно запускать очистку, нажав на Format disk.