Как сделать разные колонтитулы на разных страницах?
Для создания разных колонтитулов на разных страницах сперва необходимо создать разрыв раздела в документе.
- Перейдите в раздел «Макет» и нажмите на кнопку «Разрывы» и выберите пункт «Следующая страница».
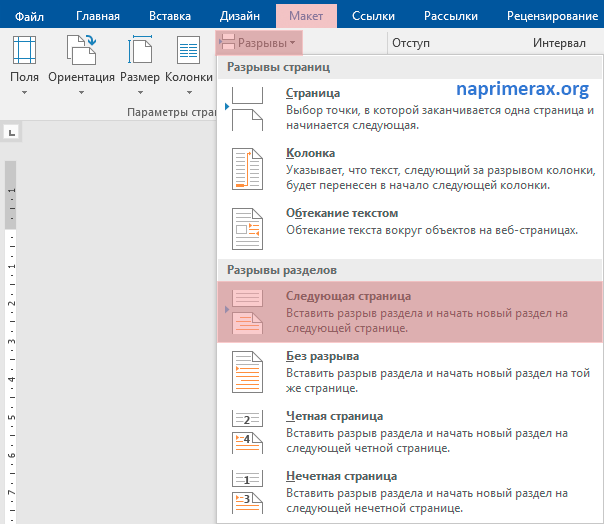
Колонтитулы в Word 2016 – Разрыв раздела со следующей страницы
Теперь документ Word содержит два раздела. Но колонтитулы по-прежнему идентичны.
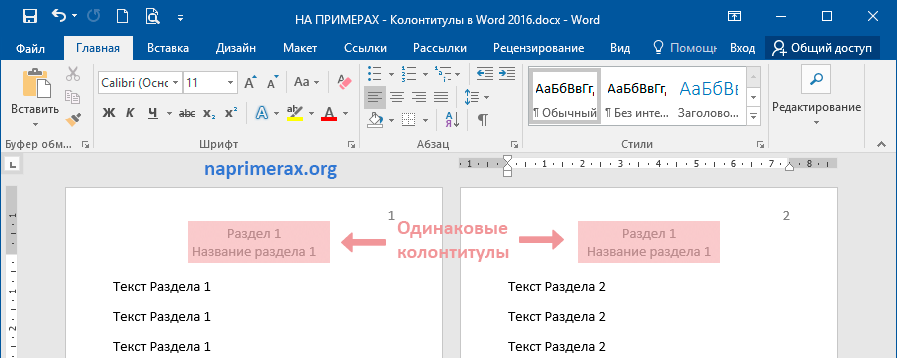
Колонтитулы в Word 2016 – Одинаковые колонтитулы
- Далее в режиме «Работы с колонтитулами» переходим ко второму разделу с помощью кнопки «Вперед», и отключаем связь с предыдущим разделом отключив пункт «Как в предыдущем разделе».

Колонтитулы в Word 2016 – Отключение связи с предыдущим разделом
- Редактируем колонтитул во втором разделе и выходим с режима «Работы с колонтитулами».
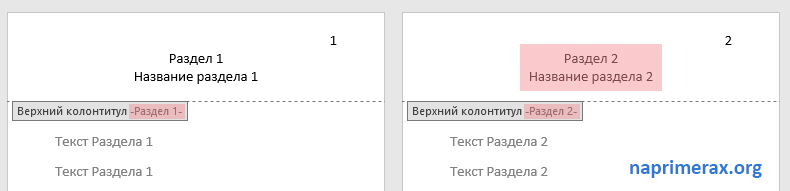
Колонтитулы в Word 2016 – Редактирование колонтитула второго раздела
Колонтитулы в Word 2016 будут выглядеть следующим образом:
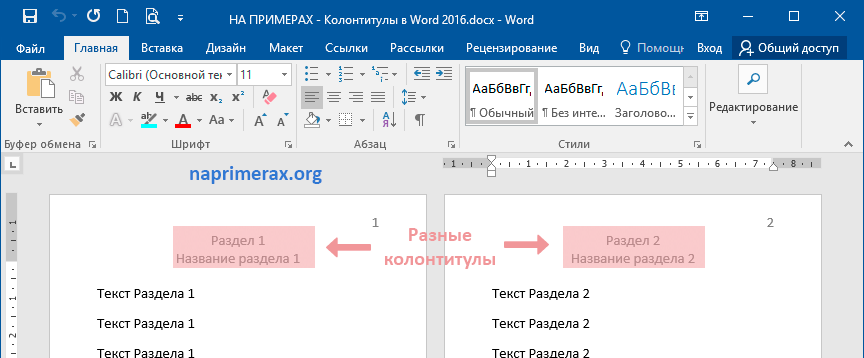
Колонтитулы в Word 2016 – Разные колонтитулы на разных страницах
Удаление или изменение колонтитулов на других страницах, кроме первой
Чтобы удалить колонтитулы на других страницах, кроме первой (например, первой странице нового раздела), используется другая процедура. Сначала добавьте разрыв раздела.
Этот параметр определяет расстояние между началом области сноски и первой строкой текста сноски. Поместите сноски в конец статьи ниже текста. Выберите этот вариант, если вы хотите, чтобы сноски в последнем столбце отображались чуть ниже текста в последнем кадре истории. Если этот параметр не выбран, сноска последнего оглавления будет отображаться внизу столбца.
Разрешить разделение сносок. Выберите этот вариант, если вы хотите, чтобы сноски были разбиты в столбце, когда сноска превышает пространство, доступное для него в этом столбце. Если деление не разрешено, строка, содержащая ссылочный номер сноски, будет перемещена в следующий столбец или текст будет переполнен.
Примечание:
Разрывы разделов отличаются от разрывов страниц. Если перед страницей, на которой необходимо удалить колонтитулы, уже есть разрыв страницы, удалите его и добавьте разрыв раздела, как указано ниже.
Даже если разрешено разделение сносок, вы можете предотвратить разделение отдельных сносок, поместив точку ввода в текст сноски. Выберите «Параметры разделения» в меню палитры «Абзац», а затем выберите «Строки строк вместе и все строки в параметрах абзаца».
Укажите местоположение и внешний вид разделительной линии сноски, которая появляется над текстом примечания. Разделительная линия также появляется над всем текстом сноски, который продолжается в отдельном кадре. Эти параметры напоминают те, которые показаны при указании строки абзаца.
Совет:
Вы также можете закрыть окно колонтитулов, дважды щелкнув основной текст документа.
Верхний и нижний колонтитулы на первой странице после разрыва раздела будут удалены.
Чтобы удалить все колонтитулы после разрыва раздела, дважды щелкните область колонтитулов на странице, на которой необходимо удалить колонтитул, и снова выполните описанные выше шаги 4–6. Если раздел содержит разные колонтитулы для четных и нечетных страниц, вам понадобится повторить эти действия.
Развернуть сноски по столбцам
Если вы не хотите, чтобы нумерация была перезапущена на каждом документе в рабочей книге, после завершения редактирования измените значение «Начать вручную» на каждом документе. В редакторе истории вы можете щелкнуть значок сноски, чтобы развернуть или свернуть сноску. Вы также можете выбрать и изменить внешний вид ссылочного номера сноски, но рекомендуемым методом является использование диалогового окна «Параметры сноски документа». Когда вы обрезаете или копируете текст, содержащий ссылочный номер сноски, текст сноски также добавляется в буфер обмена. Если вы скопируете текст в другой документ, сноски в этом тексте будут использовать характеристики нумерации и макета нового документа. Если вы случайно удалите номер сноски в начале текста этой заметки, вы можете добавить его снова. Если вы очистите подстановки и стили символов в абзаце, содержащем ссылочный маркер сноски, ссылочные номера сносок потеряют атрибуты, которые вы применили в диалоговом окне «Параметры сноски документа». Вы можете выбрать и применить форматирование абзаца и символа в текст сноски.
. Вы можете расширять сноски через столбцы в многоколоновом текстовом фрейме.
Если через некоторое время вам необходимо будет снова добавить колонтитулы в документ, вставьте другой разрыв раздела, а затем добавьте верхний или нижний колонтитул в новый раздел.
Развернуть сноску по всем столбцам текстового фрейма
Чтобы ваша сноска была развернута по всем столбцам текстового фрейма. Архивированные сообщения из этой категории. Возникает вопрос: как изменить верхние и нижние колонтитулы на определенной странице? Когда мы хотим полностью удалить верхний и нижний колонтитулы на странице, мы используем.
Тогда представьте, что все страницы будут иметь в заголовке: заголовок слева и автор справа и в нижнем колонтитуле: страница справа, мы определяем в преамбуле все эти инструкции. То не забудьте запросить использование этого формата с помощью команды. Но предположим, что на последней странице мы хотим изменить позицию автора и заголовок, но сохранить позицию номера страницы. Таким образом, мы определили новый стиль.
Как убрать колонтитулы в Word версии 2007 года и более поздних версиях с первого листа
В новых версиях самого популярного редактора текстов есть очень интересная возможность, а именно ликвидировать блоки информации только с самого верхнего листа, не затрагивая другие страницы. Это несложно и делается следующим образом:
Колонтитул — это строка, расположенная на краю полосы набора текста на бумаге или в документах. В стандартном понимании этого термина, в колонтитуле содержится заголовок, название произведения (документа), имя автора, номера части, главы или параграфа. Размещается колонтитул на всех страница, это в равной степени касается печатных книг и текстовых документов, в том числе и файлов Microsoft Word.
Колонтитул в Ворде — это пустая область страницы на которой нет и не может располагаться основной текст документа или любые другие данные. Это своего рода границы страницы, расстояние от верхнего и нижнего края листа до того места, где начинается и/или заканчивается текст. Колонтитулы в Word установлены по умолчанию, а их размеры могут варьироваться и зависят от предпочтений автора или требований к конкретному документу. Однако, иногда колонтитул в документе не нужен, и в данной статье речь пойдет о том, как его убрать.
Требования ко многим документам таковы, что первую страницу, которая является заглавной, необходимо создавать без колонтитулов.
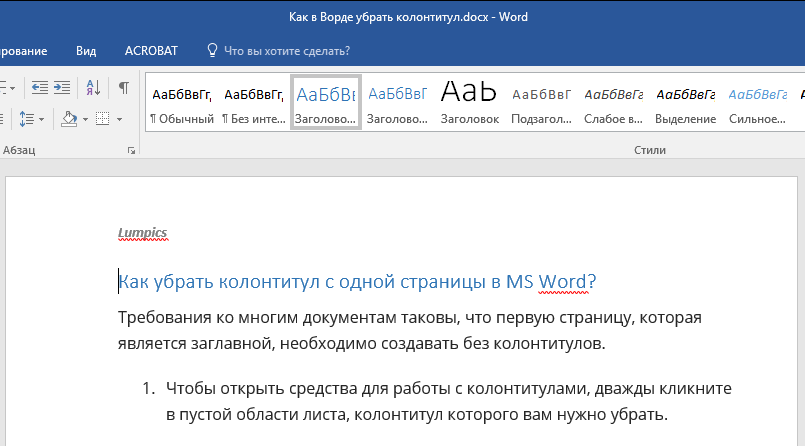
1. Чтобы открыть средства для работы с колонтитулами, дважды кликните в пустой области листа, колонтитул которого вам нужно убрать.
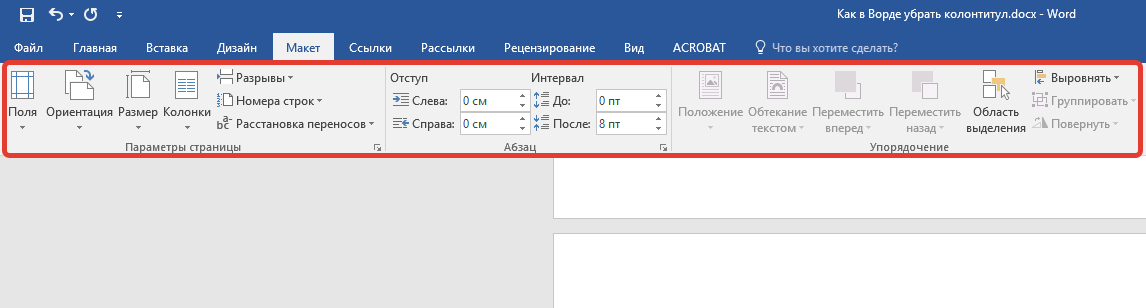
2. В открывшейся вкладке «Конструктор»
, расположенной в главной вкладке «Работа с колонтитулами»
установите галочку напротив «Особый колонтитул для первой страницы»
.

3. Колонтитулы с этой страницы будут удалены. В зависимости от того, что вам требуется, данную область можно оставить пустой либо же добавить исключительно для этой страницы другой колонтитул.
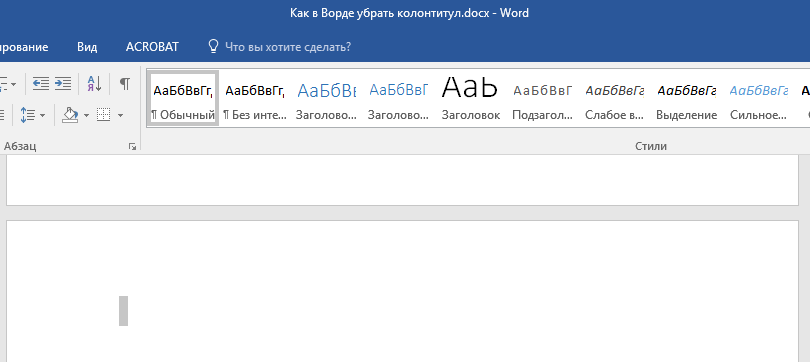
Как удалить колонтитулы не на первой странице?
Для удаления колонтитулов на страницах, кроме первой (это может быть, к примеру, первая страница нового раздела), необходимо выполнить несколько иную процедуру. Для начала следует добавить разрыв раздела.
1. Кликните в том месте документа, где требуется создать страницу без колонтитулов.

2. Перейдите из вкладки «Главная»
во вкладку «Макет»
.
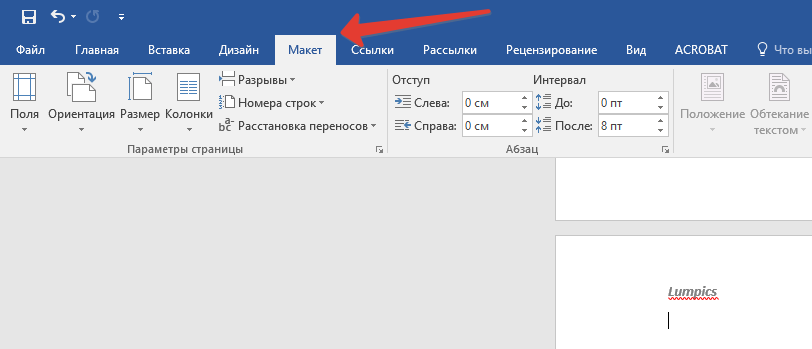
3. В группе «Параметры страницы»
найдите кнопку «Разрывы»
и разверните ее меню.
4. Выберите пункт «Следующая страница»
.
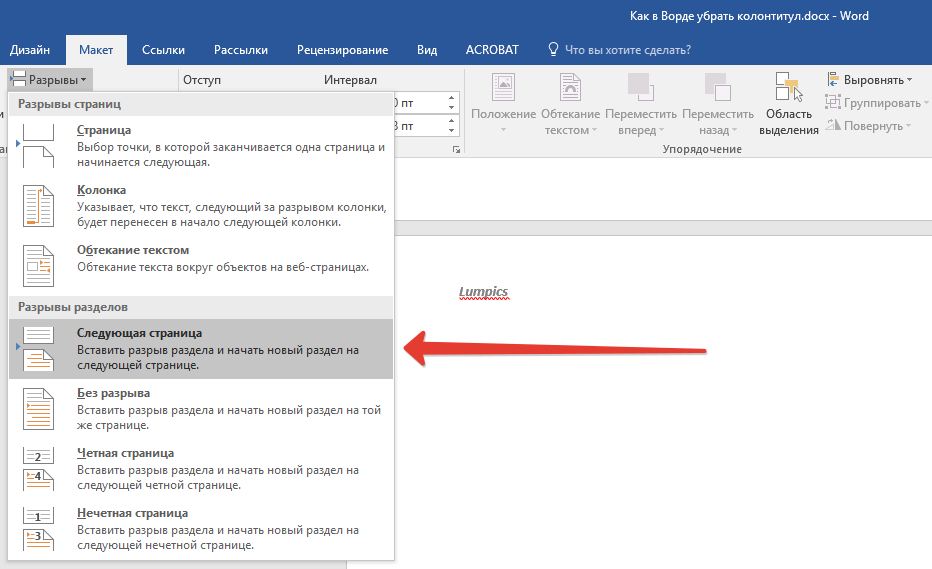
5. Теперь необходимо открыть режим работы с колонтитулами. Чтобы это сделать, дважды кликните по области колонтитула в верхней или нижней части страницы.
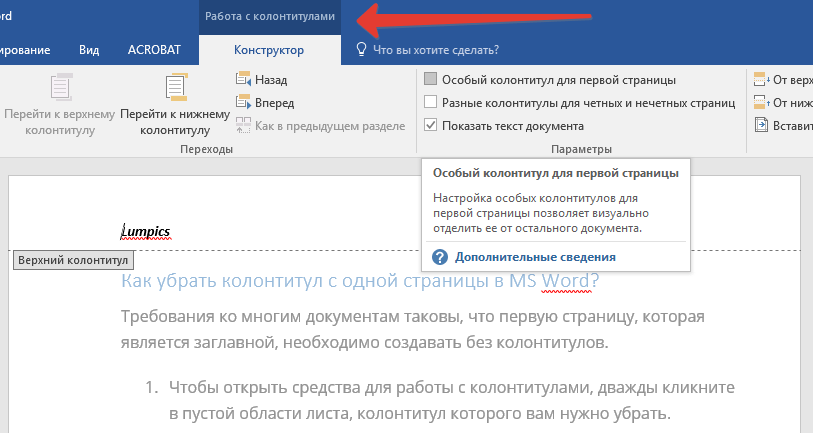
6. Нажмите «Как в предыдущем разделе»
— это уберет связь между разделами.
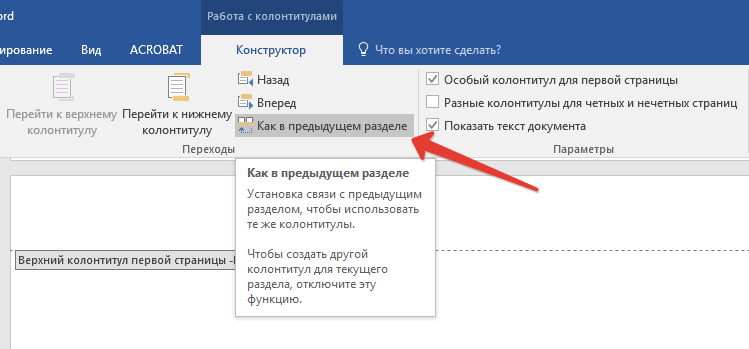
7. Теперь выберите пункт «Нижний колонтитул»
или «Верхний колонтитул»
.
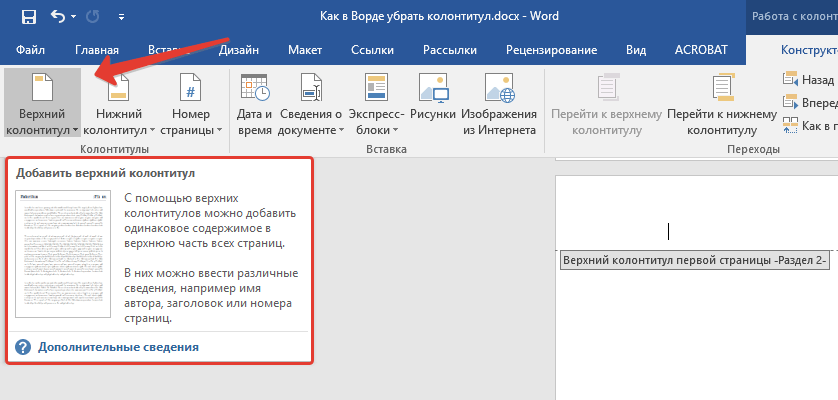
8. В развернувшемся меню выберите необходимую команду: «Удалить нижний колонтитул»
или «Удалить верхний колонтитул»
.
9. Для закрытия окна работы с колонтитулами выберите соответствующую команду (последняя кнопка на панели управления).
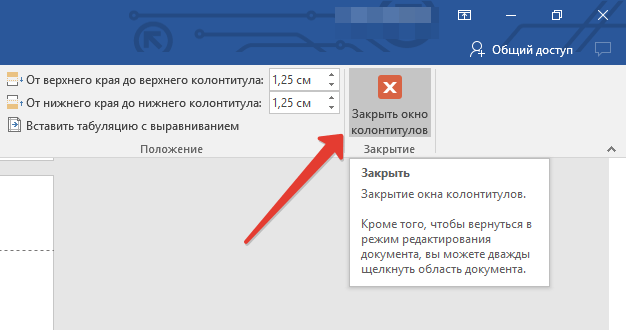
10. Верхний и/или нижний колонтитулы на первой странице, следующей за разрывом, будут удалены.
Желая удалить все колонтитулы, идущие за разрывом страницы, дважды кликните по области колонтитула на листе, где его нужно убрать, после чего повторите вышеописанные шаги 6-8
. Если же колонтитулы на четных и нечетных страницах отличаются, действия придется повторить для каждого типа страниц отдельно.
На этом все, теперь вы знаете, как удалить колонтитул в Ворде 2010 — 2016, а также в более ранних версиях этой многофункциональной программы от Майкрософт. Желаем вам только положительного результата в работе и обучении.
Колонтитулы, то есть информационные зоны в верхней и нижней части страниц, очень удобны при оформлении различных документов в текстовом редакторе MS Word. В них можно размещать номера страниц, названия разделов и подразделов, сведения об издании или авторе, даты и многое другое. Но иногда возникает потребность удалить вставленный ранее колонтитул, например, во время редактирования стандартного бланка или добавления приложений к тексту издания. И тут возникают сложности, ведь просто стереть данные не получится – останется пустое поле. Мы расскажем, как его убрать в Word 2010 и старших версиях программы.
Удалить колонтитулы со всех страниц документа можно всего за несколько кликов. Но прежде давайте разберемся, как они были добавлены в документ.
Во всех остальных случаях нужно выполнить следующее:
Так удаляются колонтитулы непосредственно из текстового интерфейса. Но можно воспользоваться еще более коротким путем:
После удаления колонтитула курсор останется в опустевшей верхней или нижней информационной зоне. Дважды щелкните левой кнопкой мыши в любом свободном месте документа и увидите, как поле колонтитула исчезнет, а текст подтянется до установленных границ страницы.
Как сделать верхний колонтитул
Верхний колонтитул в Ворде — это область в верхней части каждой страницы, где вы можете разместить информацию, такую как заголовок документа, номер страницы или авторские права.
Для того, чтобы создать и настроить верхний колонтитул в Word нужно нажать кнопку Верхний колонтитул (кнопка находится в блоке «Колонтитулы»), после у вас появится выбор разных типов колонтитулов.
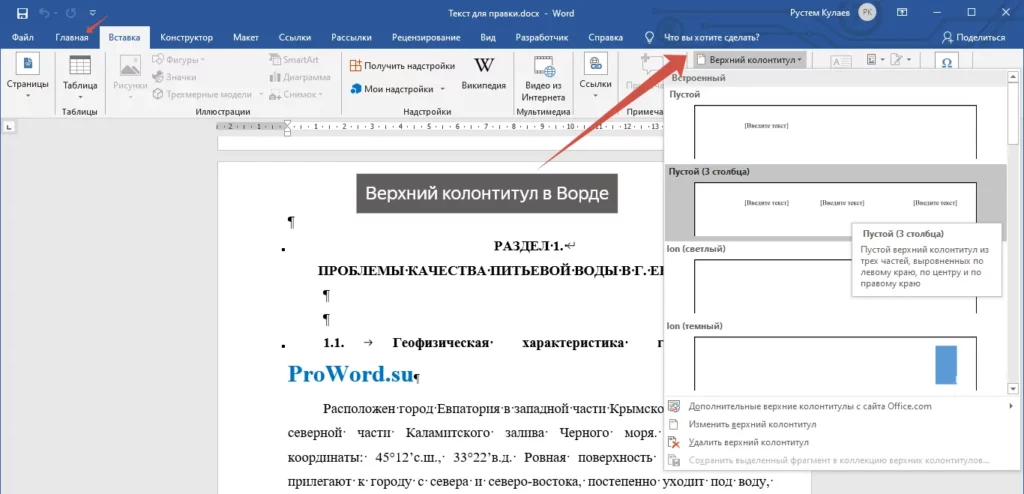
Для примера выберем колонтитул с 3 столбцами
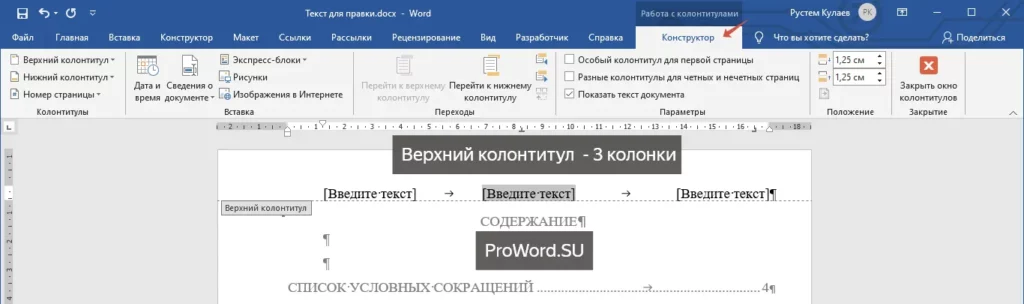
После нажатия кнопки нас перебрасывает в новую вкладку «Конструктор» в Ворде. Верхний колонтитул автоматически применяется ко всем страницам документа. Заполним его.
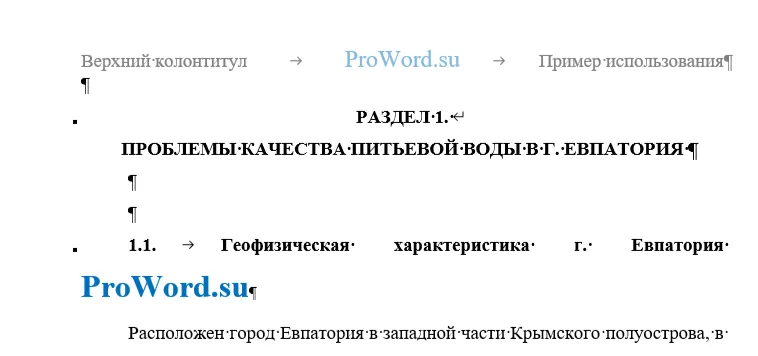
После заполнения верхнего колонтитула нужно нажать кнопкой мыши в любую область документа, чтобы выйти из режима редактирования колонтитула. К колонтитулам можно применять любые стили форматирования. Так сразу к средней колонке был применен стиль: синий цвет текста и размер шрифта 18px.
Общие сведения
Колонтитулом называют строку, которая располагается на всех страницах печатного издания в верхней или нижней части полосы набора. Эту строчку используют для различных целей, но чаще всего в неё вставляют какую-либо текстовую информацию.
Основные виды
Перед тем как изучать разные способы удаления колонтитула со страницы в Microsoft Word, необходимо определить вид этого элемента. В различных версиях программы встречаются 7 разновидностей колонтитулов:
- Постоянный. Используется на всех страницах печатного издания, когда есть вероятность потери обложки или одного из листов.
- Переменный. Содержит информацию о текущем разделе или главе.
- Прерывистый. Меняется только после завершения раздела книги.
- Скользящий. На каждом листе вписывается разная информация.
- Рубрикационный. Используется, чтобы поставить определённую надпись, относящуюся к той или иной рубрике.
- Текстовый. Применяется для вставки темы каждой страницы.
- Ступенчатый. Нужен, чтобы вставить многоуровневый заголовок.
Варианты применения
Колонтитул — это важный элемент, ускоряющий навигацию по тексту и поиск нужной информации. В большинстве случаев его ставят на страницах объёмных книг (например, литературное произведение, справочник или документация предприятия).
В нём указывают следующую информацию:
- заголовок книги или статьи;
- название произведения или одного из его разделов;
- имя автора;
- номер главы;
- краткое содержание страницы.
Колонтитулы
Колонтитулы в текстовом редакторе «Word» — это такие строки, которые располагаются на краю полосы набора текста в документах. То есть, другими словами, колонтитулы содержат заголовок статьи, название книги, имя или псевдоним автора и так далее.
Колонтитул, как правило, размещают на каждой странице документа или обычной книги. В программе «Word» колонтитул выглядит как пустая полоса на странице вне текста, в котором мы излагаем всю информацию. Эта пустая полоса начинается с верхнего/нижнего края документа и заканчивается на границах с текстом.
Данные колонтитулы в “Word” уже назначены по умолчанию, но мы можем менять их параметры по своему вкусу, включая и полное их удаление. Их также можно устанавливать на каждой странице или только на первой. Рассмотрим некоторые из этих вариантов.
Как изменить размер колонтитула Word
Верхние и нижние колонтитулы нужны для того, чтобы добавлять в документ такие элементы, как номера страниц, даты, имена файлов и дисклеймеры. В Word можно использовать встроенные и готовые к работе макеты колонтитулов или создать собственные.
Примечание: Иллюстрации для этой статьи взяты из Word 2013.
Мы начнём с того, что добавим верхний колонтитул. Для этого в разделе Колонтитулы (Header & Footer) нажмите кнопку Верхний колонтитул (Header).
Откроется выпадающее меню с набором встроенных макетов. Пролистайте вниз, просмотрите доступные макеты и выберите из этого списка любой готовый колонтитул.
Макет верхнего колонтитула будет вставлен в документ и отделён от прочего содержимого пунктирной линией и меткой Верхний колонтитул (Header).
В большинстве готовых колонтитулов есть поле для ввода текста. В макете колонтитула, который мы выбрали, вставлен заголовок документа, указанный в его свойствах. Вы можете оставить текст, предложенный по умолчанию, или ввести собственный.
Обратите внимание, что основной текст документа сейчас окрашен серым. Вы не сможете его редактировать, пока открыт режим редактирования колонтитулов
Когда мы завершим редактирование колонтитулов, то обязательно покажем, как вернуться в обычный режим
Когда мы завершим редактирование колонтитулов, то обязательно покажем, как вернуться в обычный режим.
Заметьте также, что в режиме редактирования колонтитулов на ленте появилась дополнительная вкладка. Это контекстная вкладка Конструктор (Design), расположенная под заголовком Работа с колонтитулами (Header & Footer Tools).
Примечание: Возможно, заголовок Работа с колонтитулами (Header & Footer Tools) будет виден не полностью. Это зависит от ширины окна Word.
В нижний колонтитул можно вставить, к примеру, номера страниц. Для этого используйте команду Работа с колонтитулами | Конструктор > Колонтитулы > Номер страницы (Header & Footer Tools | Design > Header & Footer > Page Number). Если Вы хотите использовать готовый встроенный макет колонтитула, кликните по кнопке Нижний колонтитул (Footer) и выберите готовый макет нижнего колонтитула.
Когда настройки верхнего и нижнего колонтитулов будут завершены, можно вернуться в режим редактирования документа, нажав кнопку Закрыть окно колонтитулов (Close Header and Footer) или дважды кликнув по телу документа.
Примечание: Если вы воспользуетесь кнопкой Закрыть окно колонтитулов (Close Header and Footer), то вернётесь в то место, в котором изначально были. Если дважды кликните по телу документа, то курсор окажется в том месте, по которому вы кликнули. Если на этом месте будет находится какой-либо объект (например, рисунок), то он выделится.
Если Вы хотите добавить пустой колонтитул, чтобы затем вставить в него собственный текст или картинку, нажмите кнопку Вставка > Колонтитулы > Верхний колонтитул (Insert > Header & Footer > Header) и в открывшемся меню выберите Изменить верхний колонтитул (Edit Header).
Примечание: То же самое можно сделать для нижнего колонтитула, нажав кнопку Нижний колонтитул (Footer).
Теперь добавьте к колонтитулу собственный текст и/или картинку.
Настройте для текста (или картинок) необходимый формат, например, выровняйте строки по центру, выделите текст жирным и увеличьте размер шрифта.
Мы сделали текст верхнего колонтитула больше, чем основной текст документа, выделили его жирным и добавили линию под абзацем. Чтобы вернуться к редактированию документа, снова нажмите кнопку Конструктор > Закрытие > Закрыть окно колонтитулов (Design > Close > Close Header and Footer) или дважды кликните по основному тексту документа.
Колонтитулы могут различаться для чётных и нечётных страниц. Чтобы создать разные колонтитулы для чётных и нечётных страниц, поставьте галочку напротив параметра Конструктор >Параметры > Разные колонтитулы для чётных и нечётных страниц (Design > Options > Different Odd & Even Pages).
Теперь вместо метки Верхний колонтитул (Header), которая располагается под пунктирной границей верхнего колонтитула, появится метка Верхний колонтитул нечётной страницы (Odd Page Header) или Верхний колонтитул чётной страницы (Even Page Header), в зависимости от номера текущей страницы документа. Перемещаться между чётными и нечётными колонтитулами удобно при помощи кнопок Назад (Previous) и Вперёд (Next), которые находятся в разделе Переходы (Navigation) на вкладке Конструктор (Design).
Вставляя номера страниц в верхний или нижний колонтитул, можно опустить в нумерации первую страницу документа или начать новый раздел на нечётной странице . Кроме этого, в одном документе можно создавать различные колонтитулы.
Особенность режима «Особый колонтитул для первой страницы»
Посмотрим на типичный пример титульного листа (я показывала его на уроке 1):
![]()
Представьте: к названию документа надо добавить пару строчек и все – «поплыл» наш текст, а место выпуска документа и год выпуска документа вообще перескочит на другую страницу. Честно скажите: как часто приходилось сталкиваться с такой ситуацией?
Нас очень могли бы выручить колонтитулы, которые «намертво» прикрепили бы определенный текст к определенным местам страницы. Но тогда колонтитулы «размножились» бы по всем страницам документа (урок 38). Правда, есть выход в виде режима «Особый колонтитул для первой страницы»:
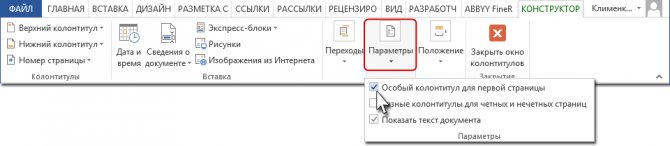
Но в этом случае каждый следующий раздел наследует режим «Особый колонтитул для первой страницы»:
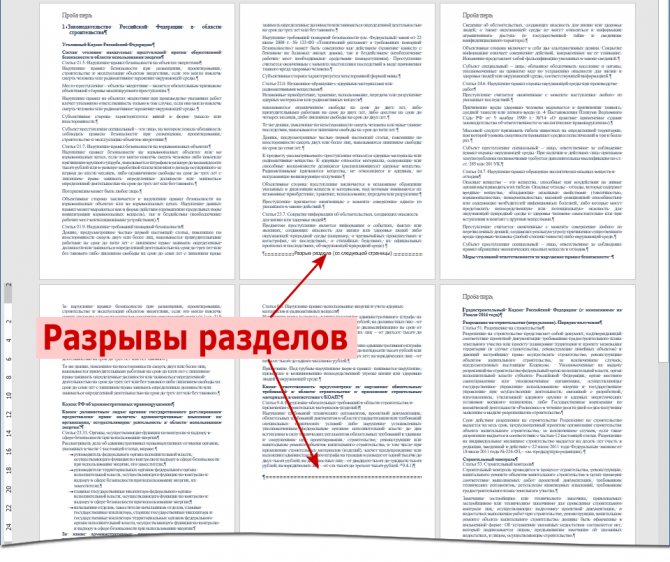
В этом документе я:
- назначила режим «Особый колонтитул для первой страницы»
- записала на первой странице текст колонтитула
- назначила несколько разрывов разделов и увидела, что режим «Особый колонтитул для первой страницы» задействован на всех разделах
Повторите мои действия – и вы потратите много времени на то, чтобы отменить этот режим для следующих разделов. Да еще и запутаетесь в колонтитулах.
| Понять и запомнить! | Не используйте режим «Особый колонтитул для первой страницы», так как этот режим будет наследоваться следующими разделами. Я крайне редко использую этот режим! |
. Это наш старый знакомый. На прошлом уроке мы сделали титульный лист: назначили разрыв раздела сразу после названия документа и увеличили границу печатного поля до 12 см.
Работа с колонтитулами в Ворде. Часть 2
Здравствуйте, друзья-коллеги! Сегодня в нашей «Шпаргалке» продолжение темы колонтитулов с ответами на вопросы:
- как сделать разные колонтитулы в Ворде для первой и остальных страниц;
- как сделать разные колонтитулы в одном документе WORD (хоть для каждой страницы — свой);
- как поставить колонтитул со второй страницы;
- как удалить колонтитулы в Word с одной или нескольких страниц.
- как создать колонтитул в Word (с видео-уроком);
- как убрать колонтитулы в Word полностью;
- как изменить размер колонтитула word.
Так что те из вас, кого еще интересуют эти вопросы могут освежить свои знания в статье «Как создать колонтитул в Word 2016». Да, именно на примерах текстового редактора Майкрософт Ворд 2016 я показываю все алгоритмы работы с колонтитулами.
Разные колонтитулы в одном документе Word
Если вам нужно сделать разные колонтитулы для каждой страницы в Word, то для этого документ придётся разделить на разделы. Дело в том, что Word не позволяет создавать отдельный колонтитул для каждой страницы, он всегда общий для всего раздела.
Единственное исключение – особый колонтитул, который мы рассмотрим ниже. Эта функция позволяет сделать разные колонтитулы для первой и последующих страниц, ее часто используют для того, чтобы убрать нумерацию с титульного листа.
Разделение документа Word на разделы делается с помощью скрытого символа «Разрыв раздела». Перед тем как начинать, желательно включить отображение разрывов в тексте документа. Для этого нужно нажать на кнопку «Отобразить все знаки» на вкладке «Главная» или нажать комбинацию клавиш CTRL-SHIF-8.
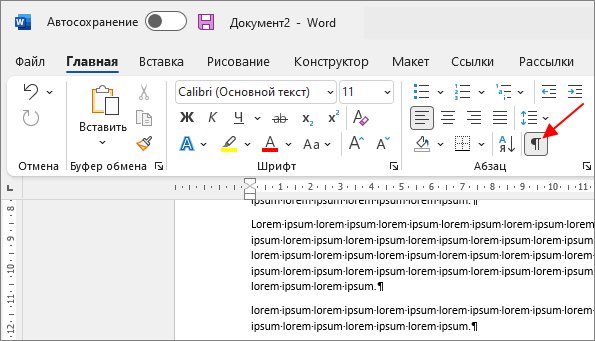
Также если вам нужна сквозная нумерация всех страниц, то ее желательно сделать перед остальными манипуляциями. Для этого перейдите на вкладку «Вставка» и воспользуйтесь меню «Номер страницы».
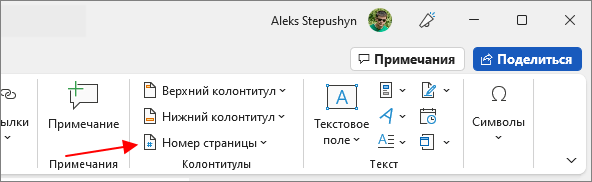
Итак, чтобы сделать разные колонтитулы для разных страниц, необходимо в конце каждой страницы вставить разрыв раздела, для того чтобы отделить ее от остальной части документа Word.
Для этого установите курсор в самом конце страницы, перейдите на вкладку «Макет» (или «Разметка страниц» в старых версиях Word), нажмите на кнопку «Разрывы» и выберите вариант «Разрывы разделов – Следующая страница». Таким образом вы отделите текущий лист от следующего с помощью разрыва раздела.
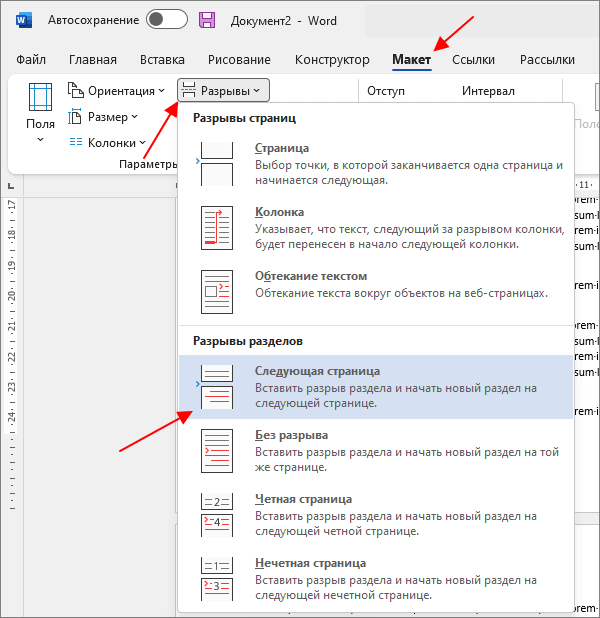
Если все было сделано правильно, то в самом конце страницы, где был установлен курсор, появится символ «Разрыв раздела (со следующей страницы)».
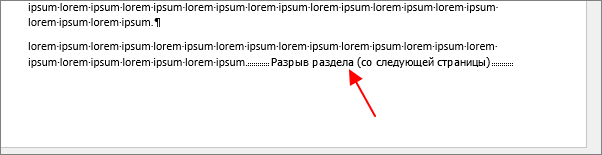
Теперь нужно вставить такой разрыв раздела в конце каждой страницы. Для этого просто устанавливаете курсор в конце следующего листа и повторяете процедуру.
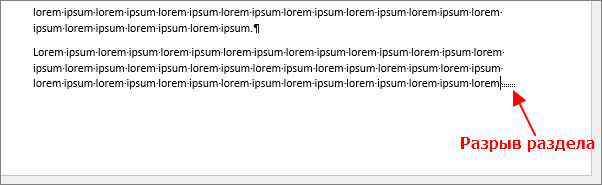
Если сейчас попробовать редактировать колонтитулы, то они все равно будет одинаковыми. Это происходит по тому, что колонтитулы по цепочке ссылаются на предыдущий раздел. Чтобы сделать разные колонтитулы на разных страницах документа Word эту связь нужно разорвать.
Для этого сделайте двойной клик по колонтитулу на второй странице документа и перейдите на вкладку «Колонтитулы». Здесь нужно отключить функцию «Как в предыдущем разделе». Таким образом вы разорвете связь между первой и второй страницей. Дальше это нужно сделать для всех последующих страниц.
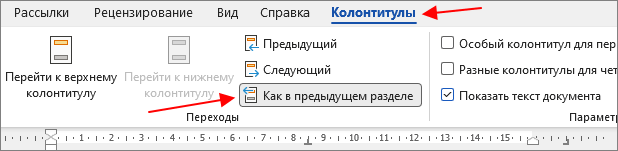
После этого вы сможете сделать свой уникальный колонтитул для каждой страницы документа Word. Для этого делаете двойной клик по колонтитулу и редактируете его. После этого закрываете редактор и переходите к следующему.
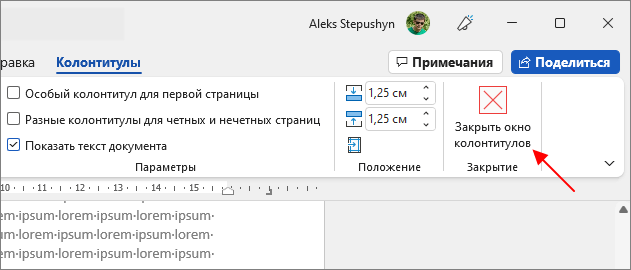
Возможно, вам будет интересно:
Как удалить разрыв раздела в Word.
Работа с колонтитулами
Нередки случаи, особенно если речь идет о студенческих работах, когда требуется исправить документ лишь частично, оставив неизменным основной материал. Вот тут-то начинают возникать вопросы, касающиеся работы с редакторами Word и Excel. Для тех, кто только начинает работать с этими программами, часто непонятно, как убрать колонтитул со второй страницы, оставив его на остальных. Однако возможности этих известных редакторов позволяют осуществлять эти и аналогичные действия.
Как убрать верхний колонтитул в Ворде
Данные, располагающиеся сверху, как правило, призваны сообщать какую-либо важную информацию, координаты, названия рубрик. Они могут быть одинаковыми для каждого раздела или различаться, если это необходимо. Область для верхних колонтитулов нередко содержит следующие данные:
- название организации;
- наименование работы;
- логотип фирмы;
- имя, адрес и телефон автора;
- дату написания документа;
- краткую аннотацию или цитату.
Когда эти или иные сведения не нужны и их требуется убрать, на помощь приходит знание тонкостей текстового редактора. Как удалить верхний колонтитул в Ворде, понятно из этого алгоритма:
- Дважды нажмите левую кнопку мыши, подведя курсор к более светлому тексту сверху.
- В появившейся вкладке «Конструктор» слева выберите подменю «Верхний колонтитул», а затем спуститесь к самому низу для выбора команды «Удалить».
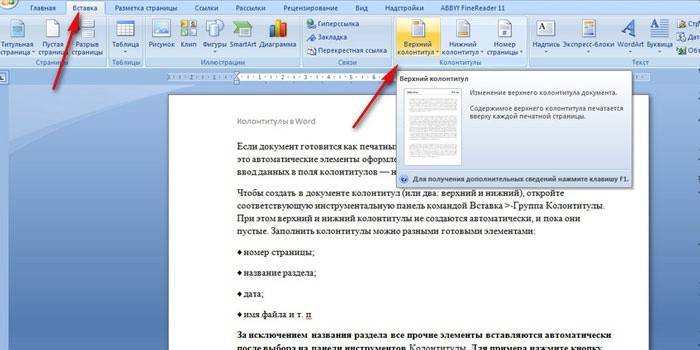
Как убрать нижний колонтитул в Ворде
Информация, размещенная внизу документа, встречается чаще. Данных в шапке странички может и не быть, а вот нижний колонтитул, особенно у больших файлов, практически всегда присутствует. Дело в том, что внизу листа: слева, по центру или справа, размещаются номера страниц. Изредка эта информация дополняется названием работы и именем автора, названием раздела. Убрать такие сведения вместе с нумерацией листов легко следующим способом:
- Нажмите на текст внизу странички (двойным кликом).
- Выделите всё ненужное и уберите с помощью клавиши Del или в подменю «Нижний колонтитул» выберите команду «Удалить».
Как убрать колонтитул с последней страницы
По окончании написания курсовой или дипломной работы авторы указывают использованные источники. Такое же оформление приемлемо для научных работ или книг. Необходимые для предыдущих разделов заголовочные данные неуместны на последнем листе файла. Чтобы исправить ситуацию, следуйте данному алгоритму:
- Поставьте курсор после заключительного предложения, выберите вкладку «Разметка страницы», затем подменю «Разрывы» и команду «Следующая страница».
- У созданного заключительного листа найдите колонтитулы, дважды кликните по ним.
- Во вкладке «Конструктор», появившейся после нажатия, отключите опцию «Как в предыдущем разделе».
- Активируйте команду «Удалить» внутри одного из подменю для верхнего или нижнего колонтитула.
- Впечатайте основной текст на заключительную страничку.
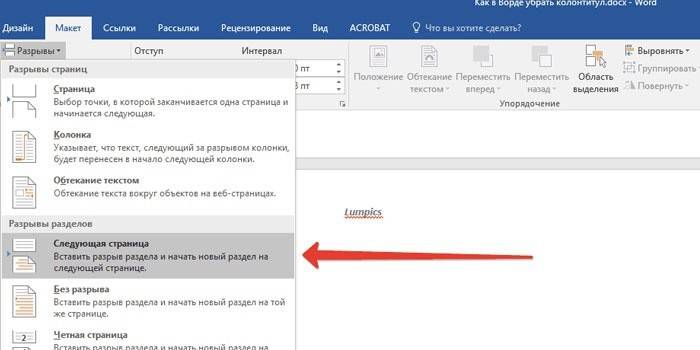
Как убрать колонтитул с первой страницы
Титульный лист любого документа должен быть оформлен определенным образом, никакой лишней информации, будь то номер страницы или заголовок раздела, на нем присутствовать не должно. Новички, начинающие работать в текстовом редакторе, должны знать, что можно автоматизировать процесс удаления ненужных данных с первой странички. Как убрать колонтитулы в Ворде, подскажет инструкция:
- До создания титульной странички поставьте курсор перед началом первого предложения основного текста.
- Обратитесь к вкладке «Разметка страницы», зайдите в подменю «Разрывы» и кликните «Следующая страница».
- Дважды нажмите на колонтитул на следующем листе, после титульного. Отключите опцию «Как в предыдущем разделе».
- Сделайте пару кликов по надписи на первой страничке и удалите ее (Del либо при помощи соответствующего подменю).
Какие версии Ворда поддерживают удаление колонтитулов?
Как правило, есть некоторый слух, что удалять колонтитулы можно только в новых версиях Ворда, что является полной ложью, потому что возможность удаления колонтитулов присутствует во всех версиях Ворда. Именно поэтому если у вас установлен Ворд 2003 года, то вы все равно можете удалить все колонтитулы, если вы этого захотите.
Трудно ли удалять колонтитул? На данный вопрос можно ответить так: «Нет, колонтитул не трудно удалять». Почему же? В первую очередь потому, что вам следует сделать лишь несколько простых и легких действий, которые сможет сделать даже маленький ребенок. Также это легко, потому что во всемирной сети полным-полно подробной информации по тому поводу, как, собственно, устранять колонтитул, если он вам по какой-либо причине не нравятся.
Удаление колонтитула с любой страницы
При необходимости удалить колонтитул в произвольном месте документа, например, в начале новой главы, нужно действовать в таком порядке:
- Перейдите к тому участку текста, после которого нужно добавить чистый лист.
- Создайте разрыв раздела (он отличается от обычного разрыва документа). Для этого откройте вкладку «Макет»
. Вам нужно подменю «Разрывы»
. Нажмите на вариант «Следующая страница»
.
3. Дважды щелкнув по экрану в месте, где обычно размещена техническая информация, откройте «Конструктор»
.
4. Чтобы убрать наследование, нажмите на вариант «Как в предыдущем»
. После этого для листа можно будет указать особые настройки элемента.
5. Действуйте так же, как при удалении колонтитула с заглавной страницы. Изменения отразятся только на первом после разрыва листе.
Со следующими страницами можно работать независимо, убрав с них лишние подзаголовки или проставив индивидуальные.
Как удалить колонтитулы на последующих страницах документа «Word»?
Если нам нужно удалить колонтитулы на других страницах, то мы воспользуемся немного другой инструкцией. Мы добавим разрыв раздела:
Раскройте документ и кликните мышкой в той его части (на той странице), где нам колонтитулы не понадобятся.
Удаляем колонтитулы в «Word»
Далее зайдите вверху в раздел «Макет»
Удаляем колонтитулы в «Word»
Затем нажмите на кнопку «Разрывы» и в раскрывшемся меню пройдите в подпункт «Следующая страница».
Удаляем колонтитулы в «Word»
После этого на странице документа нажмите два раза мышкой по колонтитулу вверху или внизу – это действие добавит в панель инструментов новый раздел («Работа с колонтитулами»).
Удаляем колонтитулы в «Word»
Зайдите в указанный раздел и кликните на «Как в предыдущем разделе», после чего создастся разрыв раздела.
Удаляем колонтитулы в «Word»
Далее нажмите на одну (или на каждую по порядку) из кнопок – «Верхний/нижний колонтитул».
Удаляем колонтитулы в «Word»
А затем нажмите на удаление колонтитула (верхнего/нижнего), как показано на скриншоте.
Удаляем колонтитулы в «Word»
Если нужно закрыть инструментарий, с помощью которого мы удаляли колонтитулы, то нажмите на «Закрыть окно колонтитулов».
Удаляем колонтитулы в «Word»
Видео: Как убрать колонтитул?
Заключение
Как описывалось выше, колонтитул выполняют роль добавления дополнительной информации, которая нравится не всем. Однако, работа колонтитулов является очень полезной для большинства людей. Именно поэтому стоит задуматься насчет того, удалять ли колонтитул или оставить его. Но все равно решать в любом случае только вам самим.
Итак, в этой статье мы предложили вам информацию о том, как удалять колонтитулы в некоторых версиях текстового редактора, который называется Word, а именно: Ворд 2003, 2007, 2010 и 2016 годов. Мы очень надеемся, что эта информация была вам полезна.
Description
Колонтитулы
представляют собой строку с текстом, расположенную над или под основным текстом документа, а также по остальным краям основного набора. Как правило, колонтитулы
располагаются вне зависимости от основного документа и не меняются. То есть, указав один раз в нужном месте колонтитул
, он не будет менять своего содержания и положения. На всех страницах будет один и тот же колонтитул
.
ВСТАВИТЬ КОЛОНТИТУЛ
. Вставляется колонтитул
очень просто — двойным щелчком мыши в крайней верхней либо крайней нижней части документа. При этом сделать колонтитул
можно с любой страницы документа. Он отобразится абсолютно на всех страницах. Также, сделать колонтитул
можно из вкладки Вставка
→
Колонтитулы
.
Однако, иногда возникает необходимость изменения колонтитулов на некоторых страницах
либо вовсе нужно удалить некоторые колонтитулы
. Например, зачастую на последней странице основного документа, точнее на оборотной его стороне ставится так называемый «замок».
Замок документа представляет собой запись, содержащую данные о регистрационном номере, наименовании и размере файла, в котором был подготовлен и с которого распечатан документ, количестве экземпляров и сведения об адресатах, кому направлены отдельные экземпляры, а также сведения об исполнителе и дата исполнения документа.
РАЗРЫВЫ СТРАНИЦ
. Для того, чтобы убрать колонтитул с последней страницы документа в ворде
, необходимо, в первую очередь, установить разрыв страницы
. Сделать это можно во вкладке Разметка страницы
. После этого добавится еще одна страница, ее можно удалить. Но это не главное. В правой части колонтитула появится ссылка с текстом Как в предыдущем документе. Нажимаем на нее и теперь можем изменить колонтитул на этой странице.
ИЗМЕНИТЬ КОЛОНТИТУЛЫ НА ОТДЕЛЬНЫХ СТРАНИЦАХ
. К слову, если прокрутить страницу вверх, то можно наблюдать, что рядом с каждым колонтитулом есть такая ссылка Как в предыдущем документе. Нажав на нее, можно таким образом изменить колонтитул и другой нужной страницы.
Чтобы вернуть колонтитулы в исходное состояние
, то есть снова объединить все колонтитулы
в один, нажимаем в верхней части вкладки на кнопку Как в предыдущем разделе
, после чего появится соответствующий запрос на подтвеждение изменения колонтитула
.
ВСТАВКА ФИГУРЫ
. Самым простейшим способом удаления колонтитула с последней страницы документа в ворде
является вставка фигуры
из вкладки Вставка
. Таким образом, например, можно вставить прямоугольник
прямо на текст колонтитула
, после чего текст колонтитула станет невидим — закроется фигурой прямоугольника. Единственное, что нужно будет здесь сделать — выделить фигуру и во вкладке Формат
нажать Контур фигуры
и установить галочку Нет контура
.
Колонтитул представляет собой блок информации, имеющей непосредственное отношение к основному тексту документа и тесно связанной с ним, которая размещается утилитой Word на абсолютно каждом листе. Типичные места, на которых пользователи размещают колонтитулы, находятся в верхней части листа и в нижней части листа. Иногда, что случается крайне редко, их помещают сбоку страницы.
Что чаще всего прописывают в колонтитулах? Обычно ими пользуются в своей работе, например, писатели, учёные или специалисты, занимающиеся продажами. В колонтитулах указывается важная информация о книге: её название или имя её автора; учёный прописывает в них название своей диссертации; специалист по продажам предоставляет с их помощью в коммерческих предложениях полезную информацию своим клиентам: номера ИНН либо ОГРН
, название компании, а также контактные данные.
Если вы знаете и понимаете, как настраивать эти блоки информации и применять их мощный ресурс себе во благо, то можно вас поздравить: как минимум, вы владеете Word на среднем уровне, поскольку это не слишком простой инструмент для корректного использования. Вместе с тем, иногда, особенно переходя на новую версию Ворда, можно испытать замешательство, потому что в новом интерфейсе часто можно запутаться и не сразу понять, как удалить колонтитул на странице
. Представленный ниже материал поможет вам справиться с возникшими трудностями.

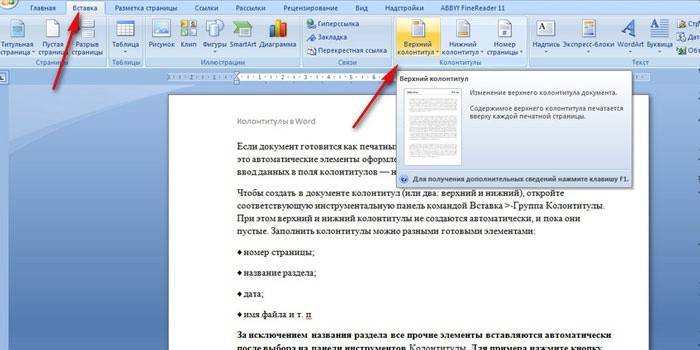




















![Как убрать колонтитулы в ворде – пошаговая инструкция [2020]](http://mtrufa.ru/wp-content/uploads/b/f/a/bfa9f8d107b21d91b014eb1aac0ba701.png)




