Работа с репозиторием в GitLab
GitLab предоставляет широкие возможности для работы с репозиториями. Независимо от того, являетесь ли вы новичком в GitLab или опытным разработчиком, вы найдете все необходимые инструменты и функции для управления вашими репозиториями.
Основная функция GitLab — это хранение вашего кода и его истории. Создавая репозиторий, вы можете загрузить свой код и управлять им, а также принимать изменения от других разработчиков. Вы можете создавать ветки, объединять их, а также отслеживать изменения, сделанные в проекте.
GitLab также предоставляет возможность управления проблемами и задачами. Вы можете создавать задачи, привязывать к ним код и отслеживать прогресс выполнения. Комментировать задачи, обсуждать вопросы и решать проблемы можно прямо в интерфейсе GitLab.
Кроме того, GitLab имеет встроенную систему непрерывной интеграции и развертывания (CI/CD). Вы можете настроить автоматическую сборку и тестирование вашего кода, а также автоматически развертывать приложения на серверах.
Очистить репозиторий в GitLab можно с помощью команды «git reset». Эта команда позволяет отменить все незафиксированные изменения и вернуть репозиторий к определенному коммиту. Также вы можете удалить ветки, которые больше не нужны в вашем проекте, чтобы сделать репозиторий более чистым и аккуратным.
Воспользуйтесь всеми возможностями, которые предоставляет GitLab, для управления вашими репозиториями и эффективной работы над проектами.
Закрытие и удаление проекты
Сведения о закрытии, повторном открытии и окончательном удалении проект.
You can delete a project to permanently remove it.
- Navigate to your project.
- In the top-right, click
to open the menu.
Closing a project
You can close a project to remove it from the list of projects but retain the contents and ability to re-open the project later.
- Navigate to your project.
- In the top-right, click
to open the menu.
Re-opening an organization project
You can reopen a previously closed project.
- In the upper-right corner of GitHub.com, select your profile photo, then click
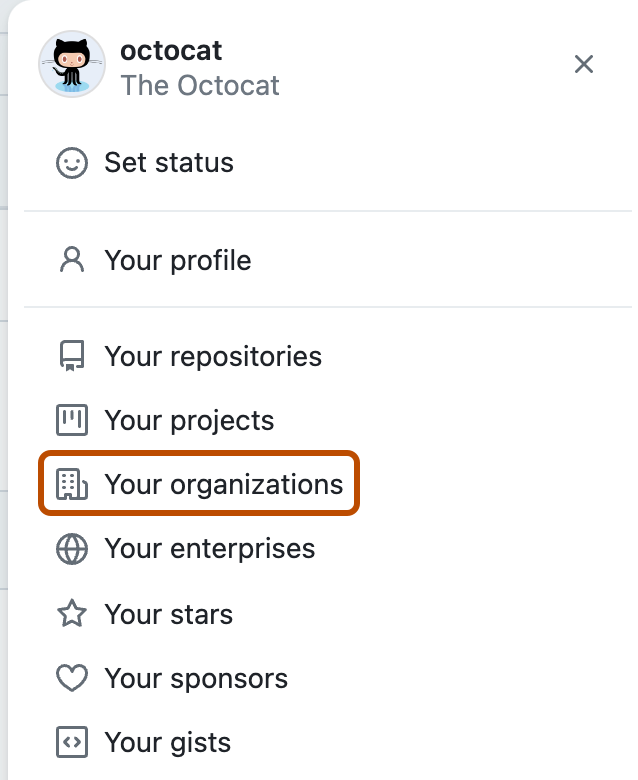
Your organizations.
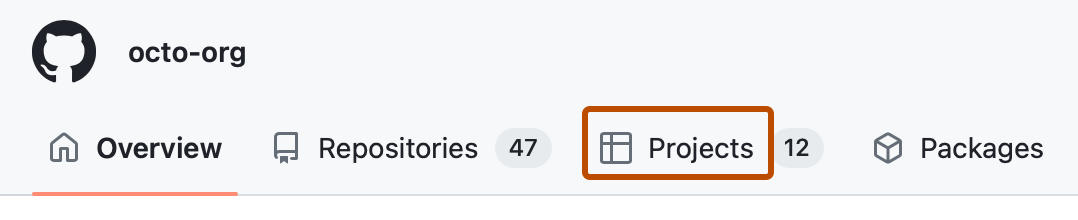
Projects.
to open the menu.
Re-opening a user project
You can reopen a previously closed project.
- In the top right corner of GitHub.com, click your profile photo, then click Your profile.
Projects.
to open the menu.
Шаг 2: Выбор репозитория
После успешной авторизации в GitLab вы будете перенаправлены на основную страницу вашего аккаунта. Здесь вы увидите список всех доступных репозиториев, которые у вас есть.
Вы можете искать нужный вам репозиторий с помощью строки поиска, а также использовать фильтры, чтобы упростить поиск. Фильтры предлагаются в виде выпадающего списка с различными категориями, такими как «Недавно просмотренные», «Ваши репозитории», «Репозитории группы» и т.д.
Когда вы найдете нужный репозиторий, просто щелкните на его названии или на иконке с изображением папки, чтобы открыть его.
Если у вас нет нужного репозитория, вы можете создать новый, используя кнопку «New Project» в верхнем правом углу страницы.
What is the difference between git switch and checkout?
Well, according to the documentation you link to, its sole purpose is to split and clarify the two different uses of git checkout : git switch can now be used to change branches, as git checkout does. git restore can be used to reset files to certain revisions, as git checkout — does.
How do I switch between commits in git?
You can use git checkout to checkout any commit and then use it with a branch name to go back to a named branch. git checkout with a commit id and not a branch name moves you off any named branch and on to what is known as a detached head.
How do I discard changes in git?
Git stash lets you discard changes and save them for later reuse. Try Git checkout — to discard uncommitted changes to a file. Git reset –hard is for when you want to discard all uncommitted changes. Use Git reset –hard to point the repo to a previous commit.
Роли и разрешения пользователей в GitLab
GitLab позволяет определить различные роли с разными уровнями разрешений для пользователей. Роли играют важную роль в контроле доступа пользователей к проектам и репозиториям. В системе GitLab предусмотрено несколько предопределенных ролей, а также возможность создания собственных ролей.
Вот основные роли пользователей в GitLab:
| Роль | Описание |
|---|---|
| Владелец | Владелец проекта имеет полные права на управление проектом, включая возможность добавления и удаления пользователей, изменения разрешений и настроек проекта. |
| Мастер | Мастер может выполнять все операции на проекте, кроме настройки пользователей и настроек проекта. Мастер может создавать, изменять и удалять ветки и файлы, а также сливать изменения и выполнять другие операции непосредственно над репозиторием. |
| Разработчик | Разработчик имеет возможность создавать, изменять и удалять ветки и файлы в рамках проекта. Однако он не имеет доступа к настройкам проекта и управлению пользователем. |
| Гость | Гость может просматривать содержимое проекта, но не может вносить изменения или выполнять другие операции непосредственно над репозиторием. |
В дополнение к предопределенным ролям, GitLab позволяет создавать собственные роли со специфическими наборами разрешений. Это позволяет точно настроить доступ к проектам в соответствии с требованиями команды разработчиков или организации.
Благодаря гибкому механизму управления ролями и разрешениями, GitLab обеспечивает возможность предоставления точного доступа к проектам и репозиториям, что является важной функцией для эффективной работы команды разработчиков
Шаг 2: Выбор репозитория
После успешной авторизации в GitLab вы будете перенаправлены на основную страницу вашего аккаунта. Здесь вы увидите список всех доступных репозиториев, которые у вас есть.
Вы можете искать нужный вам репозиторий с помощью строки поиска, а также использовать фильтры, чтобы упростить поиск. Фильтры предлагаются в виде выпадающего списка с различными категориями, такими как «Недавно просмотренные», «Ваши репозитории», «Репозитории группы» и т.д.
Когда вы найдете нужный репозиторий, просто щелкните на его названии или на иконке с изображением папки, чтобы открыть его.
Если у вас нет нужного репозитория, вы можете создать новый, используя кнопку «New Project» в верхнем правом углу страницы.
Как удалить файл из удалённого репозитория Git
Чтобы удалить файл из удаленного репозитория в Git, вам потребуется войти в локальный репозиторий, он связан с удаленным репозиторием, из которого вы хотите удалить файл. Убедитесь, что у вас есть последняя версия удаленного репозитория, выполните команду git pull, чтобы получить все последние изменения:
git pull origin <branch>
Замените <branch> на название ветки, из которой вы хотите получить изменения.
Затем выполните команду git rm с указанием пути и имени файла, который вы хотите удалить:
git rm <file>
Замените <file> на путь и имя файла, который вы хотите удалить. Например, git rm folder/file.txt.
Добавьте коммит с описанием удаления файла:
git commit -m «Remove <file>»
Замените <file> на путь и имя удаленного файла. Например, git commit -m «Remove folder/file.txt».
Отправьте произведённые вами изменения в удаленный репозиторий с помощью команды git push:
git push origin <branch>
Замените <branch> на название ветки, в которую вы хотите отправить изменения.
После выполнения этих шагов указанный файл будет удален из удаленного репозитория
Обратите внимание, что удаление файла является необратимой операцией, поэтому убедитесь, что вы не ошиблись в выборе файла для удаления
Сравнение gitlab с github и остальными
Коротко пройдусь по отличиям gitlab от остальных платформ управления git репозиториями, которые в последнее время стали стандартом, вытеснив все остальные системы контроля версий. Сразу предупреждаю, что судить буду по своим поверхностным знаниям указанных систем, так как плотно с ними не работал. Но так как системы известные, некоторой информацией в любом случае обладаю.
gitlab vs github
Основной конкурент gitlab это сайт и сервис github. Он появился гораздо раньше, поэтому вполне логично, что обладает гораздо большей популярностью. На сегодняшний день это сайт номер один для размещения open source проектов. Они, по-моему, все на нем размещаются. Вот его основные преимущества:
- Огромное комьюнити. Очень часто git напрямую ассоциируется с github.
- Богатая интеграция сторонних сервисов. По сути, все поддерживают работу с github.
- Все в одном месте. Имея аккаунт на github ты получаешь доступ практически ко всем опенсорс проектам. Можешь без проблем их форкать, контрибьютить и т.д.
- Аккаунт на гитхабе иногда просят показать при устройстве на работу. Актуально для программистов.
Минусов по сути только два, но существенные:
- На бесплатном аккаунте нет возможности создавать приватные репозитории. Они все будут с публичным доступом.
- Нет возможности установить локальную версию.
Еще из минусов для организаций я слышал о невозможности зарегистрировать аккаунт на организацию. Привязка идет к пользователю, что не очень удобно.
То есть в целом github более старый, зрелый, популярный сервис, который все знают и используют. Gitlab же появился только в 2011 году.
gitlab vs bitbucket
Сервис BitBucket не очень популярен у нас. Многие его вообще не знают, но насколько я слышал, он популярен на западе. Он позиционирует себя как сервис для небольших команд разработчиков. В качестве плюсов у него есть только парочка по сравнению с github:
- Возможность создавать неограниченное количество бесплатных репозиториев.
- Платная версия в целом дешевле стоит, чем у github.
Из недостатков по сравнению с gitlab только один:
Бесплатная self-hosted версия позволяет работать не более, чем пяти пользователям.
В целом, у BitBucket вроде как интерфейс пошустрее, приятнее работать. Сам я никогда им не пользовался и даже аккаунта там нет.
Все три продукта зрелые, проверенные, известные. Принципиально gitlab отличается только возможностью установки на свои сервера. В остальном функционал схожий и чаще всего достаточный для большинства разработчиков. Более подробно нужно смотреть на нюансы, если они у вас есть, и на возможность интеграции с нужными вам продуктами. Непосредственно как системы контроля версий они все хороши и достаточны.
Rebase и объединение коммитов
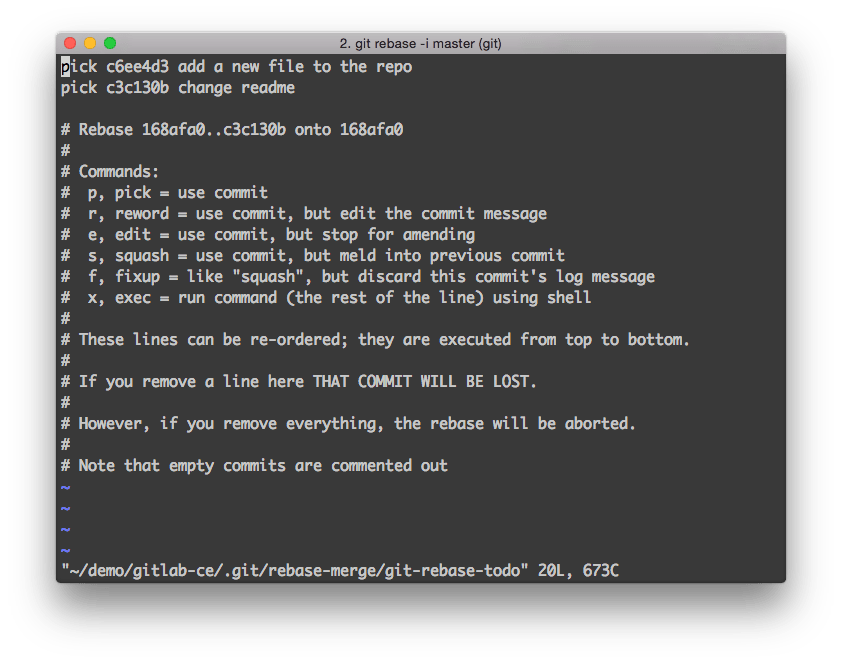
Помните, что коммиты, которые уже попали в удалённый репозиторий и, тем
более, в стабильную ветку, ребейзить нельзя. Причина этого в том, что-нибудь
мог оставить ссылку на них или вытащить (cherry-pick) в свою ветку. Ребейз
меняет идентификаторы (SHA-1) коммитов, потому что фактически создаёт из
них новые коммиты. В результате ваши изменения появляются в истории git
с несколькими разными идентификаторами, что приводит к путанице и ошибкам.
Ребейз также затрудняет ревью кода, так как теряется информация о том,
какие изменения были внесены после ревью. Если объединяются коммиты разных
авторов, то информация об авторстве тоже будет потеряна. Это лишает авторов
указания на их авторство, а ещё мешает работе (показывает,
в каком коммите и кем изменялась каждая строка).
Регулярно делать коммиты и пушить их в удалённый репозиторий — хорошая
практика, позволяющая коллегам видеть, над чем вы работаете. Но при таком
подходе одна задача размазывается на много коммитов, так что историю разработки
становится довольно сложно просматривать. Эти небольшие коммиты можно было
бы объединить в один, но это приведёт к потере идентификаторов. Вместо
этого можно просматривать историю по мерж-коммитам: они всегда объясняют
суть изменения и обозначают момент мержа целой ветки.
Чтобы это стало возможным, необходимо сначала создать этот мерж-коммит.
Поэтому, если вы мержите вручную, добавляйте опцию .
Система управления репозиториями сделает это за вас в момент принятия мерж-реквеста.
Настройка GitHub-профиля
Оформление и настройка профиля — важная часть проекта и описание работы разработчика. По сути в профиле хранится: резюме и проекты, над которыми вы работали. Эту информацию смотрят работодателя, поэтому заполните информацию о себе. Сделать это можно так:
- Зайдите на сайт GitHub.com и войдите в свой аккаунт, если вы еще не авторизовались.
- Нажмите на свое имя пользователя в правом верхнем углу экрана и выберите «Настройки» в выпадающем меню.
- На странице настроек найдите раздел «Профиль»и нажмите на кнопку «Редактировать профиль».
- В открывшейся форме редактирования профиля заполните поля с информацией о себе, например, укажите свое имя, фамилию, должность, место работы, адрес электронной почты и другие данные.
- После заполнения всех полей, нажмите на кнопку «Сохранить изменения».
- Теперь ваш профиль на GitHub настроен и готов к использованию.
Обратите внимание, что GitHub предоставляет множество дополнительных возможностей для настройки профиля, таких как добавление фото профиля, изменение аватара, настройка уведомлений и т.д. Чтобы получить доступ к этим функциям, перейдите на страницу своего профиля и выберите соответствующий раздел
Бесплатно получить знания и навыки и освоить новую профессию вы можете на курсах от федерального проекта «Содействие занятости». Если вы интересуетесь разработкой, предлагаем выбрать из нескольких программ направления IT, аналитика и программирование
- «Проектный менеджер: от Digital до ритейла» — вы освоите практические навыки управления проектом от планирования и постановки задач до аналитики бизнес-процессов и управления бюджетом
- Аналитик данных» — вы научитесь собирать, обрабатывать, анализировать и визуализировать данные, а также приобретете навыки проверки гипотез и формирования комплексных заключений по результатам проверки.
- «Разработчик интерфейса и аппаратной части приложений (Fullstack-разработчик)» — вы научитесь осваивать бэкенд-разработку на языке Python, проектировать базы данных и разрабатывать бэкэнд на фреймворке Django.
- «1С программист» — вы научитесь программированию на платформе 1С, узнаете особенности разработки и сможете автоматизировать работу бизнеса
- «Тестировщик программного обеспечения: с нуля до первых проектов» — вы научитесь оценивать качество разрабатываемого программного обеспечения, создавать сценарии тестирования, прогнозировать сбои и искать ошибки в работе сайтов и приложений.
- «Web-программист: с нуля до первых проектов» — вы научитесь создавать и редактировать веб-сайты, а также адаптировать их под экраны различных устройств.
Курсы проходят в онлайн-формате на образовательной платформе Odin. Во время учебы вы будете получать подробную обратную связь и поддержку от преподавателей и студентов в чате платформы или по видеозвонку.
Как только вы закончите обучение и защитите финальный проект, вы получите документ установленного образца и возможность пройти оплачиваемую стажировку в компаниях-партнерах проекта.
Чтобы помочь вам найти работу, поддержать и ответить на все вопросы, работает Центр карьеры.
Специалисты проекта проводят персональные карьерные консультации с каждым выпускников, на которых профессионально помогают: сориентироваться в сферах, где вам стоит искать работу по своей специальности, написать сопроводительное письмо, резюме и создать портфолио.
Очистка истории коммитов
Очистка истории коммитов в репозитории GitLab может быть полезной в случаях, когда вам необходимо удалить определенные коммиты или изменить историю разработки. Вот несколько основных методов, которые вы можете использовать для этого.
1. Использование команды git reset:
Команда git reset используется для перемещения указателя HEAD на другой коммит. Если вы хотите удалить одиночный коммит, вы можете использовать команду:
git reset —hard HEAD~1
Это переместит указатель HEAD на предыдущий коммит и удалит последний коммит из истории. Учтите, что эта команда необратима, поэтому будьте осторожны при ее использовании.
2. Использование команды git rebase:
Команда git rebase предоставляет возможность перебазирования истории коммитов. Если вы хотите удалить несколько коммитов, вы можете использовать команду:
git rebase -i HEAD~N
В этой команде N — это число коммитов, которые вы хотите удалить. После выполнения этой команды откроется редактор, где вы сможете выбрать коммиты для удаления.
3. Использование команды git filter-branch:
Команда git filter-branch может быть использована для перезаписи истории коммитов. Если вы хотите удалить коммиты, основанные на определенном условии, вы можете использовать команду:
В этой команде — это электронный адрес автора коммита, который вы хотите удалить. Она выполнит фильтрацию коммитов на основе указанного условия.
При использовании любого из этих методов обратите внимание, что изменение истории коммитов может вызвать проблемы синхронизации с другими репозиториями, поэтому будьте осторожны и делайте резервные копии перед выполнением изменений
Способ 2: Использование команды git remote rm
Второй способ удаления репозитория Git заключается в использовании команды . Эта команда позволяет удалить указанный удаленный репозиторий из списка удаленных репозиториев вашего локального репозитория Git.
Чтобы удалить репозиторий с помощью этого способа, нужно выполнить следующие шаги:
- Откройте командную строку или терминал в папке вашего локального репозитория Git.
- Введите команду , чтобы просмотреть список удаленных репозиториев.
- Найдите удаленный репозиторий, который вы хотите удалить, и запомните его имя.
- Введите команду , заменяя на имя удаленного репозитория из предыдущего шага.
- Подтвердите удаление, если система попросит вас это сделать.
После выполнения этих шагов выбранный удаленный репозиторий будет удален из списка удаленных репозиториев вашего локального репозитория Git.
Настройка Gitlab
nginx proxy_pass и ssl
Мы выполнили дефолтную установку. В настоящее время Gitlab работает по протоколу http. Если вы его только тестируете, то можете так и оставить. Если же планируете пользоваться в дальнейшем, то лучше настроить https, хотя бы для того, чтобы избавиться от назойливых предупреждений браузеров. Я изначально не стал выполнять установку на https адрес, так как может быть 2 варианта работы web сайта:
- У вас одиночный сервер или виртуальная машина с белым ip адресом. На этом ip адресе кроме gitlab больше ничего нет.
- У вас нет отдельного ip адреса для gitlab, он работает в локальной сети с серыми ip за шлюзом, который проксирует соединения в зависимости от домена на разные сервера.
Лично у меня чаще всего вторая ситуация. Я предпочитаю, когда возможно, держать внешний сервер c firewall и nginx, который проксирует запросы на целевые серверы. Это актуально, когда вы арендуете дедик и делите его на виртуальные машины.
В обоих случаях будем использовать бесплатные сертификаты от let’s encrypt. Если у вас первый случай с одиночным сервером, то выполните пару простых действий для настройки https в gitlab. В конфиге /etc/gitlab/gitlab.rb измените следующие параметры:
И перезапустите gitlab:
После этого сразу же заработает https с автоматическим редиректом с http. Больше ничего делать не надо.
Во втором случае настраивать https на самом сервере с гитлаб не обязательно. Сделаем это на сервере с nginx, который работает в режиме proxy_pass. Для начала получите сертификат, как описано у меня в инструкции по . Затем используйте следующий конфиг для nginx:
Создайте директорию для перевыпуска сертификатов:
Не забудьте добавить задание в cron на перевыпуск сертификата. У меня это описано в статье про веб сервер, о которой я говорил выше.
ошибка 502 в gitlab
Частенько пользователи gitlab сталкиваются с ошибкой 502 (Whoops, GitLab is taking too much time to respond.). Вам ее показывает nginx. В общем случае это означает, что веб сервер не смог получить ответ от бэкенда. В случае с gitlab бэкендом выступает unix сокет – /var/opt/gitlab/gitlab-workhorse/socket.Для справки. Конфигурация nginx для gitlab, как и многие другие, располагается по адресу /var/opt/gitlab, конкретно nginx вот тут – /var/opt/gitlab/nginx/conf.
Почему не отвечает бэкаенд и вылезает 502 ошибка наверняка сказать нельзя. Вот самые простые и очевидные причины:
- У вас мало оперативной памяти на сервере. Если ее только 2 Гб, то ошибку 502 вы можете видеть время от времени, даже если работаете с gitlab один. Для работы nginx, redis, postgresql и прочих элементов гитлаба надо много памяти. Так что если у вас ее 2 гигабайта, просто увеличьте до 4-х и проверьте результат. Как вариант, можете увеличить или включить swap, если у вас его совсем не было.
- У вас упала служба gitlab-workhorse, которая открывает сокет, который слушает nginx. Почему она упала – отдельный вопрос. Или почему она работает, а сокета нет. Попробуйте просто перезагрузить сервер. Если повторяться ошибка не будет, можете считать, что решили проблему. Одной из причин падений сервиса может быть занятый порт какой-то службы, которая относится к gitlab. Это может случиться, если на сервере, помимо гитлаба работают другие службы. Возможно ошибки в конфиге или проблемы после обновления.
- По какой-то причине могли измениться права доступа к сокету /var/opt/gitlab/gitlab-workhorse/socket, и nginx не может получить к нему доступ. Исправьте это. Посмотрите от какого пользователя работает nginx и убедитесь в том, что у него хватает прав для доступа к сокету.
Возможно, есть еще какие-то причины появления ошибки 502 в gitlab. Я рассмотрел самые основные, которые покрывают большинство случаев.
What is GitLab?
GitLab is a web-based Git repository that provides free open and private repositories, issue-following capabilities, and wikis. It is a complete DevOps platform that enables professionals to perform all the tasks in a project—from project planning and source code management to monitoring and security. Additionally, it allows teams to collaborate and build better software.
GitLab helps teams reduce product lifecycles and increase productivity, which in turn creates value for customers. The application doesn’t require users to manage authorizations for each tool. If permissions are set once, then everyone in the organization has access to every component.
Customers can opt for the paid version of GitLab if they want to access more functionalities. For example, the Premium version costs $19 per user/month.
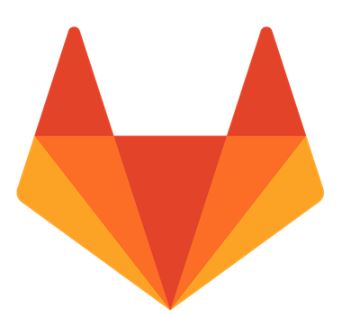
¶ Клонирование репозитория
Для получения копии существующего Git-репозитория необходимо ввести в терминале команду .
Клонирование репозитория осуществляется командой:
После вы должны ввести имя пользователя и пароль от своей учетной записи в GitLab.
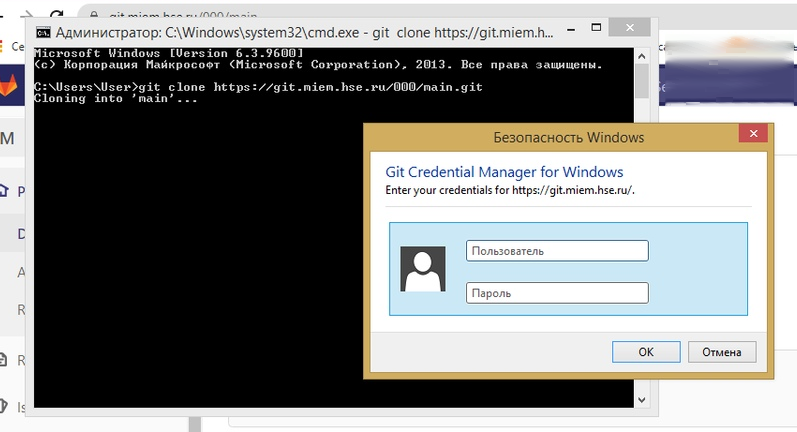
Вы можете в любой момент перейти к папке с вашим репозиторием с помощью команды:
Следующая команда показывает, что файл «README.md» скачался и лежит в нашей папке:

Заполнение данных
Если указана опция , то эти настройки достаточно сделать только один раз, поскольку в этом случае Git будет использовать эти данные для всего, что вы делаете в этой системе. Если для каких-то отдельных проектов вы хотите указать другое имя или электронную почту, можно выполнить эту же команду без параметра в каталоге с нужным проектом.
Если вы хотите проверить используемую конфигурацию, можете использовать команду , чтобы показать все настройки, которые Git найдёт:
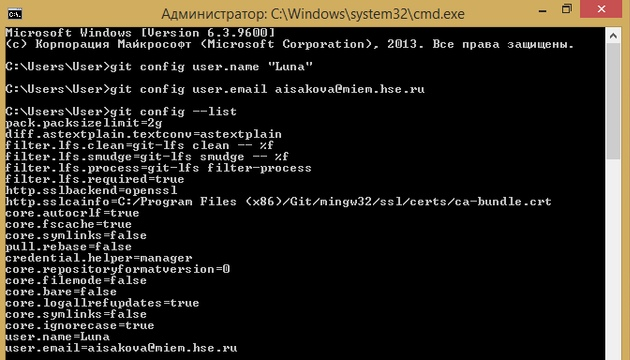
Добавление файлов в репозиторий
Одной из важнейших команд является . Система отслеживает изменения, и с помощью этой команды мы узнаем о состоянии системы. Если выполнить эту команду сразу после клонирования, то можно увидить что-то вроде этого:
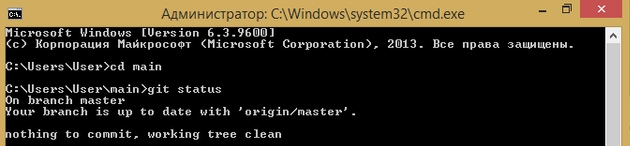
Это означает, что у вас чистый рабочий каталог. Другими словами, в нем нет отслеживаемых измененных файлов. Git также не обнаружил неотслеживаемых файлов, в противном случае они бы были перечислены здесь.
Если у вас уже есть некоторые файлы, которые нужно перенести в репозиторий, вы можете скопировать их в рабочий каталог.
Шаг 7: Обновить список локальных репозиториев
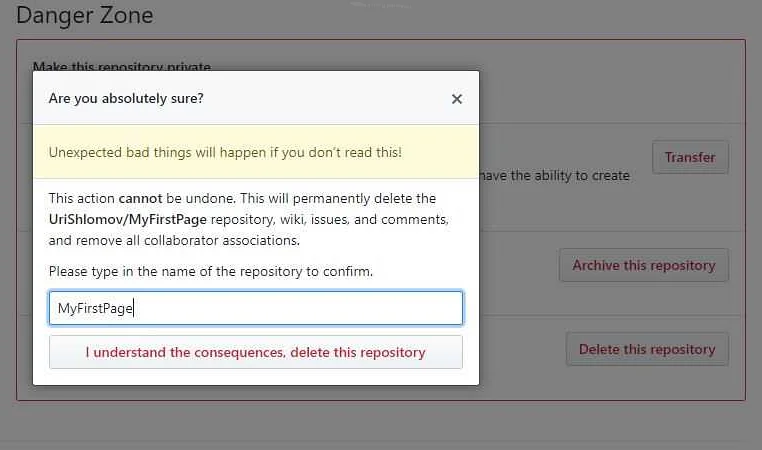
После удаления репозитория на GitHub, необходимо обновить список локальных репозиториев на компьютере, чтобы избежать ошибок при работе с Git. Для этого в терминале необходимо перейти в папку, где расположен удаленный репозиторий, и выполнить команду:
git fetch —prune
Эта команда обновит список веток и удалит все ссылки на удаленные ветки, которые были удалены на сервере. Это позволит избежать ошибок при выполнении различных операций в Git.
Если у вас в локальном репозитории несколько удаленных веток и вы хотите удалить все ссылки на удаленные ветки, то можно выполнить команду:
git remote prune origin
Эта команда удалит все ссылки на удаленные ветки у удаленного репозитория origin.
После выполнения этих команд список локальных репозиториев будет обновлен и вы сможете продолжать работу с Git без каких-либо проблем.
Удаление репозитория через терминал
Если вы хотите удалить репозиторий на GitLab с помощью командной строки, вам понадобится составить несколько команд. Вот пошаговая инструкция:
- Откройте терминал: Для пользователей Windows это может быть командная строка Windows или Git Bash, а для пользователей macOS или Linux — терминал.
- Перейдите в каталог с вашим локальным репозиторием: Используйте команду «cd» с указанием пути к папке вашего репозитория.
- Удалите удаленный репозиторий: Введите команду «git remote rm origin», чтобы удалить удаленный репозиторий, связанный с вашим локальным репозиторием.
- Удалите локальный репозиторий: Введите команду «rm -rf .git», чтобы удалить локальную папку .git, содержащую всю историю и данные вашего репозитория.
После выполнения этих шагов ваш репозиторий будет полностью удален
Убедитесь, что вы делаете это с осторожностью, так как удаление репозитория нельзя будет отменить
Method 2: Deleting a project repository
To delete a Gitlab repository using the «Deleting a project repository» method, follow these steps:
-
Open your Gitlab account and navigate to the project you want to delete.
-
On the left-hand menu, click on «Settings».
-
Scroll down to the «Advanced» section and click on «Remove project».
-
Confirm that you want to delete the project by typing in the project name and clicking on «Delete project».
Alternatively, you can use the Gitlab API to delete a repository using the following code:
Replace with your Gitlab access token and with the ID of the project you want to delete.
In Python, you can use the library to delete a repository using the following code:
Replace with your Gitlab access token and with the ID of the project you want to delete. The code sends a DELETE request to the Gitlab API and checks the response status code to confirm whether the repository was deleted successfully or not.
That’s it! These are the steps and code examples to delete a Gitlab repository using the «Deleting a project repository» method.
Составная часть
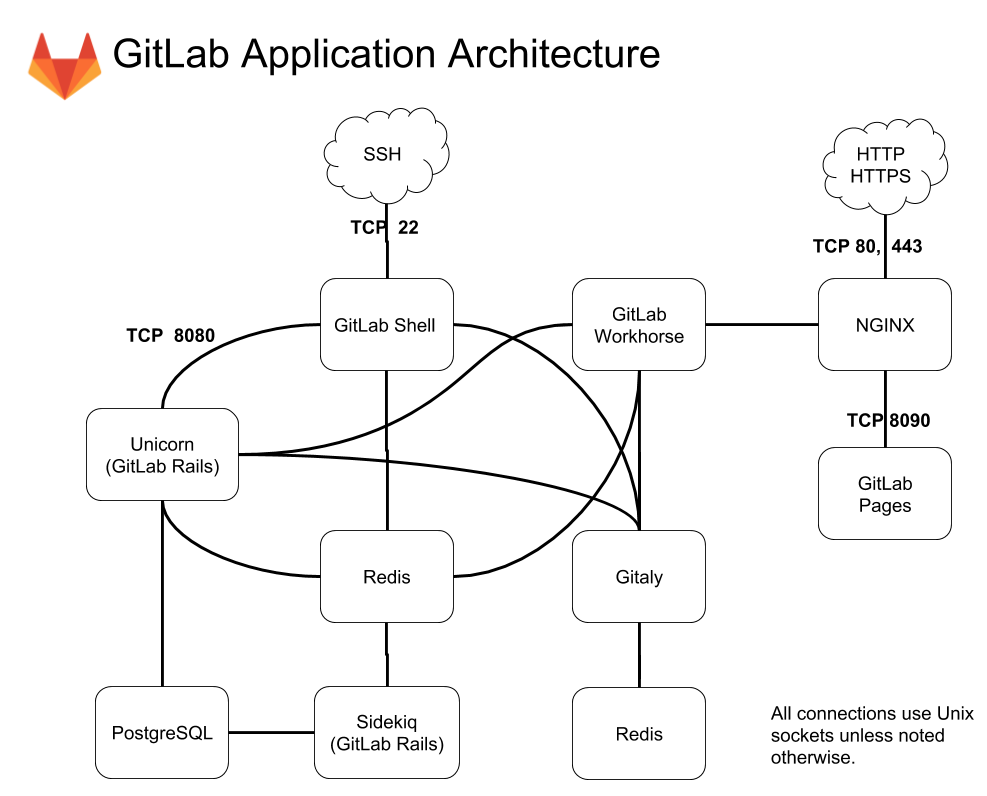 GitLab использует Nginx для прокси-запросов переднего плана на веб-сервер Unicorn. По умолчанию связь между Unicorn и внешним интерфейсом осуществляется через доменные сокеты Unix, но он также поддерживает пересылку запросов через TCP. Веб-интерфейс доступа Обход сервера Unicorn для предоставления статических страниц, загрузки (таких как изображения аватаров или вложения) и предварительно скомпилированных ресурсов. GitLab использует веб-сервер Unicorn для обслуживания веб-страниц иGitLab API, Используйте Sidekiq в качестве очереди заданий, и, в свою очередь, он использует redis в качестве непостоянного сервера базы данных для информации о заданиях, метаданных и заданий.
GitLab использует Nginx для прокси-запросов переднего плана на веб-сервер Unicorn. По умолчанию связь между Unicorn и внешним интерфейсом осуществляется через доменные сокеты Unix, но он также поддерживает пересылку запросов через TCP. Веб-интерфейс доступа Обход сервера Unicorn для предоставления статических страниц, загрузки (таких как изображения аватаров или вложения) и предварительно скомпилированных ресурсов. GitLab использует веб-сервер Unicorn для обслуживания веб-страниц иGitLab API, Используйте Sidekiq в качестве очереди заданий, и, в свою очередь, он использует redis в качестве непостоянного сервера базы данных для информации о заданиях, метаданных и заданий.
Приложение GitLab использует MySQL или PostgreSQL в качестве постоянной базы данных для сохранения пользователей, разрешений, проблем, других метаданных и т. Д., Которые хранятся в Git-репозиторий предоставлен в.
Предоставляя хранилище через HTTP / HTTPS, GitLab использует GitLab API для разрешения авторизации, доступа и предоставления объектов git.
gitlab-shell предоставляет репозиторий через SSH. Управляет Ключ SSH внутри не должен редактироваться вручную. gitlab-shell обращается к пустому хранилищу через Gitaly для предоставления объектов git и связи с redis для передачи заданий в Sidekiq для обработки GitLab. gitlab-shell запрашивает API GitLab для определения авторизации и доступа.
Gitaly выполняет операции git из веб-приложений gitlab-shell и GitLab и предоставляет API-интерфейсы для веб-приложений GitLab для получения атрибутов (таких как заголовок, ветви, теги, другие метаданные) и больших двоичных объектов (таких как diff, commitits, files) из git.
Производственная архитектура GitLab.com можетОбратитесь сюда。
Удаление репозитория Git из проекта
Удалите неиспользуемые репозитории Git из проекта, когда они больше не нужны. В этой статье показано, как удалить репозиторий Git из проекта Azure DevOps. Если вы хотите удалить весь проект, см. раздел Удаление проекта.
Невозможно удалить репозиторий, если это единственный репозиторий Git в проекте Azure DevOps. Если необходимо удалить единственный репозиторий Git в проекте, сначала создайте новый репозиторий Git , а затем удалите его.
Предварительные требования
Для удаления репозитория из проекта необходимо иметь разрешения на удаление репозитория .
Если вы хотите использовать команду azure DevOps CLI az repos delete , выполните действия, описанные в статье Начало работы с Azure DevOps CLI.
Удаление репозитория Git из Интернета
Вместо того чтобы удалять репозиторий, рекомендуется переименовать его и заблокировать его ветвь по умолчанию. Журнал фиксаций репозитория будет потерян при его удалении.
- Выберите Репозитории, Файлы.
- В раскрывающемся списке репозитория выберите Управление репозиториями.
- Выберите имя репозитория в списке Репозитории , выберите меню . , а затем выберите Удалить репозиторий.
- Подтвердите удаление репозитория, введя имя репозитория и выбрав Удалить.
- Щелкните значок параметров в Интернете, чтобы открыть страницу администрирования проекта, и выберите Управление версиями.
- Выберите репозиторий Git, который нужно удалить из показанного списка, и выберите . рядом с именем. Выберите Удалить репозиторий.
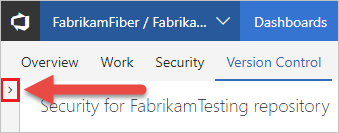
Примечание Если панель Репозитории не развернута, выберите > , чтобы развернуть ее, и отобразите список репозиториев.
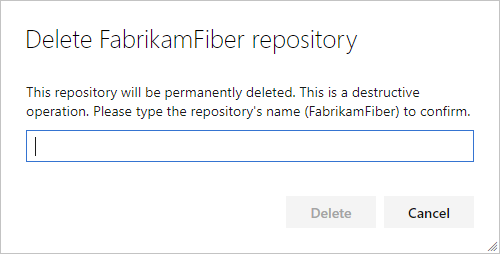
Подтвердите удаление репозитория, введя имя репозитория и выбрав Удалить.
Для удаления репозитория Git Azure DevOps можно использовать Azure DevOps CLI.
Параметры
| Параметр | Описание |
|---|---|
| id | Идентификатор репозитория. Идентификатор репозитория можно получить, выполнив команду az repos list . |
| detect | Автоматическое обнаружение организации. Допустимые значения: false , true . |
| org , organization | URL-адрес организации Azure DevOps. Вы можете настроить организацию по умолчанию с помощью az devops configure -d organization= . Требуется, если не настроено по умолчанию или выбрано с помощью конфигурации Git. Пример: https://dev.azure.com/MyOrganizationName/ . |
| project , p | Имя или идентификатор проекта. Проект по умолчанию можно настроить с помощью az devops configure -d project= . Требуется, если не настроено по умолчанию или выбрано с помощью конфигурации Git. |
| subscription | Имя или идентификатор подписки Подписку по умолчанию можно настроить с помощью az account set -s . |
| yes | Не запрашивайте подтверждение. |
Пример
Следующая команда удаляет репозиторий Fabrikam с идентификатором 0d58f562-4a10-495d-94d7-7ac61a22d7cc . В этом примере используется следующая конфигурация по умолчанию: az devops configure —defaults organization=https://dev.azure.com/fabrikamprime project=»Fabrikam Fiber» .
Команды Azure DevOps CLI не поддерживаются для Azure DevOps Server локальной среде.
Установка GitLab
Требования:
- Отдельный сервер — GitLab достаточно ресурсоёмкое веб-приложение, поэтому лучше держать его на отдельном сервере (4 Gb RAM, 2 CPU).
- ОС Linux.
- (Опционально но рекомендуется) Домен — необходим для обеспечения безопасности и запуска pages.
Конфигурация
Далее, рекомендую установить Pages. Как было сказано выше, артефакты от выполнения скриптов могут быть загружены на GitLab. Пользователи могут загрузить их, но часто бывает полезно открыть их напрямую в браузере и для этого нужно установить pages.
Зачем нужны pages:
- Для вики или набора статичных страниц связанных с проектом.
- Для просмотра html артефактов.
Так как в HTML может быть добавлено автоматическое перенаправление при загрузке страницы, то можно направлять пользователя на страницу с результатами юнит-тестов.
Подключение окружений к GitLab
Для запуска CD скриптов необходимы окружения — настроенные серверы для запуска вашего приложения. Для начала предположим, что у вас установлен Linux-сервер с платформой InterSystems (скажем, InterSystems IRIS, но всё будет работать с Caché или Ensemble). Для соединения окружения с GitLab нужно:
- Разрешить пользователю вызывать InterSystems IRIS.
Важное замечание по установке GitLab runner — НЕ клонируйте сервер после установки GitLab runner. Результаты непредсказуемы и нежелательны.
Расскажу поподробнее о шагах 2 и 3
Зарегистрировать GitLab runner в GitLab.
После запуска команды:
Будет предложено несколько опций на выбор, и хотя большинство шагов довольно просто, некоторые из них стоит прокомментировать:
Please enter the gitlab-ci token for this runner
Доступно несколько токенов: для всей системы (доступен в настройках администрирования) либо для одного проекта (доступен в настройках проекта).
Когда вы подключаете runner для CD конкретного проекта, нужно указать токен именно этого проекта.
Please enter the gitlab-ci tags for this runner (comma separated)
В CD конфигурации можно фильтровать, какие скрипты выполняются окружениях с определёнными тегами. Поэтому в самом простом случае укажите один тег, который будет названием окружения.
Please enter the executor: ssh, docker+machine, docker-ssh+machine, kubernetes, docker, parallels, virtualbox, docker-ssh, shell
Вне зависимости от того используете ли вы docker, выбирайте shell для запуска скриптов.
Разрешить пользователю вызывать InterSystems IRIS.
После подключения к GitLab нужно разрешить юзеру вызывать InterSystems IRIS. Для этого:
- Пользователь должен иметь права для вызова либо . Для этого его нужно добавить в группу либо командой:
Вместо пунктов 2 и 3 можно использовать другие подходы, например передачу пользователя/пароля, но вариант с ОС аутентификацией представляется мне более предпочтительным.





























