Игнорирование файлов
Зачастую, у вас имеется группа файлов, которые вы не только не хотите автоматически добавлять в репозиторий, но и видеть в списках неотслеживаемых. К таким файлам обычно относятся автоматически генерируемые файлы (различные логи, результаты сборки программ и т.п.). В таком случае, вы можете создать файл .gitignore с перечислением шаблонов, соответствующих таким файлам. Вот пример файла .gitignore:
Первая строка предписывает Git игнорировать любые файлы, заканчивающиеся на «.o» или «.a», – объектные и архивные файлы, которые могут появиться во время сборки кода. Вторая строка предписывает игнорировать все файлы заканчивающиеся на тильду (~), которая используется во многих текстовых редакторах (например, Emacs) для обозначения временных файлов. Вы можете также включить каталоги log, tmp или pid; автоматически создаваемую документацию; и т.д. и т.п. Хорошая практика заключается в настройке файла .gitignore до того, как начать серьёзно работать, – это защитит вас от случайного добавления в репозиторий файлов, которых вы там видеть не хотите.
К шаблонам в файле .gitignore применяются следующие правила:
- пустые строки, а также строки, начинающиеся с #, игнорируются;
- стандартные шаблоны являются глобальными и применяются рекурсивно для всего дерева каталогов;
- чтобы избежать рекурсии используйте символ слеш () в начале шаблона;
- чтобы исключить каталог добавьте слеш () в конец шаблона;
- можно инвертировать шаблон, использовав восклицательный знак (!) в качестве первого символа.
Glob-шаблоны представляют собой упрощённые регулярные выражения, используемые командными интерпретаторами. Символ (*) соответствует 0 или более символам; последовательность – любому символу из указанных в скобках (в данном примере a, b или c); знак вопроса (?) соответствует одному символу; и квадратные скобки, в которые заключены символы, разделённые дефисом (), соответствуют любому символу из интервала (в данном случае от 0 до 9). Вы также можете использовать две звёздочки, чтобы указать на вложенные каталоги: a/**/z соответствует a/z, a/b/z, a/b/c/z, и так далее.
Вот ещё один пример файла .gitignore:
Подсказка
GitHub поддерживает более полный список примеров .gitignore файлов для множества проектов и языков. https://github.com/github/gitignore может стать отправной точкой для .gitignore в вашем проекте.
Примечание
В простейшем случае репозиторий будет иметь один файл .gitignore в корневом каталоге, правила из которого будут рекурсивно применяться ко всем подкаталогам. Также возможно использовать файлы .gitignore в подкаталогах. Правила из этих файлов будут применяться только к каталогам, в которых они находятся. Например, репозиторий исходного кода ядра Linux содержит 206 файлов .gitignore.
Детальное рассмотрение использования нескольких файлов .gitignore выходит за пределы этой книги; подробности доступны в справке .
Примеры работы с Git
В данном примере рассмотрим более сложные сценарии работы с git, а также некоторые настройки репозиториев.
1. Слить ветки проекта
Предположим, что мы хотим объединить содержимое веток new-branch и master. При этом, последняя будет принимающей.
Переходим к принимающей ветке:
git switch master
Проверяем, что мы там, где нужно
git branch
Актуализируем содержимое:
git pull
Выполним объединение:
git merge new-branch
* мы вливаем содержимое указанного бранча (new-branch) в текущий (master).
Заливаем изменения в удаленный репозиторий:
git push
После при необходимости, рабочую ветку можно удалить:
git branch -d new-branch
git push origin —delete new-branch
* локально и удаленно.
2. Смена адреса подключения к репозиторию с https на SSH
При клонировании репозитория мы задаем протокол подключения HTTP или SSH, который заносится в конфигурацию локального репозитория и будет использоваться в будущем для команд git pull и git push. По разным обстоятельствам, мы можем захотеть поменять протокол подключения. Рассмотрим процесс на примере перехода с https на SSH.
Переходим в каталог локального репозитория. Смотрим, по какому адресу идет подключение к репозиторию:
git remote -v
Предположим, мы видим:
origin https://github.com/dmosk/reponame.git (fetch)
origin https://github.com/dmosk/reponame.git (push)
Поменяем протокол командой:
git remote set-url origin git@github.com:dmosk/reponame.git
Снова смотрим результат:
git remote -v
Теперь мы должны увидеть:
origin git@github.com:dmosk/reponame.git (fetch)
origin git@github.com:dmosk/reponame.git (push)
Теперь при следующем обращении к гиту, подключение будет выполняться с использованием SSH.
3. Сливаем несколько проектов (репозиториев) в один с сохранением истории
Предположим, что у нас есть два проекта, которые находятся в разных репозиториях:
- repo1
- repo2
У нас появилась необходимость объединить проекты в один с названием repo-merged, в корне которого будут 2 папки:
- /repo1 (с содержимым repo1).
- /repo2 (с содержимым repo2).
Лучше всего работать в отдельном каталоге, например:
mkdir /tmp/merged
cd /tmp/merged
Клонируем все 3 проекта:
git clone git@github.com:dmosk/repo1.git
git clone git@github.com:dmosk/repo2.git
git clone git@github.com:dmosk/repo-merged.git
Мы готовы начать.
а) Шаг 1 — подготовка локальных проектов к сливанию.
Если нам нужно объединить проекты без создания в целевом репозитории папок для содержимого каждого из репозиториев, то данный шаг можно пропустить.
Переходим в каталог первого проекта:
cd repo1
Создаем каталог с названием самого проекта
mkdir repo1
* мы условились, что в корне проекта repo-merged будут каталоги repo1 и repo2. При необходимости, можно их назвать как угодно.
Перенесем содержимое проекта в созданный каталог:
git mv -k * repo1/
Коммитим изменения:
git commit -m «Prepared to merge»
Переходим ко второму проекту:
cd ../repo2
Повторяем действия:
mkdir repo2
git mv -k * repo2/
git commit -m «Prepared to merge»
Ни в коем случае не выполняйте push в основной репозиторий, так как это приведет к изменениям на git-сервере. Данные директории после сливания лучше удалить.
б) Шаг 2 — сливаем проекты.
Идем в каталог репозитория, в который будем сливать данные:
cd ../repo-merged
Добавляем пути до наших подготовленных репозиториев:
git remote add repo1 ../repo1
git remote add repo2 ../repo2
Скачиваем метаданные:
git fetch repo1
git fetch repo2
Сливаем проекты:
git merge repo1/master —allow-unrelated-histories
git merge repo2/master —allow-unrelated-histories
* обратите внимание, что в вашем случае основная ветка может быть не master. Репозитории слиты
Репозитории слиты.
в) Шаг 3 — заливаем изменения на сервер.
При желании, мы можем посмотреть на историю изменений проекта:
git log
Удаляем из настройки подключенные локальные репозитории:
git remote rm repo1
git remote rm repo2
Подтверждаем все сделанные изменения:
git commit -m «Merged»
И заливаем изменения репозитория repo-merged на сервер:
git push
Готово.
Git push usage
The git push command is commonly used to publish the upload local changes to the central repository. After the changes are made in the local repository, you can git push to share the modification with other members of the team. The git pushcommand is one of the commands that are involved in the «syncing» process. These commands work on the remote branches that are configured with the git remote command. The commits are uploaded with git push and download with git fetch and git pull. After making changes in both cases, git merge is used to integrate changes.
The following diagrams show the progression of the local master past the central repository’s master and publishing changes by invoking git push origin master.
What does everything up to date mean?
1 : extending up to the present time : including the latest information up-to-date maps. 2 : abreast of the times : modern up-to-date methods.
What is the problem with git force — push?
Other consequences of `git push –force`? If you have to force a git push , technically you can with the –force option, but procedurally you shouldn’t because someone may have already pulled and somewhere a kitten will die.
What is the difference between update and up to date?
“Up-to-date” is an adjective. For example, “this textbook is up-to-date. The information in it is new and useful.” “Update” is a verb or noun (depending on how you use it). It is up-to-date because it is new and has good information, but it is not updated because it does not have an old edition.
Why does git pull say everything is up to date?
If the current branch is not outdated compared to the one you pull from, pull will say Already up-to-date. If you have any local changes in your working directory, its ignored sliently (it has nothing to do with this). Note: git pull is concerned only with branch & new commits, not the working tree.
When to push a new branch in Git?
A new local branch must be pushed explicitly: Just one of those things about git… You clone a repo, make a branch, commit some changes, push… “Everything is up to date”. I understand why it happens, but this workflow is extremely unfriendly to newcomers.
Why does Git not update the working tree file?
When this flag is specified, the object names recorded for the paths are not updated. Instead, this option sets/unsets the “assume unchanged” bit for the paths. When the “assume unchanged” bit is on, the user promises not to change the file and allows Git to assume that the working tree file matches what is recorded in the index.
Отмена изменений
- Отменить последний коммит:
-
Внесенные изменения будут сохранены. Это сработает только в том случае, если вы еще не опубликовали свои изменения!
Отменить все изменения в файле до последнего коммита:
Внимание!Вы НЕ сможете восстановить изменения после этой команды! Убедитесь, что вы отменяете изменения в нужном файле.
Отменить конфликтный merge:
Получить версию файла из определенной ветки:
- Восстановить файл из указанного коммита
- Извлечь определенную версию файла из истории GIT в указанный путь
Отменить последний коммит, который ушел на сервер:
* Команда revert собирает patch отражающий нужный коммит, разворачивает его и добавляет новый коммит для отката (коммит, конечно же, будет видет виден в истории). Таким образом, при merge и push нет необходимости использовать —force.
Отменить 3 последних коммита, которые уже ушли на сервер:
Внимание!
Не используйте без критической на то необходимости --force:
Это единственная команда Git, которая делает необратимые изменения!
Вообще, делать reset —hard или rebase в опубликованной истории крайне не желательно. Лучше создать новую ветку, собрать в ней нужное состояние и слить ее с вашей веткой.
Откатить коммиты и оставить изменения в виде не проиндексированных:
Push Without Branch Specified
Yes, it is possible. You can control the default behavior by setting
in you Git config. It defines the action Git
push should take if no refsepc is given on the command line. In order to push
without branch specified, you can do set the mode to , which pushes the
current branch to update a branch with the same name on the receiving end:
More information can be reached in
section of . Personally, I don’t recommend it, because
without setting upstream, you lose comparison between local branch and its
upstream (behind commits, ahead commits). The command won’t be
possible without branch name neither:
Примеры некоторых команд GIT
Рассмотрим теперь некоторые простые примеры из жизни. По мере необходимости, данный список будет пополняться.
1. Отправить все изменения в репозиторий. Это самая часто используемая связка команд git:
git add .
git commit -m «My comment»
git push
Первая команда добавит в индекс все файлы, которые были изменены, вторая добавит на низ комментарий My comment и последняя отправит изменения на сервер.
2. Клонировать проект из репозитория. Тоже достаточно популярная команда. Она позволяет не создавать и инициализировать локальный репозиторий проекта, а сразу получить его с сервера.
Клонировать с мастер-ветки:
git clone <ссылка до репозитория>
Или мы можем склонировать проект из репозитория с определенной его ветки:
git clone -b <имя ветки> <ссылка до репозитория>
После клонирования в текущем каталоге появится папка с названием проекта.
3. Переключение между ветками:
git checkout master
* в данном примере мы переключились на ветку master.
Посмотреть и убедиться, что мы переключились можно командой:
git branch
Также мы можем проверить состояние репозитория и, при необходимости, закачать изменения:
git status
git pull
4. Создать новый бранч и переключиться на него:
git branch
git pull
git checkout -b new-branch
git branch
Сначала мы смотрим, в каком бранче находимся (из него будет создан новый), после закачиваем все обновления с репозитория и создаем бранч с названием new-branch. Команда checkout переключает нас сразу на него. В конце мы смотрим, в какой ветке сейчас находимся.
Если мы хотим сразу отправить изменения на сервер, вводим:
git push -u origin new-branch
5. Переписать локальный репозиторий.
Иногда бывает так, что изменения внесены как на удаленном репозитории, так и локальном. В этом случае при попытке закачать файлы произойдет слияние содержимого. Если мы уверена на все 100, что локальные данные нам не нужны, выполняем:
git reset —hard
git clean -f -d
git pull
Сначала мы сбросим все наши изменения для текущей ветки. После удалим все файлы, которых нет в репозитории. И наконец, загрузим все изменения из удаленного репозитория.
6. Скачать все ветки для проекта.
На stackoverflow есть такое решение:
git branch -r | grep -v ‘\->’ | sed «s,\x1B\*,,g» | while read remote; do git branch —track «${remote#origin/}» «$remote»; done
git fetch —all
git pull —all
Сначала мы получаем все ветки на удаленном репозитории и отмечаем их как отслеживаемые, то есть теперь наш локальный репозиторий будет учитывать изменения в них. После двумя оставшимися командами мы загружаем все изменения и файлы.
7. Отправка комментария без изменений.
Предположим, что нам не нравится комментарий для последнего коммита. Мы хотим его поменять без внесения изменений в репозиторий. Это делается двумя командами:
git commit —allow-empty -m «Added fix changes»
git push
Первой командой мы добавили комментарий для нового коммита, второй — отправили изменения в репозиторий.
8. Сравнение данных.
С помощью мы можем выполнить сравнение содержимого репозитория. Рассмотрим несколько примеров.
Для сравнения веток сначала переключимся на оба бранча и обновим содержимое:
git checkout branch1
git checkout branch2
git fetch —all
* предполагается, что мы будем сравнивать ветки branch1 и branch2.
Для сравнения содержимого теперь вводим:
git diff branch1
* так как последний раз мы переходили в ветку branch2, то данная команда сравнит текущую ветку с указанно, то есть, в нашем случае, branch2 с branch1.
На экран будет выведено много информации. Мы можем ограничить область сравнения конкретным каталогом или файлом:
git diff branch1 — <имя каталога или файла>
Разрешение конфликтов¶
Конфликты синхронизации происходят, если выполнены оба условия
-
один и тот же файл был изменен как в локальном, так и в удаленном репозитории, и
-
автоматическое слияние изменений не произошло, поскольку изменения находятся в одном и том же месте файла.
Типичные случаи:
-
бинарный файл (текстура, blend-файл) независимо изменен двумя участниками разработки
-
в текстовой файл в одной и той же строке были внесены разные изменения
-
один участник разработки изменил файл, а другой — переместил его и т.п.
Хотя конфликты синхронизации — нормальное явление, слишком частое их возникновение замедляет работу. Рекомендуется ставить коллег в известность о начале работ с общими бинарными файлами, а также чаще проводить синхронизацию. Необходимо эффективно распределять работу между участниками разработки, чтобы таких общих файлов было как можно меньше. Этого можно добиться, в частности, подключением всех ресурсов сцены (linking) из отдельных blend-файлов в один мастер-файл.
Не рекомендуется производить какие-либо действия с файлами (изменять, удалять), пока репозиторий находится в конфликтном состоянии.
Первое что необходимо сделать — выполнить команду .
# On branch master # Your branch and 'origin/master' have diverged, # and have 7 and 1 different commit each, respectively. # # Unmerged paths: # (use "git add/rm <file>..." as appropriate to mark resolution) # # both modified: blender/landscape_objects/Fallen_tree.blend # no changes added to commit (use "git add" and/or "git commit -a")
Список конфликтующих файлов отображен в разделе .
Дальнейший порядок действий различен для бинарных и текстовых файлов.
На данном этапе конфликтующие бинарные файлы находятся в том состоянии, в котором они находились в локальном репозитории до попытки синхронизации. Файлы полностью функциональны (например, открываются графическими редакторами).
В случае конфликта бинарных файлов необходимо выяснить с коллегами или самостоятельно, какую из версий оставить, а какую отбросить. Выбор осуществляется командой .
Выбрать локальную версию файла (- -ours). Его можно открыть и убедиться в этом.
> git checkout --ours blender/landscape_objects/Fallen_tree.blend
Выбрать удаленную версию файла (- -theirs). Его можно открыть и убедиться в этом.
> git checkout --theirs blender/landscape_objects/Fallen_tree.blend
Снова выбрать локальную версию файла (- -ours).
> git checkout --ours blender/landscape_objects/Fallen_tree.blend
В итоге необходимо остановиться на нужной версии файла. При угрозе потери работы можно сохранить отбрасываемую версию файла вне репозитория.
На данном этапе в конфликтующие текстовые файлы Git’ом вносятся как локальные, так и удаленные изменения одновременно, в особом формате. Такие текстовые файлы как правило, не работоспособны.
Пример. Один участник разработки изменил имя сцены с “Blue Lizard” на “Green Lizard” в файле приложения и загрузил изменения в центральный репозиторий. Другой участник разработки изменил в той же строке “Blue Lizard” на “Red Lizard”, совершил коммит и выполнил команду . В результате именно на этого участника ложится ответственность по разрешению конфликта. В его файле приложения будут находиться строки:
<<<<<<< HEAD
"name": "Red Lizard",
=======
"name": "Green Lizard",
>>>>>>> 81bf4e2d5610d500ad4d2a2605ee7e61f759f201
В случае конфликта текстовых файлов можно поступить следующим образом. Файлы, содержащие исходный код, необходимо отредактировать с учетом или без учета внесенных обеими сторонами изменений. В то же время экспортированные текстовые файлы сцен (заканчивающиеся на .json) проще повторно экспортировать.
Новые возможности Git
В последних версиях Git были добавлены различные новые возможности, которые значительно улучшают функциональность и удобство использования популярной системы контроля версий. Ниже приведены некоторые из самых интересных и полезных новых функций Git:
| Новая возможность | Описание |
|---|---|
| Rebase коммитов | Теперь вы можете перебазировать коммиты, что позволяет вносить изменения в историю коммитов, не создавая лишние слияния. |
| Rerere | Добавлена новая возможность автоматического решения конфликтов с помощью сохранения и повторного использования предыдущих решений. |
| Интерактивное добавление | Эта функция позволяет вам выбирать изменения для добавления в промежуточный индекс, а также давать инструкции Git на основе выбранных изменений. |
| Очистка коммитов | Добавлена возможность удаления коммитов из истории, что может быть полезно для исправления ошибок или удаления ненужных изменений. |
| Оптимизация производительности | Git был значительно улучшен в плане производительности, что позволяет работать с большими репозиториями и выполнять операции гораздо быстрее. |
Все эти новые возможности делают Git еще более мощным и удобным инструментом для контроля версий, что позволяет разработчикам более эффективно управлять историей проектов и сотрудничать на них.
Why is Git unable to push to GitHub?
I made some changes and am trying to push them onto my fork on github. I commited the changes locally, then tried git push, but this simply tells me “Everything up-to-date”. When I browse the project on github, however, nothing has changed: it still shows the files (from the latest version) on my fork, unmodified.
Git stopped saying ‘everything is up to date’ – and it stopped complaining about ‘fast forwards’. I have faced a similar situation; when I made the changes and tried to git push origin master, it was saying everything was up to date. I had to git add the changed file and then git push origin master. It started working from then on.
Examples of some mostly used flags:
Here are some examples of how to use some of the flags:
This will force push the local branch to the remote repository, overwriting any changes that may have been made to the branch in the remote repository. Use this flag with caution, as it can cause problems if multiple people are working on the same branch.
This will push all tags to the remote repository. Tags are used to label important points in your project’s history, such as releases or milestones.
This will push all local branches to the remote repository.
This will simulate a push to the branch of the remote repository, without actually pushing anything. This can be useful for testing and checking what changes will be pushed before actually pushing them.
Adding a Git remote
Use the command to update a remote repository link, which takes two arguments, the remote name and the remote URL:
Run a quick to ensure your local repo is synchronized to the current remote, along with specifying the branch to pull from, in this case, :
Now, you are ready to push to the remote repository using the format:
Git remote rejected changes — pull before push
If you encounter the following error message when attempting to git push, your local branch is either not synced or updated:
The issue, as stated, is that Updates were rejected because the remote contains work that you do not have locally.
This means a colleague has pushed a commit to the remote repository since you last ran the git pull command. Git does not allow conflicts on a remote repository to ensure it remains in a healthy state. Any push requests that require a three-way merge instead of a fast-forward merge are automatically rejected.
By far, the most common option is to take the suggestion in the error message: You may want first to integrate the remote changes (e.g., ‘git pull …’) before pushing again.
You can do this by simply running the command, which will both remote git fetch the commits down to your local repo and merge them into your local copy of the branch.
Now that your local branch has integrated the changes from the remote repository, you can safely git push again and won’t get the error above.
Force pushing
Alternatively, if you aren’t concerned about losing changes on the remote since your last git pull, you can use git push —force (with the force option).
It is usually bad practice to rewrite or overwrite history that has already been pushed to the remote repository. A last resort, it is usually avoided unless there is no other option. So keep that in mind and be very careful using the git push —force or -f flag.
If you’ve decided that Git force pushing is necessary, you can use the or flag. This overrides Git’s safety feature and should be used with extreme caution. Any divergences (commits from other colleagues) will be deleted and lost if you haven’t pulled from the repository in a while.
In most situations, force pushing is a bad idea. The only appropriate situation for using is when you have just pushed and need to change and rapidly fix those new commits. But first, communicate with your colleagues to ensure no one has pulled those commits. Here is an example of force pushing in action:
The flag offers a safer alternative if you’re convinced you need to force push. Any remote commits that have been added since your last pull will not be deleted if you use this flag. This protects your teammates’ hard work so you don’t accidentally delete their commits.
Set Upstream
You can make you local branch track the upstream the first time you push that
branch. Option or allows to add upstream (tracking)
reference for every branch that is up to date or successfully pushed. For
example, my local repository is checkout in : if I want to push it
to and add upstream reference as , I can do:
If you don’t want to push anything, you can also do it using
git-branch command. A local branch can track a remote branch using
git-branch with long option or short option
. The command sets up ’s tracking information. If no
is specified, then it defaults to the current branch. For example,
… or longer option:
Note that is the combination of remote and branch without spaces:
Once the branch is tracked, the relationship can be verified via
git-branch command in verbose list mode (twice ‘v’):
If you try to set upstream branch to a nonexistent one, you will see the
following error in your console. For example, branch does not exist on
remote :
You need to do a or depending on your situation, as
indicated by the hint.
What is Git Push?
Git push is a command to upload content from your local repository to a remote repository. By using Git push, you can keep other developers in your team up to date on all the changes you have made to the codebase.
Git push is a helpful command for syncing your local changes to a remote repository. This command is essential for developers working on basic projects and larger projects with other collaborators. When you’re finished adding a feature or fixing a bug, you can push all your changes to the remote repository so other collaborators can see the changes.
By integrating changes into the code base often, your team can continually test the code and catch merge conflicts and bugs faster. Once you have pushed your changes, your colleagues can pull your latest edits and build upon them.
Интересные факты о Already up to date
Already up to date — это сообщение, которое вы можете получить, когда пытаетесь выполнить операцию git pull на вашем проекте.
Факт 1: Это означает, что локальная версия вашего проекта уже находится в актуальном состоянии.
Факт 3: Другим способом, чтобы узнать, находится ли локальная версия вашего проекта в актуальном состоянии, является выполнение команды git status. Если вы получите ответ «Your branch is up to date …», это означает, что локальная версия вашего проекта уже находится в актуальном состоянии.
Факт 4: Если вы все же хотите выполнить операцию git pull, несмотря на то, что локальная версия вашего проекта находится в актуальном состоянии, вы можете использовать флаг —force, чтобы принудительно выполнить операцию обновления.
Факт 5: Прежде чем выполнить команду git pull, убедитесь, что вы сохраните все изменения в локальной версии вашего проекта, чтобы избежать потери данных.
Факт 6: Команда git pull можно использовать, когда в ваш проект добавляются новые файлы или внесены изменения в существующие файлы в удаленном репозитории.
Факт 7: Если вы работаете в команде, убедитесь, что все члены команды находятся на последней версии проекта, прежде чем начать вносить изменения.
Solution 6:[6]
Another situation that is important to be aware of: The sort of default state for git is that you are working in the «master» branch. And for a lot of situations, you’ll just hang out in that as your main working branch (although some people get fancy and do other things).
Anyway, that’s just one branch. So a situation I might get into is:
My active branch is actually NOT the master branch. … But I habitually do the command: (and I had previously done , so it’s a shortcut for THAT).
So I’m habitually pushing the master branch to the shared repo … which is probably a good clean thing, in my case …
But I have forgotten that the changes I have been working on are not yet IN the master branch !!!
So therefore everytime I try , and I see «Everything up to date», I want to scream, but of course, it is not git’s fault! It’s mine.
So instead, I merge my branch into master, and then do push, and everything is happy again.
Подключение GUI-клиента GitHub Desktop
GitHub Desktop — это GUI-клиент, разработанный специально для работы с GitHub. С ним вы сможете легко создавать репозитории, создавать и отслеживать запросы на влияние (pull requests), а также управлять ветками.
GUI — графический интерфейс пользователя. Это любая программа, которой вы управляете мышью или курсором.
Чтобы подключить GUI-клиента:
- Скачайте и установите GitHub Desktop с официального сайта.
- Запустите GitHub Desktop и войдите в свою учетную запись GitHub.
- После входа вы увидите список своих репозиториев. Выберите тот, который хотите открыть в Git.
- Нажмите на кнопку Clone и выберите место для сохранения копии репозитория.
- Дождитесь завершения процесса клонирования.
- Теперь у вас есть локальная копия репозитория, которую вы можете редактировать и коммитить в Git.
Основные возможности git push
git push — это команда в Git, которая служит для отправки (загрузки) изменений в удаленный репозиторий. Она используется для синхронизации локальных изменений с удаленным репозиторием и обновления всех веток, находящихся в удаленном репозитории, согласно локальным изменениям.
Основные возможности команды git push:
- Отправка изменений: Главная цель команды git push — отправить все локальные изменения в удаленный репозиторий. При этом команда автоматически обновляет все ветки на удаленном репозитории в соответствии с локальными изменениями.
- Указание ветки: Команда git push позволяет указывать ветку, которую нужно отправить в удаленный репозиторий. Например: . В данном случае, локальные изменения в ветке main будут отправлены в удаленный репозиторий с именем «origin».
- Опции команды: Команда git push поддерживает различные опции, позволяющие настроить ее поведение. Например, опция используется для принудительной отправки изменений, даже если они конфликтуют с удаленным репозиторием.
- Информация о статусе: После выполнения команды git push, Git выводит информацию о процессе отправки изменений, а также о статусе отправки для каждой ветки. Это позволяет получить обратную связь о том, успешно ли прошла отправка изменений или возникли ошибки.
- Создание новой ветки: Если указать имя несуществующей ветки при отправке изменений с помощью git push, Git создаст новую ветку в удаленном репозитории с указанным именем. Например: . Это может быть полезно, когда нужно создать новую ветку и сразу отправить в нее изменения.
Команда git push является одной из основных и наиболее часто используемых команд в Git. Понимание ее возможностей и правильное использование позволяют успешно работать с удаленными репозиториями и обновлять свои изменения в них.
Introduction
Programmers often use version control systems (VCS) like Git for collaborating on coding projects. Because Git stores your code and projects in a repository or «repo,» you can maintain an accurate history of your project and view the changes that have taken place in your code base.
Once you’ve made changes in your local repository, like adding new features or fixing bugs, you may want to push these changes to the remote repository hosted on a site like GitHub or BitBucket. Updating a remote repository in this manner uses the command.
Continue reading if you’d like to learn more about git push, including a step-by-step how-to guide for git push and how git push differs from and other commands. Let’s get started!
Навигация
Прежде чем перейти к более продвинутым фичам Git, важно понять различные способы перемещения по коммитам вашего проекта
Detaching HEAD
Давайте разберемся, как нам откатиться к более старой версии нашего репозитория.
У git есть указатели на коммиты, своеобразный ярлыки, которые перемещаются от коммита к коммиту. Одним из таких ярлыков-указателей является .
— это символическое имя текущего выбранного коммита. По сути это, тот коммит, над которым мы в данным момент работаем.
Указатели могут ссылаться на другие указатели, обычно указывает на имя ветки. Но это можно изменить, например указать hash нужного коммита, чтобы откатиться к нему.
Создадим еще один файл и сделаем третий коммит:
Мы видим, что сейчас указывает на , это тоже указатель, обозначающий ветку. То есть указывает на , который в свою очередь указывает на коммит . Отделение (detaching) означает лишь присвоение его не ветке, а конкретному коммиту.
Представим, что нам надо посмотреть, как выглядел наш репозиторий после второго коммита. Для этого используем команду и хэш второго коммита. Кстати, можно не указывать его целиком, достаточно первых 5 символов.
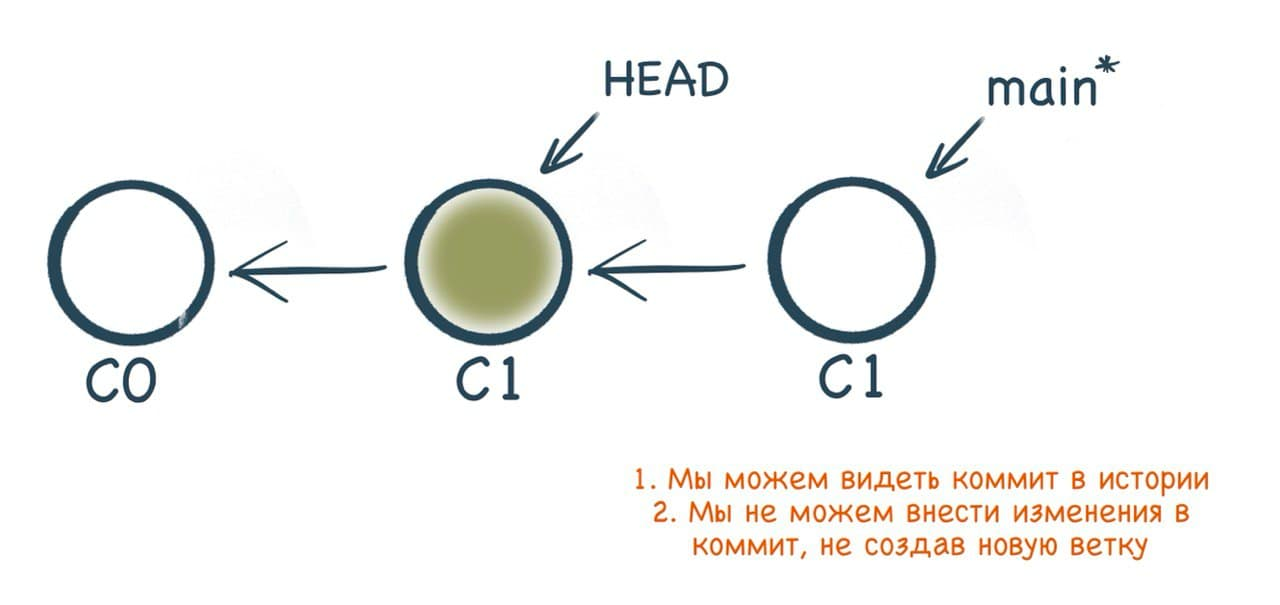
Таким образом мы переключились на состояние второго коммита, в котором у нас еще не было файла , проверим это:
Вызвав видим, что теперь указывает на второй коммит:
При этом мы не потеряли третий коммит и все изменения в нем, можем убедиться в этом с помощью следующей команды:
Вернем указатель на :
Относительные ссылки
Передвигаться по коммитам при помощи указания хешей неудобно. Поэтому Git поддерживает относительные ссылки. С относительными ссылками можно начать с какого-либо удобного места и двигаться от него.
Относительные ссылки — мощный инструмент, но мы разберем два простых способа использования:
- Перемещение на один коммит назад
- Перемещение на n коммитов назад
Для начала рассмотрим оператор каретки . Когда мы добавляем его к имени указателя, Git воспринимает это как команду найти родителя выбранного коммита. Так что означает “первый родитель ветки main”. означает прародитель (родитель родителя) .
Давайте переключимся на коммит выше :
Да, мы снова попали на второй коммит, то есть сейчас вновь указывает на второй коммит.
Может показаться, нужно еще раз вызвать команду , чтобы попасть на первый коммит. Но это не так, указатель остался на третьем коммите, мы сдвинули . Поэтому запросит снова родителя третьего коммита.
Чтобы попасть на первый коммит, можно использовать указатель . Попробуем перейти к первому коммиту:
Вернемся на третий коммит:
















![[solved] git push says "everything up-to-date" even though i have local changes - developerload](http://mtrufa.ru/wp-content/uploads/0/6/2/06281ff9f82ca2979a1abe298c610d55.png)


![Git push explained with practical examples [beginners] | golinuxcloud](http://mtrufa.ru/wp-content/uploads/b/8/e/b8e0b2e96bdf13c51522f7e7b60e0c91.png)










