Системные требования для Chrome
Windows
- Чтобы использовать Chrome на компьютере с ОС Windows и процессором Intel, вам понадобится:
- Windows 10 и выше.
- Процессор Intel Pentium 4 или более поздней версии с поддержкой SSE3.
- Чтобы использовать Chrome на компьютере с ОС Windows и процессором ARM, вам понадобится:
macOS
Чтобы использовать Chrome на компьютере с macOS, вам понадобится:
Linux
Чтобы использовать Chrome на компьютере с Linux, вам понадобится:
- Ubuntu 18.04 (64-разрядная версия), Debian 10, openSUSE 15.2, Fedora Linux 32 или более поздние версии этого ПО.
- Процессор Intel Pentium 4 или его более поздняя версия с поддержкой SSE3.
Особенности
Lampa — бесплатное приложение, так как в настоящее время находится на этапе бета-тестирования. На Смарт ТВ управляется только стандартным пультом, а на компьютере — клавиатурой (мышью — нет).
После установки и настройки, вы сможете:
- смотреть фильмы, сериалы, мультфильмы и другой видеоконтент с торрентов онлайн, без загрузки во внутреннюю память устройства;
- устанавливать фильтры по переводу, субтитрам, поддержке HDR, качеству, выбирать фильмы по жанрам, актерам, годам и т.д.;
- сохранять контент в “Закладки”, “Позже” и “Нравится”.
Вы не найдёте в Lampa навязчивой рекламы. Есть веб-версия для использования через браузер. Приложение непривычно, но достаточно просто настраивается, часто выходят функциональные плагины и обновления, разработчики приветствуют обратную связь.
Подготовка к настройке
Перед тем, как начать настраивать клавиатуру от Redragon, убедитесь, что у вас есть все необходимые инструменты и программы.
- Сначала вам понадобится клавиатура от Redragon, которую вы хотите настроить.
- Также вам может понадобиться компьютер или ноутбук, подключенный к интернету.
- Дополнительно может быть полезна мышь, чтобы удобнее перемещаться по настройкам.
- Необходимо скачать и установить программное обеспечение от Redragon, специально предназначенное для настройки клавиатуры. Вы можете найти его на официальном сайте Redragon или вам могут помочь на форумах сообщества Redragon.
После того, как у вас есть все необходимые компоненты, вы готовы приступить к настройке клавиатуры от Redragon.
Как создать виртуальную машину
Вверху страницы нажимаем кнопку «Создать». В появившемся окне программа предлагает дать машине имя и выбрать ОС. По умолчанию задан VirtualBox под управлением Windows.

Скриншот: Skillbox Media
Назовём нашу виртуальную машину ВМ-1. Так как она будет управляться ОС на базе Linux, в выпадающем окне «Тип» выбираем Linux. Затем, в окне «Версия», — Debian (x64-bit).
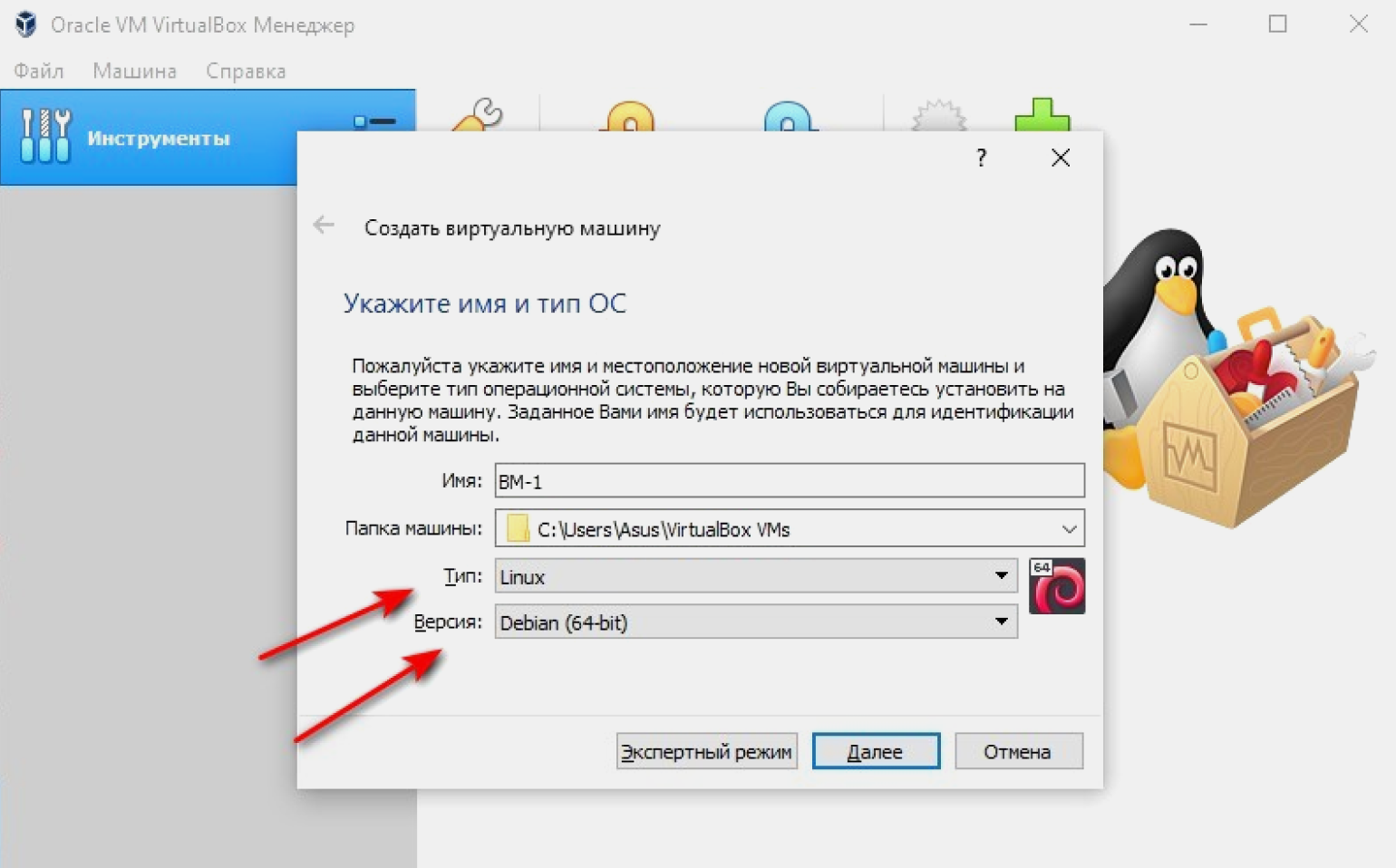
Скриншот: Skillbox Media
Указываем объём памяти, который мы выделим нашей ВМ-1: оставляем заданный по умолчанию или вводим своё значение.
Объём памяти напрямую влияет на работу виртуальной машины. Лучше всего придерживаться простого правила: выделять не более половины RAM физического ПК. Также можно отталкиваться от рекомендации VirtualBox, которая отмечает зелёным фоном рекомендуемый объём памяти.

Скриншот: Skillbox Media
Создаём виртуальный жёсткий диск. По умолчанию программа предлагает новый диск с рекомендуемым объёмом. Принимаем параметры или задаём свои.

Скриншот: Skillbox Media
Выбираем тип файла жёсткого диска. По умолчанию VirtualBox предлагает VDI. Ок, соглашаемся. VHD и VMDK — это форматы, предназначенные для виртуальных машин на базе аналогов VirtualBox: VMWare и Virtual PC. Использование VHD и VMDK приведёт к снижению производительности нашей виртуальной машины.

Скриншот: Skillbox Media
Указываем формат хранения: динамический или фиксированный. Для большинства задач подходит динамический: его размер будет увеличиваться или уменьшаться в зависимости от содержимого. Для задач, где нужна максимальная производительность (например, обработка видео) подходит фиксированный формат.

Скриншот: Skillbox Media
Выбираем размер диска. В нашем случае это 16 ГБ. При желании в VirtualBox можно задать больший объём. Именуем новый диск так, как предлагает программа.

Скриншот: Skillbox Media
Мы создали виртуальную машину. На экране указаны её параметры: название, операционная система, оперативная и видеопамять.
Тестирование и использование клавиатуры
После успешного подключения софта к клавиатуре Redragon, вы можете начать тестирование и использование клавиатуры для оптимального опыта работы или игры. Вот несколько способов, которые могут быть полезны при использовании клавиатуры Redragon:
Тестирование клавиш
Первым делом можно протестировать каждую клавишу клавиатуры, чтобы убедиться, что они функционируют должным образом. Для этого можно использовать специальные онлайн-сервисы, которые отображают нажатую клавишу на экране. Нажимайте каждую клавишу по очереди и проверьте, что она адекватно отображается на экране.
Настройка макросов
Клавиатура Redragon обладает возможностью настройки макросов — последовательности нажатий клавиш, которые выполняют определенные действия. Вы можете настроить макросы для определенных команд или сочетаний клавиш, что может значительно упростить выполнение повторяющихся задач. Настройте макросы через софт и оптимизируйте свой рабочий процесс.
Применение смены цветовой схемы
Клавиатура Redragon предлагает большое количество цветовых схем, которые могут быть использованы для создания уникального стиля клавиатуры. Вы можете выбрать и применить различные цветовые схемы через софт для клавиатуры — просто экспериментируйте и выбирайте наиболее подходящую для вас.
Настройка подсветки клавиш
Подсветка клавиш также может быть настроена через софт клавиатуры Redragon. Вы можете выбрать яркость, цвет и режим подсветки для каждой отдельной клавиши или группы клавиш. Это дает вам возможность создать уникальную и удобную схему подсветки для вашего рабочего места.
| Преимущества тестирования и использования клавиатуры Redragon | Преимущества работы с софтом Redragon |
|---|---|
| Проверка надежности и функциональности клавиатуры | Простой и интуитивный интерфейс, удобство в использовании |
| Увеличение эффективности и продуктивности | Возможность настройки макросов для оптимизации работы |
| Создание уникального стиля и комфортного рабочего места | Возможность регулировки подсветки и цветовой схемы клавиатуры |
Как пользоваться Xpadder
Разберемся, как пользоваться программой, загрузить изображения геймпадов, настроить профили и прочее.
Изображения геймпадов
Софт предлагает скачать изображение контроллера с официального сайта. Но отдельной вкладки с картинками на нем нет. Скорее всего, разработчик присылает снимки вместе с exe-файлом.
Если изображения удалось раздобыть в интернете:
- Щелкните по пиктограмме геймпада, в левом верхнем углу. Появится список, где нужно выбрать «Новый».
- Выберите раздел «Изображение», а следом ткните по «Открыть».
- Укажите путь к расположению изображения в формате .bmp. Выделите его 1 щелчком мышки, а затем жмите открыть.
- Когда картинка появится в окне, щелкните по «Принять».
Изображения рулей встречаются на порядок реже, нежели других манипуляторов.
Как настроить джойстик или геймпад
Настройка геймпада и других манипуляторов происходит похожим образом:
- Если изображение еще не установлено или его нет, тогда щелкните по пиктограмме геймпада и выберите «Новый». В противоположном случае, щелкнув по иконке джойстика, а затем по «Настройки».
- Переключитесь на «Стики» и поставьте галочку на «Включено». Следуйте инструкции на экране, чтобы настроить стики. Закончив с настройкой первого, жмите на «Включено» рядом со вторым и повторите указанные действия.
- Теперь также зайдите в «Крестовину» и «Триггеры». Поставьте отметку на «Включено», делайте то, что появляется в окне программы.
С остальными кнопками дела обстоят иначе:
- Зайдите в соответствующий раздел.
- Нажимайте оставшиеся кнопки на геймпаде. Затем удерживайте их левой кнопкой мышки и перетаскивайте на то место, где они находятся на корпусе – это необходимо для удобства, иначе те будут отображаться на экране сплошной линией. Удобнее всего это делать, ориентируясь на изображение. Завершив с настройками, жмите на «Принять»
Оказавшись в главном меню:
- Щелкните по любой кнопке, назначьте на нее клавишу с клавиатуры или мышки.
- Аналоги дополнены пиктограммой ключа. Если щелкнуть по нему, появится подменю быстрых настроек, где можно присвоить раскладку «WASD», стрелки или функции мышки.
Особенности и возможности программного обеспечения Redragon
Программное обеспечение Redragon предоставляет пользователям широкий спектр возможностей для настройки и оптимизации работы клавиатуры. Вот некоторые из основных особенностей, которые делают это программное обеспечение таким полезным:
1. Настраиваемые макросы: С помощью программного обеспечения Redragon вы можете создавать и настраивать макросы для выполнения различных последовательностей действий с помощью клавиатуры. Это особенно полезно для геймеров, которые хотят задействовать сложные комбинации клавиш в играх или автоматизировать повторяющиеся действия.
2. Персонализация подсветки: Программное обеспечение позволяет пользователям настраивать подсветку клавиатуры на свой вкус. Вы можете выбрать из различных цветов, эффектов подсветки и настроить ее по своему усмотрению. Некоторые модели клавиатур Redragon также позволяют создавать собственные профили подсветки.
3. Неограниченное количество профилей: Вы можете создавать несколько профилей настройки клавиатуры и быстро переключаться между ними. Каждый профиль может иметь свои уникальные настройки, включая макросы, подсветку и привязки клавиш, что делает Redragon очень удобной для многозадачных пользователей.
4. Удобное управление горячими клавишами: Программное обеспечение Redragon также предлагает возможность настройки горячих клавиш. Вы можете привязать любую комбинацию клавиш к определенной функции или приложению, что значительно упростит вашу работу.
5. Обновление и настройка ПО: Redragon предлагает обновления программного обеспечения, чтобы улучшить производительность и функциональность клавиатуры. Вы можете загрузить и установить эти обновления с официального сайта Redragon и использовать программное обеспечение для настройки и управления новыми функциями.
Все эти возможности делают программное обеспечение Redragon незаменимым инструментом для пользователей клавиатур этой марки. Благодаря удобному и интуитивно понятному интерфейсу, вы сможете легко настроить свою клавиатуру согласно своим потребностям и предпочтениям.
Как записать видео с экрана компьютера Windows в NVIDIA GeForce Experience
В приложении NVIDIA GeForce Experience, распространяемом вместе с видеодрайверами компании NVIDIA, имеется функция записи экрана. Это приложение, кроме игр, может записать происходящее на Рабочем столе или в любых открытых программах.
Пройдите следующие шаги:
- После запуска GeForce Experience, войдите у четную запись NVIDIA.
- В окне «GeForce Experience» откройте «Настройки» (кнопка с изображением шестеренки).
- В разделе «Внутриигровой оверлей» включите переключатель.
- Нажмите на клавиши «Alt» + «Z».
- Откроется панель для управления записями.
На панели имеются инструменты для выполнения необходимых действий, которым соответствуют сочетания клавиш на клавиатуре:
- «Снимок экрана» — «Alt» + «F1».
- «Фоторежим» — «Alt» + «F2».
- «Фильтр» — «Alt» + «F3».
- «Мгновенный повтор» — «Alt» + «Shift» + «F10».
- «Запись» — «Alt» + «F9».
- «Прямая трансляция» — «Alt» + «F8».
Функции «Фоторежим» и «Фильтр» используются только в поддерживаемых играх.
- Для запуска захвата видео на экране, нажмите на кнопку «Запись», а затем на клавиши «Alt» + «F9».
- Завершить и сохранить запись нужно повторным нажатием клавиш «Alt» + «F9», или после нажатия на кнопку «Остановить и сохранить».
Записи видео файлов сохраняются в формате «MP4», а снимки экрана в формате «PNG». Они находятся в системной папке «Видео» профиля пользователя. Сохраненные медиа файлы можно посмотреть в «Галерее» из окна программы GeForce Experience.
Вам также может быть интересно:
- Запись видео с веб-камеры в Movavi Видеоредактор
- Free Screen Video Recorder для записи видео с экрана и создания скриншотов
Как настроить софт для клавиатуры Red Dragon
Перед началом настройки убедитесь, что вы установили последнюю версию программного обеспечения для клавиатуры Red Dragon. Вы можете загрузить его с официального сайта производителя и следовать инструкциям по установке.
После установки программного обеспечения вы можете открыть его и начать настройку клавиатуры. Программа предоставляет ряд опций для настройки, включая:
- Программирование клавиш – позволяет переназначить функциональность клавиш на клавиатуре Red Dragon. Вы можете создавать макросы, изменять действия клавиш и настраивать по вашему усмотрению.
- Настройка подсветки – позволяет изменить цвет, яркость и режим подсветки клавиатуры. Вы можете выбрать из предустановленных схем или создать свои собственные.
- Создание профилей – позволяет сохранять настройки в различных профилях, чтобы быстро переключаться между ними в зависимости от вашей текущей задачи или игры.
- Настройка макросов – позволяет создавать комбинации клавиш, чтобы выполнить определенные действия. Это может быть полезно для упрощения работы или повышения производительности в играх.
Настройка софта для клавиатуры Red Dragon обычно достаточно простая, и программное обеспечение предоставляет понятный интерфейс для конфигурации всех параметров. Поэтому не стесняйтесь экспериментировать и настраивать клавиатуру под свои потребности!
Помните, что правильно настроенная клавиатура может значительно повысить вашу производительность и комфорт при использовании компьютера. Следуйте предложенным инструкциям и наслаждайтесь всеми преимуществами настройки софта для клавиатуры Red Dragon.
Как подключить беспроводную мышь к ноутбуку или компьютеру?
Уже достаточно долго пользуюсь исключительно беспроводными мышками. Их очень удобно использовать как с ноутбуком, так и со стационарным компьютером. Сменил уже наверное штук пять. Правда, приходилось тратится на батарейки, но последнюю модель взял с возможностью зарядки и очень доволен. Сегодня статья не о моих гаджетах, а о том, как подключить беспроводную мышь к ПК, или ноутбуку на Windows. Сам процесс подключения не очень сложный, но раз народ спрашивает, значит не всегда получается подключить. Постараюсь сделать универсальную инструкцию, которая подойдет для разных мышке (Logitech, Rapoo, Trust, Microsoft, Maxxter, Defender, HP, A4Tech, Razer, Speedlink и т. д.), с разным интерфейсом подключения. Беспроводным, разумеется.
Сегодня на рынке в основном представлены беспроводные мышки с такими интерфейсами беспроводного подключения:
- Радио интерфейс (Wireless) – это те мышки, которые подключаются через специальный USB-адаптер (приемник). Он идет в комплекте с мышкой. Само соединение чаще всего работает на частоте 2.4 ГГц и не редко страдает от помех (от тех же Wi-Fi роутеров). Подключение очень простое: вставили приемник в USB-порт компьютера/ноутбука, включили мышку и все работает. Это самый популярный интерфейс подключения беспроводных манипуляторов.
- Bluetooth – мышек с этим интересом подключения намного меньше по сравнению с обычным радио интерфейсом (которые с приемником). В основном это более дорогие модели. Их очень удобно использовать с ноутбуками, так как в них есть встроенный Bluetooth-модуль. И такая мышка подключается без приемника. А вот для ПК придется покупать USB Bluetooth-адаптер.
- Wireless + Bluetooth – это когда мышка поддерживает два варианта подключения. Через обычный USB радио-адаптер и через Bluetooth (без адаптера на ноутбуках). На выбор.
Думаю, вы знаете, какой интерфейс подключения поддерживает ваша беспроводная мышка. Если нет – смотрите инструкцию и информацию на официальном сайте.
Отдельно рассмотрим процесс подключения через радио интерфейс (USB-адаптер) и отдельно через Bluetooth на примере ноутбука с Windows 10. Там есть отличия. Я имею введу при подключении по Bluetooth.
Подключение беспроводной мышки через Блютуз (без приемника/адаптера)
Сразу хочу пояснить, что подключить мышку к стационарному компьютеру без адаптера скорее всего не получится. Так как на ПК обычно нет встроенного Bluetooth-модуля. Поэтому, сначала нам необходимо выбрать Bluetooth адаптер для компьютера, затем подключить и настроить Блютуз и только после этого можно подключать Bluetooth-мышку по инструкции. Или использовать Wireless-адаптер, который идет в комплекте (если ваша модель поддерживает этот интерфейс).
С ноутбуками проще, там Блютуз есть встроенный. Правда, он не всегда работает, так как не установлены нужные драйвера. Если на вашем ноутбуке в трее нет иконки Bluetooth и нет адаптера в диспетчере устройств, соответствующих настроек в параметрах, то нужно сначала настроить и включить Bluetooth (на примере Windows 10). А в этой статье есть инструкция для Windows 7.
Для подключения нажмите правой кнопкой мыши на иконку Bluetooth и выберите «Добавление устройства».

Включите мышку. Дальше нужно активировать режим подключения. Там для этого должна быть кнопка. На моей мышке она подписана как «Connect». Ее нужно нажать (возможно, нажать и подержать). Должен начать активно мигать индикатор. Процесс активации режима подключения конечно же может отличаться в зависимости от производителя и модели мышки. Смотрите инструкцию.

На компьютере, в уже открывшемся окне выбираем пункт «Добавление Bluetooth или другого устройства». Дальше нажимаем на пункт «Bluetooth». Когда в списке появится наша мышка, просто нажмите на нее. В Windows 7 сразу откроется окно, в котором будут отображаться доступные для подключения устройства.
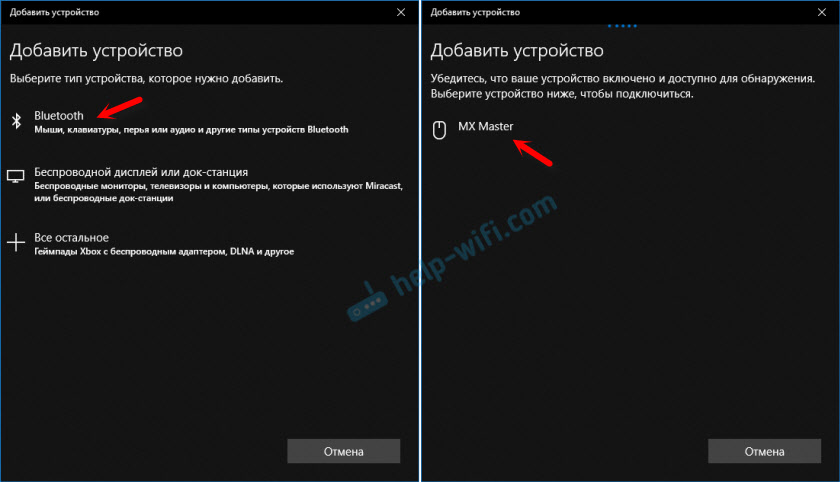
Должно появится сообщение, что устройство готово к использованию.
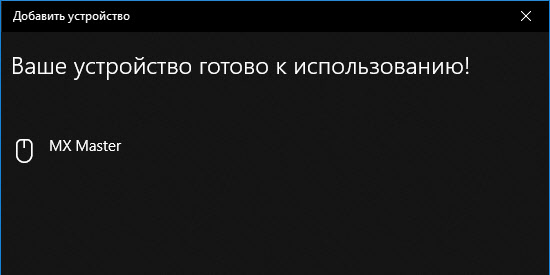
Мышка уже должна работать. Нажимаем «Готово». Подключение завершено.
В Windows 7 все примерно так же, только сами окна и элементы меню выглядят иначе.
Совет! После подключения рекомендую скачать и установить программное обеспечение с сайта производителя вашей беспроводной мышки. Или установить его с диска, если он есть. Например, для мышек Logitech – «Logitech Options».
Это программа, с помощью которой можно настроить дополнительные функции. Например, назначить действия на дополнительные кнопки, настроить скорость указателя и т. д. Все зависит от того, какая у вас мышка. Если самая простая, то эта программа вам может и не нужна.
Если компьютер не находит Bluetooth мышь, то первым делом убедитесь, что она включена и активирован режим подключения. Попробуйте подключить ее к другому устройству. Можно даже к телефону или планшету (на Android).
Автоматическое отключение тачпада после подключения беспроводной мыши
На ноутбуках можно все настроить таким образом, что после подключения мышки (беспроводной, или проводной) тачпад будет отключаться автоматически. И это очень удобно, ведь он только мешает. Например, при наборе текста.
Насколько я понимаю, это можно сделать только когда на вашем ноутбуке установлен драйвер на тачпад с сайта производителя ноутбука. Проверил на Lenovo, все работает.
Открываем Пуск (или поиск) и пишем «мышь». Открываем «Параметры мыши».
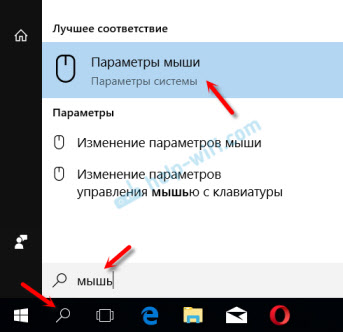
Переходим в «Дополнительные параметры мыши».
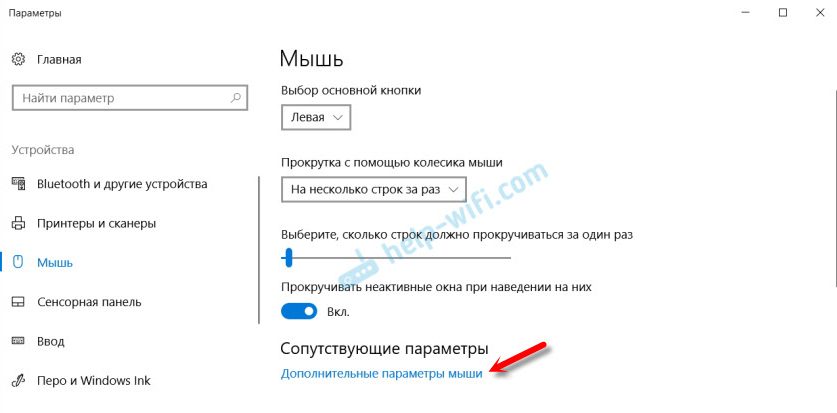
В новом окне должна быть вкладка «ELAN» (у вас может быть другая). Нужно перейти на нее и поставить галочку возле пункта «Отключение при подсоединении внешней USB-мыши». Нажимаем «Применить».
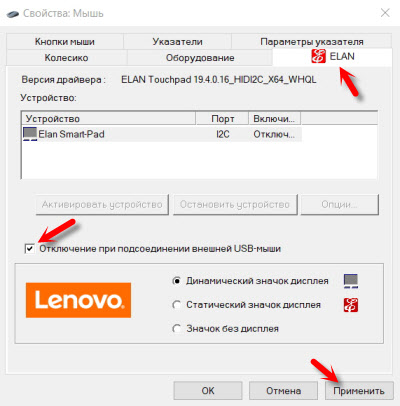
Все готово! Теперь тачпад не будет работать, когда мышь подключена.
75
310283
Сергей
Bluetooth
Прочие ошибки воспроизведения Wink
Код ошибки 10001 — «Что-то пошло не так. Убедитесь что приставка подключена к сетевому оборудованию». старое обозначение ошибки 2-1 «Нет линка» (см. таблицу)
Код ошибки 20003 — инструкция по устранению проблемы здесь — ссылка.
Ошибка 106 (Обновление завершилось ошибкой) — Приставка получила указание от сервера о необходимости обновления прошивки, но не может эту прошивку установить. Начать надо с проверки настроек IPTV на роутере. Если есть файл со свежей прошивкой — то можно обновиться с помощью USB-флешки. Так же ошибка 106 часто возникает на взломанных приставках с модифицированным ПО.
Геоблокировка — «Wink ещё не работает на этой территории». Платформа работает не во всех уголках мира и в зависимости от геополитической обстановки возможны ограничения. Если Вы получаете такую ошибку, находясь при этом в России — проверьте не используется ли Вами сервис «VPN». В некоторых случаях пользователи поднимают VPN-туннель на роутере и потом удивляются почему часть сервисов не работает.
Аккаунт заблокирован. Причиной может быть одна из следующих блокировок:
-Финансовая блокировка
-Добровольная блокировка
— Переезд
— Блокировка по невыясненным причинам
— Блокировка по подозрению во фроде
Решение тут только одно — обращаться в абонентскую службу ПАО Ростелеком и снимать блокировку.
Требуется авторизация. Перезагрузите приставку. Если всё то же самое, то нужно заново ввести логин и пароль для услуги «Интерактивное ТВ», которое Вам выдали при заключении договора.
Устаревшая версия -«Мы больше не поддерживаем эту версию приложения». Необходимо обновить установленную версию ПО Wink. Для этого обычно достаточно перезагрузить приставку. При запуске она автоматически проверяет наличие новой версии на сервере и, если такая есть, то устанавливает её автоматически.
Обмен фильма невозможен. Данный видеоконтент не может использоваться. Попробуйте выбрать другой фильм.
Обновляем Wink — идёт обновление ПО Wink. оставьте ТВ-приставку включенной и не выключайте. После обновления она сама перезагрузится.
Повторите попытку позже — «Превышен лимит попыток ввода PIN-кода». Выключите приставку. Через 15-20 минут включить и попробуйте снова.
P.S.: На данный момент это наиболее полное и подробное описание ошибок платформы Wink, появляющихся на приставках интерактивного ТВ Ростелеком. Если Вы столкнулись с какой-то новой ошибкой — пишите в нашу группу ВК и прикладывайте скриншот — будем вместе пробовать разобраться.
Как установить ПО
- Подключите манипулятор к ПК или ноутбуку. Дождитесь, пока ОС скачает и установит драйвера (Win 10/11) или сделайте это самостоятельно, загрузив их с официального сайта или комплектного диска.
- Перед запуском приложения рекомендуем перенести его в отдельную директиву. При первом включении, появится предупреждение от разработчика, щелкните по «Start» – повторите это 3 раза.
- Возникнет строчка выбора языка – остановитесь на русском и щелкните по «Запуск».
- Убедитесь, что ПО находится в нужной папке и жмите на «Запуск».
- Следом появится просьба указать директиву для сохранения и запуска файлов. Выберите между «Моими документами» и «Папкой расположения программы».
- Теперь включите или отключите ассоциацию файлов с софтом. Например, загрузив подходящий профиль настроек, будет достаточно щелкнуть по нему два раза, чтобы открыть в Xpadder.
Закончив с предварительной настройкой, откроется главное окно уже на русском языке.
Кроме основного файла программы Xpadder_*.exe раздача содержит необязательные дополнения:
- Игровые профили 85 шт папка – profiles
- Скины реальных игровых геймпадов 125 шт папка – controllerimages
- Темы главного окна программы 92 шт папка – themes
Еще раз более подробно процесс установки:
- Подключаете ваш геймпад и устанавливаете на него драйвера. Программа драйвером не является.
- Выбираете папку, из которой у вас будет работать Xpadder (любая папка на ПК) и копируете туда Xpadder_5.7.exe
- Запускаете Xpadder_*.exe нажимаете три раза на зеленые кнопки, из списка выбираете русский язык.
- Программа спросит, где хранить файлы игровых профилей варианты: 1й – Мои документы 2й – В папке с прогой.
- Потом вопрос про ассоциацию файлов профилей *.xpadderprofile *.xpaddercontroller – жмем Ассоциировать.
- В открывшемся окне жмем на маленький джойстик вверху справа выбираем пункт Новый.
- В новом окне мы находимся во вкладке Изображения жмем открыть и выбираем картинку из папки controllerimages.
- Переходим во вкладку Стики и жмем галочку включено на запрос “Жми стик влево” жмем влево на своем геймпаде…
- Во вкладка крестовина делаем также, на вкладке кнопки жмем оставшиеся кнопки вашего геймпада и они появятся.
- Теперь осталось разместить их с помощью мыши так чтобы кнопки соответствовали геймпаду и нажать Применить.
- Для большей красоты главного окна в правом верхнем углу жмем кнопку с ключом и переходим во вкладку тема жмем открыть и выбираем изображение из папки themes.
Системные требования
- ОС: Windows XP / Vista / 7 / 8 / 8.1 / 10 / 11;
- Битность ОС: 32 bit / x64.
Технические характеристики не важны, и программа работает на любом, даже слабом компьютере.
Проверка совместимости
Сначала, удостоверьтесь, что ваша клавиатура Redragon поддерживает программное обеспечение и прошивку, необходимые для подключения дополнительного софта. Эту информацию можно найти в руководстве пользователя или на официальном сайте производителя.
Если вы не можете найти информацию о совместимости, рекомендуется связаться с технической поддержкой производителя. Они смогут подтвердить совместимость вашей клавиатуры с программным обеспечением и предоставить инструкции по установке.
Также убедитесь, что ваш компьютер или ноутбук соответствуют системным требованиям софта
Важно иметь достаточно места на жестком диске, операционную систему, совместимую с программным обеспечением, и стабильное интернет-соединение для загрузки драйверов и обновлений
Если все системные требования выполнены, вы можете приступить к подключению софта к клавиатуре Redragon и наслаждаться всеми ее функциями и возможностями.
Дополнительные способы настройки подсветки
Клавиатура Redragon предлагает несколько дополнительных способов настройки подсветки, которые позволят вам создавать уникальные эффекты и изменять цвета подсветки в соответствии с вашим настроением или предпочтениями.
1. Макросы и сочетания клавиш
С помощью программного обеспечения, поставляемого с клавиатурой Redragon, вы можете создавать макросы — последовательности действий, которые активируются после нажатия определенной комбинации клавиш. Вы можете назначить макросы на определенные клавиши и использовать их для автоматизации повторяющихся задач, например, для быстрого открытия программы или выполнения определенного действия.
2. Изменение яркости и скорости эффектов
В программном обеспечении Redragon вы можете настроить яркость и скорость различных эффектов подсветки. Это позволяет вам создавать более яркие или более тусклые эффекты и настроить скорость переключения между цветами.
3. Создание собственных эффектов
Если вы хотите создать собственные эффекты подсветки, у вас есть такая возможность. В программном обеспечении Redragon вы можете выбрать цвета, режимы и последовательности переключения чтобы создать уникальный эффект, который будет соответствовать вашему стилю.
Используя эти дополнительные способы настройки подсветки, вы сможете создавать уникальные эффекты подсветки на своей клавиатуре Redragon и настроить ее идеально под себя.
Выключение
Когда дело доходит до экономии батареи, один из самых эффективных методов – отключить подсветку клавиатуры устройства. Такая функция является огромным преимуществом всех портативных гаджетов. Но, к сожалению, её поддерживают далеко не все модели ноутбуков. Рассмотрим выключения освещения на примере Microsoft Surface Pro. Surface Pro оборудован встроенным датчиком, который активирует диод под кнопками, чтобы лучше их выделить. Если Surface подключён к сетевой розетке, проблем с потреблением энергии не возникнет. Но если он работает от аккумулятора, активация диодов ускорит разрядку аккумулятора в несколько раз!
ВАЖНО. Разработчики из Linus Tech Tips недавно провели тесты на энергосбережение, которые показали, что отключение подсветки продлевает использование батареи примерно на 16%. . Другие полезные настройки для экономии заряда батареи:
Другие полезные настройки для экономии заряда батареи:
- Удаление периферийных устройств, мыши и клавиатуры (на 20%-30% больше времени автономной работы за один заряд).
- Уменьшение яркости дисплея до 50% (на 16% больше времени автономной работы).
Освещение автоматически включается и выключается с помощью встроенного датчика. Также предусмотрены элементы ручного управления опцией, но в более старых версиях клавиатуры Surface их может не быть. Первые две клавиши рядом с Esc – функциональные кнопки F1 и F2, управляют освещением на устройстве. Если просто нажать на них, ничего не произойдёт. Точнее, нажатие F1 или F2 не приведёт к изменению яркости подсветки или её отключению/включению. Для доступа к специальным функциям клавиатуры Surface нужно удерживать Alt:
- Увеличение яркости – Alt+F2.
- Уменьшение яркости – Alt+F1.
Если нужно выжать максимальную продолжительность работы батареи из Surface, от таких «плюшек» придётся отказаться. Конечно, в некоторых ситуациях, например, в тёмное время суток, подсветка просто необходима, поэтому производитель предусмотрел увеличение или уменьшение яркости.
Выбор софта: краткий обзор популярных вариантов
Для подключения клавиатуры Redragon к компьютеру и полного использования ее потенциала, вам потребуется специальное программное обеспечение. На сегодняшний день существует несколько популярных вариантов софта для клавиатур Redragon, которые предоставляют широкий набор функций и настроек для пользователей.
Redragon Software:
Официальное программное обеспечение, разработанное Redragon, предоставляет все необходимые функции для управления клавиатурой. Это включает в себя настройку макросов, изменение цветовой схемы освещения, настройку клавиатурных сочетаний и многие другие опции. Программа имеет простой и интуитивно понятный интерфейс, что делает ее доступной даже для новичков. Redragon Software обеспечивает полное управление вашей клавиатурой и позволяет настроить ее под свои индивидуальные предпочтения.
Aura Sync:
Если вы уже используете другие устройства с поддержкой Aura Sync, то этот софт от компании ASUS может быть отличным вариантом для вас. Aura Sync позволяет вам синхронизировать освещение вашей клавиатуры Redragon с другими компонентами вашей системы, такими как мышь, мониторы, система охлаждения и т. д. Программа имеет обширные настройки освещения, включая разные цветовые эффекты и режимы, что позволит вам создать уникальную атмосферу вокруг своего рабочего места.
iCUE:
Еще один популярный вариант софта для клавиатур Redragon, разработанный компанией Corsair. iCUE предоставляет расширенные возможности для настройки клавиатуры, включая создание многоуровневых макросов, изменение настроек подсветки, а также интеграцию с другими устройствами Corsair. Программа имеет удобный интерфейс и обширные возможности настройки, что делает ее выбором многих пользователей.
Razer Synapse:
Многие пользователи клавиатур Redragon находят этот софт от компании Razer отличным вариантом для управления своей клавиатурой. Razer Synapse позволяет настраивать макросы, подсветку, клавишные комбинации и другие параметры, а также синхронизировать клавиатуру с другими устройствами Razer. Программа имеет простой и интуитивно понятный интерфейс, что делает ее отличным выбором для новичков.
Выбор софта для вашей клавиатуры Redragon зависит от ваших индивидуальных предпочтений и требований. Рассмотрите все доступные варианты и выберите тот, который наиболее подходит вам. Помните, что хорошо настроенное программное обеспечение может сделать использование вашей клавиатуры Redragon еще более эффективным и удобным.
Настройка макросов и профилей
Клавиатура Red Dragon предоставляет возможность настроить макросы и профили для удобного использования в различных играх и приложениях. Макросы позволяют записывать и воспроизводить последовательности действий, что может значительно упростить выполнение определенных задач.
Для настройки макросов и профилей вам потребуется использовать программное обеспечение, поставляемое вместе с клавиатурой или доступное для загрузки с официального сайта производителя. После установки программы, откройте ее и найдите раздел, посвященный настройке макросов и профилей.
В программе вы сможете создавать новые профили и при необходимости удалять или редактировать уже существующие. Каждый профиль может иметь свои индивидуальные настройки макросов, что позволяет полностью персонализировать клавиатуру для разных задач.
Для создания макроса выберите нужный профиль и нажмите на кнопку «Добавить макрос». Затем введите название макроса и определите последовательность действий, которую хотите записать. Некоторые программы также предлагают возможность использовать специальные команды и задержки между действиями.
После создания макроса вы можете привязать его к определенной клавише или сочетанию клавиш. Это позволит вызывать макрос одним нажатием клавиши или комбинацией, что значительно упростит выполнение определенных задач в играх или приложениях.
Кроме того, программное обеспечение для клавиатуры Red Dragon позволяет сохранять и импортировать профили, что упрощает перенос настроек на другие компьютеры или переключение между разными конфигурациями.
Не забудьте сохранить и применить настройки после внесения изменений. Теперь вы готовы наслаждаться удобством и функциональностью настроенных макросов и профилей на клавиатуре Red Dragon.















![Как изменить цвет клавиатуры redragon [complete guide] • wiws](http://mtrufa.ru/wp-content/uploads/b/f/e/bfe924eaaacb6ddb30d6ed9975636493.jpeg)










