Преимущества пользования в сервисе «Диадок».
В каждой из сфер, которая практикует использование ЭД, оно более чем оправданно. Такая форма работы ускоряет и упрощает многие процессы, выводя отечественное делопроизводство на самый современный уровень.
«Диадок» обладает рядом преимуществ:
- Документ можно загрузить с вашего компьютера, из вашей учетной системы или сформировать непосредственно в «Диадоке»;
- Перед отправкой документ подписывается ЭЦП;
- Вы не пропустите ни одного нового документа благодаря уведомлениям на электронную почту;
- Массовая обработка документов существенно сэкономит ваше время;
- Хранение документов в «Диадоке» полностью безопасно, а их поиск, благодаря фильтрам, удобен;
- Представление документов в контролирующие органы стало гораздо проще – не нужно везти в налоговую пачки ксерокопий;
- Найти контрагента, проверить его и начать обмен документами с ним вы сможете практически моментально;
- Организации даже с очень большим количеством пользователей смогут комфортно работать в «Диадоке».
«Диадок» умеет работать со всеми бухгалтерскими системами. Какая бы учетная программа ни использовалась в вашей организации – «1С», SAP, Oracle или другая, – «Диадок» легко может быть интегрирован в бизнес-процессы. Так, к примеру, специальный модуль «Диадок», встраиваемый в «1С», позволяет отправлять электронные счета-фактуры непосредственно из «1С».
Для начала работы достаточно отправить заявку. Не больше одной минуты вы потратите на заполнение заявки и подключение к системе. Консультанты оперативно свяжутся с вами и ответят на все интересующие вас вопросы, а также помогут выбрать удобную систему оплаты и дадут консультации по началу работы в «Диадоке».
Хранение документов в «Диадоке» надежнее, чем на локальном компьютере. Надежную защиту каждого документа обеспечивает зашифрованный канал передачи, исключающий возможность перехвата или подмены данных. Каждый документ в «Диадоке» имеет несколько копий, хранящихся на разных серверах в лучшем дата-центре России, поэтому потеря данных совершенно невозможна.
Гарантия качественной технической поддержки 24/7. Федеральный call-центр СКБ «Контур» обеспечивает техническую поддержку клиентов.
Роуминг. Уже тестируются пилотные проекты, целью которых является установление соединения со всеми крупнейшими операторами электронного документооборота в России. Так что, даже если контрагенты работают с другим оператором, вскоре они смогут обмениваться с ними электронными документами, словно работаете в единой системе.
Защита информации. Работа в системе осуществляется по защищённым каналам связи с использованием средств криптографической защиты, что обеспечивает надёжную защиту от несанкционированного доступа.
Экономия бумаги. Любой бизнес — процесс должен быть направлен не только на увеличение прибыли, но и на сокращение затрат.
Недостатки пользования в сервисе «Диадок».
- Электронный документооборот потребует дополнительные затраты, хотя за счет увеличенной эффективности работы и упорядочивания документооборота вы можете и выиграть.
- Нельзя отправить документы задним числом, так как все фиксируется в системе.
Выгода подключения к сервису.
Вход в личный кабинет электронной системы Диадок
После оформления договорных отношений с СКБ-Контур Вы получаете возможность входить в личный кабинет и пользоваться им в любое удобное время.
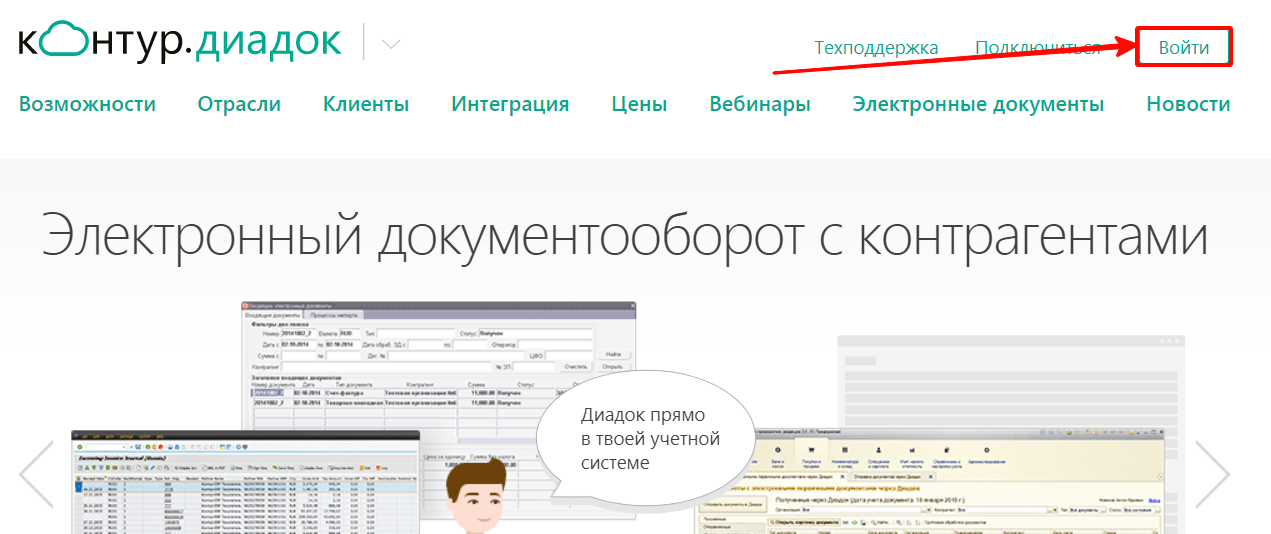
Откроется форма, в которой представлено три варианта авторизации (переключение по иконкам сверху):
- по логину и паролю для прочих пользователей без возможности редактировать файлы;
- по сертификату ЭЦП;
- по номеру сотового телефона.
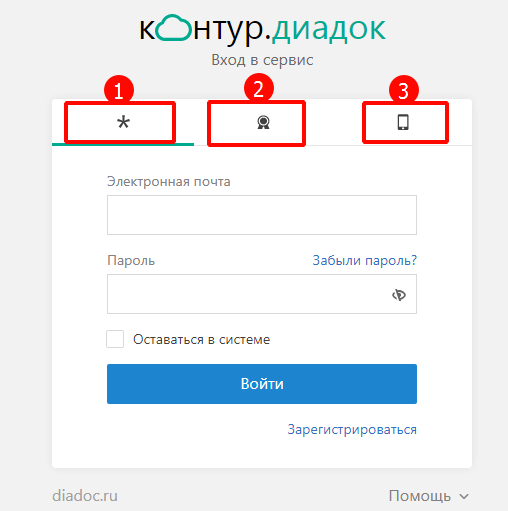
Войти по сертификату
Для входа в личный кабинет по сертификату ЭЦП необходимо установить флеш-носитель в компьютер и только после этого авторизоваться в системе. После перехода по кнопке “Войти” с главной страницы Контур Диадок, система автоматически распознаёт владельца ключа и открывает доступ к аккаунту.
Как восстановить доступ?
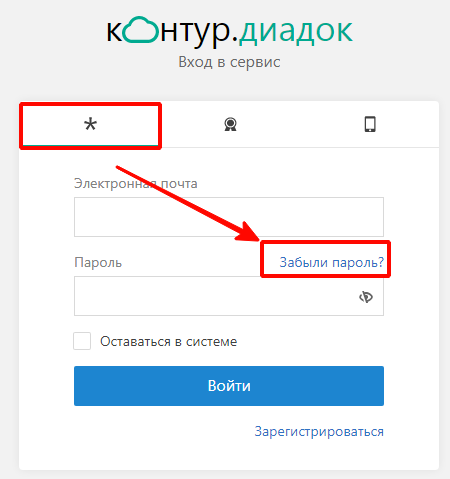
На следующем шаге система попросит указать адрес электронной почты, которая значится за Вашим личным кабинетом.
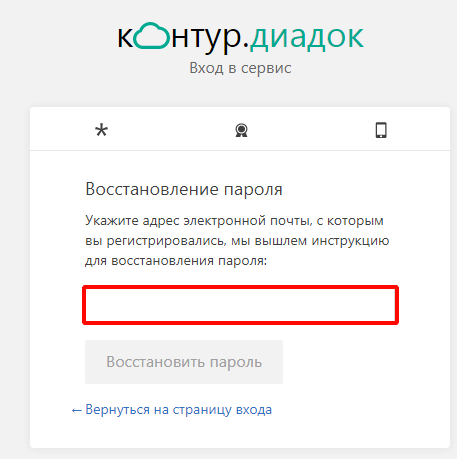
Дальнейшая инструкция по восстановлению доступа к личному кабинету пользователя будет отправлена на Ваш почтовый ящик. Следуйте ей, чтобы установить новый пароль и быстро войти в систему.
Добавление ЭЦП
Для того, чтобы добавить ЭЦП, выполните следующие действия:
- откройте в «1С:Бухгалтерии» раздел главного меню «Администрирование»;
- выберите раздел «Обмен электронными документами»;
- поставьте галочку на пункте «Электронные подписи»;
- откройте раздел «Настройки электронной подписи и шифрования» (рис.1).
Рис.1. Раздел «Настройки электронной подписи
и шифрования» в «1С:Бухгалтерии 3.0»
Если действующий сертификат не отображается в открывшемся окне, добавьте его из уже установленных на
компьютере (для подписания и шифрования) (рис.2).
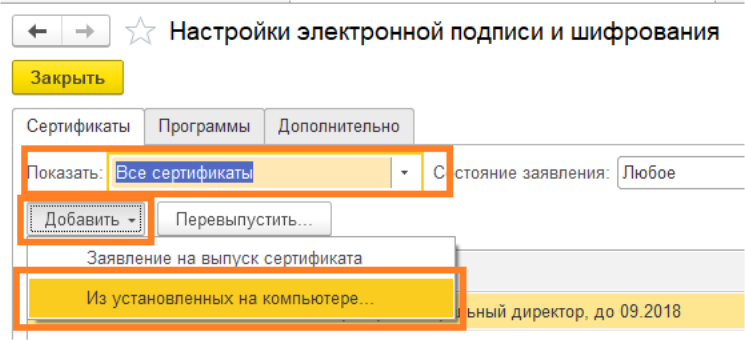 Рис.2. Добавление сертификата для подписания и шифрования данных
Рис.2. Добавление сертификата для подписания и шифрования данных
в программе «1С»
Затем следуйте этой инструкции:
- в открывшемся окне «Добавление сертификата для подписания и шифрования данных» укажите
«Показывать все сертификаты»; - выберите действующий и откройте его;
- убедитесь, что заполнена строка «Организация» (укажите вашу).
- лучше поставить галочку «Вводить пароль в программе электронной подписи», чтобы при работе
с электронными документами не приходилось каждый раз реагировать на запрос пароля; - далее выберите раздел «Добавить» или «Обновить». Если требуется пароль, введите;
- после того, как сертификат будет добавлен, откройте его, кликнув по нему 2 раза;
- убедитесь, что заполнена строка «Программа». Здесь укажите крипто-провайдер, который
установлен на вашем компьютере, VipNet или КриптоПро (рис.3).Рис.3. Заполнение строки «Программа»
- далее нажмите кнопку «Проверить» (рис.4). При необходимости введите пароль;
Рис.4. Проверка сертификата
- если в результате проверки не выявлены ошибки, переходите к созданию учетной записи
ЭДО.
Если при проверке ЭЦП выявлены ошибки, и вы не знаете, как их устранить, обращайтесь за помощью к
специалистам нашей компании. Мы подключимся удаленно и поможем оперативно справиться с любыми
техническими трудностями.
Если вы пользуетесь сервисом «1С:Предприятие 8» через Интернет (1C:Фреш), то обратите внимание, для
работы сервиса «1С-ЭДО» сертификат должен быть установлен локально, на вашем компьютере. При
добавлении сертификата вам будет предложено скачать и установить специальное расширение
Выполните
рекомендацию.
Если вы арендуете программу «1С» на нашем сервере, ЭЦП тоже должна быть на этом сервере. Сообщите в
техническую поддержку о необходимости добавления ЭЦП.
Настройка параметров контура диадок
После успешной установки диадока на ваш компьютер, необходимо произвести настройку параметров контура для его корректной работы. В этом разделе мы рассмотрим основные шаги настройки параметров контура диадок.
Шаг 1: Запуск приложения
Для начала, откройте приложение диадок на вашем компьютере. Обычно оно находится на рабочем столе или в папке «Программы».
Шаг 2: Проверка подключения сканера
Убедитесь, что сканер подключен к компьютеру и правильно работает. Для этого выполните тестовое сканирование и убедитесь, что изображение успешно передается в приложение.
Шаг 3: Настройка параметров сканирования
Выберите режим сканирования и разрешение, которые соответствуют вашим требованиям. Возможно, вам понадобится сканировать документы цвета, монохромные документы или документы в высоком разрешении. Установите необходимые параметры в соответствующих разделах приложения.
Шаг 4: Автоматическая настройка контура
В некоторых случаях приложение диадок может автоматически настроить контур для сканирования. Для этого выберите функцию «Автоматическая настройка контура» и следуйте указаниям приложения.
Шаг 5: Ручная настройка контура
Если автоматическая настройка контура не дала желаемых результатов, вы можете настроить контур вручную. Разместите документ на сканере и используйте функцию «Ручная настройка контура». Перемещайте границы контура, чтобы выделить только нужную область документа.
Шаг 6: Сохранение настроек
После завершения настройки параметров контура, не забудьте сохранить изменения. Обычно, эти настройки сохраняются автоматически, но убедитесь, что все изменения были сохранены перед началом работы с документами.
Теперь вы готовы использовать диадок с правильно настроенными параметрами контура. Убедитесь, что контур полностью охватывает нужные области документа перед началом сканирования.
ЭЦП и передача через Диадок
Система позволяет подписывать документы, согласованные в системе, электронной подписью (далее — ЭП) и отправлять их напрямую контрагенту через Контур.Диадок.
Технические требования для подключения
Для использования электронной подписи требуется:
- установить на компьютер программу КриптоПро SCP,
- установить расширение для браузера КриптоПро ЭЦП Браузер plug-in и активировать (включить) его в браузере,
- установить сертификат пользователя (достаточно открытого ключа, к закрытому ключу будет производиться обращение в момент подписания докмуента).
Для отправки документов из MACRO через Диадок требуется:
- логин (email) и пароль пользователя Диадок (вводится заказчиком самостоятельно)
- ключ разработчика — для интеграции данных по API требуется уникальный строковый идентификатор интегратора, который можно получить, оставив заявку по адресу https://www.diadoc.ru/integrations/api
- в карточке контрагента в MACRO должны быть заполнены поля ИНН и КПП
Подписать ЭП и отправить через Контур.Диадок возможно только документы, находящиеся в разделе «Итоговые документы»

Подписание документа ЭЦП:
1. В разделе «Итоговые документы» слева от документа, который необходимо подписать, нажмите на меню «три точки» и выберите «Информация о файле«
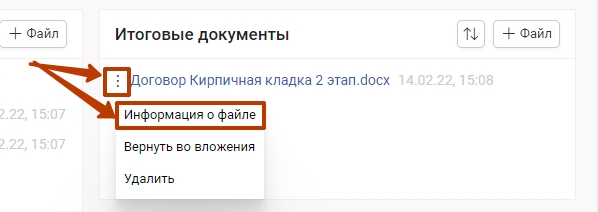
2. В открывшемся окне нажмите «Добавить подпись«
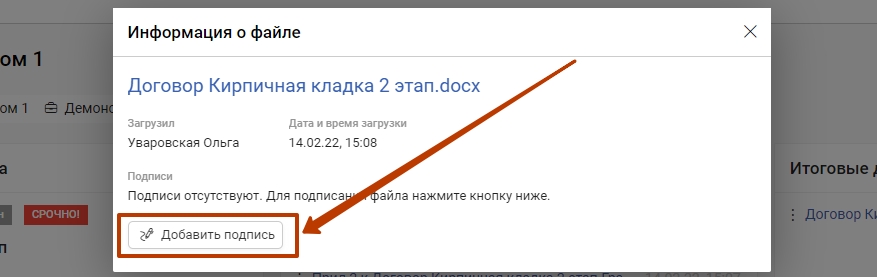
3. Выберите подпись из установленых на Ваш компьютер и нажмите «Подписать«.
При использовании закрытого ключа (на токене или смарт-карте) — предварительно подключите их к компьютеру. При нажатии кнопки «Подписать» у Вас будет запрошен пароль ключа для подписи документы.
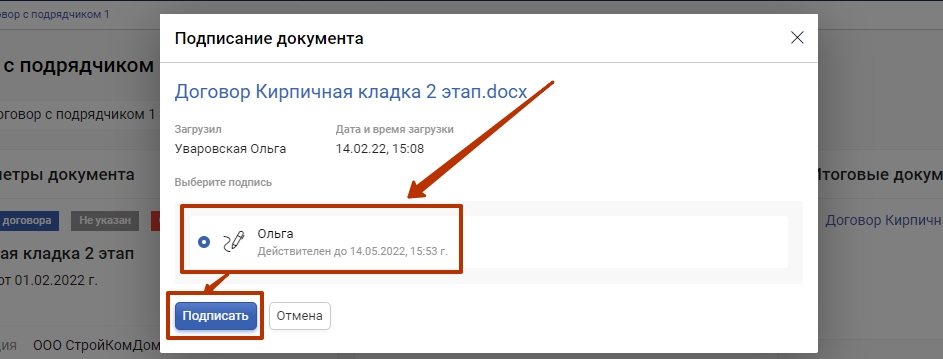
Появится сообщение о том, что подпись успешно добавлена:
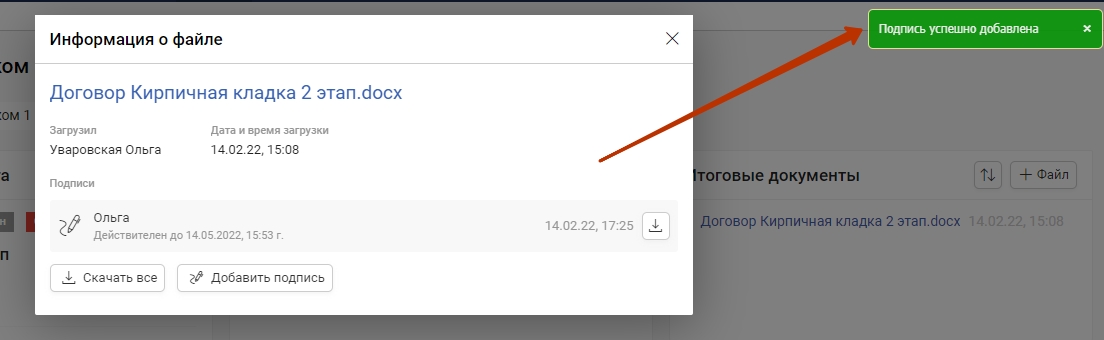
Также у документа отобразится значок электронной подписи:
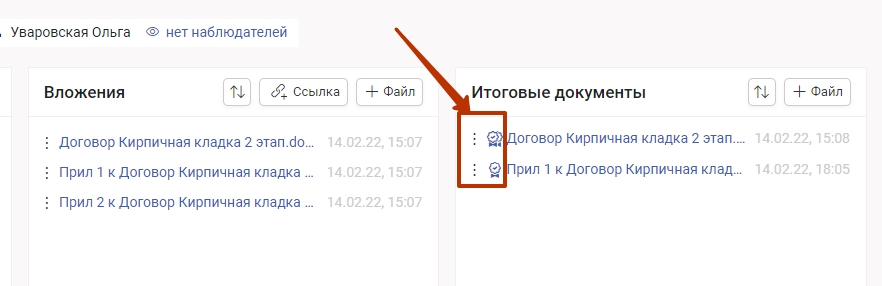
4. Чтобы скачать подписанный документ — слева от документа нажмите меню «три точки» — «Информация о файле«, в открывшемся окне нажмите «Скачать всё«
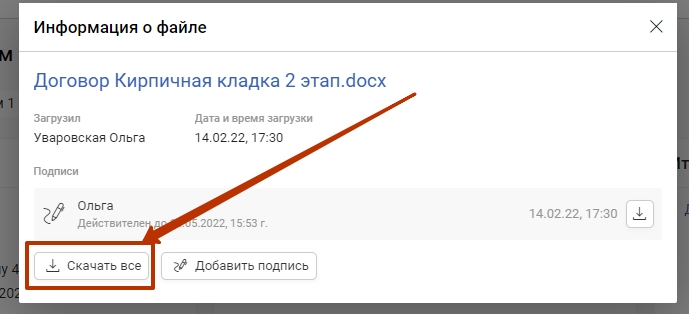
На компьютер будет загружен подписанный докмуент и файл подписи:
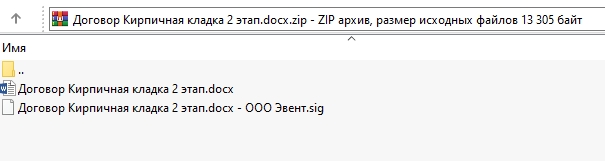
5. Удалить из договора подписанные ЭП файлы нельзя.
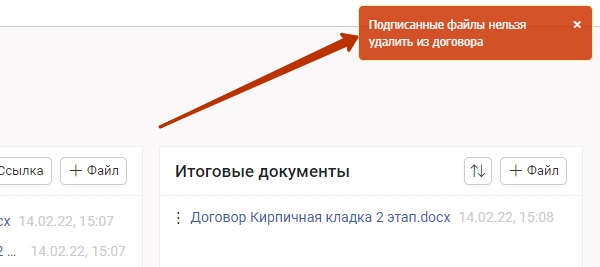
Для отправки документа через ЭДО:
1. Подпишите документ ЭЦП, как описано выше
2. В настройках типов документов добавьте сотрудника, ответственного за отправку документов в ЭДО
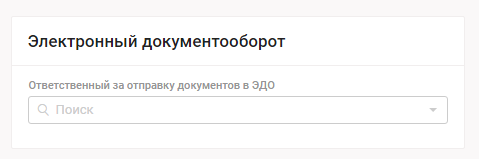
3. В окне «Информация о файле» нажмите «Отправить в ЭДО»
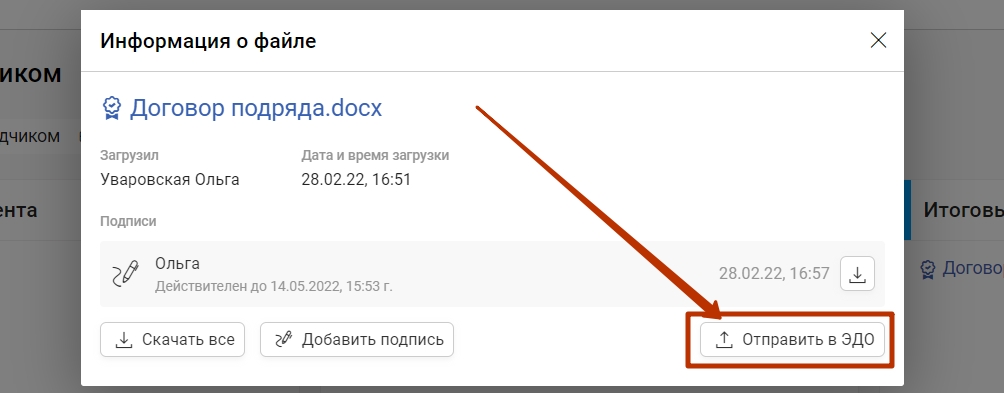
Появится сообщение о том, что документ успешно отправлен в ЭДО
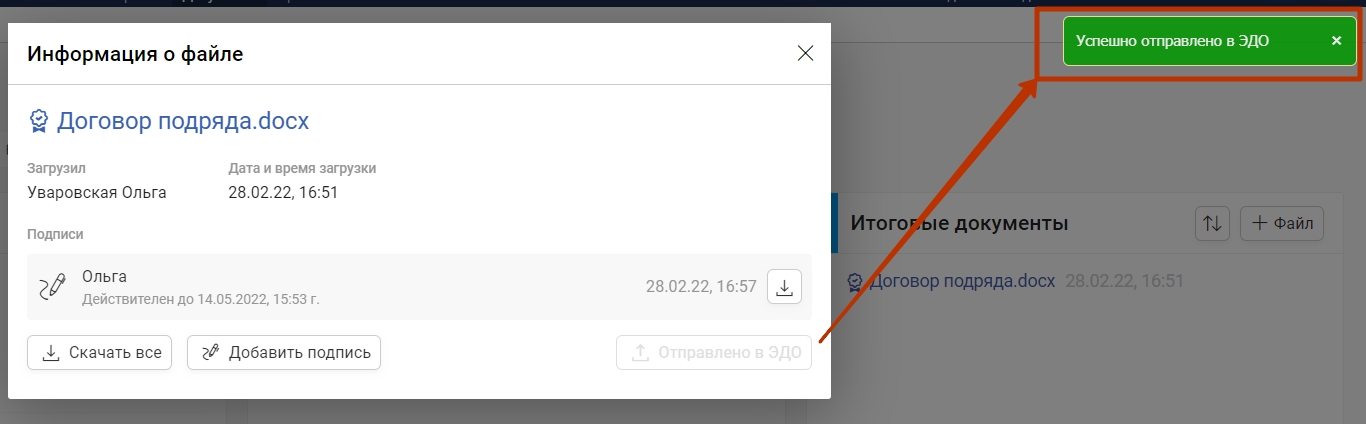
В Вашей системе Контур.Диадок в разделе «Исходящие» отобразится файл в статусе «Ожидается подпись контрагента». Никаких дополнительных манипуляций, подписаний в Диадоке делать не нужно.
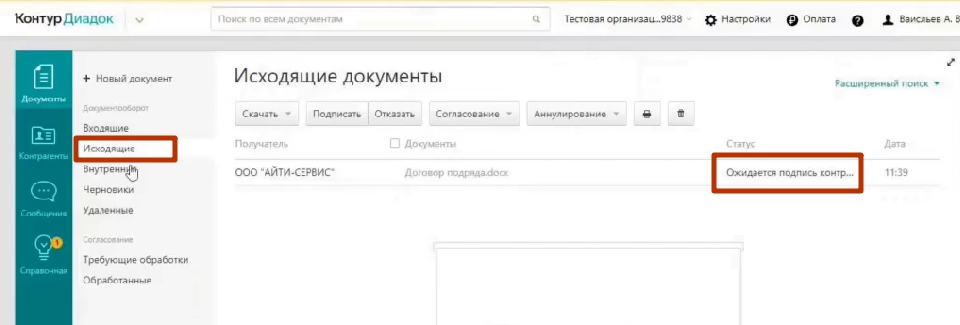
Когда контрагент подпишет документ со своей стороны — при открытии информации о файле в Итоговых документах Вы увидите две электронных подписи, даты и время подписания.
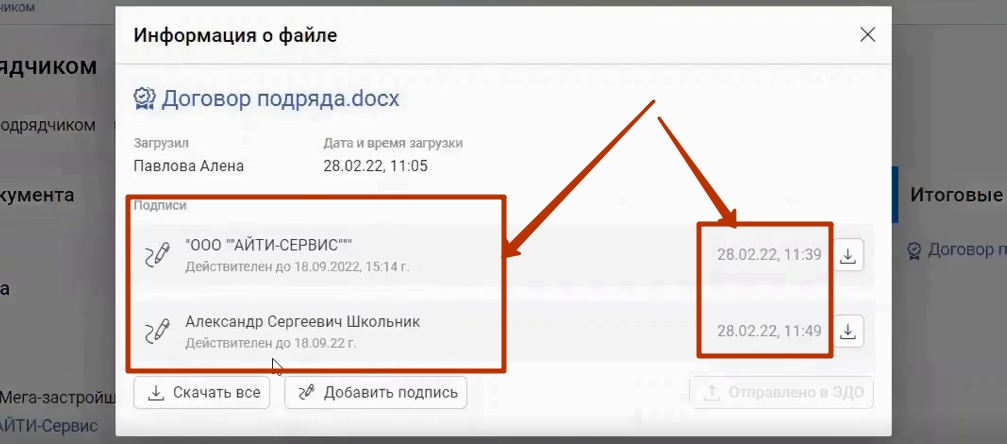
Также напротив документа отобразится двойной значок подписи.
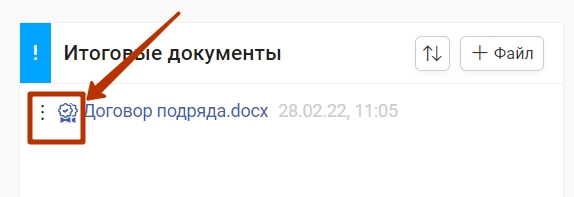
Если со стороны контрагента придет отказ в подписи документа — при открытии информации о файле в Итоговых документах Вы увидите информацию, кто именно отказал в подписи.
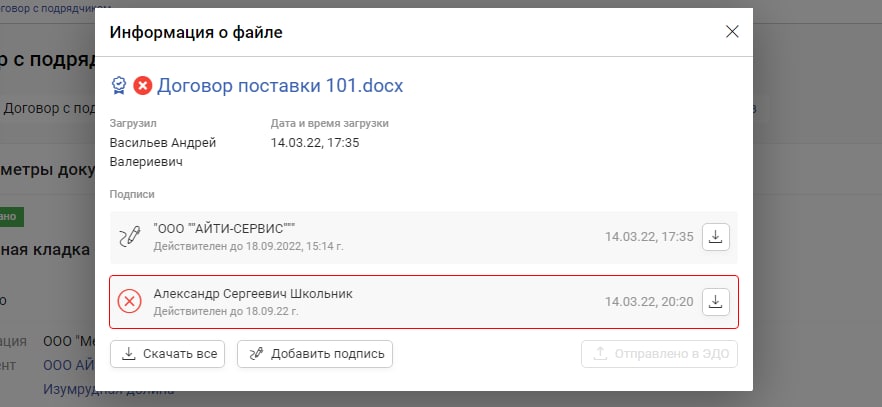
Также напротив документа отобразится одинарный значок подписи и красная иконка, что означает отказ в подписи.
Возможные ошибки:
1. Не установлен плагин для работы с электронной цифровой подписью.
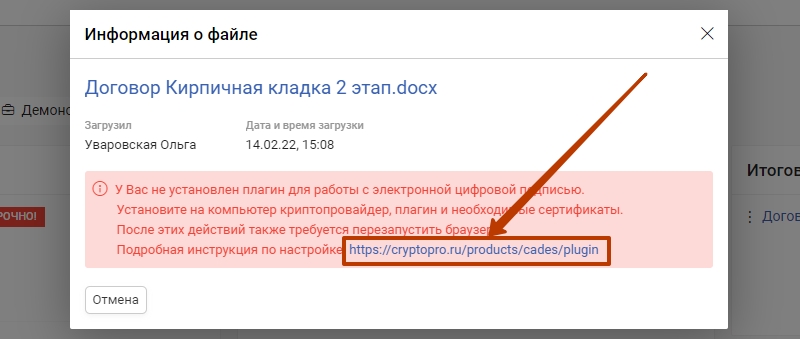
— скачать КриптоПро SCP и КриптоПро ЭЦП Браузер plug-in

Запустить ПО от имени администратора обе программы, установить.
В браузере открыть Расширения — найти CryptoPro Plug-in, включить. Перезапустить браузер.
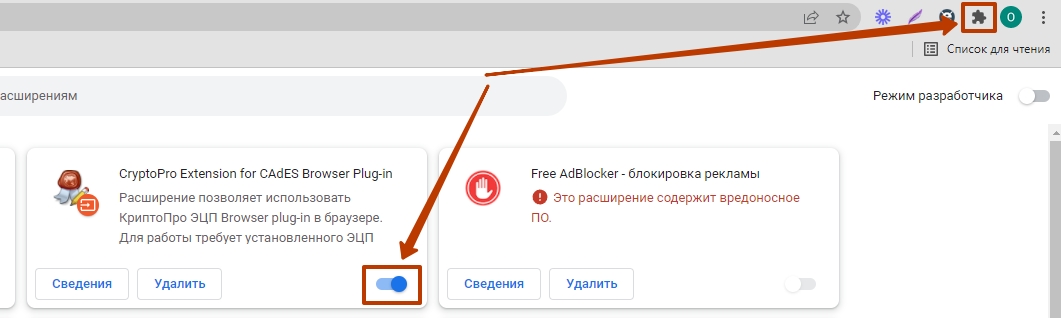
2. Требуется подтверждение доступа
Как устранить: подтвердить выполнение операции. В дальнейшем добавить сайт macroserver.ru в доверенные сайты.
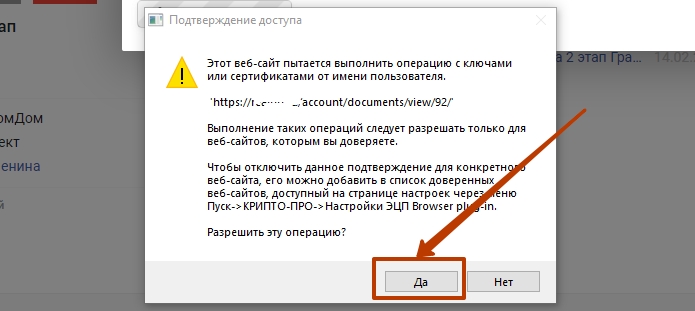
3. Не предоставлен доступ к сертификатам
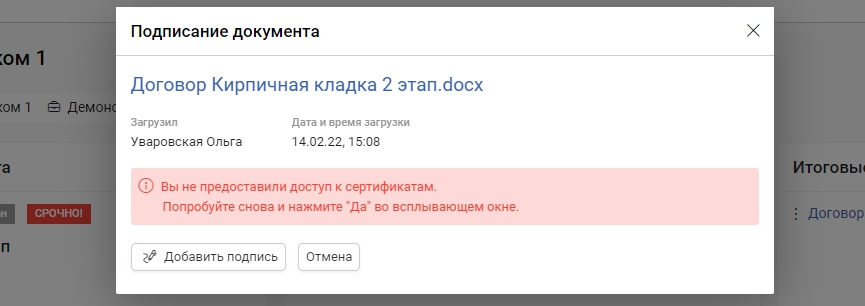
Как устранить: установить сертификат в раздел «Личные» на КриптоПро CSP, а также сертификат удостоверяющего центра, выдавшего ЭП, в Доверенные корневые центры сертификации.
Тарифы на использование Контур.Диадок
Тарифная сетка обширна. Ниже будут расписаны тарифы и их стоимость. Цена – это годовое обслуживание. Соискателю достаточно выбрать лимит, который ему потребуется в течение года. Можно подобрать самый оптимальный вариант для любой организации:
- Стандартный пакет стоит 4200 рублей* и позволяет отправлять до 600 бумаг в месяц.
- За 7800 рублей можно отправлять до 1200 документов.
- За 18600 руб. – 3000.
- За 36000 руб. – 6000.
- За 68400 руб. – 12000.
На заметку! За входящую документацию плата не взимается. Существует также расширенный тарифный план, если организация планирует отправку более 12000 экземпляров документации. Этот тариф рассчитывается индивидуально.
Контур.Диадок – это сервис нового поколения. Он позволяет значительно оптимизировать рабочий процесс предприятия, особенно при наличии большого количества отделов и высокого документооборота. В случае системных ошибок или затруднений пользователи могут обратиться в службу технической поддержки. Для этого достаточно позвонить по бесплатному номеру 8 800 500 10 18, заказать обратную связь или отправить письмо в техподдержку через сайт. Операторы работают круглосуточно.
* Все указанные в статье цены актуальны на август 2019 года.
Вход в учетную запись контура Диадок на компьютере
Чтобы войти в свою учетную запись контура Диадок на компьютере, следуйте этим шагам:
- Откройте веб-браузер на вашем компьютере.
- Перейдите на главную страницу контура Диадок.
- На главной странице вы увидите раздел «Вход», нажмите на него.
- В открывшемся окне введите ваше имя пользователя и пароль.
- Нажмите кнопку «Войти».
После выполнения этих шагов вы будете автоматически перенаправлены в свою учетную запись контура Диадок. Теперь вы можете начать использование всех функций и возможностей Диадок на своем компьютере.
Проверка работоспособности контура Диадок на компьютере
После установки контура Диадок на компьютер необходимо проверить его работоспособность. Для этого можно выполнить следующие шаги:
- Запустите программу контура Диадок. Обычно она доступна из меню «Пуск» или рабочего стола.
- Проверьте наличие и актуальность сертификатов. На главной странице контура Диадок отображается информация о доступных сертификатах. Убедитесь, что сертификаты не просрочены или отозваны, и что они соответствуют требованиям.
- Проверьте возможность отправки и приема документов. Для этого можно создать тестовый документ и отправить его самому себе. Проверьте, что документ корректно отображается и может быть открыт на компьютере.
- Проверьте функционал контура Диадок, такой как подписание документов, формирование отчетов и т. д. Убедитесь, что все функции работают без ошибок и задержек.
Если в процессе проверки работоспособности контура Диадок возникают проблемы или ошибки, рекомендуется обратиться к документации и руководству пользователя или связаться с технической поддержкой для получения помощи.
Обновление контура Диадок на компьютере
Для обеспечения корректной работы контура Диадок необходимо регулярно обновлять его на компьютере. Обновление контура позволяет исправлять ошибки, добавлять новые функции и улучшать стабильность работы программы.
Чтобы обновить контур Диадок на компьютере, следуйте инструкциям ниже:
- Откройте контур Диадок на вашем компьютере и авторизуйтесь в системе.
- Нажмите на кнопку «Настройки» в верхнем меню программы.
- В открывшемся меню выберите пункт «Обновление программы».
- Дождитесь завершения процесса обновления. Во время обновления контура Диадок может потребоваться перезагрузка компьютера.
После завершения обновления контура Диадок на компьютере вы сможете пользоваться новыми функциями и исправленными ошибками программы.
Регулярное обновление контура Диадок на компьютере позволяет быть уверенным в том, что вы используете самую актуальную версию программы и воспользоваться всеми ее преимуществами без ограничений.
Удаление контура Диадок с компьютера
Для удаления контура Диадок с компьютера следуйте инструкциям ниже:
- Откройте «Панель управления» на вашем компьютере.
- Выберите «Программы» или «Программы и компоненты», в зависимости от операционной системы.
- Найдите в списке установленных программ «Контур Диадок».
- Щелкните правой кнопкой мыши на «Контур Диадок» и выберите опцию «Удалить» или «Изменить/Удалить».
- Подтвердите удаление программы, следуя дальнейшим инструкциям на экране.
- Дождитесь завершения процесса удаления.
После завершения процесса удаления контур Диадок будет полностью удален с вашего компьютера.
Важно помнить, что удаление контура Диадок приведет к потере доступа к соответствующим функциям и возможностям программы. Если вы решили удалить контур Диадок, убедитесь, что у вас есть альтернативное решение для работы с электронными документами и обратитесь к системному администратору или специалисту, если у вас возникли вопросы или проблемы
Получение электронного документа
Чтобы получить электронный документ, перейдите в пункт меню «Продажи» – «Текущие дела ЭДО». В открывшейся
обработке нажмите «Отправить и получить».
Полученный документ попадет в папку «Входящие» – «Утвердить» или «Подписать».
Чтобы его открыть, кликните по интересующему вас документу по колонке «Вид документа» два раза (рис.20)
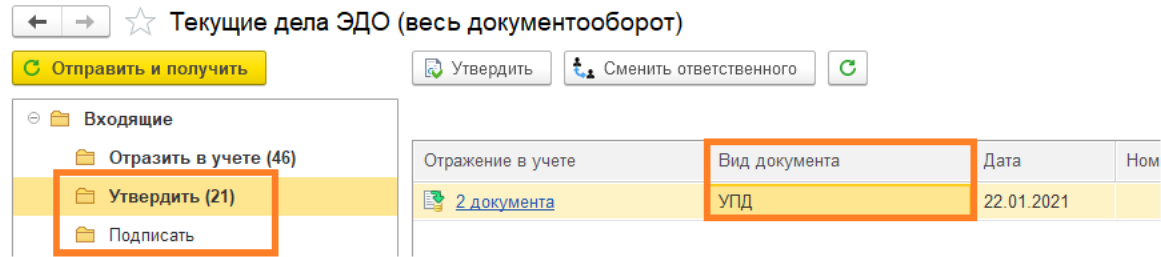 Рис.20. Получение электронного документа
Рис.20. Получение электронного документа
Проверьте, если замечаний нет, подпишите и отразите в учете (рис.21)
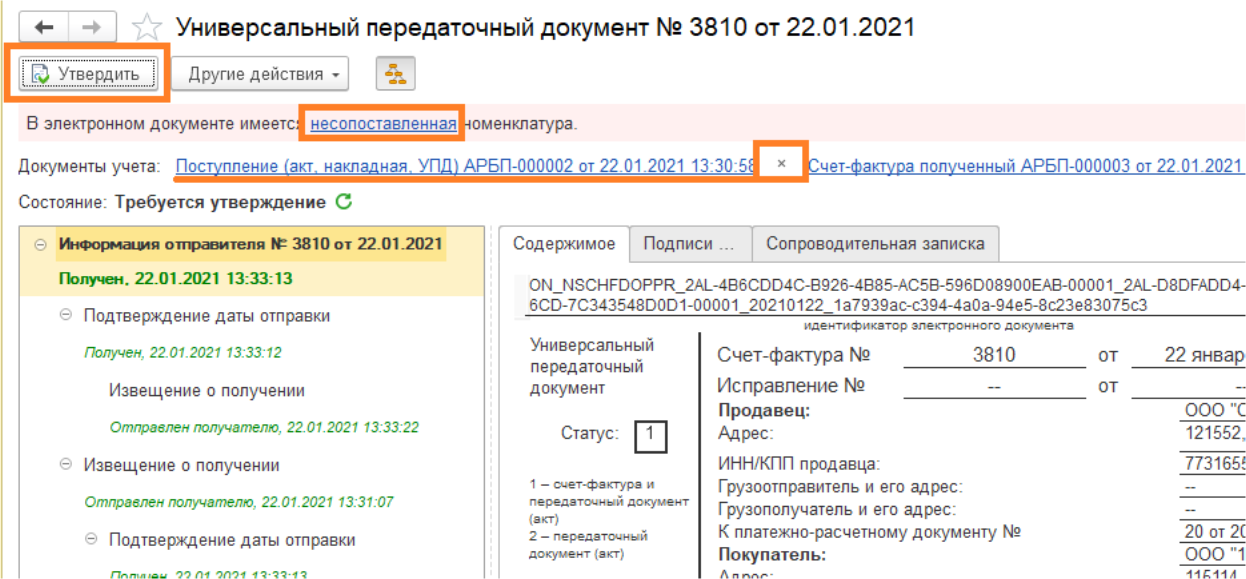 Рис.21. Универсальный передаточный документ
Рис.21. Универсальный передаточный документ
Если вам поступил формализованный документ и программа смогла считать из него информацию, то вам будет
предложено сопоставить номенклатуру. Сделать это следует, если предполагается, что от этого контрагента
в будущем будут поступать документы с точно такой же номенклатурой.
Далее следует отразить документ в учете. Как это сделать:
Рис.22. Документ «Поступление»
Если поступил неформализованный документ, то нажмите на ссылку «Подобрать», создайте документ
«Поступление» или выберите из предложенного списка, если он был вами создан ранее (рис.23).
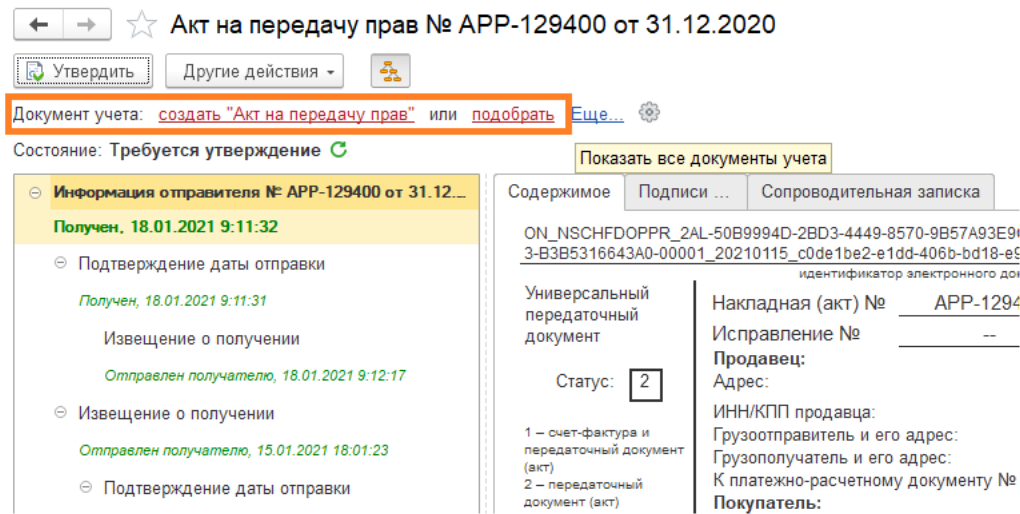 Рис.23. Документ «Акт на передачу прав»
Рис.23. Документ «Акт на передачу прав»
Если нужно прервать связь электронного документа и документа поступление, нажмите на крестик.
Электронный документ следует «Утвердить». После утверждения на том же месте появится кнопка «Подписать
и отправить (рис.24).
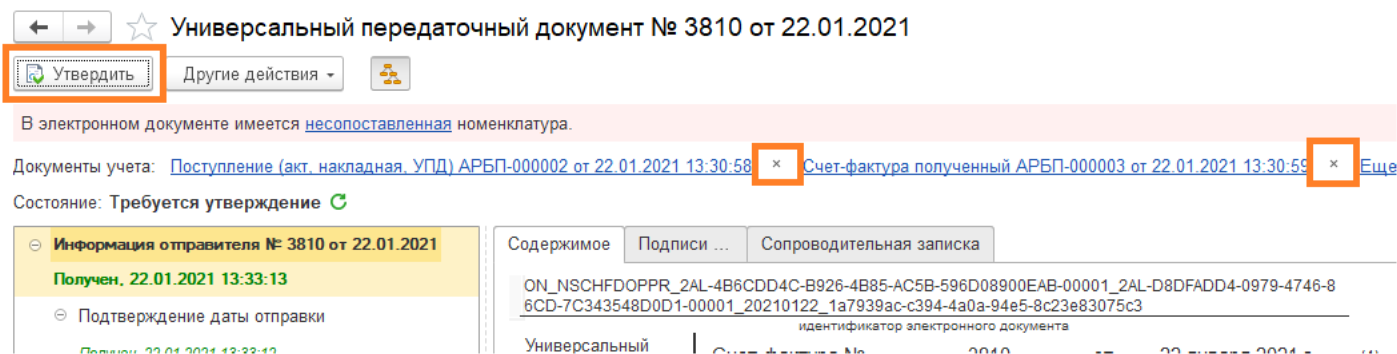 Рис.24. Универсальный передаточный документ
Рис.24. Универсальный передаточный документ
После того, как обе стороны документооборота получают документ, который подписан обеими сторонами, его
состояние меняется на «Завершен». Просмотреть этот документ можно через пункт меню «Администрирование» –
«Архив ЭДО».
Чтобы распечатать электронный документ, откройте его. Далее в правом верхнем углу экрана выберите
«Еще» – «Печать».
Выгрузить документы для ФНС можно через «Архив ЭДО». Отсортировав необходимые документы, выберите раздел
«Еще» – «Выгрузить электронные документы для ФНС».
Чтобы при получении электронного документа программа не создавала автоматически документ «Поступление»,
следует изменить «Настройки ЭДО» по нужному контрагенту.
Откройте настройку. На закладке «Настройки получения» выберите «Заполнить по шаблону» – «Все вручную».
Установка компонентов ЭДО
Перейдем от теории к практике и рассмотрим пошаговую инструкцию по тому, как установить «1С-ЭДО». В этой
статье мы рассмотрим наиболее распространенный случай, когда организация использует программу
«1С:Бухгалтерия» редакция 3.0.
Для начала требуется убедиться о наличии ЭЦП на рабочем компьютере. Подойдет такая же, которую вы
используете для сдачи отчетности.
Если ЭЦП отсутствует или закончился срок ее действия, подготовьте заявление на выпуск нового сертификата
непосредственно в программе «1С:Бухгалтерия». Сделать это можно в разделе главного меню
«Администрирование». Далее следуйте по списку:
- выберите «Обмен электронными документами» – «Настройка электронной подписи и шифрования» –
«Добавить» – «Заявление на выпуск сертификата»; - откроется форма подачи заявления;
- заполните необходимые поля и передайте комплект документов менеджеру организации,
сопровождающей вашу программу «1С»; - в течение суток будет выпущена ЭЦП. О готовности вы можете узнать, открыв заявление
и обновив его статус.
Также следует напомнить, в «Учетную политику» рекомендуется включить возможность электронного
документооборота с контрагентами.
Преимущества и недостатки электронного документооборота
Все виды ЭДО улучшают эффективность управления и обмена документами. Тем не менее некоторым компаниям он может не подойти.
Преимущества ЭДО:
- Сокращает издержки — например, на бумагу, краску для принтера, доставку документов и так далее.
- Ускоряет процесс подписания документов — хватит нескольких минут, чтобы согласовать документ с подписантом и получить подпись.
- Оптимизирует взаимодействие с внешними сторонами — например, в системе ЭДО можно посмотреть статус рассмотрения документа контрагентом и при необходимости попросить контрагента ускориться.
- Оптимизирует работу с документами внутри компании — например, помогает отслеживать действия с документом со стороны исполнителей.
- Оптимизирует поиск документов — позволяет создать надёжную базу документов, в которой легко искать нужные документы по минимальному набору реквизитов.
- Минимизирует «человеческий фактор» — в системах ЭДО документы сложно потерять, также всегда виден их статус и ответственные.
- Предупреждает возможные ошибки — например, сервис не позволит подписать документ неуполномоченному лицу или ввести некорректную дату.
- Позволяет использовать систему как хранилище — подписанные документы можно архивировать на серверах системы ЭДО и хранить там сколько потребуется.
- Обеспечивает защиту документов — все файлы шифруются и надёжно хранятся.
Кадр: фильм «Игра на понижение» / Plan B Entertainment / Regency Enterprises / Paramount Pictures
К недостаткам ЭДО можно отнести:
- Возможные технические сбои. Например, неполадки в сети или в самой системе могут нарушить работу ЭДО или даже привести к потере документов.
- Риски безопасности. В системах ЭДО данные хорошо защищены, но риски хакерских атак, вирусов и других угроз безопасности нельзя исключить полностью.
- Затраты на подключение — на покупку и настройку ПО, а также на обучение сотрудников.
Как правило, ЭДО внедряют крупные компании с несколькими подразделениями, у которых много контрагентов и большой оборот документов. Тогда затраты на подключение к ЭДО оправданы. Маленьким компаниям и ИП настраивать ЭДО в большинстве случаев слишком дорого.
Чтобы понять, выгодно ли бизнесу внедрять ЭДО, можно воспользоваться специальным калькулятором эффективности на сайте налоговой службы.
Электронный документооборот с Контур.Диадок
В чем польза?
Главным мотивом для меня всегда служило желание ускорить и упростить работу с документам. Для начала хочу заметить основные плюсы использования электронного документооборота (ЭДО):
- Значительное ускорение обмена и согласования документов
- Отказ от «бумажных» версий документов
- Сохранение целостности документов, невозможность подмены.
- Возможность подписать документ где угодно, лишь бы был доступ к сети Интернет
Эти плюсы влекут за собой и другие полезные бонусы! Самый простой и понятный пример — экономия на бумаге и «краске» в принтере! А также не нужны папки и шкафы для хранения документов, никто не прольет на договор кофе и не потеряет «самый важный листок». Также руководитель всегда может отследить движение документов, найти ответственных и вмешаться в процесс.
Что требуется для работы
Для очень привлекательным оказался тот момент, что система электронного документооборота Контур.Диадок работает через веб-интерфейс! Что также важно — работает без всяких дополнительных плагинов и специфических требований к браузерам! Это значит, что мы получаем возможность работать с документами в системе откуда угодно — круто ж ведь =). В моем случае для подписания документов используется ЭЦП от Контур.Эльба + подтверждение с помощью СМС
Но, отправив заявку, вы можете получить подходящую электронно-цифровую подпись и использовать ее где потребуется (нажмите, чтобю заказать ЭЦП )!
В моем случае для подписания документов используется ЭЦП от Контур.Эльба + подтверждение с помощью СМС. Но, отправив заявку, вы можете получить подходящую электронно-цифровую подпись и использовать ее где потребуется (нажмите, чтобю заказать ЭЦП )!
Как все выглядит и работает
Рабочий процесс заключается в том, что сначала нам требуется добавить контрагента в наш «список контактов». Добавить можно с помощью поиска (есть возможность добавлять сразу несколько контактов по ИНН, загрузив список).
Список контрагентов, с которыми можно обмениваться документами
Добавили контрагента, теперь можем подгружать документы и указывать: тип документа, его параметры, требуется ли подпись со стороны получателя. Можно сохранить его в черновиках и потом продолжить работу. Также можно указать, требуется ли согласование документа третьими лицами.
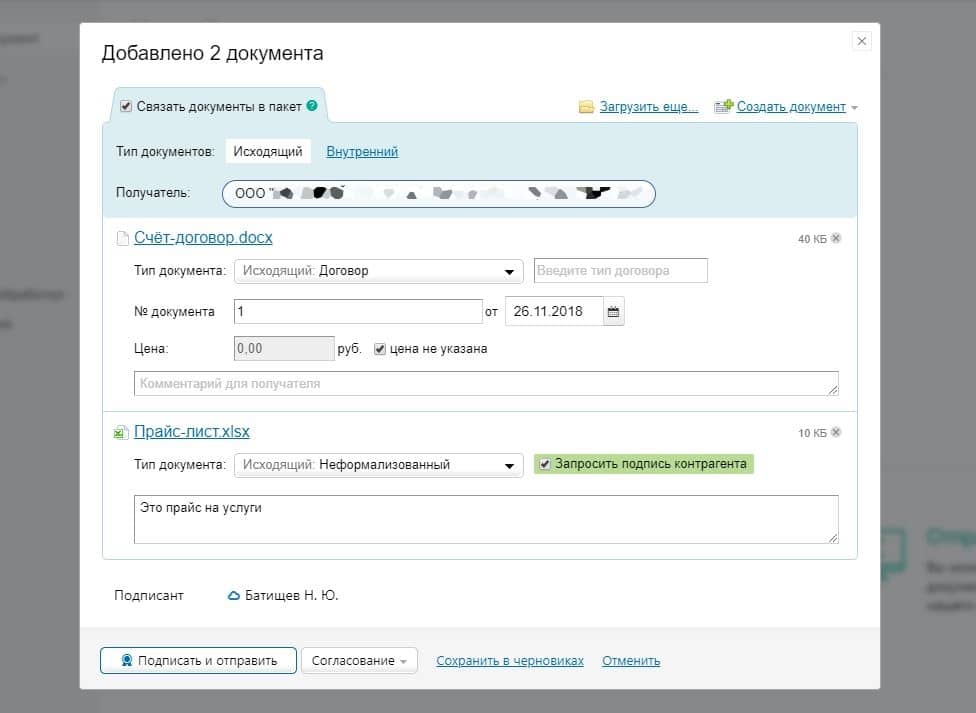 Добавляем документы
Добавляем документы
Добавили все документы, заполнили всю информацию — можно подписывать и отправлять! В моем случае для подписания документов используется серверная ЭЦП, которая используется в Контур.Эльба, а подтверждение осуществляется с помощью СМС. После подписания и отправки документы попадают в список Исходящих.
Отправленные документы и документы в работе
В списке можно нажать на нужный документ и просмотреть подробности
Документ на подписании
Сколько стоит
Начну с того, что все входящие документы бесплатны, это хорошо, а вот исходящие уже «платны». Замечу, что оплачиваются исходящие только в том случае, если документооборот с ним был завершен. При регистрации дается промо-пакет на 50 исходящих документов, то есть можно потестировать систему и понять, подходит ли она! После исчерпания промо-пакета нужно будет связаться с поддержкой Диадок и оформить предоплачиваемый пакетный тариф индивидуально.
Отправить заявку
А дальше интегрирована форма заявки на подключение к системе. Также можно почитать более подробно об этой системе вот тут.
Использовать автономное рабочее место
Это специальная возможность сервиса 1С:ФРЕШ, которая позволяет сделать локальную базу 1С с автоматической синхронизацией с облаком. Этот вариант мы не сильно рекомендуем, по нашему опыту обмен с локальной системой может не всегда стабильно работать и прелести работы с облаком пропадают — например, какие-то нужные коллегам документы вовремя не попадут в облако из локальной версии. Если использовать такой вариант, то лучше сразу договориться с партнером 1С о поддержке вашей синхронизации, чтобы не мучиться в случае каких-то проблем с обменом.
Плюсы:
- Вы можете в ГРМ добавить модули от СБИСа и Диадока
- Вы также можете использовать в локальной базе доработки без аудита
Минусы:
- Для использования локальной версии потребуется лицензия на 1С (от 13 000 рублей), но в случае нескольких пользователей нужно подробнее рассчитать стоимость лицензий и выбрать правильный вариант
- Автономное рабочее место предусмотрено только для тарифа ПРОФ (для тарифа Базовый потребуется переход на ПРОФ или дополнительный договор на сопровождение)
- Могут быть проблемы с синхронизацией данных с вашим облачным приложением
Создание учетной записи ЭДО
Возвращаемся к подразделу «Обмен электронными документами» в программе «1С:Бухгалтерия».
Для создания учетной записи ЭДО выполните следующие действия:
- перейдите на закладку «Обмен с контрагентами»;
- здесь поставьте галочку «Сервисы ЭДО» (рис.5);
Рис.5. Подраздел «Обмен электронными документами»
- далее выберите «Учетные записи ЭДО» – «Создать»;
- откроется помощник подключения к ЭДО (рис.6);
Рис.6. Помощник подключения к ЭДО
- заполните обязательные поля. Ознакомьтесь с условиями использования сервиса и нажмите кнопку
«Подключить» (рис.7);Рис.7. Помощник подключения к ЭДО
- если помощник подключения выдает ошибку, которая связанна с заполнением юридического адреса,
измените способ заполнения адреса. Выберите «Административно-территориальное деление».
При необходимости загрузите классификатор (рис.8).Рис.8. Заполнение карточки «Юридический адрес контрагента»
- Сохраните изменения. Создайте учетную запись ЭДО (рис.9);
Рис.9. Помощник подключения к сервису «1С-ЭДО»
- После подключения можно копировать и сообщать контрагентам оператора и идентификатор ЭДО,
а также изменить назначение, настроить уведомления. - В случае замены ЭЦП, на закладке «Сертификаты» добавьте действующий и удалите старый
сертификат. Для этого выберите раздел «Администрирование» – «Обмен электронными документами»
– «Обмен с контрагентами» – «Учетные записи ЭДО» (рис.10).Рис. 10. Вкладка «Сертификаты» в программе «1С»
Работа с электронными документами и приглашениями выполняется через обработку «Текущие дела ЭДО».
Выберите раздел «Продажи»/«Покупки» – «Текущие дела ЭДО» (рис.11).
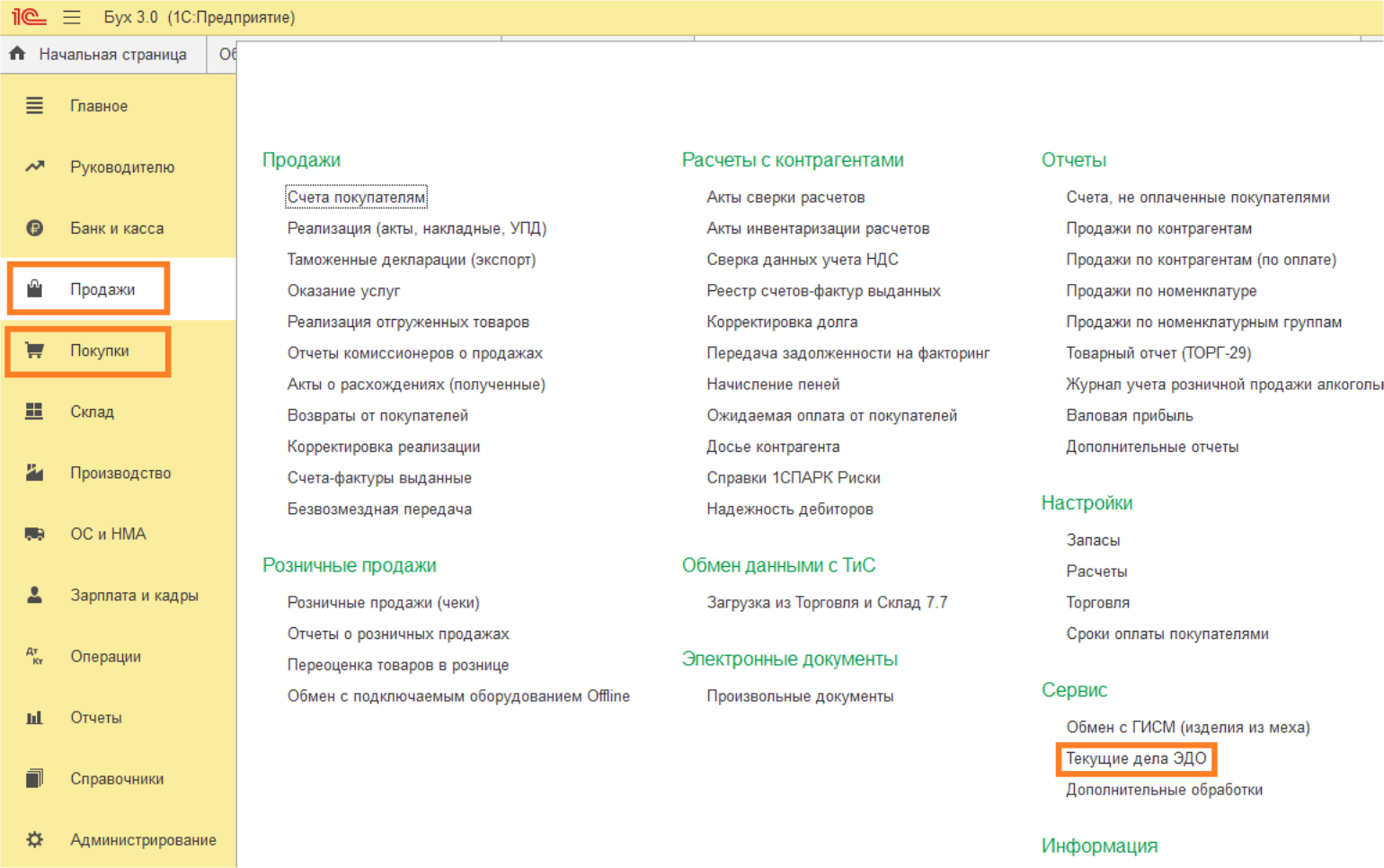 Рис.11. Раздел «Текущие дела ЭДО» в программе «1С:Бухгалтерия 3.0»
Рис.11. Раздел «Текущие дела ЭДО» в программе «1С:Бухгалтерия 3.0»
Функция «Отправить и получить» предназначена для приема документов и приглашений от контрагентов. Ее
необходимо запускать регулярно (рис.12).
 Рис.12. Раздел «Текущие дела ЭДО» в программе «1С:Бухгалтерия 3.0»
Рис.12. Раздел «Текущие дела ЭДО» в программе «1С:Бухгалтерия 3.0»












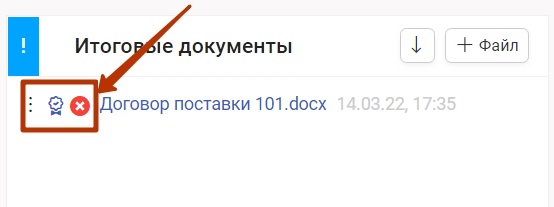





![Сервис для обмена электронными документами-контур.диадок [реферат №1869]](http://mtrufa.ru/wp-content/uploads/5/1/d/51d6df4054344ef36dce1636f554595d.png)










