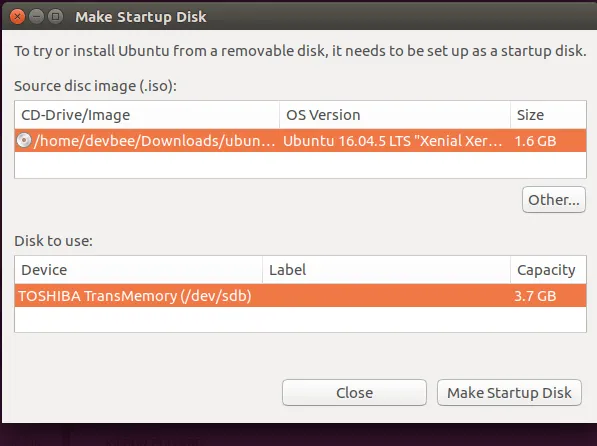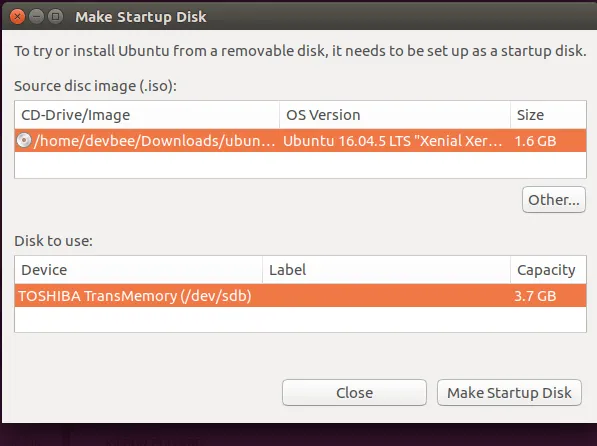Установка программ на GNU Linux
Теперь о программах или лучше сказать пакетах… В Windows есть установщики программ двух видов — .msi
и .exe
. Принцип действия немного разный, результат одинаковый. Проблем или трудностей абсолютно никаких. На Linux установщиков программ несколько. Разработчики и сообщества не имеют единого мнения в этом вопросе, поэтому нет и единого стандарта. Это порождает определенные трудности в сфере программного обеспечения ОС семейства Linux.
На самом деле все вроде бы просто — есть архив (.tar.gz, например), который содержит дерево папок с файлами. Для установки часто достаточно просто распаковать его в корне диска, на котором установлена ОС. В результате файлы попадут в нужные папки. Программа запустится и будет работать. Все счастливы и довольны. Но если появится нужда в удалении программы, начнется самое интересное…
Необходимо помнить, что куда скопировалось, какие библиотеки использует программа и нужны ли эти библиотеки для работы других программ или их можно смело удалять. В ОС семейства Windows такого рода информация хранится в реестре системы. Записывает ее туда установщик (инсталятор) в процессе установки приложения. Благодаря этой информации определяются ассоциации с расширениями файлов, появляются иконки в контекстном меню и ярлыки на рабочем столе…
На Linux нет реестра, а информация, упомянутая выше, называется зависимостями (библиотек от программ, программ от файлов, файлов от путей и т.д..). С этой информацией работает менеджер пакетов — программа, призванная упростить жизнь пользователю, чтобы не приходилось запоминать что куда скопировалось и что от чего зависит. Принцип, как видите, один: распихать и запомнить, плюс еще кое-что кое-где записать (дописать) иногда. Но вот реализаций этого принципа…
- rpm (RedHat)
- tar.gz(архив с деревом папок)
- tar.bz2(архив с деревом папок)
- pup (PuppyLinux)
- pet (PuppyLinux)
- portage (Gentoo)
Это процентов 30% (если не меньше) из имеющегося разнообразия расширений пакетов и нет никакой гарантии что завтра их не станет еще больше. Существуют программы, конвертирующие один формат пакета в другой для использования с различными дистрибутивами. Но нет гарантии, что это сработает.
Может поможет, может нет. Поэтому каждый дистрибутив привязан к своему репозиторию
(хранилищу программ в нужном формате). Если нужной программы нет в репозитории — придется экспериментировать и даже плясать с бубном и шаманить. Ко всему прочему программа может быть привязана к графической среде, например KDE. И если у вас система использует в качестве графической среды Xorg… Короче, вы поняли.
Чтобы не сталкиваться с трудностями, лучше всего использовать дистрибутив на базе Debian и не выходить за рамки его репозитория (стабильной ветки). Правда тогда может статься, что вы будете в чем-то ограничены, поскольку репозиторий — это не бездонное хранилище и там при любом раскладе не будет всех программ и всех драйверов.
Ни в коей мере не ставил своей целью кого-то напугать, рассказывая подобные страшилки. Просто я не хочу, чтобы кто-то питал иллюзии по поводу Linux. ОС Linux — система для думающих людей. Не в смысле для умных, нет. Просто она ЗАСТАВИТ ВАС
думать и учиться, если вы не сдадитесь раньше. Рано или поздно это случится, уж будьте уверены!
Читателю, возможно, станет интересно — а на чём же работает сам автор. Автор работает на Windows большей частью. Имеется нетбук на Linux Mint, но пользуюсь редко. Зато все мои web-разработки расположены на выделенном виртуальном сервере и там я торчу каждый день. А это, друзья мои, консольный Linux с кучей консольных программ, большинство которых настраиваются исключительно через файлы конфигурации. Так что площадка для тренировки мозгов имеется и используется!
Если материалы сайта оказались для вас полезными, можете поддержать дальнейшее развитие ресурса, оказав ему (и мне ) .
Usage
Download the executable and run it – no installation is necessary.
The executable is digitally signed and the signature should state:
- «Akeo Consulting» (v1.3.0 or later)
- «Pete Batard — Open Source Developer» (v1.2.0 or earlier)
Notes on DOS support:
If you create a DOS bootable drive and use a non-US keyboard, Rufus will attempt to select a keyboard layout according to the locale of your system.
Notes on ISO Support:
All versions of Rufus since v1.1.0 allow the creation of a bootable USB from an ISO image (.iso).
Creating an ISO image from a physical disc or from a set of files is very easy to do however, through the use of a CD burning application, such as the freely available InfraRecorder or CDBurnerXP.
Rufus for Linux Alternative 1: UNetbootin
UNetbootin is a free and popular Linux bootable USB creator and it is the best Rufus alternative you can get on Linux. This open-source tool is totally free and can work on Linux, Windows and macOS. Besides, it is quite easy to use with a self-explanatory user interface. Follow the steps to find out how to use UNetbootin to create a bootable flash drive on Linux.
Step 1: First, download UNetbootin on Linux computer. Then open the Terminal on the desktop by either pressing Ctrl, Alt, and T together or navigating to Terminal from Accessories folder from Start menu.
Step 2: Type the following commands in the consecutive order to install UnetBootin app on Linux.
wget unetbootin.sourceforge.net/unetbootin-linux-latest chmod +x ./unetbootin-linux-* sudo apt-get install p7zip-full sudo ./unetbootin-linux-*
Step 3: Insert a blank USB flash drive into the computer and then launch the UNetbootin. If the ISO image is not downloaded, the user can alternatively use the same tool to download ISO and create a bootable USB directly. It requires the user to select the necessary OS from the options and version. Otherwise, from the second option, browse through the files to add the ISO file.
Step 4: Select the flash drive and then hit OK to begin the process. After completion, hit exit and remove the USB.
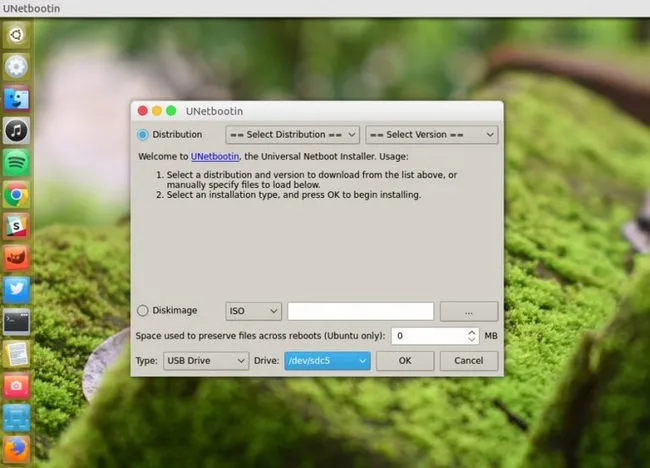
- Cross-platform support.
- Able to Download Linux ISO.
- 100% free and no virus.
- Simple user interface.
Подготовка к установке Rufus на Linux
Прежде чем приступить к установке Rufus на Linux, необходимо выполнить несколько предварительных шагов:
1. Убедитесь, что ваш компьютер работает под управлением операционной системы Linux. Rufus поддерживает различные дистрибутивы Linux, включая Ubuntu, Fedora, Debian и другие.
2. Убедитесь, что у вас есть права администратора на вашем компьютере. Для установки Rufus требуются права администратора, поскольку процесс установки может вносить изменения в системные файлы.
3. Убедитесь, что у вас установлено ПО для управления пакетами. В большинстве дистрибутивов Linux доступна команда apt-get или yum для установки, обновления и удаления пакетов. Проверьте, что эти команды работают на вашем компьютере.
4. Убедитесь, что у вас есть доступ к Интернету. Rufus требует доступа к Интернету для загрузки своих зависимостей и установки обновлений, если таковые имеются.
После выполнения этих предварительных шагов вы будете готовы к установке Rufus на Linux и сможете перейти к следующему этапу установки.
Скачивание и установка
Для создания загрузочного диска на Ubuntu необходима программа Rufus. Ее можно скачать с официального сайта проекта в разделе «Downloads».
После загрузки файла установки рекомендуется проверить его цифровую подпись, чтобы исключить возможность установки поддельной версии.
Установка программы Rufus производится стандартным способом через установочный файл. Для запуска установки необходимо нажать на значок файла и следовать подсказкам установочного мастера.
После установки программы на компьютер необходимо подключить устройство, на котором будет создаваться загрузочный диск (в большинстве случаев это USB-флэш-накопитель) и запустить программу Rufus.
Выберите нужный диск в разделе «Drive» и указать путь к образу системы в разделе «Boot selection». Затем нажмите кнопку «Start» для начала процесса создания загрузочного диска.
В результате программой Rufus будет создан загрузочный диск для установки системы Ubuntu.
Шаг 1: Скачивание установочного файла
Чтобы начать создание загрузочного диска на Ubuntu, первым шагом необходимо скачать установочный файл программы Rufus.
Rufus — это бесплатная программа, которая позволяет создавать загрузочные диски на основе различных операционных систем, в том числе на основе Ubuntu.
Для скачивания установочного файла программы Rufus следуйте следующим шагам:
- Откройте веб-браузер и введите в адресной строке rufus.ie.
- Перейдите на страницу загрузки вверху нажмите кнопку Download Rufus.
- Выберите версию программы, которая подходит для вашей системы.
- Скачайте установочный файл на свой компьютер.
После скачивания установочного файла можно переходить к установке программы Rufus на компьютер.
Шаг 2: Установка из терминала
Для установки Rufus на Ubuntu можно воспользоваться терминалом. Для начала нужно открыть терминал, используя сочетание клавиш Ctrl+Alt+T. Далее нужно ввести команду для загрузки flash пакетов:
sudo apt-get install -y wim-tools
wget -O rufus.tar.gz https://github.com/pbatard/rufus/releases/download/v3.14/rufus-3.14.tar.gz
После завершения загрузки нужно распаковать архив:
tar -zxvf rufus.tar.gz
После этого нужно перейти в папку rufus:
cd rufus-3.14
Наконец, запускаем программу Rufus:
./rufus
Теперь Rufus установлен на вашу систему Ubuntu и вы можете использовать его для создания загрузочного диска.
Шаг 3: Установка через Ubuntu Software Center
Самым простым способом установки программы Rufus на Ubuntu является использование программного центра Ubuntu.
Для этого необходимо открыть меню приложений и найти Ubuntu Software Center. В поисковой строке нужно набрать слово «Rufus». Нажмите Enter и вы увидите результаты поиска.
Выберите Rufus и нажмите «Установить». Система сама загрузит и установит программу, а вы сможете начать ее использовать.
Однако необходимо помнить, что установленная версия может быть устаревшей. Если программа не работает как нужно, то рекомендуется загрузить последнюю версию Rufus и установить ее вручную.
После успешной установки Rufus на Ubuntu вы сможете создавать загрузочные диски и флешки, а также применять множество других функций этой полезной программы.
Другие способы для систем с BIOS
В GNU/Linux
Через мультизагрузочную флешку
Этот способ позволяет запускать несколько ISO с одного USB-носителя, включая archiso. Обновление ISO образа на USB-накопителе здесь делается проще, чем в большинстве других методах. Для получения дополнительной информации смотрите Multiboot USB drive.
Через GNOME Disk Utility
В дистрибутивах Linux с GNOME легко можно сделать liveCD через и . Просто нажмите правой кнопкой мыши на файл .iso и выберите Open With Disk Image Writer. Когда откроется GNOME Disk Utility, укажите флешку в Destination и нажмите Start Restoring.
Создание USB-ZIP накопителя
Некоторые старые системы с BIOS поддерживают загрузку только с USB-ZIP носителя. Этот способ позволяет вам все еще загружаться с накопителя USB-HDD.
Важно: Это уничтожит всю информацию на USB-носителе!
- Скачайте и с официальных репозиториев.
- Найдите вашу флешку с помощью .
- Введите (заменив x на букву вашего устройства). Это займет некоторое время.
Теперь выполняйте инструкции из раздела ручного форматирования выше. Раздел будет из-за особенностей работы ZIP-дисков.
Примечание: Не форматируйте накопитель в FAT32; он должен быть в FAT16.
Через UNetbootin
UNetbootin можно использовать на любом дистрибутиве Linux или Windows для копирования iso на USB. Но он перезаписывает , поэтому созданная загрузочная флешка не правильно загружается. Из-за этого Unetbootin не рекомендуется — пожалуйста используйте или один из других описанных здесь способов.
Важно: UNetbootin перезаписывает стандартный , поэтому его нужно восстановить до использования флешки.
Измените :
sysconfig.cfg
default menu.c32 prompt 0 menu title Archlinux Installer timeout 100 label unetbootindefault menu label Archlinux_x86_64 kernel /arch/boot/x86_64/vmlinuz append initrd=/arch/boot/x86_64/archiso.img archisodevice=/dev/sdx1 ../../
В строке вы должны заменить x на первую свободную букву т.е. на букву, которая следует за последней использованой в системе, на которую устанавливаете Arch Linux (например, если у вас два жестких диска, используйте .). Вы можете сделать это изменение во время первой фазы загрузки, нажав , когда отображается меню.
В Windows
Через Flashnul
В командной строке вызовите flashnul с параметром и определите, какой индекс устройства является вашим USB-накопителем, например:
C:\>flashnul -p
Avaible physical drives: Avaible logical disks: C:\ D:\ E:\
Когда вы определили, какое вам нужно устройство, вы можете записать образ на него, вызвав flashnul с индексом устройства, и с путем к образу, например:
C:\>flashnul E: -L путь\до\arch.iso
Если вы действительно уверены, что хотите записать данные, введите yes, а затем немного подождите, пока они будут записываться. Если вы получили ошибку «Отказано в доступе», закройте все открытые окна Проводника.
Если вы используете Vista или Win7, вы должны открыть консоль от имени администратора, иначе flashnul не сможет открыть флешку как блочное устройство и сможет писать только через дескриптор диска.
Примечание: Известно, что вам нужно использовать букву диска, а не номер. flashnul 1rc1, Windows 7 x64.
Загрузка установочного носителя из ОЗУ
Совет: После того, как установщик завершит загрузку, вы можете просто извлечь USB-накопитель и даже использовать его на другом компьютере заново. Использование MEMDISK также позволяет загружать и устанавливать Arch Linux с одной и той же USB-флешки.
Создание файла настроек
После копирования необходимых файлов перейдите на USB-накопителе в /boot/Settings и создайте файл .
Важно: В строке обязательно используйте имя файла ISO, который вы скопировали в папку .
/Boot/Settings/syslinux.cfg
DEFAULT arch_iso
LABEL arch_iso
MENU LABEL Arch Setup
LINUX memdisk
INITRD /Boot/ISOs/archlinux-версия-x86_64.iso
APPEND iso
Для получения дополнительной информации о Syslinux смотрите статью Arch Wiki.
Заключительные шаги
Наконец, создайте файл в месте расположения и запустите его («Запустите от администратора» если вы используете Vista или Windows 7):
C:\Documents and Settings\username\Desktop\install.bat
@echo off syslinux.exe -m -a -d /Boot/Settings X:
Популярные дистрибутивы Линукс
Главное преимущество Linux заключается в свободе его распространения (open source). Это сформировало вокруг него большое и развитое сообщество разработчиков, которые постоянно совершенствуют существующие решения и создают новые, заточенные под определенную задачу. Некоторым важен красивый и удобный интерфейс, другим — кибербезопасность, кому-то нужна поддержка устаревшего оборудования. Дистрибутивы Линукса очень гибки в функциональном плане, каждый может «слепить» систему на свой вкус. В сети есть сборки от компаний, некоммерческих организаций, отдельных групп разработчиков. Создают даже дистрибутивы, основанные на других дистрибутивах. Из-за этого многообразия составить объективный и актуальный их рейтинг крайне сложно. Чтобы вы имели представление о возможностях конкретных продуктов, мы приведем в пример три классические ОС, которые находятся у всех на слуху и являются яркими представителями семейства.
Ubuntu
Настоящий хит среди Линукс-дистрибутивов и бессменный лидер по количеству использующих его сайтов уже несколько лет. Убунту разработан частной британской компанией Canonical, но, несмотря на это, распространяется бесплатно. Он создавался на базе дистрибутива Debian (о нем мы тоже скажем) в 2004-м году и с тех пор прошел большой путь, став одной из самых надежных и удобных для обычного пользователя ОС.
У Ubuntu простая установка, подробная и обширная документация на разных языках, фиксированный график обновлений, благодаря которому система и остается такой стабильной. Canonical улучшает и поддерживает данный дистрибутив в разных реализациях:
- для домашнего пользования и рабочих станций (Desktop);
- для серверов и системного администрирования (Server);
- для запуска на устройствах «интернета вещей» (for IoT);
- для управления облачными платформами (Cloud).
По умолчанию, в Ubuntu используется интерфейс GNOME, но существует множество вариаций системы с другими графическими оболочками. Компания основала на Убунту целый ряд специализированных систем: Edubuntu, Xubuntu, Kubuntu и др.
Debian
Развиваясь с далекого 1993-го года, Дебиан является одним из старейших Линукс-дистрибутивов и обзавелся огромным количеством программных пакетов (59 тыс. в актуальной версии, все с открытым исходным кодом). На нем основано множество других ОС (включая вышеупомянутый Ubuntu), и, как заявляют разработчики, они предоставляют все необходимые инструменты, чтобы каждый смог расширить возможности системы и создать собственный образ.
Дебиан поддерживается сообществом, куда входят как отдельные специалисты по разработке, так и целые организации. Он полностью бесплатен, подходит для использования на домашних компьютерах, IoT-устройствах, серверах, популярен в академическом мире, государственном секторе, используется в автомобильной промышленности и на фондовых биржах. Дебиан может быть запущен практически на любом «железе»: он поддерживает длинный список различных архитектур.
Этот дистрибутив отличается высоким уровнем надежности, поскольку процесс обновлений идет плавно, стабильным версиям всегда оказывается поддержка безопасности, для корпоративных сред есть возможность продлить срок службы ОС минимум до 5 лет.
CentOS
ЦентОС Стрим имеет принципиально другую схему обновлений. Если раньше все нововведения сначала реализовывались в Red Hat, а потом с опозданием внедрялись в CentOS, то теперь последняя станет полигоном для тестирования. Т. е. на ней будут проверять и разрабатывать улучшения, которые затем войдут в новую редакцию коммерческого RHEL. В связи с этим дистрибутив сложно рекомендовать для использования на новых серверах. Однако ЦентОС по-прежнему остается многофункциональной ОС и пока не утратила своей популярности.
Bonus: Create Bootable Linux USB on Windows Desktop
If Rufus failed to create a bootable Linux USB on Windows desktop, then this part is written for you. Rufus is great to create bootable Windows install USB but that’s not the case for Linux ISO. Hence, we recommend using UUByte LiteBoot instead. It is a smart application that can make bootable USB from Windows and Linux ISO image.
Step 1: Download and install UUByte LiteBoot a Windows PC and insert USB drive into the same computer.
Step 2: Click ‘Linux Boot’ at welcome screen and you will be lead to a new Window.
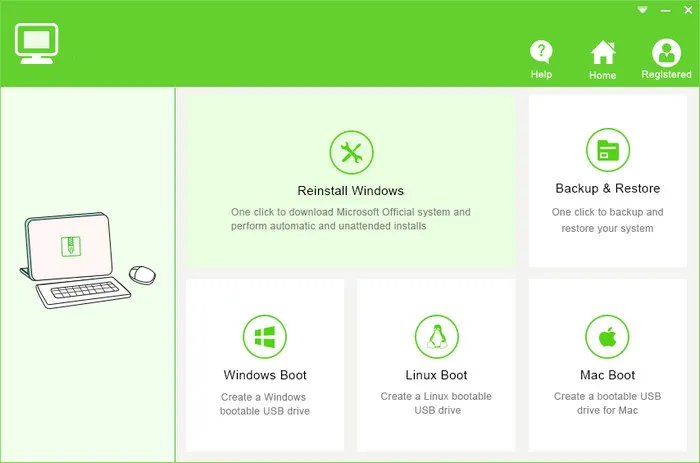
Step 3: Now add Linux ISO from local folder by clicking the ‘Browse’ button and select the USB drive name from drop-down list.
Step 4: Click ‘Burn’ button to start writing Linux ISO to USB stick. Wait about 10 minutes and a Linux bootable USB is created.

When the burning process is finished, a bootable USB is ready for OS installation. UUByte LiteBoot is one of the best alternatives to Rufus when it comes to ISO burning.
Запуск Rufus на Ubuntu
Загрузочный flash-диск является необходимым компонентом для установки системы или восстановления компьютера. Rufus – это бесплатная программа, которая предназначена для создания загрузочных дисков на различных операционных системах, включая Ubuntu.
Установка Rufus на Ubuntu достаточно проста. Для начала необходимо загрузить программу с официального сайта и сохранить ее на жестком диске. Далее, откройте терминал и введите команду:
- sudo apt-get update
- sudo apt-get install wine -y
После установки Wine можно начинать процесс запуска Rufus. Для этого необходимо найти exe-файл программы на жестком диске и нажмите «Открыть с помощью Wine».
Приложение загрузится и вы сможете начать создание загрузочного диска. Открыть программу и выберите нужный iso-образ, а следом выберите желаемый usb-диск. Нажмите «Старт» и дождитесь завершения процесса создания загрузочного диска.
Теперь вы можете использовать свой новый загрузочный диск на Ubuntu. Rufus позволяет создавать загрузочные диски для различных операционных систем, что делает эту программу незаменимой для технических специалистов и обычных пользователей.
Шаг 1: Настройка запуска
Перед созданием загрузочного диска через Rufus следует правильно настроить запуск вашей системы. Для этого необходимо войти в BIOS и указать, что загрузка должна производиться с вашего USB-накопителя.
Чтобы войти в BIOS, нужно включить компьютер и затем нажать определенную клавишу (обычно это F2 или Delete) в процессе загрузки системы. Затем перейдите в раздел Boot или Boot Device Priority и выберите ваш USB-накопитель в качестве первичного загрузочного устройства. Сохраните изменения и перезагрузите компьютер.
После настройки загрузки в BIOS можно приступить к созданию загрузочного диска через Rufus. Для этого запустите Rufus на вашей Ubuntu системе и выберите свой USB-накопитель из списка доступных устройств. Выберите ISO-образ операционной системы, которую вы хотите установить.
Помните, что создание загрузочного диска через Rufus удалит все данные с вашего USB-накопителя, так что перед началом установки необходимо сохранить все важные файлы.
Шаг 2: Запуск приложения
После установки программы Rufus на систему Ubuntu, можно приступить к работе над созданием загрузочного флеш-диска. Для запуска программы необходимо:
- Найти иконку Rufus в меню приложений или на рабочем столе;
- Кликнуть по иконке программы двойным щелчком мыши;
- Подождать, пока программа загрузится и появится главное окно.
После успешного запуска Rufus можно приступать к созданию загрузочного диска. Для этого необходимо вставить флешку в USB-порт компьютера и выбрать её в программе.
Для выбора устройства нужно нажать на кнопку «Устройство» и выбрать из списка нужный диск
Обратите внимание на правильность выбора диска, так как Rufus может удалить все данные с него при создании загрузочного диска
После выбора устройства и настройки желаемой системы (через кнопку «Создание загрузочного диска»), можно приступать к запуску программы. Для этого необходимо нажать на кнопку «Начать».
После выполнения всех необходимых настроек и нажатия кнопки «Начать», Rufus начнёт создание загрузочного диска. Создание может занять некоторое время, в зависимости от объёма диска. После завершения процесса, будет выведено сообщение об успешном создании загрузочного диска. Теперь диск можно использовать для установки системы на другой компьютер.
Downloading the Ubuntu 18.04 LTS ISO Image
Go to the official website of Ubuntu at https://www.ubuntu.com/ from any Web Browser. You should see the following window.
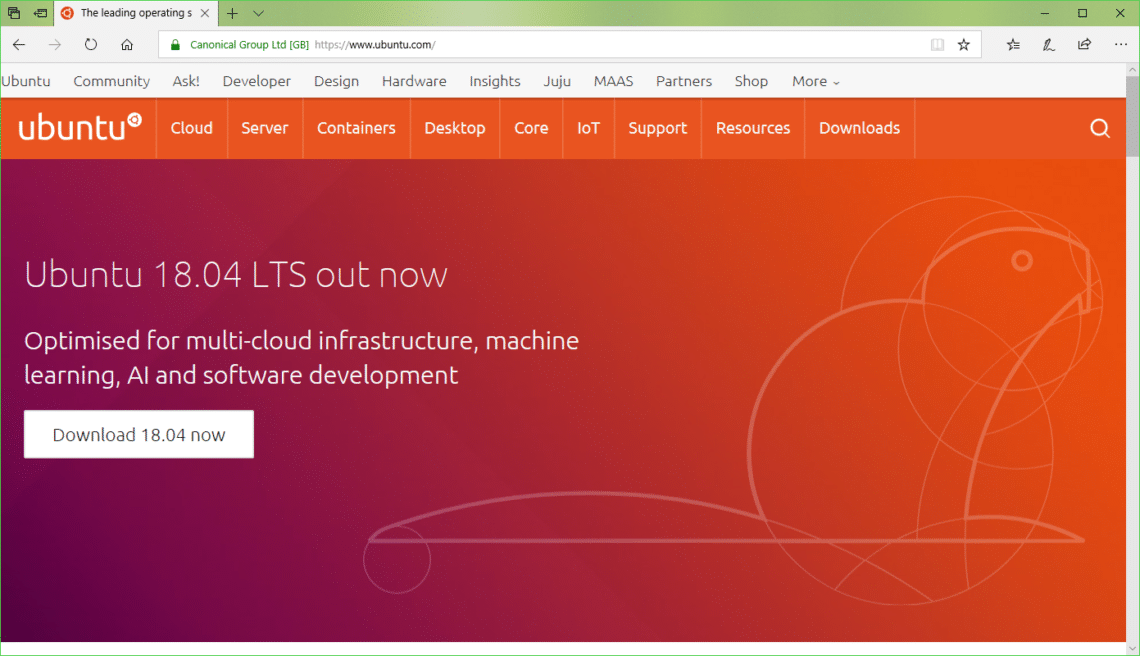
Now click on Desktop as marked in the screenshot below.
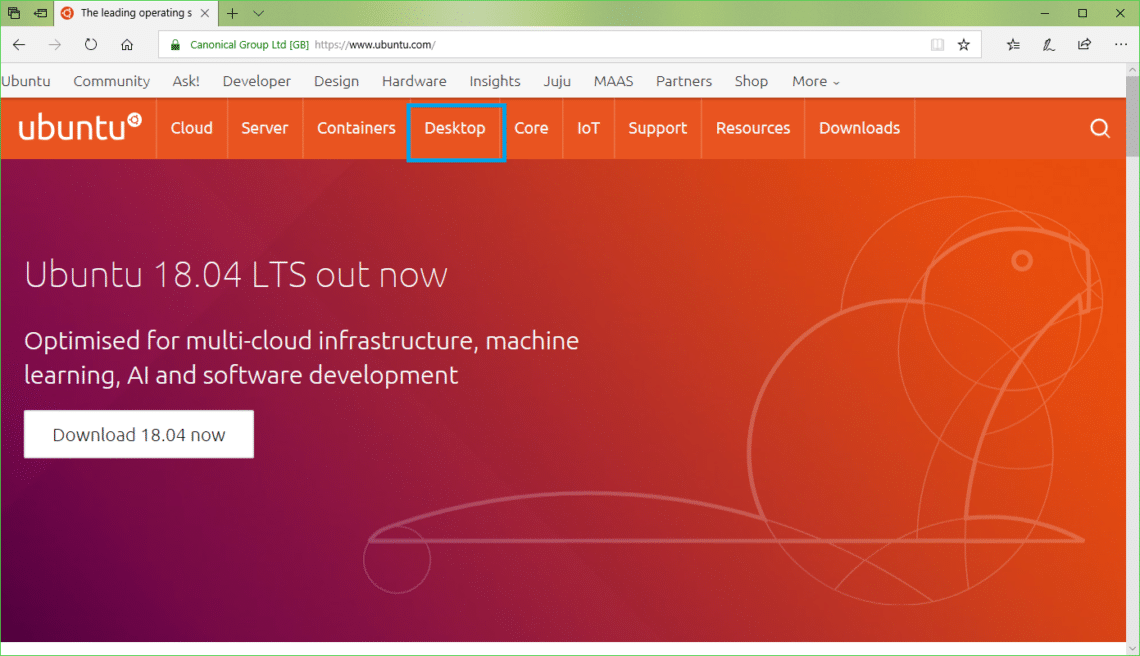
Now click on Download Ubuntu button as marked in the screenshot below.
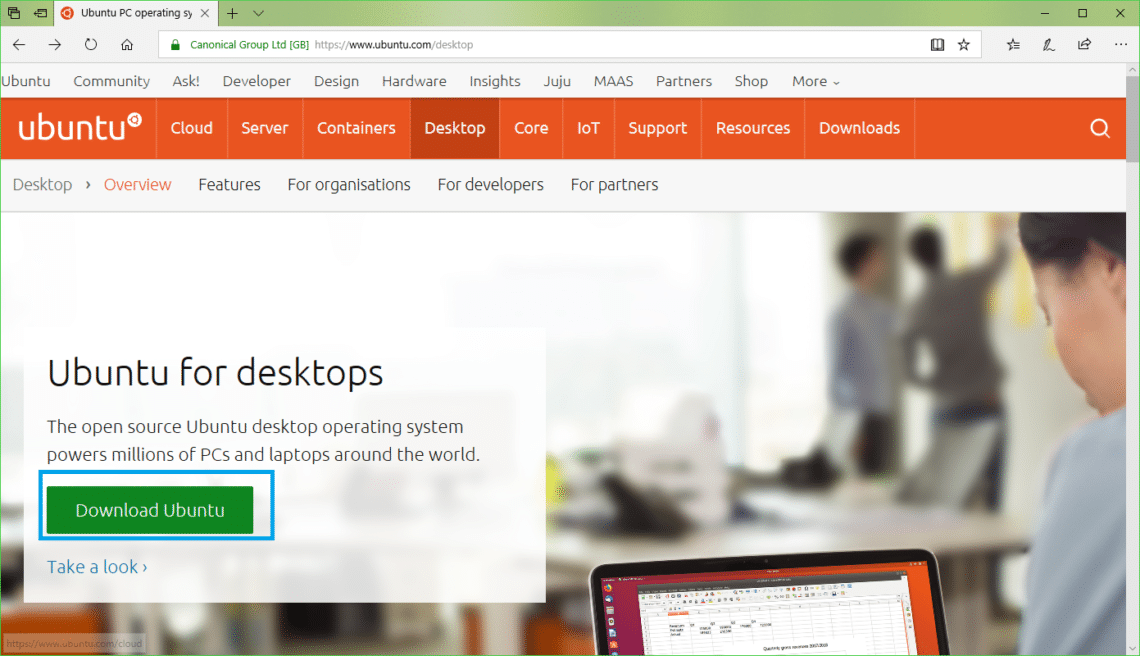
Now click on the Download button of Ubuntu 18.04 LTS as marked in the screenshot below.
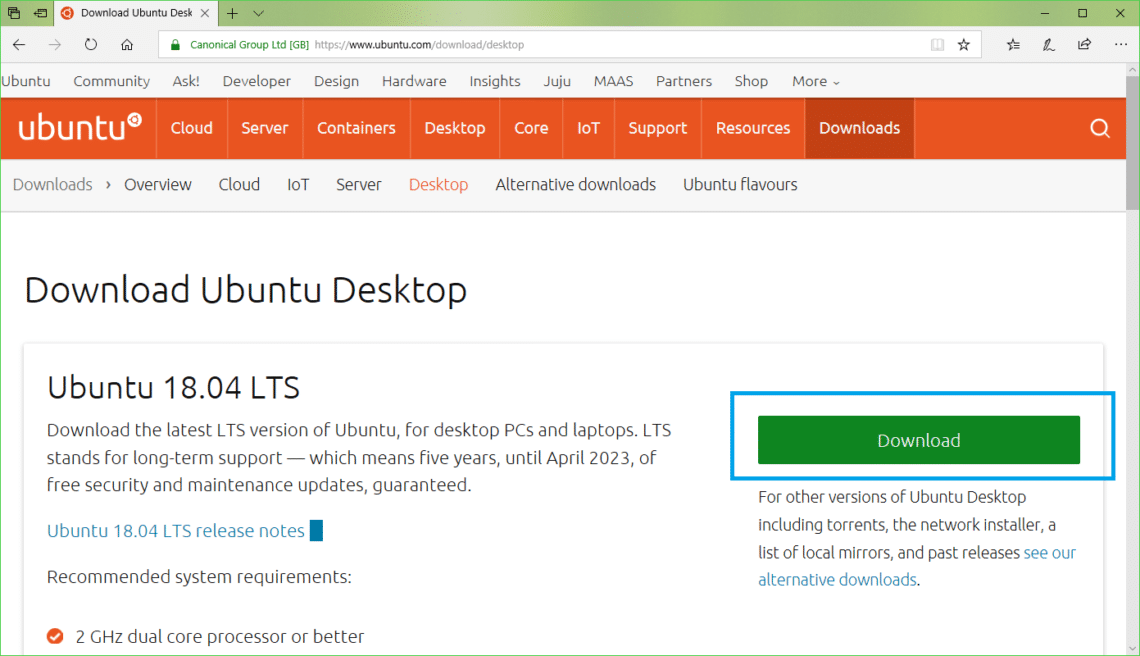
You should see the following page.
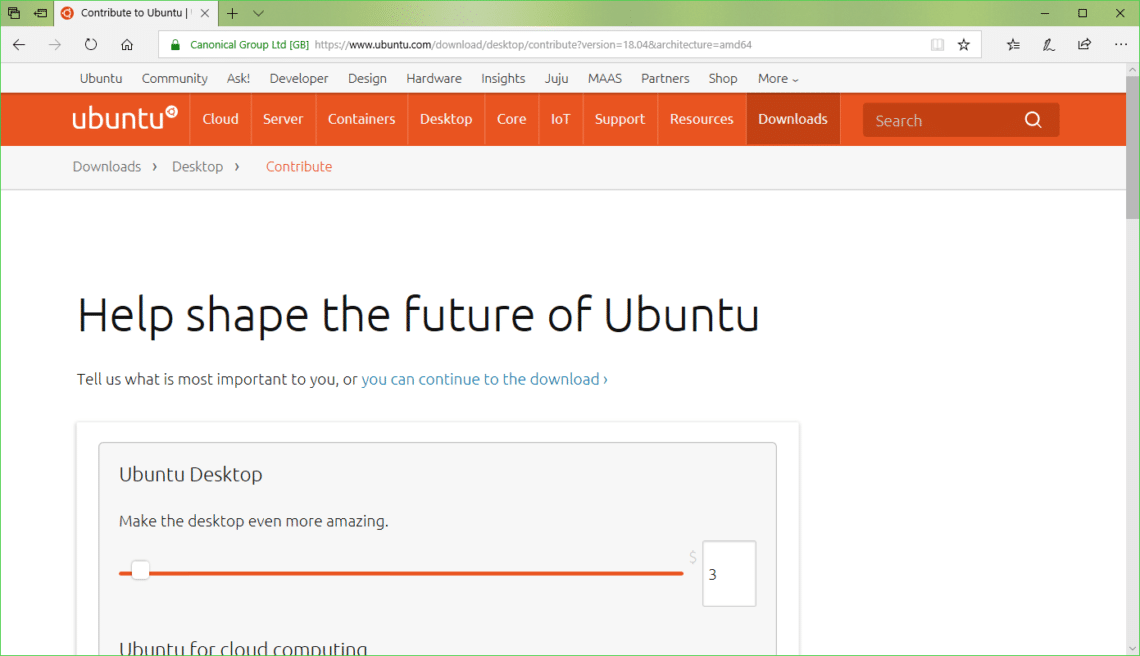
Scroll down a little bit and click on Not now, take me to the download as marked in the screenshot below.
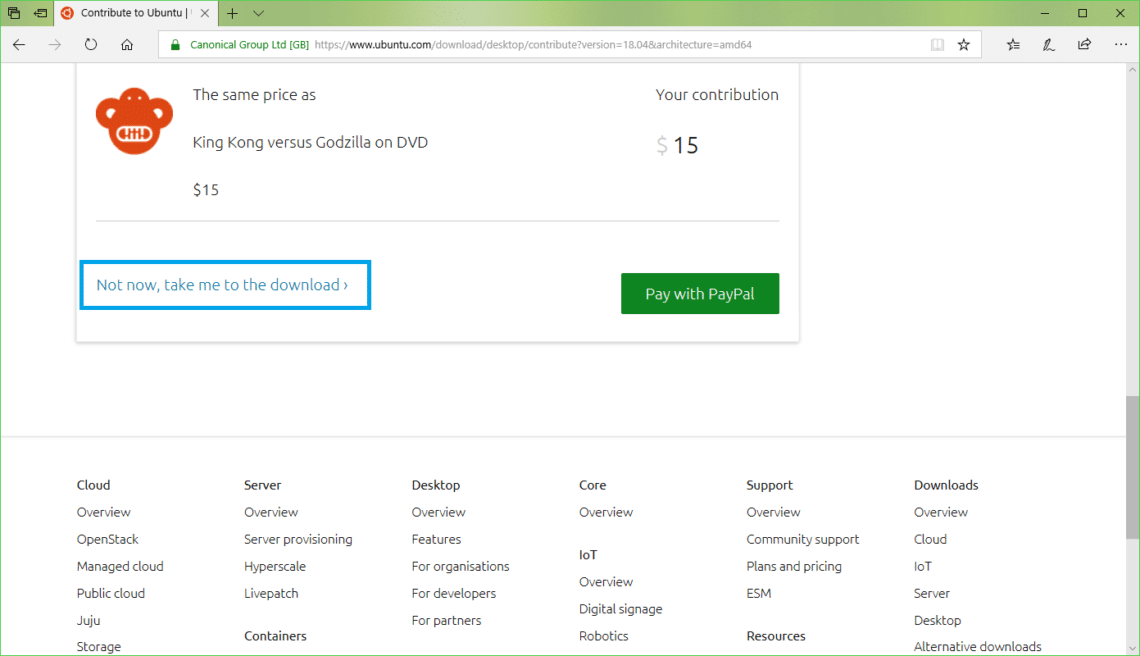
Now click on Save as marked in the screenshot below. You download should start.
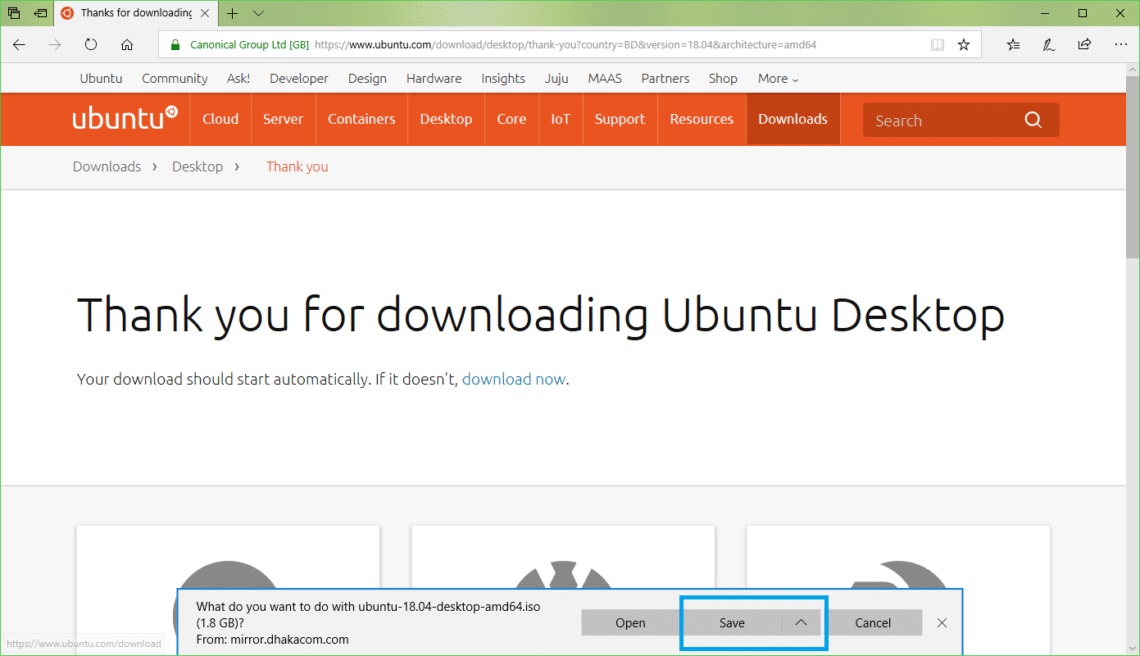
Downloading Rufus
You can download Rufus from the official website of Rufus at https://rufus.akeo.ie/
Go to the official website of Rufus from any web browser and you should see the following window.

Now scroll down a little bit to the Download section. Click on Rufus or Rufus Portable link as marked in the screenshot below. I prefer Rufus Portable.
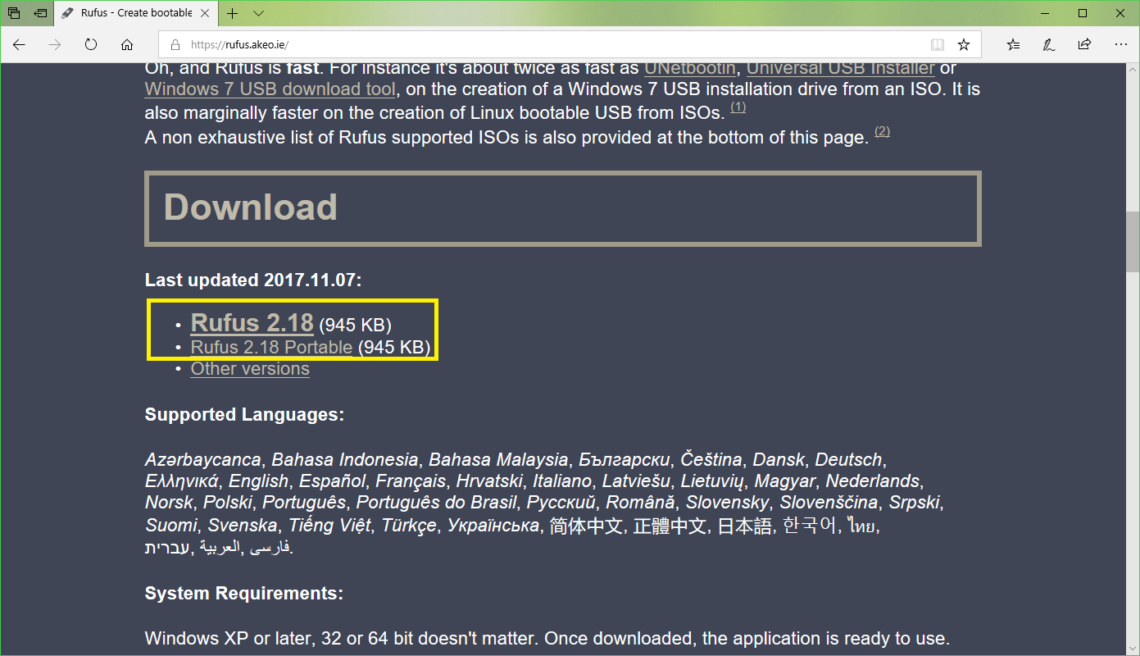
Now click on Save.
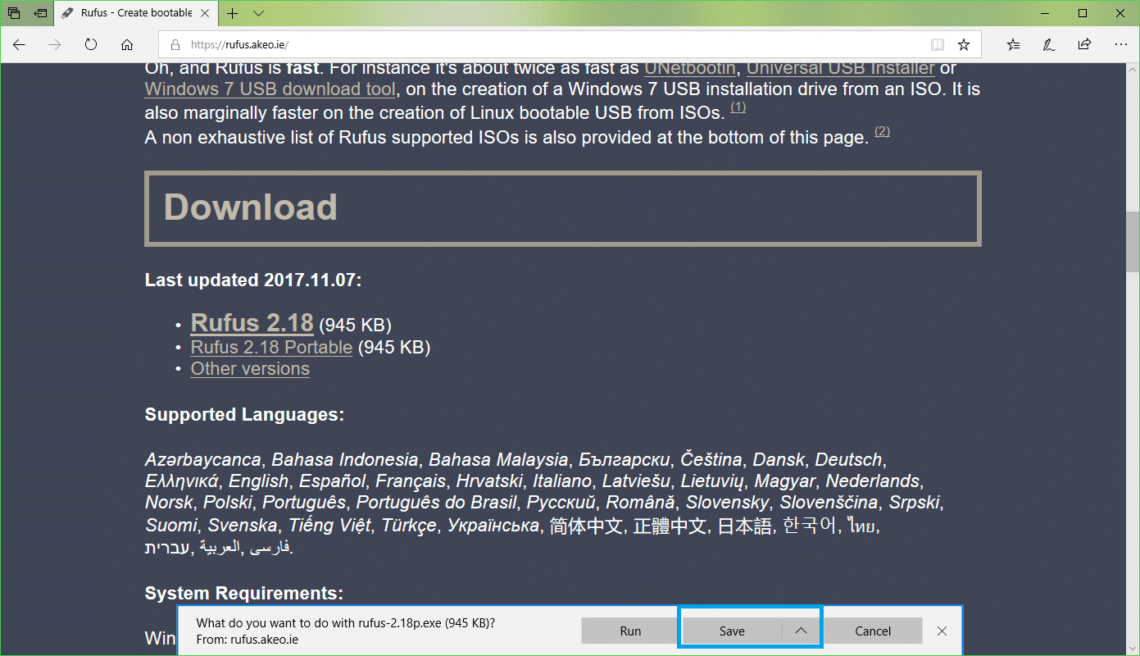
Now click on Run.
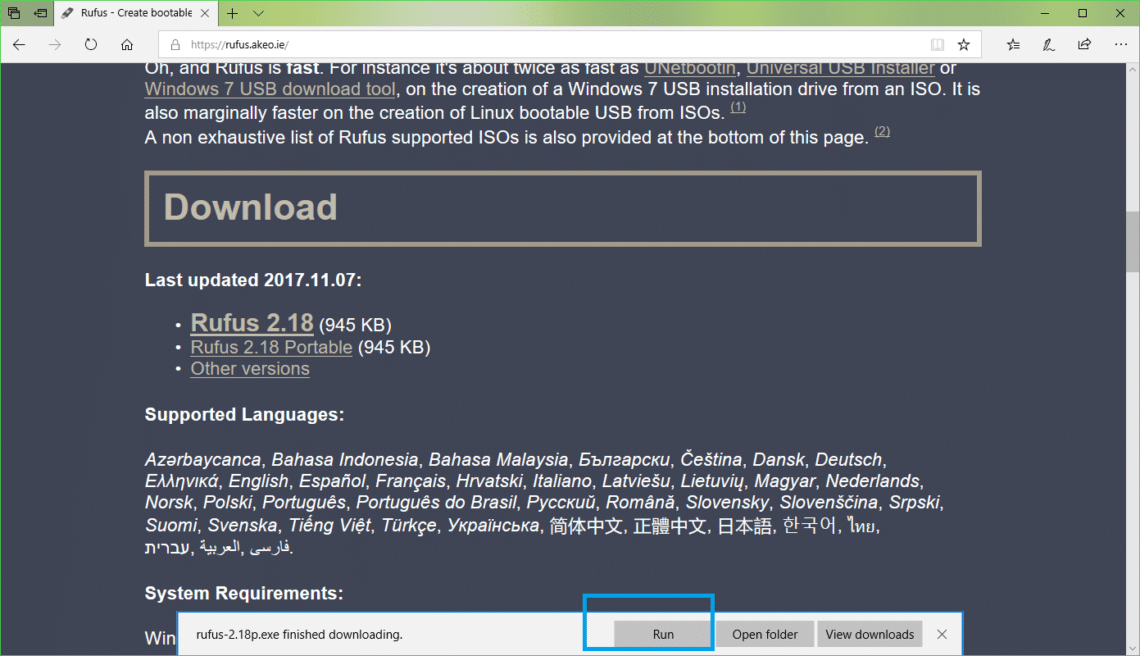
Click on No.
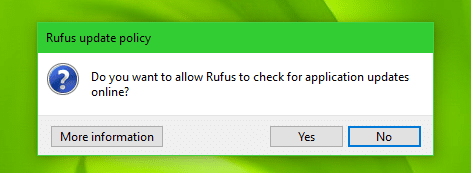
Rufus should start.

Creating an Ubuntu 18.04 LTS Bootable USB with Rufus
NOTE: Rufus will remove everything from your USB device. If you have any important data, please move it somewhere safe before you go through this process.
While Rufus is open, insert your USB drive that you wish to make Ubuntu bootable. It should be detected by Rufus as you can see in the screenshot below.

Now click on the CDROM icon as marked in the screenshot below.

A File Explorer window should show up. Now select the Ubuntu 18.04 LTS iso image that you’ve just downloaded and click on Open as marked in the screenshot below.
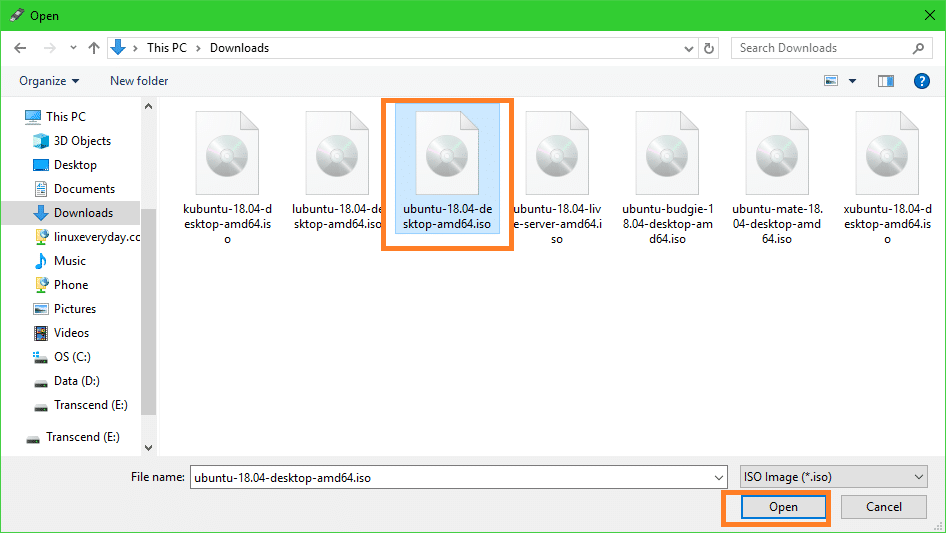
Now click on Start.

You should see the following window. Now click on Yes.

You should see the following window. Leave the defaults and click on OK.

You should see a warning message. If you don’t have any important data on your USB drive, click on OK.
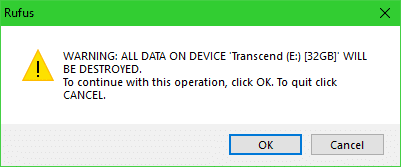
Rufus should start making your USB drive Ubuntu bootable. It should take a few minutes.
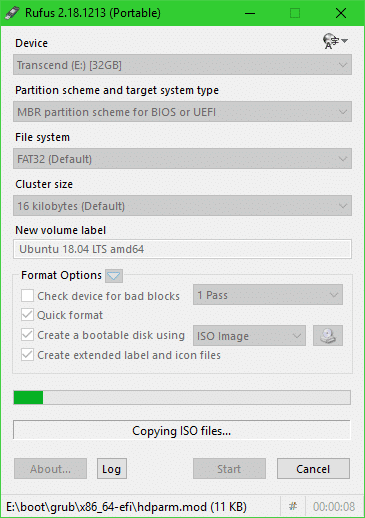
Once it’s done, you should see READY status as marked in the screenshot below. Now close Rufus and your USB drive is ready.

Booting from the USB drive and Installing Ubuntu 18.04 LTS
Now you have to boot from the USB drive. How you do it depends on the motherboard you have. You want to go to the BIOS of your motherboard and select the USB drive you just made Ubuntu bootable with Rufus. On some motherboards, you press <F2> just after you pressed the power button of your computer. That’s a hint.
Once you select your USB drive from your BIOS, you should see the following window. Select Try Ubuntu without installing
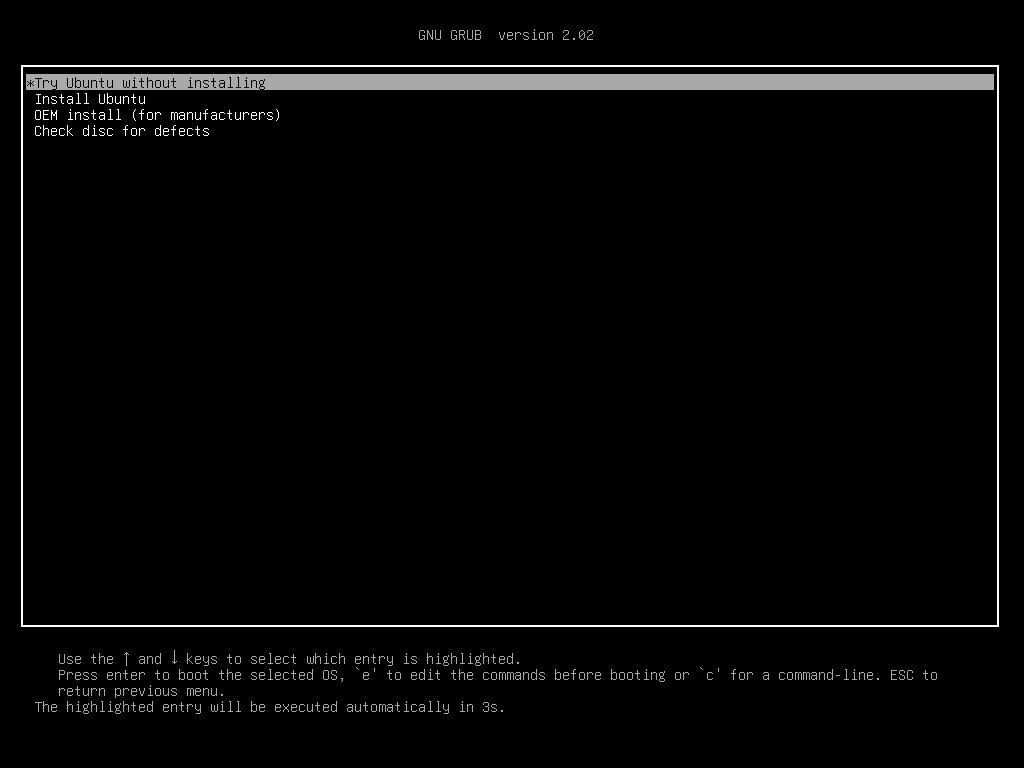
Now click on Live session user.

Ubuntu 18.04 LTS live session should start. Now double click on Install Ubuntu 18.04 LTS icon as marked in the screenshot below.
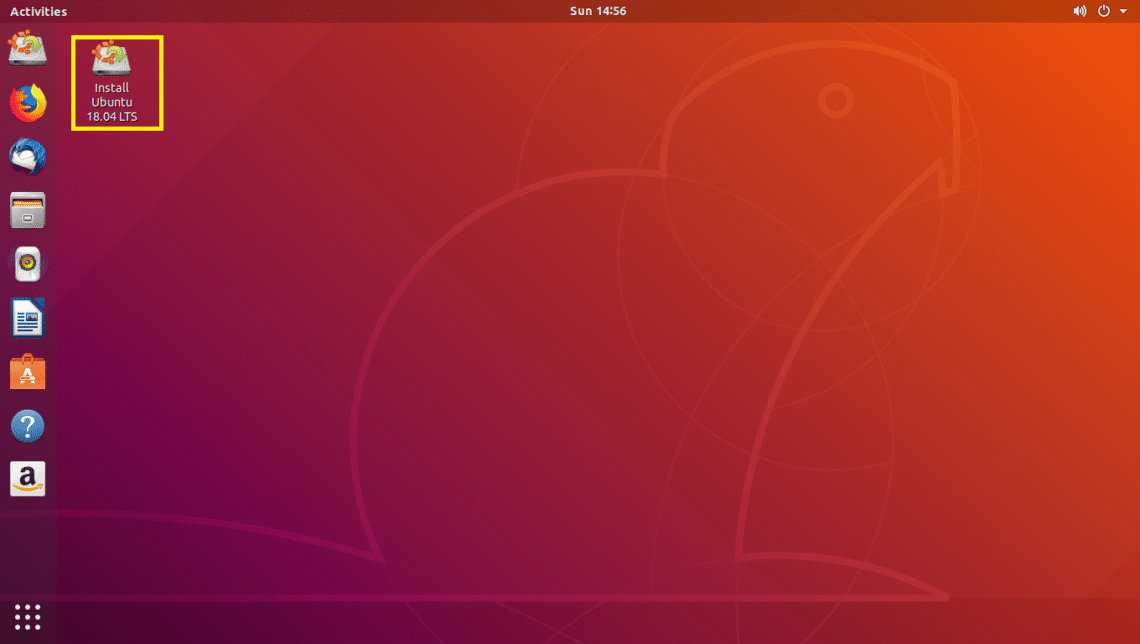
Ubuntu 18.04 LTS installer should start. Now click on Continue.
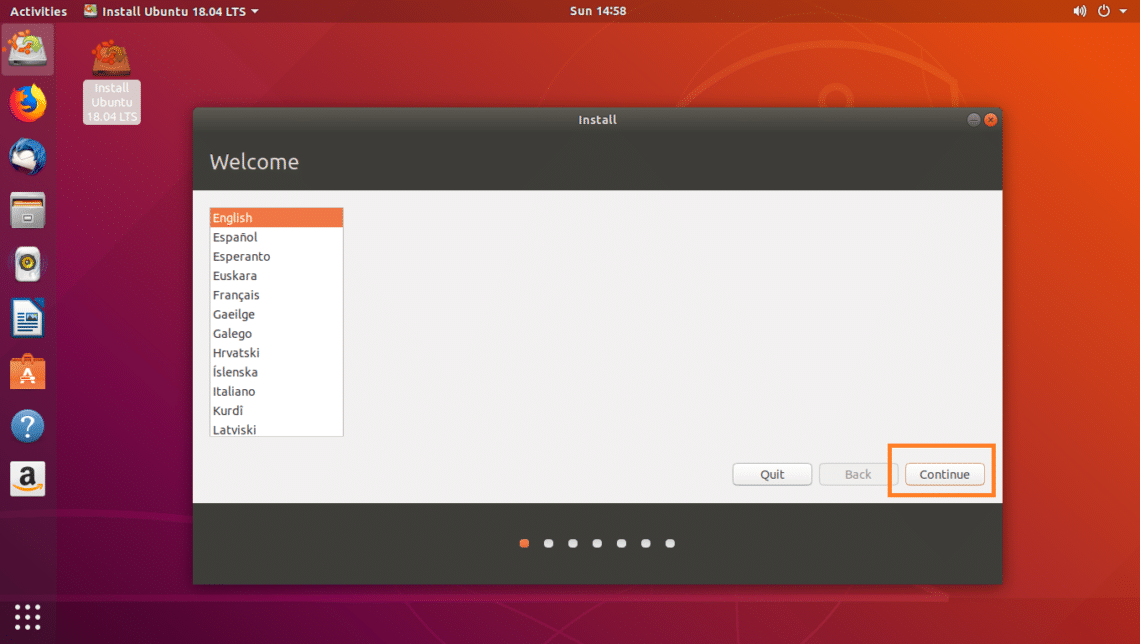
Now select your desired Keyboard layout and click on Continue.
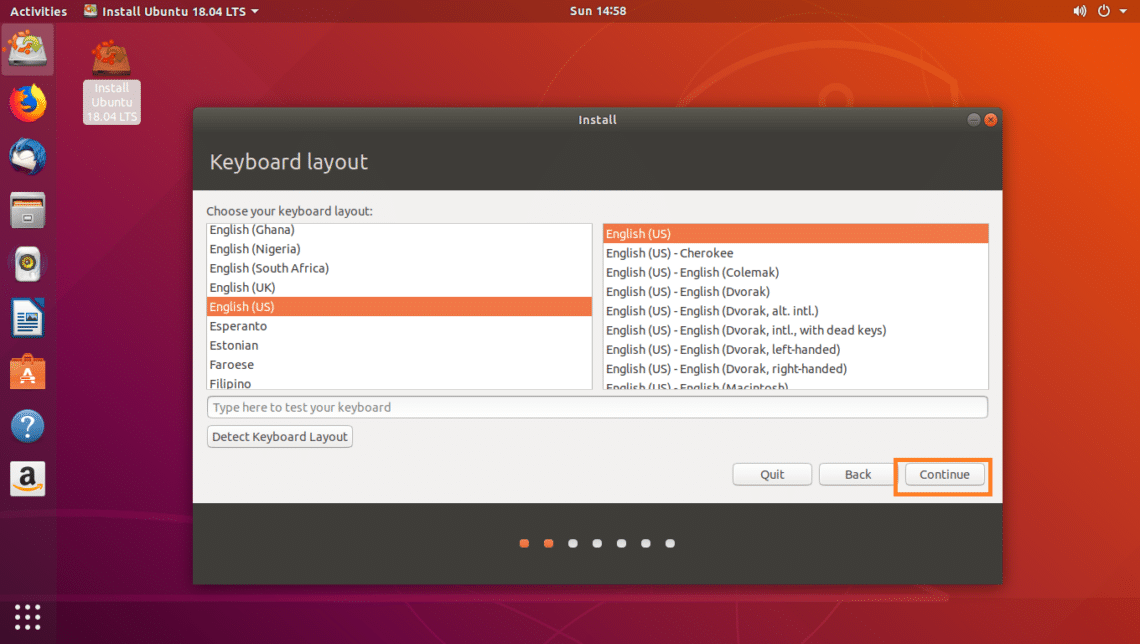
Select either Normal installation or Minimal installation and click on Continue.
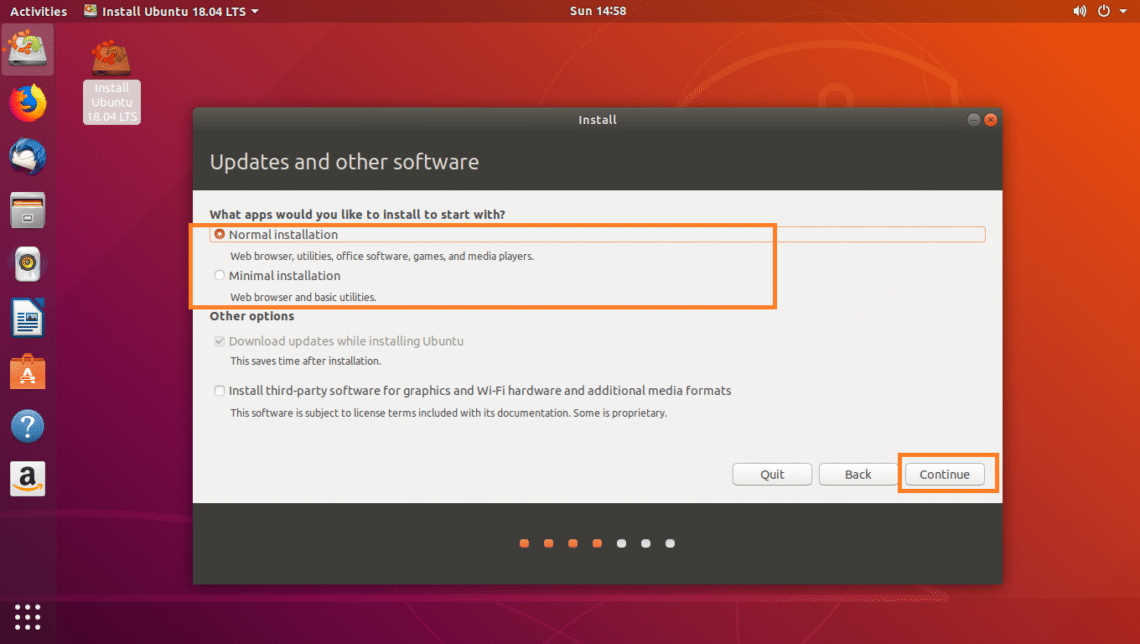
If you want to install Ubuntu on a brand new hard drive, then select Erase disk and install Ubuntu, otherwise select Something else and click on Continue.

Make sure your hard drive is selected.
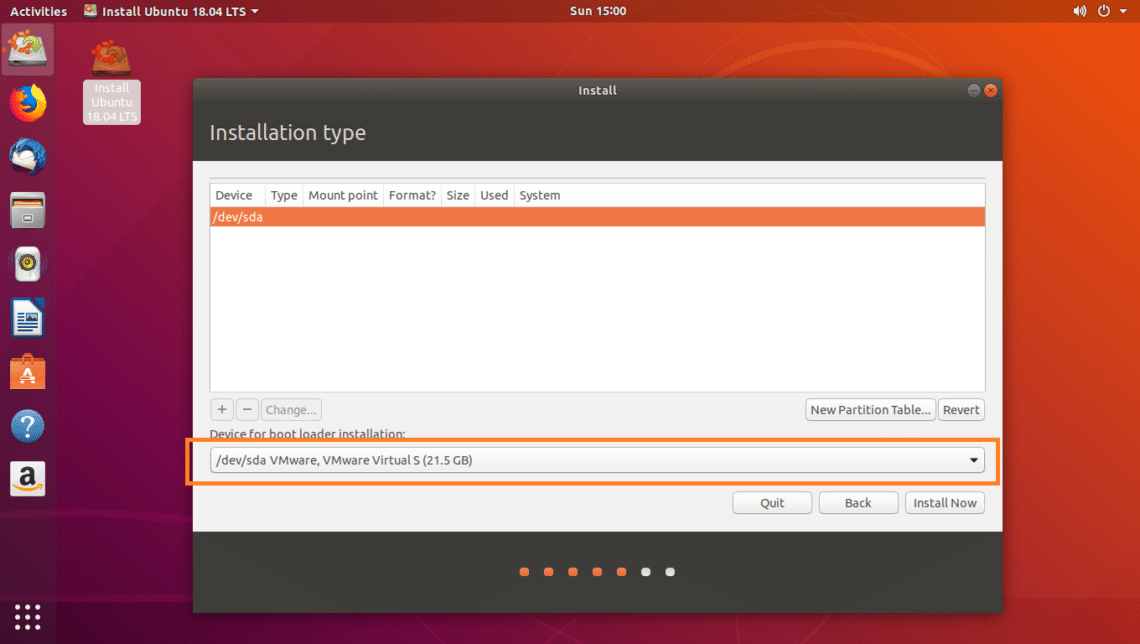
If your hard drive is new and you selected Something else in the earlier section, your hard drive won’t have any partition table. In that case, click on New Partition Table… button.
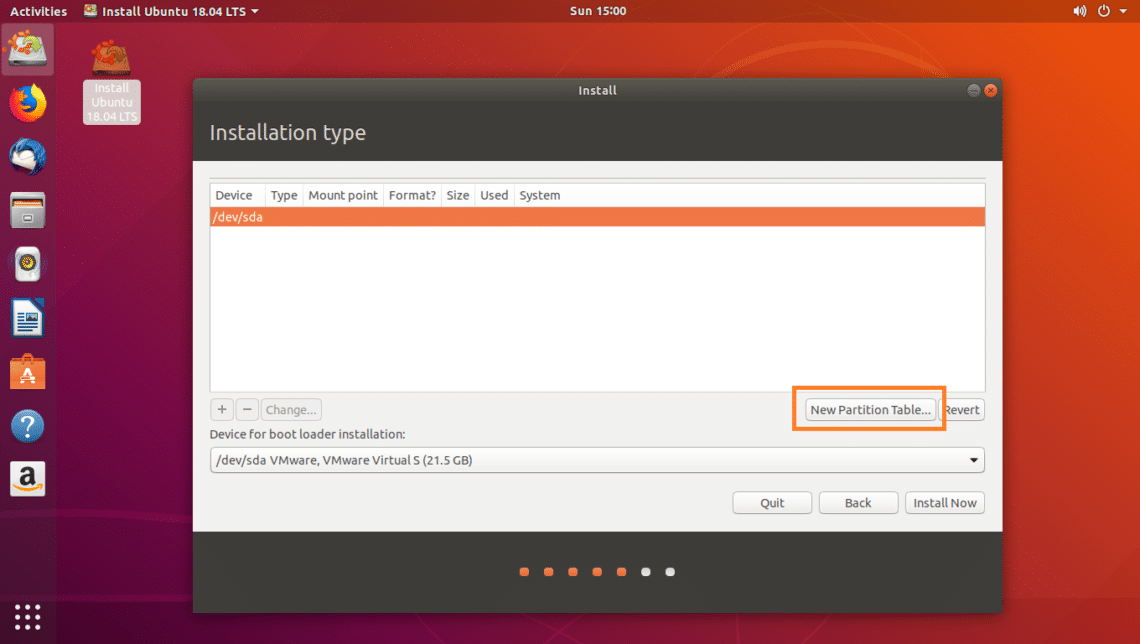
Click on Continue.
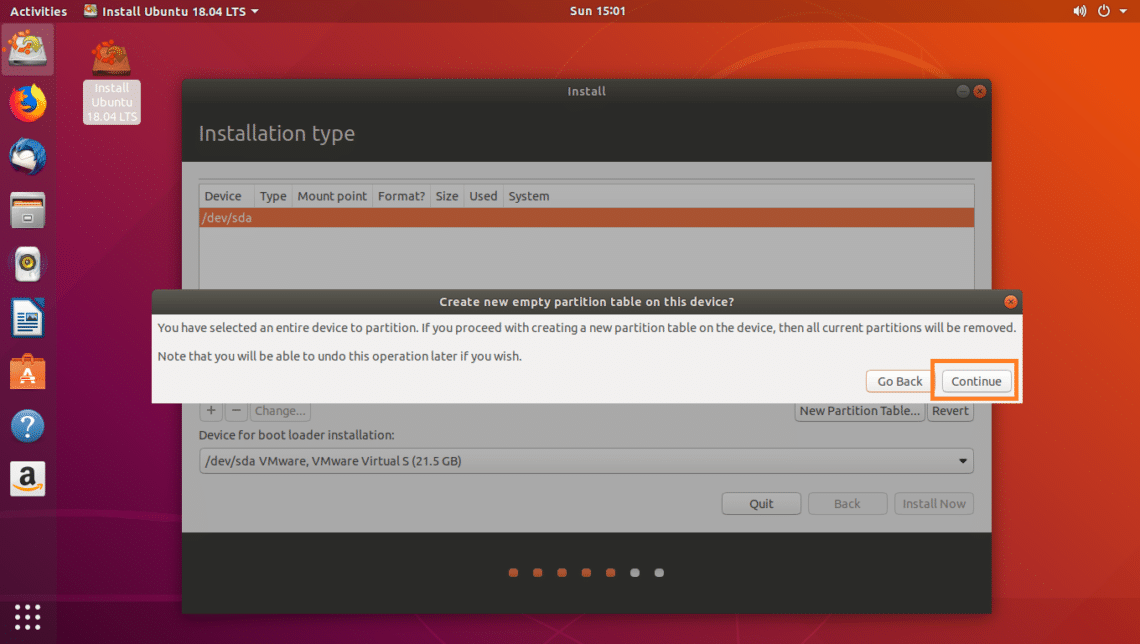
Select free space and click on the + icon as marked in the screenshot below.
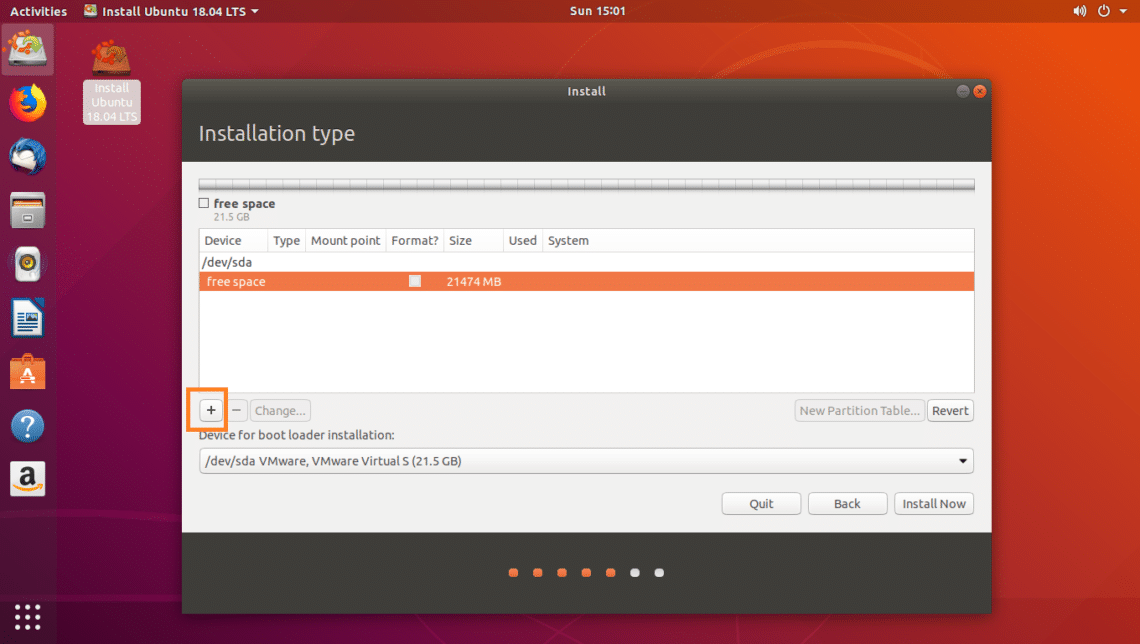
First create an EFI System Partition of 512 MB of disk space with the following settings as marked in the screenshot below and click on OK.
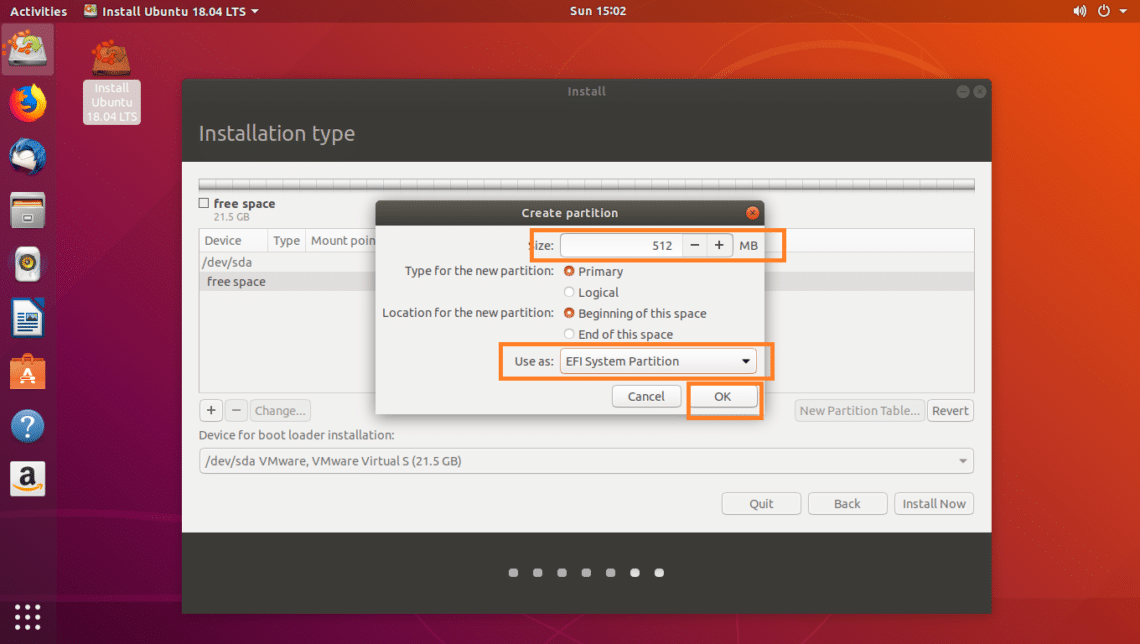
Now create a /boot partition of 512 MB of disk space with the following settings as marked in the screenshot below and click on OK.
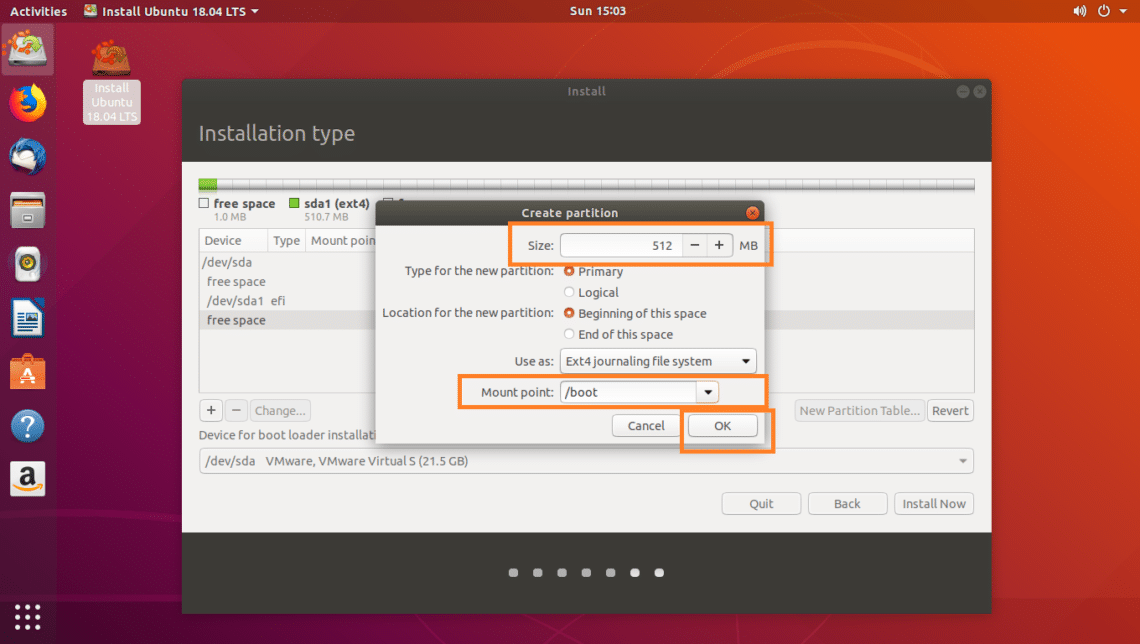
Now create a (root) partition and give it the rest of the free disk space. Make sure it has the following settings as marked in the screenshot below and click on OK.
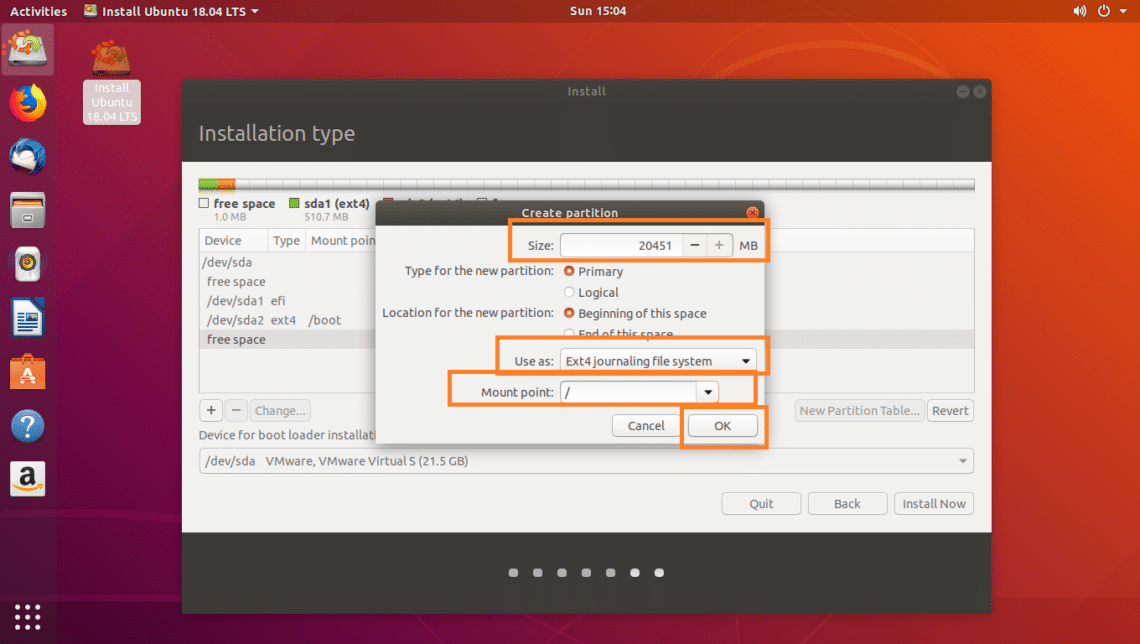
Finally, it should look something like this. Click on Install Now.
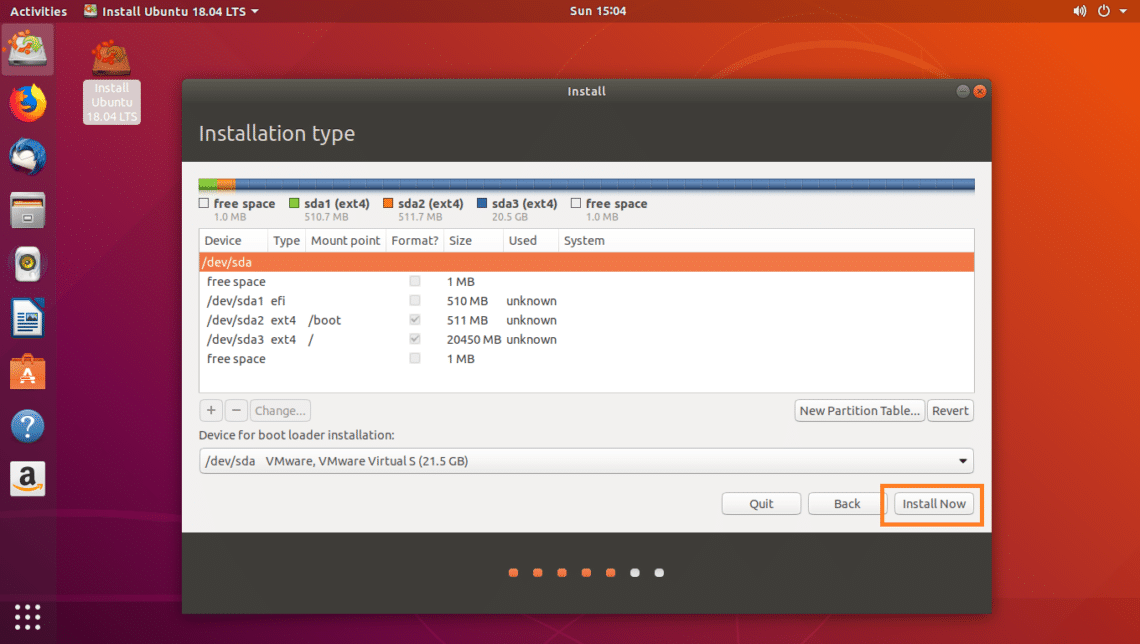
Click on Continue.
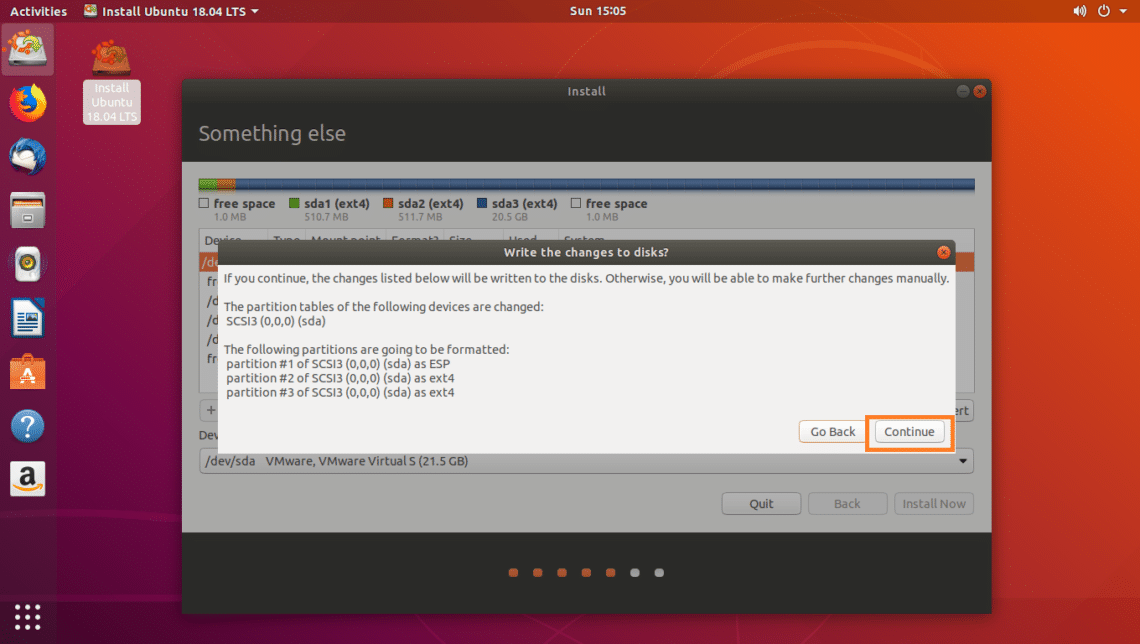
Select your Location from the map or by typing on the text box as marked in the screenshot below. Once you’ve selected the correct location, click on Continue.

Now fill in the details as marked in the screenshot below and click on Continue.

Your installation should start as you can see in the screenshot below.

It should take a few minutes for the installation to complete. Once it’s completed, you should see the following window. Click on Restart Now button.
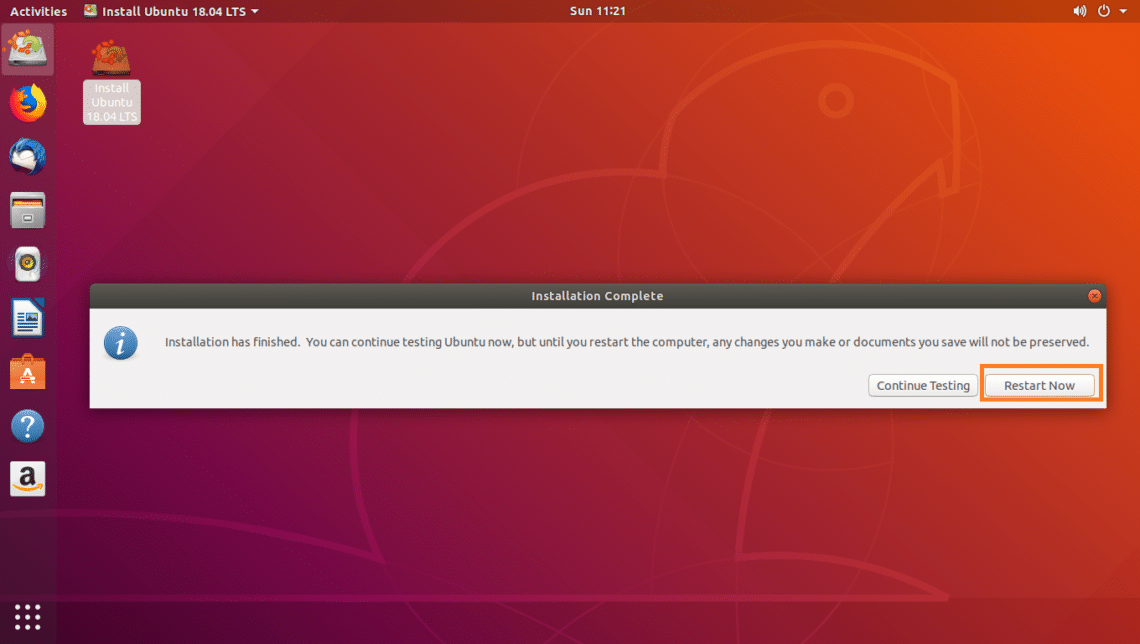
Your computer should restart and you should now be able to boot into your new Ubuntu 18.04 LTS system.
Once you boot into your new Ubuntu 18.04 LTS system, a login window should appear as shown in the screenshot below. Type in your password and click on Sign In.
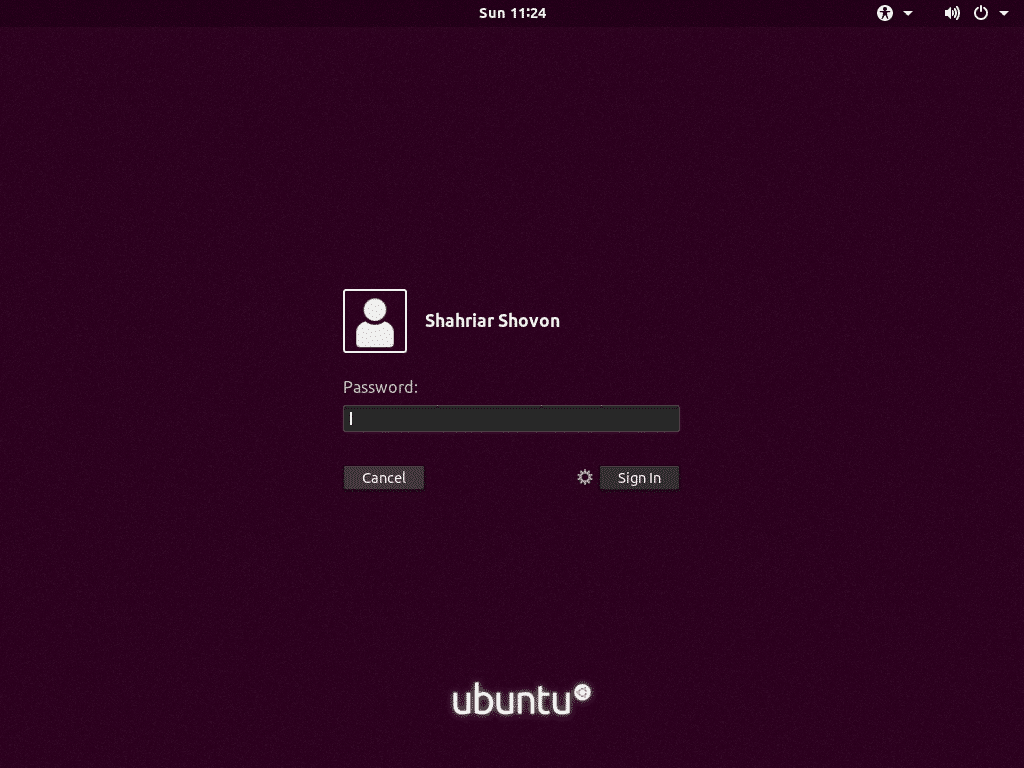
You should be logged in to your new Ubuntu 18.04 LTS system.
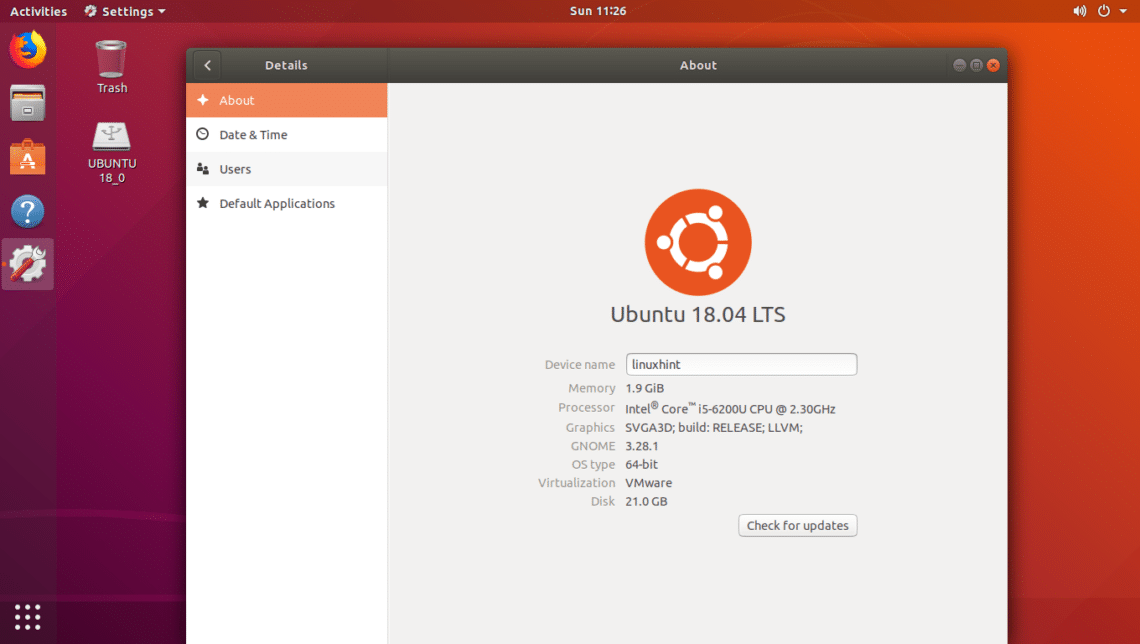
That’s how you use Rufus to make a bootable Ubuntu 18.04 LTS installer USB and install Ubuntu 18.04 LTS with it. Thanks for reading this article.
Rufus for Linux Alternative 2: Gnome Multi-Writer
Gnome Multi-Writer is another Rufus alternative for creating bootable USB flash drives on a Linux environment. Ideally, it is a multi-writer that is designed to ease up and speed up the process of burning multiple USBs with a single ISO image.
Step 1: Download Gnome Multi-Writer on the computer. Next, open the Terminal to install the app quickly entering the following command:
sudo apt install gnome-multi-writer
Step 2: Launch the Gnome Multi-Writer to open the interface. From the menu on the top-left of the window, hit «import ISO» to browse and select the ISO file that needs to be burned to the flash drive.
Step 3: Plug in as many flash drives as you want and wait for the app to recognize them. Once identified, tap on the «Start Copying» button in blue color. And then wait. Do not eject the flash drives before the app confirms completion.
Pros:
- Easy-to-understand interface.
- Support multiple USB drives.
- Fast and reliable.
Cons:
- No advanced booting options.
- Only for Linux based ISO files.
Модель Linux
Linux являются модульными Unix-подобными операционными системами. Дизайн Linux в основном базируется на принципах, которые были заложены в Unix в $1970$-х и $1980$-х годах. Такие системы используют монолитное ядро Linux, с помощью которого управляют процессами, периферией, сетевыми функциями и доступом к файловой системе.
Драйверы устройств, в свою очередь, интегрированы в ядро или добавляются в виде модулей, загружаемых в процессе работы системы.
При взаимодействии с ядром отдельные программы обеспечивают функции систем более высокого уровня.
В большинстве систем Linux графический интерфейс пользователя строится на основе X Window System.
Rufus for Linux Alternative 3: Startup Disk Creator(Ubuntu)
Startup Disk Creator is a Linux application that comes pre-installed with Ubuntu OS for the sole purpose of creating bootable flash drives. If the ISO file that needs to be burned on the disk is downloaded, then follow the steps to burn the USB now.
Step 1: Search for Startup Disk Creator and launch it. In case it is not installed then open Terminal on your system and enter the following command to install Startup Disk Creator and then start it open:
sudo apt install usb-creator-gtk
Step 2: Insert an USB flash drive, which needs to be converted into a bootable drive then select the ISO file on the interface of Startup Disk Creator.
Step 3: If the correct flash drive is not selected, then manually change it and then finally hit the «Make Startup Disk» to begin the process.