Как провести диагностику видеокарты
Всё, что надо сделать для успешного разгона — это поднять частоту графического процессора и видеопамяти. Например, с помощью обеспечения драйверов или других программ. При этом обязательно нужно следить за рабочей температурой и общей стабильностью системы…
Для тестирования воспользуемся приложением FurMark. Название должно соответствовать полученной ранее модели. Выберите разрешение , равное разрешению Вашего монитора. После нажатия GPU stress test и GO произойдёт переход в режим стресс тестирования.
Разберёмся, на что обратить внимание при появлении схожей картинки. В секции среднее количество кадров в секунду
Средний FPS нужен для сравнения производительности до и после разгона. Дальше частота ядра, памяти и скорость кулеров. И температуры под нагрузкой .
Важно! Если до разгона, температуры видеокарты более 80С, есть риск получить перегрев и нестабильность. Кроме того, при повышенных температурах риск поломки графического процессора и памяти возрастает
Температуры взлетает выше 90С, тест необходимо отключить.
Появление мерцания, различных искажений, линий, смены цветов или отключений дисплея, говорит о неисправности. Даже в других приложениях или играх всё может работать нормально. В любом случае разгон такой модели видеокарты категорически противопоказан.
Как разогнать видеокарту
Разгон в MSI Afterburner придерживается стандартной техники разгона и тестирования, чтобы найти самые высокие и наиболее стабильные настройки. Не забывайте нажимать кнопку «Применить» после любых изменений.
- Для начала установите ползунки «Power Limit» и «Temp Limit» на максимум. С этими настройками видеокарта будет более энергоэффективной и будет достигать более высоких температур. Видеокарта никогда не достигнет верхнего предела, если не произойдет серьезная неисправность оборудования, поэтому не удивляйтесь, если максимальная температура покажется опасно высокой. Производители карт определяют эти параметры, и поэтому они считаются безопасными, и нет риска повредить видеокарту.
- Увеличьте немного ползунок тактовой частоты ядра. Каждое деление ползунка соответствует одному МГц выше или ниже штатной тактовой частоты, в зависимости от того, двигаете ли вы вверх или вниз. Мы рекомендуем прибавлять от 20 до 30 МГц. Не забудьте нажать «Применить» после увеличения тактовой частоты.
- Для каждого приращения запустите Kombustor в фоновом режиме и проверьте наличие артефактов, мерцающего экрана, черных вспышек или сбоев. Отведите пару минут на наблюдение за каждым изменением.
Как пользоваться MSI Afterburner
Рассмотрим, как пользоваться Afterburner.
Смена языка, темы оформления
Поменять язык интерфейса, внешний вид, включить / отключить прозрачность, всплывающие подсказки можете в последней вкладке настроек.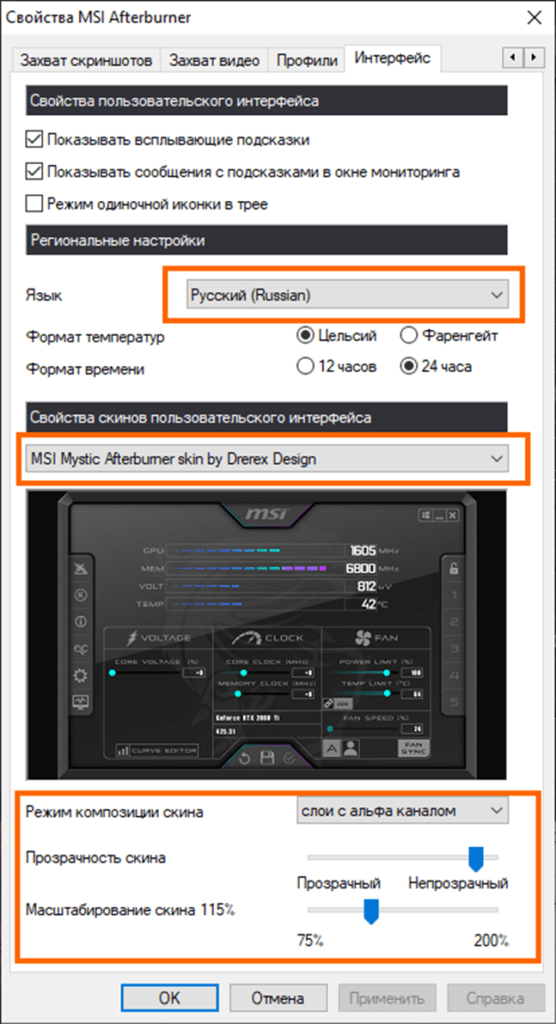
Как разблокировать ползунки
Иногда при запуске программы ползунки Power Limit (процент энергопотребления) и Core Voltage бывают неактивными. Разблокировать управление напряжением и пределом мощности можно в настройках: кликните по шестерёнке слева, активируйте показанные ниже опции, кликните «ОК».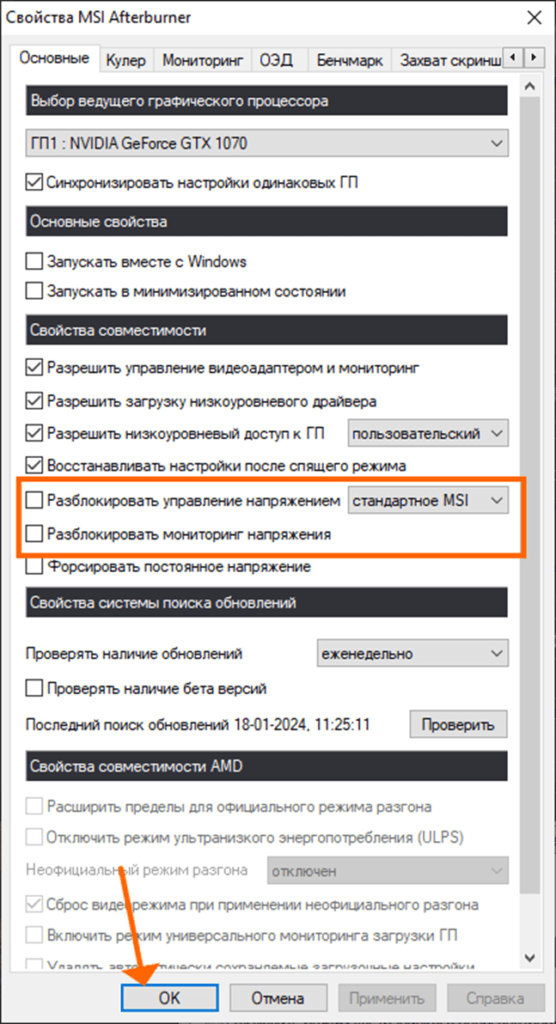
Для AMD можете активировать «Неофициальный режим разгона».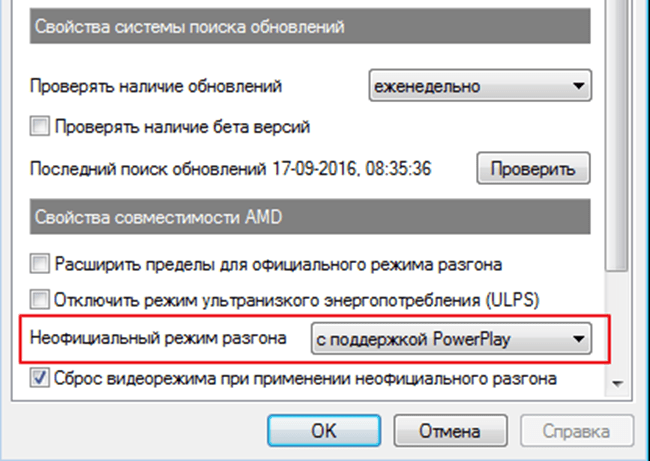
Также обновите графический драйвер, разрешите низкоуровневый доступ к ГП. Если не поможет, скорее всего, ваша видеокарта не поддерживает управление этим параметром.
Как включить мониторинг (оверлей), отобразить FPS в играх
Если хотите вывести на экран динамические параметры вроде частоты, FPS, нагрузку на видеокарту и прочие, следуйте инструкции:
Настроек очень много, всех не описать: положение, размер, цвет элементов, название, шрифт, уровень прозрачности, фон. Также вы можете задать предел тревоги: при выходе значения за установленный диапазон на экране появится соответствующее оповещение.
Кнопкой «Add» в RTSS можете создавать пресеты мониторинга: кликните по ней, выберите игру и задайте настройки, сохранить их можно кнопкой «Setup».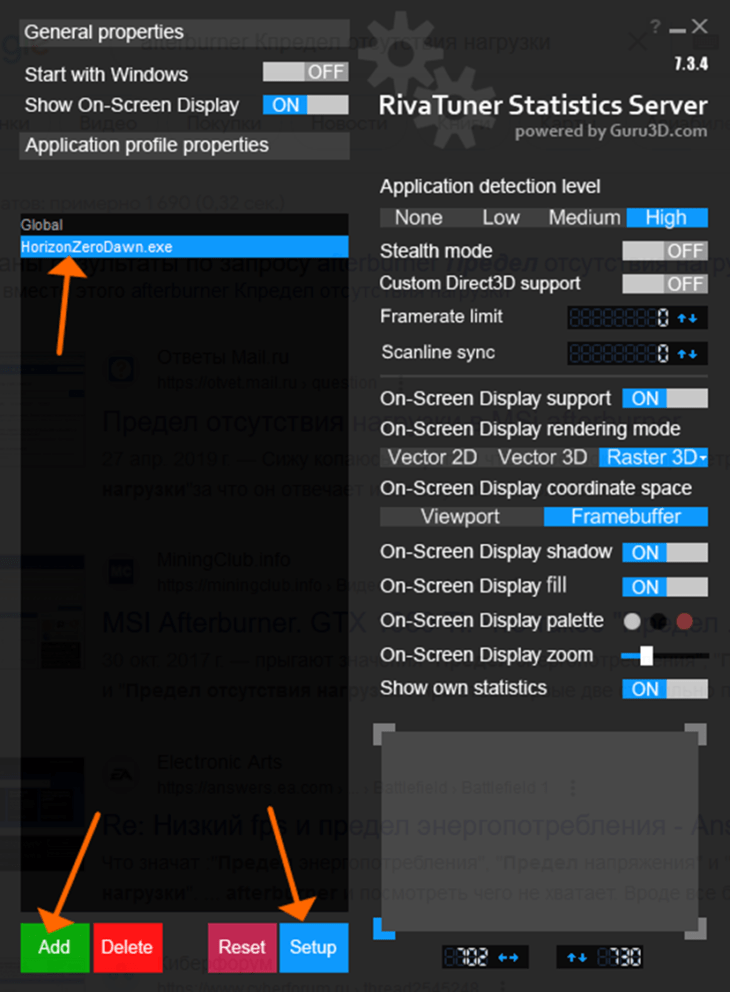
Как включить график фреймтайма
Откройте настройки, вкладка «Мониторинг», возле «График фреймтайма» (frametime или время кадра) поставьте галочку, ниже кликните «Показать в ОЭД». Дальше настраивайте его вид удобным образом.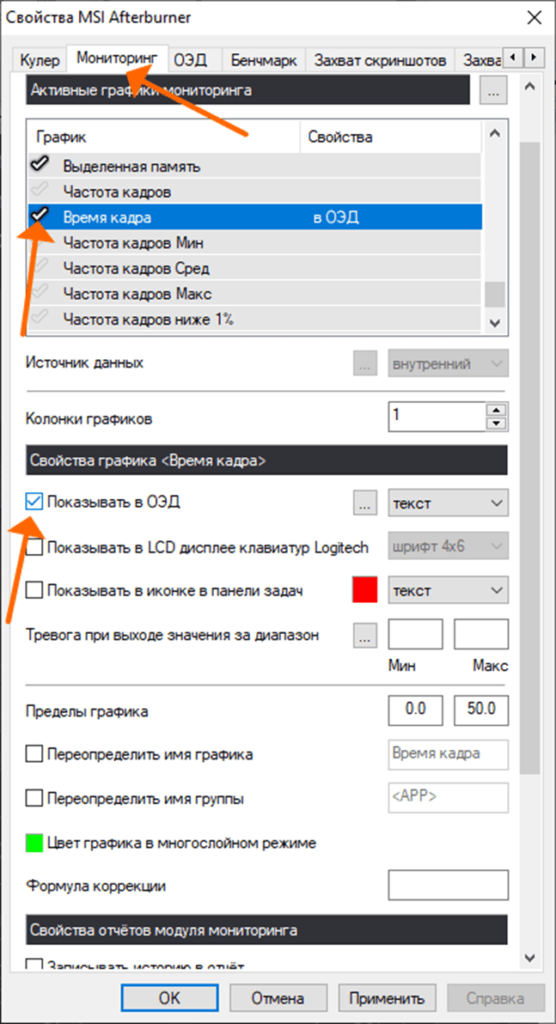
Управление вентиляторами
За счёт манипуляций оборотами вентилятора (-ов) вы можете сделать работу видеокарты тише или наоборот охладить её при сильном нагреве. Чтобы настроить вентиляторы, откройте настройки – «Кулер», активируйте программный режим и меняйте график.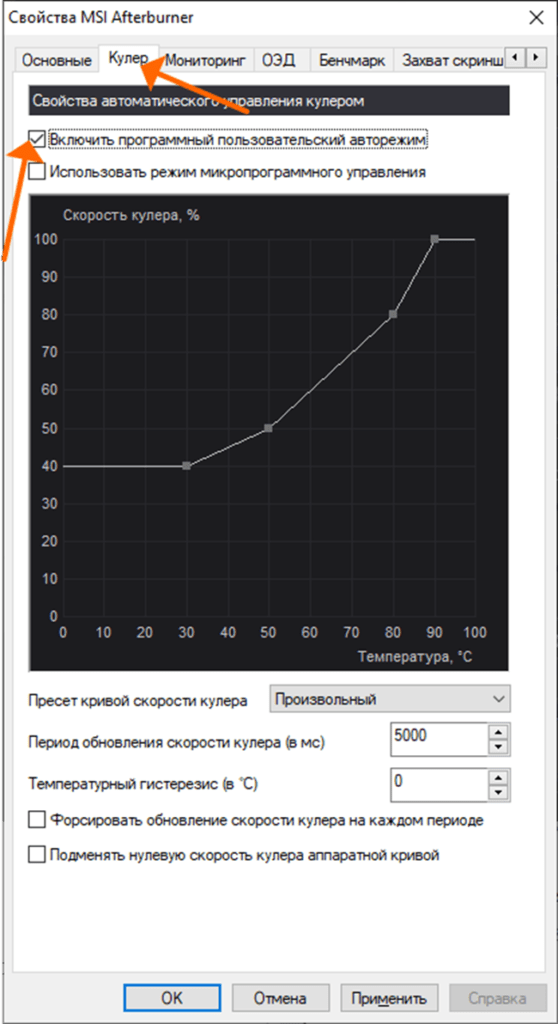
Чтобы снизить температуру видеокарты, поднимайте скорость кулера в нужных точках. У нас она резко уходит вверх при 80 °C.
Если у вас несколько вентиляторов, активируйте функцию «Fan Sync» – двойной график исчезнет, а частоты вращения обоих устройств будут синхронизироваться.
Настройка захвата
Во вкладке «Захват скриншотов» можно указать, куда их хранить и задать горячую клавишу / комбинацию для их создания. Аналогично с «Захват видео», но здесь полно настроек видеопотока. Через MSI Afterburner можете записывать видео в трёхмерных играх.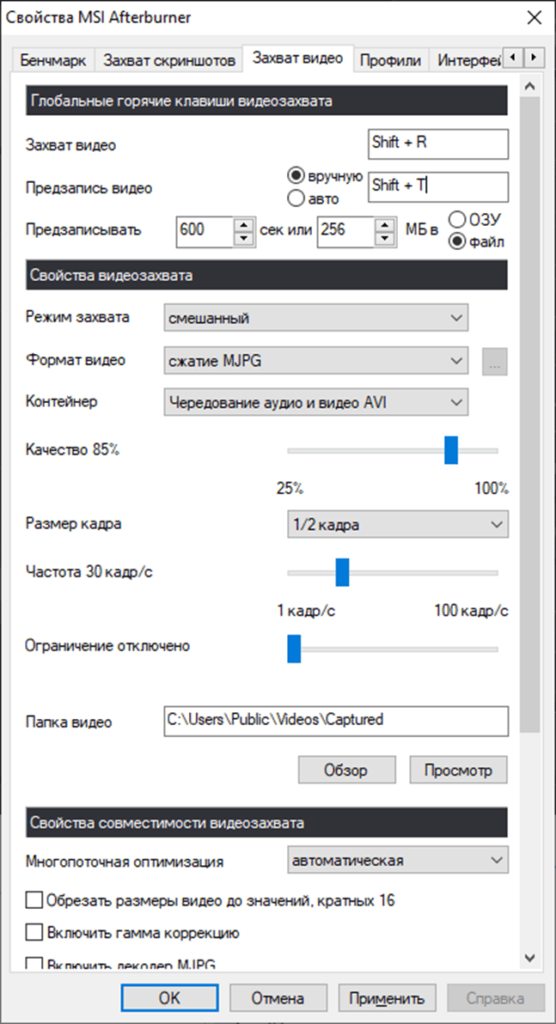
Запустить бенчмарк
Для использования бенчмарка необходимо скачать и установить программу MSI Kombustor. Его можно запустить кнопкой в левой боковой панели или горячими клавишами, заданными в одноимённой вкладке настроек.
Вернуть настройки по умолчанию можно кликом по кнопке «Сброс настроек».
Отобразить температуру процессора
Посмотреть температуру процессора можете на графике: кликните «Мониторинг» в панели слева и пролистайте вниз до «Температура ЦП». Afterburner отдельно отображает нагрев каждого ядра.
Иногда приложение неправильно показывает температуру процессора, с этим ничего не поделать. Можете разве написать разработчику, если в BIOS она отображается верно. Опытные пользователи могут подключить плагины от CPUZ, AIDA64, HWiNFO и иных приложений для опроса термодатчиков: «Настройки» – «Мониторинг» – «Активные графики».
На графике можете проверить загруженность видеокарты, её памяти, увидеть различные частотные характеристики, пределы температуры, электропитания, предел отсутствия нагрузки и десятки иных параметров.
Удаление
Чтобы правильно удалить MSI Afterburner (полностью), вам потребуется приложение вроде Revo Uninstaller.
Запустите его, отметьте флажками RTSS и Afterburner, вызовите команду их удаления.
Нажмите «Продолжить». Дальше приложение всё сделает без вашего участия, можете разве подтвердить удаление настроек, оставшихся файлов и ключей в реестре.
Также удалить MSI Afterburner можно через «Приложения и возможности» в Win + X.
Какого производителя видеокарты 1650 выбрать для майнинга?
Если визуально сравнить графические процессоры GTX 1650 MSI, Palit и Gigabyte, то трудно сразу отдать кому-нибудь предпочтение. Каждая из видеокарт имеет полноценную систему охлаждения, а вот дополнительного питания нигде не установлено. Потенциал разгона будет зависеть от производителя видеопамяти, на GPU-устройстве.
Справка для новичков. Видеопамять может быть от компаний:
Фирмы, занимающиеся выпуском видеокарт, выборочно закупают для своих изделий чипы памяти у разных компаний. Поэтому на видеокартах одной модели может быть установлена видеопамять от разных производителей.
Важно. Лучшей для майнинга считается Samsung, но определить какая память установлена на gpu, узнать до того времени пока вы не подключите ее к компьютеру невозможно
Впрочем, разница в разгонном потенциале у разных видов памяти не высока. Выбирая лучшую GTX 1650 для майнинга, ориентируйтесь на стоимость и срок гарантии.
Распространенные проблемы
Попробуем ответить на вопросы, которые возникают чаще всего при установке видеокарты GTX 1650.
Не устанавливаются драйвера
Часто возникает ошибка с сообщением, что драйвер несовместим с версией Windows, если у вас отключено обновление операционной системы и не установлена последняя версия. Минимальная сборка WIndows 10 должна быть 1903.
Не определяется драйвер
Проблема в определении драйвера может быть связана с неподходящей разрядностью вашей системы
Обратите внимание, что официальный производитель предлагает драйвера только на систему х64
Антивирус при установке драйвера может блокировать программу, поэтому рекомендуется сначала его отключить, а потом запускать установщик. Также перед установкой необходимо удалить все предыдущие версии драйверов на прежние видеокарты.
При подключении компьютер перезагружается
Решением проблемы может стать замена блока питания, т. к. карте просто не хватает мощности. Особенно часто эта проблема проявляется, если новую видеокарту устанавливают на старый компьютер.
Черный экран
Если при установке драйвера компьютер выключается или выдает черный экран, возможно, проблема в подключении монитора, если вы пользуетесь переходником VGA на HDMI-выходе. В таком случае рекомендуется удалить все старые версии драйверов, начать новую установку с о.
Если после подключения новой видеокарты компьютер не включается вообще, для начала проверьте корректность ее установки. Затем убедитесь, что мощности питания достаточно. Третий вариант: возникает конфликт адресов сетевой и видеокарты, в таком случае нужно отключить BootROM сетевой.
Слетают драйверы
Для начала следует переустановить драйверы, скачав последнюю версию с официального сайта производителя. Если это не помогло, с помощью специальной утилиты, нужно проверить видеокарту на предмет перегрева. Если температура держится выше стандартных показателей, нужно провести чистку системного блока от пыли и, возможно, установить дополнительные кулеры. Возможно, драйвер видеокарты входит в конфликт с другим приложением, поможет сброс настроек графики до значений по умолчанию.
Краткое знакомство с интерфейсом MSI Afterburner
Разгон видеокарты выполняется с помощью ползунков на главном экране программы MSI Afterburner. Здесь доступны следующие опции:
Core Voltage (mV) – напряжение графического чипа (GPU). Повышение напряжения может повысить стабильность работы видеокарты после разгона. Но, повышение напряжения также повышает нагрев и увеличивает риск повреждения GPU. Поэтому данный параметр лучше оставить как есть, более того на многих видеокартах он вообще не доступен.
Power Limit (%) – ограничение потребления энергии видеокартой. Повышение данного параметра улучшает стабильность работы видеокарты после разгона. Изменение данного параметра относительно безопасно, поэтому при разгоне его всего выставляют на максимум.
Core Clock (MHz) – тактовая частота графического чипа (GPU). Основный параметр для разгона. Повышается небольшими шагами с регулярным тестированием на стабильность.
Temp.Limit (C) – максимальная температура графического чипа видеокарты. Потенциально опасный параметр, поэтому его лучше оставить как есть.
Memory Clock (MHz) – тактовая частота видеопамяти
Второй по важности параметр для разгона видеокарты. Также повышается небольшими шагами с регулярным тестированием на стабильность.
Fan Speed (%) – скорость вращения кулеров видеокарты
О настройке данного параметра на сайте есть отдельная статья.
Чтобы изменить какой-либо параметр достаточно переместить ползунок и нажать на кнопку «Apply».

В правой части окна программы MSI Afterburner можно видеть огромный список графиков, которые в реальном времени отображают состояние видеокарты. Здесь можно наблюдать за температурой графического чипа, уровнем нагрузки, энергопотреблением, скоростью кулеров и т. д.
Тестирование видеокарты после разгона
Убедившись в стабильности работы системы, включите оверлей в MSI Afterburner. Запустите высокнагруженную игру и наслаждайтесь геймплеем не менее получаса. Следите за двумя основными параметрами видеочипа — FPS и температурой. Если в процессе тестирования последний показатель достигает критических значений, необходимо снизить частоты графического ядра и памяти на 10–20 единиц. Затем снова запустите игрушку, проверьте показатели и выберите оптимально-безопасные настройки.
Большинство современных видеокарт оснащены встроенной защитой от перегрева и перегрузок по напряжению. Rivatuner Statistics Server, AMD Radeon Software и EVGA Precision X1 выводят данные по критическим параметрам поверх игры. Следите за графиком и если понадобится, отрегулируйте параметры разгона в сторону уменьшения.
Post Views: 295
Разгон и снижение энергопотребления на GTX 1660
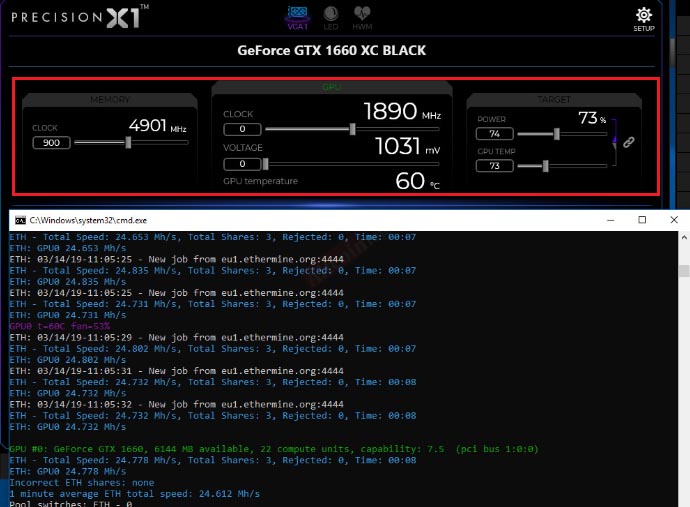
Максимальный разгон 1660 SUPER возможен при установке драйвера последней версии. Для увеличения хешрейта не нужно перешивать тайминги. Регулировка параметров частоты памяти и ядра при разгоне GOU-устройства осуществляется при помощи MSI Afterburner.
Параметры настройки зависят от производителя памяти. На 1660 SUPER и 1660 Ti могут стоять видеочипы от Samsung, Micron или Hynix. На картах с памятью самсунг частоту памяти (memory clock) можно поднимать свыше +1000, при этом ядро (core clock) или оставляют на нуле, или загоняют в небольшой минус (например, -300).
Карты с памятью микрон обычно не разгоняют по памяти выше, чем +850, а ядро ставят или 0, или небольшой плюс (например, + 50).
Поначалу карты 1660с памятью Hynix считались неудачным вариантом приобретения. Майнеры не могли разогнать их на эфире выше, чем до 26 Mh/s и тот майнер, кому достались в магазине графические адаптеры 1660Super с микросхемами Hynix сразу нес их обратно, а если вернуть их не удавалось горько проклинал свою судьбу. А ведь только на некоторых моделях чипы памяти можно посмотреть, не снимая верхней крышки.
В большинстве случаев надо покупать карту, нести домой и вставлять в компьютер. Потом запускается программа Gpu-Z и только тогда можно увидеть, что вам досталось. Впрочем, народные умельцы, в конце концов, выяснили, что видеопамять Hynix вовсе не обозначает потерю профита. Нужно на АФ поставить для этой карты частоту памяти -1004 и она выдаст примерно 31,7 Mh/s на Эфире. Проверено на двух версиях графических адаптеров Palit 1660 SUPER. Ядро при этом оставляете на нуле, а powerlimit +60. Поднятие лимита мощности на хешрейт почти не влияет, но зато приводит к увеличению энергопотребления и излишнему нагреву графического ядра. А вот на других алгоритмах майнинга карты 1660 с памятью хюникс, требуют более высокого лимита мощности, а иногда даже перевода частоты ядра в плюс. С настройками для эфира на монете BitTube и других форках MimbleWimble вы не получите максимального хешрейта.
Для уменьшения 1660 Ti потребление в майнинге установите на Afterburner Power Limit видеокарты в промежутке от 60 до 75%. Чтобы снизить напряжение ядра:
- ⋅ Передвиньте ползунок Core Clock влево до упора.
- ⋅ Щелкните по трехступенчатому графику в конце строки.
- ⋅ Во всплывшем окне поднимите начало графика до требуемого значения частоты ядра.
- ⋅ Нажмите «Применить».
Это позволит сохранить вольтаж 800 мВ при увеличении разгона. Однако, иногда графический адаптер может не отреагировать на изменения настройки Curve. Если на том или ином конкретном gpu-устройстве установлены микросхемы видеопамяти Samsung вам повезло. Видеокарты с памятью от этого производителя хорошо держат разгон и легко поддаются андервольтингу. А вот если на видеокарте стоит память Хюникс или Микрон, понизить напряжение с помощью афтербернера не всегда получается. Тогда попробуйте альтернативный вариант.
Еще сильнее понизить вольтаж ядра можно используя NvidiaInspector. Программа подходит не для всех видеокарт и несовместима с другими утилитами для разгона. Для настройки разгона и вольтажа укажите в текстовом файле, размещенном в папке программы.
- ⋅ TIMEOUT /T – интервал задержки перед стартом приложения;
- ⋅ SET FAN= скорость вращения кулера;
- ⋅ SET VOLT= вольтаж ядра;
- ⋅ SET TEMP= целевая температура GPU;
- ⋅ SET GPU – id карты начиная с нуля;
- ⋅ -setMemoryClockOffset: – частота памяти (0,0,400= +400 МГц).
- ⋅ -setBaseClockOffset: – частота ядра.
Измените расширение файла на bat, создайте ярлык и поместите его в папку автозапуска. Стандартный путь C:\Users\имя пользователя\AppData\Roaming\Microsoft\Windows\Start Menu\Programs\Startup.
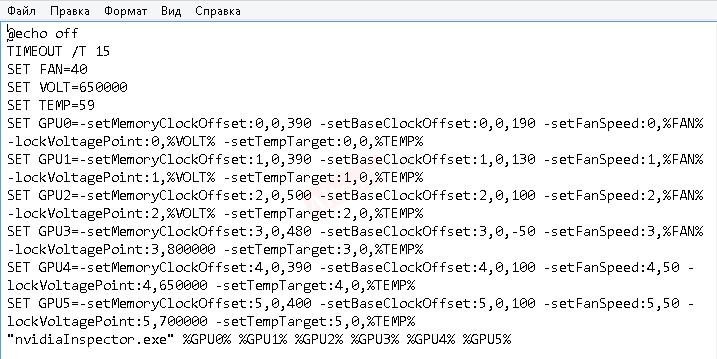
Ручной разгон
Рассмотрим, как разогнать видеокарту через Afterburner вручную. Здесь приведена, скорее, не инструкция, а общие рекомендации и направление деятельности, ведь каждая модель, даже экземпляр графического адаптера «гонятся» по-своему.
- Откройте настройки Ctrl + S, активируйте опции управления напряжением и его мониторинг.
- Сохраните изменения, перезапустите программу.
- Поднимите частоту ядра Core Clock на 10 – 30 МГц (1 – 2%), памяти – Core Clock можно увеличивать на 50 – 100 Гц (те же пару процентов за раз).
- Запустите бенчмарк на 10 – 15 минут. Следите за температурой и стабильностью видеокарты.
Синий, чёрный экран, мигание картинки, вылеты программы, остановка видеодрайвера, артефакты на экране свидетельствуют о проблемах. Если их нет, повторяйте разгон и тестирование, но после двух – трёх циклов увеличивайте частоту на меньшее значение. Например, если в первый раз повысили её на 20 МГц для ядра и 60 МГЦ для памяти, раз на 3-й раз добавляйте 15 и 45 – 50 МГц.
После двух – трёх циклов можно остановиться, но, если вам нужна максимальная производительность, повторяйте разгон до появления проблем. Например, они начались на частоте 1380 и 4566 МГц для ядра / памяти. Здесь два варианта:
- Повысить напряжения видеоядра и Power Limit на несколько процентов, если видеокарта не перегревается.
- Откатить разгон до предыдущих стабильных значений или снижать частоты на 10 – 20 МГц, пока не найдёте оптимальные настройки – когда устройство успешно работает 10 – 15 минут в бенчмарке.
Ради стабильности рекомендуем выбрать первый вариант. И даже опустив частоты до прежнего уровня, когда графический чип демонстрировал стабильную работу, опустите их на 5 – 10 для ядра и 20 – 30 МГц для видеопамяти. Много кадров не потеряете, но обеспечите большую стабильность и долговечность видеокарты.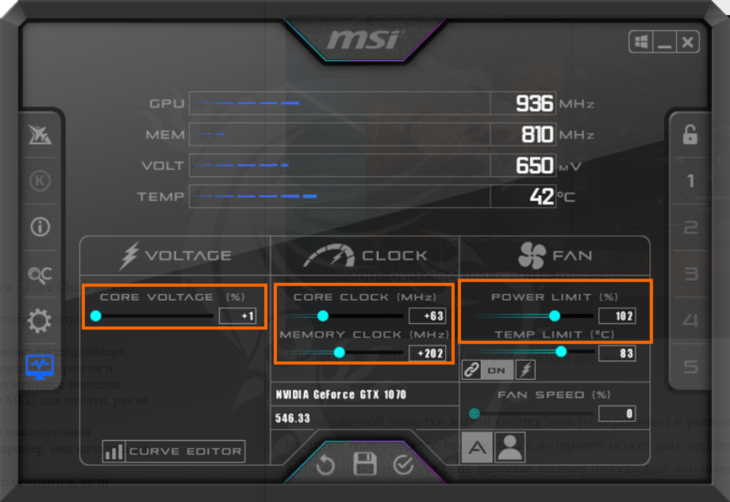
Вентилятор лучше не трогать, в автоматическом режиме он должен отлично справляться со своими задачами. Если же хотите что-то поменять, например, видеокарта греется, а он работает не на полных оборотах, вам сюда .
Обязательно активируйте автоматический запуск MSI Afterburner для применения настроек после перезагрузки компьютера.
Профили разгона
Afterburner поддерживает хранение и быстрое переключении между пятью профилями разгона. Вы можете задать индивидуальные настройки для четырёх игр и один – для офисной работы: снизить частоты видеокарты, сделать небольшой андервольтинг, работу устройства тише, снизить его энергопотребление, хотя современные графические адаптеры без вашей помощи снижают рабочие характеристики при переходе в режим малых нагрузок.
Для хранения настроек в профиль кликните по иконке дискеты, начнут мигать кнопки профилей – щёлкните по одной из них для записи информации в соответствующую ячейку. После этого она сменит цвет из чёрного-серого на светло-серый.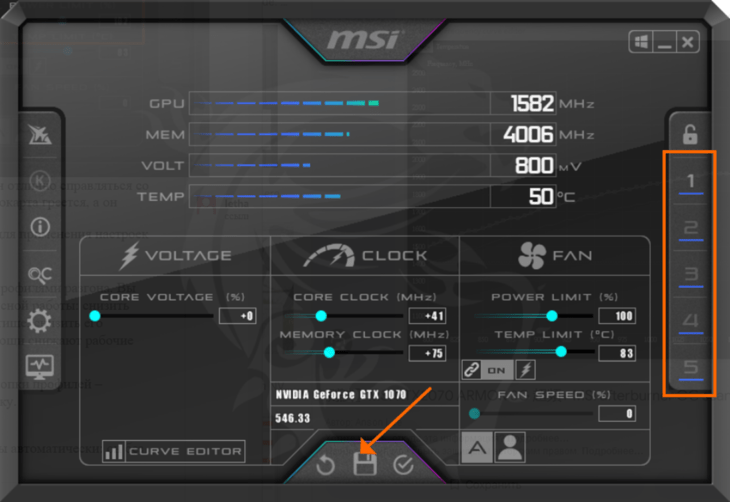
Разгон и снижение энергопотребления
Отрегулировать разгон 1650 и потребление в майнинге можно программным способом. Лучшего всего подойдет MSI Afterburner. Расскажем, как разогнать 1650 для майнинга используя эту программу.
Необходимо постепенно увеличивать показатели частоты ядра и памяти, пока не будет достигнут максимальный хешрейт при стабильной работе gpu-устройства. Размер энергопотребления устанавливают при помощи Power Limit. Если поставить Power Limit на 100%, скорость хеширования будет максимальной, но при этом увеличится для 1650 потребление в майнинге. Оптимальными будут показатели Power Limit в рамках 60-80%.
Понизить напряжение ядра видеокарты можно при помощи «Core Clock».

- Отрегулируйте Memory Clock.
- Поставьте Power Limit 100%.
- Передвиньте влево до упора ползунок частоты ядра
- Щелкните по трехступенчатому значку графика в конце строки Core Clock.
- В открывшемся графике соотношений вольтажа к частоте ядра нужно передвинуть начало кривой вверх, чтобы при напряжении 800 мВ частота ядра была на несколько мегагерц выше максимально значения при разгоне.
- Нажмите Apply, чтобы сохранить изменения.
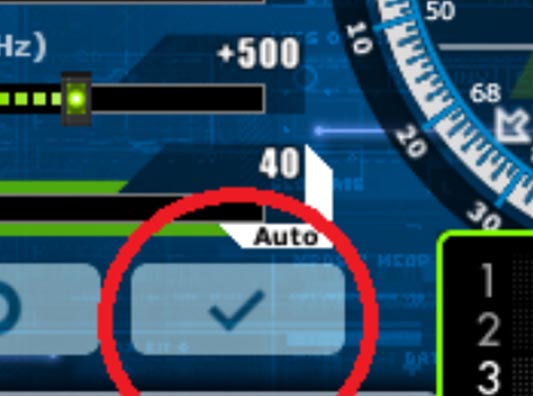
Можно выставить любые допустимые для этой видеокарты соотношения частоты и напряжения.
How to use the On-Screen Display (OSD)
- In MSI Afterburner go to settings, then select the Monitoring tab and check the components you want to see on the OSD.
- Then select them all using the “Ctrl” key and check on the “Show in On-Screen Display” option.
- Go to the On-Screen Display tab and type in the hotkeys to toggle the on-screen commands and click apply.
- Open the Riva Tuner and turn on the “Show On-Screen Display” option and click apply.
- Select the “Application detection level” to Low and turn on the “Stealth Mode”. Some games mistake Riva Tuner for modding software. By enabling the stealth mode, you will not have this problem.
- You can also change the position of the components by changing them in the preview. Just click it and drag it around until you are satisfied with the placement. (Click on the images below to enlarge them)
Приступаем к разгону!
Видео:
Если вы уверены, что ваша видеокарта способна к разгону — приступаем. На левой стороне имеется несколько полей где вы можете изменить значения тактовых частот, напряжений и скоростей вращения вентиляторов. На правой стороне вы можете увидеть Hardware Monitor, где в режиме реального времени отображается информация о таких вещах, как температура, нагрузка, скорость вращения вентиляторов и напряжение. Вы можете легко изменять значения или разъединять их для лучшего обзора. MSI Afterburner позволяет настроить поля в удобном для вас формате.
Разгон это процесс проб и ошибок, где вы пытаетесь найти золотую середину между максимальной производительностью при сохранении нормальной температуры в пределах безопасного значения. Чтобы узнать максимальную производительность вашей видеокарты, придется пробовать более высокие значения. Путь к успеху в разгоне выложен черными/синими экранами, сбоями и ошибками.
Для начала перейдите в настройки управления напряжением и мониторинг напряжения, это позволит вам увеличить напряжение питания ядра вашего графического процессора, увеличьте значение частоты ядра на 10 и нажмите Применить в правом нижнем углу. Ваш GPU теперь будет получать больше питания, что позволит разогнать GPU и память видеокарты.
Проверка совместимости видеокарты
Перед началом настройки MSI Afterburner для майнинга необходимо убедиться, что ваша видеокарта совместима с программой. Вот некоторые рекомендации для проверки совместимости:
- Поддержка брендом MSI: MSI Afterburner был разработан специально для видеокарт от компании MSI. Убедитесь, что ваша видеокарта произведена этим брендом.
- Поддержка модели видеокарты: Некоторые старые или особо новые модели видеокарт могут быть несовместимыми с программой. Проверьте список поддерживаемых моделей на официальном сайте MSI Afterburner или в документации к программе.
- Поддержка графического процессора (GPU): Убедитесь, что ваша видеокарта имеет совместимый с MSI Afterburner графический процессор. Эта информация можно найти в технических характеристиках видеокарты на официальном сайте производителя.
- Тип подключения: Если ваша видеокарта подключена к компьютеру с помощью интерфейса PCI Express, то большинство современных видеокарт должны быть совместимыми с MSI Afterburner. Если ваша видеокарта использует другой тип подключения (например, AGP или PCIe 4.0), убедитесь, что MSI Afterburner поддерживает этот тип.
Если ваша видеокарта соответствует указанным рекомендациям, она, скорее всего, должна быть совместима с MSI Afterburner. В противном случае, вам может потребоваться использовать другую программу для настройки вашей видеокарты для майнинга.
Процесс разгона
Ускорение карты производится зачастую с помощью MSI Afterburner. Это программа, предназначенная для разгона видеокарты, что приводит к улучшению работоспособности компьютера и игры в целом.
Особенность процесса заключается в том, что входить в настройки BIOS системы и менять напряжение не потребуется. Все будет делать программа, и самое главное – научиться ею пользоваться.
- Процесс представляет собой выполнение нескольких шагов, о каждом из которых пойдет речь подробнее далее. Основана процедура на отслеживании состояния видеокарты по мере ее нагружения и соответствующего изменения параметров устройства.
- Первый шаг – выбор настроек
- Первым делом необходимо запустить программу. Перед глазами появится начальный экран. Далее последовательность действий заключается в следующем:
- Нужно зайти в меню. Меню выглядит в виде шестеренки на верхней панели.
- В графе под названием «Выбор ведущего графического процессора» указать видеокарту для разгона. Если на компьютере установлено две карты, то потребуется нажать галочку для синхронизации настроек одинаковых ГП.
- После этого потребуется поставить еще одну галочку. Она ставится в графе «разблокировать монитор напряжения».
- Затем нужно перейти во вкладку «Кулер» и включить автоматический режим. Только тогда программа разрешит задать зависимость между скоростью и температурой.
- Наконец, последним действием шага станет изменение точек на появившемся графике. График как раз и будет отображать зависимость между скоростью и температуры.
Стоит отметить, что сразу выставлять максимальную скорость нельзя, иначе кулер тут же выйдет из строя.
Второй шаг – регулирование ползунков
Второй шаг при разгоне видеокарты с помощью MSI Afterburner подразумевает:
- Передвижение ползунка параметра Core Clock в правую сторону. Желательно передвинуть его примерно на 10-20 МГц.
- Подтверждение действия с помощью кнопки «Применить».
- Передвижение ползунка Memory Clock также в правую сторону до 20 МГц.
- Подтверждение действия.
Таким образом, на первой стадии должны получиться цифры в 921 и 2072 МГц.
Третий шаг – тестирование
После того, как были выполнены настройки работы видеокарты, необходимо проверить ее работоспособность. Для этого потребуется запустить достаточно мощную игру на компьютере в оконном режиме и играть примерно 2 часа, не забывая следить за состоянием графика. Если в процессе игры не было замечено никаких искажений на экране в виде разноцветных или красных полос, можно еще раз передвинуть курсор, изменяя частоту.
И далее по той же схеме:
- запуск игры;
- тестирование на протяжении двух часов;
- отслеживание показателей;
- увеличение частоты.
Как только начнут появляться искажения экрана, процесс необходимо остановить. Также потребуется закрыть игру и понизить частоту. Ответить, на какой стадии у видеокарты будет прирост, не получится, так как в любом случае показатель будет индивидуальным. Некоторые останавливают процесс на втором повышении, некоторые разгоняют карту до третьего и даже четвертого повышения температуры.
Однако при увеличении скорости работы карты стоит принять во внимание, что при длительной работе в таком состоянии она просто-напросто сгорит, и тогда придется покупать новую
Именно поэтому так важно обеспечить охлаждение устройства
Заключение
Видеокарта GTX 1650 в майнинге имеет лучшие показатели чем GTX 1050 Ti и ее главный конкурент AMD RX 560. Некоторые авторы обзорных статей даже пытаются сравнивать ее c RX 570, но увы, в качестве майнера 1650 конкурировать с этой моделью не сможет, даже учитывая более низкое потребление. Сейчас у нас февраль 2021 года, новый криптобум в разгаре и все карты, которые хоть как-то могут майнить взлетели в цене.
В том числе и 1650, купить ее в магазинах можно минимум за 20000 рублей. Ферма из восьми таких карт будет, с учетом остальных комплектующих стоить примерно 200 000 рублей. Но за такие деньги можно собрать небольшой риг из трех 3060 Ti и это будет намного лучший вариант
Стоит обратить внимание и на 1660 SUPER или новые графические адаптеры от AMD серии Navi. Если, конечно, найдете по разумной цене
По своим техническим характеристикам 1650 вполне пригодна для добычи криптовалют. Но минимальный объем видеопамяти ограничивает список доступных алгоритмов, поэтому лучше покупать карты Nvidia 30-линейки или 1660SUPER. Впрочем, наше дело представить обзор и, дать рекомендации, а дальше пусть каждый решает сам.
Msi Afterburner что это? Msi Afterburner – это программа для разгона видеокарт (по памяти и ядру), а также для андервольтинга. Программа позволяет отслеживать внутренние показатели карты (мониторинг температуры, напряжения, оборотов вентиляторов и многого другого).
























