Установка русского языка в файлы торрента
В настоящее время торренты являются одним из наиболее популярных способов скачивания и обмена файлами в Интернете. Однако, некоторые торрент-файлы могут иметь английский язык по умолчанию, что может быть неудобно для пользователей, не владеющих английским языком. В этой статье мы расскажем, как установить русский язык в файлы торрента.
Шаг 1. Загрузка торрент-файла
Первым шагом для установки русского языка в торрент-файле является его загрузка. По умолчанию большинство торрент-файлов создаются на английском языке, но есть и русскоязычные версии.
Шаг 2. Установка русского языка
После загрузки торрент-файла и его запуска, необходимо проверить, есть ли в настройках программы выбор языка. Если да, то нужно выбрать русский язык, затем сохранить изменения. Если же такой опции нет, то есть другие способы установки русского языка.
- Скачайте торрент-файл, где русский язык уже установлен.
- Установите языковой пакет или русскую локализацию для программы, через которую вы скачиваете торрент-файлы.
- Измените кодировку в настройках программы на русскую.
Теперь, после установки русского языка, вы сможете комфортно пользоваться торрент-файлом на русском языке.
Как поменять язык в uTorrent
Чтобы поменять язык в uTorrent, не обязательно устанавливать русификатор. Если программа была скачана с официального сайта, а не с пиратского трекера в виде переделанной версии без рекламы от юных кулцхакеров, значит русский и любой другой из 56 встроенных языков интерфейса (количество актуально на момент написания статьи – август 2017 года) доступен по умолчанию в настройках клиента.
Нажмите на клавиатуре сочетание клавиш CTRL+P, чтобы открыть их, или зайдите в настройки через меню как показано на примере англоязычной версии uTorrent на скриншоте ниже.
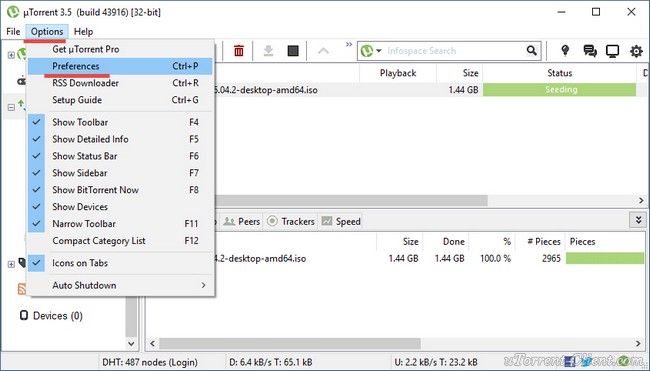
В первой вкладке General в секции Language нажмите на выпадающий список и выберите Russian (русский), Ukrainian (украинский) или другой язык, который нужен.
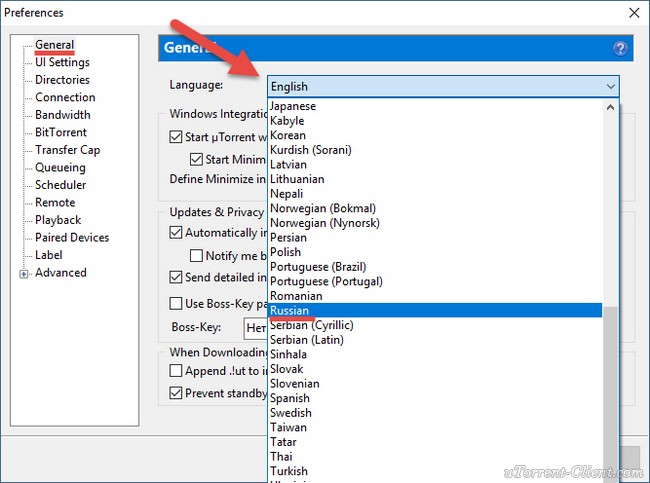
Нажмите ОК, чтобы сохранить настройки.
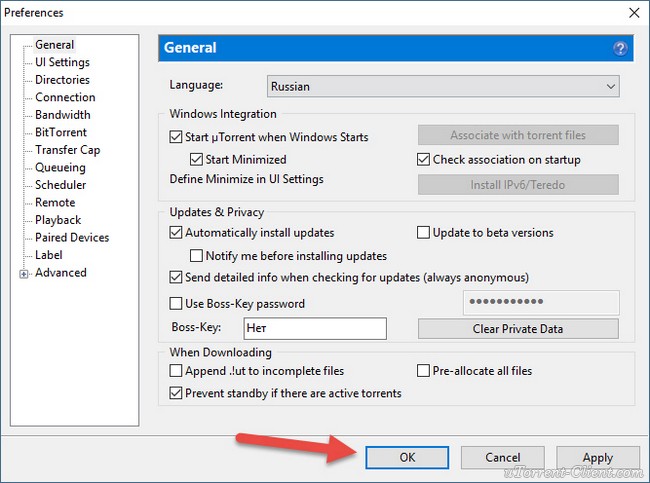
Программа покажет предупреждение, о том, что для принятия изменений ее необходимо перезапустить. Сделайте это.
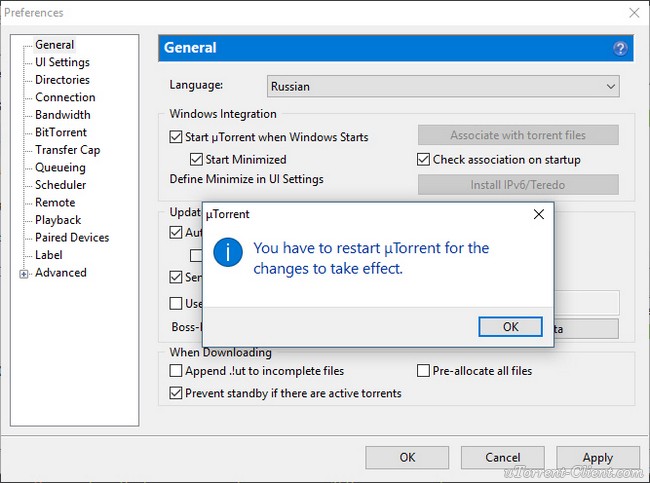
Иногда у пользователей возникает вопрос, почему uTorrent установился на английском языке, хотя был скачан с русскоязычного фан-сайта и в описании файла был указан русский, как основной язык интерфейса? Отвечаем: такое бывает, если на компьютере, на который устанавливается торрент-клиент, системным языком Windows по умолчанию выбран английский. Инсталлятор определяет это и выбирает такой же язык для интерфейса uTorrent.
Поиск нужной версии торрент-клиента
Если вы хотите изменить язык в торренте на русский, вам понадобится русскоязычная версия торрент-клиента. Для того чтобы найти нужную версию, можно воспользоваться поиском в интернете.
Первым шагом для поиска подходящей русскоязычной версии торрент-клиента будет открыть любой поисковик, такой как «Яндекс» или «Google». Введите в поисковую строку запрос «русская версия торрент-клиента» или «торрент-клиент на русском».
Вариант 2: Популярные торрент-сайты
В поисковой строке введите название торрент-сайта, например, «RuTracker» или «Rutor». Откройте найденный сайт и воспользуйтесь поиском на сайте, чтобы найти нужную версию торрент-клиента на русском языке. Скачайте и установите программу согласно инструкциям на сайте.
Возможности BitTorrent
- быстрое скачивание файлов любого размера через торрент;
- создание торрентов из своих файлов;
- встроенный rss-загрузчик, позволяющий автоматически скачивать файлы с сайтов, у которых включена rss-трансляция;
- облегченная настройка программа с помощью помощника, который тестирует скорость вашего интернет соединения и выбирает оптимальные ее значения для Bit Torrent;
- клиент имеет версии для разных платформ, информацию о загрузках можно синхронизировать между вашим телефоном и компьютером;
- есть статистика переданной и полученной информации;
- функция автоматического завершения работы ПК по определенному событию (например, после окончания всех загрузок).
Остерегайтесь вредоносных программ и поддельных торрентов
Как и везде в Интернете, вам нужно быть осторожным с тем, что вы скачиваете. В то время как многие, даже большинство, торрент-файлы содержат то, что они якобы содержат, некоторые будут обманывать вас, обещая одну вещь и предлагая вместо нее вредоносное ПО, особенно если вы просматриваете более темные уголки сети для торрентов.
Многие торрент-сайты имеют комментарии на каждой странице, которые могут помочь вам определить подлинность данного торрента на основе того, что написали другие пользователи. В некоторых каталогах рядом с именем пользователя, добавляющего файлы, находятся значки, обозначающие пользователей с хорошим послужным списком загрузки безопасных файлов. И, конечно же, вы должны использовать хорошее антивирусное программное обеспечение, которое сканирует все, что вы загружаете, автоматически.
Перезапуск торрент-клиента
Почему нужно перезапустить торрент-клиент?
Перезапуск торрент-клиента может понадобиться в нескольких случаях:
- если вы изменили настройки торрент-клиента;
- если вы добавили новый торрент-файл в программу;
- если вы столкнулись с какими-то проблемами в работе торрент-клиента.
Как перезапустить торрент-клиент?
Перезапуск торрент-клиента – это довольно простой и быстрый процесс:
- Закройте торрент-клиент. Для этого нужно нажать на кнопку «Выход» или «Закрыть» в правом верхнем углу программы.
- Откройте торрент-клиент заново. Для этого щелкните на ярлыке программы на рабочем столе или в меню Пуск.
- Дождитесь загрузки программы и проверьте, что все настройки сохранились.
Если проблема не решится после перезапуска торрент-клиента, обратитесь к инструкции помощи программы или на сайт разработчика.
Установка торрент-клиента
Выбор торрент-клиента
Для установки торрент-клиента на ваш компьютер необходимо выбрать подходящее программное обеспечение. Существует множество бесплатных торрент-клиентов, таких как µTorrent, BitTorrent, qBittorrent, Deluge и другие.
Скачивание торрент-клиента
- µTorrent — https://www.utorrent.com/downloads/win
- BitTorrent — https://www.bittorrent.com/downloads/win
- qBittorrent — https://www.qbittorrent.org/download.php
- Deluge — https://deluge-torrent.org/
Установка и настройка торрент-клиента
После скачивания установочного файла следует запустить его и следовать инструкциям на экране. Обычно, установка торрент-клиента не занимает много времени и проходит автоматически. После установки программы, необходимо настроить торрент-клиент под свои потребности. Для этого следует ознакомиться с настройками программы и выбрать нужные параметры.
Загрузите торрент-файл
Как только вы найдете то, что ищете, вам нужно загрузить файл.torrent — крошечный фрагмент данных, который направляет ваш клиент BitTorrent к рою, чтобы он мог загружать те файлы, которые вы ищете. Итак, если вы загружаете видео, вы сначала загрузите небольшой файл.torrent, а затем дважды щелкните по нему, чтобы открыть его в qBittorrent, где оно начнет загружать фактическое видео.
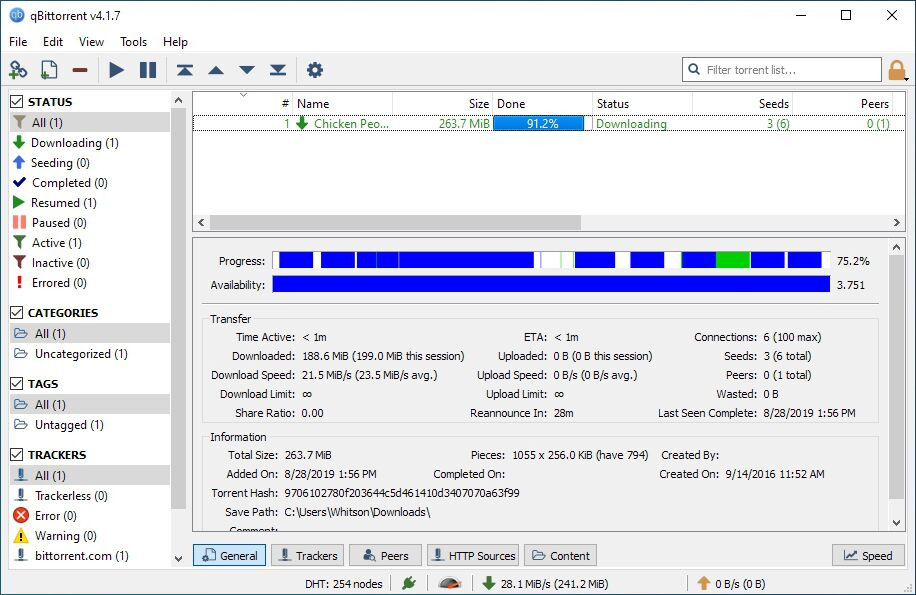
Это может показаться немного обходным — загрузка небольшого файла, указывающего на другой файл, — но именно так BitTorrent работает. Многие сайты и клиенты BitTorrent также поддерживают «магнитные ссылки», которые позволяют вам обходить файл.torrent и направлять вашего клиента к рою простым щелчком мыши. Вы найдете файлы.torrent и ссылки на магниты на странице загрузки нужного файла (если создатель поддерживает BitTorrent) или в поисковой системе BitTorrent, такой как Pirate Bay.
Скачивание и установка торрент-клиента
Для загрузки и использования торрент-файлов необходимо установить специальное программное обеспечение, такое как торрент-клиент. Следуйте этим простым шагам, чтобы скачать и установить торрент-клиент на ваш компьютер:
Шаг 2: Скачивание торрент-клиента
На сайте торрент-клиента найдите раздел «Скачать» или «Download» и выберите соответствующую версию для вашей операционной системы (Windows, Mac, Linux и т.д.). Часто, эти файлы доступны бесплатно, но будьте внимательны и избегайте сомнительных источников.
Нажмите на ссылку, чтобы начать загрузку торрент-клиента. Обычно файл скачивается в ввиде исполняемого файла с расширением .exe (для Windows) или .dmg (для Mac). Подождите, пока загрузка завершится.
Шаг 3: Установка торрент-клиента
Когда загрузка завершилась, найдите скачанный файл на вашем компьютере и запустите его. Следуйте инструкциям на экране, чтобы установить торрент-клиент. Обычно это простой и понятный процесс, где вам нужно будет выбрать папку для установки и подтвердить настройки по умолчанию.
После завершения установки, вы можете найти ярлык нового торрент-клиента на рабочем столе или в меню «Пуск» (для Windows). Часто при первом запуске вам будут предложены некоторые дополнительные настройки, которые вы можете настроить по своему усмотрению.
Теперь у вас есть установленный торрент-клиент на вашем компьютере. Вы готовы начать загружать и использовать торрент-файлы для скачивания контента.
Примечание:
Имейте в виду, что использование торрент-клиента для пиринговых сетей и скачивания контента может быть незаконным в некоторых странах. Пожалуйста, будьте внимательны и ознакомьтесь с законодательством вашей страны перед использованием торрент-клиента.
Как пользоваться торрентом: пошаговая инструкция по работе с трекерами
Теперь, когда вы уже знаете, что такое торрент и торрент-клиент, остаётся всего одно неизвестное для вас понятие — торрент-трекер. Торрент-трекер – это непосредственно сайт, предоставляющий вам для загрузки торрент-файлы. На данный момент в интернете присутствует масса различных торрент-трекеров, большинство из которых специализируются на какой-то конкретной тематике (игры, фильмы, музыка, программы и т.д.). Однако есть и более крупные сайты, на которых представлены торрент-файлы самых различных тематик, форматов и типов.
Популярные торрент-трекеры:
- Torzilla.ru – универсальный трекер с самой широкой базой данных среди всех.
- Free-torrents.ru – на данном сайте собраны торрент файлы по самым различным тематикам.
- Rutor.org – один из самых популярных торрент-трекеров в России, содержит разнообразные файлы на русском языке.
- Torrentino.com – самый удобный из всех представленных трекеров, с каталогом, разбитым на категории и удобным интерфейсом.
Чтобы скачать файл с торрент-трекера достаточно вбить его название в строке поиска, либо же найти самостоятельно. После чего просто найдите кнопку скачать (обычно они зелёные со значком μTorrent) на странице нужного вам файла и нажмите на неё, а затем выберите папку для его сохранения (торрент–файлы весят очень мало, а потому можете не волноваться по поводу места для него).
Будьте внимательны, так как многие сайты создают ложные кнопки скачивания и таким образом пытаются подсунуть вам свой торрент-клиент или программы, от которых потом придётся избавляться. Обычно внизу таких кнопок мелким шрифтом написано что-нибудь вроде “скачать с помощью MediaGet”. Настоящие же кнопки обычно располагаются внизу или вверху страницы.
Теперь, когда вы полностью изучили теоретическую часть работы с системой и даже скачали необходимый торрент-файл, давайте поподробнее разберемся, как пользоваться торрентом. Пошаговая инструкция, представленная далее, будет рассмотрена на примере работы с клиентом μTorrent, если вы используете другой клиент, то постарайтесь по возможности придерживаться тех же инструкций и на нём.
- Для начала вам, конечно же, понадобится скачать и установить торрент-клиент. Большинство торрент-клиентов являются бесплатными и лучше всего скачивать их с официального сайта.
- Во время установки клиента просто следуйте инструкциям, и когда вам предложат вариант сделать данный клиент клиентом по умолчанию для всех файлов формата .torrent, соглашайтесь.
- Затем, когда клиент будет установлен, найдите ваш торрент-файл и запустите его. Если во время установки вы всё сделали правильно, то торрент-клиент должен открыться автоматически. Если же он не открывается, то вы можете нажать на него правой кнопкой мыши, затем выбрать пункт “Открыть с помощью…” и среди предложенных программ выбрать ваш торрент-клиент. Также вы можете запустить клиент вручную, а затем в верхнем левом углу нажать на “Файл” и “Добавить торрент…”, после чего просто найдите ваш торрент-файл в появившемся окне.
- Далее перед вами откроется окно, где вы сможете узнать размер скачиваемых файлов, выбрать папку, в которую они будут загружены, а также, если вы не хотите устанавливать все файлы, предложенные торрентом, выбрать только те, которые хотите скачать (например, если вы нашли торрент-файл сразу нескольких сезонов сериала, а вам нужен только первый).
- После этого начнётся загрузка, по её завершению вы можете запустить скачанные файлы, нажав на них в окне загрузки или же вручную найдя папку, которую вы выбрали ранее.
Как вы видите, скачивать файлы через торрент совсем нетрудно и при желании любой желающий может самостоятельно разобраться, как пользоваться торрентом, пошаговая инструкция же нужна лишь для облегчения данного процесса.
Наглядная установка программы uTorrent
В интернете есть множество различных программ, предназначенных для скачивания торрентов. Наиболее популярными среди них являются: uTorrent, BitTorrent, BitComet и MediaGet. В этой части мы с Вами рассмотрим установку торрент клиента uTorrent. Он бесплатный и отлично себя зарекомендовал. Приступим к установке.
Шаг 2. Затем жмём на квадратик «Бесплатная загрузка Для Windows» и дожидаемся полной загрузки установочного файла;
Шаг 3. Дождались? Тогда в загрузках запускаем установку и в первом окне выбираем русский язык;
Шаг 4. Процесс установки начался. Он довольно простой. В каждом окне ничего не меняем и жмём «Далее». Кроме показанного ниже окна! В нём мы сначала снимем галочку. Это избавит нас от лишней рекламы;
Шаг 5. Когда установка будет завершена, откроется программа uTorrent. Вот так за 5 простых шагов мы установили программу для безопасного скачивания файлов из интернета! Осталось её настроить и научиться пользоваться трекерами.
Установка торрент-клиента
Выбор торрент-клиента
Для установки торрент-клиента на ваш компьютер необходимо выбрать подходящее программное обеспечение. Существует множество бесплатных торрент-клиентов, таких как µTorrent, BitTorrent, qBittorrent, Deluge и другие.
Скачивание торрент-клиента
- µTorrent — https://www.utorrent.com/downloads/win
- BitTorrent — https://www.bittorrent.com/downloads/win
- qBittorrent — https://www.qbittorrent.org/download.php
- Deluge — https://deluge-torrent.org/
Установка и настройка торрент-клиента
После скачивания установочного файла следует запустить его и следовать инструкциям на экране. Обычно, установка торрент-клиента не занимает много времени и проходит автоматически. После установки программы, необходимо настроить торрент-клиент под свои потребности. Для этого следует ознакомиться с настройками программы и выбрать нужные параметры.
Выбор русского языка в настройках
Для того, чтобы установить русский язык в торрент-клиенте, необходимо зайти в настройки программы. Обычно настройки расположены в верхнем меню, либо в меню «Опции».
Шаг 1: Зайти в настройки
Для того, чтобы зайти в настройки в программе, необходимо нажать на кнопку «Настройки», которая находится в верхнем меню программы. Если кнопки «Настройки» нет, то необходимо зайти в меню «Опции» и найти там пункт «Настройки».
Шаг 2: Выбрать русский язык
После того, как вы нашли настройки программы, необходимо найти пункт «Язык» или «Language». Обычно этот пункт находится в разделе «Общие настройки». В открывшемся меню нужно выбрать русский язык и сохранить изменения.
Если вы не можете найти пункт «Язык» или «Language» в настройках программы, то возможно вы используете устаревшую версию программы. Рекомендуется обновить программу до последней версии.
- Зайти в настройки программы
- Найти пункт «Язык» или «Language»
- Выбрать русский язык и сохранить изменения
Куда устанавливается uTorrent для ПК
В приведённой выше инструкции нет пункта, предлагающего пользователям выбрать место установки программы и язык. В обоих случаях применяются настройки по умолчанию.
Обычно папка с загрузчиком размещается в системных файлах пользователя (Users), поэтому найти её будет несложно. Размещение торрент-клиента в других директориях маловероятно, поскольку в подобном нет необходимости, а установка загрузчика всегда происходит по одинаковой схеме.
Для этого придётся:
- кликнуть по пункту Help в меню;
- выбрать пункт download translation;
- подождать, пока пакет загрузится и перезапустить торрент;
- затем поменять язык, последовательно открыв разделы «Options», «Preferences» «Language»;
- ещё раз перезапустить программу.
В результате использование сервиса станет удобным и перестанет вызывать затруднения.
На версиях Windows 10 и 7
Чтобы найти, куда пользователю удалось установить торрент на Windows 10 (8, 7), стоит:
- кликнуть правой кнопкой мыши по ярлыку uTorrent на рабочем столе;
- выбрать пункт, предлагающий открыть расположение файла;
- после чего найти нужную директорию на компьютере будет несложно, поскольку нужная папка окажется открыта.
Запомнив место, где располагается торрент, пользователям стоит сделать скрытые папки видимыми. Для этого нужно зайти в панель управления и открыть свойства папок, установив пункт, гласящий «показывать скрытые файлы и папки».
Для Андроид устройств
Управление приложением для смартфона происходит также, как и другими аналогичными программами. То есть, установить торрент на Андроид можно лишь тем же способом, что устанавливаются другие мобильные сервисы. Следовательно, для управления uTorrent достаточно открыть список приложений и воспользоваться базовым функционалом телефона.
Избежать подобных сложностей не удастся, а итоговый процесс поиска в результате будет зависеть от особенностей выбранного для поиска приложения.
Загрузка и установка
Можно скачать Bittorrent бесплатно нажатием на кнопку ниже. Это стандартная версия, которую предлагают разработчики. Процесс установки рассмотрен дальше.
Битторрент привлекает пользователей простой установкой, включающей несколько шагов
Процедура инсталляции стандартная, однако содержит дополнительное предложение и важное предупреждение.. (сделать ссылку на раздел Особенности установки)
(сделать ссылку на раздел Особенности установки).
Итак, необходимо:
- Запустить инсталляцию программы.
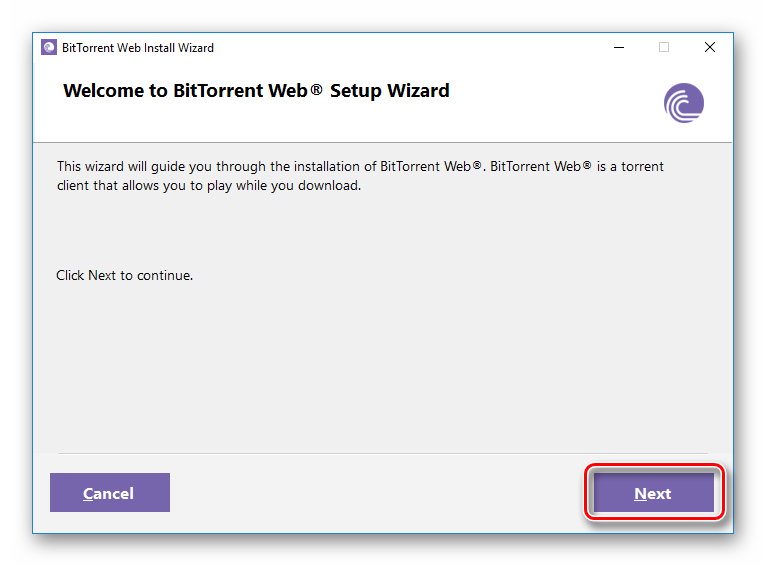
- Нажать «Next».
- Снова нажать «Next». Суть данного примечания от разработчика в том, что Битторрент бесплатен.
- Принять лицензионное соглашение, нажав «Next». В нём нет «подводных камней», но есть предупреждение о том, что нельзя продавать программу, а за модификации несёт ответственность их создатель.
- Убрать отметку, выделенную зелёным, если установка браузера Opera не требуется.
- Немного подождать. Примечательно, что Bittorrent не приемлет установку в режиме онлайн. Пакет загружается со всем необходимым.
- Нажать «Finish».
Особенности установки
Иногда пользователи ругают Bittorrent за то, что он «приводит друзей» – выполняет установку ненужных программ или расширений для браузера. Именно об этом и предупреждают разработчики на 3 шаге установки.
Поскольку приложение бесплатное, его облюбовали «сомнительные» веб-ресурсы. Загружая Битторрент с одного из них, есть риск:
- вместе с Bittorrent загрузить«мусор»;
- заплатить за установочный файл, хотя Битторрент – это бесплатная программа;
- установить старую версию или сборку со сбоями в работе.
Если Bittorrentскачать со сторонних веб-ресурсов, то можно «задонатить» кому угодно, но не разработчикам.
Перезапуск торрент-клиента
Почему нужно перезапустить торрент-клиент?
Перезапуск торрент-клиента может понадобиться в нескольких случаях:
- если вы изменили настройки торрент-клиента;
- если вы добавили новый торрент-файл в программу;
- если вы столкнулись с какими-то проблемами в работе торрент-клиента.
Как перезапустить торрент-клиент?
Перезапуск торрент-клиента – это довольно простой и быстрый процесс:
- Закройте торрент-клиент. Для этого нужно нажать на кнопку «Выход» или «Закрыть» в правом верхнем углу программы.
- Откройте торрент-клиент заново. Для этого щелкните на ярлыке программы на рабочем столе или в меню Пуск.
- Дождитесь загрузки программы и проверьте, что все настройки сохранились.
Если проблема не решится после перезапуска торрент-клиента, обратитесь к инструкции помощи программы или на сайт разработчика.
Скачать Битторрент
Обзор BitTorrent
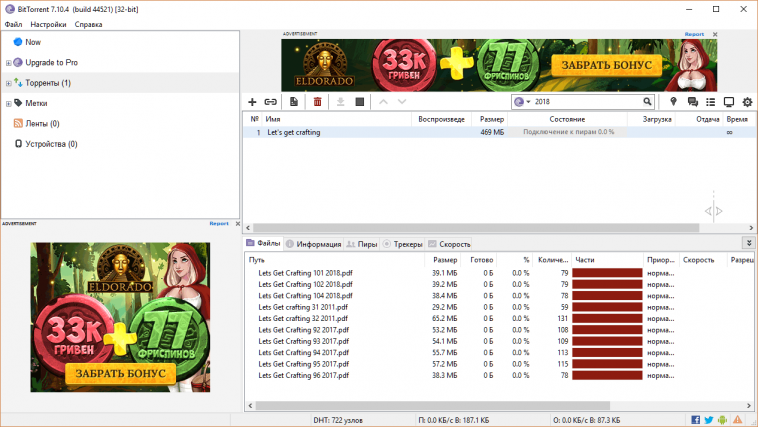
Bittorrent – это программа, имя которой совпадает с популярным ныне протоколом обмена данными. С ее помощью можно загружать или делится любыми видами файлов с другими пользователями и при этом не быть зависимым от работоспособности какого-либо определенного ресурса. Она позволяет управлять приоритетами, скоростью, порядком и другими параметрами загрузки, обладает интегрированным планировщиком. Назначать задачи можно не только с локального ПК, но и посредством дистанционного устройства – для этого можно скачать специальное приложение на Андроид-гаджет или организовать доступ через любой Web-браузер посредством специальной страницы. Для этого предварительно нужно установить пароль.
Интересно, что интерфейс и возможности приложения Bittorrent полностью совпадают с другим подобным решением – uTorrent. Когда-то эти две программы принадлежали разным разработчикам, однако сейчас они обе находятся под крылом компании BitTorrent, Inc, и их различие сведено к минимуму.
Особенности
Программа для скачивания различных видов файлов из Интернет-сети, а также обмена личными данными с удаленными пользователями по Bittorrent-протоколу. С ее помощью можно гибко управлять приоритетами, скоростью и порядком загрузки, а также искать файлы прямо через интерфейс приложения. Поддерживается возможность дистанционного доступа к приложению через любой Web-браузер.
Что такое торрент-клиент
Теперь, когда мы разобрались с тем, как устроена система BitTorrent, пора узнать и о том, что же такое торрент-клиент. Торрент-клиент (или правильнее BitTorrent-клиент) – это программа, служащая для работы с файлами формата .torrent, и скачивания файлов через BitTorrent-соединение.
На данный момент существует множество различных BitTorrent-клиентов. В целом они мало чем отличаются друг от друга, но давайте всё же рассмотрим наиболее популярные из них, чтобы затем каждый из вас смог выбрать наиболее подходящий для себя.
- μTorrent. Наверное, самый успешный из всех торрент-клиентов. Он появился довольно давно, ещё в 2005 году, а его разработчиком стали BitTorrentInc. и на данный момент количество его пользователей давно перевалило за сто миллионов. Главная причина такого успеха – это, пожалуй, простота и надёжность данной программы, проверенная годами. В интернете она представлена в бесплатном виде, и скачать её можно прямо с сайта разработчиков.
- Tixati. Небольшой по размерам клиент с активной поддержкой разработчиков. Главными его плюсами можно назвать высокую скорость работы (не скачивания, оно как у всех), стабильность и крайне малое потребление оперативной памяти. У данного приложения есть лишь один существенный минус — оно полностью на английском и появление русификатора в ближайшее время не предвидится.
- qBittorent. Разработчики же данного клиента, по всей видимости, делали упор на простоту. В результате чего получился торрент-клиент без каких-либо лишних функций или дополнений. В отличие от большинства торрент-клиентов, qBittorent не предоставляет пользователю возможности создавать свои торрент-файлы, а только скачивать, в нём нет графиков, позволяющих отслеживать процесс скачивание файла, а функционал снижен до минимума. Отличный вариант для новичков в использовании компьютера, с ним как разобраться с торрентом даже чайникам будет понятно.
- Zona. Довольно новая и интересная программа, торрент-клиент с каталогом файлов. В чём её особенность? Во первых, это достаточно редкий для торрент-клиентов встроенный видеоплеер, позволяющий пользователю смотреть фильмы и слушать музыку в процессе их скачивания. Во вторых, встроенная база торрент файлов, что позволяет не только запускать на нём загрузку файлов, скачанных из интернета, но и искать их прямо внутри клиента в предложенном каталоге (кстати, весьма неплохом как по разнообразию, так и по оформлению). К сожалению, из-за всего этого клиент получился весьма увесистый и медлительный. Кроме того поначалу разобраться в его работе может быть довольно трудно.
В данном списке представлены наиболее популярные варианты торрент-клиентов, но далеко не все. И если вам приглянется какой-либо другой, то вы вполне можете использовать его, как уже говорилось ранее, кардинально повлиять на качество скачивания это не должно.
Также стоит отметить, что кроме того, как пользоваться торрентом на компе, вы можете использовать его и на смартфоне, так как у большинства популярных клиентов есть мобильные версии.
Установка дополнительных языков в uTorrent
Если вы скачивали uTorrent здесь, то вероятно увидели под ссылкой на его загрузку ссылку на языковой пакет. Скачайте его и распакуйте любым архиватором. Хотя можно и без архиватора — Windows умеет открывать ZIP-файлы и сам.
Внутри разархивированной папки должен находиться файл utorrent.lng.
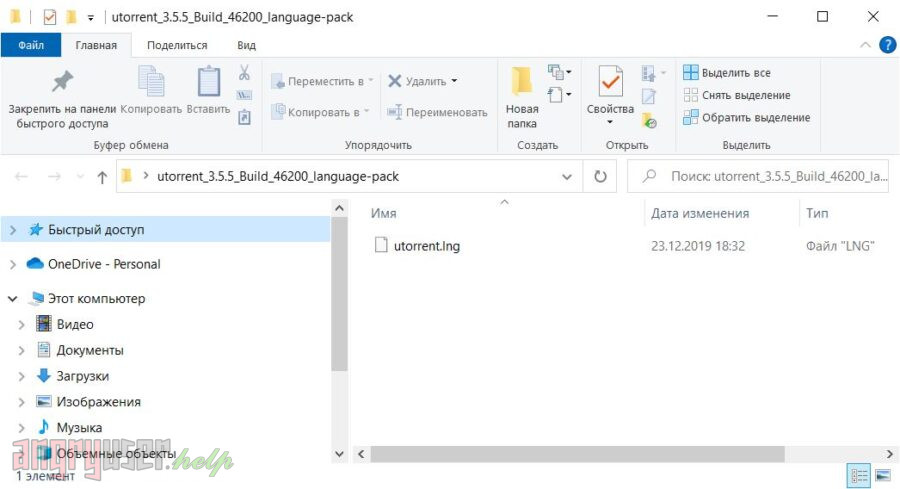
Этот файл нам нужно переместить в папку с файлами программы uTorrent. Найти эту папку можно двумя способами (подсказка — второй способ проще и быстрее).
Первый способ найти папку uTorrent
Чтобы найти эту папку следует пройти путь C:\Users\Имя_пользователя\AppData\Roaming\uTorrent (где вместо Имя_пользователя ваши данные).
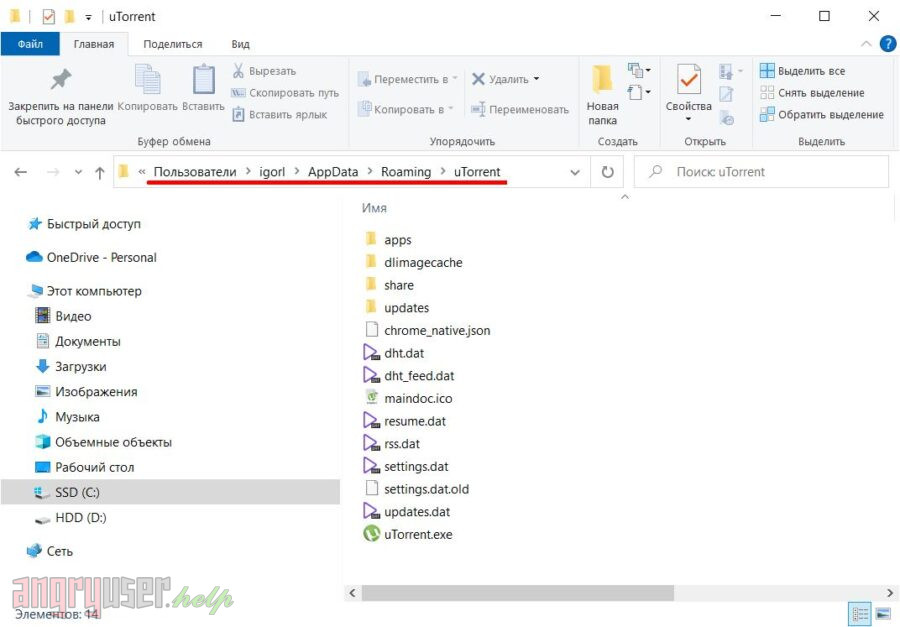
Если в папке пользователя не видно папки AppData, включите во вкладке «Вид» меню папки отображение скрытых элементов.
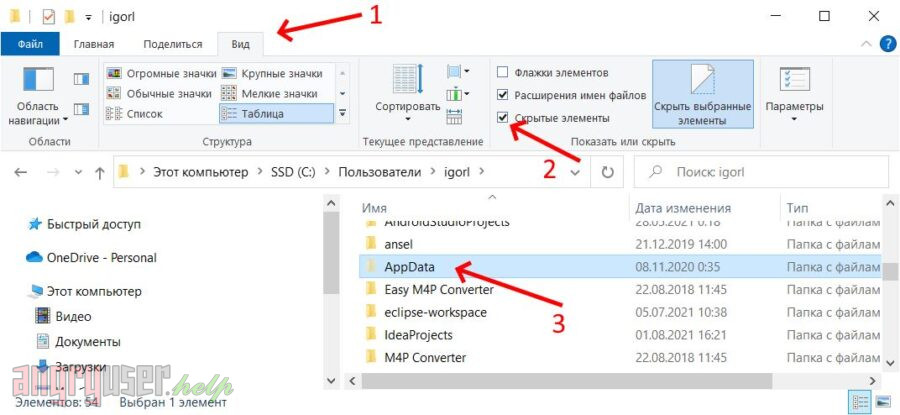
Второй способ найти папку uTorrent
Кликните правой кнопкой мышки по ярлыку uTorrent на рабочем столу вашего ПК и нажмите пункт «Расположение файла». И вы окажетесь в нужной папке.
Если вдруг вышло так, что на рабочем столе ярлыка нету, воспользуйтесь ярлыком в меню Пуск. Только в этом случае вам нужно будет совершить двойной переход. Сначала кликните на него правой кнопкой мышки, выберите пункт «Дополнительно» и в открытом меню «Перейти к расположению файла».
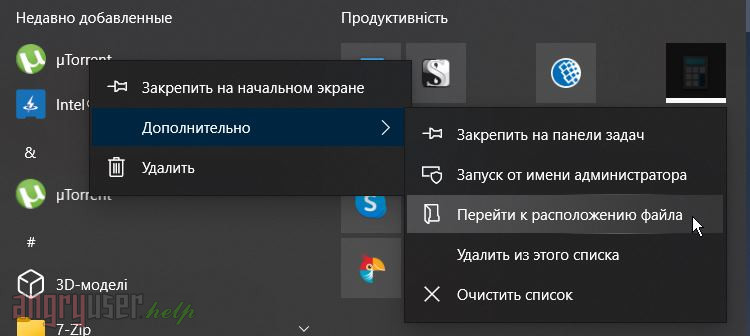
Откроется папка в которой будет ярлык uTorrent. Правый клик мышкой и выбор пункта «Расположение файла» перенесет вас в папку установки этой программы.
После того, как вы оказались в нужном месте, переместите или скопируйте в него языковой файл utorrent.lng.

Если uTorrent запущен закройте его. Закройте также иконку программы в системном трее (правый нижний угол экрана). Для этого кликните правой кнопкой мышки по иконке и выберите пункт «Exit». Убедитесь что иконка не скрывается за стрелочкой.
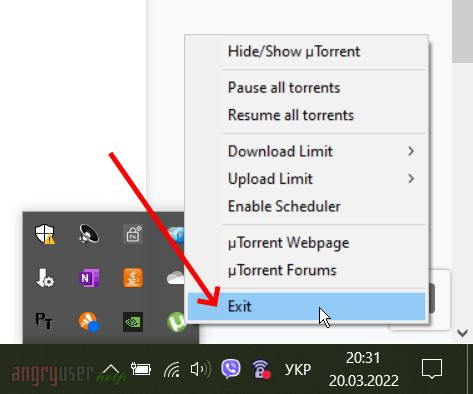
Вновь запустите uTorrent и откройте меню «Options», пункт «Preferences».
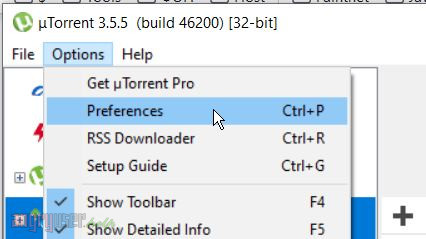
Откроется окно настроек. В первом разделе «General» (он открыт по умолчанию) в выпадающем списке «Language» выберите нужный язык.
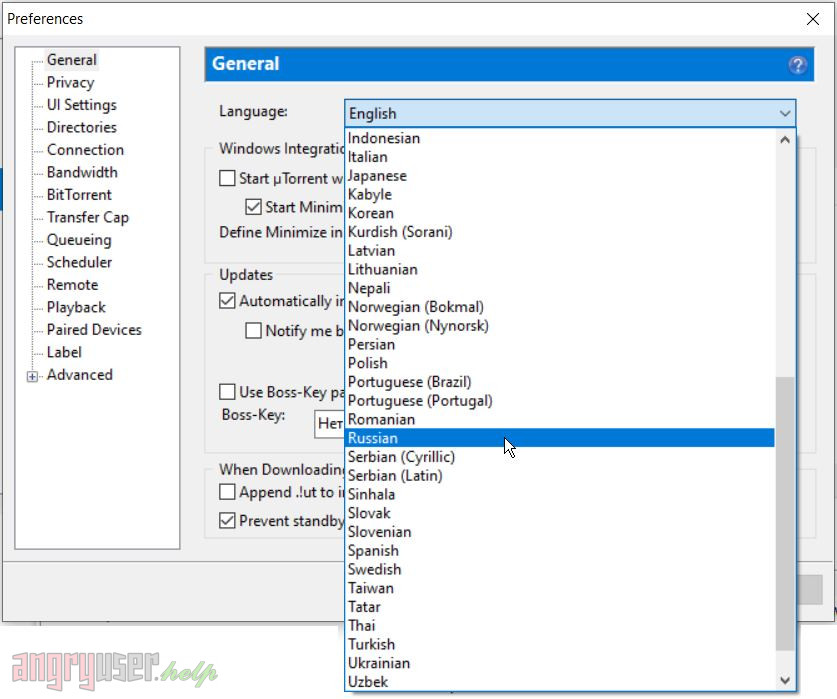
Нажмите кнопку «OK» внизу окна настроек. Появится окошко с информацией о том, что изменение языка будет произведено только после перезапуска программы.
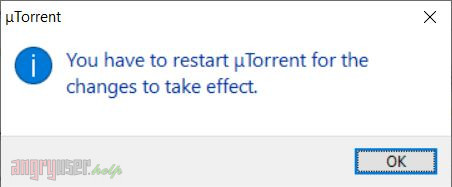
Нажмите «OK» и вновь закройте программу (в том числе в системном трее) и запустите uTorrent. Он будет на нужном языке (в нашем случае на русском).

После удачной установки и локализации пришло время отключить рекламу в интерфейсе программы. Ведь здесь ее предостаточно. О том как это сделать можете почитать здесь.
Классический клиент
Автоматически откроется панель с выбором типа распространения продукта. Основной проблемой последних версий приложения, является наличие рекламы, которая отключается за дополнительную плату. Выбираем тип распространения “Basic” и скачиваем инсталлятор.
Открываем инсталлятор двойным нажатием левой кнопки мыши. В появившемся окне приветствия кликаем на “Next”.
Разработчики предупреждают о мошеннических способах распространения продукта и о том что приложение распространяется полностью бесплатно. Продолжаем установку.
Подтверждаем согласие с лицензионным соглашением программы. Кликаем на кнопку “Agree”.
Отказываемся от установки партнёрского программного обеспечения. Снимаем галочку внизу окна и кликаем на кнопку “Next”.
В новом экране, пользователю предлагают выбрать в каких местах будут созданы иконки и соответствующие разделы на компьютере. Выбираем необходимые пункты и кликаем на “Next”.
Перед началом непосредственной установки необходимо выбрать некоторые настройки. Например, добавить приложение в исключения Windows Firewall, добавить включение программы при запуске Windows. Последние 3 пункта предлагают настроить ассоциацию с файлами, рекомендуем оставить эти галочки без изменений. Это последний этап инсталляции, после чего начнется установка и продукт будет готов к использованию.
Советы и выводы
Не страшно, если у вас нет времени ждать, пока фильм загрузится целиком. В клиенте uTorrent уже достаточно давно предусмотрена функция, которая позволяет начать просмотр фильма буквально с первых минут загрузки. Для ее использования необходимо всего лишь изменить значения двух параметров. На настройку уйдет не больше трех минут. Благодаря этому можно сэкономить несколько часов собственного времени и избежать ситуаций, в которых просмотр фильма приходится переносить из-за медленного интернет-соединения. Но стоит понимать, что для фильмов с очень хорошим качеством, требуется не медленная скорость интеренета.




























