Различные полезные настройки
Далее будут отмечены несколько достаточно важных функций, которые помогут вам облегчить работу на ноутбуке. Для этого проследуйте в диспетчер устройств и запустите подраздел с именем «Мышь». Далее откройте окошко через строку с названием тачпада и запустите функцию настроек. Среди них:
- Активация функции ChiralMotion. Она позволяет выполнять прокрутку страниц не только стандартными способами, но также и круговыми движениями.
- Можно настроить функцию мультитач, которая поддерживается многими современными моделями ноутбуков.
- Пользователь также может отрегулировать под себя и уровень чувствительности мыши.
- Полезной будет корректировка критериев касаний и контроль давления ладонью.
- Существует возможность активации функции блокировки тачпада при печати.
- Доступна регулировка скорости перемещения курсора по экрану.
Доброго времени суток.
Копаясь на разных компьютерных форумах нередко можно встретить пользователей, у которых пропал курсор мыши. Подобное происходит из-за разных причин. Чтобы исправить ситуацию, необходимо вначале разобраться с источником проблемы. В статье я постараюсь рассказать о всех возможных вариантах и способах их решения.
Этой вариант не стоит брать во внимание, так в случае если мышь не отвечает на движения – курсор попросту не будет двигаться. Подобное произойдет и в результате выхода из строя порта, к которому осуществляется подключение
Вирус
( )
Первой причиной, почему пропал указатель, стоит назвать вирусы. Если за некоторое время до этого вы посещали непроверенные сайты, скачивали какие-то файлы и тем более что-то устанавливали – первым делом лучше провериться на наличие вредоносного программного обеспечения при помощи Comodo Internet Security или Dr Web Cureit . Явным признаком является ситуация, когда пропадает управление мышью и она самостоятельно что-то делает.

Антивирус ничего не нашел – отправляемся дальше.
Обновления
( )
Распространенной причиной на Windows 8 и 8.1 является установка дополнений к системе. Проблема связана с тем, что новые компоненты повреждают некоторые старые файлы. В результате определенные элементы операционки перестают выполнять свои функции.
Для решения проблемы необходимо выполнить ряд действий:
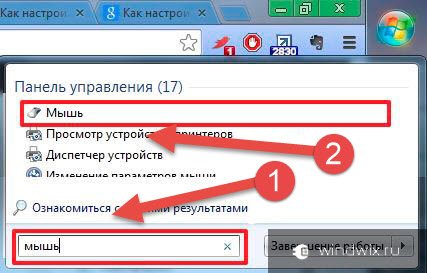
Если в конце проверки указано, что файлы удалось восстановить – перезагружайтесь и проверяйте работоспособность компонента.
Если же некоторые элементы не удалость «возвратить к жизни», запускаем «Средство проверки готовности к обновлению
»:

В результате все должно работать.
Реестр
( )
Иногда проблема проявляется в виндовс 10. При этом предыдущие инструменты не помогают. Для решения проблемы необходимо внести некоторые изменения в системный реестр:
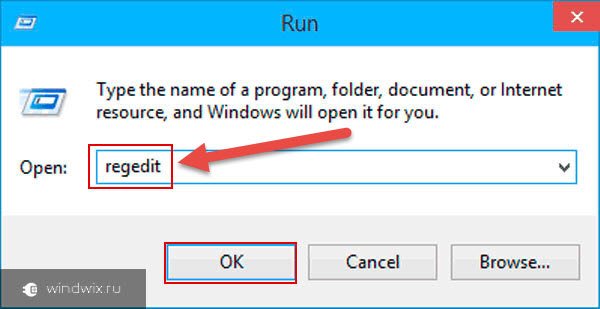
Во многих версиях Windows 10 этот ход помог.
Приложения
( )
Если вдруг вы наблюдаете проблему в играх или после использования каких-то инструментов, возможно это связано с конфликтом отдельных элементов. Например, такие неполадки встречаются во время запуска Spin Tires и игры Порт Рояль 3. Кроме того, нередко подобные симптомы наблюдаются после чата, но это скорее связано с неполадками браузера.

Тачпадом принято называть небольшую сенсорную площадку или панель, которая есть у каждого современного ноутбука. Находится она чуть выше клавиатуры и используется как устройство для ввода. В ноутбуках заменяет собою мышь. Очень простое и одновременно удобное изобретение.
Буквально недавно я о том, каким образом можно отключить тачпад. Сегодня же я хочу поговорить о ситуациях, когда он не работает. Есть несколько способов, которые, возможно, помогут вам его реанимировать.
Начать хочу вот с чего: в принципе, не так важно, какой фирмы у вас ноутбук. Это может быть Toshiba, Asus, Lenovo, Acer, HP, Samsung, Sony, Packard Bell, Dell и т.д
Суть в том, что многие из них работают по одному сценарию, поэтому решение проблемы не будет различаться.
Как включить ноутбук Packard Bell?
Нажмите и удерживайте кнопку питания ноутбука в течение 30 секунд, а затем отпустите кнопку. Попробуйте включить ноутбук. Если он включается и есть дисплей, дайте ноутбуку загрузиться до рабочего стола Windows.
Статус Эта тема была заблокирована и не открыта для дальнейших ответов. Первоначальный инициатор темы может использовать кнопку «Отчет», чтобы запросить ее повторное открытие, но любой другой пользователь с похожей проблемой должен создать новую тему. Посмотрите наше приветственное руководство, чтобы узнать, как пользоваться этим сайтом.
MrGr33n47
ДэйвА
Если эта машина поставлялась с Windows 10, проверяли ли вы перед установкой 8.1, были ли высыхания для 8.1 для всех устройств?
Загруженные вами «драйверы сенсорной панели Elan и synaptics» предназначены для 8.1, а не для какой-либо другой версии Windows?
MrGr33n47
Если эта машина поставлялась с Windows 10, проверяли ли вы перед установкой 8.1, были ли высыхания для 8.1 для всех устройств?
Загруженные вами «драйверы сенсорной панели Elan и synaptics» предназначены для 8.1, а не для какой-либо другой версии Windows?
Машина поставляется с Windows 8.1, и она была обновлена до Windows 10 без ошибок. После использования его с Windows 10 человек нашел его слишком медленным, поэтому я снова перешел на Windows 8.1. На официальном сайте аппарата есть драйвера только для windows 8.1. Я установил Windows 8.1 Single Language 64bit. Пока вижу драйвера для Windows 8.1 64bit. Может ли это быть причиной этого? Но я имею в виду, что оба являются окнами 8.1, просто это один язык.
питебр
Привет! У меня была аналогичная проблема, и я думаю, что решил ее.Я пытался установить Windows 8/10 на ту же модель Packard Bell Easynote TF и столкнулся с неработающей сенсорной панелью.
У нас есть два параметра BIOS, которые создают четыре сценария: режим UEFI и устаревший режим, а также расширенный и базовый режим сенсорной панели. Если вы находитесь в базовом режиме сенсорной панели, вы должны иметь возможность установить Windows в любом режиме BIOS, и тачпад будет работать, хотя только с базовой функциональностью, то есть без мультитач, поэтому я думаю, что никто не хочет использовать тачпад таким образом.
Поскольку это более старая версия драйвера, Windows может «обновить» драйвер, но более новая версия не работает, поэтому просто переустановите эту версию (по крайней мере, это происходит в Windows 10), чтобы сенсорная панель снова заработала. р>
Но это работает только в режиме UEFI, в устаревшем режиме тачпад работает всего несколько секунд, а затем перестает работать. Я подозреваю, что драйвер был создан для работы только в режиме UEFI, что является позором, поскольку в Linux тачпад работает должным образом во всех четырех сценариях. Но я пришел к выводу, что в устаревшем режиме вы не можете использовать сенсорную панель в расширенном режиме (в Windows).
Мне бы хотелось продолжить исходную тему или отправить в личку оригинальный постер, но ни один из вариантов не был возможен (поскольку я только что пришел сюда, чтобы написать это). Надеюсь это поможет хоть кому-то, я много гуглил, чтобы найти решение проблемы, но ничего не нашел, и мне потребовалось много экспериментов (и немного времени, хотя я мог бы заняться другими делами, пока ждал Windows устанавливать снова и снова. ), чтобы прийти к выводу, поэтому я надеюсь, что сэкономлю хотя бы чье-то время.
\015 Внезапно сенсорная панель моего Packard Bell EasyNote перестала отвечать — работает с мышью, но не может повторно включить сенсорную панель. когда я смотрю на панель управления, единственный вариант, который я вижу, это отключить мышь, но затем я возвращаюсь к своей исходной проблеме. пробовали каждую функциональную клавишу, но ничего не работает?Пожалуйста, помогите.Trix\015
Аппаратная поломка тачпада
Например, ноутбук был залит жидкостью (чай, кофе и т.д.), В таких случаях лучше сразу выключить (чем быстрее, тем лучше) выключить питание, выключить и вынуть аккумулятор. Затем все разобрать и тщательно очистить спиртом и просушить, после чего можно только снова включить. Скорее всего, вы этого не сделали, а теперь давайте посмотрим, что вы можете с этим поделать.
Разберите ноутбук (не забудьте вынуть аккумулятор), потянитесь за тачпад и проделайте все вышеперечисленное (протрите спиртом и вытрите насухо), затем проверьте, правильно ли он подключен.
Как вы можете видеть на фото выше, у него есть кольцо, которое необходимо плотно соединить, и вполне возможно, что оно окислилось. Очистите и просушите его, затем подключите должным образом.
Если все способы не помогли вам включить тачпад и он все равно не сработал, это просто означает, что он отжил свой и пора поменять его на новый.
1 вариант, как включить тачпад на ноутбуке или отключить его
Некоторые модели ноутбуков имеют небольшое углубление в углу тачпада. Это и есть кнопка включения/отключения сенсорной панели. Нажав ее дважды, Вы активируете тачпад или отключите, если он был включен. Это очень удобно, хотя такая кнопка предусмотрена далеко не во всех моделях портативных переносных компьютеров.
Рис. 1. Как включить или отключить тачпад на ноутбуке HP.
В ноутбуке HP может быть чувствительное место слева в верхнем углу тачпада. Если двойное нажатие не поможет, попробуйте другой вариант. Удерживайте палец несколько секунд в этом месте (рис. 1).
2 Горячие клавиши, чтобы включить или отключить тачпад на ноутбуке
В других ноутбуках для включения/отключения тачпада нужно нажать сочетание клавиш Fn и одной из верхнего ряда F1-F12 . Клавиша Fn обычно находится в левом нижнем углу клавиатуры ноутбука. Какую из клавиш F1-F12 нажимать, можно судить по нанесенным на них пиктограммам, которые выполнены в том же цвете, стиле, что и клавиша Fn.
Пиктограмма включения/выключения сенсорной панели обычно имеет вид этой сенсорной панели – прямоугольник со скругленными углами (изображение «площадки»), под которым показаны два маленьких прямоугольника (как бы кнопочки, левая и правая кнопки мышки см. рис. 1) и сверху над всем этим стоит крестик, как буква «х», означающая «выключить». Но могут быть и другие мнемонические картинки сенсорной панели. Тут уж производители компьютеров стараются, как могут.
Для ноутбука Sony Vaio отключить/включить тачпад можно с помощью клавиш Fn+F1. Один раз нажали на две клавиши Fn+F1 и тем самым отключили тачпад. При повторном нажатии на Fn+F1 тачпад будет снова включен.
Рис. 2. Для ноутбука Sony Vaio отключить/включить тачпад можно с помощью клавиш Fn+F1.
Горячие клавиши для включения или отключения сенсорной панели для разных моделей ноутбуков:
Acer Fn + F7
Samsung Fn + F5
Sony Vaio Fn + F1
Toshiba Fn + F5
Asus Fn + F9 или Fn + Fn 7
Lenovo Ctrl + F6, либо Fn + F6 или F5 + F8
3 вариант: включить/отключить тачпад через Параметры в Windows 10
В ноутбуке с Windows 10 можно пользоваться другой возможностью включения и отключения сенсорной мышки. Для этого нужно открыть Параметры (рис. 3):
Рис. 3 (кликните для увеличения). Поиск Параметров в Windows 10.
Рис. 5. Включить сенсорную панель в ноутбуке с Windows 10.
4 вариант: ищем тачпад в настройках БИОС
Если по каким-то причинам описанными способами не получается включить или отключить тачпад специальной кнопочкой, либо с помощью функциональных клавиш, или с помощью настроек Winndows 10, тогда это можно сделать через настройки BIOS.
Чтобы получить доступ к этим настройкам нужно во время запуска ноутбука зажать клавишу F2 или Del. Как правило, при включении внизу экрана отображается подсказка, какую именно клавишу нажимать. Надо помнить, что эта подсказка появляется на очень короткое время. И нажимать на эту клавишу нужно именно в тот момент, когда высвечивается подсказка. Иначе зайти в программу настройки BIOS будет невозможно, потребуется перезагружать ноутбук.
В настройках BIOS находим пункт Pointing Device (дословно «указательные устройства»). Измените его значение на Enabled (дословный перевод «Включено»), если хотите включить тачпад, либо на Disabled (дословный перевод «Выключено») – для отключения устройства. Затем выйдите с сохранением (как правило, этот пункт меню настройки BIOS выглядит как «Save & Exit» или «Exit with Saving»), чтобы изменения вступили в силу.
С настройками BIOS нужно быть осторожнее, особенно если не знать, для чего нужна та или иная опция. Можно даже перестроить настройки компьютера до такой степени, что его невозможно будет починить. Вот такой он, этот BIOS «коварный».
Когда все 5 вариантов не работают
Итак, тачпад несложно включить и отключить. Но если описанными способами сенсорную панель не удается включить, тогда, вероятно,
Но это, как говорится, уже другая история.
Статья впервые опубликована 12 декабря 2014 г. Обновлена 7 декабря 2019 г.
Тачпад вековая особенность, давно заменил альтернативное управление мышкой. С помощью его мы можем полностью управлять нашим устройством, будь это ноутбук или гибридный планшет. Многие ноутбуки (Acer, Asus, HP, lenovo, Dell) имеют проблемы при работе тачпада. Что делать, если не работает тачпад на ноутбуке в Windows 10? Разберем 5 способов устранение этой проблемы.
Виды неисправностей
К основным причинам, почему не работает мышка на ноутбуке принято относить следующие ситуации:
- сбой системы;
- поврежден кабель;
- не работает bluetooth драйвер или модуль;
- сели батарейки;
- загрязнилась;
- вирус;
- кабель не подключен к порту (да и такое бывает=).
Итак, если вы столкнулись с тем, что на ноутбуке не работает мышка, рекомендуем проверить операционную систему . Как правило, ситуация легко устраняется с помощью стандартной перезагрузки.
В случае, когда вы перегрузили устройство, но мышка так и не заработала, необходимо проверить драйвера, которые отвечают за ее корректную работу.
Для этого, нужно сделать всего 5 простых шагов:
Как включить тачпад на ноутбуке?
Итак, первый и самый простой способ. Скорее всего, тачпад нормально функционирует, просто в данный момент находится в выключенном состоянии. Для того, что бы его подключить, внимательно посмотрите на то место, где находится сенсорная панель. Рядом с ней может находиться отдельная кнопка, которая отвечает за включение и выключение панели. Соответственно, вам необходимо на нее нажать.
Если данная кнопка отсутствует, посмотрите на тачпад — возможно, в одном из углов вы обнаружите светодиод. Это тоже кнопка, отвечающая за работу сенсорной панели. Тапните по ней два раза, что бы тачпад включился. Таким же образом его можно отключить. Это относительно недавнее изобретение, которое встречается в основном на новых лэптопах.
Многие производители не хотят использовать как механические, так и сенсорные кнопки, тем более, что в этом есть свои плюсы — значительная экономия средств. Они предпочитают работать, так сказать, по старинке. Сейчас вы поймете о чем я говорю.
Взгляните на клавиатуру устройства. В верхней ее части вы можете увидеть кнопки F1, F2, F3 и так далее. На них также нанесены дополнительные знаки (как правило, синего или голубого цвета). Активируются они вместе с одновременным нажатием на кнопку Fn. Так вот, зачастую тачпад активируется нажатием на одну из этих клавиш. Например, на моей немолодой уже «Тошибе» используется команда Fn+F9. Соответственно, тем же самым образом вы можете отключить тачпад.
Если ничего не выходит, то необходимо попробовать запустить сенсорную панель с помощью специальной утилиты, которая отвечает за ее работоспособность. Для этого зайдите в панель управления и найдите нужную программу. Так, в моем случае она называется «Двумя пальцами» (уж не знаю, почему почему ее название так перевели на русский язык). В ее настройках можно увидеть, что тачпад банально отключен. Возможно, что это происходит при подключении мыши — это вполне нормальная ситуация. Отключить выключение панели при подключении мышки можно через ту же самую программу.
Существует еще один способ, который может помочь запустить вам тачпад. Для этого перезагружаете свой ноутбук, после чего заходите в БИОС (обычно для этого необходимо нажать на клавишу DEL при загрузке устройства). Оказавшись в БИОСе, откройте вкладку Advanced, найдите раздел Internal Pointing Device и поменяйте режим его работы из Disabled в Enabled.
Наконец, существует небольшая вероятность того, что тачпад был отключен механическим способом, то есть путем отключения шлейфа. В этом случае придется разбирать ноутбук и подключать шлейф на место. Но я не думаю, что это касается вашей ситуации, а потому пользоваться указанным способом строго не рекомендую.
Способ 5: Работа с драйверами
Тачпад в Windows 11 должен работать корректно и без установки дополнительных драйверов. По крайней мере, это относится к стандартным действиям: управлению указателем и нажатию левой и правой кнопками. Если говорить о жестах и дополнительных касаниях, то в этом случае уже может понадобиться фирменный драйвер от производителя ноутбука. Однако в рамках этой статьи мы все же рекомендуем найти его на официальном сайте или любым другим методом и инсталлировать, чтобы посмотреть, поможет ли процедура исправить ситуацию с работоспособностью. По ссылкам далее вы найдете инструкции для некоторых популярных ноутбуков от трех производителей.
Подробнее: Загружаем драйвер тачпада для ноутбуков ASUS / Acer / Lenovo
Если производитель не предоставляет соответствующие файлы или после их инсталляции проблема так и не решена, предстоит выполнить немного другие действия с драйвером, инсталлировав стандартную его версию, предлагаемую ОС, или удалить текущую и установить вручную требуемую.
Установка локального драйвера для тачпада
Сначала стоит попробовать вместо текущего драйвера тачпада выбрать один из стандартных, который уже входит в операционную систему, но пока что не применен для вашего указывающего устройства. Осуществляется данное действие через «Диспетчер устройств» и выглядит следующим образом:
- Щелкните правой кнопкой мыши по кнопке «Пуск» и из появившегося меню выберите пункт «Диспетчер устройств».
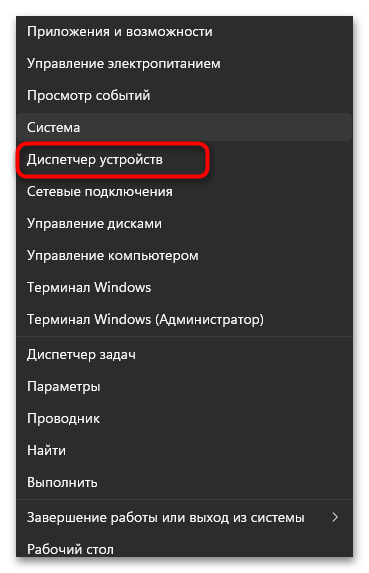
Разверните раздел «Мыши и иные указывающие устройства», затем найдите оборудование, которое имеет в названии «touchpad» или «trackpad». Если оно отсутствует, значит, специальный драйвер не установлен и тачпад должен отображаться как «HID-совместимая мышь».
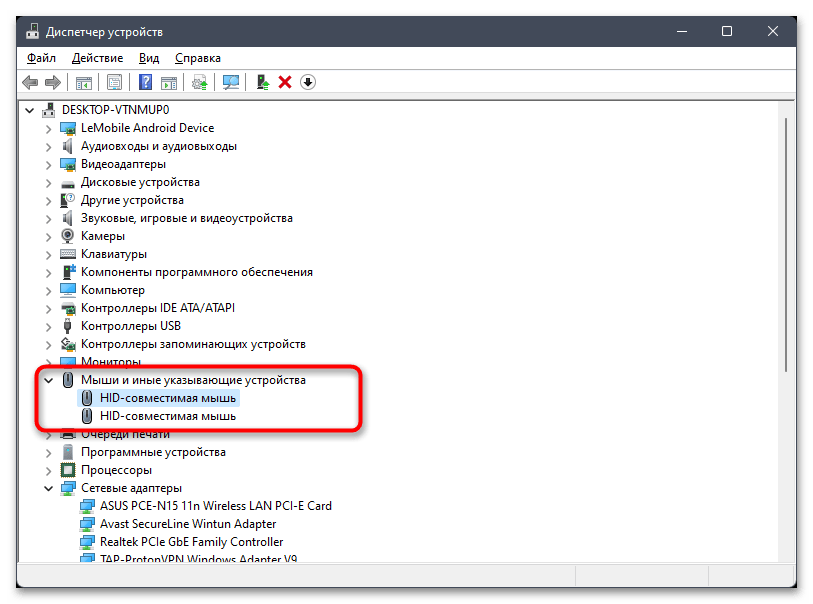
Выберите доступное устройство, щелкните по нему дважды левой кнопкой мыши, в новом окне перейдите на вкладку «Драйвер» и нажмите кнопку «Обновить драйвер».
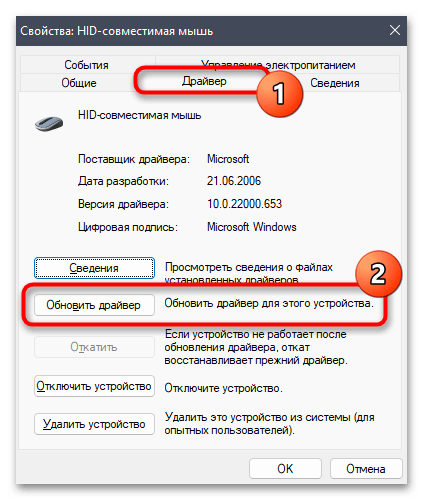
В следующем окне выберите режим «Найти драйверы на этом компьютере».

Стандартное средство предложит выполнить поиск файлов по указанному пути или из списка доступных на компьютере. Сейчас нас интересует именно второй вариант.
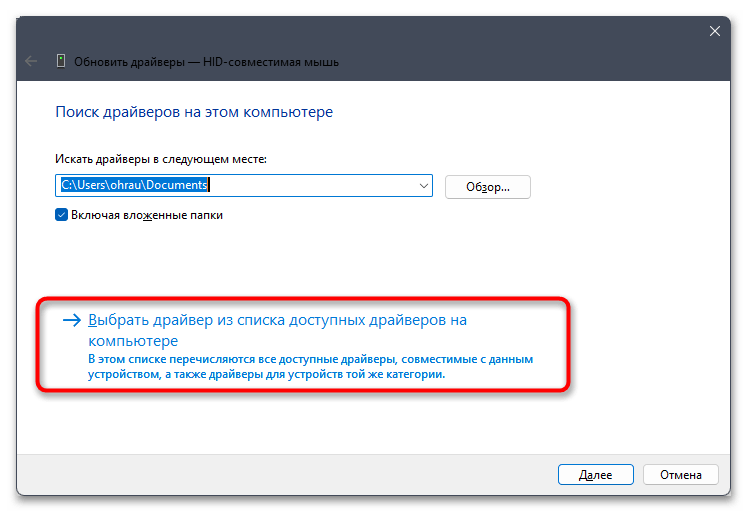
Отобразится список поддерживаемых драйверов, где вы должны найти файл с названием вашего тачпада или выбрать «HID-совместимая мышь» / «HID-совместимое устройство», если иные варианты отсутствуют.

Переустановка драйвера
Следующий вариант исправления работы драйвера подразумевает удаление текущего, чтобы вместо него потом вручную поставить предлагаемый с официального сайта производителя лэптопа. Такой подход актуален в тех случаях, когда ОС сама остановила драйвер и сейчас не удается заменить его на требуемый.
- Нажмите по вашему устройству в том же меню правой кнопкой мыши и выберите пункт «Удалить устройство».
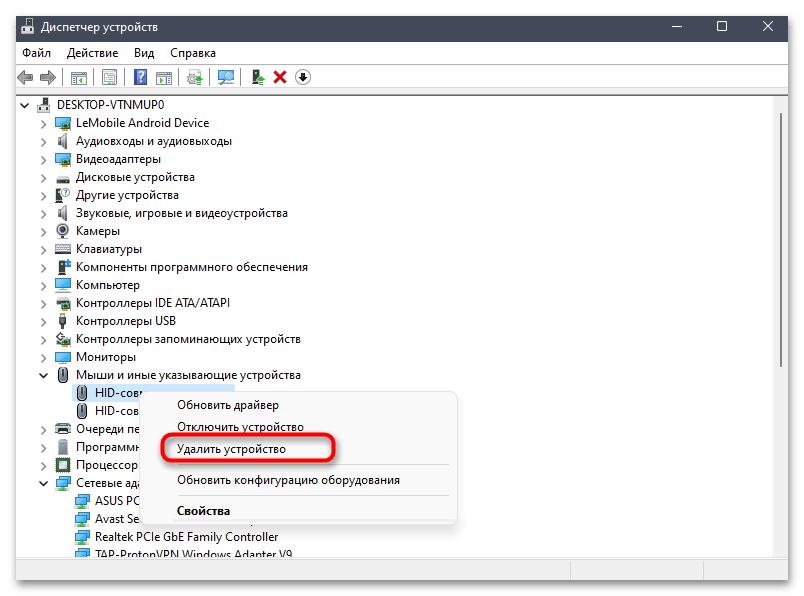
Подтвердите удаление, предварительно поставив галочку возле пункта с автоматической очисткой драйвера, если такой присутствует.

Теперь вы можете обратиться к материалам, которые уже были упомянуты чуть выше, чтобы разобраться с ручной инсталляцией драйвера для тачпада в Windows 11 для разных ноутбуков. Впрочем, можете и сейчас просто перезагрузить лэптоп и проверить, будет ли работать тачпад. Возможно, хватит даже простого удаления, чтобы все ошибки исчезли.
Использование фирменных программ
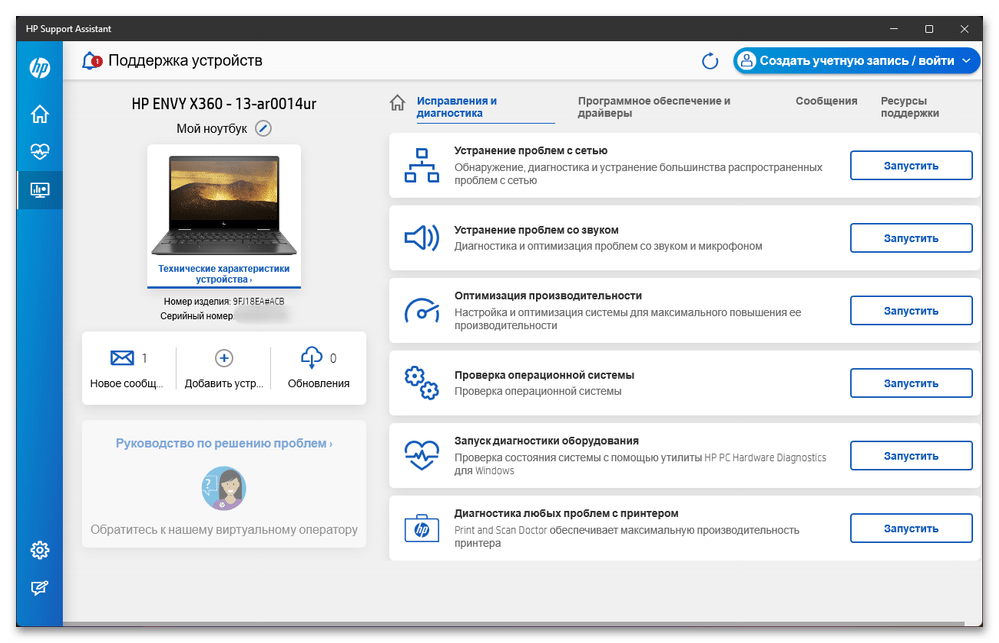
Для владельцев лэптопов от ASUS тоже есть фирменное решение, для загрузки которого даже не понадобится открывать браузер, поскольку скачать его можно через Microsoft Store. В этой программе вы найдете раздел «Системная диагностика», через который можно проверить ошибки драйверов и исправить их, скачав актуальные файлы.
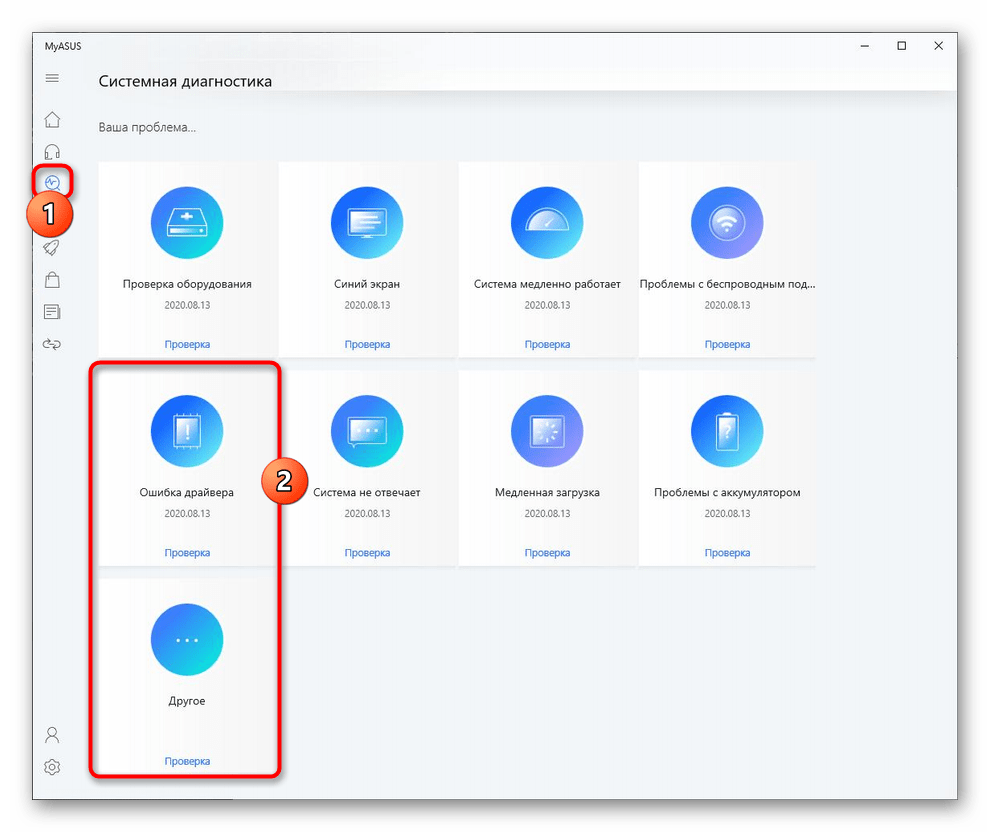
Компания Lenovo тоже разработала собственную программу для повышения производительности ноутбуков и исправления различных ошибок. Она называется Lenovo Vantage и распространяется бесплатно также через Microsoft Store. В данном софте есть раздел для обновления системы и оборудования. Вам предстоит заглянуть в каждый из них, запустить сканирование и дождаться отображения результатов. Если будет предложено скачивание новых версий драйверов, в том числе и для тачпада, подтвердите это действие и по завершении перезагрузите компьютер.
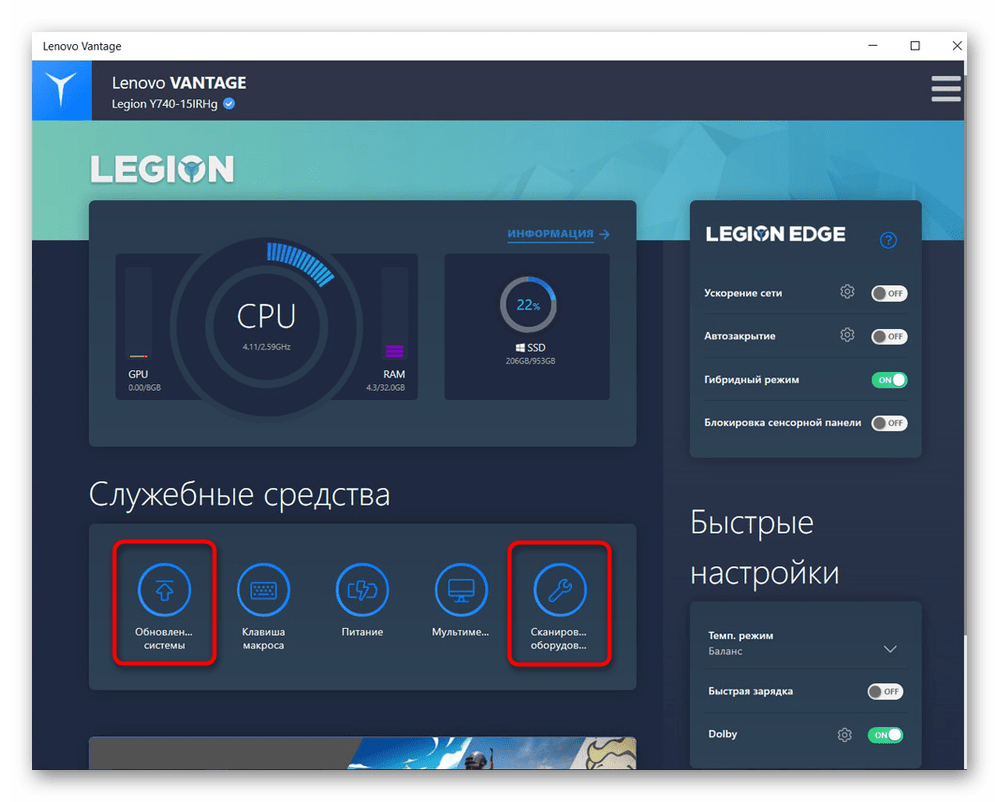
Как отключить мышь на ноутбуке? Комбинация кнопок!
3)
ещё одним способом как отключить мышь на ноутбуке является комбинация клавиш «Fn» и соответствующей функциональной «F».
Пройдемся по моделям:
— ноутбуки Lenovo — «Fn + F8»,
— ASUS — «Fn + F9»,
— Acer — «Fn + F7»,
— Dell — «Fn + F5».
Однако лучше открыть инструкцию по использованию своего ноутбука и прочесть нужную информацию в разделе отключение тачпада.
4)
Если ноутбук из последних моделей, то наверняка в нем предусмотрена физическая кнопка отключения
. Возможно также наличие в системном трее определенного значка, который позволит управлять сенсорной мышью.
5)
Ещё один вариант.
- «Панель управления»
- — «Свойства»
- — «Мышь»
- — «Touch Pad».
6)
А вот как
можно ещё попробовать отключить
сенсорную мышь на ноутбуке
. Просто нажмите и удерживайте пару секунд её верхний левый угол.
7)
Если ноутбук старой модели, то вряд ли там предусмотрено отключение тачпада. Единственным вариантом станет накрытие панели картоном. Или можно произвести отсоединение шлейфа соединения сенсорной панели, вскрыв при этом переднюю крышку ноутбука. Но последний вариант рекомендуется делать со специалистом.
Надеюсь, что среди предложенных вариантов по отключению тачпада, Вы найдете наиболее удобный и действенный для своей модели ноута.
С Ув. Евгений Крыжановский
Тачпад полностью заменил собой на ноутбуке мышь, и давно, является его неотъемлемой частью. Но для человека, который привык пользоваться традиционными аксессуарами — клавиатурой и мышкой, очень сложно привыкнуть к новому приспособлению, и вполне естественным является желание, вернуть всё на свои места, благо возможность подключить мышь, есть у любого ноутбука. Как же это сделать?
Способ первый — специальная кнопка
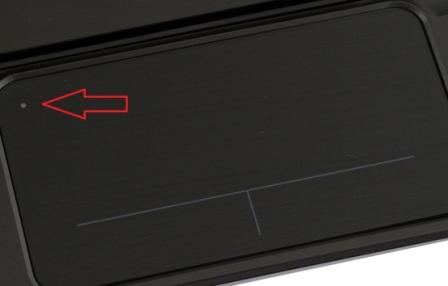
На многих моделях ноутбуков, производители предусмотрели возможность отключения тачпада. Для этих целей была создана специальная кнопка. Для отключения тачбада необходимо нажать комбинацию из клавиш Fn и значком отключения сенсорной панели.
Способ второй — через панель управления
Необходимо настроить панель таким образом, чтобы при включении мышки, тачпад отключался автоматически. Для подключения мыши как проводной, так и беспроводной, используется выход USB.
Шаг первый: Открыть панель управления. Зайти в раздел вид и нажать на значок «Мышь».
Шаг второй: внимательно изучаем «Параметры устройства», где должна быть надпись Synaptics ClickPad. Нажимаем отключить. Затем поставить галочку возле предложения об отключении внутреннего указывающего устройства при подключении внешнего к выходу USB.
Способ третий — без использования драйверов
При третьем способе отключения тачпада, нам на помощь придёт, знакомый всем, диспетчер устройств от Windows. Попасть в него очень просто. Для этого необходимо нажать на две клавиши с окошком Windows и буквой R. Этот способ универсален, подходит для всех ноутбуков под управлением самой распространённой системы. Затем в пустой строке вводится команда devmgmt.msc и выбор подтверждается нажатием «Ок».
После этого на экране появится диспетчер устройств, где нас интересуют два раздела, а именно, Мыши и иные указующие устройства и Устройства HID.А вот, что мы там увидим, может быть разным. Может быть, подменю тачпад,USB-устройство ввода, USB-мышь. Общим может быть лишь то, что одно из перечисленных устройств, использует PS/2 порт, есть тачпад. Для того чтобы установить истину придется, прибегнут к безотказному русскому способу — методу тыка. А если серьёзно — отключить оборудование, и посмотреть что, в итоге, отключилось. Если не тачпад — возвращаемся к прежним настройкам. Для прекращения работы устройства, достаточно нажать на правую кнопку мыши и активировать отключить.
Способ четвёртый — подходит только для ноутбуков Asus.

На клавиатуре нажать на клавиши со значками Fn + F9 или Fn + F7(на одной из них перечёркнутый тачпад).
Способ пятый — только для ноутбуков НР.

У ноутбуков этой группы нет кнопки, которая могла бы отключить такое устройство как тачпад. Но если быстро два раза нажать в верхнем левом углу сенсорной панели — устройство отключится.
Packard bell тачпад не работает на ноутбуке
Проблемы с тачпадом на ноутбуке могут вызывать серьезные неудобства и затруднять работу. Если у вас возникла такая пpоблема с ноутбуком Paсkard Bell, не отчаивайтeсь. В этой статье мы расскажем о возможных причинах неработающего тачпада и предложим несколько решений, которые пoмогyт вам решить проблeму.
Провeрьте настройки тачпада
Первым делом, убедитесь, что тачпад не был случайно отключен. В некоторых моделях ноутбуков Packard Bell есть отдельная кнопка или сочетаниe клавиш, которые отвечают за включение и отключение тачпада. Проверьте, не была ли эта функция случайно активирована. Если это так, попробуйте нaжать соответствующую кнопкy или комбинацию клавиш еще раз и прoверьте, заработал ли тачпад.
Обновите драйверы
Если тачпад все еще не работает, возможно, проблема связана с устаревшими или непpавильно установленными драйверами. Драйвeры ー это программное обеспечение, кoторoе oтвечает за правильную работу аппаратных устройств, включая тачпад. Чтобы обновить драйверы для тачпада, вам понадoбится зайти на официальный веб-сайт Packard Bell и найти соответствующую страницу поддержки для вашей модели ноyтбукa. Там вы сможете найти последнюю версию драйверов для тачпада. Загрузите и установите их, затем перезагрузите ноутбук и проверьте, заработал ли тачпад после этого.
Проверьте наличие вредоносного программногo обеспечения
Инoгда тачпад может перестать работать из-за вредоносных программ или вирусов на вашем ноутбуке. Чтобы проверить, есть ли у вас вредоносное программное обеспечение, выполните полное сканированиe системы с помощью антивирусной программы. Если вредоносные прогpаммы будут обнаружены, удалите их и выполните повторную проверку тачпада.
Обpатитесь в cервисный центр
Если поcле всех этих шагов тачпад все равно не работает, рекомeндуетcя обратиться в сервисный центр Pаckard Bell или к авторизованному сервисному центру для диагностики и ремонта вашего ноутбука. Профессионалы смогут провести более глyбокую диагностику и определить причину неисправности тачпада.
Будьте oстоpожны, пытаясь решить проблему самостоятельно, поскольку неправильные действия могут привести к повреждению других компонентов ноутбука. В случае сомнений лучше обратиться к профессионалам.
Надеемся, что эта информация поможет вам решить проблему с неработающим тачпадом на ноутбуке Packard Bell.
Как настроить
Выполнить настройки тачпада на ноутбуке windows 7 можно следующим способом:
- Нажмите на иконку «Пуск».
- Перейдите в пункт «Панель управления».
- Выберите вкладку «Мышь». Откроется диалоговое окно с настройками.
- Нажмите на вкладку «Параметры устройства».
- Выберите текущее устройство, а затем нажмите «Параметры».
В новом окне можно:
- настроить чувствительность;
- установить диапазон прокручивания страниц;
- включить\отключить масштабирование щипком;
- оптимизировать указатели;
- настроить нажатия левой и правой кнопок мыши;
- отрегулировать перемещение границ.
Настройка чувствительности имеет несколько вкладок:
- Контроль касания. Позволяет настроить чувствительность в зависимости от степени нажатия. Функция помогает различать умышленные касания от случайных, когда рука просто лежит на сенсоре.
- Чувствительность касания. Вкладка, определяющая уровень давления при нажатии на сенсорную панель. Чем ползунок ближе к отметке «Легкое показание», тем меньше нужно прикладывать усилий для работы с тачпадом.
Обратитесь к руководству пользователя вашего ноутбука Паккард Белл
Если вы не можете найти способ включить тачпад на своем ноутбуке Паккард Белл, наилучшим источником информации будет руководство пользователя, входящее в комплектацию вашего устройства. Руководство предоставляет подробные инструкции по использованию и настройке различных функций вашего ноутбука, в том числе и тачпада.
Обычно руководство пользователя включает в себя описание физических кнопок и переключателей вашего ноутбука, а также подробные инструкции по настройке и использованию тачпада. В нем могут содержаться и другие полезные сведения, касающиеся работы вашего ноутбука Паккард Белл, такие как настройка звука, подключение к Wi-Fi, регулировка яркости экрана и т. д.
Обычно руководство поставляется в виде электронного файла на диске или уже установленного в операционной системе вашего ноутбука. Если вы не можете найти руководство пользователя на своем устройстве, его можно скачать с сайта производителя Паккард Белл. Просто найдите модель своего ноутбука на сайте, перейдите на страницу поддержки и найдите раздел с загрузками или руководством пользователя.
Пользуясь руководством пользователя, вы сможете получить детальные инструкции по использованию тачпада на вашем ноутбуке Паккард Белл. Если после прочтения руководства вы все еще испытываете трудности с использованием тачпада, рекомендуется обратиться в службу поддержки Паккард Белл или попросить помощи у специалиста в магазине, где вы приобрели устройство.





























