Введение: описание языка PowerShell и его роль в Windows-системах.
PowerShell — это интерпретируемый сценарный язык и оболочка командной строки, разработанные компанией Microsoft для автоматизации административных задач и управления конфигурацией в операционных системах Windows. Он основывается на объектной модели и позволяет администраторам управлять различными аспектами Windows-систем, такими как файлы, реестр, службы и сетевые настройки, с помощью команд и сценариев.
Один из главных принципов языка PowerShell — «все есть объект». Каждая команда и каждый вывод представляют собой объекты, которые можно использовать и манипулировать в рамках сценария. Это отличает PowerShell от традиционных командных оболочек, таких как CMD или Bash, где вывод команд представляет собой просто текст без возможности дальнейшей обработки.
PowerShell имеет мощные возможности автоматизации и конфигурации, которые делают его незаменимым инструментом для системных администраторов Windows. С помощью PowerShell можно создавать сценарии для автоматического выполнения рутинных задач, таких как установка программ, создание пользователей, настройка безопасности и многое другое. Кроме того, PowerShell поддерживает удаленное управление, что позволяет администраторам управлять компьютерами и серверами Windows из любой точки сети.
Особенностью PowerShell является его интеграция с .NET Framework, что позволяет использовать .NET-классы, методы и свойства в сценариях PowerShell. Это расширяет функциональность языка и дает возможность выполнять более сложные задачи, такие как работа с базами данных, создание пользовательских интерфейсов или интеграция с другими программами и инструментами.
PowerShell поставляется вместе с операционными системами Windows начиная с Windows Server 2008 и Windows 7. В более новых версиях, таких как Windows 10 и Windows Server 2016, PowerShell становится все более интегрированным и важным компонентом операционной системы. Он предоставляет удобный и мощный способ управления и настройки системы, как для начинающих пользователей, так и для опытных администраторов.
В заключение, PowerShell — это мощный язык и инструмент, который играет важную роль в Windows-системах. Он предоставляет администраторам удобный и гибкий способ автоматизации и конфигурации, а также позволяет управлять системами через объектную модель и использовать .NET-фреймворк для выполнения более сложных задач. PowerShell является одним из ключевых компонентов инфраструктуры Windows и его знание и владение языком является важным навыком для системных администраторов и профессионалов в области IT.
Copy a file with PowerShell
Let’s start with the basics when it comes to copying files with PowerShell. When you want to copy a single file you will need to specify the source path and the destination folder:
Copy-Item -Path "C:\temp\files\la-ams-ad01-log-1.txt" -Destination "d:\temp\" # Copy is a shorthand for Copy-Item: Copy "C:\temp\files\la-ams-ad01-log-1.txt" "d:\temp\"
Keep in mind that you will need to end the destination folder name with a \, otherwise, you will rename the file. This is also one of the useful features of the cmdlet, we can specify a new name for the file on the destination:
# Copy and rename the file: Copy-Item -Path "C:\temp\files\la-ams-ad01-log-2.txt" -Destination "d:\temp\logfile.txt"
Copy Multiple Files
To copy multiple files with PowerShell, you can either use filters, which I will explain later in the article, or select multiple files in the path. To do this you will need to separate each file with a comma. For the destination, you will need to use a folder.
# Copy ad01-log-1.txt and ad01-log-2.txt Copy-Item -Path C:\temp\files\ad01-log-1.txt,C:\temp\files\ad01-log-2.txt -Destination d:\temp\
Writes with System.IO.StreamWriter
On that same note, we can also use to save data. It is not always faster than the native Cmdlets. This one clearly falls into the rule that if performance matters, test it.
is also a little bit more complicated than the native CmdLets.
We have to open a to a . Then we walk the data and save each line to the . Once we are done, we close the file. This one also requires a full path.
I had to add error handling around this one to make sure the file was closed when we were done. You may want to add a in there for custom error handling.
This should work very well for string data. If you have issues, you may want to call the method on the object you are writing to the stream. If you need more flexibility, just know that you have the whole .Net framework available at this point.
Часто задаваемые вопросы о Powershell на собеседовании
1. Что такое Powershell?
Powershell — это интерактивная командная оболочка и язык скриптования, разработанный компанией Microsoft. Он предоставляет мощные средства для автоматизации задач и управления системами Windows.
2. Какие основные возможности имеет Powershell?
- Выполнение команд в интерактивном режиме;
- Создание и выполнение скриптов;
- Автоматизация административных задач и управление системными ресурсами;
- Управление конфигурацией и развертыванием;
- Взаимодействие с другими системами и сервисами.
3. Какие командлеты (cmdlets) вы знаете?
Cmdlet — это основная команда в Powershell, которая выполняет определенное действие. Некоторые из распространенных командлетов в Powershell:
- Get-Command: получает список всех доступных команд;
- Get-Help: выводит справку о заданной команде;
- Set-Variable: устанавливает значение переменной;
- Get-Service: получает информацию о службах на компьютере;
- Get-Process: получает информацию о запущенных процессах.
4. Как можно выполнять команды в Powershell?
В Powershell команды можно выполнять как в интерактивном режиме, так и через скрипты. Для выполнения команд в интерактивном режиме можно использовать оболочку Powershell, в которую вводятся команды построчно. Для выполнения скриптов команды размещаются в файлах с расширением .ps1 и запускаются через команду «powershell -File myscript.ps1».
5. Каким образом можно выводить информацию в Powershell?
Для вывода информации в Powershell можно использовать командлеты Write-Host, Write-Output и Write-Verbose. Write-Host позволяет выводить информацию напрямую в консоль. Write-Output используется для возврата значения из функции или скрипта. Write-Verbose используется для вывода дополнительной отладочной информации.
6. Что такое переменная в Powershell?
Переменная в Powershell — это контейнер для хранения данных. В Powershell имена переменных начинаются со знака доллара ($). Для присваивания значения переменной используется знак «=». Например, «$myVariable = ‘Hello, World!’».
7. Какие условные операторы используются в Powershell?
В Powershell используются следующие условные операторы:
- If: выполняет блок кода, если условие истинно;
- Else: выполняет блок кода, если условие ложно;
- Switch: позволяет выбирать разные варианты выполнения кода в зависимости от значения переменной;
- -eq, -ne, -lt, -gt: операторы сравнения для числовых значений;
- -like, -notlike: операторы сравнения для строковых значений.
8. Как можно выполнить цикл в Powershell?
В Powershell можно использовать следующие циклы:
- For: выполняет блок кода указанное количество раз;
- Foreach: выполняет блок кода для каждого элемента в коллекции;
- While: выполняет блок кода до тех пор, пока условие истинно;
- Do-While: выполняет блок кода, затем проверяет условие и продолжает или завершает выполнение в зависимости от его значения.
9. Как можно обработать ошибки в Powershell?
В Powershell можно использовать ключевое слово Try-Catch-Finally для обработки ошибок. Блок Try содержит код, который может вызвать ошибку. Блок Catch позволяет обработать возникшую ошибку. Блок Finally содержит код, который будет выполнен в любом случае.
10. Как получить справку по командлету в Powershell?
Для получения справки по командлету в Powershell можно использовать команду Get-Help, например «Get-Help Get-Service». Это выведет информацию о командлете Get-Service, включая его синтаксис, параметры и примеры использования.
10 трюков с PowerShell
Windows PowerShell — это наиболее распространенный язык сценариев Microsoft, и у большинства серверных продуктов Microsoft сегодня есть команды PowerShell.
Windows PowerShell — это наиболее распространенный язык сценариев Microsoft, и у большинства серверных продуктов Microsoft сегодня есть команды PowerShell. Таким образом, вы можете управлять ими при помощи сценариев PowerShell. Однако PowerShell — это нечто большее, чем просто язык сценариев. Он имеет собственную командную программную оболочку. Знать нюансы пользовательского интерфейса необходимо для продуктивной работы с PowerShell. На этот раз я расскажу о 10 важных техниках для работы в пользовательском интерфейсе PowerShell.
10. Воспроизведение последней команды. Для повтора последней команды, введенной в окне PowerShell, нажмите клавишу «стрелка вверх». Продолжайте прокручивать меню до появления команды. Используйте клавишу «стрелка вниз» для прокрутки листа команд в обратную сторону.
9. Воспроизведение предыдущего ввода. В то время как клавиши «стрелка вверх» и «стрелка вниз» позволяют прокручивать всю предыдущую цепочку команд, нажатие стрелки вправо дает возможность быстро вводить символы из предыдущей команды. При нажатии клавиши «стрелка вправо» поочередно выводятся символы из предыдущей команды.
8. Используйте QuickEdit для редактирования текстов. Хотя это и не очевидно, командное окно PowerShell позволяет вам выбирать и быстро копировать любой текст, показываемый в окне. Используйте мышку для выбора текста с целью копирования. Нажмите Enter или с помощью правой кнопки мыши скопируйте текст в буфер обмена. Чтобы воспользоваться преимуществами данной функции, необходимо активировать режим QuickEdit Mode на вкладке Options в диалоговом окне свойств PowerShell Properties.
7. Правая кнопка мыши используется для вставки в командное окно. Стандартная команда вставки Ctrl+v в командном окне PowerShell не работает. Вместо этого после копирования текста в буфер обмена поместите мышь на командную строку и, нажав правую кнопку, вставьте содержимое буфера обмена в строку ввода.
6. Используйте клавишу табуляции для автозавершения — использование клавиши табуляции, когда вы печатаете команды в окне PowerShell, позволяет попытаться завершить команды, которые печатаются. Например, ввод первой части команды PowerShell Get дополняется второй частью в алфавитном порядке, Get-Acl. Продолжая нажимать клавишу табуляции, вы пройдете через все доступные для Get- команды.
5. Опознавание и окончание незавершенного ввода. Если вы вводите команду PowerShell, но она не завершена правильно, командное окно указывает на факт незавершенности другим символом приглашения для ввода, «>>». Вы можете завершить команду либо отменить текущую команду или ввод, нажав Ctrl+c.
4. Создавайте переменные без сценария. Можно подумать, что переменные создаются только внутри сценария, но это не так. Переменная в командном окне создается путем добавления префикса $ к имени:
3. Применяйте конвейер для объединения всех команд в цепочку. Для организации конвейера используется разделительный символ конвейера (|), чтобы пересылать выходные данные одной команды на ввод другой команде. Конвейер работает со всеми командами PowerShell. Пример, приведенный ниже, показывает, как можно организовать конвейер передачи выходных данных команды dir на вход Sort-Object для того, чтобы классифицировать выходные данные согласно размеру файла:
dir | sort-object -property length, name
2. Используйте перенаправление для того, чтобы пересылать выходные данные команды в файл. Перенаправление позволяет отправлять результаты работы команды в файл. Используйте перенаправление, добавляя символ > в конец команды, за которым следует путь, указывающий, куда предстоит поместить выходные данные. Пример, приведенный ниже, показывает, как можно перенаправить выходные данные команды dir в файл, названный mydir.txt:
1. Настраивайте командное окно с помощью меню Properties. Чтобы изменить свойства командного окна PowerShell, щелкните значок PowerShell в левом верхнем углу панели инструментов окна. Затем выберите Properties, чтобы открыть диалоговое окно свойств. Вкладка Layout позволяет изменить размеры экрана, вкладка Options — размеры буфера команд, а вкладка Colors позволяет менять цвета шрифтов и фона командного окна.
Работа в PowerShell ISE
Терминал PowerShell удобен для выполнения небольших коротких однострочных задач. Чтобы создавать и сохранять сложные скрипты, есть интегрированная среда сценариев.
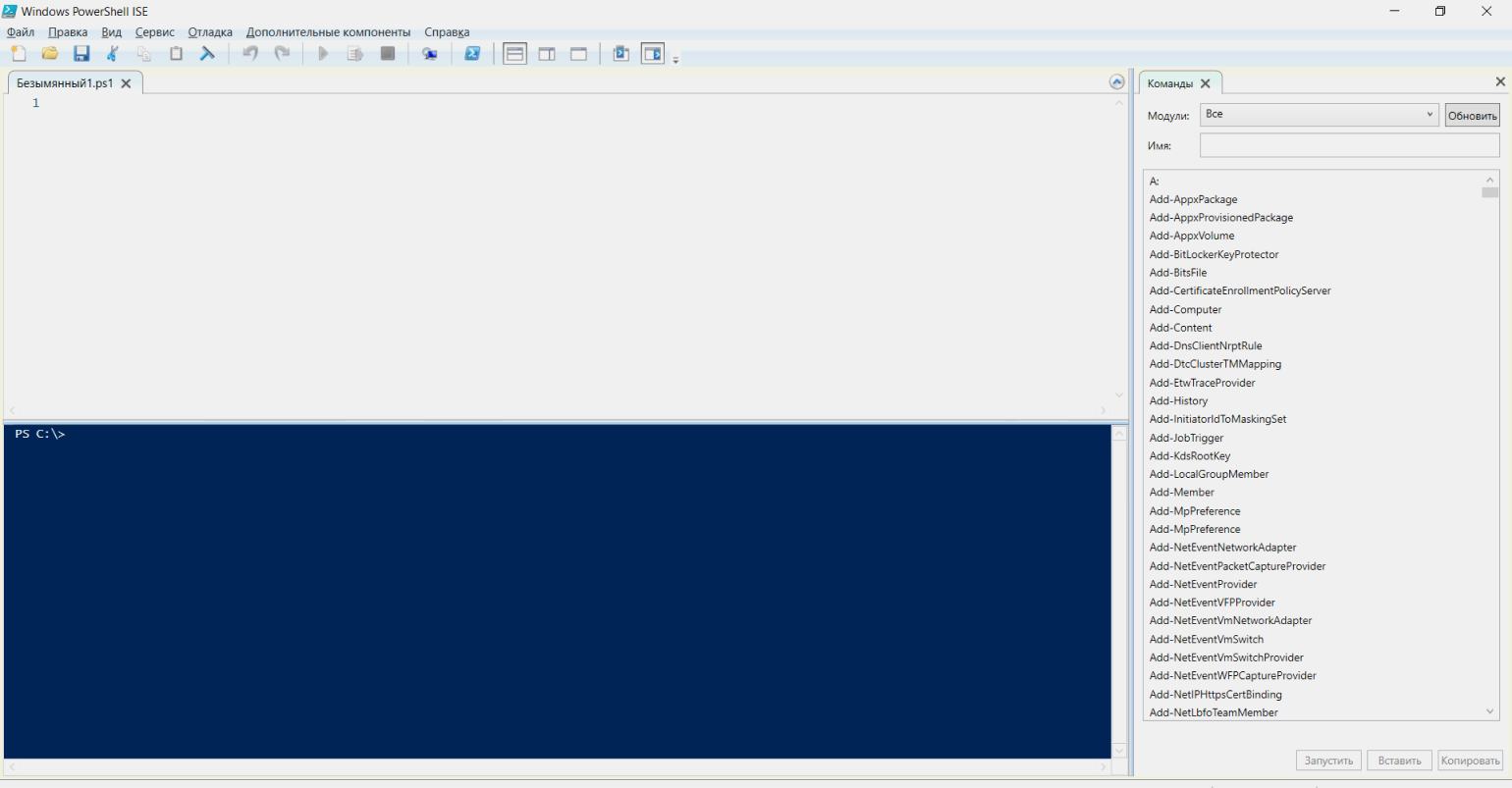
Скриншот: Skillbox Media
Важно!
PowerShell ISE предназначен для версий языка 5.1 и младше. Для более старших версий Microsoft рекомендует использовать Visual Studio Code с расширением PowerShell.
PowerShell ISE состоит из трёх основных окон:
- область сценариев в верхней части экрана — в ней пишут скрипты;
- область консоли в нижней части экрана — работает так же, как обычный терминал, здесь можно писать команды в интерактивном режиме;
- панель команд в правой части экрана — полный справочник команд PowerShell с конструктором, в котором можно указать значения нужных параметров.
Комментарии в коде
PowerShell позволяет вставлять в код комментарии. Они никак не влияют на выполнение скрипта и нужны людям, которые будут читать вашу программу. Однострочный комментарий начинается с символа #, а многострочный обрамляется с двух сторон символами <# и #>.
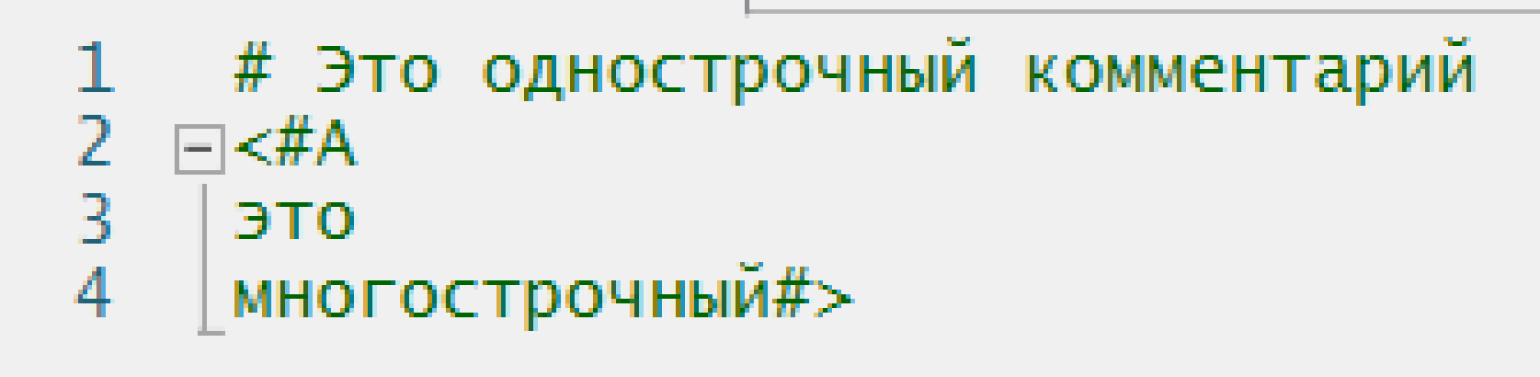
Скриншот: Skillbox Media
Правила хорошего кода
Любой код чаще читают, чем пишут, и важно делать его понятным для человека. Разработчики PowerShell договорились между собой о едином своде правил и выпустили стайлгайд
Вот несколько правил оттуда.
Используйте нотацию PascalCase в названиях командлетов, функций, параметров, свойств, методов, переменных и классов. Неправильно писать: get-service, Get-service, GET-SERVICE. Правильно: Get-Service.
Пишите полные названия командлетов. Алиасы удобны для работы в интерактивном режиме, но в скриптах могут затруднять чтение команд. Неправильно: dir, gci, ls. Правильно: Get-ChildItem.
One True Brace Style при оформлении вложенности. Если вы где-то используете фигурные скобки, то код внутри них отбивается табуляцией (четыре пробела), а сами скобки ставятся так:
Исключение из прошлого правила — когда код в фигурных скобках совсем небольшой, его можно записать в одну строку. Например:
Комментируйте код. Так будет гораздо проще разобраться, что он делает и как работает. Причём как другому человеку, так и вам самим через полгода.
Запуск скриптов
В PowerShell ISE можно выполнить код целиком или частично, есть инструменты отладки. Скрипты сохраняются в файлах с расширением .ps1. Но запустить их двойным кликом не получится — нужно нажать правую кнопку мыши и в появившемся окне выбрать Выполнить с помощью PowerShell.
Также запустить скрипт можно из оболочки. Например, в каталоге C:\Scripts есть файл test_script.ps1. Выполнить его можно:
- командой PowerShell -File C:\Scripts\test_script.ps1, запущенной из любого места;
- командой .\test_script.ps1, запущенной, когда вы находитесь в каталоге C:\Scripts.
Политика выполнения
По умолчанию запускать любые файлы с PowerShell-скриптами запрещено. Сделано это в целях безопасности. Узнать нынешнюю политику выполнения можно с помощью командлета Get-ExecutionPolicy. Вот какая она может быть:
- Restricted (установлена по умолчанию) — запрещено запускать любые скрипты.
- AllSigned — разрешено запускать только скрипты, которые были подписаны доверенным разработчиком.
- RemoteSigned — разрешено запускать подписанные доверенным разработчиком и собственные скрипты.
- Unrestricted — разрешено запускать любые скрипты.
Чтобы ваши ps1-файлы запускались, нужно заменить политику выполнения на RemoteSigned. Для этого откройте PowerShell от имени администратора и выполните команду:
Чтобы подтвердить действие, введите y.
Wrap Up
As you can see, pasting is an invaluable skill that can seriously accelerate your PowerShell workflows and scripts. I encourage you to review the key takeaways:
- Enable CTRL+C/CTRL+V shortcuts for easy access
- Right click paste with the context menu
- Use multi-line strings for formatted pastes
- Pipe output between commands for advanced workflows
- Leverage the ISE editor‘s robust paste capabilities
- Follow expert tips for smooth pasting success
- Paste between platforms with interoperability
- Access remote sessions for easy pasting
- Analyze output by pasting into PowerShell
- Check out extensions like PSReadLine to enhance the experience
No matter your use case – automation, DevOps, system administration – mastering PowerShell pasting will make you more productive and your code more robust. So get out there, copy some text, and start pasting like a master!
Список командлетов для Windows PowerShell
Для Windows PowerShell существует огромное количество разных командлетов и описать их все в одной статье не получится. Поэтому предлагаем ознакомиться с самыми востребованными из них:
- Get-Help – получение справки;
- Update-Help – обновление справки;
- Get-Command – поиск командлетов;
- Get-Alias – поиск псевдонимов для командлетов;
- Get-PSDrive – просмотр подключенных дисков;
- Get-Member – просмотр свойств и методов, которые есть у объекта;
- Get-WindowsFeature – просмотр сведений о доступных ролях и компонентах сервера;
- Install-WindowsFeature (аналог Add-WindowsFeature) — устанавливает роли или компоненты на нужный сервер;
- Uninstall-WindowsFeature (аналог Remove-WindowsFeature) – удаляет роли или компонента сервера;
- Get-History – просмотр истории команд, которые вводились в этой сессии;
- Get-Variable – просмотр списка переменных и их значений;
- New-Variable – создание новой переменной;
- Set-Variable – установка значения переменной;
- Clear-Variable – удаление значения переменной;
- Remove-Variable – удаление переменной и ее значения;
- Format-List – просмотр результата команды в виде списка свойств, где в каждой строке отдельное свойство;
- Format-Table — просмотр результата команды в формате таблицы;
- Format-Wide — просмотр результата команды в виде широкой таблицы, в которой показывается только одно свойство для каждого объекта;
- Format-Custom – просмотр результата команды с использованием пользовательского представления;
- Export-Csv – экспорт данных в формат CSV;
- Import-Csv – импорт данных из CSV файла;
- Export-Clixml — экспорт данных в формат XML;
Полный список командлетов для Windows PowerShell вы можете получить, выполнив командлет «Get-Command -CommandType cmdlet».
Для многих пользователей, этот неотъемлемый элемент ОС Windows, представляется настоящей загадкой. Открывая его, они видят список из непонятных символов, разобраться в котором для непосвященных не представляется возможным. Но не стоит его недооценивать, это программа, несущая важную управленческую функцию, способна упростить работу с ПК, в чем бы она ни выражалась.
Утилита полностью автоматизирована, для управления рабочими процессами понадобится минимальное вмешательство человеческого фактора. Все что для нужно — задавать правильные команды. Но прежде чем это делать, нужно разобраться в главном вопросе: Что такое Windows PowerShell, для каких целей он служит и какие функции выполняет.
Что такое Windows PowerShell?
Прежде чем мы углубимся в PowerShell, давайте сначала ответим на другой вопрос: «Что такое оболочка?»
Оболочка – это компьютерная программа, которая принимает команды с клавиатуры, интерпретирует их и передает их операционной системе для выполнения. По сути, он действует как интерфейс между вами и операционной системой. Он может быть основан на графическом интерфейсе пользователя (GUI ) или может быть построен поверх CLI (интерфейса командной строки).
Хотя оболочка существует с момента выпуска операционной системы Multics в 1969 году, Windows представила ее версию, Shell, в ноябре 1985 года. Это была базовая оболочка, которая была полезна для управления файлами и называлась MS-DOS Executive. Затем последовала разработка этой базовой оболочки, но всегда требовалось что-то более мощное.
Программы для Windows, мобильные приложения, игры — ВСЁ БЕСПЛАТНО, в нашем закрытом телеграмм канале — Подписывайтесь:)
Ранее в истории Windows пользователи прибегали к использованию различных инструментов для системного администрирования и автоматизации. В 2006 году в качестве решения было представлено серьезное усовершенствование концепции оболочки: Windows PowerShell.
Windows PowerShell позволяет выполнять различные операции, от автоматизации повторяющихся задач, сетевого администрирования и т. Д. До задач, требующих большего внимания и творчества (например, публикация контента веб-сайтов, проектирование и т. Д.).
Это не только экономит ваше время, но также дает вам больший контроль над операционной системой и ее процессами.
Что такое командлет PowerShell?
Теперь, когда вы знакомы с PowerShell, давайте рассмотрим один из наиболее важных аспектов PowerShell: командлет .
Командлеты (произносится как command-let) – это легкие и эффективные команды Windows PowerShell. Они существуют как строительные блоки, которые вы можете использовать для выполнения определенных действий, таких как копирование и перемещение файлов, или как часть более крупного и более сложного сценария PowerShell.
Get-Help Командлет, например, является наиболее полезным Командлет как это позволяет увидеть , что делает конкретный Командлет, посмотрите на его параметры, и показать различные способы , в которых используется командлет.
Подобно Get-Help , Get-Command – это еще один командлет, который можно использовать для устранения различных проблем из оболочки. В частности, он показывает все команды, установленные в вашей системе. Отображаемые команды включают командлеты, функции, псевдонимы, фильтры, сценарии и приложения. При использовании с параметрами он покажет вам все конкретные команды, связанные с этим параметром.
Например, следующая команда захватит команды всех типов, доступных на вашем локальном компьютере, и отобразит их:
С другой стороны, Get-Command с параметром ListImported будет получать команды только из текущих сеансов.
Командлеты для работы с Active Directory (AD)
Windows PowerShell, конечно же, позволяет работать со службой каталогов Active Directory. Для этих целей существует немало командлетов, вот некоторые из них:
- New-ADUser – создание нового пользователя в Active Directory;
- Get-ADUser – выводит информацию о пользователях Active Directory;
- Set-ADUser — изменяет пользователя Active Directory;
- Remove-ADUser — удаляет пользователя Active Directory;
- New-ADGroup – командлет создает группу в Active Directory;
- Get-ADGroup – выводит информацию о группе или выполняет поиск, чтобы получить несколько групп из Active Directory;
- Set-ADGroup – командлет изменяет группу в Active Directory;
- Remove-ADGroup — удаление группы в Active Directory;
- Add-ADGroupMember — командлет добавляет учетные записи пользователей, компьютеров или групп в качестве новых членов группы Active Directory;
- Get-ADGroupMember — выводит информацию о членах группы Active Directory;
- Remove-ADGroupMember — удаление элементов из группы Active Directory;
- Set-ADAccountPassword — сброс пароля учетной записи Active Directory;
- Disable-ADAccount — отключает учетную запись Active Directory.
- Enable-ADAccount — включает учетную запись Active Directory;
- Unlock-ADAccoun — разблокирует учетную запись Active Directory;
- New-ADComputer — создание новой учетной записи компьютера в Active Directory;
- Get-ADComputer — выводит информацию об одном или нескольких компьютерах в Active Directory;
- Set-ADComputer — изменение учетной записи компьютера в Active Directory;
- Remove-ADComputer — удаление компьютера из Active Directory.
PowerShell Remoting Sessions
But what if SMB is blocked for some reason or you’re using Invoke-Command to run commands on SERVER1 anyway? You can leverage PowerShell remoting sessions to transfer the file over WinRM instead of SMB. In order to do this, you must establish a new remoting session and then pass the file over that session.
First, you should create a new PowerShell remoting session. To do this, you can use the New-PSSession cmdlet and assign the session to the $session variable.
$session = New-PSSession –ComputerName SERVER1
This will use Kerberos authentication to establish a new PowerShell remoting session, which is the most common method to use when in an Active Directory environment.
Next, you need to specify the ToSession parameter and a local path on the remote computer for the Destination parameter.
Copy-Item –Path C:\Folder1\file1.txt –Destination 'C:\' –ToSession $session
Notice that you’re now using C:\ for the destination rather than a UNC path. This command will accomplish the exact same thing as your previous one, but it will use the session to encapsulate the file and transfer it via WinRM.
Don’t forget to remove the session when you’re done by using Remove-PSSession.
$session | Remove-PSSession
If you don’t intend to reuse the session for anything else, you could also create the session and tear it down (all at the same time).
Copy-Item –Path C:\Folder1\file1.txt –Destination 'C:\' –ToSession (New-PSSession –ComputerName SERVER1)
That’s all there is to it! The next time you find yourself in an environment where PowerShell remoting is allowed but SMB is restricted, or you’re already using a remoting session for something else, you can pass the session to Copy-Item to get your file transferred easily from point A to point B. Don’t stop here; read our eBook, «How to Automate Using PowerShell,» for other PowerShell tricks.
Что способствовало появлению Windows PowerShell?
До появления PowerShell существовали (и существуют) следующие инструменты для автоматизации и администрирования сервисов: командная строка Windows и Windows Script Host. Но у этих технологий есть недостатки.
У командной строки Windows есть и возможность выполнять какие-то административные задачи и возможность записать алгоритм действий, сохранив его в виде скрипта (bat-файла), при этом можно использовать некие элементы программирования, например, использовать переменные, условные конструкции и даже что-то вроде циклов.
Большинство программных продуктов имеет консольный интерфейс, т.е. мы можем управлять программой, используя командную строку, при этом экономя ресурсы за счет отсутствия затрат на работу графического интерфейса. Компания Microsoft для серверной операционной системы Windows Server даже выпускает редакции без графического интерфейса (Server Core, в Windows Server 2019), но всего этого недостаточно, так как возможности командной строки ограничены, т.е. написать какую-то сложную логику для автоматизации чего-либо мы не сможем, а если и сможем, то на это нам потребуется время и знания.
Также недостатком командной строки является то, что для полноценного управления сервером мы используем различные консольные утилиты программных продуктов, и поэтому использовать командную строку для администрирования на самом деле сложно, с точки зрения того, что у всех этих утилит разный синтаксис, параметры, методы использования и для того чтобы выполнять типовые задачи, т.е. каждодневные, приходиться держать все это в памяти, а для выполнения нетиповых задач приходиться сначала почитать справку или документацию.
Технология Windows Script Host позволяет выполнять все административные задачи, что и командная строка, включая их автоматизацию путем написания WSH скриптов, но здесь мы уже можем использовать полноценные языки программирования (VBScript и JScript), т.е. можно реализовывать сложную логику и алгоритмы. К тому же с помощью WSH мы управляем программными продуктами через объектный интерфейс, другими словами Windows Script Host намного «круче» чем командная строка. Но данная технология также не стала тем идеальным инструментом администрирования и автоматизации этого администрирования для системных администраторов, так как Windows Script Host требовал знаний вышеперечисленных языков программирования, что для системных администраторов на самом деле лишнее. Администраторам нужно всего лишь простой инструмент администрирования с возможностью запрограммировать какие-то действия, а углубляться в объектные модели программных продуктов на языках программирования VBScript и JScript им не хочется.
В итоге компании Microsoft необходимо было разработать такой инструмент администрирования для системных администраторов, который бы на 100 процентов удовлетворял все потребности сисадминов как в плане возможностей администрирования и автоматизации, так и в плане удобства и простоты использования, таким образом, появился Windows PowerShell.
Профили PowerShell
Профиль — это файл с расширением . Фактически, это тот же скрипт, выполняемый оболочкой при ее запуске. Профили в оболочке не создаются автоматически — они должны быть созданы пользователем самостоятельно. Созданные профили будут загружаться при каждом запуске PowerShell, если политикой выполнения разрешено загружать конфигурационные файлы. Возможна обработка до четырех различных профилей. Расположение файлов в порядке последовательности их загрузки:
- %windir%\system32\WindowsPowerShell\v1.0\profile.ps1 — профиль, применяемый ко всем пользователям и оболочкам
- %windir%\system32\WindowsPowerShell\v1.0\ Microsoft.PowerShell_profile.ps1 — профиль, применяемый ко всем пользователям только оболочки PowerShell
- %UserProfile%\My Documents\WindowsPowerShell\profile.ps1 — применяется для текущего пользователя во всех оболочках
- %UserProfile%\My Documents\WindowsPowerShell\Microsoft.PowerShell_profile.ps1 — применяется для текущего пользователя только в оболочке PowerShell
Под различными оболочками здесь нужно учитывать то обстоятельство, что PowerShell может оказаться не единственным приложением, использующим файлы профилей . Некоторые интегрированные среды разработки (IDE) также могут использовать их. Один из характерных примеров — инструмент PowerGUI, разработанный Quest Software, предоставляющий средства графического интерфейса для работы с PowerShell.
Путь к профилю текущего пользователя только оболочки PowerShell хранится во встроенной переменной $profile. Для его создания выполните команду:
После создания его можно открыть любым текстовым редактором, например Блокнотом:
и сделать в нем необходимые изменения. Не забудьте проверить, разрешен ли политикой выполнения запуск скриптов.
PowerShell copy item exclude existing files
By default, when you run the PowerShell Copy-Item cmdlet, it will overwrite the file if it already exists.
Here, we will see an example on PowerShell copy item exclude existing files.
Here is the scenario: if a file exists in the destination folder, then it should not copy the item. It should only copy if the file is not exist in the destination folder.
The below PowerShell script will check if the Test.docx file is exists in the destination folder, if it exists, it will ignore the file. If it does not exists, then the Copy-Item will copy the file to the destination folder.
The above PowerShell script will check a single file.
The below PowerShell script will check for each files in the folder. And if the file exists in the destination folder, then it will not copy the file else it will copy the file to the destination folder. It will also check files for folders and subfolders.
This is how we can exclude existing files while copying files using PowerShell Copy-Item cmdlets. This is an example of powershell copy-item don’t overwrite.






























