Как сделать VirtualBox на весь экран в случае Windows
Если вы хотите открыть виртуальную машину VirtualBox на весь экран, то сначала вам необходимо установить дополнения для гостевой системы. Без этого полноэкранный режим не сможет подстраиваться под разрешение вашего экрана и пользоваться им будет неудобно. Кроме этого, без дополнений для гостевой системы не будут работать многие другие функции программы VirtualBox, могут не работать.
Для того чтобы установить дополнения запустите вашу виртуальную машину с Windows, откройте меню « Устройства » и выберите опцию « Подключить образ диска Дополнений гостевой ОС ».
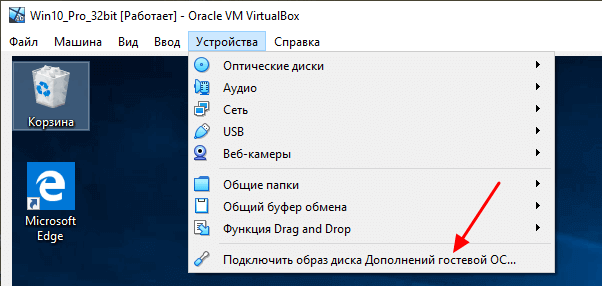
После этого в вашей виртуальной системе появится CD-дисковод с программным обеспечением от VirtualBox.
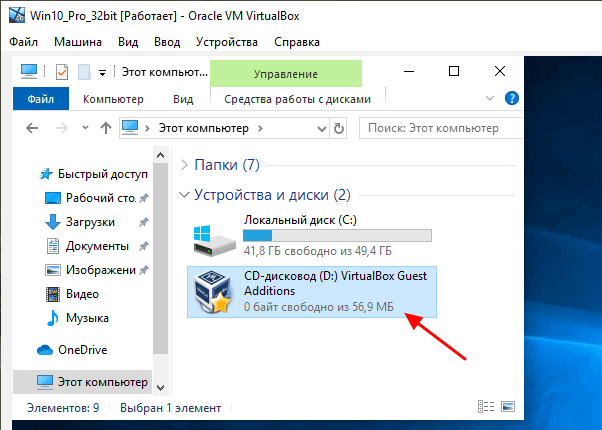
Откройте данный диск и запустите программу « VBoxWindowsAdditions ». Это установщик, с помощью которого вы сможете установить дополнения для гостевой системы (в случае Windows).
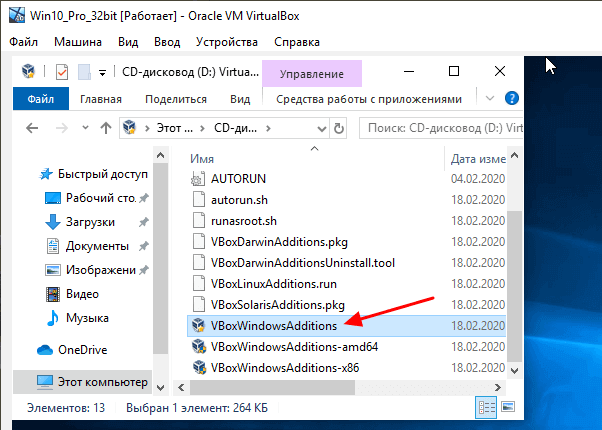
Дальше начнется установка дополнений для гостевой системы. На этом этапе нет ничего сложного, устанавливаем дополнения, как и любую другую программу. После завершения установки соглашаемся на перезагрузку виртуальной машины.
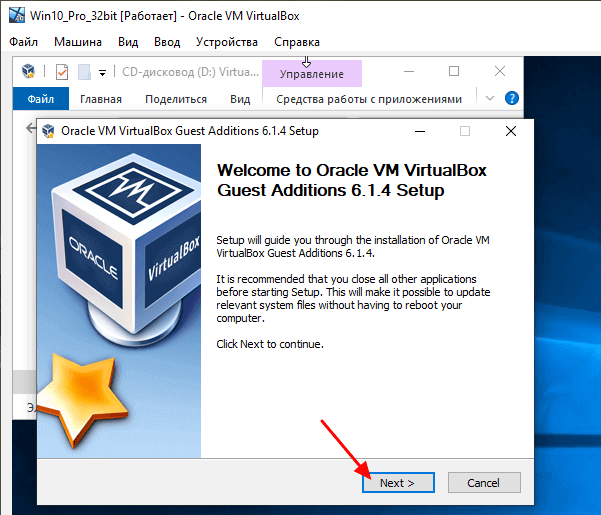
На этом все, после следующего запуска виртуальная машина VirtualBox будет готова к разворачиванию на весь экран. Для этого достаточно открыть меню « Вид » и выбрать вариант « Режим полного экрана ».

После этого появится предупреждение с информацией о комбинациях клавиш. Это сообщение лучше внимательно прочесть, для того чтобы у вас не возникло проблем с выходом из полноэкранного режима виртуальной машины VirtualBox. После прочтения нажимаем на кнопку « Переключить » и виртуальная машина открывается на весь экран.
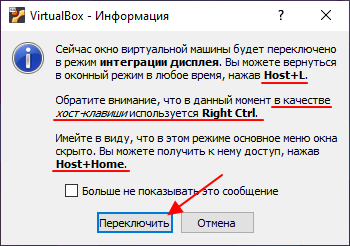
По умолчанию в VirtualBox используются следующие комбинации клавиш:
- Right Ctrl-F – открыть виртуальную машину на весь экран.
- Right Ctrl-L – открыть режим интеграции экрана.
- Right Ctrl-F – открыть режим масштабирования экрана.
Расширение окна не помогает
Если у вас возникла проблема с выходом из полноэкранного режима в VirtualBox, и расширение окна не решает данную проблему, есть несколько альтернативных вариантов, которые могут помочь вам вернуться в обычный режим работы:
- Использование горячих клавиш
VirtualBox предоставляет набор горячих клавиш, которые позволяют управлять режимами окна и полноэкранного режима. Некоторые из них включают:
- Host + F: переключение в полноэкранный режим;
- Host + L: переключение в режим Seamless;
- Host + R: переключение в режим Scaled;
- Host + C: переключение в режим Fullscreen с автоувеличением.
Большинство горячих клавиш требуют выполнения комбинации клавиш, где «Host» — это клавиша, которая является сочетанием клавиш вашей операционной системы, обычно правая «Ctrl» или «Alt» клавиша.
Изменение настроек VirtualBox
Вы также можете попробовать изменить настройки VirtualBox для решения проблемы.
- Откройте виртуальную машину в режиме окна;
- Перейдите в меню «View» и выберите «Virtual Screen 1»;
- Измените разрешение или выберите «Auto-resize Guest Display».
Использование командной строки
Если все вышеперечисленные методы не помогли, можно попробовать использовать командную строку для выхода из полноэкранного режима:
- Откройте командную строку;
- Перейдите в директорию, где установлен VirtualBox;
- Введите команду «VBoxManage controlvm keyboardputscancode 1d 38 53 9d b8»;
- Нажмите Enter.
Эта команда симулирует нажатие комбинации «Alt + F» на клавиатуре хост-системы и должна вернуть вас в обычный режим работы.
Как увеличить разрешение экрана VirtualBox в Linux
1. Дополнения гостевой ОС
Первое решение, которое придет в голову — это установить дополнения гостевой ОС VirtualBox, тогда виртуальная машина будет автоматически подхватывать размер окна и в зависимости от него менять разрешение экрана операционной системы. Этот вариант сработает, если только эта проблема не возникла на LiveCD. Для полного запуска дополнений гостевой ОС нужна перезагрузка, а перезагрузка для LiveCD — это обнуление состояния.
Для установки дополнений гостевой ОС можно использовать образ в виртуальной машины, но в Ubuntu лучше выполнить установку из репозиториев:
sudo apt install virtualbox-guest-x11
Пакеты находятся в ветке репозитория universe, поэтому если он еще не подключен, придется подключить в утилите Программы и обновления. Этот способ сработает для уже установленной системы. Настройка разрешения VirtualBox будет выполняться автоматически.
Подробнее про дополнения гостевой ОС можно прочитать в этой статье. Дополнения дают много преимуществ, это не только автоматически подстраиваемое расширение экрана, но и общий буфер обмена, а также обмен файлами и общие папки.
2. Настройка расширения по умолчанию
Если эта виртуальная машина еще не была запущена, вы можете попробовать изменить настройки VirtualBox таким образом, чтобы машина выбрала наилучшее разрешение экрана, для этого выполните:
VBoxManage setextradata global GUI/MaxGuestResolution any
Также вы можете попытаться установить точное разрешение для вашей виртуальной машины, если она еще не запущена:
VBoxManage setextradata имя_машины CustomVideoMode11024x768x32
3. Настройка расширения в системе
Если у вас есть доступ к графическому интерфейсу системы, вы можете поменять разрешение экрана в настройках системы. Для этого откройте настройки из главного меню, затем перейдите в раздел Настройки экрана, и выберите нужное разрешение:
Осталось нажать кнопку Применить, для того чтобы эти настройки были применены.
4. Настройка расширения с помощью xrandr
Есть еще один способ — с помощью утилиты xrandr. Чаще всего он применяется для LiveCD. Эта утилита позволяет менять настройки экрана, и в том числе разрешение. Для того чтобы посмотреть доступные варианты выполните:
Здесь в самом верху окна терминала, под строчкой Screen: 0 отображается название дисплея, к которому можно применять настройки. В данном случае, это Virtual1. Теперь вы просто можете выбрать нужное разрешение просто передав имя дисплея и имя расширения в команду. Например:
xrandr —output Virtual1 —mode 1360×768
Этот способ должен сработать в большинстве случаев. И после этого разрешение экрана Virtualbox Ubuntu станет пригодным к работе. Если нужного разрешения нет в списке, его необходимо добавить. Подробнее об этом рассказано в статье про управление разрешением экрана Linux. Теперь вы знаете как изменить разрешение виртуального экрана VirtualBox в Linux.
5. Настройка расширения с помощью Grub
Если система использует для загрузки Grub, можно настроить разрешение загружаемой системы с помощью него. Если меню Grub не появляется, но вы знаете что используется именно этот загрузчик, то зажмите перед загрузкой правый Shift. В меню Grub надо отредактировать секцию загрузки. Для этого установите на неё курсор и нажмите клавишу E. В открывшемся тексте найдите строчку, начинающуюся со слов set gfxpayload и замените её значение на нужное разрешение, например:
set fgxpayload = 1024×768
Для того чтобы продолжить загрузку системы с новым разрешением, нажмите сочетание клавиш Ctrl+X. Если это не LiveCD, а обычная система, то вы можете настроить выбор разрешения при каждой загрузке. Для этого откройте файл /etc/default/grub и пропишите нужное значение в параметре GRUB_GFXPAYLOAD_LINUX:
sudo vi /etc/default/grub
Затем обновите конфигурацию grub:
6. Настройка разрешения параметром ядра
Если для загрузки ядра используется не Grub, то разрешение экрана можно поменять с помощью параметра ядра. С Grub этот метод может не сработать потому что считается устаревшим в пользу метода описанного выше. Многие LiveCD дистрибутивы позволяют редактировать параметры ядра перед загрузкой с помощью клавиши Tab, нажмите её и добавьте параметр vga=ask:
Для начала загрузки нажмите Enter. Программа попросит вас нажать Enter ещё раз для того чтобы отобразить доступные разрешения:
Выберите разрешение, например, 305 и нажмите Enter. Вот так выполняется настройка разрешения экрана VirtualBox с помощью параметров ядра.
Как установить Windows 10 на виртуальную машину VirtualBox
Пользователю необходимо заранее загрузить образ желаемой операционной системы на свой компьютер. Возможно пригодится способ загрузки Windows 10 с официального сайта Microsoft.
- Нажмите правой кнопкой по ранее созданной виртуальной машине и в контекстном меню выберите пункт Настроить…
- В открывшемся окне перейдите в раздел Носители и выделив пустой диск нажмите Выбрать файл оптического диска.
- Дальше в проводнике выберите нужный образ диска и в разделе Система установите Оптический диск на первое место в порядке загрузки.
- Теперь собственно можно и перейти к запуску виртуальной машины, после нажатия кнопки Запустить просто установить операционную систему.
После установки операционной системы демонтируйте ранее установленный привод выбрав пункт Изъять диск из привода. А также можно изменит порядок загрузки установив Жёсткий диск на первое место.
Как установить Windows 7 или 10 на виртуальную машину
Если вы хотите научиться работать или просто познакомиться с разными операционными системами, но не хотите переустанавливать собственную систему, то вы можете воспользоваться виртуальными машинами. Это программы, которые позволяют запускать операционные системы в изолированной среде поверх основной системы. В данном случае мы расскажем, как установить Windows 7 или Windows 10 на виртуальную машину ORACLE VirtualBox.
Шаг № 1. Установка программы для создания виртуальных машин.
Для того чтобы установить Windows 7 или Windows 10 на виртуальную машину вам понадобится программа позволяющая создавать эти виртуальные машины. Сейчас существует несколько таких программ, но наиболее известными и часто используемыми являются платная VMware Workstation и бесплатная ORACLE VirtualBox. В данной статье мы будем использовать ORACLE VirtualBox поскольку она бесплатна и ее возможностей достаточно для большинства задач обычного пользователя.
Поэтому заходим на сайт VirtualBox.org, скачиваем там последнюю версию программы VirtualBox и устанавливаем на свой компьютер. Сам процесс установки не представляет ничего сложного, запускаем установщик, нажимаем несколько раз «Next» и программа установлена.
Шаг № 2. Запуск VirtualBox и создание виртуальной машины.
После установки можно сразу приступать к созданию виртуальной машины. Для этого запустите только что установленную VirtualBox и нажмите на кнопку «Создать».
В результате откроется мастер создания виртуальных машин. На первом этапе здесь нужно ввести название вашей виртуальной машины, а также выбрать ее тип и версию. Выбирайте именно ту операционную систему, которую в дальнейшем планируете устанавливать на виртуальную машину. В нашем случае мы будем устанавливать Windows 10.
Следующий шаг – выделение оперативной памяти под виртуальную машину. Здесь вы можете согласиться с предложенным объемом памяти либо указать собственное значение.
Дальше нужно решить вопрос с жестким диском. Здесь нужно сначала выбрать вариант «Создать новый виртуальный жесткий диск».
А потом выбрать тип виртуального жесткого диска. Рекомендуем использовать предложенный программой вариант «VDI (VirtualBox Disk Image)».
После этого нужно указать формат хранения. Динамический виртуальный жесткий диск обычно занимает меньше места на вашем реальном жестком диске, поэтому рекомендуем использовать именно этот вариант.
Дальше заключительный этап создания виртуальной машины. Здесь нужно нажать на кнопку с папкой и указать, где должен храниться файл виртуального жесткого диска. Также здесь можно указать размер данного диска. Когда все будет готово нажмите на кнопку «Создать».
В результате появится основное окно программы VirtualBox, а в списке виртуальных машин появится только что созданная вами машина.
Шаг № 3. Запуск виртуальной машины и установка Windows 7 или Windows 10.
После того как виртуальная машина создана можно приступать к установке Windows 7 или Windows 10. Для этого выделите виртуальную машину мышкой и нажмите на кнопку «Запустить».
В результате откроется окно виртуальной машины. Если появилось предупреждение о том, что в вашей системе не доступно аппаратное ускорение VT-x/AMD-V, то это может означать, что ваш процессор не поддерживает ускорение либо оно отключено в настройках BIOS. Можете включить ускорение загрузившись в BIOS либо продолжить работу без него.
Для того чтобы начать установку Windows 7 или Windows 10 откройте меню «Устройства – Оптические диски – Выбрать образ диска» после чего укажите на ISO образ с операционной системой, которую вы хотите установить. Также вы можете установить систему с компакт диска, для этого выберите вариант «Привод хоста» и вставьте диск в привод вашего компьютера.
После этого виртуальную машину нужно перезагрузить. Для этого откройте меню «Машина» и выберите пункт «Перезагрузить».
Если все было сделано правильно, то после перезагрузки виртуальной машины начнется установка Windows 7 или Windows 10. Сам процесс установки операционной системы рассматривать не будем, поскольку он ничем не отличается от установки на реальный компьютер.
Шаг № 4. Работа в Windows 7 или Windows 10 на виртуальной машине.
После того как установка Windows 7 или Windows 10 завершится можно приступать к работе с виртуальной машиной. Для того чтобы запустить виртуальную машину нужно зайти в программу VirtualBox, выделить машину мышкой и нажать на кнопку «Запуск».
Для завершения работы можно просто закрыть окно виртуальной машины либо воспользоваться меню «Машина – Завершить работу».
Шаги по настройке полноэкранного режима в VirtualBox
Виртуальные машины в VirtualBox, по умолчанию, работают в оконном режиме, но если вам удобнее работать с полноэкранным режимом, вы можете настроить его следующим образом:
-
Выйдите из запущенной виртуальной машины и вернитесь в главное окно программы VirtualBox.
-
Выберите виртуальную машину, для которой вы хотите настроить полноэкранный режим, и нажмите на кнопку «Настройка» (Settings) в верхней панели инструментов.
-
В открывшемся окне настройки выберите вкладку «Отображение» (Display).
-
В разделе «Видео» (Video) выберите пункт «Окно управления гостевой ОС» (Guest OS Management) или «Автоматически масштабировать» (Auto Resize Guest Display), если вы хотите, чтобы размер виртуального экрана автоматически подстраивался под размер главного окна VirtualBox.
-
Чтобы виртуальная машина запускалась сразу в полноэкранном режиме, включите опцию «Запускать в полноэкранном режиме» (Start VM in Fullscreen Mode).
-
Нажмите на кнопку «OK», чтобы сохранить изменения и закрыть окно настроек.
После выполнения этих шагов, при следующем запуске виртуальной машины она будет работать в полноэкранном режиме, что может быть удобно для работы с приложениями или играми, требующими большого экрана.
Выключение виртуальной машины и виртуал бокса
Если вам необходимо выключить виртуальную машину и программу VirtualBox, чтобы освободить ресурсы компьютера или завершить работу, следуйте этим простым инструкциям:
1. Завершите работу внутри виртуальной машины, так же, как вы бы это сделали на физическом компьютере. Закройте все программы, сохраните свою работу и выполните выход из операционной системы внутри виртуальной машины.
2. Вернитесь на хост-компьютер (ваш компьютер, где запущена виртуальная машина) и закройте программу VirtualBox. Для этого щелкните правой кнопкой мыши на значке VirtualBox в системном лотке (рядом с часами на панели задач) и выберите пункт «Выход» или «Завершение работы».
3. Подождите некоторое время, пока VirtualBox полностью закроется. Иногда это может занять некоторое время в зависимости от вашей системы и нагрузки на компьютер.
4. После закрытия VirtualBox вы можете выключить компьютер или продолжить работу с другими программами.
Вы выключили виртуальную машину и программу VirtualBox, и ваш компьютер освободил ресурсы, ранее занятые ими. Теперь вы можете продолжить работу с другими приложениями или выключить компьютер в соответствии с вашими потребностями.
Использование горячих клавиш
Горячие клавиши являются полезным инструментом для оперативной работы в виртуальной машине VirtualBox. Они позволяют выполнять различные функции без необходимости использования мыши и навигации по графическому интерфейсу.
Вот некоторые наиболее полезные горячие клавиши, которые могут пригодиться при работе с VirtualBox:
- Хост-ключ — это одна из наиболее важных горячих клавиш в VirtualBox. По умолчанию это клавиша «Правая Ctrl» на клавиатуре. Она используется для освобождения контроля мыши и клавиатуры из виртуальной машины, чтобы они вернулись на хост-систему. Нажмите Хост-ключ, чтобы освободить мышь и клавиатуру, и повторно нажмите Хост-ключ, чтобы вернуть контроль на виртуальную машину.
- Полноэкранный режим — для переключения в полноэкранный режим виртуальной машины, можно использовать горячую клавишу «Правая Ctrl» + «F». В полноэкранном режиме виртуальная машина занимает весь экран и обеспечивает наиболее удобный просмотр и работу.
- Управление меню — некоторые функции VirtualBox доступны через меню. Чтобы открыть меню, можно использовать комбинацию клавиш «Правая Ctrl» + «HOME». После этого с помощью клавиш со стрелками и клавиши «Enter» можно выбрать нужный пункт меню.
- Переключение между виртуальными машинами — для переключения между запущенными виртуальными машинами, можно использовать комбинацию клавиш «Правая Ctrl» + «ALT» + «Влево» или «Право». Это очень удобно, если вы работаете с несколькими виртуальными машинами одновременно.
Однако стоит отметить, что горячие клавиши VirtualBox могут быть настроены в соответствии с предпочтениями пользователя. Если вам нужно изменить или настроить горячие клавиши, вы можете проконсультироваться с документацией VirtualBox или использовать панель управления для настройки горячих клавиш.
Переключение между полноэкранным и оконным режимом
Для переключения между полноэкранным и оконным режимом в VirtualBox вам понадобятся следующие шаги:
- Запустите виртуальную машину в VirtualBox.
- Откройте меню Вид (View) в верхней панели управления.
- Выберите пункт «Переключиться в полноэкранный режим» (Switch to Fullscreen).
После выполнения этих действий виртуальная машина запустится в полноэкранном режиме и займет весь экран вашего компьютера. Для возвращения в оконный режим на вашем клавиатуре нажмите клавишу Host (обычно это правая Ctrl) + F или выберите пункт «Переключиться в оконный режим» (Switch to Windowed Mode) в меню Вид (View).
Примечание: Для выполнения указанных действий в полноэкранном режиме вам может потребоваться выйти из полноэкранного режима приложений на вашем компьютере.
Цена и доступность
Для многих пользователей, особенно домашнего компьютера цена имеет очень большое значение. И здесь vmware workstation или virtualbox отличаются.
VirtualBox
Среда виртуализации VirtualBox распространяется с открытым исходным кодом. Она разрабатывается сообществом программистов по всему миру и доступна для использования полностью бесплатно.
VMware
Тут все немного сложнее, программа коммерческая, но имеет несколько редакций. Для корпоративных пользователей есть версия VMWare Workstation Pro, которая имеет намного больше функций, например, подключение к серверам vSphere, ESXi, настройка сетей, создание зашифрованных машин и так далее. В бесплатной версии VMware Player функциональность ограничена, она предназначена только для домашнего использования и нужно сказать, что ее функций вполне хватает. Есть те же шаблоны установки, детальные настройки виртуальных машин, сеть и многое другое.
Горячие клавиши и настройки VirtualBox
Горячие клавиши и настройки VirtualBox
Как сменить режим отображения в VirtualBox
Для смены режима отображения в VirtualBox можно воспользоваться меню виртуальной машины. В меню выберите пункт ″Вид″ и затем выберите желаемый режим отображения, например, ″Полноэкранный режим″. Также можно использовать сочетание клавиш Host Home для переключения между режимами.
Управление виртуальной машиной через горячие клавиши
VirtualBox предоставляет набор горячих клавиш для управления виртуальной машиной. Например, горячие клавиши Right Ctrl C и Right Ctrl V используются для копирования и вставки текста между операционными системами виртуальной машины. Знание этих горячих клавиш может значительно упростить работу с виртуальной машиной.
В этой статье мы рассмотрели различные способы выхода из полноэкранного режима в VirtualBox. Вы можете использовать сочетания клавиш, настройки VirtualBox или виртуальное окно, чтобы изменить размер окна или выйти из полноэкранного режима. Горячие клавиши также предоставляют удобный способ управления виртуальной машиной. Используйте эти советы, чтобы более эффективно работать с вашей виртуальной машиной в VirtualBox.
How to Make VirtualBox Actually Full Screen
While the above option is called Full Screen Mode, it doesn’t actually change the size of the Virtual Machine display. The Window goes to full-screen mode but the display remains the same and occupies the central position.
If you want this display to fill up the entire screen, you need to execute additional tasks. Here’s a step-by-step explanation of these processes.
Install Guest Additions
The first thing you should do is install Guest Additions on the VM. You can only access the option you need to enable true full-screen if this package is present.
On Windows VM
Installing Guest Additions is very easy on a Windows Virtual Machine and you shouldn’t encounter any issues. Here’s how you can install it:
- Power up the Virtual Machine.
- From the menu, select Devices > Install Guest Additions.
- Open the File Explorer and go to the mounted CD drive.
- Run and follow the on-screen instructions.
On Linux VM
A similar method works on most Linux OS. However, you may get the E_FAIL (0x80004005) error in some cases. Here, you can mount the Guest Additions ISO file and use the Terminal to install guest additions.
- Open the Terminal.
- Enter the following commands to install build essentials on the system:
- After the reboot, go to Devices > Optical Disks > Choose a disk file.
- Navigate to
- Click on and select Open.
- Open the Terminal and enter the commands below to install Linux Guest Additions:
On Mac VM
Similar to Windows, first try selecting Devices > Install Guest Additions and following the instructions on a Mac VM. If it fails, follow the instructions below. However, keep in mind that some versions of Mac may need different commands.
- Open the Terminal and enter the following command to boot in recovery mode.
- On the Recovery mode, run the Terminal and enter the commands below to disable System Integrity Protection (SIP):
- On the Normal boot mode, open the Terminal again and enter these commands to give permissions to modify some system files:
- Now, go to Devices > Install Guest Additions and follow the given instructions.
- After installing Guest Additions, open the Terminal and enter the following to reset the permissions and boot into recovery mode:
- On the Recovery mode, run the Terminal and enter the commands below to re-enable SIP:
Check Virtual Machine Settings
Before enabling the option to expand your VM display over the entire screen, you need to change its display setting.
- Power off the Virtual Machine.
- On VirtualBox, select the VM and click on Settings.
- Go to Display > Screen.
- Set the Video Memory to a higher value (the best is 128 MB).
- You can also enable 2D and 3D acceleration to have better graphics.
- Click OK to save the VM Settings.
Enable Auto-resize Guest Display
Now you can finally adjust the VM screen size to fill up the whole screen. To do so,
- Boot into the Virtual Machine.
- Select View from the menu and click on Auto-resize Guest Display to enable it. Its icon shows a tick mark if it’s enabled.
Then, you can maximize the screen to have it expand over the whole screen. Or you can go to full-screen mode using the steps we have mentioned earlier.
If the full screen shows pixelated images, your current settings have low resolution. You need to change it to the maximum resolution supported by the video memory to get a smooth screen image.
Установка операционной системы
1. Запустите VirtualBox и создайте новую виртуальную машину. Для этого нажмите кнопку «Создать» и следуйте инструкциям мастера.
2. Выберите тип операционной системы, которую вы хотите установить, и версию. Укажите название виртуальной машины и выберите тип жесткого диска.
3. Укажите количество оперативной памяти и создайте новый жесткий диск или выберите существующий. Вы также можете настроить размер диска и его тип (динамический или фиксированный).
4. Настройте виртуальную машину, указав параметры процессора, устройство оптического диска и другие опции. Также можно настроить сетевые настройки.
5. Загрузите образ операционной системы или установочный диск в виртуальную машину. Для этого выберите вкладку «Накопитель» и добавьте нужный образ.
6. Запустите виртуальную машину и следуйте инструкциям по установке операционной системы, которые появятся на экране.
7. После завершения установки операционной системы настройте дополнения гостевой ОС для удобной работы с виртуальной машиной. Это позволит использовать полный экран, общую буфер обмена и другие функции.
8. Поздравляю, вы успешно установили операционную систему на виртуальную машину в VirtualBox!
Поддержка 3D-графики
Некоторые программы, например приложения для создания и рендеринга 3D-моделей могут нуждаться в поддержке 3D-ускорения.
VirtualBox имеет ограниченную поддержку 3D-графики, вплоть до этапа OpenGL 3.0 и Direct3D 9. Включать настройку объемной графики придется вручную, функция расположена в меню параметров приложения
Важно также отметить, что вам предоставляется лишь 128 Мб видеопамяти на обработку 3D-графики
В случае с VMware, ситуация обстоит несколько лучше. Приложения данной компании поддерживают DirectX 10 и OpenGL 3.3 для Player, WOrkstation, Fusion и ESXi. 3D-ускорение включено по умолчанию во всех последних версиях платформ. Кроме того, объем видеопамяти VMware существенно выше, он достигает объема аж в 2 Гб.
Гостевые дополнения VirtualBox и VMware
Гостевые дополнения VirtualBox представляют собой набор драйверов и системных приложений для сторонних операционных систем. Они могут быть использованы для повышения производительности компьютера и удобства при использовании VM. Гостевые дополнения предоставляются для всех поддерживаемых операционных систем.
Файл VBoxGuestAdditions.iso находится в каталоге с установленной программой VirtualBox. Чтобы его установить, смонтируйте ISO-образ и проведите стандартную установку.
VMware Tools — это аналог гостевых дополнений от VirtualBox. Естественно, работает он только с платформой VMware. Разработчики дополнений решили не ограничиваться одним единственным файлом-пакетом, а создали целый набор ISO-образов, которые вы сможете вручную скачать с их сайта.
Проверка работы виртуальной машины
После настройки VirtualBox и установки гостевой операционной системы, необходимо проверить работу виртуальной машины. В этом поможет ряд базовых шагов.
1. Запуск виртуальной машины: В меню VirtualBox выберите нужную виртуальную машину и нажмите кнопку «Старт». Виртуальная машина должна запуститься и начать загрузку операционной системы.
2
Проверка работы ОС: После запуска ОС виртуальной машины обратите внимание на все функции и возможности, которые должны быть доступны в ней. Попробуйте открыть разные приложения, файлы, выполнить действия, которые планируете делать на виртуальной машине
Убедитесь, что все работает стабильно и без проблем.
3. Подключение к Интернету: Одной из важных проверок является возможность подключения виртуальной машины к интернету. Убедитесь, что виртуальная машина имеет доступ к сети, может открывать веб-страницы, обновляться и использовать сетевые службы.
4. Проверка работоспособности приложений: Если виртуальная машина будет использоваться для работы с определенными приложениями, проверьте их работоспособность. Запустите каждое приложение, выполните тестовые операции, убедитесь, что все функции работают корректно.
5. Работа с периферийными устройствами: Если вам нужно использовать определенные периферийные устройства (например, принтер, сканер или веб-камеру) внутри виртуальной машины, проверьте возможность их подключения и работу этих устройств. Убедитесь, что виртуальная машина правильно определяет и работает с подключенными устройствами.
Проверка работы виртуальной машины является важным шагом перед началом активного использования. Тщательно протестируйте все составляющие виртуальной машины и убедитесь, что они работают без нареканий.
Что это за программа?
Oracle VM VirtualBox — специальная программа, дающая возможность запустить на вашем компьютере виртуально другие операционные системы. С её помощью можно виртуализировать разные версии Windows, также доступна работа с FreeBSD, Linux, ReactOS, Solaris/OpenSolaris, Mac OS X, DOS.
Преимущества программы:
- даёт возможность изучать, экспериментировать с разными ОС;
- бесплатная;
- удобна для домашнего применения;
- имеет продвинутый сетевой стек;
- есть некоторая поддержка DirectX, OpenGL;
- количество снапшотов не ограничено;
- для автоматического развёртывания можно применять командную строку;
- поддерживает USB (виртуальный USB-контроллер, присоединение к виртуальной машине устройств через USB 1.1, USB 2.0);
- есть возможность присоединения удалённо — через клиент, совместимый с RDP (этому способствует встроенный RDP-сервер);
- поддерживает также разные виды сетей: NAT, Internal, Host Networking via Bridged;
- интерфейс русскоязычный, что очень удобно;
- Shared Folders позволяет передавать файлы от гостевой к хостовой системе и наоборот;
- можно запустить несколько виртуальных машин одновременно;
- существует портативная версия.
К примеру, вы можете установить ОС Виндовс, имея у себя Линукс
Большими плюсами программы являются простота установки, пользования, многофункциональность. В качестве недостатков называют несколько путанное управление дисками. Также отсутствует поддержка скриншотов.
Не все пользователи знают о возможностях Oracle VM VirtualBox и о том, как пользоваться этой программой. Ниже вы сможете прочитать инструкцию, как установить себе VirtualBox.
Зачем она нужна?
Иногда пользователям хочется познакомиться с другими ОС, отличными от уже установленной на ПК, или иные версии той же самой системы. Но при этом он не хочет переустанавливать систему, опасаясь её плохой работы, а также не желает тратить время на эксперименты, — ведь установка требует довольно значительных временных ресурсов. Виртуальная машина в такой ситуации даёт возможность протестировать другую ОС, не сносить при этом имеющуюся, без её переустановки.
VirtualBox полезна также тем, кто хочет получить больше опыта по работе с настройкой сетей. Можно установить сразу несколько ОС, возможно даже разных, можно опять же настраивать их, работать с ними, не повреждая при этом свою операционку. Таким образом можно осваивать компьютерные технологии, практиковаться, получать новые навыки.
Давайте рассмотрим, как правильно установить Oracle VM VirtualBox и как ею пользоваться.






























