Шаг шестой: редактирование изображений, графиков и диаграмм
Придать ещё более уникальный вид каждому слайду помогут визуальные эффекты. Применять их можно ко всем элементам. Для редактирования рисунка выделяем его, переходим в раздел «Вставка», в правой части панели ищем подраздел «Работа с рисунками/формат». Переходим туда и редактируем рисунок: меняем форму, положение, цвет и структуру его границ. Также в этом разделе можно осуществить коррекцию изображений: изменить яркость, применить различные художественные эффекты.
Для редактирования диаграмм выделяем нужное изображение, переходим во вкладку «Вставка», находим пункт «Работа с диаграммами/конструктор/макет/формат» и приступаем к изменению нужных характеристик. То же самое применимо и к графикам.
Подготовка контента для презентации на весь экран
При создании презентации, которая будет выводиться на весь экран, важно уделить особое внимание подготовке контента. Ведь он должен быть максимально четким и читаемым для аудитории
Перед началом создания презентации рекомендуется определить основные точки, которые вы хотите подчеркнуть. Составьте план презентации и представьте, какой тип контента будет находиться на каждом слайде.
Помните, что на весь экран показывается больше информации, поэтому каждый слайд должен быть максимально простым и лаконичным. Следует избегать излишней текстовой информации и оставлять только ключевые слова.
Подготовляйте графический контент, такой как фотографии или иллюстрации, в высоком разрешении. Это поможет избежать его растяжения или размывания при отображении на большом экране. Кроме того, старайтесь использовать наглядные и понятные изображения, которые помогут поддерживать интерес аудитории.
Не забывайте о шрифтах и цветах. Выбирайте шрифты, которые четко читаемы на большом экране, и используйте цветовые схемы, которые обеспечивают контраст между текстом и фоном. Умеренно используйте анимацию и переходы между слайдами, чтобы не отвлекать аудиторию от основного контента.
Создавая презентацию на весь экран в PowerPoint, помните, что она должна быть максимально простой и понятной для аудитории
Готовый контент должен быть легко воспринимаемым и наглядным, чтобы достичь максимального эффекта и удержать внимание зрителей
Планирование содержания и вида презентации
В программе Power Point под презентацией понимают последовательность слайдов, которые показывают в полноэкранном режиме. На слайдах можно размещать текстовую и графическую, звуковую и видеоинформацию и т.д.
Замечание 2
Созданная в Power Point презентация позволяет подготовить материалы доклада в удобной, наглядной и яркой форме. Понятие «презентация» обозначает сам процесс представления материала аудитории и одновременно документ, в котором содержатся объекты презентации. От докладчика требуется не только умение создать презентацию и грамотно оформить ее, но и донести его содержимое до аудитории.
Для создания презентации нужно четко определить ее цель, составить вступление и заключение, продумать логику выступления и определить последовательность расположения информации на слайдах.
Этапы создания презентации:
- Планирование содержания и вида презентации.
- Создание презентации: редактирование и оформление слайдов.
- Оформление спецэффектов для демонстрации презентации.
- Настройка режима показа презентации, распечатка раздач и заметок.
Frequently Asked Questions (FAQs)
Q: How to use the presenter view in PowerPoint?
A: To use the presenter view in PowerPoint, follow these steps:
-
Connect your computer to a projector or external display.
-
Start your PowerPoint presentation.
-
Click the «Slide Show» tab in the PowerPoint ribbon.
-
Click «Presenter View.»
-
The presenter view will display on your computer screen, showing the current slide, the next slide, speaker notes, and presentation controls.
-
Use this view to control your presentation while the audience sees only the slide.
Q: How can I resize an image while keeping the aspect ratio the same?
A: To resize an image while maintaining the aspect ratio in PowerPoint, follow these steps:
-
Select the image you want to resize.
-
Click and drag one of the corner handles of the image while holding down the Shift key on your keyboard.
-
This will resize the image proportionally, ensuring that the aspect ratio remains the same.
Q: How do I insert a page number in a WPS presentation?
A: To insert a page number in a WPS Presentation, follow these steps:
-
Click the «Insert» tab in the WPS Presentation toolbar.
-
Select «Page Number.»
-
Choose the desired page number format and location (e.g., top or bottom of the slide).
-
The page number will be inserted into your presentation.
Отключение второстепенных элементов в PowerPoint
Когда вы создаете презентацию в PowerPoint, часто бывает полезно отключить второстепенные элементы, чтобы участники зрелища могли сосредоточиться исключительно на вашем содержании. Вот несколько способов отключения второстепенных элементов в PowerPoint:
- Чтобы скрыть строку состояния, перейдите в раздел «Вид» в верхней части экрана и снимите флажок рядом с параметром «Строка состояния». Это позволит освободить дополнительное место на экране и убрать отвлекающий элемент.
- Другой способ — закрыть панель задач Windows. Для этого щелкните правой кнопкой мыши на панели задач и выберите «Свернуть панель задач». Этот шаг поможет сделать внешний вид презентации более профессиональным и минималистичным.
- Если вам необходимо скрыть панель инструментов, выберите «Вид» и снимите флажок рядом с параметром «Панель инструментов». Это очистит экран от всех инструментов и кнопок, необходимых для редактирования презентации.
Отключение второстепенных элементов в PowerPoint позволяет максимально сосредоточиться на вашем материале и обеспечить профессиональный вид вашей презентации. Пользуйтесь этими простыми способами, чтобы улучшить визуальный эффект и эффективность вашей презентации.
Откройте приложение и выберите «Создать презентацию» в главном меню.
Для начала откройте программу PowerPoint на своем компьютере. Обычно она располагается на рабочем столе или в меню «Пуск». После открытия приложения, вы увидите главное меню с различными опциями.
Чтобы создать новую презентацию, выберите в главном меню вариант «Создать презентацию». Это может быть кнопка с надписью «Новый» или с изображением пустого листа. Щелкните по этой кнопке, чтобы перейти к созданию новой презентации.
После выбора «Создать презентацию» вас может встретить дополнительное окно с предложением выбрать шаблон для вашей презентации. Вы можете выбрать один из предложенных шаблонов или оставить опцию «Пустая презентация», чтобы создать презентацию с нуля.
Как только вы выбрали шаблон или решили создать пустую презентацию, PowerPoint автоматически откроется в режиме «Показ слайдов», где вы сможете начать работу над своей презентацией.
Новые функции программ для презентаций

Современные программы предлагают новый функционал, который сделает процесс работы легким и быстрым с помощью искусственного интеллекта. Они способны превратить слайды в видеоролики или интерактивные беседы.
При создании нового элемента прокрутите «слайды для вдохновения» и найдите понравившийся макет. Выбранный дизайн приложение автоматически адаптирует в соответствии с остальными частями презентации. Программа позволяет сохранять созданные слайды на Google Диске.
Если хотите демонстрировать презентацию в режиме слайд-шоу, то переключитесь между слайд-шоу и фильмом. Одна из популярных функций программы — возможность выбрать ориентацию видео. Горизонтальная — подойдет для обычной презентации, вертикальная — для мобильных устройств, квадратная — для социальных сетей. Когда ваша презентация будет готова, вы сможете опубликовать ее на YouTube.
Сохраните пользовательские шаблоны, чтобы делать новые презентации проще и быстрее. При помощи функции «Go live» вы можете начать видеозвонок. Любой сотрудник, открывший презентацию, подключается к работе в режиме реального времени.
Заблокировать слайды можно одним щелчком мыши. Это предотвратит дальнейшее редактирование или скроет отдельные слайды. Функционал разработан, чтобы настроить презентацию для разных аудиторий. Транслировать презентацию онлайн можно прямо из Zoho.
Шаг 3. Встройте видео
Видеопрезентации – отличное решение, чтобы донести информацию в наглядной форме. Зритель лучше усваивает данные в таком виде, чем текст. Давайте рассмотрим, как вставить видео в повер поинт несколькими способами:
Готовый видеоролик
Вы можете вставить на страницу готовый клип с вашего компьютера или съемного носителя, если заранее подготовили его в программе для монтажа видео. Откройте вкладку «Вставка» и найдите кнопку «Мультимедиа», затем «Видео» и «Это устройство». Загрузка клипа на слайд может занять несколько минут в зависимости от его размера.
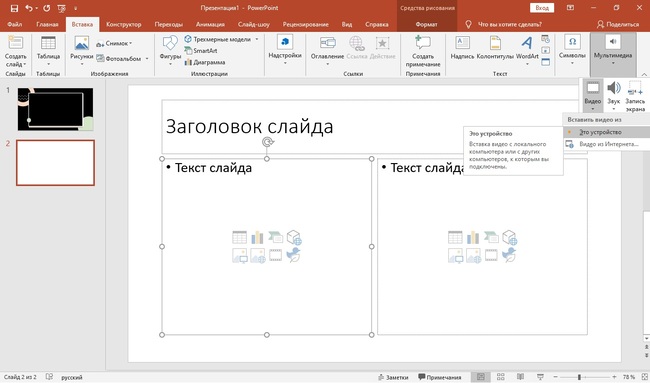
Встройте в проект готовую видеозапись
После окончания импорта щелкните на окошко превью видеоролика. На панели управления появятся две новые вкладки: «Формат» и «Воспроизведение». Выберите второй раздел и подберите параметры отображения: начало и окончание, автоматический запуск или проигрывание по щелчку. Вы можете обрезать видеоклип, кликнув кнопку «Монтаж видео», и встроить субтитры, воспользовавшись соответствующей функцией.

В видеофайл можно вставить титры, изменить стиль, настроить длительность
Ссылка из YouTube, Vimeo

Поддерживаются ссылки с YouTube и многих других зарубежных видеохостингов
В новом окошке вставьте ссылку на страницу с видеороликом. Приложение поддерживает большинство популярных медиа-площадок: YouTube, Vimeo, Dailymotion и другие, хотя ВК, к сожалению, пока не доступен.
Запись экрана
Если вы создаете обучающую презентацию с демонстрацией монитора, можно сразу захватить рабочий экран. Для этого кликните «Мультимедиа» и выберите «Запись экрана». Очертите курсором область монитора для захвата и нажмите «Записать». Отметьте кнопки «Захватить курсор» и «Звук», если хотите отображать движения мыши и встроить системные звуки.
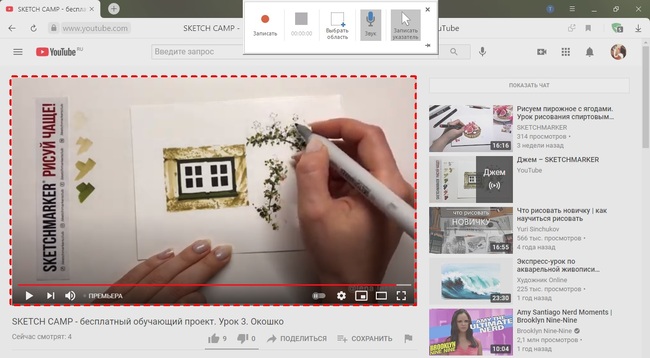
Вы можете захватить любые действия на рабочем столе или в браузере
Что такое PowerPoint
Программа PowerPoint предлагает широкий набор функций для создания профессиональных и привлекательных презентаций. Она позволяет использовать различные шаблоны, темы и анимации, чтобы сделать презентацию максимально эффектной и запоминающейся для аудитории.
PowerPoint также предоставляет возможность добавлять разнообразные мультимедийные элементы, такие как фотографии, видео, аудиофайлы и гиперссылки. Это позволяет создавать интерактивные презентации, которые не только передают информацию, но и заинтересовывают зрителей.
Кроме того, PowerPoint обладает удобным и интуитивно понятным интерфейсом, что делает его доступным для широкого круга пользователей, в том числе и для начинающих. Программа также позволяет сохранять презентацию в различных форматах, чтобы она могла быть воспроизведена на различных устройствах или передана другим пользователям.
В целом, PowerPoint является одним из наиболее популярных и широко используемых инструментов для создания и представления презентаций. Благодаря своим многофункциональным возможностям, программу PowerPoint часто используют в образовательных, бизнес- и других сферах деятельности для визуального рассказа и демонстрации информации.
Примеры использования Повер Поинт
Повер Поинт является мощным инструментом для создания презентаций, который может быть использован во множестве областей деятельности. Вот несколько примеров, где Повер Поинт может быть полезен:
1. Бизнес-презентации
Повер Поинт часто используется для создания и демонстрации бизнес-презентаций. Благодаря разнообразным функциям и возможностям форматирования, Повер Поинт позволяет создавать профессионально выглядящие слайды с графиками, таблицами, диаграммами и другими элементами. Бизнес-презентации могут быть использованы для презентации новых идей, продуктов, стратегий или финансовых отчетов.
2. Учебные презентации
В учебных заведениях, Повер Поинт широко используется преподавателями и учениками для создания учебных презентаций. С помощью Повер Поинт можно визуализировать сложные концепции и идеи, создавать интерактивные презентации с оглавлением, переходами и анимацией. Учебные презентации могут облегчить процесс обучения и сделать его более интересным и запоминающимся.
3. Маркетинговые презентации
Для маркетинговых специалистов, Повер Поинт является неотъемлемым инструментом для создания презентаций о продукте или услуге. С помощью Повер Поинт можно создавать презентации, демонстрирующие преимущества продукта, его характеристики, результаты исследований, статистические данные и многое другое. Маркетинговые презентации должны быть информативными, наглядными и убедительными, а Повер Поинт предоставляет все необходимые инструменты для их создания.
4. Презентации на конференциях и семинарах
Повер Поинт широко используется на конференциях и семинарах для создания и демонстрации презентаций. Он позволяет выразительно и наглядно представить информацию перед аудиторией, добавить анимацию и переходы для акцентирования внимания, и использовать видео и звуковые эффекты для создания эффектных презентаций. Презентации на конференциях и семинарах помогают участникам лучше понять предмет, запомнить информацию и взаимодействовать с докладчиком.
5. Личные презентации и слайд-шоу
Повер Поинт может быть использован для создания личных презентаций и слайд-шоу для различных случаев: свадеб, детских праздников, туристических презентаций и т.д. С помощью Повер Поинт можно создать красивые фотографические слайд-шоу с музыкальным сопровождением, добавить анимацию и переходы для создания интересных эффектов и визуального привлечения внимания.
Обращение к инструменту Повер Поинт и его функциональности позволяет создавать презентации различной сложности с использованием разнообразных эффектов и элементов, облегчая процесс коммуникации и привлечения внимания аудитории.
Why Use Full-Screen Images in PowerPoint?
Some may question the need for full-screen images in a PowerPoint presentation. Presenters often find that expansive images are an effective technique, as they can capture audience attention more effectively and helps toward the audience engagement.
Now that we have learned how to make the picture full screen in PowerPoint, let’s see some creative ideas on how you can apply this technique in your presentations. Using full-screen images can greatly enhance the visual appeal and effectiveness of your PowerPoint presentations. Here are a few creative ideas on how you could apply this technique:
- Make Picture Full Screen on Click in PowerPoint: Using animations and triggers, you can set an image to become full screen when clicked during the presentation. This can be especially effective when you want to reveal detailed data, infographics, or diagrams for closer examination.
- Interactive Image-based Quizzes: By employing full-screen images and hyperlinks, you can create an interactive quiz within your PowerPoint presentation. For example, each image could be a question, with clickable areas leading to different slides based on the answers.
- Progressive Image Reveal: You could use a series of full-screen images, each revealing a bit more of the whole image as you progress through the slides. This can add an element of suspense and encourage audience engagement.
- Image-Based Storytelling: Full-screen images can also be used for a visual storytelling effect. Sequential slides with evocative full-screen images, accompanied by minimal text, can be used to narrate a compelling story or illustrate a concept.
- Comparison Slides: To emphasize contrasts or comparisons, use two different full-screen images on successive slides. By rapidly flipping between the two slides during the presentation, you create a “before-and-after” or “comparison-contrast” effect.
- Virtual Tour: If you’re presenting about a particular location, you can use a series of full-screen images to provide a virtual tour. With careful selection and sequencing of images, you can guide your audience through the location as if they were physically moving through it.
Для чего используется Повер Поинт
Повер Поинт — это программное обеспечение, которое позволяет создавать и презентовать графические презентации. Оно широко используется в различных сферах деятельности, от бизнеса и образования до маркетинга и развлечений. Вот несколько основных способов использования Повер Поинт:
Создание презентаций для бизнеса: Повер Поинт является одним из основных инструментов для создания профессиональных презентаций для презентаций компании, продаж, обучения, отчетов и т.д
Он позволяет визуально представить информацию и привлечь внимание аудитории.
Образование: Преподаватели и студенты используют Повер Поинт для создания учебных материалов, презентаций и лекций. Он позволяет структурировать информацию, добавлять изображения, видео и аудиофайлы, делая обучение более интерактивным и увлекательным.
Маркетинг и реклама: Повер Поинт используется для создания презентаций продуктов и услуг, презентаций для клиентов и партнеров, а также для разработки рекламных материалов, таких как брошюры или флаеры
Он позволяет эффективно представить информацию о продукте или услуге, подчеркнуть его преимущества и убедить аудиторию.
Развлечения: Повер Поинт может использоваться для создания интерактивных игр, викторин и презентаций для развлечения. Например, его можно использовать для создания презентации о странах мира с интерактивными вопросами и ответами, чтобы проверить знания аудитории.
Кроме того, Повер Поинт позволяет добавлять анимацию, переходы между слайдами, встроенные видео и аудиофайлы, что делает презентации более динамичными и интересными для зрителей. Оно также обладает множеством инструментов и функций для редактирования и оформления слайдов, что дает возможность создавать уникальные и профессионально выглядящие презентации.
Пример использования Повер Поинт:
Сфера деятельности
Пример использования
Бизнес
Создание презентации о новом продукте для инвесторов
Образование
Создание учебных материалов для уроков
Маркетинг
Создание презентации о бренде для потенциальных клиентов
Развлечения
Создание интерактивной викторины для вечеринки
Выбор режима презентации
PowerPoint предоставляет пользователю возможность выбора режима презентации, чтобы лучше задать настройки отображения и управления во время показа слайдов на полный экран. Режимы презентации определяют внешний вид и функциональность презентации во время показа.
Режим «Слайд»:
Режим «Развернутый вид»:
Режим «Развернутый вид» позволяет пользователю просматривать слайды на полном экране с минимизированными элементами управления. Это идеальный режим для презентаций с большим количеством графики или изображений, чтобы максимально раскрыть их детали и основное содержимое слайдов.
Режим «Читатель»:
Выбор режима презентации зависит от конкретных требований и предпочтений автора презентации. Некоторые люди предпочитают показывать презентацию в режиме «Слайд», чтобы иметь полный контроль над процессом показа, в то время как другие предпочитают использовать режим «Читатель» для создания более динамичного и автоматизированного показа.
Преимущества использования PowerPoint
|
Простота в использовании: PowerPoint имеет простой и интуитивно понятный пользовательский интерфейс, который позволяет пользователям быстро освоить программу и создавать презентации без особых усилий. |
Широкие возможности редактирования: PowerPoint предлагает множество инструментов для редактирования презентаций. Пользователи могут добавлять и форматировать текст, изображения, видео, аудио и другие элементы, чтобы создать привлекательные и информативные слайды. |
|
Возможность создания анимации и переходов: PowerPoint позволяет создавать анимированные презентации с различными эффектами и переходами между слайдами. Это помогает сделать презентацию более динамичной и интересной для зрителей. |
Удобное совместное использование: PowerPoint предоставляет возможность совместной работы над презентацией. Пользователи могут легко обмениваться файлами, проверять и комментировать изменения, работать над презентацией одновременно с другими участниками. |
|
Большая гибкость и адаптивность: PowerPoint позволяет создавать презентации, которые можно адаптировать к различным форматам и устройствам. Независимо от того, используете ли вы проектор, экран сенсорного управления или даже мобильное устройство, PowerPoint обеспечивает оптимальный вывод визуального контента. |
Профессиональный вид: PowerPoint позволяет создавать презентации, которые выглядят профессионально и эстетично. Готовые шаблоны, инструменты для выравнивания и форматирования содержимого, а также возможность настройки дизайна слайдов позволяют создавать впечатляющие и качественные презентации. |
Эти преимущества делают PowerPoint незаменимым инструментом для создания и настройки презентаций любой сложности и стиля.
Удобство и простота использования
Презентация PowerPoint отличается высокой степенью удобства и простоты использования
Это особенно важно для пользователей, которые не обладают навыками работы с сложными программами
PowerPoint предоставляет пользователю интуитивно понятный интерфейс с простыми и понятными инструментами. Доступ к основным функциям программы осуществляется через панель инструментов, что позволяет быстро находить нужные функции и использовать их для создания презентаций.
Одним из главных преимуществ PowerPoint является возможность создания презентации без необходимости знания программирования. Все основные операции, такие как создание слайдов, добавление текста, изображений и других объектов, выполняются простыми действиями, такими как перетаскивание элементов или нажатие кнопок.
PowerPoint также предлагает большой выбор готовых шаблонов, которые позволяют создавать презентации в стильном и профессиональном дизайне. Шаблоны содержат готовые макеты слайдов, цветовые схемы и стили оформления, что значительно упрощает процесс создания презентации.
Кроме того, PowerPoint обладает удобными инструментами для редактирования презентации. Пользователь может легко изменять размер и расположение объектов, добавлять анимацию, вставлять переходы между слайдами и многое другое. Все это делает процесс создания презентации более эффективным и интерактивным.
Благодаря удобству и простоте использования PowerPoint стал одним из самых популярных инструментов для создания презентаций в различных сферах деятельности — от бизнес-презентаций и учебных материалов до личных слайд-шоу и презентаций на конференциях.
Разнообразные мультимедийные элементы
В презентации PowerPoint можно использовать следующие мультимедийные элементы:
Изображения и фотографии. PowerPoint поддерживает вставку разнообразных графических форматов, таких как JPEG, PNG, BMP и многих других. Это позволяет использовать фотографии, иллюстрации, диаграммы и другие графические элементы, чтобы визуализировать информацию или подкрепить высказывание.
Аудио и видео. С помощью PowerPoint можно встраивать аудио- и видеоматериалы прямо в презентацию. Это дает возможность добавить звуковые или видеоэффекты, встраивать ролики или интервью, демонстрировать примеры и т.д.
Анимация. PowerPoint предоставляет возможность добавлять анимацию к текстовым, графическим и другим элементам слайдов
Это позволяет сделать презентацию более динамичной и интерактивной, обратить внимание на ключевые моменты и логические связи.
Использование разнообразных мультимедийных элементов в презентации PowerPoint позволяет создавать качественные и привлекательные презентации, которые легко воспринимаются и запоминаются слушателями.
Виды презентаций по способу подачи информации
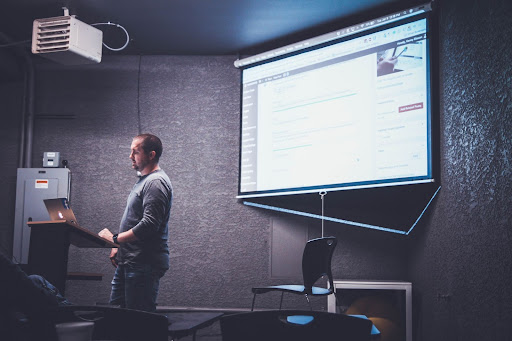
Презентация — это визуальное представление информации
Перед началом работы важно определиться с задачей презентации, а также с методами, с помощью которых эта она будет решаться. . Используйте минимум текста и выбирайте визуальные возможности для подкрепления своих мыслей: схемы, графики, иконки, инфографику, видео
Слайды станут более интересными и доступными для зрителя
Используйте минимум текста и выбирайте визуальные возможности для подкрепления своих мыслей: схемы, графики, иконки, инфографику, видео. Слайды станут более интересными и доступными для зрителя.
По способу представления информации презентации делятся на несколько видов:
| Вид презентации | Как представляет информацию | Программы для создания |
| Статичная | текст, картинки, фотографии, графика | |
| Анимированная | анимация | |
| Мультимедийная | анимация, графика, текст, интерактивные элементы, звук, видео | |
| 3D | трехмерная графика и анимация | |
| Видео | видеофильмы |
Почему использовать PowerPoint
Вот несколько причин, почему PowerPoint является популярным инструментом для создания презентаций:
Простота использования
PowerPoint предлагает простой и интуитивно понятный интерфейс. Благодаря этому, даже люди, не имеющие опыта работы с программами для создания презентаций, могут без труда создавать профессиональные слайды.
Широкий выбор шаблонов и дизайнов
PowerPoint предлагает огромный выбор шаблонов и дизайнов, которые помогут придать вашей презентации уникальный и профессиональный вид
Вы можете легко настроить цвета, шрифты и фоны, чтобы привлечь внимание аудитории.
Разнообразные возможности для создания слайдов
PowerPoint позволяет создавать различные типы слайдов, такие как слайды с текстом, изображениями, графиками, таблицами или видео. Вы можете использовать разнообразные элементы для улучшения вашей презентации и демонстрации материала.
Интеграция с другими программами Microsoft Office
PowerPoint легко интегрируется со всеми программами Microsoft Office, такими как Word и Excel
Это позволяет вам легко вставлять графики, таблицы и другие объекты из других приложений для создания более информативных и интерактивных слайдов.
Возможность доставки презентации
PowerPoint предлагает различные способы доставки презентации, включая режим слайдшоу, печать слайдов и экспорт в формат PDF. Это позволяет вам выбрать наиболее удобный способ представления вашей презентации в зависимости от ситуации.
PowerPoint является мощным инструментом для создания презентаций, который поможет вам передать вашу информацию и впечатлить аудиторию. Используйте его возможности для создания профессиональных и эффективных презентаций.
Использование сочетания клавиш для увеличения презентации
Увеличение презентации в PowerPoint на весь экран может быть очень полезной функцией, которая позволяет максимально заполнить экран содержимым слайдов. Для этого можно использовать сочетание клавиш.
Вот несколько сочетаний клавиш, которые помогут вам увеличить презентацию в PowerPoint:
- Нажмите клавишу F5 на клавиатуре, чтобы запустить презентацию с первого слайда. Это также автоматически увеличит презентацию на весь экран.
- Если вы хотите начать презентацию с текущего слайда, нажмите клавишу Shift + F5.
- Если вы хотите увеличить презентацию на весь экран во время показа, нажмите клавишу Ctrl + F.
- Чтобы вернуться к нормальному режиму показа презентации, нажмите клавишу Esc.
Использование сочетания клавиш для увеличения презентации в PowerPoint может сделать ваше выступление более эффективным и профессиональным, увеличивая воздействие на аудиторию. Попробуйте эти сочетания клавиш и наслаждайтесь своими выступлениями!
Как оформить презентацию
1. Забудьте об устаревших шаблонах PowerPoint
Если раньше презентация в PowerPoint выглядела нормально, то с появлением более выигрышных шаблонов она смотрится устаревшей. Если вы планируете использовать и редактировать презентацию в будущем, лучше один раз собрать «скелет» из шаблонов в одном из вышеперечисленных сервисов или создать собственные. Потом в них нужно будет только менять контент — это не займёт много времени, зато позволит красиво подавать материал.
Где бесплатно скачать шаблоны презентаций →
Как выглядит идеальная презентация →
2. Используйте 3–5 цветов
Это правило, которое позволяет избежать слишком пёстрого оформления, отвлекающего от содержания презентации.
Есть три базовых цвета и два дополнительных (оттенки основных цветов, они используются при необходимости). Первый цвет выделяется для фона, второй и третий — для текста. Цвета, которые используются для текста, должны быть контрастными: так контент будет легко прочитать.
Как правило, среди основных цветов присутствуют корпоративные цвета вашей компании. Если таких нет, можно воспользоваться одним из сайтов по подбору цветов.
Объёмные некачественные иконки как бы говорят: «Человек, который сделал эту презентацию, застрял в 2000-х».
4. Используйте шрифты без засечек
Если вы не профессиональный дизайнер, лучше выбирать простые и читабельные шрифты без засечек. Это универсальный вариант, который подойдёт для любой презентации. Вот несколько примеров, которые стоит взять на вооружение:
- Arial;
- Arial Narrow;
- Arial Black (для заголовков);
- Calibri;
- Bebas (для заголовков);
- Roboto;
- Helvetica;
- Open Sans.
В одной презентации лучше использовать одну группу шрифтов и менять только начертание.
Какие шрифты стоит использовать для создания презентаций →
5. Выбирайте только качественные изображения
По тому, какие изображения вы подобрали для презентации, люди будут судить о вашем вкусе. Сегодня, когда так много открытых источников, не всегда можно грамотно ими распоряжаться. Вот этого лучше избегать:
- картинки из поисковиков;
- изображения с натянутыми улыбками людей и белым фоном со стоков;
- картинки низкого разрешения (менее 1 000 пикселей по длинной стороне).
Ищите фото на бесплатных фотостоках. Их много, там можно найти нужную картинку в большинстве случаев.
Блогерам, дизайнерам и всем-всем-всем: 30+ бесплатных фотостоков →
AllTheFreeStock — лучшие бесплатные фотостоки в одном сервисе →
Правила хорошего дизайна: как грамотно использовать изображения и видео с фотостоков →
6. Вставляйте красивые таблицы и диаграммы
Все правила, описанные выше, применимы и к этому пункту. Делая диаграмму, выбирайте правильные цвета, избавляйтесь от лишнего контента и сохраняйте результат в высоком разрешении. Любая таблица или диаграмма в вашей презентации должна быть простой, понятной и лаконичной. Фон лучше оставлять белым.




















