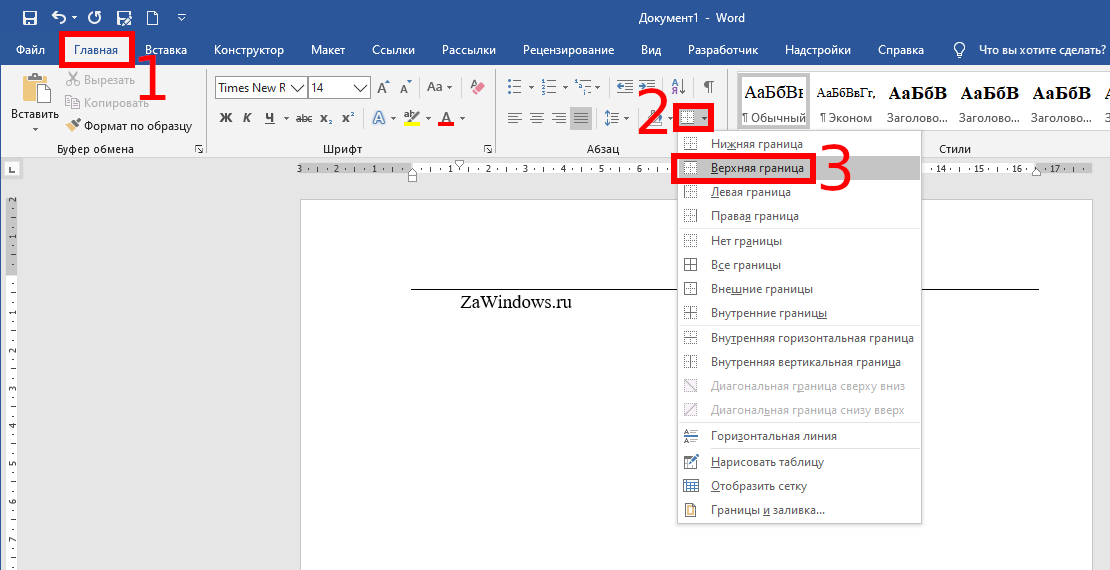1.4 Текстовой редактор
Текстовый редактор — компьютерная программа, предназначенная
для обработки текстовых файлов, такой
как создание и внесение изменений. Условно
выделяют два типа редакторов: потоковые
текстовые редакторы и интерактивные.
Потоковые текстовые
редакторы – представляют собой компьютерные программы,
которые предназначены для автоматизированной
обработки входных текстовых данных, полученных
из текстового файла, в соответствии с
заранее заданными пользователями правилами.
Чаще всего правила представляют собой
регулярные выражения, на специфичном
для данного конкретного текстового редактора
диалекте. Примером такого текстового
редактора может служить редактор Sed.
Интерактивные
текстовые редакторы – это семейство компьютерных программ предназначенных
для внесения изменений в текстовый файл
в интерактивном режиме. Такие программы
позволяют отображать текущее состояние
текстовых данных в файле и производить
над ними различные действия. Часто интерактивные
текстовые редакторы содержат значительную
дополнительную функциональность, призванную
автоматизировать часть действий по редактированию,
или внести изменение в отображение текстовых
данных, в зависимости от их семантики.
Примером функциональности последнего
рода может служить подсветка синтаксиса.
Текстовый процессор
– может быть причислен к интерактивным
текстовым редакторам, однако для данного
класса компьютерных программ их возможность
применения в качестве интерактивного
текстового редактора не является целевой.
Теперь вы знаете на один фокус больше.
Показанный метод изменения фона страницы в Ворд вовсе не единственный. Word скрывает множество секретов, на освоение которых требуется время. Если хотите работать в программе профессионально, то есть создавать грамотно оформленные документы и притом быстро, то не поленитесь прочитать хороший учебник по Microsoft Word. Они, конечно, довольно толстые, но результат превзойдёт все ожидания.
Для ленивых могу предложить свой полный видеокурс по Microsoft Word. Он специально создан для обучения с нуля и до полного освоения программы. Но просмотреть все 40 уроков недостаточно — нужно параллельно всё пробовать на практике. Вот тогда вы перестанете тратить время на поиски информации в интернете.
В настройках разметки страницы цвет выбираю,в набираемом тексте фон страницы цветной,а при распечатке принтером страница белая (чернила в принтере есть). 10 лет
В настройках нужно поставить галочку-печатать фон страници
ну так наверно нужно зайти в настройки принтера и там настроить цветную печать. как страница отображается при предварительном просмотре ?
а ну может миха прав )
Как сделать цветную страницу в ворде
Даже заядлые геймеры иногда работают с текстовым редактором Word. А офисному работнику приходится сталкиваться с набором текста каждый день и целый день. Но иногда бывают и торжественные моменты. И вот тут-то тот же самый текстовый редактор может стать незаменимым помощником. Для того, чтобы поздравить коллегу с юбилеем можно быстро создать красивую открыточку или даже грамоту. Если же вы решили создать целую брошюру или календарь, то вам тем более придется менять цвет страницы. В новых версиях ворда это делается совсем просто, и даже заранее видно, что из этого получится. Тем, у кого до сих пор стоит Word 2003, советую почитать эту статью. Мы же сейчас рассмотрим способ изменения цвета страницы на примере Word 2010. Как сделать цветную страницу в ворде

Для того, чтобы сделать цветную страницу в ворде нам необходимо открыть новый документ и перейти на вкладку Разметка страницы, и в ленте этой вкладки найти блок Фон страницы и кликнуть по маленькой черной стрелочке справа от ярлыка Цвет страницы. Откроется палитра, в которой необходимо выбрать цвет нашей будущей страницы.

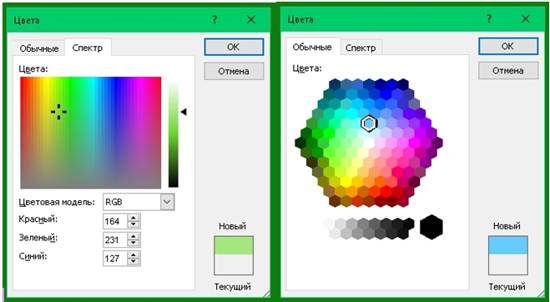
А если выбрать Способы заливки, то тут «не паханое поле» для вашей фантазии.
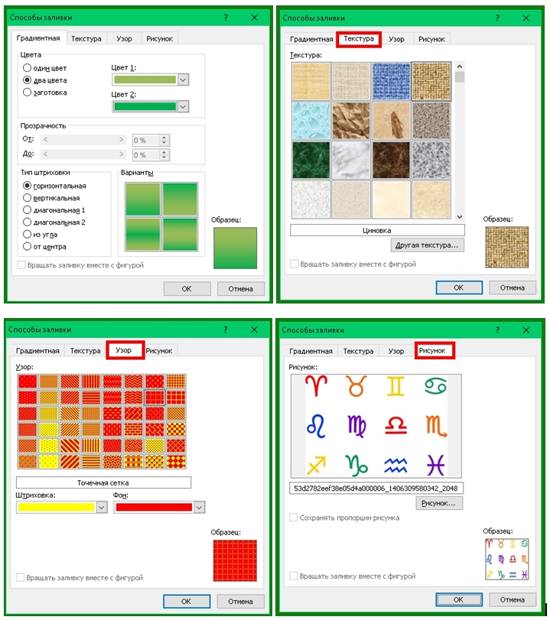
- На вкладке Градиентная, можно подобрать переходы между цветами и способы заливки листа.
- На вкладке Текстура, можно выбрать подходящую вашему замыслу текстуру, или загрузить свою.
- На вкладке Узор, можно выбрать не замысловатый узорчик, и замостить им всю страницу вашего документа.
- А на вкладке Рисунок, вы можете загрузить свои рисунки или картинки, и оформить страничку в своем стиле.
Когда вы выбираете печать документа Word, вы можете добавить к нему цвет фона или изображение. Эта функция не включена по умолчанию, но ее можно легко настроить в настройках приложения. Итак, давайте посмотрим, как заставить Microsoft Word печатать цвет фона или изображение во время печати. В большинстве случаев документы Word просматриваются в цифровом виде и редко печатаются, поэтому нет необходимости добавлять к ним цвет или изображение во время печати. В любом случае, вот как заставить Word печатать цвет фона или изображение во время печати.
- Запустите Microsoft Слово приложение.
- Выбирать Опции.
- Переключиться на Отображать таб.
- Идти к Печать опции.
- Давать возможность Печать цветов фона и изображений.
Давайте разберемся в этом подробнее. Запустите приложение Microsoft Word. Щелкните вкладку и на боковой панели слева прокрутите вниз до Опции. Щелкните значок Опции открыть Параметры Word окно.
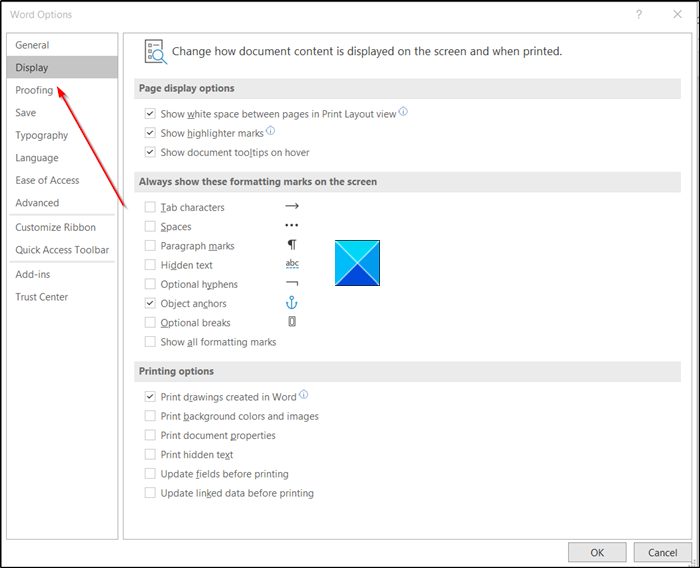
Затем переключитесь на Отображать таб. Переключитесь на правую панель и прокрутите вниз до Параметры печати.
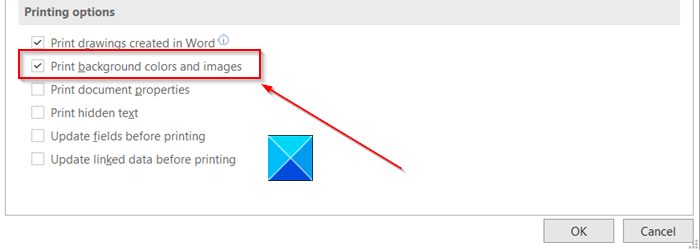
Там установите флажок напротив «Печать фоновых и цветных изображений‘ вариант. Снова вернитесь к Файл меню, а затем выберите Распечатать чтобы проверить предварительный просмотр печати. Кроме того, вы можете одновременно нажать клавиши Ctrl + P, чтобы мгновенно получить предварительный просмотр печати.
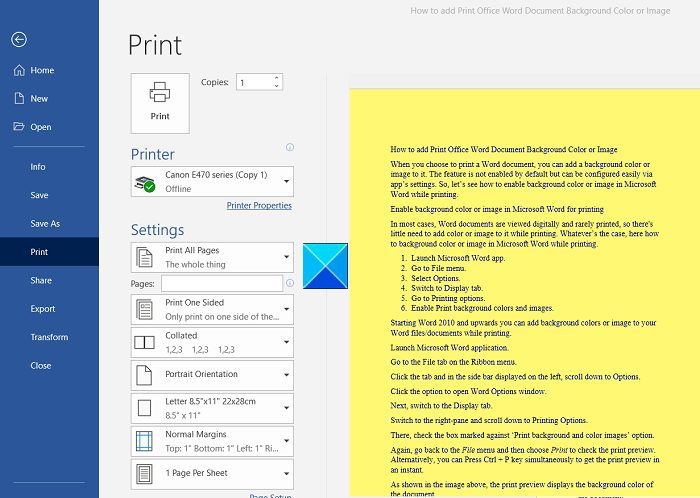
Как показано на изображении выше, предварительный просмотр печати отображает цвет фона документа. Выберите принтер по умолчанию и нажмите кнопку «Печать», чтобы напечатать цветной документ. Читать: Как удалить фон изображения с помощью Microsoft Word
Обратите внимание, что когда вы включаете эту функцию, то есть для печати всех цветов фона и изображений, скорость вашего процесса печати может немного замедлиться. Если вы не возражаете против временного замедления работы, напечатайте свой документ!Надеюсь, это поможет!
Открываем документ в Word
Для того чтобы изменить цвет ячейки в таблице Word, необходимо сначала открыть документ в редакторе. Для открытия документа в Word можно использовать различные способы.
Первый способ – запустить программу Microsoft Word и воспользоваться опцией “Открыть” в меню “Файл”. При выборе этой опции появится диалоговое окно, в котором нужно найти и выбрать нужный документ с помощью проводника на компьютере.
Второй способ – найти нужный документ на компьютере с помощью проводника, щёлкнуть по нему правой кнопкой мыши и выбрать опцию “Открыть с помощью” или “Открыть”, а затем выбрать программу Microsoft Word.
Третий способ – если документ был недавно использован, его можно найти в списке недавних документов в меню “Файл”. Просто выберите нужный документ из списка для открытия.
После открытия документа в Word, можно будет приступить к изменению цвета ячейки в таблице. Для этого нужно выбрать таблицу, выделить нужную ячейку и применить к ней нужный цвет с помощью соответствующего инструмента в панели инструментов.
Добавление и изменение цвета заливки ячейки таблицы
Добавьте цвет в ячейку таблицы одним из следующих способов:
Добавление и изменение цвета заливки
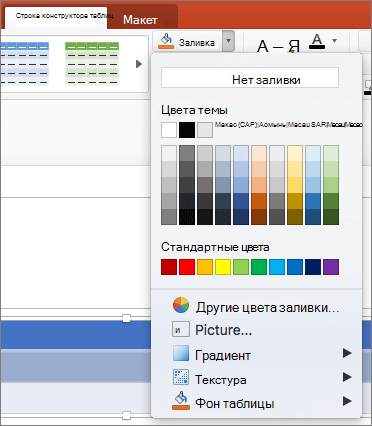
- Вы выберите ячейки, в которых вы хотите добавить или изменить цвет заливки.
- На вкладке Конструктор таблиц щелкните стрелку рядом с элементом Заливка.
- Выберите нужный цвет в области «Цвета темы» или «Стандартные цвета»или нажмите кнопку «Другие цвета заливки».
Применение градиента или текстуры в качестве цвета заливки
- Вы выберите ячейки, к которым вы хотите применить эффект заливки в качестве цвета заливки.
- На вкладке Конструктор таблиц щелкните стрелку рядом с элементом Заливка.
- Щелкните «Градиент», чтобы выбрать и применить эффект градиента. Щелкните «Текстура», чтобы выбрать и применить текстуру.
Удаление цвета заливки
- Вы выберите ячейки, для которых вы хотите удалить цвет заливки.
- На вкладке Конструктор таблиц щелкните стрелку рядом с элементом Заливка.
- В меню «Заливка» выберите пункт «Нет заливки».
Добавление и изменение цвета заливки
- Вы выберите ячейки, в которых вы хотите добавить или изменить цвет заливки.
- На вкладке «Таблицы» в области «Стилитаблиц» щелкните стрелку рядом с кнопкой «Заливка».
- В меню «Заливка» выберите нужный цвет.
Применение градиента, узора или текстуры в качестве заливки
- Вы выберите ячейки, к которым вы хотите применить эффект заливки в качестве цвета заливки.
- На вкладке «Таблицы» в области «Стилитаблиц» щелкните стрелку рядом с кнопкой «Заливка».
- В меню «Заливка» выберите пункт «Эффекты заливки».
-
Выполните любое из описанных ниже действий.
| Задача | Необходимые действия |
|---|---|
| Заливка сплошным цветом | Перейдите на вкладку Сплошной и выберите нужный цвет. |
| Изменение градиента | Перейдите на вкладку Градиент и выберите нужные параметры. |
| Изменение текстуры | Откройте вкладку Рисунок или текстура и выберите нужную текстуру. |
Удаление цвета заливки
- Вы выберите ячейки, для которых вы хотите удалить цвет заливки.
- На вкладке «Таблицы» в области «Стилитаблиц» щелкните стрелку рядом с кнопкой «Заливка».
- В меню «Заливка» выберите пункт «Нет заливки».
Как распечатать цифры на весь лист А4 в Ворде
Очень похожая задача — на мой взгляд так и вообще полностью аналогичная рассмотренной выше. Для создания огромных цифр под размер формата А4 можно применять всё те же методы, что я показал в этой статье. Так что если вам нужно сделать так, чтобы на листе помещалась одна цифра (1, 2, 3, 4, 5, 6, 7, 8, 9 или цифра 0), то считайте, что вы это уже можете. Ну это, конечно, если внимательно читали написанное выше.
А в дополнение к этому я, пожалуй, покажу вам ещё один способ увеличения надписей на весь лист. А именно — контурные символы в размер А4. Пример показан на рисунке. Правда там уже есть заливка, но вы можете догадаться сами, как её убрать. (подсказка: свойства фигуры).
Зачем это нужно? Ну, например, для того, чтобы потом всё это раскрасить. И действительно — ведь цветные принтеры встречаются не так уж часто. Кстати, про печать цветных изображений на чёрно-белом принтере вы можете почитать здесь.
Рекомендую сохранить приведённую выше картинку к себе на компьютер (не знаете как — читайте тут) в качестве шпаргалки. Если показанное на скриншоте требует пояснений, то читайте следующий абзац.
Чтобы сделать цифру во весь лист А4, сначала убираете поля или делаете их максимально узкими (про изменение полей тут). После этого из меню Ленты в разделе «Вставка» выбираете WordArt и добавляете на лист. Дальше просто увеличиваете шрифт, тут всё ясно. Только стоит учесть одну особенность.
Используйте маркеры рамки текста по краям, чтобы расширить поле так, чтобы ваша цифра вмещалась по размеру. Иначе она выйдет за границы рамки и часть цифры не будет видна. Также нужно отцентрировать текст, чтобы он был посередине листа. Для этого перетаскивайте его за границу рамки (как правило вниз).
Заливка фигур в разных версиях Word, как ее убрать
В Ворде не только заливают текст цветом. Заливка может быть использована для фигур. Чтобы залить фигуру цветом, кликните по созданной фигуре левой клавишей мыши. Далее в верхнем меню откройте раздел «Заливка фигуры» и нажмите по любому цвету (скрин 4).
После чего цвет фигуры изменится. На данной панели вы сможете изменить контуры фигур. Кликните на соответствующую кнопку, чтобы фигура поменяла цвет контура.
Чтобы убрать цвет фигуры, нужно выделить фигуру и нажать по разделу «Заливка фигуры» (скрин 5).
Далее выбираете из раздела функцию «Нет заливки» и цвет фигуры превратится в белый. Смотрите видео о том, как сделать заливку текста и фигур:
Как в ворде сделать прозрачные буквы
Чтобы точно научиться создавать буквы с прозрачным фоном в ворде и случайно не спутать с белой заливкой листа, изменим заранее цвет фона подложки с белого на светло-зеленый или другой по желанию. В процессе подготовки букв в дальнейшем это делать нет необходимости.
Вкладка «Дизайн» — группа «Фон страницы» — кнопка «Цвет страницы»
Через правую кнопку запустим команду «Шрифт», затем «Текстовые эффекты»
Следующим этапом в «Заливка текста» выбираем «Нет заливки», а в «Контур текста» — «Сплошная линия». Цвет линии можно изменить рядом. Похожий эффект можно получить, если выставить прозрачность на 100%.
Когда вы копируете текст из интернета, он сохраняется в буфер обмена. Помимо самого текста, также сохраняется и его форматирование (фон, шрифт, цвет и т.д.). Это значит, что текст копируется именно в том виде, в котором он был на интернет сайте.
Программа Microsoft Word прекрасно распознает форматированный текст, поэтому при обычной вставке все форматы будут сохранены. Если вам к примеру, нужно в ворде убрать фон текста, скопированного с сайта, то сделать это можно множеством способов. Подробнее ниже.
Открыть Microsoft Word и создать новый документ
1. Щелкните на значок Microsoft Word на рабочем столе или найдите его в меню «Пуск».
2. После запуска программы, в верхнем левом углу экрана вы увидите панель меню.
3. Щелкните на кнопку «Файл» в панели меню.
4. В выпадающем меню выберите опцию «Новый».
5. Откроется страница с выбором шаблонов для создания документа. Вы можете выбрать пустой шаблон или один из предложенных.
6. Щелкните на выбранный шаблон или выберите «Пустой документ» для создания нового документа без предустановленного форматирования.
7. После выбора шаблона или «Пустого документа» откроется новый документ на экране.
Теперь вы можете начать редактирование и форматирование документа, включая добавление заливки для строк. Продолжайте чтение, чтобы узнать, как это сделать.
Выделение строки, подлежащей заливке
Чтобы сделать заливку строки в программе Microsoft Word, необходимо выделить эту строку. Выделить можно как одну строку, так и несколько строк сразу. Для этого следуйте инструкциям:
- Запустите программу Microsoft Word и откройте документ, в котором нужно сделать заливку строки.
- Переместитесь к строке, которую нужно выделить. Сделайте это с помощью мыши или с помощью клавиш со стрелками на клавиатуре.
- Выделяйте строку с помощью курсора. Для этого нажмите левую кнопку мыши и, не отпуская ее, протягивайте курсор до конца строки.
- Если нужно выделить несколько строк, можно сделать это двумя способами:
- Удерживайте клавишу Shift на клавиатуре и перемещайтесь с помощью клавиш со стрелками вверх или вниз, чтобы выделить необходимые строки.
- Нажмите на первую строку, которую нужно выделить, затем удерживайте клавишу Ctrl и последовательно кликайте на другие строки, которые также нужно выделить.
После выполнения этих шагов строка или строки, которые вы выбрали, будут выделены и готовы для заливки любым цветом или шаблоном, который вы выберете.
Как сделать фон в Ворде?

Так Word предлагает широкие возможности по настройке текста при оформлении каких-либо документов, с его помощью оформляют различные брошюры и буклеты, в которых не помешало бы и сделать красочный фон. К счастью, Word может и в этом помочь, и далее мы рассмотрим, как сделать фон в Ворде используя не только заливку цветом, но и установкой фоновой картинки.
Прежде чем приступать к настройке фона в Ворде, следует обратить внимание на то, что сделать другой фон в Ворде можно только в двух режимах отображения страницы, «Разметка страницы» и «Веб-документ». Настроив надлежащим образом страницу, попробуем сделать фон в Ворде другого цвета, для чего переходим на вкладку «Разметка страницы»
На этой вкладке нас интересует сектор «Фон страницы», в котором находится пункт «Цвет страницы», при выборе которого сразу предоставляется самая простая палитра цветов для выбора цвета фона страницы
Настроив надлежащим образом страницу, попробуем сделать фон в Ворде другого цвета, для чего переходим на вкладку «Разметка страницы». На этой вкладке нас интересует сектор «Фон страницы», в котором находится пункт «Цвет страницы», при выборе которого сразу предоставляется самая простая палитра цветов для выбора цвета фона страницы.
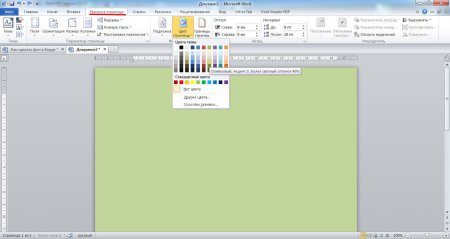 Выбор цвета фона страницы в Ворде
Выбор цвета фона страницы в Ворде
Если необходимо большее количество цветов, но нажав на пункт «Цвет страницы» необходимо выбрать вариант «Другие цвета…». В результате появится окошко с двумя закладками «Обычные цвета» и «Спектр цветов», что позволит подобрать необходимый оттенок цвета.
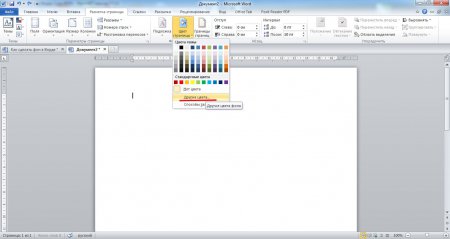 Выбираем пункт «Другие цвета»
Выбираем пункт «Другие цвета»
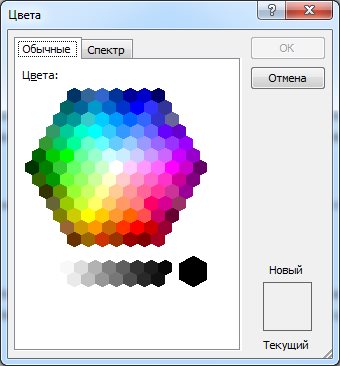
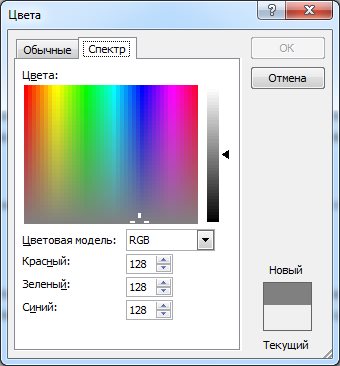
Также при нажатии на пункт «Цвет страницы», можно выбрать «Способы заливки…», где мы и найдем интересующий нас пункт установки фонового рисунка в Ворде. И так, при выборе способов заливки появляется окошко, в котором имеется четыре закладки с разными способами заливки: «Градиентная заливка», «Текстура», «Узор» и «Рисунок».
Градиентная заливка позволяет сделать плавно меняющуюся заливку, причем возможно использование сразу двух цветов.
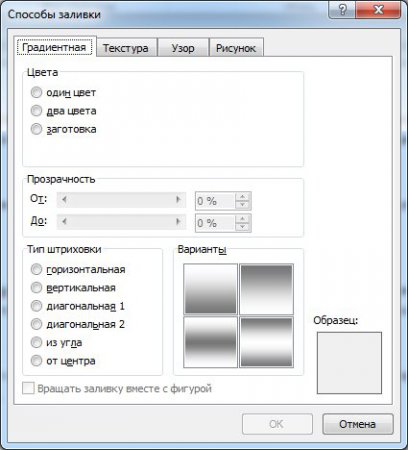 Закладка «Градиентная заливка»
Закладка «Градиентная заливка»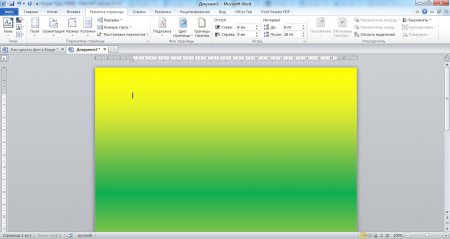 Пример градиентной заливки
Пример градиентной заливки
В закладке «Текстура», можно задать любую текстуру из списка или же указать свою, указав необходимый файл.
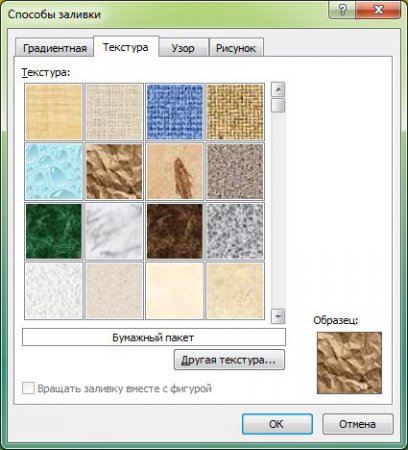 Выбор текстуры для заливки
Выбор текстуры для заливки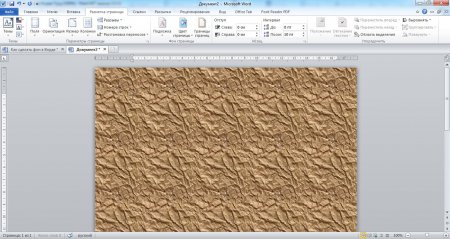 Пример заливки текстурой
Пример заливки текстурой
В закладке «Узор» можно выбрать любой узор для заливки и при этом использовать два цвета, один для общего фона, другой для линий узора.
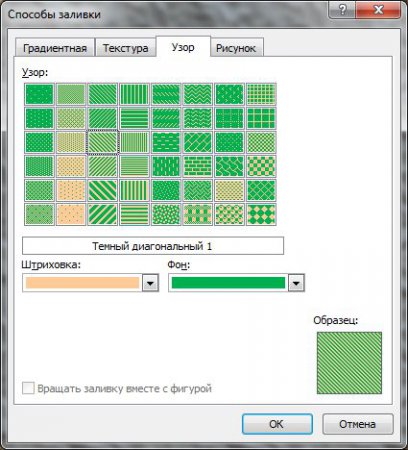 Выбор узора для заливки
Выбор узора для заливки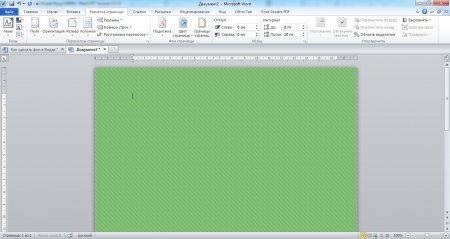 Пример заливки узором
Пример заливки узором
Закладка «Рисунок» позволит выбрать любой рисунок для установки его в виде фона. При этом лист будет «заливаться» рисунком. Это значит, что в зависимости от размера рисунка и масштаба листа будет зависеть и установка фоновой картинки. Если картинка меньше листа, то она будет многократно расположена на листе для полной заливки картинкой всей площади листа.
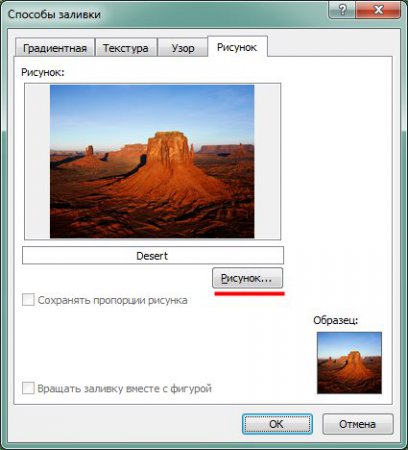 Выбор рисунка для заливки
Выбор рисунка для заливки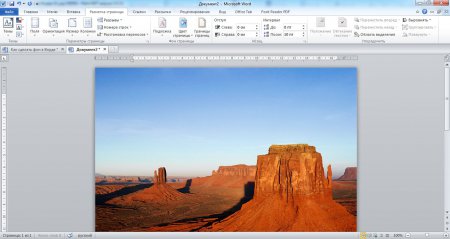 Пример заливки рисунком
Пример заливки рисунком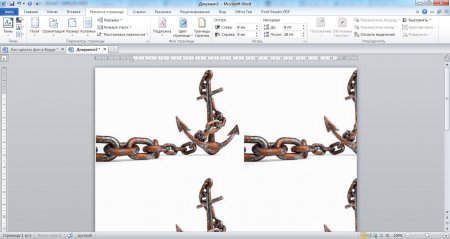 Пример заливки маленьким рисунком
Пример заливки маленьким рисунком
Удаление маркера
Все набранное в документе может быть выделено и с помощью маркера. Посмотрите на рисунок ниже. Зеленый фрагмент – это выделение маркером, сиреневый – это использование заливки. В этом случае, выделения не отличаются. Поэтому если в предыдущем способе, в нужном нам поле уже стояло «Нет цвета» , рассмотрим, как убрать выделение текста, сделанное маркером.
Выделяем часть, для которой нужно убрать заливку, и на вкладке «Главная» в группе «Шрифт» нажимаем черную стрелочку возле кнопки, на которой нарисованы подчеркнутые буквы А и Б.
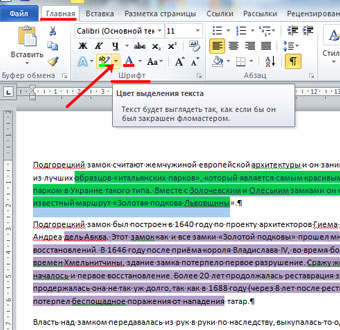
Из выпадающего списка выберите «Нет цвета» . Выделение сразу исчезнет.
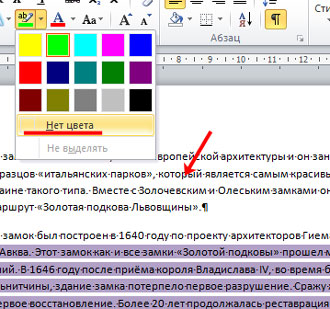
Раздел 1: Установка цветной заливки
Добавление цветной заливки в строку в Microsoft Word может сделать ваш документ более ярким и привлекательным. Чтобы установить цветную заливку, следуйте этим шагам:
- Выберите строку, в которую вы хотите добавить цветную заливку.
- Нажмите правой кнопкой мыши на выбранной строке и выберите пункт «Свойства строк» в контекстном меню.
- В открывшемся окне «Свойства строк» выберите вкладку «Заливка».
- Найдите раздел «Цвет» и выберите желаемый цвет для заливки строки. Вы можете выбрать цвет из предложенных вариантов или настроить свой собственный цвет, щелкнув на кнопке «Дополнительные цвета».
- Убедитесь, что опция «Применить цвет к фону строк» выбрана.
- Нажмите кнопку «ОК», чтобы применить цветную заливку к выбранной строке.
Теперь выбранная строка будет иметь цветную заливку, которую вы установили. Вы можете повторить эти шаги для других строк в документе, чтобы установить цветную заливку в нескольких строках.
Текстовые процессоры
Определение 2
Текстовый процессор – компьютерная программа, предназначенная для создания и редактирования текстовых документов, компоновки макета текста и предварительного просмотра документов в том виде, в котором они будут напечатаны (свойство, известное как WYSIWYG).
Современные текстовые процессоры позволяют выполнять форматирование шрифтов и абзацев, проверку орфографии, создание и вставка таблиц и графических объектов, а также включают некоторые возможности настольных издательских систем.
Текстовые процессоры используют в случаях, когда кроме содержания текста имеет значение и его внешний вид (подготовка официальных документов). Документ, созданный с помощью текстового процессора, содержит кроме текста еще и информацию о его форматировании, которая сохраняется в кодах, не видимых пользователю.
Поскольку разными текстовыми процессорами используются для оформления текста разные коды (документы с разными форматами), то перенос форматированных текстовых документов из одного текстового процессора в другой не всегда является корректным. В таких случаях форматирование может быть сохранено лишь частично (как, например, при переносе документа из MS Word в OpenOffice Writer) или вообще не сохраниться (переносится только текст). Тогда необходимо форматирование документа выполнять заново.
Раздел 6: Применение цветной заливки к строке
Цветная заливка может быть применена к строке в Microsoft Word, чтобы создать выделение и привлечь внимание читателя к определенным частям текста. Это может быть полезно, например, для выделения ключевых терминов или заголовков в документе
Шаг 1: Выделите текст, к которому вы хотите применить цветную заливку. Вы можете выделить целую строку, фразу или отдельные слова.
Шаг 2: Нажмите правой кнопкой мыши на выделенный текст и выберите вкладку «Форматирование текста».
Шаг 3: В открывшемся меню выберите «Заливка» и выберите желаемый цвет из палитры. Вы также можете выбрать «Другой цвет» и настроить его, если вам нужен определенный оттенок.
Шаг 4: Нажмите «ОК», чтобы применить выбранную цветную заливку к выделенному тексту. Цветная заливка будет отображаться над выделенным текстом.
Помните, что вы также можете изменить цветную заливку или удалить ее в любое время, выделив текст и повторив шаги 2-4.
Цветная заливка может сделать ваш текст более наглядным и помочь понять его структуру и содержание. Можно экспериментировать с разными цветами и тонами, чтобы достичь наилучшего эффекта и усилить визуальное впечатление вашего документа.
Как закрасить таблицу в ворде? |
Оглавление статьи:
- Вступление
- Инструкция
- Заключение
Вступление
Здравствуйте, дорогие друзья! Решил сделать для вас еще один урок по использованию текстового редактора Word. Скажите, как часто вы используете таблицы чтобы структурировать информацию.
Возможно, вы хотели бы разукрасить таблицу, чтобы сделать ее красивее и привлекательнее. В этой статье я научу вас, как закрасить таблицу в ворде. Можно также закрашивать не всю таблицу целиком, а ее отдельные ячейки.
Инструкция
Вариант 1
- Выделяем нашу табличку. Далее заходим в «конструктор«, который находится в самом верху редактора.
- Нажимаем на кнопку «заливка«. После нажатия вам будет доступно множество цветов для выбора. После нажатия цвет таблицы будет сразу же изменен.
Вот, что в итоге должно было у вас получиться (цвет я выбрал зеленый):
Чтобы закрасить определенным цветом конкретную ячейку, выделите ячейку, после чего у вас откроется небольшая панель редактирования. Нажимаете на «заливка» и выбираете цвет ячейки.
Вариант 2
- Выделяем таблицу и переходим в конструктор, далее жмем на границы, после чего переходим на «границы и заливка»
- Здесь вы можете также выбрать цвет заливки — просто нажимаете на заливку (расположена правее всех).
Удаление заливки из таблицы
Выделите ячейки, которые требуется изменить.
Чтобы выделить всю таблицу, щелкните ее, а затем щелкните маркер перемещения таблицы в левом верхнем углу.
Чтобы выбрать строку, столбец, ячейку или группу ячеек, выделите соответствующий диапазон мышью.
На вкладке Инструменты для работы с таблицами — Конструктор (вкладка Макет в OneNote ) выберите меню Затенение.
В Майкрософт Ворд присутствует возможность изменения фона страницы на монотонный цвет и другие варианты «заливки», такие как градиент, текстура, узор и рисунок. Применить любой из них к документу можно следующим образом:
- Перейдите во вкладку «Конструктор». В версиях Word 2012 – 2016 она называлась «Дизайн», в 2010 – «Разметка страницы», в 2003 – «Формат».
Помимо доступных по умолчанию и представленных на палитре, можно устанавливать и «Другие цвета…»:
Выбор пункта «Способы заливки…» предоставляет доступ к следующим вариантам:
Для каждого из них имеется возможность изменения ряда параметров отображения. Последний вариант («Рисунок») позволяет вставить изображение из файла, хранилища OneDrive или найти его в Bing.
При выборе «Из файла» будет открыт предустановленный в Windows «Проводник», в котором необходимо перейти в директорию с подходящим изображением, выбрать его и нажать «Вставить»,
Таким образом в Ворд можно сделать не только цветную страницу, но и использовать в качестве фона любое произвольное изображение или узор. Помимо этого имеется возможность добавления подложки, о чем мы ранее писали в отдельной статье.
Нажать на вкладку «Заливка цветом» на панели инструментов
Чтобы сделать заливку строки в программе Word, вам потребуется нажать на вкладку «Заливка цветом» на панели инструментов.
В верхней части окна программы расположены различные вкладки, такие как «Файл», «Редактирование», «Вставка» и другие. Щелкните на вкладке, которая называется «Заливка цветом».
После щелчка на вкладке откроется раскрывающееся меню с дополнительными опциями для заливки строк. Здесь вы можете выбрать цвет заливки, стиль и другие параметры.
Выберите желаемый цвет, нажав на соответствующий значок. Также вы можете настроить интенсивность и оттенок цвета в соответствии с вашими предпочтениями.
Не забудьте применить настройки, нажав на кнопку «Применить» или «ОК» в меню заливки строки.
Теперь строка в вашем документе Word будет обрамлена заданным цветом заливки.
Обратите внимание, что эти инструкции могут варьироваться в зависимости от версии программы Word, которую вы используете


![Технологии обработки текста [реферат №4447]](http://mtrufa.ru/wp-content/uploads/a/7/1/a7174568db916138dc8e06ea004501ee.png)