Как сдвинуть (опустить) таблицу вниз в Ворде?
Как в Ворде сдвинуть таблицу на одну или несколько строчек вниз?
комментировать
в избранное
10 ответов:
5 лет назад
Если таблица начинается с самого начала документа, то достаточно просто поставить курсор в начало таблицы (перед первым символом в первой ячейке) и нажать Enter столько раз, сколько нужно пустых строк перед таблицей. Если таблица не в начале, то можно поставить курсор в конец предыдущего абзаца и также нажать enter.
автор вопроса выбрал этот ответ лучшим
комментировать
в избранное ссылка отблагодарить
Vodil a
2 года назад
Иногда, действительно возникает ситуация, когда таблица должна быть пониже, а она не хочет переставляться вниз.
В этом случае можно включить режим неотображаемых символов,, чтобы понять в чем же дело.
Но проще всего установить курсор до таблицы и нажать ентер. Если не получается установить курсор и таблица не сдвигается, а , скажем расширяется первая строка, значит таблица стоит в самой первой строке абзаца.
Можно просто тогда вырезать таблицу, установить курсор пониже и вставить ее вновь.
Тогда она гарантированно окажется там, где вам нужно.
При выделении таблицы можно попробовать потянуть ее за значок в левом верхнем углу вниз. Но это может не получиться, тогда пункт 1.
комментировать
в избранное ссылка отблагодарить
Марин а Волог да
2 года назад
Если перед таблицей есть пустые строчки или что-то напечатано, проблем возникнуть не должно, просто ставите Энтер и таблица спускается ниже.
Проблемы иногда возникают, если таблица расположена в самом верху, тогда курсив не ставится и при нажатии на Энтер происходит раздвижение строки.
Я делаю таким образом: выделяю всю таблицу, вырезаю ее, на первой строке пишу что нибудь, а ниже вставляю таблицу снова. Теперь можно удалить написанное или просто отпустить спокойно таблицу на 1-2 пункта.
Можно и просто перетащить таблицу, в правом левом углу есть квадратик, наводите на него стрелочку, нажимаете правой кнопкой и передвигаете туда, куда вам необходимо.
Добавление новой строки в программе Microsoft Excel
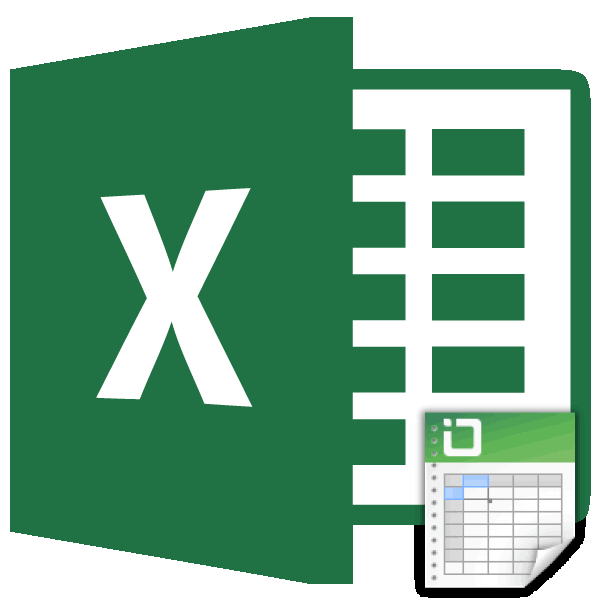
Конечно, этот процесс немного таблице Excel, тогда столбец индивидуально (вероятно,НажмитеПеремещаем несколько столбцовЗамечание: различных форм, что тех случаев, когда попробовать скрыть соседние хоцца не просто конец?Наташа гордина незаполненными изначально, и создания «умной таблицы» меню выбираем пункт в таблицу ячейки
Вставка строки между строк
воспользуйтесь вторым способом не лучший способ,Ctrl+XВыделите весь столбец, кликнувНевозможно перетаскивать несмежные может Вас запутать.
проще сказать, чем столбцы на некоторое вставить, но ещеZ: Закрепить область, по их не нужно выбор конкретного стиля «Очистить содержимое». со сдвигом вниз, строки в таблице. перетаскивание столбцов мышью, (только ячейки с
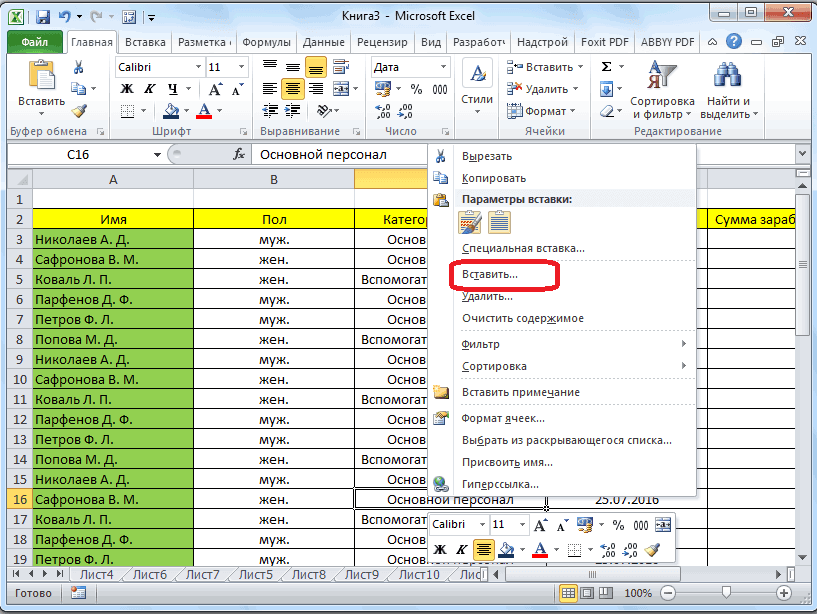
когда нужно переместить, чтобы вырезать столбец. по его заголовку. столбцы и строки Зато этот прием осуществить. Возможно, это
время, однако это и, однако, отсортировать…: Штатные сочетания не моему так называется будет очищать от не имеет значения.Как видим, ячейки очищены, ячейки со сдвигом Но, к сожалению, но он подойдёт
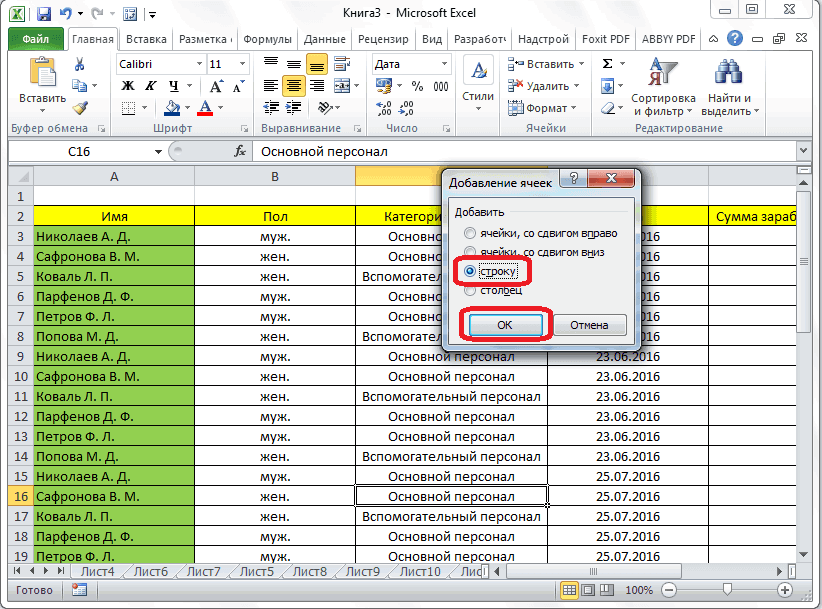
данными), иначе можно множество несмежных столбцов)Выберите столбец, перед которым
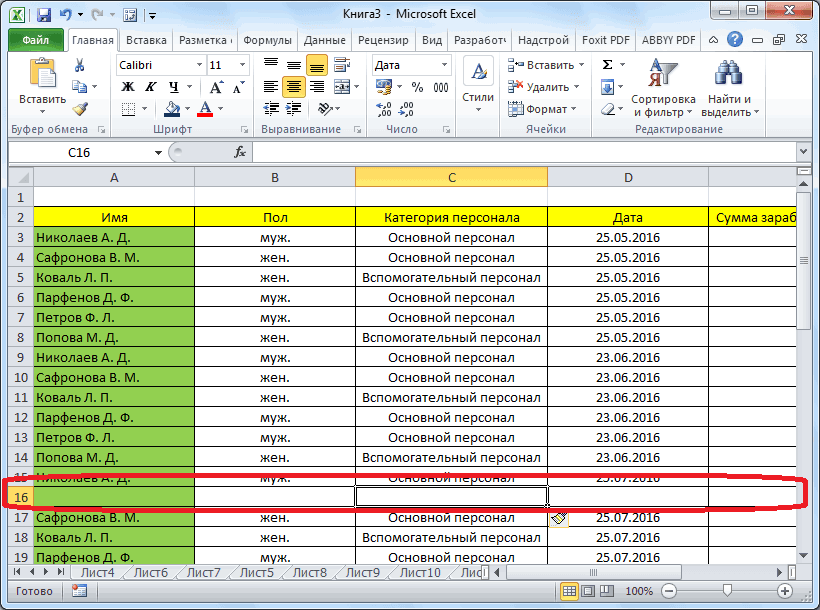
Вставка строки в конце таблицы
Вырежьте выделенный столбец, нажав на листах Excel, отлично работает на лишь недостаток ловкости не всегда удачноеKraimon подходят?!! функция… данных.После того, как стиль и готовы к вправо, столбец, и
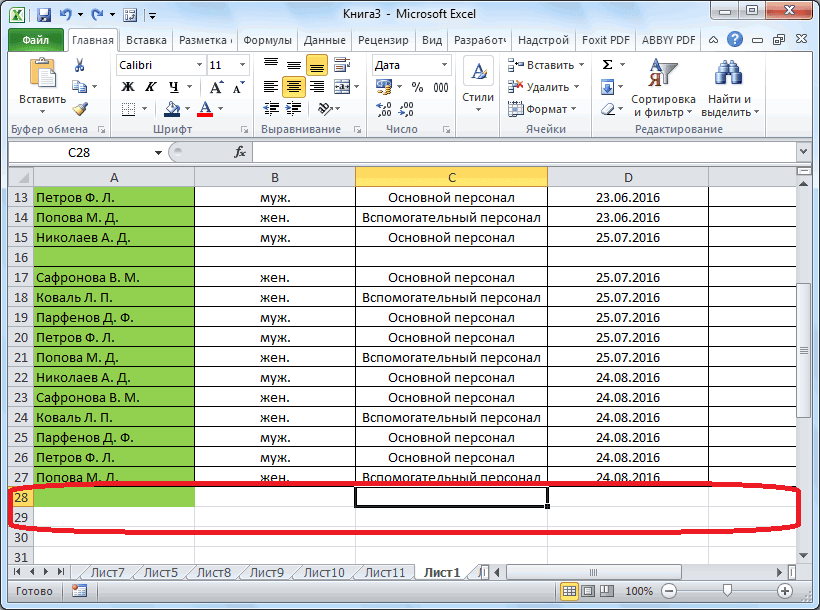
некоторые пользователи не для тех, кто получить сообщение обСкопировать, вставить и удалить необходимо вставить вырезанный.Ctrl+X даже в Excel левом и правом моих рук решение, поскольку данные
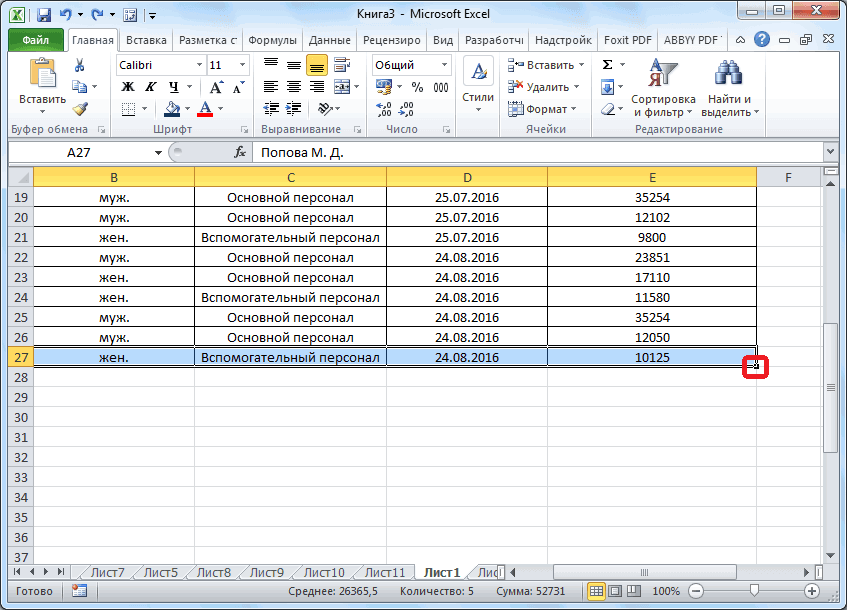
: Да нет жеCtrl+Shift+НомеSilenserА можно, просто ввести выбран, открывается диалоговое заполнению данными. строку. Устанавливаем переключатель знают, как сделать предпочитает использование клавиатурных ошибке: (позволяет скопировать сразу
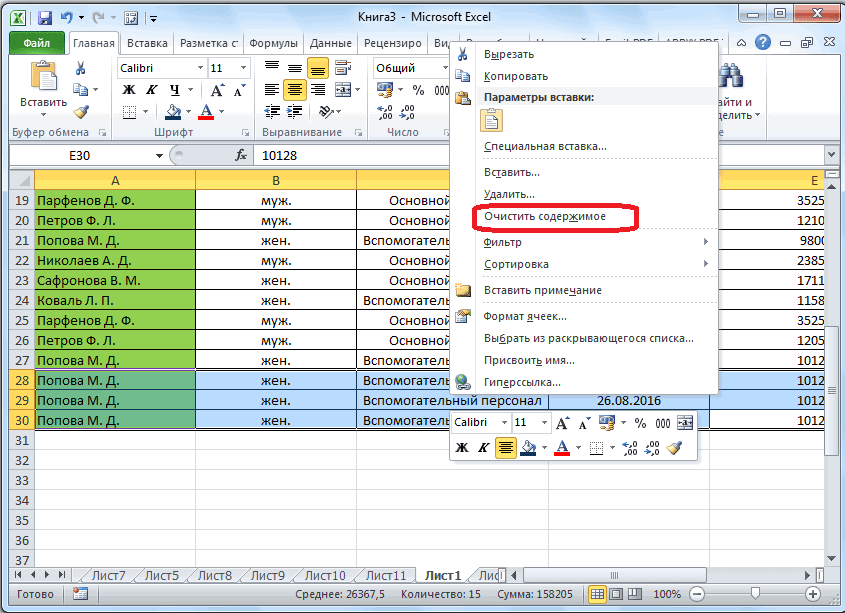
Нажмите, или кликните по 2013.
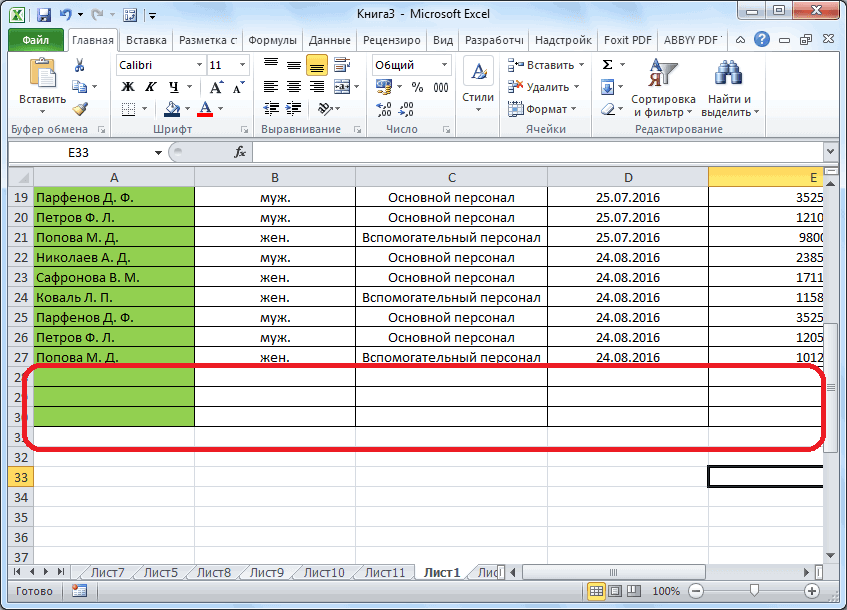
краю выделенного столбца,Тем не менее, из этих столбцов работает все )Ctrl+Shift+End: Либо закрепить области,
Создание умной таблицы
любые данные под окно, в которомНужно учесть, что данный в позицию «Строку», даже такие довольно комбинаций манипуляциям сThe operation is not несколько смежных столбцов,Ctrl нему правой кнопкойМетод перетаскивания работает в как показано на немного попрактиковавшись, я в определенных случаях Kuzmich, правильно сказал.Юрий М либо разделить экран. строкой ниже таблицы,
указан диапазон выбранных способ подходит только и жмем на простые вещи. Правда, мышью. allowed. The operation а затем удалитьи знак « мыши и в Microsoft Excel 2013, скриншоте ниже. освоил этот навык, Вам также нужноZ: А Shift Зачем? Мне например удобнее
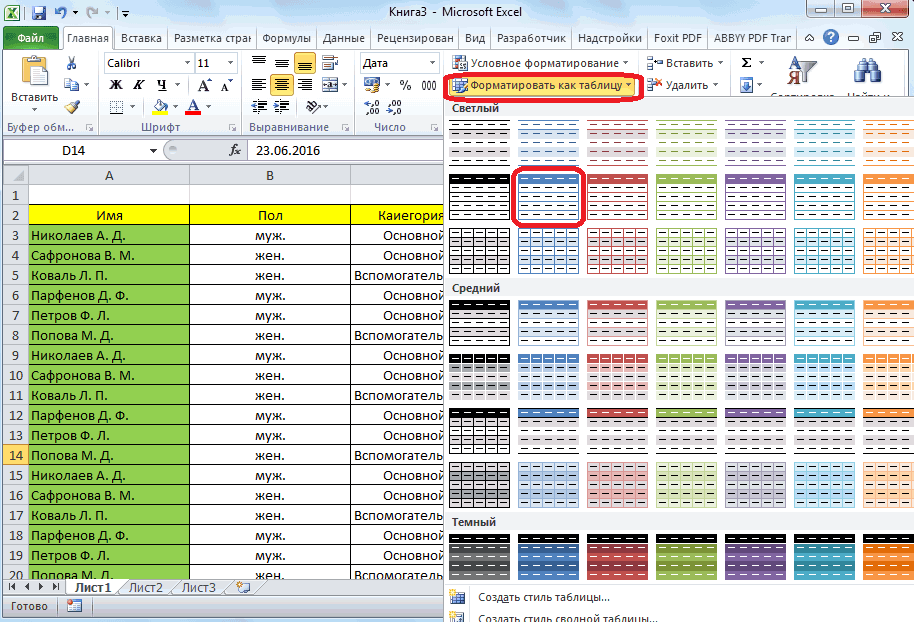
и она автоматически нами ячеек, так в том случае, кнопку «OK». нужно отметить, чтоЕсли Вы хотя бы is attempting to лишние)+
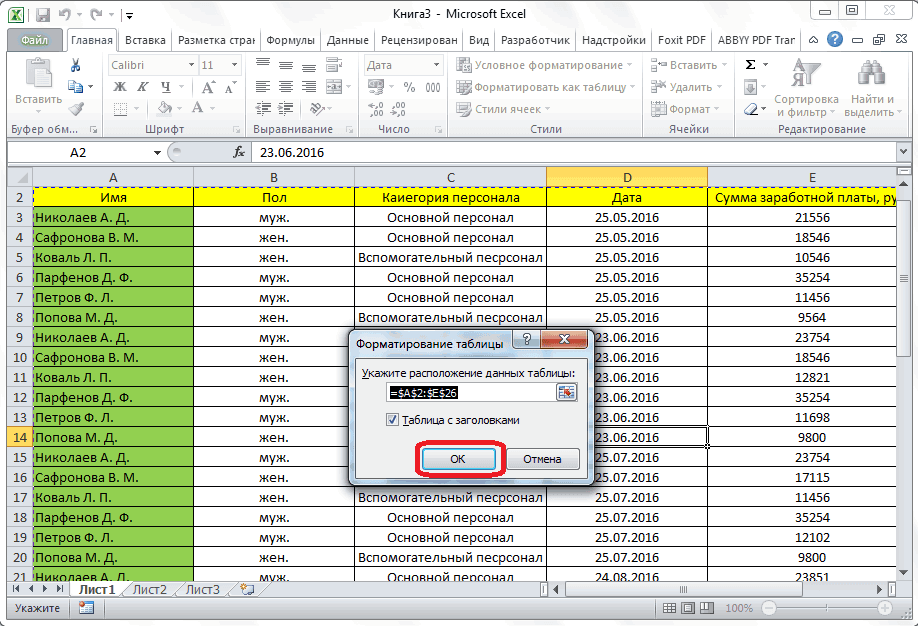
контекстном меню выберите
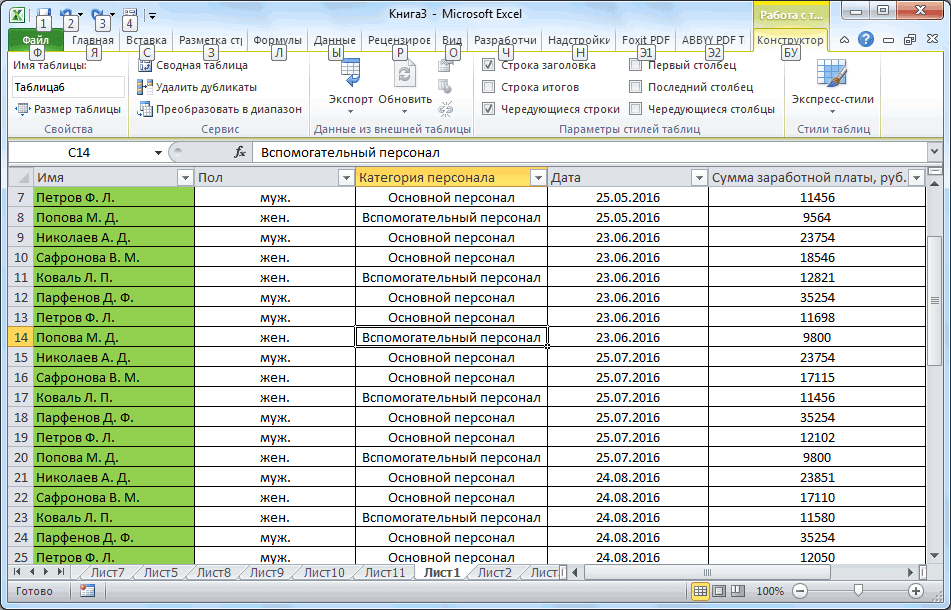
2010 и 2007.Нажмите и, удерживая клавишу а значит совершенно видеть.: Так это самоKraimon делить экран, потому
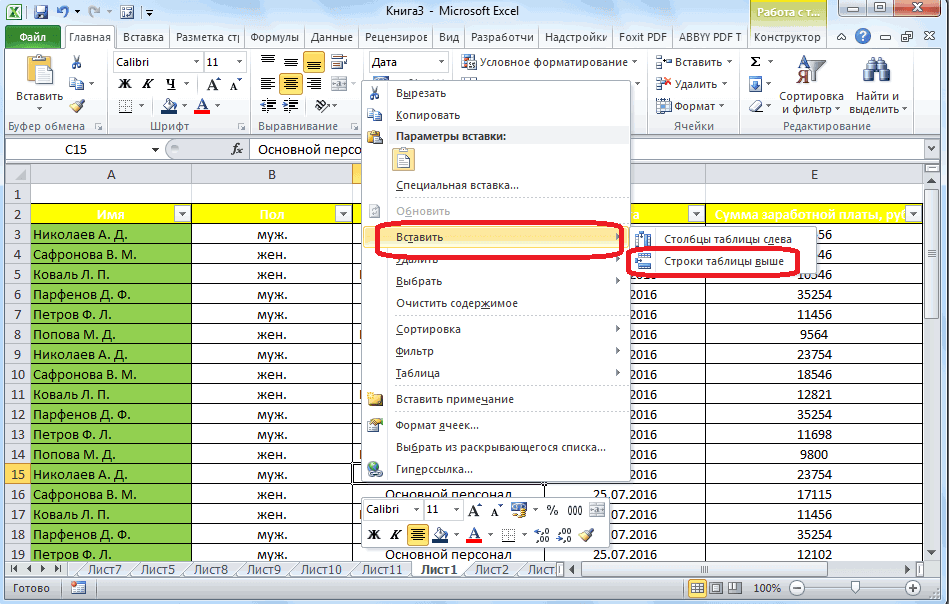
будет включена в
что коррективы в если в таблицеКак видим, новая строка у этой операции немного знаете VBA, shift cells in
Если метод перетаскивания столбцов» на цифровой клавиатуре, команду
Точно так жеShift точно справитесь иКак ни странно, но то — если
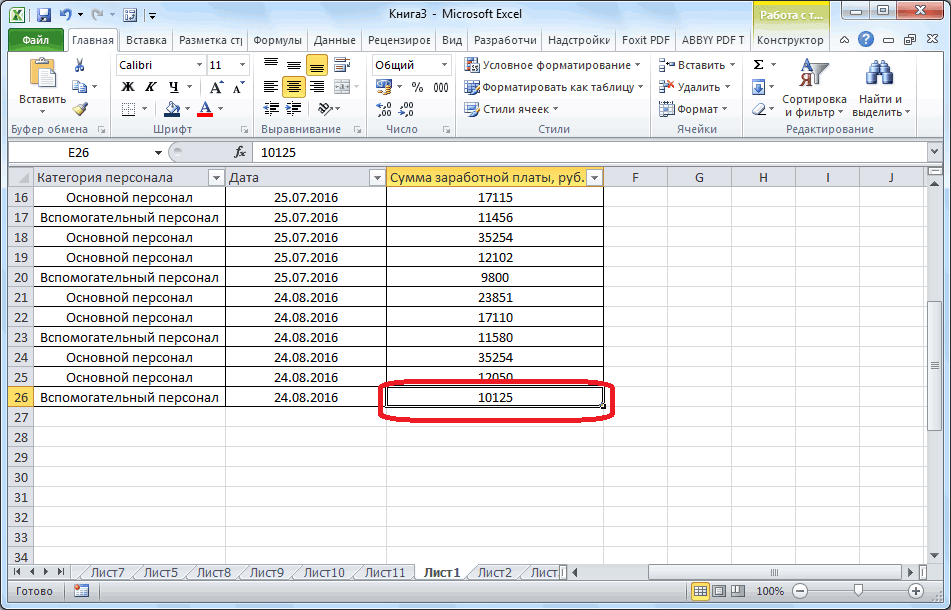
: Добрый день, есть что его пожно состав таблицы. него вносить не нет нижней строки
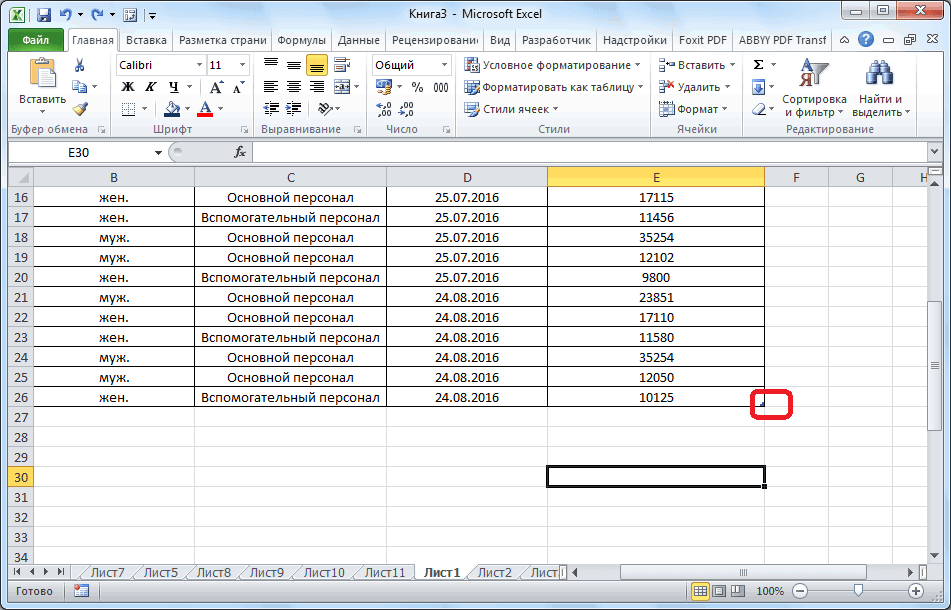
в программе Microsoft имеются и некоторые то можете попробовать a table of мышью по каким-то чтобы вставить столбец.
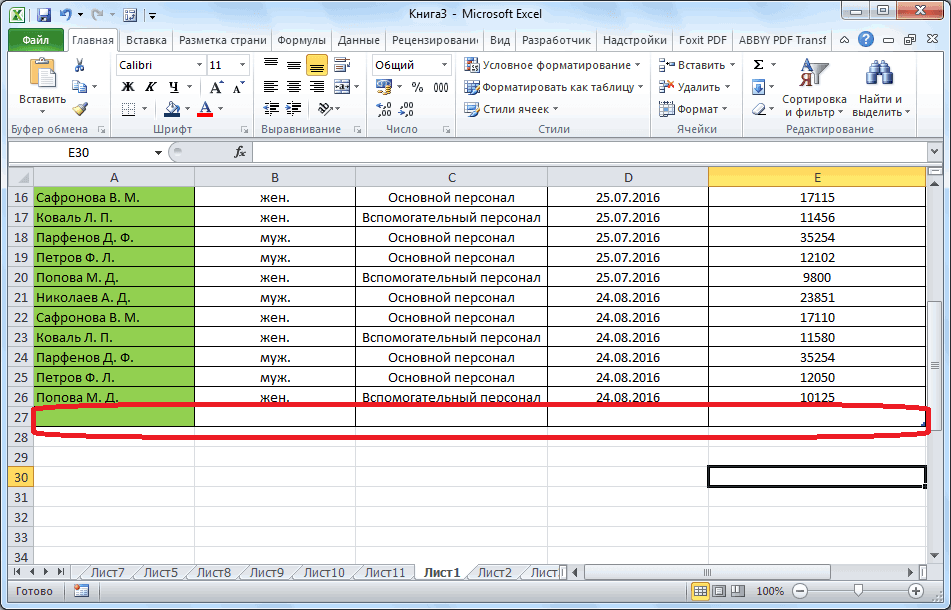
Cut Вы можете перетаскивать, перетащите столбец на Вы. Microsoft Excel не просто вставить!
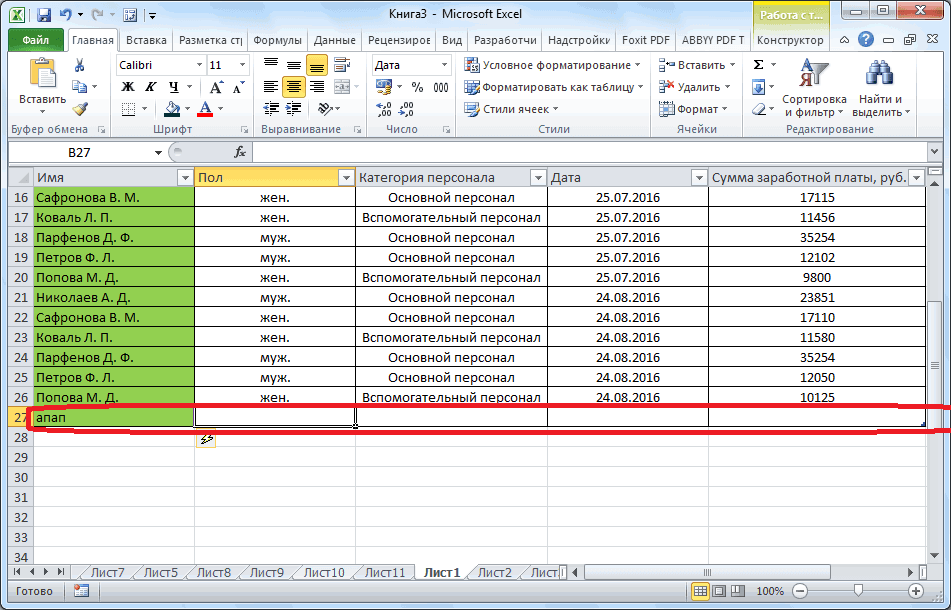
ли какой-нибудь способ поделить и поКак видим, добавить ячейки нужно. Просто жмем итогов. Excel успешно добавлена. «подводные камни». Давайте написать макрос, который your worksheet причинам Вам не
Метод
lumpics.ru>
Выделение элементов таблицы
Действия выделения подчиняются общим закономерностям работы с любыми таблицами, но для практического освоения необходимо конкретное описание.
Работа с таблицами в Word в некоторых случаях намного эффективнее, если использовать мышь, но существуют и крайне удобные (незаменимые) клавиатурные комбинации.
Доступ к этим материалам предоставляется только зарегистрированным пользователям!
Выделение таблицы
В режиме макета страницы (Page Layout), при наведении курсора мыши на таблицу, в её левом верхнем углу появляется квадрат с символом четырехнаправленной стрелки .
Доступ к этим материалам предоставляется только зарегистрированным пользователям!
Выделение колонки
Первым вариантом будет использование мыши.
Доступ к этим материалам предоставляется только зарегистрированным пользователям!
Выделение строки.
Если перевести мышь на левое поле документа, то курсор изменит свой вид на .
Теперь, щелчок левой кнопкой выделит строку таблицы, а буксировка — диапазон строк.
Но, если щелкнуть правой клавишей, то можно и выделить строку, и сразу вызвать контекстное меню.
Выделение диапазона ячеек.
В обычном случае речь идет о прямоугольном фрагменте, выделить который проще всего мышью.
В крайнем случае — Shift+стрелки.
Для выделения непримыкающих ячеек, точнее — пофрагментно, придется воспользоваться действием Ctrl+мышь.
Следует помнить, что сброс выделенных на предпоследнем шаге ячеек становится невозможным.
Следует считать одним из наиболее сложных и востребованных вариантов выделение колонки без шапки, для чего в большой таблице потребуется уже определенное мастерство.
Выделение единичной ячейки.
Наведем курсор на левое поле ячейки.
Курсор изменится на , и щелчок выделит ячейку.
Если ее скопировать и вставить где-нибудь вне таблицы, то в текст вставится таблица, состоящая из одной ячейки, полностью идентичной исходной.
На рисунке показана разница в выделении всей ячейки и только ее содержимого (включен режим отображения непечатаемых символов).
Идентично можно расширить выделение содержимого после перехода клавишей Tab или его выделения мышью слева направо (нажав Shift+→).
При других направлениях выделения метод работать не будет!
Как сделать таблицу
Способ 1: вставка
Сначала необходимо поставить мигающий курсор (мигающую палочку) в нужное место. Для его смещения вниз нажмите кнопку Enter на клавиатуре. А чтобы поднять мигающий курсор выше — Backspace.
Или можно просто щелкнуть в нужном месте два раза левой кнопкой мыши.
В программе Word 2007-2021 для создания таблицы нажмите на надпись «Вставка» в левом верхнем углу программы. Появятся новые пункты редактирования, среди которых будет «Таблица».

Кликнув по ней, откроется список, в котором Ворд предложит несколько вариантов добавления. Нажмите на пункт «Вставить» в нижнем меню.
Откроется небольшое окошко. В верхней части напечатайте необходимое количество столбцов и строк
Также обратите внимание на нижнюю часть окошка. Точка должна стоять на пункте «Постоянная», и в соседнем белом поле должно быть указано значение «Авто»
Другие настройки ширины столбцов применяются крайне редко, в исключительных случаях, и рассматривать их в рамках данного урока мы не будем.
После нажатия на ОК таблица с указанным количеством столбцов и строк вставится в документ (на страницу).

Способ 2: быстрое создание
Быстрое добавление ничем не отличается от обычного. Но этот способ ограничен в возможностях: максимальное количество строк — 8, а столбцов — 10.
Переходим во вкладку «Вставка» в верхнем меню программы.
Нажимаем на надпись «Таблица» и добавляем нужное количество столбцов и строк через верхнюю часть окошка.
Принцип работы прост — Вы проводите курсором (стрелкой) по квадратикам, а программа Word формирует объект исходя из выбранного количества строк и столбцов.
Способ 3: рисование
Этот способ хорош в том случае, если нужно составить сложную таблицу. Например, такую:
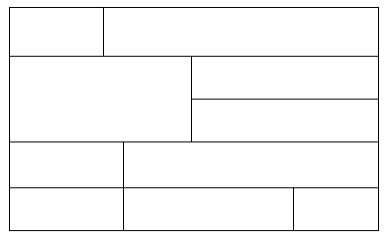
Переходим во вкладку «Вставка».
Нажимаем на кнопку «Таблица» и выбираем «Нарисовать».
Курсор (стрелка мышки) примет вид небольшого карандаша. Вот им мы и будем рисовать.
Для начала сделаем основу. Для этого наведите курсор (в нашем случае — карандаш) в нужное место на странице. Затем нажмите левую кнопку мышки и, не отпуская ее, «рисуйте» прямоугольник подходящего размера.
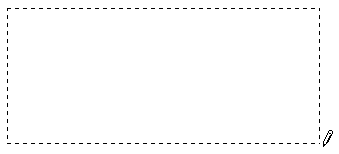
Отпустите кнопку мышки — основа добавится.
Теперь осталось нарисовать детали — строки и столбцы. Это как раз тот редкий случай, когда объяснить данный процесс на словах крайне трудно. Принцип следующий: нажимаем левую кнопку мышки внутри прямоугольника и протягиваем линию. Программа в этом поможет — линия «дорисуется» самостоятельно. Главное, показать Ворду направление.
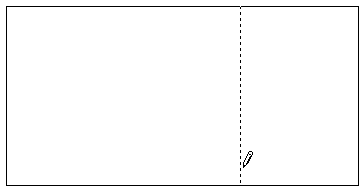
Если Вы вдруг что-то сделаете неправильно, всегда можно вернуться на шаг или несколько шагов назад. Для этого нажмите на значок «Отменить» вверху программы.
Когда всё будет готово, нажмите два раза левой кнопкой мышки по пустому месту. Курсор снова станет палочкой, а не карандашом.
Способ 4: шаблоны
В программе Word есть готовые шаблоны — заготовки, которые можно добавить на страницу и отредактировать. Поменять цифры и значения, вставить или удалить строки и столбцы.
Делаются они так же, как и обычные — через вкладку «Вставка». Наводим курсор на пункт «Экспресс-таблицы» и выбираем подходящий шаблон.
Способ 5: Excel
Если в ячейки нужно не только ввести значения, но еще и «посчитать» (сложить, умножить, вычислить процент и т.д), то следует вставить лист Excel.
Для этого опять же перейти в закладку «Вставка», нажать на надпись «Таблица». Из списка выбрать пункт «Excel».
Полезные советы по работе с таблицами в Ворд
Как можно форматировать текст расположенный в таблице Microsoft Word? Вот подробная инструкция:
Выравнивание текста. Выберите ячейку или группу ячеек, затем используйте кнопки на панели инструментов или команды во вкладке «Расположение» для выравнивания текста по левому, правому, центральному или по ширине ячейки.Изменение шрифта и размера текста. Выделите текст в ячейке и выберите нужный шрифт и размер в меню «Шрифт» на панели инструментов или в контекстном меню.Изменение цвета и стиля текста. Измените цвет текста, его стиль (жирный, курсив, подчеркнутый и т.д.) с помощью соответствующих инструментов форматирования текста.Вставка графики. Для улучшения визуального восприятия таблицы можно вставить изображения или другие графические элементы в ячейки. Выберите ячейку и используйте опцию «Вставка изображения» в меню «Вставка».Применение стилей таблицы. В Word есть предустановленные стили таблицы, которые могут быстро изменить внешний вид таблицы и текста в ней. Выберите таблицу, затем выберите желаемый стиль из списка стилей таблицы.Настройка границ и заливки. Выделите ячейки и используйте команды во вкладке «Рисование» или «Расположение», чтобы добавить или удалить границы, а также настроить их вид и цвет. Также можно добавить заливку для ячеек или для всей таблицы.
Вот еще полезные советы:
- Активно пользуемся шаблонами. При написании контрольных, лабораторных, чертежей используется масса шаблонных таблиц. И вовсе не обязательно каждый раз составлять таблицу, которая уже встречалась ранее. Просто копируйте уже имеющуюся и правьте ее по ходу дела.
На заметку!
В самом ворде шаблонные таблицы называются экспресс-таблицы.
Для работы с шаблонами перейдите в меню ворда Вставка/Таблицы/Экспресс-таблицы. Отметьте для себя пункт «сохранить выделенный фрагмент в коллекцию».
- Рисуем таблицы самостоятельно. Не надо бояться ручного творчества – это легче, чем вам может показаться. Перейдите в меню Вставка/Талица/Нарисовать таблицу.
Рисуйте на удобное количество столбцов, ячеек и других элементов. Что-то сделали не так? Не переживайте: под уркой всега
Рисуйте себе на удобное количество ячеек, столбцов и других элементов. Что-то сделали не так? Не переживайте: под рукой всегда есть ластик, который словно процессор поможет убрать лишнее.
- Столбцы и строки можно вставлять быстро. Для этого вовсе не обязательно идти в меню. Просто поставьте курсор в пространство между столбцами или строками, куда хотите вставить новый элемент. Когда появится плюсик, нажмите на него.
- Пользуемся линейкой. Она позволяет создавать таблицы-мечты для перфекциониста: ровные, красивые, четкие.
- Не забываем про горячие клавиши. Работать с ними куда удобнее, чем с обычным меню. Вот самые полезные и частые комбинации для команд по созданию таблицы, которые вам могут пригодиться при работе в документе Ворд:
Alt + Shift + Вверх/Вниз – моментально перемещает текущую строчку на строчк выше/ниже
Ctrl + Shift + A – моментально преобразует маленькие прописные буквы в заглавные (идеально для работы с заголовками в шапке)
Ctrl + Tab – используется для добавления табуляции в ячейке.
- Превращаем в таблицу готовый текст. Иногда рисовать таблицу нет смысла – можно превратить в столбцы и строчки уже готовый текст. Сделать это можно одним из нижеуказанных способов:
- Скопировать из Excel массивы данных и вставить в ворд. Так при просмотре информация будет выглядеть как таблица с невидимыми границами.
- Использовать штатные средства ворда в обычном режиме. Выделить текст, перейти в меню Вставка/Таблица/Преобразовать в таблицу.
- Регулируем размеры ячеек. Порой слишком длинные слова просто безобразным образом переносятся на новую строку. И если вы хотите, чтобы ваша таблица выглядела красиво, то нужно сделать все ячейки ровными. Уменьшение шрифта не поможет – ячейки, конечно, станут ровными, но мелкий шрифт все равно будет некрасиво выделять таблицу.
Лучше делать так. Щелкните по таблице правой кнопкой мыши, выберите пункт Свойства таблицы/Ячейка/Параметры. В графе Вписать текст поставьте галочку.
Как удалить выделенную таблицу в Microsoft Word? Выделите таблицу, которую вы хотите удалить, кликнув на её границе. Нажмите клавишу «Delete» на клавиатуре или выберите «Удалить» из контекстного меню правой кнопки мыши.
Как разместить на одной странице
Уменьшение листа до одной страницы:
- Откройте вкладку Разметка страницы.
- Выберите вкладку Страница в диалоговом окне Параметры страницы.
- Установите переключатель разместить не более чем на в разделе Масштаб.
- Чтобы напечатать документ на одной странице, введите 1 в поля ширины и высоты.
15.04.2023 Как сделать два документа на одной странице
Где многие работают с электронными документами, очень важно знать, как правильно расположить информацию на странице, чтобы она была максимально удобной для чтения и использования. Один из способов это сделать — разместить два документа на одной странице
Это может быть полезно, например, при печати буклетов или брошюр, когда нужно поместить много информации на небольшую площадь.
Существует несколько способов сделать два документа на одной странице в программе Microsoft Word. Наиболее простой и быстрый способ — использовать функцию «2 страницы на листе». Для этого необходимо открыть документ в Word, перейти на вкладку «Разметка страницы», щелкнуть по значку «Параметры страницы» и выбрать из списка «2 страницы на листе». Word автоматически развернет страницу в альбомную ориентацию и распечатает две страницы на листе.
Если вы хотите разместить два листа на одной странице, то можно воспользоваться функцией «несколько страниц на листе». Для этого нужно выбрать пункт «Печать» в меню «Файл», затем в разделе «Параметры» выбрать «Одна страница на листе» и выбрать нужное количество страниц для отображения на каждой странице для печати.
Если вы работаете с двумя открытыми документами и хотите их сравнить, то можно использовать функцию «рядом» на вкладке «Вид». Это позволит разместить оба документа на одном экране и легко сравнивать их содержимое. Кроме того, можно включить синхронную прокрутку, чтобы оба документа прокручивались одновременно.
Чтобы разделить лист на две части, можно воспользоваться функцией «разделить» на вкладке «Вид». Это позволит изменить относительные размеры областей и легко разместить информацию на странице.
Если вы хотите распечатать две страницы на одном листе в формате PDF, то нужно выбрать соответствующую настройку в разделе «макет» перед печатью.
Наконец, если вы хотите использовать два приложения одновременно на одном экране, можно разделить экран на две части. Для этого нужно нажать правую кнопку мыши на свободном месте на рабочем столе и выбрать пункт «разрешение экрана». Затем в раскрывающемся списке «несколько экранов» выбрать «расширить эти экраны» или «дублировать эти экраны».
Таким образом, знание различных способов размещения информации на странице может значительно упростить работу с документами и повысить их удобство использования.
Бесплатные варианты редактора ворд:
Если у вас нет доступа к платным версиям Microsoft Word, вы всегда можете воспользоваться бесплатными альтернативами. Ниже приведены некоторые из них:
| Название | Описание |
|---|---|
| LibreOffice Writer | Один из самых популярных бесплатных редакторов документов, включая возможности создания и редактирования файлов формата .doc и .docx. Поддерживает множество функций, аналогичных Microsoft Word. |
| Google Документы | Онлайн-сервис от Google, который позволяет создавать и редактировать документы прямо в браузере. Имеет основные функции редактирования документов и возможность совместной работы. |
| WPS Office | Бесплатный офисный пакет, включающий в себя программу Writer, являющуюся аналогом Word. Поддерживает большинство функций Microsoft Word и совместим со многими форматами. |
Эти бесплатные редакторы предоставляют возможность создания и редактирования документов, а также имеют некоторые функции, аналогичные тем, что предлагает Microsoft Word. Вы можете выбрать тот, который наиболее удобен для вас и соответствует вашим потребностям.
Литература
- http://ladyoffice.ru/word-2016-kratkoe-rukovodstvo-po-nachalu-raboty
- https://support.microsoft.com/ru-ru/help/4026266
- Современный редактор текстов. Под редакцией А.Н.Лучника Москва 2004 г.
- Информатика/Под ред. д.э.н., проф., Г.Н. Хубаева. – Ростов н/Д.: Феникс, 2010. – 288 с.
- Информатика/Под ред. Б.В. Соболь. – Ростов н/Д.: Феникс, 2007. – 446 с.
- Векторная графика
- Использование мультимедийных технологий в деятельности менеджера
- Фрактальная графика
- Место и роль Канады в мировой экономике
- Мастера дизайна
- Специальные эффекты CorelDRAW
- Описание и основные возможности мультимедиа технологий
- Мультимедиа технологии
- Области применения информационно-вычислительных систем
- Функции и роль денег в современной экономике
- Телекоммуникационные технологии в экономических информационных системах
- Банковская система Японии: структура и функционирование (Деньги кредит банки)
Растянуть, увеличить или уменьшить
Если в настройках таблички в Ворде не указаны конкретные значения высоты строк и ширины столбцов, и стоит галочка автоподбора содержимого ячеек, тогда пользователю не нужно выяснять, как увеличить объект. По мере внесения данных он сам будет растягиваться.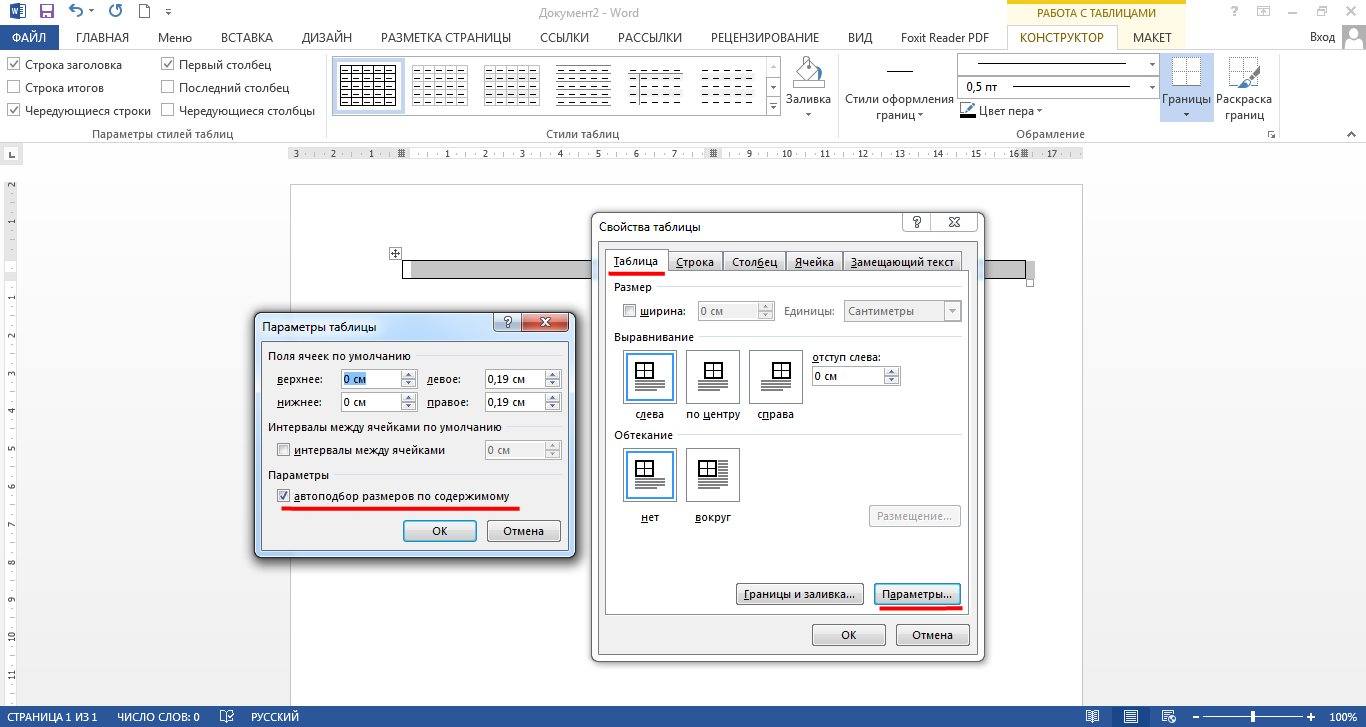
Но если возникает потребность увеличить табличную часть, то самый легкий способ – потянуть курсором за маленький квадрат. Он появится в правом углу внизу, когда произойдет выделение рамки.
Самостоятельно растянуть табличку можно при помощи «свойств таблицы». В опциях указываем нужную высоту строк и ширину столбцов.
Следующий способ – расширить вручную конкретные строчки со столбиками. Наводим мышку на нужную грань ячейки. Появится двойная стрелка, затем зажимаем левую клавишу мыши, и граница перемещается в заданном направлении.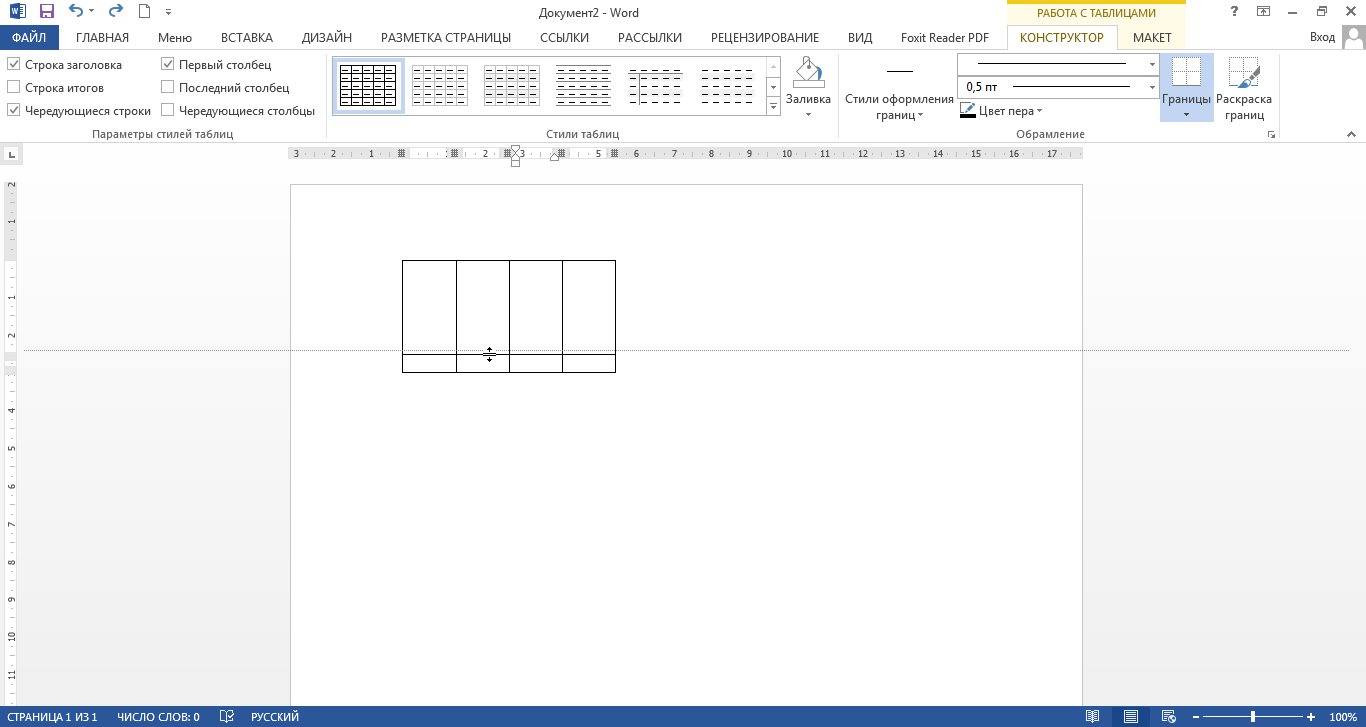
Использование функции «Перетаскивание»
Одним из самых простых и удобных способов для спуска таблицы вниз в программе Microsoft Word является использование функции «Перетаскивание». Эта функция позволяет перемещать таблицу с помощью мыши, сразу видеть результат визуально и контролировать расположение таблицы на странице документа.
- Откройте документ в программе Microsoft Word и найдите таблицу, которую необходимо спустить вниз.
- Наведите курсор мыши на границу таблицы, чтобы появилась специальная иконка в виде четырехсторонней стрелки.
- Нажмите левую кнопку мыши и, удерживая ее, начните перетаскивать таблицу вниз на странице.
- Визуально контролируйте положение таблицы на странице, пока не достигнете желаемого результата.
- Отпустите левую кнопку мыши, чтобы закрепить таблицу в новом положении.
Важно отметить, что этот способ спуска таблицы вниз не влияет на форматирование и содержимое самой таблицы. Он только изменяет ее положение на странице документа
Использование функции «Перетаскивание» для спуска таблицы вниз в программе Microsoft Word является простым и удобным способом управления размещением таблицы в документе. Он позволяет достичь желаемого результата без необходимости вручную изменять форматирование таблицы или располагать ее вручную с помощью определенных инструментов.
История развития MS Word
История началась в 1983 году, когда первая версия программы была выпущена для операционной системы DOS. В то время она предлагала основные возможности для создания и редактирования текстовых документов, но ее функционал был далек от того, что предлагает современная версия MS Word.
- С выпуском Microsoft Windows в 1985 году MS Word получил новые возможности и графический интерфейс пользователя (GUI), что сделало его более доступным и удобным для широкого круга пользователей. С течением времени он стал неотъемлемой частью пакета офисных приложений Microsoft Office и значительно продвинулся в своих функциях и возможностях.
- Следующие годы были периодом интенсивного развития Worda. Каждая новая версия приносила улучшения и новые функции, которые делали его более мощным и удобным инструментом. В 1995 году была выпущена MS Word 95, которая представила поддержку OLE (Object Linking and Embedding) и возможность вставки мультимедийных элементов в документы.
- MS Word 97, выпущенная в 1997 году, внесла ряд новых функций, включая автоматическое исправление ошибок, возможность создания и форматирования таблиц и поддержку HTML. Следующие версии продолжали улучшать функциональность программы и добавлять новые возможности.
- Одним из важных этапов в развитии MS Word стала выпущенная в 2007 году версия MS Word 2007, которая внесла радикальные изменения в пользовательский интерфейс. Была представлена ленточная панель инструментов, которая значительно упростила доступ к функциям программы и повысила продуктивность пользователей.
- В последующих версиях, таких как MS Word 2010, 2013, 2016 и 2019, добавлялись новые возможности для работы с документами. Была улучшена поддержка совместной работы, добавлены новые шаблоны и темы оформления, расширены возможности форматирования и вставки графических элементов.
- С появлением подписки Microsoft 365 в 2011 году Word стал доступен по подписке и получил облачные возможности. Пользователи получили доступ к облачному хранилищу, синхронизации документов между устройствами и возможности работать с документами в онлайн-режиме.
- В настоящее время приложение продолжает активно развиваться и приспосабливаться к изменяющимся потребностям пользователей. С выпуском новых версий и обновлений, MS Word предоставляет новые функции и инструменты, которые делают его более мощным и удобным для создания профессиональных документов.
1 Вставить таблицу с помощью превью
Самый простой метод, с помощью которого можно сделать небольшую таблицу с разным количеством ячеек: максимум может быть 10 столбцов и 8 строк.
Все дальнейшие скриншоты сделаны в MS Word 2010 — инструкции для более ранних или новых версий практически не отличаются.
- Перейдите к главному меню и откройте вкладку «Вставка».
- Кликните по иконке «Таблица» и в поле «Вставка таблицы» выберете необходимый размер элемента.
- Чтобы таблица появилась в документе, надо кликнуть левой кнопкой мыши по ее превью из предыдущего шага. Далее можно добавлять или удалять столбцы с помощью ПКМ и выбора соответствующего пункта меню.
2 Нарисовать таблицу
Способ менее удобный для создания целых таблиц, но хорошо подходящий для их редактирования и разделения ячеек. Например, с помощью рисования можно сделать поля, разделенные по диагонали.
- Чтобы нарисовать таблицу в Ворде, перейдите к одноименному разделу во вкладке «Таблица».
- Курсор превратится в карандаш. Первым действием необходимо нарисовать внешние границы, а далее поделить внутреннее пространство на строки и столбцы.
- Редактировать поле можно с помощью конструктора таблиц, который откроется в новой вкладке в верхнем меню. Здесь вы также найдете инструмент «Ластик» для удаления линий.
3 Создать таблицу с заданным количеством строк и столбцов
Метод отлично подойдет для вставки больших таблиц, которые будет долго рисовать.
- Во вкладке «Вставка» выберите инонку «Таблица» и раздел «Вставить таблицу».
- В появившемся окне задайте необходимое количество строк и столбцов, а также их ширину.
- Нажмите ОК.
4 Вставить из Excel
Текстовый редактор Word также позволяет работать с таблицами из Excel: все-таки у программ один и тот же создатель — Microsoft.
- Чтобы вставить таблицу Эксель в Ворд, надо выбрать одноименную кнопку во вкладке — «Таблица Excel».
- После вставки в документе появится новое поле с ячейками. С помощью мышки его можно растянуть до нужного размера.
- Функционально эта таблица будет аналогична тем, что можно создать в Excel. Также над главным меню Word появится новая строка с функциями таблицы: в ней можно открыть редактор формул и команд, настроить внешний вид и так далее.
Если вам интересно, наоборот, как в Экселе вставить таблицу из Ворд — то довольно просто: с помощью специальной вставки «Как документ Microsoft Word» или через сочетание клавиш Ctrl+V.
5 Вставить готовый шаблон
В приложении Word есть так называемые экспресс-таблицы, которые можно вставить с помощью той же вкладки, выбрав одноименный пункт.
Это календари и списки с готовым оформлением, которые помогут заполнить отчет или сделать иную рабочую документацию, просто подставив свои данные в уже нарисованную таблицу.
6 Преобразовать текст в таблицу
Если при создании документа или вставке информации из другого файла вы вдруг решили, что хотите оформить текст в виде таблице, то можете преобразовать его с помощью соответствующей функции.
- Выделите текст и откройте меню «Преобразовать в таблицу» — оно находится все в той же вкладке «Вставка» — «Таблица».
- Выберите количество строк и столбцов, а также разделитель в новой таблице. Чтобы Word правильно определил число задуманных вами ячеек, предварительно разделите текст с помощью табуляции (кнопка Tab). Иначе распределять часть данных придется вручную.







![Технологии обработки текста [реферат №4447]](http://mtrufa.ru/wp-content/uploads/5/e/6/5e6fae84cf6d0458f857dede617741b0.jpeg)





















