Видеоинструкция
Для тех, кому лень читать всю эту статью, мы разместили видеоролик, в котором рассказываются описанные выше методы. Более того, некоторые моменты рассматриваются более детально. То есть, если вы прочли этот текст, то не спешите уходить. Возможно, посмотрев это видео, вы узнаете для себя что-то новое.
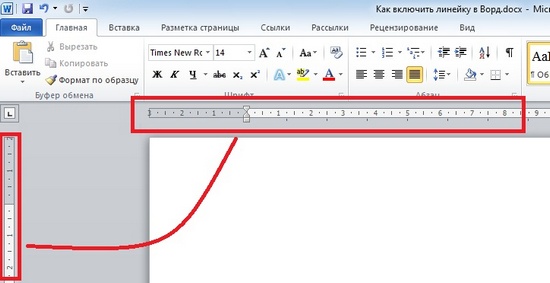
Линейка в Word помогает форматировать абзацы, таблицы, рисунки и другие объекты без вызова дополнительных окон. Но у начинающих пользователей бывают ситуации, когда линейка «куда-то пропала» и ее нужно как найти и установить. Как же включить линейку и настроить ее?
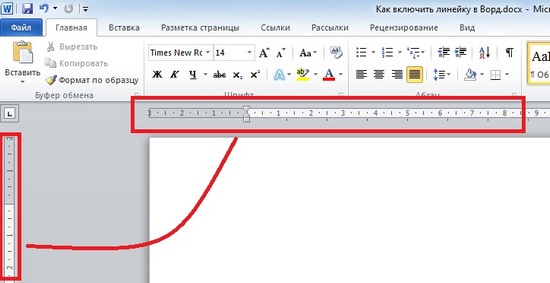
Самый простой способ: если в окне программы не хватает каких-то кнопок или панелей, нужно настроить Вид окна. В Word 2007, 2010 вид находится на ленте сверху на соответствующей вкладке.
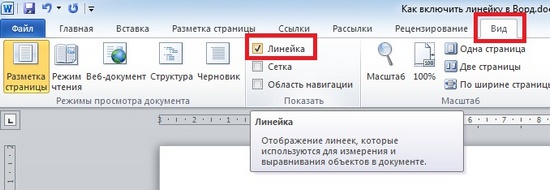
Соответственно, чтобы включит линейку, нужно нажать Вид — Линейка.
Еще один способ — нажать на кнопку Линейка сверху от полос прокрутки (под кнопкой Закрыть документ).
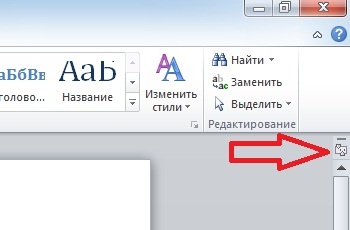
Дополнительные способы активации Microsoft Word
Если стандартные способы активации Microsoft Word не помогли восстановить работу программы, можно воспользоваться дополнительными методами. Вот несколько возможных вариантов:
1. Проверьте наличие обновлений. Иногда проблемы с активацией могут возникать из-за устаревшей версии программы. Зайдите в настройки Word и проверьте наличие обновлений. Если они имеются, установите их и перезапустите программу.
2. Воспользуйтесь технической поддержкой. Если даже после обновлений проблемы с активацией продолжаются, свяжитесь с технической поддержкой Microsoft. Профессионалы помогут вам найти решение проблемы и активировать программу на вашем компьютере.
3. Проверьте наличие лицензии. Убедитесь, что у вас есть лицензионный ключ для активации Microsoft Word. Если ключ отсутствует, вам потребуется приобрести его у официального дилера или на официальном сайте Microsoft.
4. Рассмотрите переустановку программы. Если все предыдущие способы не сработали, попробуйте удалить и снова установить Microsoft Word на вашем компьютере. Убедитесь в правильности установки и активации программы.
Применение этих дополнительных способов может помочь восстановить работу и активацию Microsoft Word на вашем компьютере
Выберите наиболее подходящий вариант и следуйте инструкциям, чтобы восстановить доступ к этому важному инструменту офисных задач
Как восстановить таблицу в Word, если она пропала
Если вы обнаружили, что таблица в вашем документе Word внезапно исчезла, не паникуйте. Существует несколько простых способов восстановить таблицу и вернуть все данные.
1. Проверьте наличие скрытых элементов. Часто таблицы в Word могут быть скрытыми или спрятанными. Чтобы проверить это, выделите всю область документа и перейдите на вкладку «Домой». Нажмите на кнопку «Отображение/скрытие» и убедитесь, что опция «Таблицы» активирована.
2. Попробуйте использовать комбинацию клавиш Ctrl + Z. Это стандартная комбинация, которая отменяет последнее действие. Если вы случайно удалили таблицу, эта комбинация может вернуть ее.
3. Если таблица была удалена, вы можете воспользоваться командой «Отменить удаление» (Ctrl + Y). Это может вернуть удаленную таблицу и все ее содержимое.
4. Воспользуйтесь функцией «Поиск и замена». Выделите всю область документа и откройте диалоговое окно «Правка» (комбинация клавиш Ctrl + H). В поле «Найти» введите некоторые ключевые слова или фразы, которые могут быть связаны с таблицей, например, заголовки столбцов или текст внутри таблицы. Затем нажмите на кнопку «Найти следующее» и прокручивайте документ, пока не найдете таблицу.
5. Если все вышеперечисленные методы не помогли, вы можете попробовать восстановить документ из автоматического резервного копирования. Откройте панель «Файл», выберите «Информация» и найдите опцию «Восстановить». При открытии этой опции вам будет предложено выбрать последнюю доступную версию документа.
Итак, если вы столкнулись с пропавшей таблицей в документе Word, не отчаивайтесь. Попробуйте использовать описанные выше методы, и вы сможете восстановить свою таблицу и все ее содержимое.
Возможные проблемы в работе Microsoft Word
|
1. Проблемы с установкой или обновлением: если Word не был правильно установлен на компьютере или не было выполнено обновление, это может привести к его неактивности. |
|
2. Несовместимость версий: если у вас установлена более новая версия Word, а на компьютере используется устаревшая версия операционной системы, это может вызвать конфликт и привести к проблемам с работой Word. |
|
3. Наличие вредоносного ПО: некоторые вредоносные программы могут блокировать работу Word или изменять его настройки без вашего согласия. |
|
4. Поврежденные файлы программы: если некоторые файлы, необходимые для работы Word, повреждены или отсутствуют, это может привести к его неактивности. |
Если вы столкнулись с проблемой неактивного Word, есть несколько способов ее решения. Один из способов — переустановить Word, убедившись, что все требования и рекомендации системы удовлетворены. Вы также можете попробовать обновить операционную систему или запустить антивирусное сканирование, чтобы исключить наличие вредоносного ПО.
Кроме того, вы можете обратиться за помощью к специалистам технической поддержки Microsoft или обратиться к обширной базе знаний и форумам, где пользователи делятся советами и решениями проблем с Word.
Какие бывают проблемы с печатью в Word
Microsoft Word – это самый популярный текстовый редактор, который активно используется для просмотра, редактирования, форматирования и создания различного рода документов. Чтобы не тратить лишнее время на сохранение и открытие файла в другой программе для печати, Word оснастили соответствующей функцией, позволяющей отпечатывать нужную информацию. Однако иногда функция печати сбоит или вовсе не осуществляется. Как правило, проблемы печати в Word 2016 проявляются следующим образом:
- Сообщение об ошибке. При нажатии кнопки печати в Word или после нажатия комбинации Ctrl+P выскакивает информационное окошко с кодом ошибки или надписью «Ошибка печати».
- Отсутствие ответа от принтера. Когда отправляете файл в печать, то ничего не происходит и ошибок никаких не отображается.
- Некорректная печать. Вместо нормальной информации на бумаге печатаются иероглифы и прочие непонятные символы.
Как правило, ошибки печати из Word решаются, главное правильно понять основную причину возникновения проблемы.
Способ №1: Использование функции «Отменить»
1. Нажмите комбинацию клавиш Ctrl + Z или найдите иконку «Отменить» в верхней панели инструментов.
2. После этого удаление таблицы будет отменено, и она вернется в документ.
Важно отметить, что функция «Отменить» позволяет вернуть не только удаление таблицы, но и другие действия, совершенные в процессе работы с документом. Поэтому при возникновении ошибки всегда есть возможность исправить ее с помощью этой функции
Однако, если документ был закрыт после удаления таблицы, а функция «Отменить» не сработала, этот способ не поможет. В таком случае, придется использовать другие методы восстановления таблицы, о которых будет рассказано далее.
Использование функции «Отменить»
Чтобы восстановить пропавшую таблицу с помощью функции «Отменить», следуйте этим шагам:
- Выделите область, где ранее находилась таблица.
- Нажмите клавиши Ctrl+Z на клавиатуре или выберите команду «Отменить» в меню «Правка».
- Проверьте, вернулась ли таблица на свое место. Если да, то проблема решена.
Функция «Отменить» также позволяет отменить несколько действий подряд. Для этого просто продолжайте нажимать клавиши Ctrl+Z или выбирать команду «Отменить» до тех пор, пока не будет восстановлена нужная таблица.
Если использование функции «Отменить» не помогло восстановить пропавшую таблицу, можно попробовать другие способы, такие как поиск восстановленной версии документа во временных файлах или использование функции «Отменить восстановление».
Способ №4: Использование специальных программ для восстановления
Если все предыдущие способы не сработали и вы все еще не можете восстановить пропавшую таблицу в Microsoft Word, то можно обратиться к специальным программам для восстановления данных. Такие программы могут быть полезны, если файл был поврежден или удален.
Существует множество программ, которые помогают восстановить файлы Microsoft Word, включая таблицы. Некоторые из них являются платными, но существуют и бесплатные варианты. Некоторые из популярных программ для восстановления данных в формате Word включают EaseUS Data Recovery Wizard, DiskInternals Word Recovery и Hetman Word Recovery.
Чтобы восстановить файл с помощью таких программ, вам нужно будет скачать и установить выбранное программное обеспечение, а затем запустить его на компьютере. После этого вы сможете выбрать диск или папку, где был сохранен пропавший файл, и программа начнет сканировать устройство в поисках удаленных или поврежденных файлов. В итоге она предложит вам список найденных файлов, и вы сможете выбрать нужный документ для восстановления.
Однако, стоит учитывать, что использование программ для восстановления данных не гарантирует полного восстановления пропавшей таблицы. В некоторых случаях часть данных может быть потеряна или повреждена, и результат может не соответствовать оригинальному файлу. Поэтому рекомендуется регулярно создавать резервные копии важных файлов, чтобы снизить риск потери данных.
Частые причины возникновения ошибок в Microsoft Word
1. Неправильное форматирование текста
- Проблемы с отступами и выравниванием
- Неправильное использование шрифтов и размеров
- Некорректное применение стилей
2. Чрезмерное использование функций копирования и вставки
- Вставка текста из других источников может привести к нарушению форматирования
- Частое копирование и вставка может привести к наличию лишних стилей и форматирования
3. Неправильное использование таблиц
- Неверная настройка ширины и высоты ячеек
- Неправильное выравнивание и объединение ячеек
- Проблемы с расположением таблиц на странице
4. Неправильно настроенные стили
- Повторяющиеся или конфликтующие стили могут вызвать ошибки
- Некорректные настройки стилей могут привести к неправильному форматированию текста и абзацев
5. Несовместимость форматов и версий
- Файлы, созданные в более новых версиях Word, могут вызывать ошибки при открытии в старых версиях Word
- Использование форматов, не поддерживаемых текущей версией Word
6. Вирусы и повреждения файлов
- Вредоносные программы могут повредить файлы Word, вызвав ошибку при их открытии или использовании
- Неправильное закрытие или сбой системы во время работы с файлами Word может привести к их повреждению
7. Недостаток памяти и ресурсов
- Низкий объем оперативной памяти может вызывать ошибки при работе с большими и сложными документами
- Нехватка места на жестком диске может привести к ошибкам при сохранении или открытии файлов Word
Устранение этих причин ошибок поможет обеспечить более стабильную и эффективную работу с Microsoft Word.
Правила слитного написания в Word
В программе Word часто возникает вопрос о том, почему весь текст в документе отображается слитно, без пробелов между словами. Все дело в том, что Word автоматически применяет слитное написание, которое используется в русском языке для некоторых слов и выражений.
Существует несколько правил слитного написания, которые Word применяет автоматически:
- Слова с предлогами. В русском языке часто предлоги пишутся слитно с последующим словом. Например, «вместе», «напротив», «навстречу». В программах типа Word предлоги автоматически склеиваются с последующим словом без пробела.
- Склонение числительных. Когда числительное и существительное склоняются вместе, они пишутся слитно. Например, «два стола», «три человека». В Word числительные и существительные автоматически склеиваются без пробела.
- Сложные слова. В русском языке некоторые слова состоят из нескольких частей и пишутся слитно. Например, «приемлемый», «межрегиональный», «подразделение». В Word такие сложные слова автоматически отображаются без пробелов.
Важно отметить, что в Word можно изменить настройки и отключить автоматическое слитное написание. Для этого нужно перейти в меню «Файл», выбрать «Параметры», затем «Дополнительно» и убрать галочку с опции «Использовать слитное написание»
После этого Word будет отображать текст с пробелами между словами.
Программы UbitMenu и ClassicMenu
Многим пользователям, познакомившимся и освоившим версии программного пакета Microsoft Office 2003 и более ранние, интерфейс 2007 и последующих изданий программ не нравится. Для устранения этой проблемы сторонними разработчиками были созданы программы UbitMenu и ClassicMenu.
Эти приложения добавляют в ленточный интерфейс еще одну вкладку под названием «Меню». В ней полностью воспроизведен интерфейс редактора версии 2003 и старше, а именно: строка меню и 2 панели управления (стандартная и форматирование текста).
Главное различие между этими приложениями в том, что ClassicMenu упрощает ленту инструментов до 1 вкладки с классическим меню.
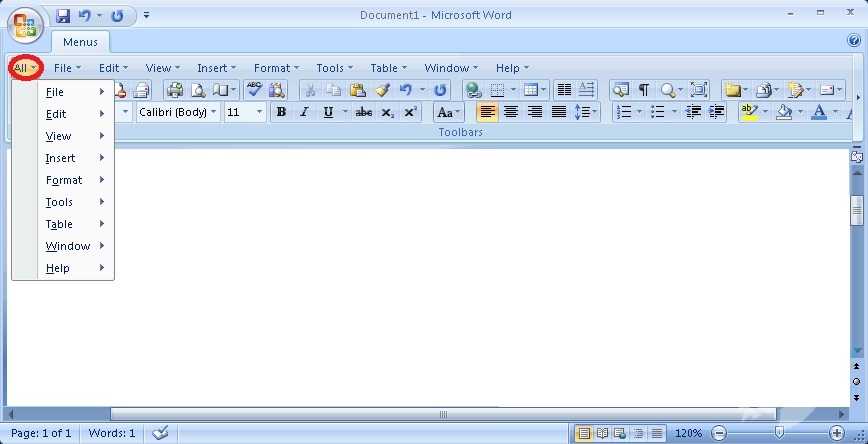
А UbitMenu добавляет аналогичную между уже существующими.
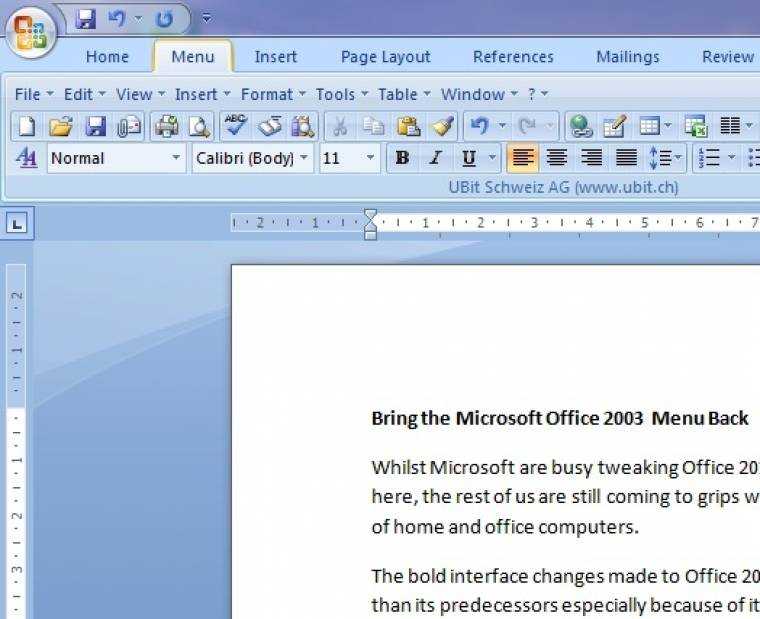
Также это бесплатный продукт и поддерживает только Word, Excel и PowerPoint 2007 и 2010. Сама программа очень маленькая – на жестком диске она занимает меньше 1 мегабайта.
Classic Menu – это коммерческая разработка, поддерживающая несколько языков и более поздние версии редактора.
Чаще всего панель или лента инструментов пропадает по вине пользователя, а иногда из-за программного сбоя. Способы того, как вернуть панель инструментов в «Ворде» достаточно просты, чтобы быстро вернуть в поле зрения требуемые для работы с текстом инструменты, не беспокоя системного администратора.
Word: исчезает панель инструментов. Принцип отображения панели инструментов для быстрого вызова функций разработчики изменили, начиная с Microsoft Office 2007. Теперь появились разные закладки с меню, сгруппированным по типам.

Одной из возможностей новой панели стало сворачивание ленты в заголовки.
![]()
Иногда пользователь получает такой внешний вид случайно, когда промахивается точкой нажатия мыши.
Данный способ рассмотрен для Microsoft Office 2010.
Чтобы восстановить панель, достаточно на заголовках вкладок меню щелкнуть правой кнопкой мыши и снять галочку с пункта «Свернуть ленту».

После восстановления ленты контекстное меню будет выглядеть следующим образом:

Эту же операцию по скрытию и разворачиванию меню можно выполнить и кнопкой в правом верхнем углу панели возле вызова помощи либо сочетанием клавиш Ctrl + F1.
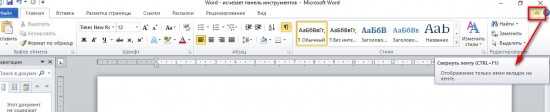
Для версий Microsoft Office 2013 и 2016 в правом верхнем углу, помимо кнопок для закрытия документа, сворачивания и изменения размеров окна приложения, есть иконка «Параметры отображения ленты».
В ней на панель инструментов влияет меню «Автоматически скрывать ленту».
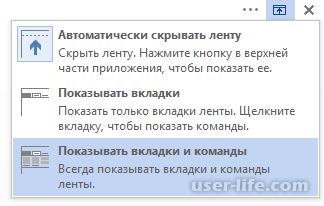
В Microsoft Office 2007 сворачивание ленты осуществляется через пункт контекстного меню «Настройка панели быстрого запуска» в подпункте «Свернуть ленту». Однако работает и сочетание клавиш Ctrl + F1.
Настройки программы
Сразу отметим, что процедура создания нового раздела на Панели управления одинакова для версий ворд 2007, 2010 и 2016 годов. Для примера рассмотрим порядок действий для 2010 года:
- Нажимаете Файл в левом верхнем углу документа, затем ищете строку Параметры и переходите к настройкам программы.
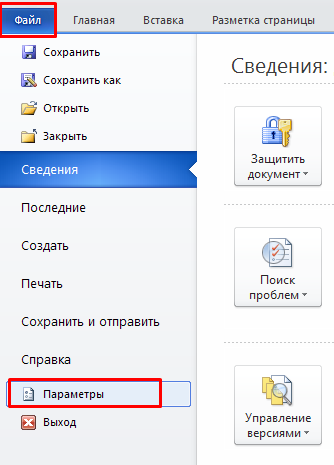
- В появившемся диалогом окне выбираете Настройка ленты и проводите дальнейшие операции в блоке справа.
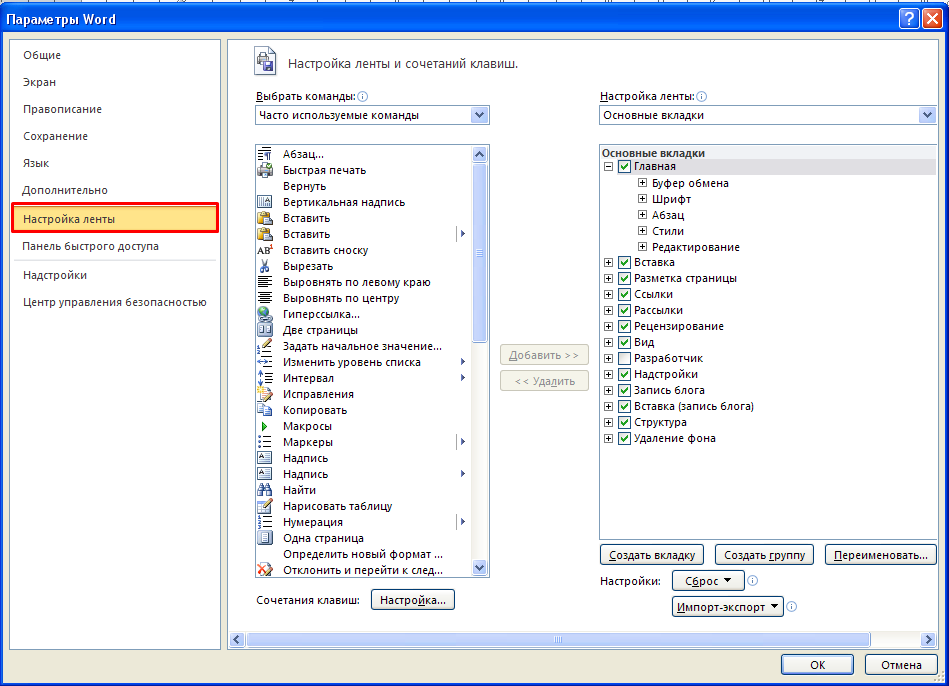
- Нажимаете кнопку Создать вкладку и внутри верхнего поля появится новая строка.
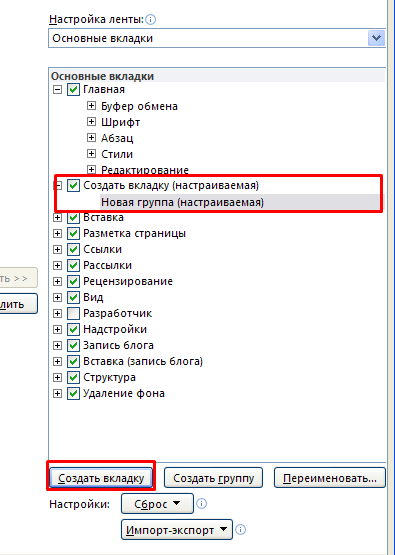
- Чтобы заполнить вкладку используемыми инструментами, необходимо выбрать их из блока слева и нажать Добавить>>. Если что-то было добавлено ошибочно, нажимаете кнопку <<Удалить.
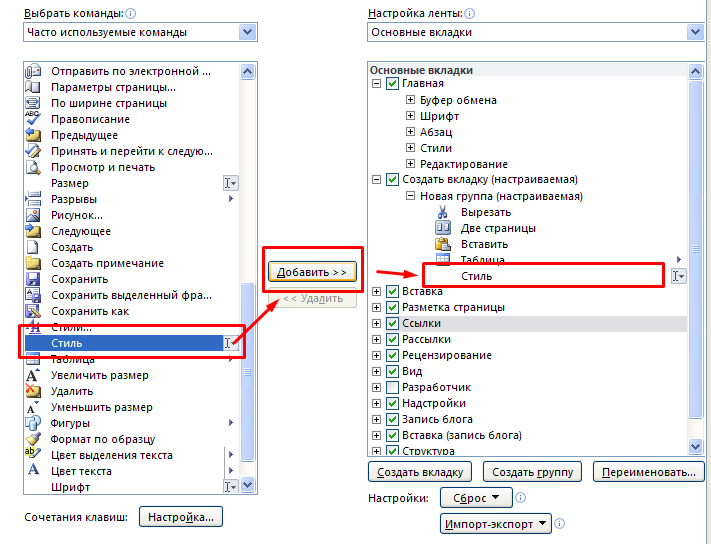
- После того, как список будет сформирован, нажимаете ОК и на панели управления отобразится новый блок.
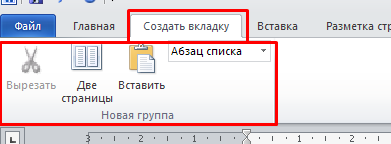

Невидимые знаки форматирования в Microsoft Word
Соблюдение норм правописания является одним из ключевых правил при работе с текстовыми документами.
Дело здесь не только в грамматике или стиле написания, но и в правильном форматировании текста в целом.
Проверить, правильно ли вы расставили интервалы между абзацами, не поставили ли лишних пробелов или знаков табуляции в MS Word помогут скрытые знаки форматирования или, говоря проще, невидимые символы.
Скачать последнюю версию Microsoft Word
Урок: Форматирование текста в Ворде
На деле не всегда с первого раза удается определить, где в документе было использовано случайное повторное нажатие клавиши «TAB» или двойное нажатие пробела вместо одного.
Как раз непечатаемые символы (скрытые знаки форматирования) и позволяют определить «проблемные» места в тексте.
Эти знаки не выводятся на печать и не отображаются в документе по умолчанию, но включить их и настроить параметры отображения очень просто.
Урок: Табуляция в Word
Включение невидимых символов
Для включения скрытых знаков форматирования в тексте необходимо нажать всего одну кнопку. Называется она «Отобразить все знаки», а находится во вкладке «» в группе инструментов «Абзац».
Включить этот режим можно не только мышкой, но и с помощью клавиш «CTRL+*» на клавиатуре. Для отключения отображения невидимых символов достаточно повторно нажать эту же комбинацию клавиш или кнопку на панели быстрого доступа.
Урок: Горячие клавиши в Ворде
Скрытые знаки форматирования
В разделе параметров MS Word, рассмотренном выше, вы могли видеть, какие есть невидимые символы. Давайте более подробно рассмотрим каждый из них.
Знаки табуляции
Этот непечатаемый символ позволяет увидеть место в документе, где была нажата клавиша «TAB». Отображается он в виде небольшой стрелки, направленной вправо. Более детально ознакомиться с табуляцией в текстовом редакторе от Майкрософт вы можете в нашей статье.
Урок: Табуляция в Ворде
Символ пробела
Пробелы тоже относятся к непечатаемым знакам. При включенном режиме «Отобразить все знаки» они имеют вид миниатюрных точек, расположенных между словами. Одна точка — один пробел, следовательно, если точек больше, во время набора текста была допущена ошибка — пробел был нажат дважды, а то и больше раз.
Урок: Как в Word убрать большие пробелы
Помимо обычного пробела, в Ворде также можно поставить и неразрывный пробел, что может быть полезно во многих ситуациях. Данный скрытый знак имеет вид миниатюрного круга, расположенного в верхней части строки. Более подробно о том, что это за знак, и зачем он вообще может понадобиться, написано в нашей статье.
Урок: Как в Word сделать неразрывный пробел
Знак абзаца
Символ «пи», который, к слову, изображен на кнопке «Отобразить все знаки», представляет собою конец абзаца. Это место в документе, в котором была нажата клавиша «ENTER». Непосредственно после данного скрытого символа начинается новый абзац, указатель курсора помещается в начало новой строки.
Урок: Как в Ворде убрать абзацы
Фрагмент текста, расположенный между двумя знаками «пи», это и есть абзац. Свойства этого фрагмент текста могут быть отрегулированы независимо от свойств остального текста в документе или остальных абзацев. К таким свойствам относится выравнивание, интервалы между строками и абзацами, нумерация, а также ряд других параметров.
Урок: Настройка интервалов в MS Word
Перевод строки
Знак перевода строки отображается в виде изогнутой стрелки, точно такой же, как нарисована на клавише «ENTER» на клавиатуре. Этот символ обозначает место в документе, где обрывается строка, а текст продолжается на новой (следующей). Принудительный перевод строки можно добавить с помощью клавиш «SHIFT+ENTER».
Свойства знака перевода строки аналогичны таковым для знака абзаца. разница лишь в том, что при переводе строк новые абзацы не определяются.
Привязка объектов
Символ привязки объектов или, как его называют, якорь, обозначает место в документе, в которое была добавлена, а затем изменена фигура или графический объект. В отличии от всех остальных скрытых знаков форматирования, по умолчанию он отображается в документе.
Урок: Знак якоря в Ворде
Конец ячейки
Этот символ можно увидеть в таблицах. Находясь в ячейке, он обозначает конец последнего абзаца, расположенного внутри текста. Также, этот символ обозначает фактический конец ячейки, если она пустая.
Урок: Создание таблиц в MS Word
На этом все, теперь вы точно знаете, что такое скрытые знаки форматирования (невидимые символы) и зачем они нужны в Ворде. Мы рады, что смогли помочь Вам в решении проблемы. Опишите, что у вас не получилось. Наши специалисты постараются ответить максимально быстро.
Преимущества и недостатки ворд с ограниченной функциональностью
Преимущества
Недостатки
1. Легкость использования. Ворд с ограниченной функциональностью имеет упрощенный интерфейс и базовый набор функций, что делает его доступным для новичков и не требует большого времени на изучение.
1. Ограниченный функционал. Как следует из названия, ворд с ограниченной функциональностью не содержит полного набора возможностей оригинального Microsoft Word. Некоторые функции, такие как сложное форматирование или макросы, могут быть недоступны.
2. Компактность. Упрощенная версия программы занимает меньше места на диске и требует меньших ресурсов компьютера
Это особенно важно для пользователей с ограниченным объемом памяти или мощности компьютера.
2. Отсутствие некоторых расширенных функций
Ворд с ограниченной функциональностью может не поддерживать определенные файловые форматы или функции, которые могут быть важны при работе с текстовыми документами.
3. Бесплатная версия. Ворд с ограниченной функциональностью может быть доступен бесплатно или по сравнительно низкой цене, что делает его привлекательным для пользователей, которым не требуется полный набор функций текстового редактора.
3. Ограничения на работу с файлами. Упрощенная версия программы может иметь ограничения на размер файла или количество сохраняемых документов, что может быть неудобно для пользователей, работающих с большими и сложными проектами.
Выбор между вордом с ограниченной функциональностью и полной версией Microsoft Word зависит от потребностей и возможностей пользователя. Ворд с ограниченной функциональностью может быть отличным выбором для базовых задач по созданию и редактированию текстовых документов, однако, если вам требуются расширенные функции или работа с сложными проектами, полная версия программы будет более подходящим решением.
Версии для Mac
Если встала задача сделать линейку видимой под MacOS, то вот как нужно действовать в Ворде версий 2016 и выше:
- Перейдите к вкладке «Вид» и отметьте галочку, задействовав тем самым инструмент.
- Если возникают сложности с тем, где найти вертикально расположенную часть линейки, то включите ее отображение в настройках. Для этого перейдите в параметрах к настройке вида приложения и отметьте отображение соответствующего элемента.
В отличие от Windows версии, здесь поставить линейку в Ворде можно только в таких режимах, как «Черновик» и «Разметка страницы». Вертикальная часть будет отображаться исключительно в режиме разметки.
Правила оформления документов
Как правило, при работе с важными документами, дипломами, курсовыми, нужно придерживаться определенных правил. Заполнение по своему усмотрению запрещено. Даже при подготовке отчетов есть свои требования. К ним относятся:
- формат текстовой информации (размер и выбор шрифта, выравнивание, интервал и т. д.);
- нумерация страниц;
- размеры полей;
- оформление изображений и многое другое.
Некоторые люди хотят сделать свою работу красивой. И для этого используют различные шрифты, картинки и тому подобное. Но это совсем неправильно. Вы не можете проставить везде свои значения. В случае с курсовой или дипломной работой, это будет поводом для того, чтобы отказать вам в допуске к защите.
В первую очередь проверять будут правильно ли у вас в документе расставлены поля. При этом на каждом листе они должны быть одинаковыми. Согласно правилам, у вас должны быть следующие поля:
- левое – не менее 20 мм;
- правое – не менее 10 мм;
- верхнее – не менее 20 мм;
- нижнее – не менее 20 мм.
Более подробно о ГОСТ можно прочитать . Открыв данную справку, вы увидите, что в примечании написано, когда и где были приняты эти требования. В интернете вы можете найти более старую информацию. В старых формах, бланках и документах использовались более широкие поля.
Где располагается линейка и когда доступна
Находится линейка в двух местах: горизонтальная сверху, где видимая часть листа подходит к меню в Ворде, а вертикальная слева. Она позволяет быстро оформлять отступы, регулировать движение текста по нажатию Tab, визуально контролировать вид страницы и многое другое.
При этом, полная версия (и горизонтальный, и вертикальный компоненты) видны лишь при использовании режима «Разметка страницы». Если вы используете «Веб-просмотр» или «Черновик», то сделать линейку сбоку не выйдет. А в просмотре для чтения или в структуре линеек в принципе нет.
Поэтому общий порядок действий такой:
- Сначала убедиться, что выбран подходящий режим (если нет – переключиться);
- Отобразить как часть интерфейса;
- При необходимости подключить вертикальную часть.
Кто может воспользоваться ворд с ограниченной функциональностью
Ворд с ограниченной функциональностью может быть полезен для разных категорий пользователей:
Новички в использовании программы Microsoft Word. Если вы только начинаете осваивать программу и не нуждаетесь во всех доступных функциях, ворд с ограниченной функциональностью может быть более простым и понятным в использовании.
Пользователи, которым необходимо только чтение и редактирование текстовых документов без необходимости создания сложных документов. Ворд с ограниченной функциональностью предоставляет базовый набор инструментов, которые позволяют работать с текстом и форматированием.
Пользователи, которые хотят сэкономить ресурсы компьютера
Ворд с ограниченной функциональностью может потреблять меньше оперативной памяти и процессорного времени, что может быть важно для пользователей с ограниченными ресурсами компьютера.
Бизнес-пользователи, которым не требуются дополнительные функции и инструменты, доступные в полной версии. Если вам не нужны функции совместной работы или специализированные инструменты, ворд с ограниченной функциональностью может быть отличным вариантом для работы с текстовыми документами.
Независимо от вашей категории пользователей, ворд с ограниченной функциональностью может быть полезным инструментом для работы с текстовыми документами, не загружая ваш компьютер и не затрудняя работу с программой.
Ошибки, возникающие при работе с документами в Ворд
При работе с документами в программе Microsoft Word могут возникать различные ошибки, которые могут затруднить или даже полностью прервать работу пользователя. Рассмотрим некоторые из наиболее распространенных ошибок и возможные способы их устранения.
1. Ошибка «Файл поврежден» — эта ошибка может возникнуть, если файл документа был поврежден или имеет некорректное расширение. Для исправления данной ошибки, попробуйте открыть файл на другом компьютере или восстановите его из резервной копии.
2. Ошибка «Не удалось открыть файл» — данная ошибка может возникнуть, если файл был создан в новой версии программы Word, которая несовместима с вашей текущей версией программы. Попробуйте обновить программу Word до последней версии или попросите отправить вам файл в другом формате, например PDF.
3. Ошибка «Недостаточно памяти» — данная ошибка говорит о том, что у вас недостаточно оперативной памяти для открытия выбранного документа. Для исправления ошибки, закройте другие программы и приложения, чтобы освободить память, либо добавьте больше оперативной памяти к компьютеру.
4. Ошибка «Файл заблокирован другим пользователем» — данная ошибка говорит о том, что файл уже открыт другим пользователем, что препятствует вам его открыть. Попросите другого пользователя закрыть файл или удалить блокировку с него, чтобы вы могли открыть документ.
5. Ошибка «Неизвестный формат файла» — данная ошибка может возникнуть, если вы пытаетесь открыть файл с неизвестным форматом или расширением. Проверьте, что у вас установлены все необходимые дополнения и плагины для программы Word, а также убедитесь, что файл не был поврежден или несовместим с текущей версией программы.
В случае возникновения любой из этих ошибок, рекомендуется применить указанные выше способы их устранения или обратиться за помощью к специалистам или команде поддержки Microsoft Word.





![Технологии обработки текста [реферат №4447]](http://mtrufa.ru/wp-content/uploads/a/7/6/a761ae6a2b571f693b3e68e8855f913a.png)






















