Как управлять ролями в Дискорде?
Итак, как добавить роль в Discord, для этого потребуются:
- Загрузите саму программу Discord на свое устройство;
- В меню программ выберите пункт «Настройки сервера»;
- Здесь следует выбрать раздел «Роли». В этом случае в левой части окна вы увидите список всех участников разговора, подключенных к серверу, а справа — инструменты для назначения разрешений;
- Чтобы добавить новую роль, вам теперь нужно будет щелкнуть значок «Плюс» вверху окна»;
- Роль будет добавлена, но теперь вам нужно будет найти для нее имя, а также определить, какие права будет иметь человек с этой ролью;
- Когда роль будет создана, ее нужно будет назначить участнику. Для этого достаточно выбрать имя пользователя, нажать на знак плюса и выбрать название той или иной роли из выпадающего списка.
Наивысшие права даны администратору. Кстати, другие админы тоже не смогут исключить его из разговора или изменить его роль. Итак, прежде чем отдать админку в Discord конкретному пользователю, стоит подумать, справится ли он со своими обязанностями.
Если вам нужно распределить роли по определенному каналу, то для этого:
- Выбран нужный разговор, в который вы хотите внести изменения.
- Чуть ниже названия группы находится список чатов. Вам нужно навести курсор на нужный чат и нажать на значок шестеренки.
- Чтобы определить полномочия, вам нужно будет перейти на соответствующую вкладку в новом окне.
- Теперь вам нужно отметить элементы, которые вы хотите разрешить или запретить.
- Наконец, нажав на знак плюса в среднем столбце, вам нужно выбрать пользователя, к которому вы хотите применить указанные параметры. В случае, если права не были назначены какому-либо конкретному участнику, изменения коснутся всех пользователей этого чата.
Что касается того, как убрать роль разногласия, то, к сожалению, стандартными средствами сделать это пока невозможно. Вы сможете удалить только самого участника, у которого есть определенная роль, или изменить все данные для роли. Не исключено, что эта функция появится в будущем, при следующем обновлении программы.
What separates Discord from other platforms?
Image used with permission by copyright holder
Though there are a lot of free communication programs online, Discord stands out thanks to its wide array of chat options. It combines all the best features of more commonly used programs, such as Skype and Slack, with an easy-to-use interface. A voice chat program wouldn’t be much use if it slowed down your games while you’re using it, so the team making Discord is dedicated to making it as efficient as possible.
That versatility has led large groups of users to embrace Discord as a place to meet and chat with people who have similar interests, not just friends. It’s part communications app, part social media portal. While the chat room side of the app, in which users can join public or private “servers,” is probably its most popular, it also provides a social forum that’s great for organizing people to play games as well. Essentially, you don’t need video games to make Discord useful — it’s extremely handy for joining with groups of friends on a private server or meeting like-minded folks on public ones.
When you create a Discord server, you can configure it in a multitude of ways by setting up different roles for members, such as creating roles for other administrators and moderators or creating a special role for your most active members. Setting up different member roles has a number of benefits for your server, including making it easier to manage your server, rewarding members for being active, and providing different access permissions. Remember that your Discord channel’s moderators, also known as ‘Discord mods’, will have special permissions in your channel that normal users do not.
Discord is also accessible through a number of means, which makes it easy to use even if you’re not sitting in front of a gaming PC. The app has a downloadable PC program you can run on your computer — which is the handy, lightweight version best for running in the background while you play games — as well as a web-based version, a mobile version, and a beta version on consoles. That means you can interact with people in your Discord chat servers from basically anywhere, extending the social capabilities of the app.
Вводная информация
Роли – система, открывающая доступ пользователям к новым возможностям и полномочиям внутри канала/сервера. В каждому случае они могут быть своими, с уникальными названиями и привилегиями.
Сначала администратору следует добавить новую роль в Discord. А делается это следующим образом:
- Запускаем программу и переходим к нужному серверу.
- Открываем его настройки.
- В новом окне находим раздел «Роли».
- Кликаем на значок в виде плюсика.
- С помощью предложенных настроек изменяем название для нового «титула». Здесь же можно поставить для него выделение цветом и другие полезные опции, например, наличие прав администратора или различные функции модерации.
- Нажимаем на кнопку «Сохранить изменения» и закрываем настройки.
При необходимости вы сможете изменить любые данные в любой момент, просто вернувшись к настройкам группы. Не забудьте только в конце их сохранить.
Примечательно: таким функционалом обладает только администратор канала/сервера, или специально назначенный человек.
Теперь вы можете дать роль в Дискорде другому участнику:
- Перейдите на главную страницу сервера, чтобы видеть всех участников в правой части экрана.
- Найдите нужного пользователя в списке.
- Кликните по его имени правой клавишей мыши.
- Пролистайте контекстное меню в самый низ.
- Дайте человеку привилегию из списка доступных.
Назначение прав администратора
В ряде случаев очень полезным будет знать, как дать пользователю права администратора в Discord. Так называется максимально полный доступ к управлению сервером. Сделать это получится, опять же, с помощью функции «Роли». То есть нужно создать отдельную категорию, где будет действовать нужная привилегия.
Разберем пошаговую инструкцию:
- Откройте настройки сервера.
- По аналогии с первой инструкцией создаем новую роль в соответствующей категории настроек.
- Изменяем для нее название, а также выбираем какой-нибудь яркий цвет.
- Листаем список параметров до раздела «Основные права».
- Активируем опцию «Администратор».
- Нажимаем кнопку «Сохранить изменения» и закрываем настройки.
- Назначаем желаемого пользователя «админом».
Удаление
Стоит упомянуть о том, как удалить роль в Дискорде. Если речь идет о том, чтобы убрать определенные привилегии у какого-то пользователя, то сделать это выйдет так:
- На главной странице сервера находим его имя.
- Кликаем по нему правой клавишей мыши.
- Наводим курсор на последний пункт в контекстном меню.
- Снимаем галочку с нежелательного «титула».
Но вам может потребоваться и полное удаление роли. Делается это со страницы настроек сервера:
- Переходим к нужному разделу в настройках сервера.
- Кликаем на нежелательный «титул».
- Пролистываем меню опций в самый низ.
- Нажимаем на красную кнопку.
- Подтверждаем свое решение.
Общие разрешения сервера
- Просмотр каналов: позволяет участникам просматривать каналы по умолчанию (за исключением частных каналов).
- Управление каналами: позволяет участникам создавать, редактировать или удалять каналы.
- Управление ролями: позволяет участникам создавать новые роли и редактировать или удалять роли ниже их наивысшей роли. Также позволяет участникам изменять разрешения отдельных каналов, к которым у них есть доступ.
- Управление смайликами: позволяет участникам добавлять или удалять собственные смайлы на этом сервере.
- Просмотр журнала аудита: позволяет участникам просматривать записи о том, кто какие изменения внес на этом сервере.
- Управление веб-перехватчиками: позволяет участникам создавать, редактировать или удалять веб-перехватчики, которые могут отправлять сообщения из других приложений или сайтов на этот сервер.
- Управление сервером: позволяет участникам изменять имя этого сервера, переключать регионы и ботов на этот сервер.
Как настроить выдачу роли в Discord
Для настройки автоматической выдачи роли участникам сервера в Discord вы должны иметь достаточные права администратора на сервере. Вот пошаговая инструкция:
- Откройте Discord-сервер: Зайдите на ваш сервер Discord и убедитесь, что у вас есть соответствующие права администратора.
- Перейдите во вкладку «Server Settings»: Нажмите на название сервера в верхнем левом углу окна Discord. В контекстном меню выберите «Server Settings».
- Выберите вкладку «Roles»: В левой части окна «Server Settings» найдите и выберите вкладку «Roles».
- Создайте новую роль: Нажмите на кнопку «Create Role», чтобы создать новую роль для участников сервера.
- Настройте параметры роли: Задайте название для роли, выберите цвет и определите права и привилегии для участников с данной ролью.
- Включите параметр «Auto-assign»: Перейдите во вкладку «Members» под настройками созданной роли. Включите параметр «Auto-assign» и нажмите на кнопку «Add Role» для его активации.
- Сохраните изменения: После завершения всех настроек и активации параметра «Auto-assign» не забудьте сохранить изменения. Нажмите на кнопку «Save Changes» в нужной вам вкладке.
Важно помнить, что автоматическая выдача роли будет происходить только у тех участников сервера, которые будут присоединяться к нему после настройки данной функции. Поэтому, если вы хотите выдать роль автоматически всем участникам сервера, вам следует выдвинуть эту идею на обсуждение и оценить возможные последствия
Настройка автоматической выдачи роли в Discord может быть полезной для организации сервера и облегчения работы администраторов. Она позволяет автоматически назначать роли, основанные на заранее определенных правилах и критериях, что может сэкономить время и усилия участников сервера.
Пользуйтесь данными инструкциями для настройки автоматической выдачи роли в Discord, чтобы оптимизировать работу вашего сервера и создать комфортную среду для вашего сообщества.
Боты
Боты в Дискорде, как и в других мессенджерах, призваны предоставить пользователю уникальные полезные функции по разному типу задач, а также избавить от всевозможных однообразных рутинных операций посредством выполнения в автоматическом режиме.
Подключения ботов на сервер осуществляется нажатием всего лишь одной кнопки на специализированных ресурсах. Например, выбрать и активировать бота можно на сайте https://discordbots.org/list/top. Здесь есть ТОП и классификация по тегам.
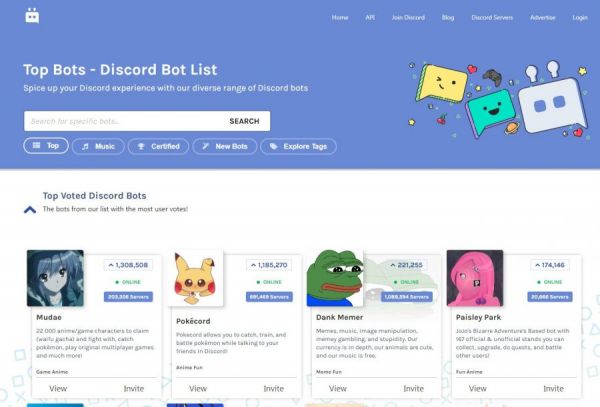
По предназначению условно ботов для Discord можно разделить на большие группы:
- Музыкальные – воспроизведение и поиск треков, режим «радио», добавление плейлистов и прочие опции, связанные с музыкальным контентом;
- Информационные – предоставление информации по запросу пользователя со сторонних ресурсов;
- Для управления – набор инструментов оформления и модерирования сервера;
- Универсальные – объединяющие в себе разнообразные функции по контенту, настройке.
Настраиваем
Вернёмся в Discord на ПК.
На ПК
Вы находитесь в окне настройки роли. Во вкладке «Показать» находятся параметры, которые визуально выделят эту группу пользователей.
- Введите имя группы. Название роли для Дискорда может быть любым.
- Выберите цвет для группы. Если не подходят предлагаемые, жмите на пипетку, чтобы выбрать любой другой цвет.
- Загрузите значок (аватарку) для создаваемого сегмента. Эта возможность откроется только после того, как вы оплатите буст сервера.
- Также можно переключить два тумблера — показ этой группы участников отдельно от остальных и разрешение упоминать её всем.
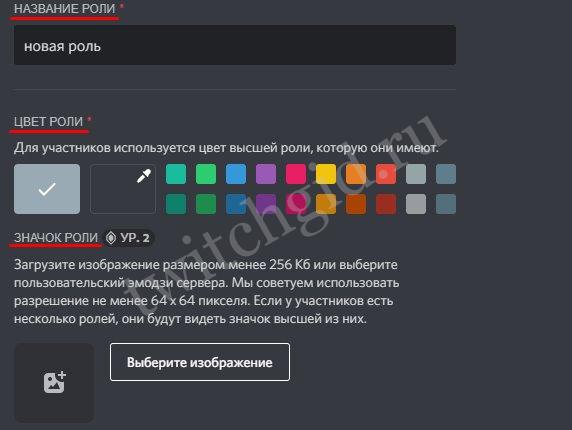
Переходим в следующую вкладку — «Права доступа». Нетрудно догадаться, что это самый важный момент в настройке — это то, что будет разрешено пользователям, входящим в сегмент. Прав здесь действительно много! Для удобства они разделены на блоки, давайте пройдёмся по этим блокам.
Основные права сервера. Сюда входит то, что можно делать с самим сообществом, — управлять каналами, стикерами, вебхуками, а также просматривать журнал аудита. Хотели узнать, как выдать другому пользователю роль в Дискорде? Вы должны как раз обладать основными правами сервера!
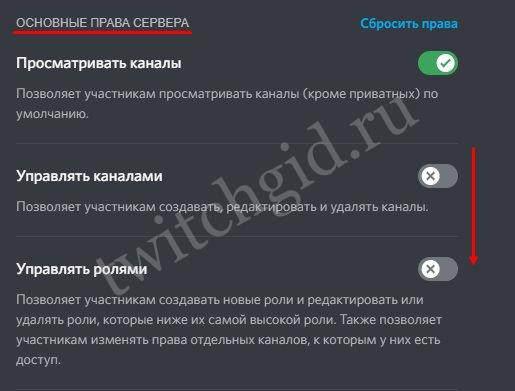
Права участников. Здесь вы найдёте возможности, связанные с участниками сервера, — исключать, банить или заглушать пользователей в сообществе, менять их никнеймы.
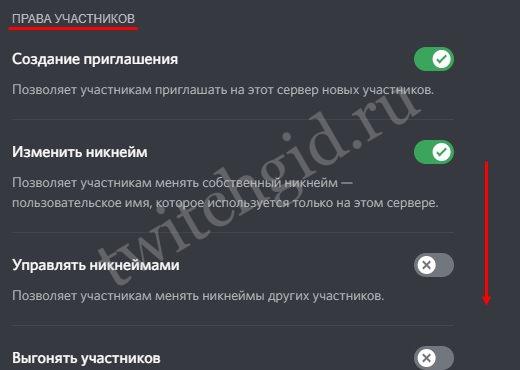
Права текстового канала: чтение истории, отправка и удаление сообщений, прикрепление файлов и ссылок и много-многое другое.
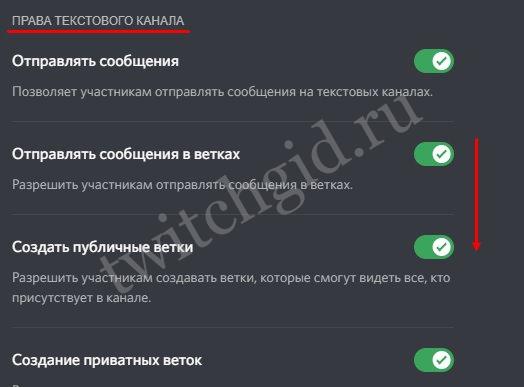
- Права голосового канала. Эти параметры установят, можно ли этой группе участников подключаться к каналу, говорить в нём, демонстрировать экран, отключать микрофон или динамик другим участникам.
- В блоке Права доступа к событиям вы найдёте только один тумблер — разрешение создавать, редактировать или отменять события.
- В блоке Расширенные права тоже только один, но очень важный тумблер. Он даёт права администратора — то есть, все вышеперечисленные возможности.
Хотите настроить определённую возможность, но не хочется искать её в большом списке? Воспользуйтесь строкой поиска наверху! А если хотите отключить все доступы, нажмите на синюю ссылку «Сбросить».
Кстати, после настройки всех доступов вы можете вернуться в первую вкладку, опуститься в самый низ и нажат на кнопку «Просмотр сервера». Так вы сможете проверить, все ли доступы настроены правильно.
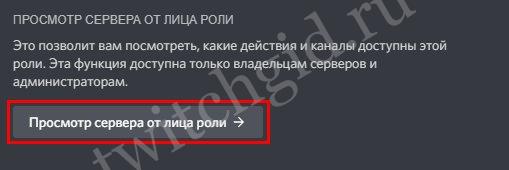
Давайте теперь добавим в сегмент участников!
Для этого перейдите во вкладку «Управлять участниками».
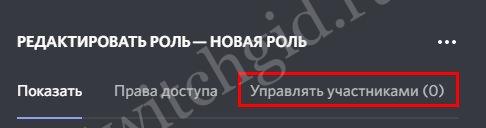
Жмите на синюю кнопку «Добавить».
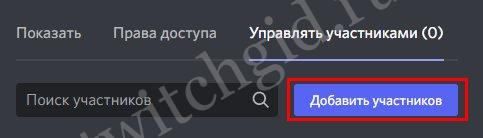
В открывшемся окне выберите пользователей и снова жмите на кнопку «Добавить».
Здесь совсем нет ничего сложного, так ведь? Теперь посмотрим, как нюансы есть в настройке ролей в мобильном приложении.
На смартфоне
Если вы вернётесь в мобильное приложение в окно настройки группы пользователей, которую мы создавали по инструкции выше, то увидите, что здесь доступны те же самые параметры.
Сложность возникает только с тем, как дать роль в Дискорде со смартфона. Во окне настройки роли вы этого сделать не сможете. Показываем, где и как выполняется это действие!
Вернитесь в «Настройки сервера».
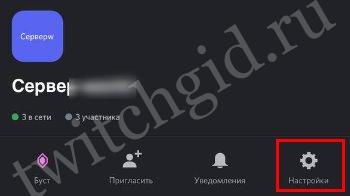
Перейдите во вкладку «Участники».
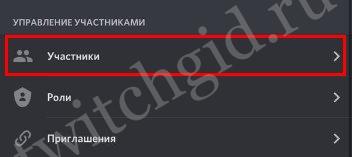
В строку поиска наверху введите имя пользователя, которому хотите назначить роль.
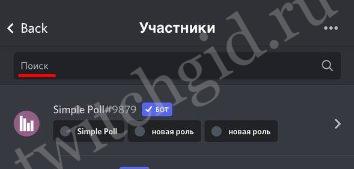
- Тапните по трём точкам рядом с ним.
- Выберите вариант из списка.
Да, в мобильном приложении группа назначается каждому участнику по отдельности, так как добавить в роль в Discord сразу нескольких пользователей можно только с компьютера.
С теми, кто дочитал статью до конца, мы хотим поделиться бонусной информацией — лайфхаком, который поможет вам выделиться и удивить других пользователей.
Пошагово узнайте, как создать канал лидера Discord с нуля
Чтобы вы могли создать канал лидеров в Discord – это ноль, не допускайте ошибок при попытке, вы должны выполнить этот шаг за шагом, который мы покажем вам ниже:
Пригласить друзей
Первое, что вам нужно сделать, это сформировать сообщество, чтобы у каждого члена разные роли. Следовательно, вам придется открыть Раздор в канале, в котором вы хотите создать роль, и нажмите кнопку Приглашать людей. Это приведет к появлению кода на экране, который вы должны скопировать и отправить человеку, которого вы хотите стать частью своего канала. После принятия приглашения оно будет автоматически добавлено в вашу панель.
Доступ к настройкам сервера
Что вам нужно сделать сейчас, так это выбрать уровень действий, которые участник, которого вы только что пригласили, будет выполнять на канале. Следовательно, вы должны войти в канал и перейти на левая панель инструментов. Перейдите в верхнюю левую часть экрана и нажмите рядом с именем сервера, чтобы отобразить меню, и вы можете выбрать параметр Настройки сервера.
Создать новую роль
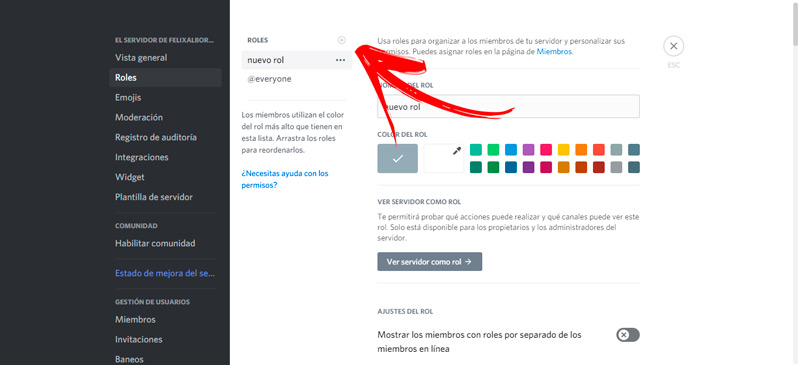
На этом этапе вам следует выбрать вариант Роли. Затем найдите функцию в верхней части экрана РОЛИ и нажмите на знак «+» создать новую роль.
Назначьте только что созданную роль
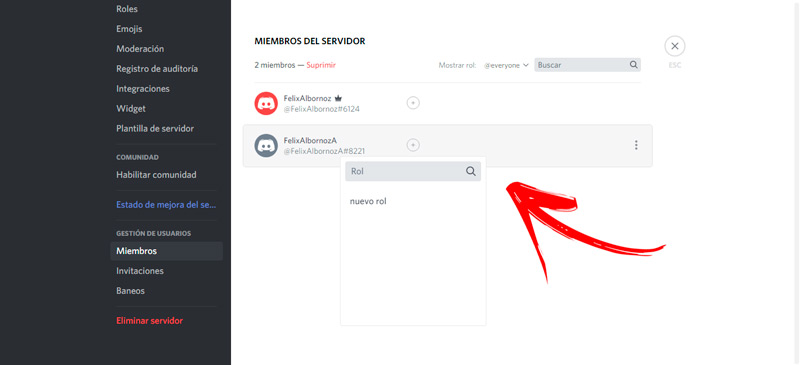
Теперь вам нужно перейти в левое меню и найти раздел УПРАВЛЕНИЕ ПОЛЬЗОВАТЕЛЯМИ. В инструментах, которые вы найдете, вы должны нажать на Члены. Это позволит вам отобразить меню всех людей, составляющих канал. В конце имени каждого вы найдете знак «+», который вы должны выбрать, чтобы выбрать тип роли, которую вы дадите каждому участнику.
Создать текстовый канал для лидеров
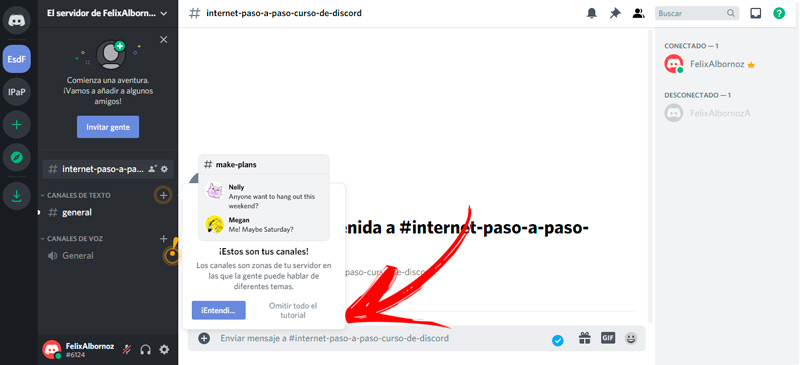
Что остается сделать, так это усовершенствовать систему коммуникации в вашей группе. Для этого вам нужно будет перейти в Главный экран Discord и посмотрите в левом меню под названием сервера инструмент ТЕКСТОВЫЕ КАНАЛЫ. Нажмите рядом со знаком «+». Если вы создаете канал впервые, появится руководство, в противном случае вам придется нажать кнопку Пропустить весь учебник.
Это позволит отобразить новое окно, в котором вы должны активировать поле Канал текст и Канал частный. Не забудьте добавить название новому каналу. Когда вы закончите эту обложку, нажмите на Следующий для выбора конкретных участников, которые могут получить доступ к новым руководящим ролям, которые будут единственными пользователями, которые войдут в этот канал.
Настроить новый голосовой канал
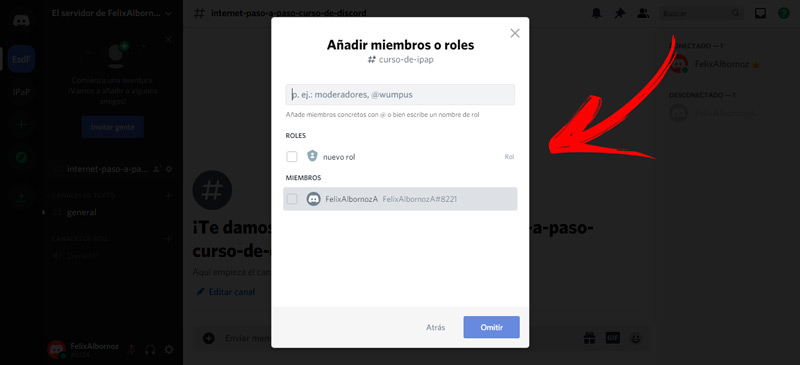
Как и текстовый канал, вы также можете создать голосовой канал. Шаги, которые вам придется выполнить, аналогичны, поэтому вам придется нажимать на инструмент. «+» функции ГОЛОСОВЫЕ КАНАЛЫ. Установите флажок Канал голос, сгенерируйте новое имя, а затем переключите, чтобы включить Канал частный. Не забудьте также активировать функцию Лидеры.
Проверьте предоставленные разрешения
Чтобы вы не ошиблись и были уверены в информации, доступной только авторизованным участникам, перейдите на Изменить канал давая шестеренку, расположенную в конце имени канала. Затем нажмите Разрешения. Это позволит вам узнать роли в управлении, обмене сообщениями и чтении, которые есть у ваших сокурсников.
Создание индивидуальных ролей в Discord
Создание индивидуальных ролей в Discord достаточно просто. Вот пошаговая инструкция, как это сделать:
- Войдите в свой аккаунт в Discord и откройте сервер, на котором вы хотите создать индивидуальные роли.
- Наведите курсор на имя сервера в левой части экрана, чтобы отобразить контекстное меню. Нажмите на значок с шестерёнками, чтобы открыть настройки сервера.
- В меню настроек выберите раздел «Роли».
- Нажмите кнопку «Добавить роль», чтобы создать новую роль.
- В появившемся окне введите название новой роли и выберите цвет, который будет отображаться рядом с именем роли.
- После этого вы можете настроить различные привилегии для созданной роли. Выбирайте опции, которые соответствуют вашим потребностям и требованиям.
- Когда вы закончите настройку новой роли, нажмите кнопку «Сохранить», чтобы применить изменения.
Теперь у вас есть своя индивидуальная роль в Discord! Вы можете присваивать эту роль пользователям, чтобы дать им определенные привилегии и организовать работу своего сообщества.
Привилегии ролей в Discord:
Привилегия
Описание
Управление ролями
Позволяет пользователям управлять ролями на сервере, включая создание, редактирование и удаление ролей.
Просмотр аудита
Позволяет пользователям просматривать аудит активности на сервере, включая изменение ролей и каналов.
Отправка сообщений
Позволяет пользователям отправлять сообщения на сервере.
Подключение к голосовому каналу
Позволяет пользователям подключаться к голосовым каналам на сервере и участвовать в голосовых разговорах.
Теперь вы знаете, как создавать индивидуальные роли в Discord и настраивать привилегии для них. Используйте эти знания, чтобы улучшить работу своего сообщества и создать более организованное и эффективное общение.
Для чего нужны роли в мессенджере Discord
Каждый сайт или онлайн-чат имеет администратора или модератора, который следит за порядком. В случае нарушения кем-то правил общения, модератор может заблокировать участника. Подобные «ранги» есть в Дискорде. Многие знают, что при создании канала или сервера у всех приглашённых пользователей права одинаково ограниченные. Это значит, что они не имеют возможности удалить кого-нибудь из чата и т. д.
Если вы создали канал, который часто посещает большое количество ваших друзей и знакомых, то вам необходима настройка ролей для каждого из них. Как это сделать в Discrod — давайте разбираться.
Использование сайтов для мониторинга серверов
В завершение расскажу о единственном методе свободного поиска пользовательских серверов в Discord, который подойдет обычным юзерам. Его суть заключается в том, что создатели сами добавляют сервер на сайт мониторинга, определяют его тему, указывают описание и прочую информацию. Далее юзеры могут свободно взаимодействовать с такими сайтами и искать проекты по душе.
-
Воспользуйтесь поисковиком, введя в нем «Мониторинг серверов Discord». Подойдет совершенно любой более или менее адекватный сайт, поэтому конкретный рекомендовать не буду. На таких ресурсах часть серверов выведена в топ платно. Обычно они и являются самыми популярными. Можете посмотреть на их описание, тему, количество участников и их онлайн.
-
Всегда присутствует разделение на тематики, поэтому включите фильтрацию, чтобы оставить только те сообщества, которые могут подходить для ваших целей.
-
Прочитайте сведения на страницах серверов на сайте для мониторинга. Если любой из них вам подходит, нажмите по соответствующей кнопке для перехода, ожидайте перенаправления в приложение и подтвердите намерение о присоединении к серверу.
Каждый из описанных методов имеет место, отличается по цели и позволяет пользователю найти требуемый сервер среди публичных или ранее добавленных.
Как сделать чтобы при заходе на сервер дискорд выдавалась роль
Роли в Дискорде — одна из наиболее важных настроек на сервере, позволяющая изменить полномочия участников и дать им дополнительные опции. Ниже рассмотрим, в чем особенности инструмента, приведем инструкцию по внесению изменений и разберем другие важные моменты.
- Войдите в Дискорд, создайте канал и добавьте в него участников. Без выполнения этого шага в распределении прав нет необходимости.
- Жмите правой кнопкой мышки на интересующий сервер.
- Перейдите в раздел Настройки сервера, а в выпадающем списке выберите Роли.
- Жмите на кнопку с символом плюса вверху.
- Укажите название, к примеру, Админ.
- Выберите цвет.
- Добавьте опции, которые будет иметь новый пользователь.
- Сохраните изменения.
- Основатель — разработчик (создатель) сервера. В списке участников он отображается с символом короны.
- Совладелец. Этот человек имеет те же права, что и Основатель, но удалить сервер он не может.
- Администратор. В задачи этого участника входит контроль работы сервера.
- Модератор. Такой человек вправе накладывать бан, делать кик и менять ник пользователей.
Администратор. Пользователь с такими возможностями получает все разрешения. Его нельзя исключить ни с одного канала
Кроме того, администратор Дискорда вправе давать роли другим пользователям, которые находятся ниже его по иерархии
Из-за широких полномочий давать такие права важно с особой осторожностью.
Просмотр журнала аудита. Включение опции позволяет участнику смотреть журналы аудита сервера Дискорд
Речь идет о получении конфиденциальной информации, поэтому перед переводом тумблера вправо важно еще раз все обдумать.
Управлять сервером
Предоставление такой возможности позволяет менять наименование Discord-сервера или регион.
Управлять ролями. После получения такой опции человек вправе давать роли другим участникам Дискорд, находящимся ниже по иерархии и, соответственно, редактировать полномочия. Также доступно редактирование своей и чужих Дискорд-ролей. Допускается делегирование полномочий. Но разрешается передавать лишь те права, которые имеются в распоряжении.
Управлять каналами. Пользователи, получившие такие возможности, могут создавать каналы, вносить изменения или удалять их из Дискорда.
- найдите список собеседников;
- выберите нужного и кликните на Плюс;
- в списке выберите необходимый вариант;
- убедитесь, что ник окрасился нужным цветом (тем, что выбран в настройках).
Благодаря этой особенности, можно сразу увидеть, у кого имеются особые разрешения.
- войдите в канал Дискорда;
- перейдите в настройки (жмите на шестеренку);
- кликните на пункт Права доступа;
- найдите пункт роли/участники;
- жмите на плюс, чтобы добавить участников;
- выберите нужного пользователя;
- в перечне поставьте отметку для предоставления человеку определенных возможностей.
Таким способом можно установить разрешение для всех имеющихся ролей, задать базовые права и параметры для текстовых каналов.





























