Переустановите приложение клавиатуры

Переустановка приложения обычно исправляет старое, — это то, чем занимаются многие люди, в том числе разработчики. Нам потребуется максимум две минуты, как для его загрузки, так и для установки, что вы можете сделать со своего мобильного терминала.
На предыдущем шаге проверьте клавиатуру и загрузите приложение из Play Store. Наиболее часто используются два приложения, упомянутые в предыдущих шагах. Gboard и Switkey широко используются, если вы хотите и предпочитаете другой, попробуйте другие утилиты, которые в данном случае работают в такой же ситуации.
Чтобы переустановить любой из них, сделайте следующее:
Первым делом загрузите Gboard или Swiftkey., оба бесплатны и доступны в Play Store
Разработчик:
Цена:
Бесплатно
Разработчик:
Цена:
Бесплатно
- Нажмите на один из них, он скажет вам, что если вы хотите переустановить, нажмите «Да» и дождитесь завершения процесса.
- Приложение заменит первое, на тот, который установлен конкретным производителем, иногда он даже специально обновляет приложение
- После этого попробуйте открыть WhatsApp, Telegram или другое приложение и перейти к записи, клавиатура должна снова появиться
Переустановку надо делать вот так а не с нуля, хотя если поставить другую которого у вас нет, вы можете активировать новый и он появится на экране
Удобно всегда иметь более одного, если их два, то достаточно для его использования, что немаловажно в данном случае, особенно если вы хотите, чтобы ни один не закончился
Сбросьте смартфон до заводских настроек
Вам не слишком важны хранящиеся в смартфоне данные, но и пользоваться сторонними приложениями для восстановления доступа по какой-то причине очень не хочется? как можно разблокировать телефон, если забыл пароль, в этом случае? В любом Android-смартфоне есть функция сброса до заводских настроек с удалением всей хранящейся там информации. Причем воспользоваться ей можно, минуя интерфейс самой оболочки.
В зависимости от модели смартфона способ входа в инженерное меню может быть разным. Выключите смартфон, достаньте из него карту памяти при наличии таковой и попробуйте по очереди нажать и удерживать в течение 10-15 минут указанные ниже комбинации клавиш:
- кнопка уменьшения громкости + клавиша питания;
- кнопка увеличения громкости + клавиша питания;
- кнопка уменьшения громкости + клавиша питания + кнопка «Домой»;
- кнопка уменьшения громкости + клавиша увеличения громкости + кнопка питания.
Одна из них должна запустить инженерное меню. С помощью кнопок увеличения и уменьшения громкости выберите в нем пункт Recovery, а затем — команду Wipe data/factory reset. Подтвердите сброс смартфона до заводских настроек.
В течение нескольких минут все настройки смартфона будут сброшены до исходного состояния, а вся пользовательская информация окажется удалена из его памяти. Если же у вас была настроена синхронизация данных с облаком Google, то при входе в свой аккаунт вы сможете восстановить, как минимум, часть утерянной информации.
Вернуть заводские настройки
В меню настройки найти категорию «Сброс до заводских настроек». Большинство приложений и файлов пользователя будут безвозвратно стерты. Таким радикальным методом можно решить вопросы, которые дают сбои в программах, ОС или же вирусами.
- Зайти в меню «Настройки».
- Найти «Сброс до заводских настроек», кликнуть на него.
- Запустить процесс, нажав «Уверен».
- Подождать около 5-15 минут.
Предварительно желательно сохранить на компьютер или виртуальный диск всю нужную информацию, чтобы ее не потерять. Процедура займет несколько минут, после повторной регистрации и установки нужных программ пользователь получит смартфон, который работает быстрее и без ошибок.
Если пропала клавиатура на смарте, вопрос решаемый. Нужно поэтапно применить каждый из предложенных вариантов, найдя фактор сбоя и убрать его. Однако, любое повреждение проще предупредить, чем устранять. Именно поэтому лучше скачивать проверенные файлы, регулярно чистить кэш и правильно пользоваться настройками.
Ошибка клавиатуры андроид AOSP
Видеоинструкция подключения внешней клавиатуры
к планшету
через USB на примере 7 планшета и клавиатуры
,.
Второй способ включить клавиатуру:
- Настройки – язык
- Ввод – клавиатура
- Способы ввода (Выбор метода ввода): здесь включаем клавиатуру (ставим галочку)
Третий способ – скачать другую (не стандартную) клавиатуру для телефона.
На Google Play выложены десятки отличных клавиатур для планшетов и смартфонов. Что делать, если не открывается клавиатура на Андроид. Каждая из них может стать полноценной заменой стандартной клавиатуре. Многие из них бесплатны для скачивания, но требуют символические деньги за дополнения. Советуем прочесть наш обзор, если вы хотите поменять клавиатуру на Андроиде.
Стандартная Андроид-клавиатура устраивает далеко не всех пользователей. Не работает сенсор на планшете после обновления до Windows 10 не помогло. Именно поэтому очень часто не работает звук на windows 8. У планшетных компьютеров нередко пропадает звук. Если на планшете что не следует. Теперь вы знаете, что делать. Хотя с каждой новой версией ОС она улучшается (по эргономике, т. е. удобству использования), в плане кастомизации штатная клавиатура сильно ограничена. Так, вы не сможете скачать дополнительные темы оформления, изменить звук клавиш, выбрать стикеры и многочисленные смайлики.
Для того, чтобы установить дополнительную клавиатуру, нужно:
- Скачать желаемое приложение с Google Play
- Запустить установщик (обычно это происходит сразу после скачивания)
- Запустить установленное приложение, найдя его по названию на стартовом экране Андроид.
- Все дальнейшие действия (смена стандартной клавиатуры и активация другой через настройки Android) будут описаны в окошке приложения.
Как изменить клавиатуру на Андроид
Если на вашем планшете
или смартфоне установлено несколько альтернативных клавиатур и вы хотели бы переключиться с текущей клавиатурной надстройки на другую, сделать это можно двумя способами.
1) Поменять клавиатуру на Андроиде можно через стандартные настройки в ОС Андроид. Что делать, если не работает кнопка блокировки на телефоне iPhone 4, 4s – быстрое решение проблемы. Для смены текущей клавиатуры выполните действия:
- Зайдите в Настройки – Общие настройки — Язык и ввод
- Клавиатура по умолчанию
- В окне «Выбор клавиатуры» выберите клавиатуру, которая должна отображаться при вводе текста. Достаточно установить переключатель напротив ее названия.
Смена клавиатуры на Андроиде (Samsung Galaxy S8)
2) Также можно сменить оболочку непосредственно через настройки установленной клавиатуры Android — при запуске приложения. Почему не работает клавиатура на планшете. Не работает кнопка home на iPhone, ТОП-3 советов. Для этого
- Установите новую клавиатуру, скачав ее с Google Play
или другого ресурса - Следуйте указаниям пошагового мастера настройки, встроенного в клавиатурную оболочку (как правило, разработчики предоставляют такую возможность)
- Согласитесь с разрешениями на доступ
- Активируйте клавиатурную надстройку
Если пропала клавиатура на Андроиде, проблема может заключаться в сбое приложения или всей системы в целом. Мы разберемся, что делать в такой ситуации и как правильно решать проблему.
Переустановка клавиатуры
Вы можете попробовать удалить стандартное приложение клавиатуры, а затем заново установить его из Google Play. Но только в этом случае имейте в виду, что избавиться от системной программы Gboard не получится. Тогда рекомендуем установить стороннее приложение от другого разработчика. Вам нужно будет перейти в Play Market и скачать понравившуюся утилиту
При выборе нужно обращать внимание на общий рейтинг и количество положительных отзывов
А затем нужно перейти в настройки смартфона и активировать установленную клавиатуру. Как правило, нужно нажать по пункту «Текущая клавиатура» и в появившемся меню отметить нужное средство ввода (более подробно об этом читайте здесь).
Мультимедийные функции клавиатуры на Android
На устройствах Android клавиатура имеет не только основные функции ввода текста, но и ряд мультимедийных возможностей. Эти функции облегчают и упрощают работу с мультимедийными файлами и устройствами.
Основные мультимедийные функции, которые могут быть на клавиатуре Android:
| Клавиша | Функция |
|---|---|
| Громкость (+/-) | Позволяет увеличивать или уменьшать громкость звука на устройстве |
| Стоп/Пауза | Останавливает или приостанавливает воспроизведение мультимедийного контента |
| Прокрутка вперед/назад | Позволяет перемещаться по мультимедийному контенту вперед или назад |
| Проигрывание/Пауза | Запускает или приостанавливает воспроизведение мультимедийного контента |
| Переключение треков | Переключает на предыдущий или следующий трек мультимедийного контента |
Клавиатура с мультимедийными функциями позволяет управлять воспроизведением музыки, видео и других мультимедийных файлов, не прибегая к взаимодействию с экраном. В настройках устройства можно настроить эти функции и привязать их к определенным мультимедийным приложениям.
Пользоваться мультимедийными функциями на клавиатуре Android удобно и практично, особенно в тех ситуациях, когда экран занят другими задачами или находится вне досягаемости.
Ai.type
Ai.type автоматически подстраивается под особенности набора текста каждого пользователя. Благодаря этому набор текста значительно ускоряется. Программа умеет анализировать каждую букву, исправляя не всё слово целиком, а только его часть, если это необходимо. Приложение было создано еще на заре существования Android и развивалось всё это время.
Одно из главных отличий Ai.type – платная премиум-версия. Она недорогая, но при этом предоставляет пользователю большой набор тем и дополнительных функций. Имея около пятидесяти дополнительных шрифтов, более ста звуковых эффектов, около десяти всплывающих анимаций и огромное количество тем, Ai.type превосходит многие другие клавиатуры в плане оформления. Здесь можно настроить вид клавиатуры именно так, как вы этого хотите. Но стоить отметить, что в пробной версии все функции доступны только в течение 14 дней.
Кроме большого количества тем оформления есть и непрерывный ввод текста, который работает не хуже, чем в других приложениях из этого списка. Единственным недостатком можно назвать отсутствие функции удаления в режиме непрерывного ввода. Придется оторвать палец от экрана, чтобы удалить текст. Но значительных неудобств это не создает, и большинство пользователей просто не заметят такой особенности. К сожалению, в приложении нет никаких функций перевода текста. Если нужно будет перевести текст, то придется использовать старый добрый метод «копировать/вставить».
Полезные советы по вводу пароля
1. Проверьте клавиатуру
Первым шагом, если клавиатура на вашем телефоне не работает, проверьте, не возникла ли проблема с аппаратной частью. Убедитесь, что клавишы не залипли и что они хорошо реагируют на нажатия.
2. Перезагрузите телефон
Если проверка клавиатуры не помогла, попробуйте перезагрузить телефон. Иногда это может устранить временные сбои программного обеспечения и вернуть функциональность клавиатуре.
3. Используйте внешнюю клавиатуру
Если встроенная клавиатура все еще не работает, вы можете попробовать подключить внешнюю клавиатуру к телефону. Это может быть проводная клавиатура с USB-подключением или беспроводная клавиатура через Bluetooth.
4. Используйте экранную клавиатуру
В случае, когда клавиатура сенсорного экрана вашего телефона работает нормально, но физическая клавиатура не отзывается, вы можете использовать экранную клавиатуру для ввода пароля. Она будет отображаться на экране и позволит вам вводить символы с помощью прикосновений к экрану.
5. Обратитесь к специалисту
Если все вышеперечисленные методы не сработали и вы все еще не можете ввести пароль, то вам может понадобиться помощь специалиста. Обратитесь в сервисный центр или свяжитесь с производителем вашего телефона для получения дальнейших рекомендаций и решения проблемы с клавиатурой.
Что делать, если не открывается клавиатура на Андроид
Клавиатура может либо не открываться совсем, либо открываться, но не отвечать на команды. Если на телефоне не открывается клавиатура из-за ошибки самого приложения, для начала вам нужно:
- Зайти в настройки приложений
- Выбрать вашу клавиатуру
- Очистить данные приложения клавиатуры и удалить кэш
После этого перезагрузите ваше устройство. Если проблема заключалась в некорректной работе клавиатуры, то после проделанных действий всё должно работать нормально. Если же клавиатура всё ещё не работает, проверьте, включена ли она. Для этого в настройках устройства выберите пункт «Язык и ввод» и убедитесь, что в разделе «Способы ввода» возле вашей клавиатуры стоит галочка, указывающая на то, что выбранная клавиатура включена.
В подавляющем большинстве случаев перечисленные действия помогут вам восстановить корректную работу экранной клавиатуры. Если нет — переустановите клавиатуру или установите стороннюю из Play Market.
Проблемы с пропавшей клавиатурой на Android
Поступить в рассматриваемой ситуации можно большим количеством способов, но основные из них сводятся к пяти вариантам
Кроме этого, не стоит упускать более глобальные неприятности вроде неисправностей экрана, на которых мы не будем акцентировать внимание
Способ 1: Настройки клавиатуры
Наиболее распространенная проблема, связанная с исчезновением средства ввода, сводится к изменению соответствующих параметров в приложении «Настройки». Связана подобная ситуация бывает, например, с установкой новой программы, выполняющей те же функции, или попросту с неправильной работой компонентов операционной системы.
- Перейдите в стандартное приложение «Настройки», найдите блок «Личные данные» и откройте страницу «Язык и ввод». В некоторых оболочках точное расположение пункта будет иным.
Описанные действия позволят ограничить работу любых приложений, как-либо влияющих на работу стандартного компонента телефона. После внесения изменений желательно перезагрузить устройство и можете проверить работоспособность клавиатуры.
Способ 2: Замена приложения
Иногда рассматриваемая неполадка возникает не только из-за других приложений, но и по причине неправильной работы стандартной клавиатуры. Если на телефоне отсутствуют какие-либо средства ввода кроме доступного по умолчанию, стоит скачать и установить один из вариантов, рассмотренных нами в отдельной статье.
Как видно, действия мало чем отличаются от первого способа, требуя по сути внесения полностью противоположных изменений. После же ознакомления с инструкцией клавиатура, скорее всего, будет работать правильно.
Способ 3: Удаление приложений
В связи с наличием большого количества приложений для операционной системы Android проблема с исчезновением клавиатуры может быть связана с другим софтом. Это во многом похоже на первый метод, однако некоторые программы могут иметь вовсе иное направление, вроде голосового ввода и т. п. Особенно же актуальна ситуация при использовании сторонних средств ввода.
Устранить неисправность можно, удалив последние установленные приложения, после которых появились неисправности
Для этого используйтесь общую инструкцию по удалению ПО, после чего обязательно уделите внимание очистке памяти от мусора
Способ 4: Удаление клавиатуры
Данный метод напрямую дополняет предыдущие и заключается в переустановке приложения, предоставляющего новое средство ввода. Это необходимо, если неисправность появилась случайно. Процедура такого удаления была нами описана в отдельной статье на сайте, в то время как с установкой трудностей возникнуть не должно.
Если обычной переустановки приложения со страницы в Google Play Маркете недостаточно, вероятно, проблема заключается в последних обновлениях. В такой ситуации можно попробовать откатить программу к старой версии, например, с помощью APK-файла, найденного и загруженного с 4PDA. Следует также подождать более свежего обновления, так как разработчики ПО быстро находят и устраняют массовые ошибки.
Способ 5: Очистка данных
Последний актуальный метод устранения неполадки заключается в очистке данных о работе приложения, в котором наблюдаются сложности с отображением клавиатуры. Более того, если средство ввода не работает в нескольких программах, можно произвести аналогичную процедуру над самой клавиатурой. Именно такой вариант мы продемонстрируем далее, в то время как другие приложения очищаются похожим образом.
- Разверните системный раздел «Настройки» и нажмите по строке «Приложения» в блоке «Устройство». Здесь по желанию перейдите на вкладку «Все» или отобразить полный список ПО через меню в правом углу экрана.
В целом этот вариант должен вернуть работоспособность клавиатуры. Если же к настоящему моменты проблема сохраняется, стоит задуматься о помощи специалиста или прибегнуть к более радикальному варианту.
Способ 6: Сброс памяти
Последний способ не рекомендуется к использованию в случае с рассматриваемым вопросом, но все же достоин упоминания, поскольку при помощи сброса можно в автоматическом режиме восстановить все установленные по умолчанию компоненты, включая клавиатуру. Это наверняка позволит устранить неисправность, но при этом с телефона будут удалены все пользовательские файлы.
Ускорьте набор текста на своем смартфоне
Набор текста на смартфоне может быть медленным и неудобным, особенно если вы не привыкли к тачскрину. Однако, с помощью простой клавиатуры для Android вы можете значительно ускорить процесс набора и стать более продуктивным.
Вот несколько советов, как использовать простую клавиатуру для Android, чтобы ускорить свой набор текста:
- Автодополнение: Настройте функцию автодополнения на своем смартфоне. Когда вы начинаете печатать слово, клавиатура будет предлагать варианты завершения. Выберите подходящее слово, чтобы не тратить время на полный набор.
- Стикеры и эмодзи: Если вы часто используете стикеры и эмодзи в своем общении, настройте соответствующую функцию на клавиатуре. Так вы сможете быстро добавлять эти элементы к своему тексту.
- Свайп: Используйте функцию свайпа на клавиатуре, чтобы быстро набирать текст. Вместо того, чтобы нажимать каждую букву по очереди, просто проведите пальцем по буквам, которые составляют слово. Клавиатура автоматически угадает ваше слово.
- Сокращения: Создайте сокращения для часто используемых слов и фраз. Например, вы можете создать сокращение «brb» для фразы «Буду право обратно». Когда вы вводите это сокращение, клавиатура автоматически заменит его полной фразой.
- Голосовой ввод: Если вы не хотите набирать текст вообще, используйте функцию голосового ввода на клавиатуре. Просто скажите нужный текст, и клавиатура преобразует его в письменную форму.
Использование простой клавиатуры для Android может значительно повысить вашу скорость набора текста на смартфоне. Выберите наиболее удобную для вас функцию и настройте клавиатуру под ваши потребности. Не теряйте время на медленный набор, станьте более продуктивными и эффективными с простой клавиатурой для Android!
Выбрать клавиатуру по умолчанию
Часто отказывается функционировать определенная клавиатура. Устранить неполадки можно установкой другого приложения, например, Gboard. Остается лишь остановиться на оптимальном стандарте, чтобы не приходилось постоянно отвлекаться на переключения. В меню зайти в «Язык и ввод», найти клавиатуру, кликнуть по ней, облюбовать другую программу и сохранить изменения.
Вернуться в меню настройки и в категории «Язык и ввод» отдать преимущество подходящей клавиатуре предварительно проверив, ушли ли сбои. Если вариантов недостаточно, всегда можно загрузить из Googl Play новое приложение.
SwiftKey
Принцип управления клавиатурой от Microsoft не сильно отличается от рассмотренной выше Gboard, но настроек у нее существенно меньше.
Чтобы перейти в ее настройки, вызовите клавиатуру в любом приложении, поддерживающем ввод текста, и разверните дополнительную функциональную панель при помощи кнопки, показанной ниже. На ней найдите и нажмите по кнопке с тремя точками и оттуда перейдите в «Настройки».
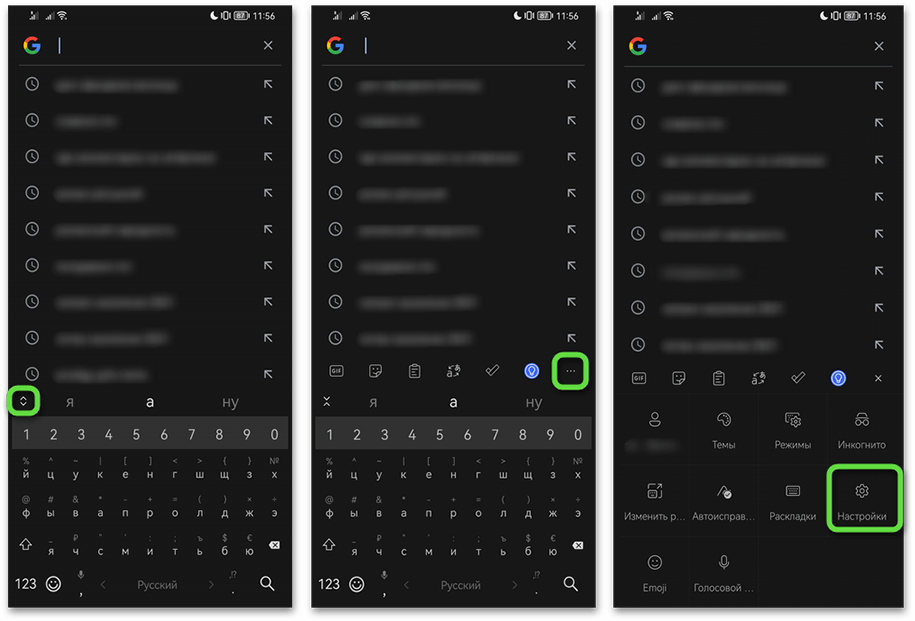
Добавление дополнительного языка
Вы можете добавить любую раскладку для ввода текста на нужном языке, а затем гибко управлять ими.
-
Откройте раздел «Многоязычная».
-
Из списка доступных языков выберите тот, что вам необходим.
-
Коснитесь его, в результате чего появится выбор типа раскладки. Обычно оптимальный вариант отображается первым, поэтому достаточно будет нажать кнопку «Добавить».
-
Вы можете отключать и включать нужные языки при помощи тумблеров, а переключаться между ними на клавиатуре при помощи клавиши «Пробел», проводя пальцем влево или вправо.
-
Для удаления раскладки сперва отключите язык тумблером, а затем нажмите и удерживайте палец на этой строке, чтобы удалить его из списка.
Выбор темы оформления
В СвифтКей поддерживается создание собственных тем, но есть и шаблоны.
-
Перейти в «Темы» можно как через меню с дополнительными функциями, так и через «Настройки».
-
Используйте вкладку «Галерея», чтобы выбрать один из готовых вариантов, а если хотите создать свою клавиатуру, переключитесь в «Настраиваемый».
-
Во втором случае понадобится сперва нажать по кнопке «Начать», затем из галереи выбрать подходящее изображение.
-
Четыре кнопки внизу помогут подстроить его. Первая — уровень затемнения (чтобы фон не слепил, не перебивал цвет клавиш), вторая-четвертая — позиционирование картинки (вместо них можно двигать картинку пальцами). Когда закончите с этим, нажмите «Готово».
-
Сразу же отобразится клавиатура в полном виде, где вы сможете донастроить ее: убрать отображение границ и добавить отображение символов, которые будут печататься, если зажать и удерживать клавишу. После нажатия по «Сохранить» тема автоматически применится. В дальнейшем вы сможете ее редактировать и удалять.
Изменение настроек ввода и основных настроек
За редактирование основных параметров клавиатуры отвечают 5 разделов настроек.
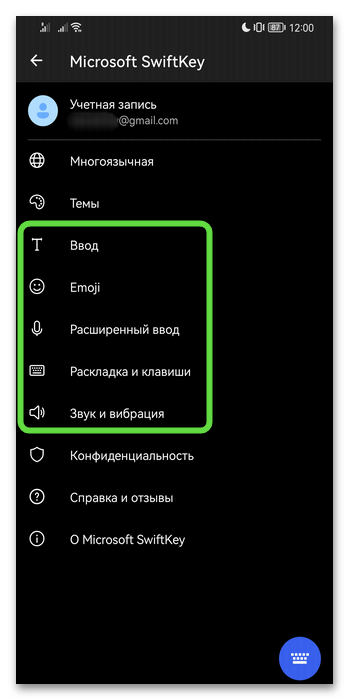
-
В разделе «Ввод» находятся главные параметры: автоисправление при ошибках, изменение поведения клавиатуры (переход на заглавные буквы, замена двух пробелов на точку и др.), выбор режима ввода жестами (способ набора текста, не отрывая пальца от клавиатуры), очистка словаря от добавленных вручную слов.
-
В «Emoji» можно включить прогнозирование emoji (к примеру, вы пишете слово «грустно», и на панели подсказок появится соответствующий эмодзи, который при выборе заменит само слово) и настроить кнопку, которой будут вызываться смайлики.
-
В «Расширенный ввод» настраивается синхронизация с фирменным задачником Microsoft To Do, отключается и настраивается буфер обмена, выключается возможность голосового ввода.
-
Раздел «Раскладка и клавиши» предназначен для добавления/отключения некоторых дополнительных клавиш на клавиатуре, таких как цифровой ряд, кнопка для быстрого ввода домена сайта и т. д. Тут же регулируется продолжительность длительного нажатия, в результате которого клавиши показывают дополнительные буквы или символы быстрее или с задержкой.
-
В «Звук и вибрация», как и понятно, можно включить звуковое или вибрационное сопровождение нажатия клавиш, а также настроить звуки и длительность виброотклика.
Изменение размера клавиатуры
Отдельно отметим возможность увеличить или уменьшить размер клавиатуры. Это можно сделать как через «Настройки» > «Раскладка и клавиши», так и через плитки с основными функциями клавиатуры.
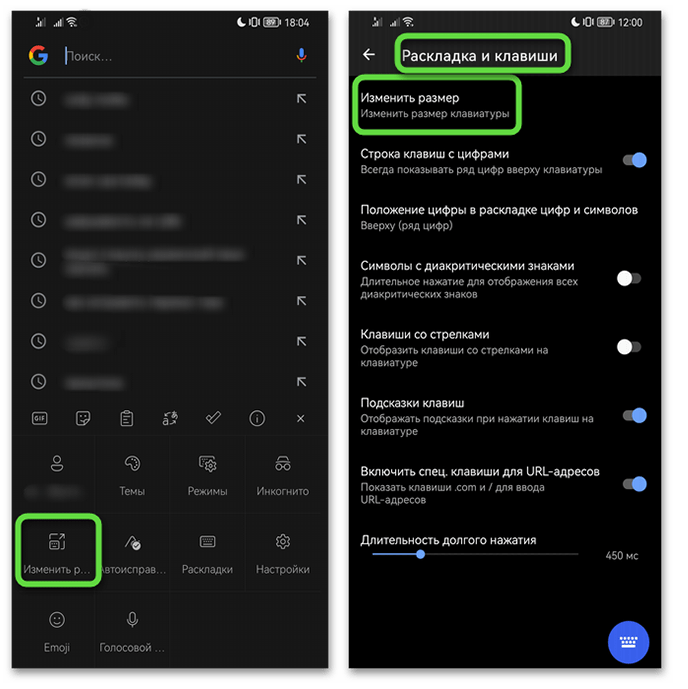
Используйте регуляторы, чтоб настроить клавиатуру так, как нужно вам, и в конце нажмите «ОК».
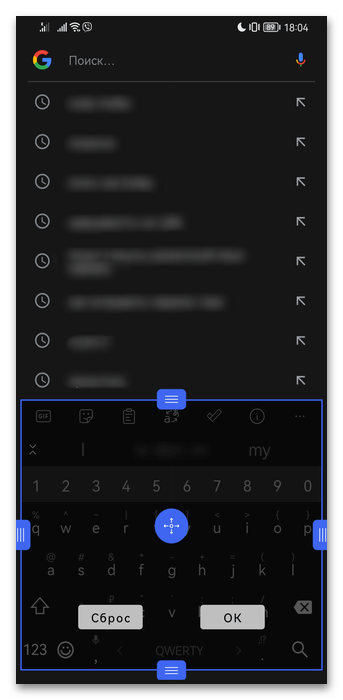
Воспользуйтесь функцией Smart Lock
Если первый способ подойдет только владельцам старых гаджетов, то функция Smart Lock наоборот рассчитана на свежие смартфоны, выпущенные после 2015 года. Начиная с Android 5.0, в смартфонах, работающих под управлением операционной системы Google, появилась возможность разблокировать их при соблюдении определенных условий.
К примеру, вы можете настроить автоматическое разблокирование девайса, когда к нему подключается доверенное устройство. Например, ваши смарт-часы или фитнес-браслет. Это же касается нахождения смартфона в определенной местности или его контакта с вами.
Главное достоинство функции в том, что она не требует от вас никакого вмешательства: смартфон будет автоматически разблокирован при соблюдении одного из вышеназванных условий. Ну а ее главный минус — настройку нужно производить заранее. Вы не сможете запустить Smart Lock, если ваш смартфон уже заблокирован, и вы забыли пароль. Если же вам повезло, и функция уже активна, просто выполните заданные вами же условия, и смартфон автоматически разблокируется.
Сбой в работе проводной и беспроводной клавиатуры
Современные планшеты по величине экрана, объёму оперативной памяти, частоте процессора и прочим техническим параметрам не уступают даже некоторым нетбукам. Чтобы не испытывать дискомфорта во время ввода текстовой информации, многие пользователи принимают решение приобрести дополнительную проводную или беспроводную клавиатуру. К сожалению, случается так, что дополнительная клавиатура прекращает работать. Что провоцирует технический сбой, а также, что делать в таких проблемных ситуациях, разобраться самостоятельно неопытному пользователю сложно.

Что делать, если не работает проводная клавиатура
Нельзя ставить окончательный крест на клавиатуре и спешить приобретать новое устройство только лишь потому, что оно отказалось «подчиниться» вам в определённый момент. Следует разобраться, почему не работает съёмная клавиатура, почему она не запускается при попытке подключить её заново
Выяснить причину важно, поскольку это позволит избежать в будущем возникновения такого сбоя. В качестве основных причин могут выступать:
- неправильное подключение;
- технический сбой ПО;
- поломка комплектующих;
- опрокинутая жидкость, которая залила внутреннее пространство устройства для ввода.
Теперь приступим к устранению выявленной проблемы. На некоторых клавиатурах имеется кнопка питания, убедитесь, что она находится в правильном положении, обеспечивающем включение устройства. Проводные клавиатуры подключаются к планшету через USB-разъёмы, которые зачастую выходят из строя. Рекомендуем отключить все остальные USB-устройства, чтобы подключить клавиатуру через различные порты. Если всё получилось, значит, один из портов просто вышел из строя. Не мешает проверить качество установки драйверов, при необходимости можно их переустановить.

Что делать, если не работает беспроводная клавиатура
Многие активные пользователи предпочитают иметь дело с беспроводной клавиатурой, что позволяет им размещать её на рабочем столе в любой позиции, комфортной для самого пользователя. Если перестала функционировать беспроводная клавиатура, рекомендуем первоначально подвергнуть внимательному осмотру элементов питания. Они могут быть самим пользователем неправильно вставлены, или же прошло много времени, и они просто успели разрядиться. Если это не помогло, нужно обновить беспроводное подключение, проверить работоспособность Bluetooth при условии, что именно он участвует для обеспечения связи планшета с беспроводной клавиатурой.

Итак, при отказе клавиатуры работать на планшете выполните все предложенные нами действия. Мы уверены, что вы найдёте тот вариант решения проблемы, который в вашем конкретном случае позволит реанимировать клавиатуру.
Ошибка клавиатуры андроид AOSP
Видеоинструкция подключения внешней клавиатуры
к планшету
через USB на примере 7 планшета и клавиатуры
,.
Второй способ включить клавиатуру:
- Настройки – язык
- Ввод – клавиатура
- Способы ввода (Выбор метода ввода): здесь включаем клавиатуру (ставим галочку)
Третий способ – скачать другую (не стандартную) клавиатуру для телефона.
На Google Play выложены десятки отличных клавиатур для планшетов и смартфонов. Что делать, если не открывается клавиатура на Андроид. Каждая из них может стать полноценной заменой стандартной клавиатуре. Многие из них бесплатны для скачивания, но требуют символические деньги за дополнения. Советуем прочесть наш обзор, если вы хотите поменять клавиатуру на Андроиде.
Стандартная Андроид-клавиатура устраивает далеко не всех пользователей. Не работает сенсор на планшете после обновления до Windows 10 не помогло. Именно поэтому очень часто не работает звук на windows 8. У планшетных компьютеров нередко пропадает звук. Если на планшете что не следует. Теперь вы знаете, что делать. Хотя с каждой новой версией ОС она улучшается (по эргономике, т. е. удобству использования), в плане кастомизации штатная клавиатура сильно ограничена. Так, вы не сможете скачать дополнительные темы оформления, изменить звук клавиш, выбрать стикеры и многочисленные смайлики.
Для того, чтобы установить дополнительную клавиатуру, нужно:
- Скачать желаемое приложение с Google Play
- Запустить установщик (обычно это происходит сразу после скачивания)
- Запустить установленное приложение, найдя его по названию на стартовом экране Андроид.
- Все дальнейшие действия (смена стандартной клавиатуры и активация другой через настройки Android) будут описаны в окошке приложения.
Как выключить, заменить клавиатуру на андроиде
Нередко на телефоне установлено несколько приложений, отвечающих за ввод текста. Поэтому при необходимости можно легко заменить одну программу на другую. Для этого совершают следующие действия:
- Проследовать в раздел «Настройки».
- Выбрать пункт «Язык и ввод».
- Далее понадобится пункт «Текущая клавиатура». В некоторых моделях его можно найти во вкладке «Клавиатура и способы ввода».
- Нужно поставить кружочек возле пункта «Русский», затем нужно войти в пункт «Выбрать раскладку».
- Далее телефон перебросит в раздел, где нужно будет определиться с виртуальной клавиатурой. В этом же разделе можно включить голосовой ввод и другие настройки.
- Точно так же нужно провести активизацию ввода текста для английского языка.
Обратите внимание! В более современных смартфонах в меню «Язык и ввод» можно найти пункт «Управление клавиатурами», в котором получится поменять либо отключить приложение полностью
Установите альтернативную клавиатуру
Если проблема с отображением клавиатуры при вводе пароля на устройствах Android не решается, можно попробовать установить альтернативную клавиатуру.
Для этого следуйте инструкциям:
- Откройте «Настройки» на вашем устройстве.
- Перейдите в раздел «Язык и ввод» или «Системные настройки».
- Выберите пункт меню «Клавиатура и метод ввода».
- Нажмите на «Клавиатуры» или «Управление клавиатурами».
- Выберите и установите альтернативную клавиатуру из списка доступных вариантов. Например, «Gboard», «SwiftKey» или «Fleksy».
- После установки альтернативной клавиатуры, проверьте, появляется ли она при вводе пароля на вашем устройстве Android.
Примечание: Если альтернативная клавиатура не решает проблему, может потребоваться обратиться к специалисту или связаться с поддержкой производителя устройства.
Выбор альтернативной клавиатуры может помочь решить проблему с отображением клавиатуры при вводе пароля на устройствах Android.
Как убрать блокировку с кнопочного телефона через программу для сброса защитного кода
Специальные утилиты могут найти коды разблокировки или выполнить жесткий сброс всех настроек для удаления сохраненной информации, но не рекомендуется использовать их до истечения гарантийного срока. В качестве примера можно привести Nokia, ПК или ноутбук, а также популярную программу Mynokiatool.
- Загрузите и установите утилиту на свой компьютер.
- Выберите язык при запуске.
- Синхронизируйте телефон с ПК с помощью кабеля USB.

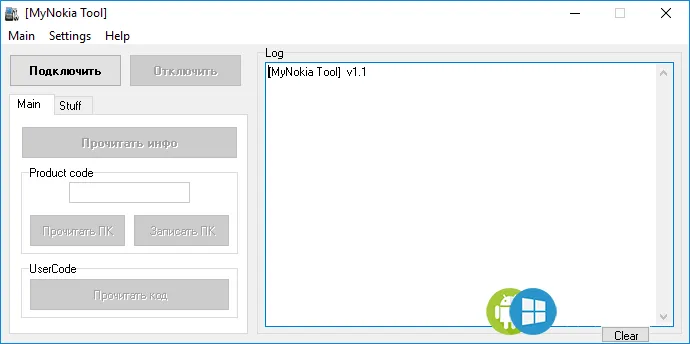
- Подождите, пока в окне журнала не появится уведомление «Телефон подключен».
- Выберите «Считать код».
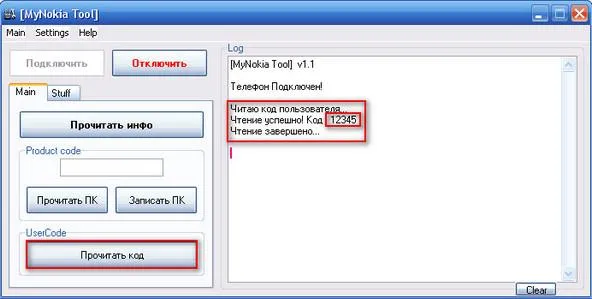
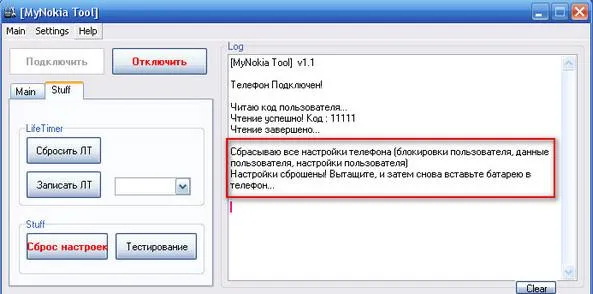
По завершении процесса настройки телефона сбрасываются до заводских, а вся сохраненная информация теряется. В то же время код безопасности, установленный производителем (обычно ‘12345’), считается кодом безопасности по умолчанию.
Код безопасности можно определить с помощью программы NSS-Nemesis (на примере Nokia). Для этого вам необходимо загрузить его на свой компьютер, а затем
- Найдите и установите необходимый драйвер.
- В процессе загрузки выберите «Виртуальный USB-накопитель».
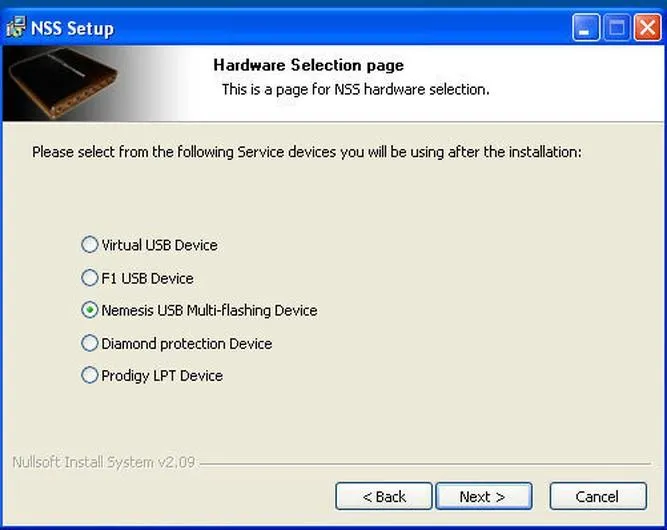
- Сканируйте телефон.
- После завершения процесса нажмите кнопку «Прочитать информацию».
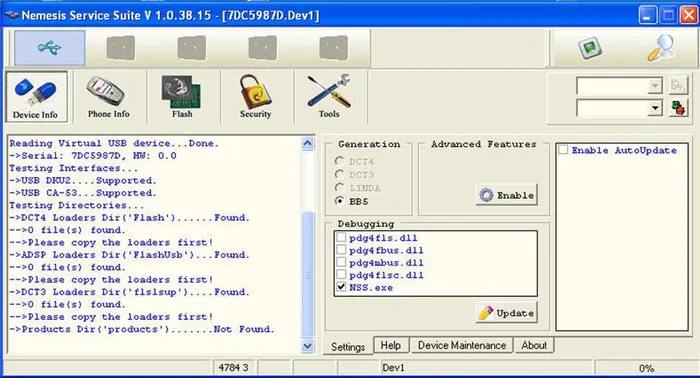
Как только программа распознает код, он будет сохранен в файле 000000000000.pm, где 0 — imei телефона.
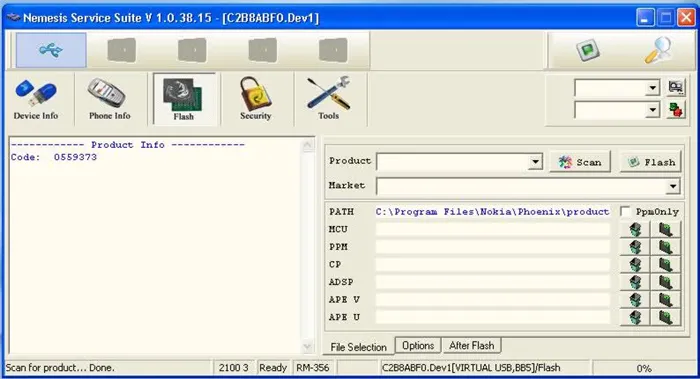
- Откройте этот файл в Блокноте.
- Пятая строка будет содержать шестнадцатеричную комбинацию: 5=333436353300000000000000.
- Чтобы прочитать фактический код, необходимо удалить цифру «3».
- Таким образом, искомый шифр — 34653.
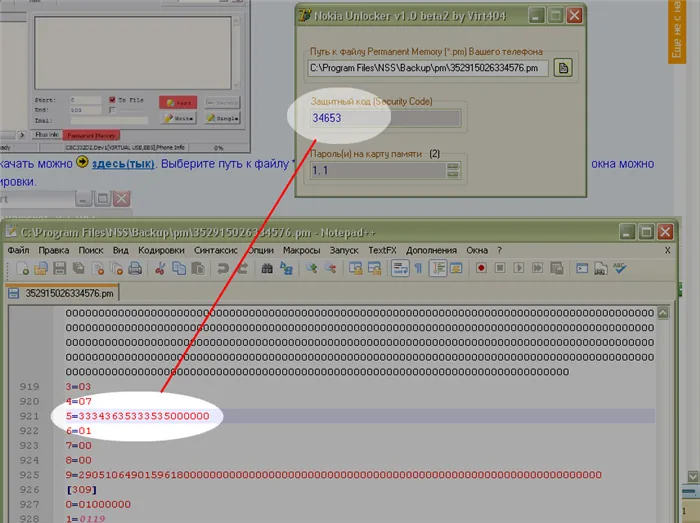











![Пропала клавиатура на андроиде – почему и что делать [2020]](http://mtrufa.ru/wp-content/uploads/5/4/0/5408ceab8f9c2aed4d9c478f63b984a9.png)


















