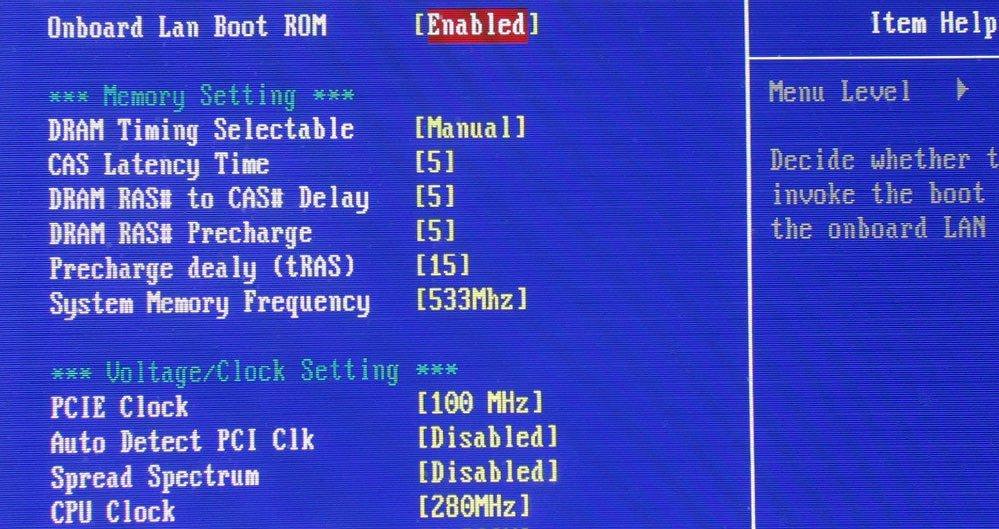Создайте мастер-файл
Мастер-файл позволит делать глобальные изменения во внешнем виде меню без повторного ввода их в отдельном порядке снова и снова. Такие особенности, как фоновый рисунок, используемый по умолчанию, стили границ, позиции и т.д., все это будет объединено в этом файле master.cfg.
Создайте файл:
sudo vim /tftpboot/pxelinux.cfg/master.cfg
Сделайте так, чтобы его содержание было следующим:
MENU BACKGROUND fog/genie.pngmenu color screen 37;40 #80ffffff #00000000 stdmenu color border 30;44 #9370db #00000000 stdmenu color title 1;36;44 #ff8c00 #00000000 stdmenu color unsel 37;44 #ffffffff #00000000 stdmenu color hotkey 1;37;44 #ffffffff #00000000 stdmenu color sel 7;37;40 #4eee94 #9370db allmenu color hotsel 1;7;37;40 #e0400000 #20ff8000 allmenu color disabled 1;30;44 #60cccccc #00000000 stdmenu color scrollbar 30;44 #40000000 #00000000 stdmenu color tabmsg 31;40 #90ffff00 #00000000 stdmenu color cmdmark 1;36;40 #c000ffff #00000000 stdmenu color cmdline 37;40 #c0ffffff #00000000 stdmenu color pwdborder 30;47 #80ffffff #20ffffff stdmenu color pwdheader 31;47 #80ff8080 #20ffffff stdmenu color pwdentry 30;47 #80ffffff #20ffffff stdmenu color timeout_msg 37;40 #80ffffff #00000000 stdmenu color timeout 1;37;40 #c0ffffff #00000000 stdmenu color help 37;40 #c0ffffff #00000000 stdmenu color msg07 37;40 #90ffffff #00000000 stdMENU MARGIN 0MENU PASSWORDMARGIN 3MENU ROWS 15MENU TABMSGROW 21MENU CMDLINEROW 20MENU PASSWORDROW 11MENU TIMEOUTROW 20MENU HSHIFT 0MENU VSHIFT 0
В конфигурации, приведенной выше, будут созданы фиолетовые границы и выделение текста;, если вы хотите, чтобы внешний вид был другой, просто измените значения.
Чтобы задать фоновый рисунок, поместите картину в каталог /tftproot
и укажите для MENU BACKGROUND относительный путь к рисунку (мы рекомендуем использовать изображения с разрешением 640*480). Например полный путь к рисунку, сконфигурированному выше, будет/tftproot/fog/bg.png .
Для чего нужен Onboard lan boot rom?
Как многие должны знать, компьютер сразу после нажатия кнопки включения начинает искать загрузочное устройство, чтобы приступить к загрузке системы. Этим устройством чаще всего бывают жесткий диск, флешка или диск.
Опция onboard lan boot rom в биосе
Но благодаря опции onboard lan boot rom загрузка компьютера возможна и без них. А производиться она будет по сети со специального централизованного сервера. Так часто делается в крупных компаниях, где все данные, в том числе и операционная система, хранятся на сервере, и рабочие станции грузятся именно с него.
Это существенно упрощает процесс администрирования такой сети, где не нужно ходить к каждому компьютеру и переставлять на нем операционную систему в случае ее выхода из строя.
Благодаря onboard lan boot rom это можно сделать удаленно.
Для того, чтобы загрузиться из сети onboard lan boot rom должен стоять в положении Enabled (активирован), а в списке порядка загрузки устройств (boot) network boot должен стоять на первом месте.
Если же вы не планируете пользоваться загрузкой компьютера из сети, то onboard lan boot rom лучше поставить в положение “Disabled” (выключена).
Этим вы ускорите загрузку компьютера, ведь ему не придутся тратить время на поиск сервера загрузки в сети.
Поделитесь в соцсетях:
Мы продолжаем изучение опций и настроек BIOS Setup на примере самого распространенного на сегодняшний день AWARD BIOS. Напомним, что в качестве наглядного пособия используется материнская плата для процессоров Athlon 64 – ASUS A8N-SLI Premium, которая обладает богатейшими возможностями низкоуровневого «тюнинга»
Меню Advanced
| Меню Advanced (Onboard Device Configuration) |
Onboard Device Configuration – раздел с настройками устройств, инте-грированных на материнской плате. Содержит следующие опции:
- Onboard NV LAN (или просто Onboard LAN) – имеет значения Disabled и Enabled, т. е. выключен или включен интегрированный сетевой контроллер.
- Onboard LAN Boot ROM – активация удаленной загрузки операционной системы. Используется на рабочих станциях в больших корпоративных сетях, когда загрузка ОС происходит с одного центрального сервера.
- АС`97 Audio – активация контроллера интегрированного звукового кодека.
- Serial Port1 (Port2) Address – позволяет отключать и изменять прерывания и адрес I/O (Input/Output – ввод/вывод) для последовательного порта COM1 (COM2). Принимает значения Disabled, Auto – автоматическая настройка параметров порта, 3F8/IRQ4, 2F8/IRQ3, 3E8/IRQ4, 2E8/IRQ3 – ручная.
- Parallel Port Address – то же, что и для Serial Port Address, только в случае с параллельным портом LPT. Есть значение Disabled, режимы ручной настройки 378/IRQ7, 278/IRQ5, 3BC/IRQ7.
- Parallel Port Mode – позволяет изменить режим работы параллельного порта LPT. Возможные значения:
- SPP (Standard Parallel Port) – стандартный параллельный порт, позволяет работать с любыми устройствами, но при очень низкой скорости передачи данных.
- ЕРР (Enhanced Parallel Port) – расширенный параллельный порт, осуществляет асимметричный двунаправленный обмен данными. Рекомендуется использовать, если в системе присутствует только одно устройство, подключенное к параллельному порту, к примеру принтер.
- ECP (Enhanced Capabilities Port) – расширенный параллельный порт, использующий протокол DMA (скорость передачи данных до 2,5 Mbps) и осуществляющий симметричный двунаправленный обмен данными. Рекомендуется при подключении к порту нескольких разных устройств.
- ECP + EPP – объединение предыдущих параметров, выбор, какой из двух активировать, остается за операционной системой.
Раздел 5: Особенности использования PXE OpROM в BIOS
Совместимость сетевого оборудования
Перед использованием PXE OpROM в BIOS необходимо убедиться в совместимости сетевого оборудования на компьютере. Некоторые сетевые карты или сетевые контроллеры могут не поддерживать данную функцию или требовать дополнительной настройки.
Настройки BIOS
Для активации PXE OpROM в BIOS обычно необходимо войти в меню настроек BIOS. В разделе, отвечающем за порядок загрузки или приоритет устройств, нужно выбрать опцию «Network Boot» или «PXE Boot» и установить её в качестве первоочередной загрузки.
Подготовка сервера
Для корректной работы PXE OpROM необходимо настроить и подготовить сервер. На сервере должны быть установлены соответствующие программы и сервер PXE, а также настроены параметры сетевой загрузки и образы операционных систем.
Проверка подключения и настройка сетевой загрузки
После активации PXE OpROM в BIOS и настройки сервера необходимо проверить подключение к сети и правильность настроек сетевой загрузки. При загрузке компьютера будет отображаться сообщение о выполнении сетевой загрузки (обычно с помощью клавиши F12 или другой, указанной в меню настроек BIOS).
Автоматическая или ручная настройка параметров сетевой загрузки
В разных версиях BIOS есть возможность автоматической или ручной настройки параметров сетевой загрузки. Автоматическая настройка обеспечивает выбор подходящих настроек и загрузку операционной системы без дополнительных действий со стороны пользователя. Ручная настройка позволяет настроить параметры сетевой загрузки вручную, выбрав опции и установив значения в соответствующих меню BIOS.
Совместимость операционной системы
Для успешной сетевой загрузки операционной системы с помощью PXE OpROM необходимо удостовериться в совместимости выбранной операционной системы с этой функцией. Некоторые операционные системы могут не поддерживать PXE загрузку или требовать дополнительных настроек.
Обновление BIOS
Если у вас возникли проблемы с использованием PXE OpROM, рекомендуется проверить актуальность версии BIOS на компьютере. Может потребоваться обновление BIOS до последней версии, чтобы исправить ошибки или добавить новые функции, включая поддержку PXE OpROM.
В данном разделе мы рассмотрели особенности использования PXE OpROM в BIOS. Помните, что настройки и порядок действий могут отличаться в разных версиях BIOS и на разных компьютерах. Для получения подробной информации и инструкций рекомендуется обратиться к документации компьютера или производителя BIOS.
Исправляем баг PXE-E61
Вам просто необходимо выполнить это действие. Если вы измените порядок загрузки с сети на жесткий диск, то вероятно предотвратите загрузку компьютера из сети и появление сообщений об ошибке PXE.
Зайдите в BIOS и удостоверьтесь, что жесткий диск там виден. Иногда баг PXE-E61 появляется при условии, что ПК производит попытку загрузки с нерабочего или отключенного жесткого диска.
Вам нужно зайти в меню Boot и удостовериться, что на вкладке Boot Drive Order (или что-то с аналогичным названием) показан ваш жесткий диск, а не отображена надпись “No Boot Drive.” В случае, когда BIOS не видит жесткого диска, отключите ПК, откройте его корпус (если вы используете настольную версию) и проверьте, чтобы провода жесткого диска были корректно подсоединены.
В случае, когда провода подсоединены, но жесткого диска компьютер по-прежнему не видит, возможно, нужно его заменить. Но предварительно следует удостовериться в том, что он действительно нерабочий при помощи утилиты, тестирующей жесткие диски (при поврежденном диске, данные утилиты его не отобразят).
При попытке загрузки с USB-носителя, такого как жесткий диск, удостоверьтесь, что носитель реально загружается. Если нет, то BIOS может производить поиск иного устройства, с которого можно загрузиться, и, возможно, попробует загрузиться из сети, что приведет к ошибке PXE-E61.
Рекомендуем использовать утилиты, вроде Rufus, чтобы сделать загрузочный USB-носитель. Если вы не знаете, как ей пользоваться, то найдите в интернете информацию о записи ISO-файла на USB-носитель.
И в этом случае тоже необходимо, чтобы загрузка в BIOS происходила именно с USB, чтобы носитель был корректно подключен. Чтобы убадиться в праильной работе USB – порта, временно подключите другому USB-порту.
- Также вы можете в настройках BIOS отключить PXE, в случае, если не собираетесь пользоваться этой функцией. Она должна называться наподобие Boot to Network или Ethernet, и искать ее стоит в меню Boot.
- Если вы все же решили пользоваться PXE для загрузки с сетевого устройства, удостоверьтесь в корректном подключении сетевого кабеля. Если надежное подключение не обеспечено, PXE не будет обмениваться данными через сеть и выдаст ошибку PXE-E61.
Еcли вы сомневаетесь в исправности используемого провода, советуем заменить его на проверенный.
Также для устранения ошибки PXE-E61, можете попытаться обновить драйвер сетевой карты. Старый, отсутствующий или поврежденный драйвер может быть причиной отсутствия у компьютера доступа к сети, и это мешает правильной работе PXE.
Так как у вас, вероятно, не получается запустить ПК для обновления сетевых драйверов, вам может помочь запуск из безопасного режима или изменение приоритетов загрузки на загрузку с жесткого диска. Когда вы обновите драйвер на сетевую карту, попробуйте снова загрузиться, использую сеть.
Произведите очистку CMOS, чтобы сбросить BIOS. ВОзможно, баг PXE-E61 вызван некорректными настройками в BIOS, приведение настроек к параметрам по умолчанию, вероятно, решит вашу проблему.
Wrapping It Up…
As explained above, some of the benefits of PXE are that you can boot a machine without any attached storage device, which makes them more efficient and also costs less. You also wouldn’t need to carry a USB device around with all the recovery utilities you need, you can just boot a malfunctioning computer from the network and diagnose it by using a system rescue toolkit or a backup recovery system.
Booting from the network is much more complicated to set up than just writing a USB stick with your favorite recovery system, but it means you generally only need to set it up once for your entire network and it can be reused over and over again without wondering if the USB stick or SD-card is faulty while doing recovery.
All in all, PXE is a very powerful tool for automating and managing the provisioning and updates of data center infrastructure, embedded devices, IoT devices, and even workstations. I hope I’ve provided you with a clear understanding of PXE basics. What are your thoughts on the matter? I would love to read your comments in the section below!
Newsletter
If you liked this post, you will enjoy our newsletter.
Get cybersecurity updates you’ll actually want to read directly in
your inbox.
Causes of PXE-MOF:Exiting PXE ROM?
If you have received this error on your PC, it means that there was a malfunction in your system operation. Common reasons include incorrect or failed installation or uninstallation of software that may have left invalid entries in your Windows registry, consequences of a virus or malware attack, improper system shutdown due to a power failure or another factor, someone with little technical knowledge accidentally deleting a necessary system file or registry entry, as well as a number of other causes. The immediate cause of the «PXE-MOF:Exiting PXE ROM» error is a failure to correctly run one of its normal operations by a system or application component.
Подготовка системы для работы PXE сервера
Для загрузки по PXE в Bios подключаемого компьютера должна быть включена и настроена данная функция.
Установим необходимые пакеты без вопросов:
Настройка DHCP сервера на Linux
В локальной сети должен работать только один сервер DHCP.
Загрузка по сети устроена так, что BIOS (или EFI) целевой машины передает управление специальной микропрограмме-загрузчику, встроенному в микросхему сетевой карты. Тот пытается получить IP по DHCP, а потом подгрузить с машины, выдавшей IP, основной сетевой загрузчик. В некоторых случаях, если в сети уже есть другой DHCP это может вызвать глюки при загрузке. Итак, DHCP надо настроить. Приведем конфигурационный файл DHCP сервера к следующему виду:
Настройка DHCP сервера на MikroTik
address=10.0.10.0/24 gateway=10.0.10.1 dns-server=8.8.8.8, 8.8.4.4 wins-server=»» ntp-server=212.20.50.208 caps-manager=»» domain=»domain.local» next-server=10.0.10.1 boot-file-name=»pxelinux.0″ dhcp-option=»»
Как настроить LAN PXE Boot Option ROM на компьютере или сервере
Lan PXE Boot Option ROM (Preboot Execution Environment) представляет собой специальный режим загрузки, который позволяет вашему компьютеру или серверу загружаться через локальную сеть. Это очень полезная функция, которая позволяет вам быстро и удобно устанавливать операционные системы или выполнять другие задачи на разных компьютерах, особенно в сетевых или корпоративных средах.
Чтобы настроить Lan PXE Boot Option ROM на компьютере или сервере, вам понадобится следующее:
1. Работающая локальная сеть: Убедитесь, что ваш компьютер или сервер подключен к локальной сети с помощью Ethernet-кабеля. Локальная сеть должна иметь DHCP-сервер, который будет назначать IP-адреса и другую сетевую конфигурацию компьютерам, подключенным к сети.
2. DHCP-сервер: Убедитесь, что в вашей локальной сети имеется работающий DHCP-сервер. DHCP-сервер автоматически назначает IP-адреса компьютерам при их подключении к сети. Он также предоставляет информацию о том, где находится PXE-сервер, который отвечает за загрузку операционной системы через сеть.
3. PXE-сервер: Установите и настройте PXE-сервер в вашей локальной сети. PXE-сервер обеспечивает доступ к образам операционной системы или другим загрузочным файлам через сеть. Он также отправляет информацию клиентским компьютерам о том, где найти эти файлы.
4. Включение PXE-режима в BIOS: Зайдите в BIOS вашего компьютера или сервера и найдите раздел, связанный с загрузкой. В этом разделе найдите настройку, связанную с PXE-загрузкой или сетевым загрузчиком, и установите ее в режим «Включено» или «Разрешено». Сохраните изменения и выйдите из BIOS.
5. Загрузка через сеть: После настройки PXE-режима в BIOS, перезагрузите компьютер или сервер. При загрузке должно появиться сообщение о том, что компьютер или сервер будет загружаться через сеть. Нажмите соответствующую клавишу (обычно F12 или ESC), чтобы запустить процесс PXE-загрузки.
Примечание: Конкретные шаги настройки PXE-загрузки могут немного отличаться в зависимости от модели компьютера или сервера. Убедитесь, что вы ознакомились с документацией, связанной с вашим устройством, для получения точных инструкций.
Теперь, когда вы знаете, как настроить Lan PXE Boot Option ROM на компьютере или сервере, вы можете легко загружать операционные системы или выполнять другие задачи через вашу локальную сеть. Это очень удобно и экономит много времени и усилий, особенно в случае большого количества компьютеров или серверов.
[править] Подготовка клиентского ядра и initrd
Необходимо подготовить ядро, под управлением
которого будут работать клиентские станции.
При конфигурировании клиентского ядра обязательно нужно включить:
- Поддержку сетевой карты
- Поддержку NFS
Ниже будет рассмотренно, как это осуществить
Поддержка сетевой карты.
Для начала необходимо выяснить, какой модуль ответственнен за сетевую карту. На работающей машине сделайте:
cat /etc/modprobe.conf | grep eth
допустим, мы получили alias eth0 pcnet32.
После этого, нам необходимо выяснить, как она включается в ядро.
find /usr/src/linux/ | grep pcnet32
Так мы узнаем, в каком каталоге лежат файлы, ответственные за модуль.
Для драйверов сетевых карт это
/usr/src/linux/drivers/net
Осталось только узнать define-variable для модуля.
cat /usr/src/linux/drivers/net/Makefile | grep pcnet32
В выводе будет что-то похожее на CONFIG_PCNET32.
Далеко не у всех модулей имя define-variable совпадает с именем модуля.
Осталось только
cd /usr/src/linux make menuconfig
и, используя клавишу [/], ввести то, что после CONFIG_. Месторасположение нам укажут.
Можно, конечно, вручную поправить файл .config, но так можно нарушить зависимости.
Итак, сетевые карта включаются в Device Drivers -> Network Device Support -> Ethernet (10 or 100Mbit). Как ни странно, pcnet32 оказался AMD PCNet32 PCI support.
Поддержка NFS
File Systems -> Netwok File Systems -> NFS file system support
Поддержка функций dhcp ядром
Networking -> Network Options -> IP: kernel level avtoconfiguration
и соответствующие протоколы к нему (bootp и DHCP, хотя, возможно, будет достаточно только второго). Подразумевается, что TCP/IP-стек будет включён в ядро. Это очень важный момент. Без этой функции ядро сразу после загрузки высвободит выделенный айпи адрес и предоставить насройку пользователю (в initrd, например), а так же ядро будет игнорировать параметр ip=dhcp. В этой ситуации поможет только явное указание адреса, что будет пригодно для загрузки только одной машины (или обязывает к немедленной смене адреса после загрузки).
IP-адрес можно указать так: ip=клиент:сервер:шлюз:маска:имя:устройство, но согласитесь, ip=dhcp лучше.
Кроме того, в File Systems -> Network File Systems появится не менее важный пункт:
Root file system on NFS
Заодно можно выставить оптимизацию под конкретный процессор и отключить неиспользуемые модули. Например IrDA, BlueTooth или IDE-через-LPT.
Пример конфигурационного файла можно скачать здесь.(где здесь ?)
При такой конфигурации ядра initrd не используется.
В том случае, если какой-либо из необходимых для
загрузки и монтирования корневой файловой системы,
драйвер нельзя (или не хочется) по какой-либо причине
включить в ядро, необходимо подготовить виртуальный загрузочный
диск initrd.
Если бездисковый клиент будет загружать не только
ядро Linux, но и initrd, нужно сделать соответствующие
изменения в конфигурационном файле pxelinux.cfg/:
%# vi pxelinux.cfg/default
Should I enable LAN option ROM BIOS?
If you are using only operating systems that have driver support for the Gigabit LAN controller, then you should disable the LAN Boot ROM BIOS option. This reduces the boot time (slightly) and frees up memory that would have been taken up by the boot ROM.
Should PXE ROM be enabled?
If you’re not actually doing this sort of thing you should disable it. It makes it take a bit longer to boot. Also, if you plugged your computer into a network cable in my house and rebooted it with PXE enabled your computer would be wiped clean. All of your data would be gone and you wouldn’t be able to log into it.
What is onboard LAN option ROM?
Onboard LAN Boot ROM: Contrary to what you might have guessed, this setting doesn’t refer to booting your PC remotely via the LAN port. Instead, this is intended for newer Gigabit LAN ports to operate at their full 1Gbps speed when using an older OS by loading the LAN controller’s boot ROM during boot.
What is the use of PXE boot ROM?
The primary use of PXE is to install a fresh OS on new or malfunctioning computers. This can be a client OS, such as Windows 10 or Ubuntu Linux, or a server OS, like Windows Server 2019 or Arch Linux. PXE can replace using USB drives or CD-ROMs as installation media.
What boot mode should I use?
In general, install Windows using the newer UEFI mode, as it includes more security features than the legacy BIOS mode. If you’re booting from a network that only supports BIOS, you’ll need to boot to legacy BIOS mode. After Windows is installed, the device boots automatically using the same mode it was installed with.
What is onboard LAN control?
A LAN (local area network) interconnects several computers using Ethernet technology. Onboard LAN is a specialized chipset on the motherboard designed to handle networking responsibilities for the computer, such as home networking and Internet connectivity.
Windows PE
Windows-образы грузить несколько сложнее. В реализации загрузки практически любого WinPE-образа с любым содержимым внутри нам поможет загрузчик WIMBoot. WIMBoot — это системный загрузчик WIM-образов по сети. Довольно хорошо о самом продукте рассказывается на сайте, там же есть ссылка на скачивание. На сайте Microsoft есть инструкция по созданию WIM-образов. Образ, с которым я работал, был щедро вручен мне нашим системным администратором с продуктами Акронис. Назывался он . Распаковав его, увидел в папке source заветный образ . Для WIM-образов для большего порядка использую отдельный каталог wim. Чтобы не путаться, внутри сделал еще один каталог winpe. В него копируем . Еще нам потребуются два файла из каталога BOOT этого же образа: BCD, BOOT.SDI и файл BOOTMGR из корня образа. На этом образ можно закрыть, удалить, больше он не пригодится. Переходим к подготовке загрузчиков (WIMBoot и syslinux). Распаковываем куда-нибудь архив . Копируем загрузчик WIMBoot на сервер TFTP, для удобства в каталог boot. Поскольку образ содержит Windows PE и различное программное обеспечение, в том числе и Acronis, то отнести можно в любой раздел меню. Я расположил его в главном меню. Итак, в файл вносим изменения:
Простые причины того, что нет сигнала на мониторе и как это исправить
Для начала о простых и достаточно распространенных вариантах причин проблемы и соответствующих методах решения. Рекомендую не пропускать ни один пункт, даже если вы уверены, что уж с этим-то точно всё в порядке.
-
Действительно отключен либо не плотно подключен кабель со стороны монитора или видеокарты компьютера: его можно случайно задеть, кто-то мог двигать монитор. Обязательно проверьте, это не такой уж и редкий случай.
-
Если вы обновили монитор или видеокарту, после чего подключили монитор с использованием какого-либо переходника или кабеля с разными интерфейсами (например, Display Port — HDMI, HDMI — VGA/DVI и подобными), помните, что сам этот кабель или переходник может быть источником проблемы: часть из них однонаправленные, часть — работают только на определенном оборудовании (например, только на тех видеокартах, где поддерживается аналоговый вывод по HDMI, а таких в последнее время не производят). Решения в данном случае — постараться использовать подключение с помощью однотипных портов или хотя бы цифровой выход подключать к цифровому входу, также можно приобрести активный конвертер сигнала. В идеале — использовать оригинальный кабель монитора без переходников.
- Если вы подключали ваш компьютер ко второму монитору, проектору или к ТВ (Как подключить ноутбук или компьютер к телевизору), выключите компьютер, отключите от видеокарты кабель, ведущий к ТВ (даже если он отключен от самого телевизора или второго монитора), снова включите компьютер и проверьте, исчезла ли проблема No signal detected или Check signal cable.
-
Если в меню самого монитора есть возможность выбора источника входного сигнала (пункт «Вход», «Input»), откройте это меню и попробуйте вручную выбрать используемых вход.
- При наличии возможности, подключите ваш монитор к другому компьютеру или ноутбуку, чтобы исключить неисправность самого монитора или его портов: если на другом компьютере тоже нет сигнала, проблему стоит искать на уровне самого монитора.
- Если на компьютере ранее была дискретная видеокарта, а теперь вы подключили монитор к интегрированной (выход на материнской плате), получив в результате «Нет сигнала», причиной может быть либо отключенное интегрированное видео в БИОС, либо выставленный там же приоритет PCI-E видеокарты, либо процессор без интегрированного видео.
- Некоторые старые видеокарты не могут выводить сигнал на Display Port (теоретически возможен тот же вариант и с HDMI) до загрузки драйверов (в начале загрузки установленной ОС). Что это значит: если вы только что собрали компьютер с такой видеокартой или решили переустановить на нем систему, загрузившись с флешки, а монитор подключен по Display Port, сигнала с него может не быть.
- Если вы купили новый монитор с USB-C/Thunderbolt подключением и подключаете к нему ноутбук, изучите характеристики ноутбука: не все они поддерживают вывод изображения по USB-С. Также рекомендую использовать «родной» кабель монитора, кабели USB-C отличаются и некоторые из них могут не поддерживать вывод видео/звука на монитор.
Отдельно по второму из перечисленных пунктов: сегодня часто встречается ситуация, когда пользователь приобретает современную видеокарту, на которой есть лишь Display Port и HDMI, но имеет старый недорогой монитор, на котором ничего кроме VGA/DVI и именно тогда сталкивается с тем, что нет сигнала. Это можно решить, приобретя активный конвертер с HDMI или DP на стандарт монитора, но, если существует возможность, я бы рекомендовал поменять монитор.
Принцип работы
В большинстве случаев персональный компьютер загружается с помощью встроенных в его системный блок запоминающих устройств, таких как жесткий диск, или съемных носителей, таких как оптические или гибкие диски. Чтобы компьютер мог выполнять свои функции, на этих дисках должна быть установлена операционная система (или несколько операционных систем). Однако из этого правила могут быть исключения. Дело в том, что многие материнские платы со встроенными сетевыми картами могут поддерживать загрузку операционной системы, расположенной не на самом компьютере, а на удаленном сервере.
Эта функция может быть полезна во многих случаях, например, для компьютеров, используемых в качестве рабочих станций и терминалов, в которых нет жесткого диска, а все необходимые пользователю файлы хранятся на удаленных файловых серверах. Также с помощью сетевой карты можно удаленно установить операционную систему на персональный компьютер. Этот метод установки устраняет необходимость в съемных носителях, таких как дисководы гибких дисков. Подобный метод может использоваться системными администраторами для развертывания операционной системы за короткое время одновременно на нескольких компьютерах в сети.
Чтобы реализовать такую загрузку во многих BIOS, существует опция загрузочного ПЗУ Onboard LAN или аналогичные опции. Эта функция дает пользователю возможность включать или отключать режим загрузки удаленной операционной системы с помощью сетевой карты, встроенной в материнскую плату.
После включения этой опции во время загрузки компьютера BIOS материнской платы передает управление встроенной сетевой карте. Такая карта обычно имеет собственный BIOS, встроенный в постоянное запоминающее устройство (ПЗУ). После передачи управления сетевая карта подключается к сети, чтобы найти там нужный сервер и загрузить с него операционную систему на компьютер. Если такой сервер найден, то загружается операционная система, а если нет, то управление загрузкой передается обратно в BIOS материнской платы, который продолжает поиск загрузочных устройств по стандартной процедуре — среди дисков, установленных в сам компьютер.
Обычно загрузочное ПЗУ встроенной локальной сети находится в разделе BIOS, где находятся параметры загрузки системы. Такой раздел может называться, например, Boot Settings Configuration. Опция Enabled включает функцию загрузки операционной системы по сети, а опция Disabled отключает ее. Также опция может иметь другие названия, в зависимости от материнской платы, например:
- Функция загрузочного ПЗУ,
- Загрузочное ПЗУ Intel 82573E,
- Marvell Gigabit LAN ROM,
- Загрузочное ПЗУ Realtek RTL8110S,
Возможности и функции Lan pxe boot option rom
LAN PXE boot option ROM — это функция, которая доступна в BIOS современных компьютеров и позволяет загружать операционную систему через сетевое подключение (LAN) по протоколу PXE (Preboot Execution Environment).
Основная функция Lan pxe boot option rom — это загрузка операционной системы по сети без необходимости использования загрузочного устройства, такого как жесткий диск или оптический привод. Это очень удобная функция в ситуациях, когда устройство не имеет работающей операционной системы или не может быть загружено с установленных устройств.
Одной из основных возможностей Lan pxe boot option rom является возможность настройки BOOTP- или DHCP-сервера в сети для предоставления клиентам информации о том, откуда загружать операционную систему. Такие серверы могут предоставить путь к образу операционной системы, необходимые файлы и другую информацию, необходимую для успешной загрузки.
Другая возможность Lan pxe boot option rom — это поддержка загрузки с использованием протокола TFTP (Trivial File Transfer Protocol). При использовании этого протокола операционная система загружается через сеть с TFTP-сервера. Это особенно полезно в ситуациях, когда необходимо восстановить систему или установить новую операционную систему.
Также Lan pxe boot option rom позволяет проводить удаленную загрузку операционной системы через сеть, что может быть использовано для удаленного обслуживания, диагностики и восстановления системы без необходимости физического доступа к компьютеру. Это удобно, если компьютер находится в удаленном месте и требует вмешательства специалиста.
Благодаря Lan pxe boot option rom процесс загрузки операционной системы по сети становится более гибким и удобным. Он также позволяет сэкономить время и ресурсы при установке, обслуживании и восстановлении системы. Эта функция является незаменимой для IT-специалистов, администраторов сети и других профессионалов, которые работают с компьютерами и сетями.
Intel PXE Boot to LAN
On Intel architecture computers, network boot is enabled with the PXE standard. PXE extends the features of BIOS so that it can run the software directly from the LAN. Nowadays, PXE support is so common that you can find it in any modern machine that comes with an Ethernet jack called RJ45, which makes it possible to boot an Intel-based PC from the network without having to burn an EEPROM (Electrically Erasable Programmable Read-Only Memory) on your network card like what you had to do in the past.
How to enable PXE boot for Intel Desktop Boards? On Intel Desktop Boards that support the PXE, you can set the network as a boot device. Now, let’s see how to boot from onboard LAN.
- Press F2 continuously when you power up your machine until it enters its BIOS Setup.
- Navigate to the Boot menu.
- Enable Boot to Network.
- Press F10 to save changes and exit the BIOS setup.
- Restart your computer and press F12 during POST to boot from a remote server within LAN.
Tip: To use the F12 key during POST, the User Access Level in the Security menu of the BIOS Setup must be set to Full.