Как обновить БИОС Gigabyte
Самым надёжными и проверенным методом является прошивка в режиме DOS с применением утилиты Q-Flash (flashback). Ну что, приступим?
- Включаем ПК и сразу же жмём на клавиатуре клавишу, которая позволит войти в настройки BIOS. Обычно, за это действие отвечают клавиши F2 или DEL. Но для ноутбуков разных производителей они могут быть другими.
- Загрузите оптимальные настройки, выбрав пункт «Load Optimized Default»:
- Сохраните настройки и перезагрузите ПК.
- Снова зайдите в БИОС. Теперь в самом низу должна появиться опция Q-Flash. Выбираем её и подтверждаем запуск:
- После загрузки утилиты следует создать резервную копию системы ввода / вывода, выбрав «Save Bios». Это нужно для тех неприятных случаев, когда в результате обновления возникнут проблемы. Теперь смело жмём на «Update».
- В качестве источника указываем флешку, на которую были скопированы файлы прошивки. Выбираем соответствующий компонент и еще раз подтверждаем серьезность своих намерений. Как только Вы нажмете «Enter» процесс начнется. Его длительность обычно составляет около двух минут. Главное, ничего не трогать в этот момент.
- По завершению ПК несколько раз перезагрузится. Не нужно пугаться, это нормальное явление.
- Если всё прошло успешно, то можете зайти в БИОС и насладиться не только современным графическим интерфейсом, но и дополнительными функциями.
Первое время лучше понаблюдать за производительностью системы. Если будут возникать сбои, ошибки, то есть смысл выполнить откат, использую ранее созданную резервную копию.
- Устраняем ошибку VIDEO_TDR_FAILURE Windows 10
- Нет звука при HDMI-подключении ноутбука к телевизору
- Какой выбрать WiFi адаптер для дома — список самых лучших решений
- Диск загружен на 100% в Windows 10
- Как подключить ноутбук к телевизору через Wifi без проводов, HDMI кабелем
Чувствуете в себе уверенность и не боитесь проделать нечто подобное на своем ноутбуке или стационарном ПК? Тогда вперед! Но будьте внимательны и следуйте всем пунктам моей инструкции, чтобы избежать неприятностей.
Как установить BIOS c флешки
Причины для обновления версий у БИОСа могут быть разные: замена процессора на материнской плате, проблемы с установкой нового оборудования, устранение выявленных недостатков в новых моделях. Выполнить процедуру обновления с помощью флеш-накопителя можно в несколько простых шагов. Стоит сразу сказать, что все действия нужно выполнять именно в том порядке, в котором они приведены ниже.
Шаг 1: Определение модели материнской платы
Для определения модели можно сделать следующее:
- взять документацию к Вашей материнской плате;
- открыть корпус системного блока и заглянуть внутрь;
- воспользоваться средствами Windows;
- использовать специальную программу AIDA64 Extreme.
Если более подробно, то для того, чтобы просмотреть нужную информацию с помощью программных средств Windows, выполните вот что:
- Нажмите комбинацию клавиш «Win» + «R».
- В открывшемся окне «Выполнить» введите команду msinfo32.
- Нажмите «ОК».
- Появилось окно, в котором содержится информация о системе, и в нем есть данные об установленной версии BIOS.
Если выполнить эту команду не удается, тогда воспользуйтесь ПО , для этого:
1. Установите программу и запустите ее. В главном окне слева, во вкладке «Меню» выберете раздел «Системная плата».
2. Справа, собственно, и будет показано ее название.
Как видим, все достаточно просто. Теперь необходимо загрузить прошивку.
На некоторых материнских платах вы увидите кнопку и порт USB, на которых четко написано Quick Flash, это не для подключения более быстрой памяти, а для выполнения процесса обновления BIOS простым и прямым способом, без необходимости возиться с оборудованием.
Новые технологии с точки зрения оборудования не только служат для создания более быстрых процессоров, памяти или устройств хранения с большей емкостью, они также включают дополнения для облегчения небольших задач обновления и обслуживания, и кнопка Quick Flash на некоторых материнских платах является примером.
Обновление БИОС
На сайте производителя обязательно должна быть инструкция по установке обновлений BIOS, с которой нужно обязательно внимательно ознакомиться. На сайте ASRock возле каждого способа есть ссылка «How to update», там всё написано. Europe, USA и China – это серверы, с которых можно скачать апдейт. Выбрать можно любой, разницы никакой.
Теперь подробно о процедуре апгрейда. Если есть возможность обновиться в среде Windows, то выбирайте этот способ.
- Скачайте архив с файлами для апдейта.
- Закройте все программы. Распакуйте архив и запустите исполнительный файл. Утилита предложит проверить, все ли программы закрыты – нажмите «ОК».
Затем начнется процедура обновления, во время которой ПК лучше не трогать, так как система может зависнуть
Крайне важно, чтобы при выполнении этой операции компьютер не выключился, поэтому если есть возможность, используйте источник бесперебойного питания. После завершения апдейта появится окошко с предложением выполнить перезагрузку. Нажмите «Yes»
Нажмите «Yes».
При старте компьютера зайдите в BIOS и в разделе «Exit» выберите пункт «Load Default Settings», чтобы сбросить настройки к заводскому состоянию. Затем выйдите из БИОСа с сохранением конфигурации.
Апдейт средствами БИОС
Если Windows не запускается, то попробуйте обновить базовую систему ввода-вывода с помощью встроенной утилиты.
- Скачайте файл модернизации и сохраните его на жесткий диск или флешку с файловой системой FAT 32.
- Перезагрузите ПК и зайдите в BIOS.
- Перейдите в раздел «SMART» и запустите утилиту, которая находится в поле «Update Utility» (у разных производителей названия пунктов и разделов отличаются).
Система автоматически определит наличие на подключенных носителей файлов модернизации. Примечательно, что отображаются только версии, подходящие к вашей модели материнской платы, так что случайно установить другое программное обеспечение не получится. После успешного обновления зайдите в раздел «Exit», сбросьте базовую систему к заводским параметрам и сохраните новую конфигурацию.
Апгрейд в режиме DOS
Если в базовой системе ввода-вывода вам не удалось обнаружить встроенную утилиту для проведения апгрейда, то попробуйте обновиться в режиме DOS. Это самый сложный способ, который требует небольшой подготовки. Первый шаг – создание загрузочной флешки, которая будет работать в режиме DOS. Я использую для выполнения этой операции утилиту Rufus.
- Подключите флешку к компьютеру. Запустите Rufus. В поле «Device» выберите подключенный накопитель.
- В строке «File System» выберите «FAT32».
- Возле пункта «Create a bootable disk using» выберите значение «MS-DOS». Нажмите «Start».
На подготовленный съемный накопитель необходимо перенести загруженный с сайта производителя файл обновления. Не забудьте распаковать архив. Перезагрузите компьютер и загрузитесь с подключенной флешки. Запустите обновление командой типа G:\M3N78D_1.80.exe, где «G» – это буква флеш-накопителя, а «M3N78D_1.80.exe» – файл апгрейда.
Примерно через 30 секунд появится сообщение о том, что операция завершена успешно. Перезагрузите компьютер, сбросьте в БИОСе параметры к заводскому состоянию и сохраните новую конфигурацию.
https://youtube.com/watch?v=xNBQY8zczaY%3F
4073
biosобновление
Как решить распространенные проблемы с Q Flash
Q Flash предоставляет возможность обновления BIOS на материнской плате без необходимости загрузки операционной системы. Однако иногда возникают проблемы при использовании Q Flash. В этом разделе мы рассмотрим распространенные проблемы и возможные способы их решения.
1. Не удалось найти обновление BIOS
Если при использовании Q Flash вы получаете сообщение «Не удалось найти обновление BIOS», следуйте этим рекомендациям:
- Убедитесь, что вы скачали нужное обновление BIOS с официального веб-сайта производителя вашей материнской платы.
- Проверьте правильность имени файла обновления BIOS. Оно должно быть точным и совпадать с указанным на веб-сайте производителя.
- Убедитесь, что файл обновления BIOS находится на флэш-накопителе в поддерживаемом формате (например, FAT32).
- Переименуйте файл обновления BIOS в короткое имя без специальных символов.
2. Обновление BIOS завершается неудачей
Если обновление BIOS не удается завершить, вот несколько возможных решений проблемы:
- Убедитесь, что флэш-накопитель, на котором находится файл обновления BIOS, не поврежден или не содержит ошибок.
- Проверьте, правильно ли подключены все кабели, включая питание.
- Проверьте, что у вас достаточно свободного места на жестком диске, чтобы завершить обновление BIOS без ошибок.
- Если возможно, попробуйте использовать другой флэш-накопитель или компьютер для обновления BIOS.
3. Перезагрузка после обновления BIOS
После успешного обновления BIOS может потребоваться перезагрузка системы для завершения процесса. Если ваша система не перезагружается или вообще не запускается после обновления BIOS, вот что можно попробовать:
- Выключите компьютер и снова включите его.
- Проверьте, что все кабели подключены правильно.
- Сбросьте настройки BIOS, удалив батарейку CMOS на некоторое время. Затем вставьте батарейку обратно и попробуйте включить компьютер.
- Если ничего из вышеперечисленного не помогает, обратитесь к производителю материнской платы или обратитесь за помощью к профессионалам.
Важно помнить, что обновление BIOS является ответственным процессом и может быть опасным для системы, если не выполнены правильные инструкции. Перед обновлением BIOS рекомендуется ознакомиться с документацией и инструкциями от производителя материнской платы
BIOS Update Utilities
GIGABYTEmotherboardsprovidetwouniqueBIOSupdatetools,Q-Flashand @BIOS. GIGABYTE Q-Flash and @BIOS are easy-to-use and allow you to update the BIOS without the need to enter MS-DOS mode.
Additionally, this motherboard features the DualBIOSdesign and supports Q-Flash Plus, providing multiple protection for the safety and stability of your computer.
What is DualBIOS?
Motherboards that support DualBIOS have two BIOS onboard, a main BIOS and a backup BIOS. Normally, the system works on the main BIOS. However, if the main BIOS is corrupted or damaged, the backup BIOS will take over on the next system boot to ensure normal system operation. For the sake of system safety, users cannot update the backup BIOS manually.
What is Q-Flash Plus?
Q-Flash Plus is a new solution derived from DualBIOS. When both the main and backup BIOS fail during system boot, Q-Flash Plus will be automatically launched and then recover BIOS data from the USB flash drive connected to a specific USB port.
What is Q-Flash?
With Q-Flash you can update the system BIOS without having to enter operating systems like MS-DOS or
Window first. Embedded in the BIOS, the Q-Flash tool frees you from the hassles of going through complicated BIOS flashing process.
What is @BIOS?
@BIOS allows you to update the system BIOS while in the Windows environment. @BIOS will download the latest BIOS file from the nearest @BIOS server site and update the BIOS.
P35
- GA-P35-S3 (F4 и F8)
- GA-EP35-DS3L (F5, F6)
- GA-P35-DS3L (F8, F9)
- GA-P35-S3G (F3, F3a и F5)
- GA-P35-S3L (F8)
- GA-EP35-DS4 (F2, в более новых версиях нет места)
- GA-EP35C-DS3R (F4, добавлены 771 микрокоды)
- GA-EP35-DS3 (F4, добавлены 771 микрокоды)
- GA-EP35-DS3P (F6, добавлены 771 микрокоды)
- GA-EP35-DS3R (F4, добавлены 771 микрокоды)
- GA-P35C-DS3 (F6, добавлены 771 микрокоды)
- GA-P35C-DS3R (F12, добавлены 771 микрокоды)
- GA-P35C-S3 (F7, добавлены 771 микрокоды)
- GA-P35-DQ6 (F9, добавлены 771 микрокоды)
- GA-P35-DS3P (F12, добавлены 771 микрокоды)
- GA-P35-DS3R (F11 и F13, добавлены 771 микрокоды)
- GA-P35-DS4 (F12 и F14, добавлены 771 микрокоды)
- GA-P35T-DQ6 (F7, добавлены 771 микрокоды)
- GA-P35T-DS3P (F7, добавлены 771 микрокоды)
- GA-P35-DS3 (F14, добавлены 771 микрокоды)
1-1 Updating the BIOS with the Q-Flash Utility
A. Before You Begin
1.FromGIGABYTE’swebsite,downloadthelatestcompressedBIOSupdatefilethatmatchesyourmotherboard model.
2.Extract the file and save the new BIOS file (e.g. B360ORUSGaming3.F1) to your USB flash drive, or hard drive. Note: The USB flash drive or hard drive must use FAT32/16/12 file system.
3.Restart the system. During the POST, press the <End> key to enter Q-Flash. Note:You can access Q-Flash by either pressing the <End> key during the POSTor click the Q-Flashicon (or press the <F8> key) in BIOS Setup.However,iftheBIOSupdatefileissavedtoaharddriveinRAID/AHCImodeoraharddriveattached to an independent SATAcontroller, use the <End> key during the POST to access Q-Flash.
Because BIOS flashing is potentially risky, please do it with caution. Inadequate BIOS flashing may result in system malfunction.
Суть проблемы
Для начала стоит обозначить суть вопроса, о котором будет говориться в статье. Тайваньская компания GIGABYTE Technology Co. Ltd является одним из лидеров IT-индустрии. Материнские платы этого производители, которые стоят на огромном количестве персональных компьютеров во всём мире, в целом демонстрируют высокую производительность, но в то же время определённые моменты могут расстроить пользователей этого «железа». Речь идёт о том, что в случае приобретения более мощного процессора для своего ПК, или же подключения жёсткого диска с большей ёмкостью, система может начать тормозить.
Проблема кроется в следующем: программная часть кода БИОС может устареть, и в результате система начинает испытывать трудность при работе с новым оборудованием, которое считается более «прогрессивным». Для устранения указанной проблемы можно обновить БИОС, чтобы система могла оказывать поддержку для работы всего оборудования. Эта процедура будет описана далее.
Подготовка и общие рекомендации
Несколько полезных советов:
Скачивайте обновление только с официального сайта производителя. Ни в коем случае не доверяйте сторонним “умельцам”, который предлагают скачать их сборку БИОСа, обещая более широкий функционал и/или стабильную работу.
Версия обновления должна подходить для вашей материнской платы. На сайте производителя всегда указывается, с каким оборудованием совместима та или иная версия обновления. Узнать модель и серийный номер своей материнской карты вы можете, прочитав мануал, который прилагается к устройству при покупке или разобрав корпус компьютера/ноутбука.
Перед скачиванием и установкой изучите отзывы других пользователей об обновлении. Иногда оно наоборот ухудшает работу системы.
Во время установки обновлений, убедитесь в том, что её не прервёт внезапный перебой в подаче энергии, перезагрузка/зависание системы.
Если вы обновляетесь через Windows, то отключите интернет и антивирус, т.к
они могу прервать установку или открыть фоновые процессы, которые негативно скажутся на выполнении столь важной процедуры.
Проделайте эти действия, чтобы узнать модель своей материнской карты:
- Откройте терминал CMD, при помощи окна «Выполнить» (открывается комбинацией клавиш Win+R). Для открытия терминала, впишите в строку «cmd».
- В открывшемся терминале пропишите команду:
wmic baseboard get product
и нажмите Enter.
- Внизу будет выведена модель материнской платы.
Далее проделайте эти шаги, чтобы скачать актуальную версию обновлений:
- Для начала, при помощи сочетания клавиш Win+R и введите команду “msinfo32”.
Откроется окно, где указаны все сведенья о системе. Найдите среди них пункт “Версия BIOS”. В данной строке прописана вся актуальная информация, касательно БИОСа.
На открывшейся странице найдите поле “Загрузить”, введите туда серийный номер вашей материнской платы и начните поиск.
Вам предложат скачать самую свежую версию прошивки. Рекомендуется сверить предложение с текущей версией БИОС.
Есть два способа провести обновление:
Через БИОС. Подходит только для опытных пользователей. Данный метод является более безопасным, т.к. есть возможность создания резервных копий и отката, если обновление пройдёт неудачно.
Способ 1: обновление через ОС
После того как вы скачали утилиту и актуальную версию БИОСа с официального сайта, проделайте следующие действия:
- Запустите @BIOS. В левой части окна будут данные касательно текущей версии БИОСа. Чтобы начать обновление нажмите на “Update BIOS from Gigabyte server” или “Update BIOS from file”.
В первом случае потребуется соединение с интернетом. Утилита сама скачает нужные файлы и начнёт установку. Рекомендуется пользоваться второй кнопкой, т.к. утилита скачивает только самую последнюю версию прошивки, которая может быть ещё “сырой”. Также при обновлении не рекомендуется оставлять ПК подключённым к интернету.
Если вы обновляетесь при помощи уже скаченного файла, то утилита попросит выбрать нужный файл, который должен иметь расширение .ici. После выбора файла, БИОС начнёт обновляться.
Во время процедуры компьютер может перезагрузиться несколько раз. По завершению вам придёт оповещение от системы.
Способ 2: обновление через DOS
Для этого вам потребуется перекинуть скаченную ранее версию BIOS на флешку. Подключите flash-накопитель к компьютеру и следуйте инструкции:
- Перезагрузите ОС и войдите в БИОС при помощи клавиши Del или F2-F12 (последнее зависит от конфигурации вашего ПК).
- Верните состояние BIOS к стандартным настройкам. Для этого в интерфейсе найдите пункт “Load optimized default”. Для выхода из БИОСа и перезагрузки нажмите на “Save and Exit”.
Снова войдите в БИОС. Если всё получилось, то при нажатии на клавишу F8 у вас должно открыться подтверждение входа в интерфейс программы QFlash. Для входа нажмите Y на клавиатуре.
Сделайте резервную копию БИОСа при помощи пункта “Save BIOS”.
Теперь перейдите в “Update BIOS”. Программа спросит, откуда устанавливать обновление. Выберите подключённую к компьютеру флешку и на ней файл с нужным расширением.
Далее потребуется подтвердить обновление нажатием клавиши Y.
Процедура займёт не более 5 минут. Если всё прошло хорошо, то при попытке войти в БИОС вы увидите обновлённый интерфейс и функционал.
Самостоятельно обновить BIOS на материнской карте от Gigabyte вполне может обычный пользователь ПК. Самая главное следовать рекомендациям и шагам в инструкции.
Инструкция по обновлению
Программа для обновления БИОСа Gigabyte существует; можно использовать бесплатную GIGABYTE @BIOS. Эта утилита обновления БИОС Gigabyte идет в комплекте с материнской платой – проверьте наличие диска с драйверами от материнской платы среди коробок и документов то вашего компьютера. В случае отсутствия у вас диска, можете скачать ее из сети. Особенность этой программы в том, что она самостоятельно отслеживает появление более свежих прошивок для вашей модели материнской платы, сама скачивает и устанавливает их.
В случае, когда описанная программа вам не подходит или вы любитель все делать своими руками, действия, описанные ниже, вам подойдут. Здесь рассмотрим как обновить БИОС Gigabyte с флешки.
- Процесс обновления начнем с того, что проверим, какая версия прошивки БИОС у вас установлена. Для этого зайдите в командную строку (наберите в строке поиска cmd) и далее наберите команду: wmic bios get smbiosbiosversion После нажатия на ENTER вы увидите версию.
- Потом необходимо зайти на сайт www.gigabyte.ru и выбрать «Поддержка».
- На открывшейся странице введите модель своей материнской платы и нажмите кнопку.
- В случае версии прошивки новее вашей текущей – скачивайте ее. Эти документы будут заархивированы и вам надо распаковать их на чистый, переведенный на систему FAT32, флеш-накопитель.
- Далее входим в БИОС – во время старта ОС нужно часто нажимать клавишу Delete. Или F2. На ноутбуках назначают иные клавиши – посмотрите в сети для вашей модели ноутбука.
- Теперь необходимо установить загрузочный диск – это должен быть флеш накопитель. В Биос найдите вкладку BOOT и установите приоритет загрузки. По умолчанию стоит диск с Windows.
- Нажмите F10 – это выход с сохранением. При перезагрузке будут действовать новые правила и с флешки сразу начнется обновление.
- В следующее посещение БИОС надо сбросить все настройки.
- Вновь зайдите в БИОС во время старта системы и наблюдайте, что внизу появилась утилита Q-Flash. Она нам нужна для дальнейших манипуляций с накатыванием апдейта. Нажмите F8.
- Сейчас вы попали в эту утилиту. Сначала сохраните текущую версию (кнопка «Save Bios»), а затем обновляйте (кнопка «Update Bios from Drive»).
- Теперь у вас попросят установить источник файла обновления. Выберите HDD1-0.
- И начнется обновление. Выберите файл с носителя и согласитесь со всеми предупреждениями.
- После обновления нажмите любую клавишу, чтобы вернуться в главное меню.
- Нажмите Enter, чтобы вернуться в БИОС. Вы увидите новую версию.
Обновление БИОС в материнской плате Gigabyte выполняется в случае возникновения неполадок, для получения поддержки нового оборудования и повышения эффективности работы и т. п. Без особой надобности производить прошивку BIOS не следует, если компьютер работает нормально.
BIOS — базовая система вывода-вывода, представляет из себя микросхему с микропрограммами, которые проверяют и настраивают оборудование компьютера, обеспечивают загрузку операционной системы. На современных компьютерах происходит замена традиционного интерфейса BIOS на современный интерфейс UEFI. Микросхема BIOS находится на материнской плате компьютера.
Производители микросхем БИОС периодически выпускают обновления, в которых исправляются ошибки, совершенствуется код BIOS для большей совместимости и эффективности. В некоторых случаях имеет смысл провести обновление прошивки BIOS для устранения неполадок или для повышения совместимости с новыми устройствами, подключенными к компьютеру.
Следует учитывать, что обновление БИОС приведет к потере гарантии
Компания Гигабайт обращает внимание, что в этом случае, вы несете всю ответственность за возможные неполадки или за выход из строя оборудования. Если не решаетесь делать прошивку БИОС самостоятельно, обратитесь к специалистам сервисного центра или в компьютерную мастерскую
Q-Flash Utility что это за программа?
Привет. Q-Flash Utility фирменная утилита от Gigabyte, и вроде бы как это утилита, но на офф сайте написано что это технология. И эта технология позволяет обновить биос или сделать его резервную копию при помощи флешки, дискеты и при этом пишется что все это просто и быстро. Раньше типа нужна была дискета, чтобы обновить биос через DOS, а сейчас можно сэкономить время и использовать Q-Flash Utility.
Так, вот что еще пишется на офф сайте Gigabyte — в настройках биоса или при включении компа зажимайте кнопку F8, ваша система должна попасть в утилиту Q-Flash. Потом Q-Flash поможет вам найти файл прошивки (обновление биоса) на флешке или жестком диске и обновиться. Еще можно сделать резервную копию текущего биоса. Написано что Q-Flash Utility снимает трудности, что теперь все легко и просто, и биос можно обновить за пару сек. Вы знаете, я очень хочу верить что это правда, ибо должен признаться, что я… до сих пор боюсь перепрошивать биос. Все таки вдруг что не так.. и материнка не запустится или не увидит процессор.. Рисковать так пока не хочу, хотя биос у меня можно было и обновить. Честно надеюсь что Q-Flash Utility и правда делает процесс обновления биоса простым
Ну а вот собственно как и выглядит Q-Flash Utility:

То есть это меню и не программа, это фирменное меню, которое есть на платах Gigabyte (наверно не на все).
Вот выше показывал картинку — это было меню простое, а вот какое-то уже более современное что ли, смотрите:
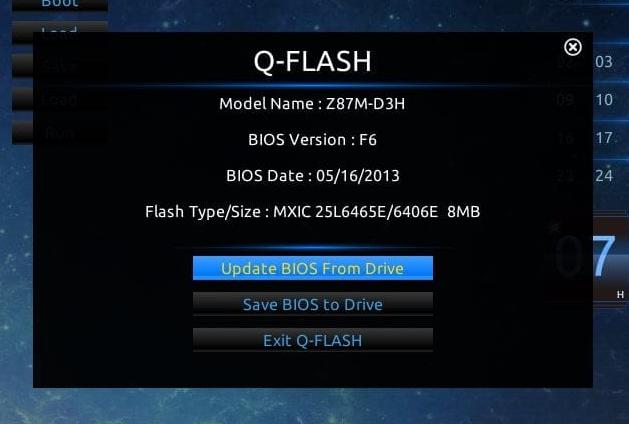
Если я все правильно понимаю, то эта менюшка выскакивает на фоне всего биоса, ну вот на этой картинке все именно так:
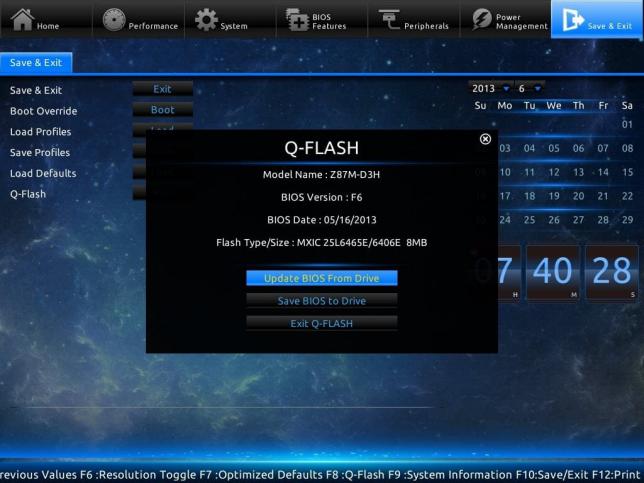
И тут вижу пункты Update BIOS From Drive, то есть обновить биос если прошивка лежит на диске. Есть еще пункт Save BIOS to Drive — сохранить версию биоса на диск.. вот только как тут понять, диск то какой? Внешний, то есть флешка, или внутренний? Надеюсь что там как-то все это продумано.
Может быть и такое оформление меню:

Возможно что на разных материнках оно разное.
И такое оформление может быть:
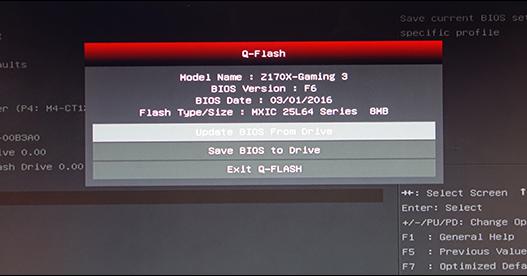
В общем ну понятно все — Q-Flash это утилита для обновления биоса. То есть вам нужно закинуть файл биоса на флешку или на жесткий, но лучше на флешку, подключить потом ее к компу, включить комп, кнопкой F8 зайти в Q-Flash и обновить биос. Все таки советую это делать когда ну оч нужно и без этого не обойтись. Также возможно что пункт Q-Flash есть в самом биосе и его там нужно выбирать, а не через кнопку F8.
Ага, смотрите, когда вы будете обновлять биос, то вам будет предложено выбрать диск на котором есть прошивка:
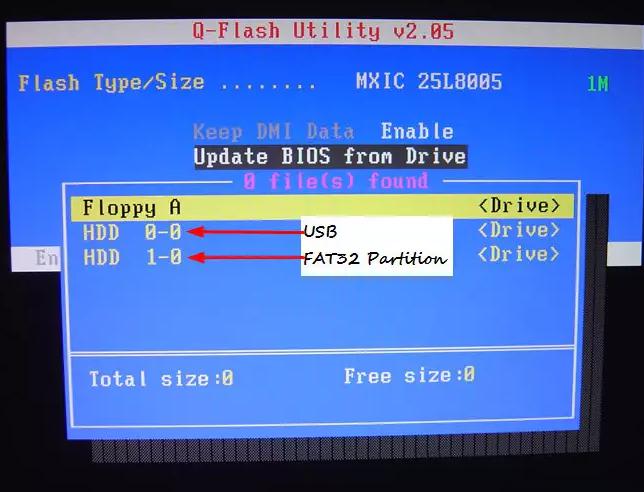
Вот нашел картинку, тут ошибка в Q-Flash — File size incorrect:
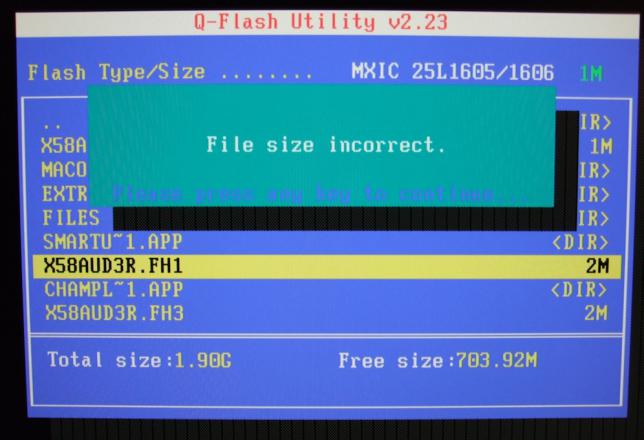
Я так понимаю эта ошибка появляется если выбрали неправильный файл или если прошивка повреждена.
А вот еще одно окошко — тут написано Are you sure to update BIOS:

Тут как бы спрашивается, вы уверены что хотите обновить биос? Лишний раз как бы намекает что это серьезный процесс.
Ребята эта картинка не имеет отношение к теме, но.. просто смотрите как красиво оформление биос:
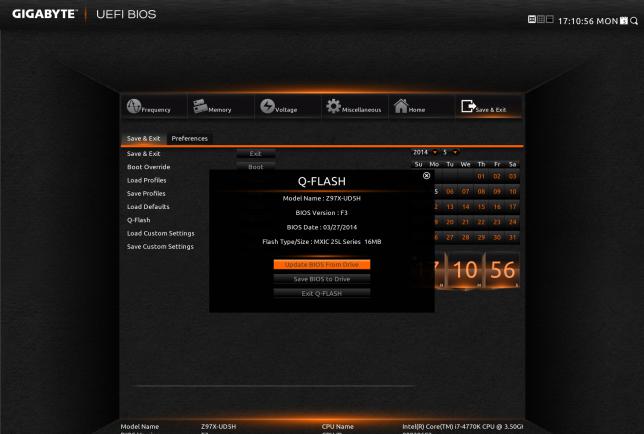
Когда начнется обновление биоса, то утилита Q-Flash будет писать Reading BIOS file (происходит чтение файла прошивки):
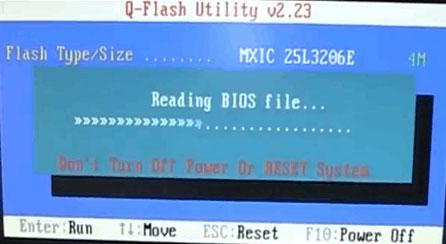
Получается что для обновления биоса нужно использовать специальный USB-порт Q-Flash? Судя по этой картинке то да:

Походу правда про специальный USB-порт, вот еще две картинки подтверждающие все это:


Так, ладно ребята, на этом все, а то я уже вас точно всем этим загрузил.. наверно достал. Сори если что, удачи вам и будьте счастливы!!




























