Регистрация личного кабинета
Для регистрации на сайте удостоверяющего центра необходимо на главной странице сайта найти подходящую электронную подпись исходя из вида деятельности, выбрать пункт «Заказать» и заполнить заявку.
Вход или регистрация
В список обязательных данных входит:
- регион, страна и город;
- контактное лицо, электронная почта, номер телефона;
- информация про ИП или физическое лицо.
После этого с заявителем свяжется консультант компании, уточнит детали оформления ЭЦП, а также зарегистрирует профиль в удостоверяющем центре. Только с помощью оператора можно получить доступ в личный кабинет
Регистрация кабинета
- Регион.
- Страна регистрации предприятия.
- Город.
- Контактное лицо (директор фирмы или доверенное лицо).
- Электронная почта.
- Телефон.
- Название организации.
- ИНН.
- КПП.
- Указать интересующие дополнительные возможности сервиса (алкогольная отчетность, справочно-правовая система, финансовый анализ и проверки, отчетность в Росприроднадзор).
Перед отправкой заявки нужно дать согласие на обработку персональных данных. По любым вопросам, связанным с СКБ Контур, можно обратиться к онлайн консультанту на сайте, написать консультанту в чат через социальные сети, или позвонить в контакт-центр. Контур.Экстерн презентация сервиса, видео:
https://youtube.com/watch?v=0oLy6Bh_368
Контур: вход в личный кабинет
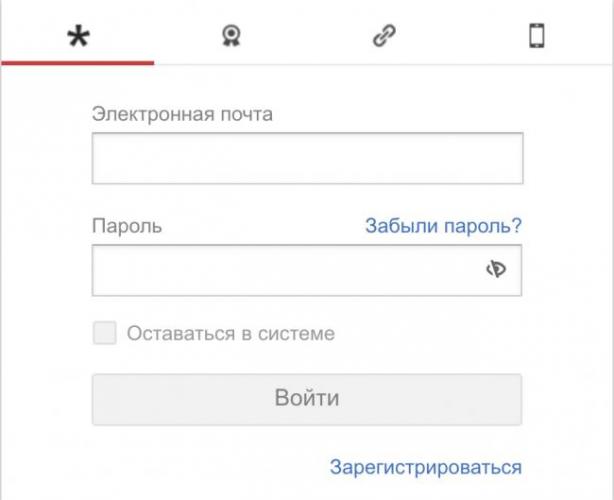
В данном случае, предоставляется два ключа аутентификации – по сертификату и па паролю. При авторизации по сертификату, требуется настройка персонального компьютера с установкой «Контур.Плагин». Ссылка на программу прикреплена в этом самом поле. Если не получилось поставить плагин, рекомендуется обратиться в службу технической поддержки компании. Удачное завершение установки завершается нажатием кнопки «Войти».
Если пользователь желает авторизоваться с помощью пароля, он открывает соответствующую вкладку, и прописывает в пустых ячейках персональные данные – адрес электронной почты и пароль. Далее нажимается опция «Войти». Стоит помнить, что e—mailи пароль должны соответствовать тем, что указаны при регистрации. Когда пароль забыт или утерян, на баннере нажимается ссылка «Забыли пароль», открывающая инструкцию его восстановления.
Второй способ входа в Контур личный кабинет – через прямую ссылку: https://www.kontur-extern.ru/login. Это авторизационное окно сервиса «Экстерн», куда вписывается регион зарегистрированной компании, затем нажимается опция «Войти в систему». Снова появится окно «Единый вход в сервисы», где прописываются пользовательские данные.
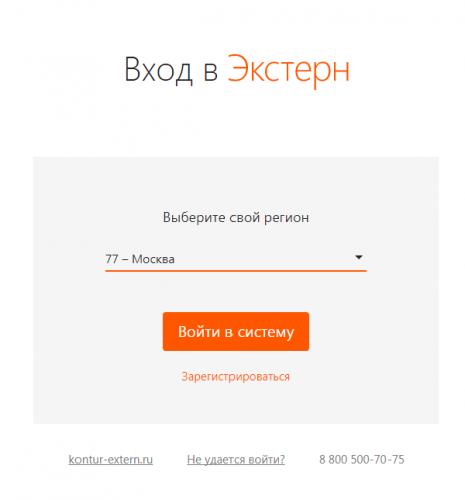
Третий вариант – войти в Контур личный кабинет через ссылку: https://i.kontur-ca.ru/Enter. Это прямая ссылка на окно авторизации «Контур.Удостоверяющий центр». Для входа в личный кабинет указывается номер телефона, который был сообщен специалисту сервисного отдела. Затем щёлкается клавиша «Получить код». Получение СМС с кодом является бесплатным. После этого указывается код доступа, и завершается распознавание системой зарегистрированного клиента.
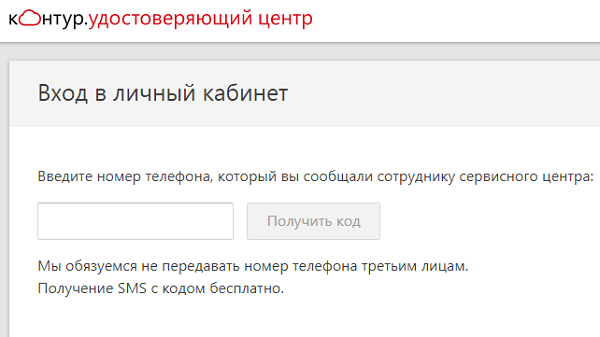
Личный кабинет Контур: встроенные модули
В личном кабинете Контур.Экстерн присутствуют дополнительные модули, обеспечивающие удобную работу предпринимателям разных категорий. К ним относятся:
- Модули для малого бизнеса (для организаций ЕНВД и УСН);
- НДС и Сверка – модуль для сверки счетов-фактур с контрагентами;
- Формирование и отправка в ФСРАР деклараций 11 и 12 форм (алкогольной отчетности);
- Формирование и отправка отчетности в РПН (для предпринимателей и компаний, которые обязаны отчитываться в Росприроднадзоре);
- Модуль «Реформатор», помогающий конвертировать книги покупок и продаж, журналов счетов-фактур в xml формате;
- Модуль «Светофор» для автоматической проверки контрагентов и обнаружения важных фактов.
Интерфейс кабинет Контур.Экстерн — видео:
Регистрация кабинета
- Регион.
- Страна регистрации предприятия.
- Город.
- Контактное лицо (директор фирмы или доверенное лицо).
- Электронная почта.
- Телефон.
- Название организации.
- ИНН.
- КПП.
- Указать интересующие дополнительные возможности сервиса (алкогольная отчетность, справочно-правовая система, финансовый анализ и проверки, отчетность в Росприроднадзор).
Перед отправкой заявки нужно дать согласие на обработку персональных данных. По любым вопросам, связанным с СКБ Контур, можно обратиться к онлайн консультанту на сайте, написать консультанту в чат через социальные сети, или позвонить в контакт-центр.
- https://i-kontur-ca.ru/
- https://kontur-center.ru/extern/vhod-v-sistemu/
- https://kontur-ekstern.ru/lichnyj-kabinet/
- https://www.sravni.ru/enciklopediya/info/lichnyj-kabinet-kontur-ehkstern/
- https://to-bank.com/kontur-lichnyy-kabinet/
Немного покодим
Потребуется 2 COM библиотеки: «CAPICOM v2.1 Type Library» и «Crypto-Pro CAdES 1.0 Type Library». Они содержат необходимые объекты для создания УКЭП.
В этом примере будет подписываться BASE64 строка, содержащая в себе PDF-файл. Немного доработав код можно будет подписать hash-значение этого фала.
Основной код для подписания был взят со страниц Подпись PDF с помощью УЭЦП- Page 2 (cryptopro.ru) и Подпись НЕОПРЕДЕЛЕНА при создании УЭЦП для PDF на c# (cryptopro.ru), но он использовался для штампа подписи на PDF документ. Код из этого гайда переделан под сохранение файла подписи в отдельный файл.
Условно процесс можно поделить на 4 этапа:
-
Поиск сертификата в хранилище — я использовал поиск по отпечатку в хранилище пользователя;
-
Чтение байтов подписанного файла;
-
Создание УКЭП;
-
Сохранение файла подписи рядом с файлом.
Пробный запуск
Для подписания возьмем PDF-документ, который содержит надпись «Тестовое заявление.»:
Больше для теста нам ничего не надо
Далее запустим программу и дождемся подписания файла:
Готово. Теперь можно приступать к проверкам.
Проверка в КриптоАРМ
Время создания ЭП заполнено:
Штамп времени на подпись есть:
Доказательства подлинности также заполнены:
В протоколе проверки есть блоки «Доказательства подлинности», «Штамп времени на подпись» и «Время подписания»:
Важно отметить, что серийный номер параметров сертификата принадлежит TSP-сервису http://qs.cryptopro.ru/tsp/tsp.srf
Защита данных: технология Protect для безопасности и конфиденциальности
В мире, где компьютерная технология играет центральную роль в нашей повседневной жизни, безопасность и конфиденциальность данных становятся все более важными. Каждый день мы передаем и получаем огромное количество информации через различные онлайн-сервисы и приложения. Однако с ростом числа кибератак и утечек данных становится очевидным, что нам нужно обеспечить надежную защиту нашей личной информации.
В этом контексте технология Protect играет важную роль. Она разработана для обеспечения безопасности и конфиденциальности данных пользователя. Protect предоставляет мощный набор инструментов и механизмов, которые помогают защитить ваши данные от несанкционированного доступа и злоумышленников.
- Шифрование данных: Protect использует передовые алгоритмы шифрования, чтобы обеспечить полную конфиденциальность вашей информации. Все данные, передаваемые через систему Protect, зашифровываются и расшифровываются только с помощью специального ключа доступа.
- Аутентификация пользователя: Для того чтобы получить доступ к вашим данным, необходимо пройти аутентификацию. В зависимости от конкретной реализации, это может быть пароль, отпечаток пальца или другие методы идентификации пользователя.
- Многоуровневая защита: Protect обеспечивает многоуровневую защиту данных, ограничивая доступ к ним только уполномоченным лицам. Это включает не только защиту от внешних угроз, но и предотвращение случайных ошибок и несанкционированного доступа внутри организации.
- Мониторинг и обнаружение аномалий: Protect осуществляет постоянный мониторинг активности пользователей и анализирует их поведение для обнаружения аномальной активности или подозрительных действий. Это помогает предотвратить возможные угрозы и своевременно принять меры по их устранению.
Технология Protect является незаменимым инструментом для обеспечения безопасности и конфиденциальности ваших данных. Она позволяет защитить ваши личные и финансовые сведения, предотвратить идентификационный взлом и утечки данных, а также минимизировать риски связанные с кибератаками. В дополнение к этому, соблюдение стандартов защиты данных является обязательным требованием для многих организаций и предоставляет доверие клиентов и партнеров.
Технология Protect стала неотъемлемой частью нашей современной жизни. Она помогает нам сохранять нашу информацию в безопасности и обеспечивает нам спокойствие, зная, что наши данные защищены от несанкционированного доступа
Это особенно важно в мире, где цифровые угрозы становятся все более сложными и распространенными. Использование технологии Protect — это гарантия конфиденциальности и безопасности наших данных
Список использованных источников
- Панасенков С.П. Алгоритмы шифрования. Специальный справочник / Панасенков С.П. – СПб.: БХВ-Петербург, 2009. – 576 с.:ил. – (Для специалистов в области информационных технологий, преподавателей, студентов и аспирантов). – ISBN 978-5-9775-0319-8. – Текст : непосредственный
- Mohamed, A. A., & Madian, A. H. (2010, December). A Modified Rijndael Algorithm and it’s Implementation using FPGA. In Electronics, Circuits, and Systems (ICECS), 2010 17th IEEE International Conference on (pp. 335-338)
- Pramstaller, N., Gurkaynak, F. K., Haene, S., Kaeslin, H., Felber, N., & Fichtner, W. (2004, September). Towards an AES crypto-chip resistant to differential power analysis. In Solid-State Circuits Conference, 2004. ESSCIRC 2004. Proceeding of the 30th European IEEE (pp. 307- 310).
- Jain, R., Jejurkar, R., Chopade, S., Vaidya, S., & Sanap, M. (2014). AES Algorithm Using 512 Bit Key Implementation for Secure Communication. International journal of innovative Research in Computer and Communication Engineering, 2(3)
- Berent, A. (2013). Advanced Encryption Standard by Example. Document available at URL http://www.networkdls.com/Articles/AESbyExample.pdf (April 1 2007)
- Selmane, N., Guilley, S., & Danger, J. L. (2008, May). Practical setup time violation attacks on AES. In Dependable Computing Conference, 2008. EDCC 2008. Seventh European (pp. 91-96). IEEE.
- Kretzschmar, U. (2009). AES128–AC Implementation for Encryption and Decryption. TI-White Paper
- Benvenuto, C. J. (2012). Galois field in cryptography. University of Washington.
- Lee, H., Lee, K., & Shin, Y. (2009). Aes implementation and performance evaluation on 8- bit microcontrollers. arXiv preprint arXiv:0911.0482.
- ЧерёмушкинА. В. Криптографическиепротоколыосновныесвойстваиуязвимости // Прикладнаядискретнаяматематика. — 2009. — нояб. — вып. 2. — с. 115—150. — URL: cyberleninka.ru/article/n/kriptograficheskie-protokoly-osnovnye-svoystva-i-uyazvimosti.pdf
- YongBin Zhou, DengGuo Feng. Side-Channel Attacks: Ten Years After Its Publication and the Impacts on Cryptographic Module Security Testing – 2005
- K. Okeya, T. Takagi. A More Flexible Countermeasure against Side Channel Attacks Using Window Method. CHES’2003,LNCS 2779,pp.397-410,2003.
- J.S. Coron. Resistance against Differential Power Analysis for Elliptic Curve Cryptosystems. CHES’99,LNCS 1717, pp.292-302,1999
- Барсагаев А.А., Калмыков М.И. Алгоритмы обнаружения и коррекции ошибок в модулярных полиномиальных кодах // Международный журнал экспериментального образования. – 2014. – № 3-1. – С.103-106; URL: https://expeducation.ru/ru/article/view?id=4672
- Калмыков И.А., Резеньков Д.Н., Петлеваный С.В., Тимошенко Л.И. Расширение системы оснований для обнаружения и коррекция ошибок в модулярном коде классов вычетов // Современные наукоемкие технологии. – 2006. – № 4. – С. 53-54;URL: https://top-technologies.ru/ru/article/view?id=22640
Основные способы
Проверить подлинность сертификата можно самостоятельно. Есть несколько способов:
- Верификация через PDF, MS Word. Можно проконтролировать только корректность ЭЦП. Чтобы получить полные данные, стоит выбрать другой вариант проверки.
- Специальные сервисы. ПО может быть десктопным (необходимо скачивать на ПК) или облачным (используется веб-интерфейс), платным и бесплатным.
- Портал «Госуслуги». Возможна проверка КЭП. Если подпись выдана неаккредитованным удостоверяющим центром, верифицировать подпись невозможно.
Перечисленные способы могут использоваться для проверки не только чужой ЭЦП, но и собственной. Например, у юридических лиц есть на это такие причины:
- соответствие ФЗ № 44 (определяет то, что в госзакупках могут участвовать только владельцы КЭП);
- соответствие ФЗ № 63 (регулирует содержание ЭЦП: в файле должны быть данные о владельце, организационно-правовой форме юридического лица, ИНН);
- срок действия (на момент заключения сделки подпись должна быть подлинной).
Как начать работать с ЭП
После получения электронной подписи пользователю необходимо произвести настройку рабочего места. Она включает в себя:
- установку криптопровайдера;
- установку сертификата и ключей;
- настройку браузера.
Криптопровайдер — это специальное ПО, реализующее все криптографические алгоритмы. Купить его можно на официальном сайте КриптоПРО, а установка при помощи подсказок загрузчика занимает всего несколько минут. Сертификат электронной подписи, открытый и закрытый ключ к нему пользователь получает в УЦ. Обычно они хранятся на электронном носителе — токене. Работать с ЭЦП можно как с токена, так и скопировав его содержимое в отдельную папку на ПК. Далее нужно настроить интернет-браузер так, чтобы он позволял проводить все операции с ЭЦП. В стандартную настройку входит установка плагинов для Firefox, Opera и т.д. Иногда дополнительно требуется установить сертификат УЦ для проверки его аккредитации.
Как использовать ЭЦП в электронных документах
Процесс подписания различается в зависимости от типа ЭД. Если это специализированный электронный документ, позволяющий встроить ЭП в тело, то нужно скачать дополнительные плагины. Для работы в MS Word версии старше 2007 требуется плагин КриптоПро Office Signature. В более младших версиях ЭП в документ встраивается в рабочем режиме. Подписание файлов в формате PDF возможно только через программу Adobe Acrobat. Она позволяет не только встроить, но и проверить подпись в теле документа.
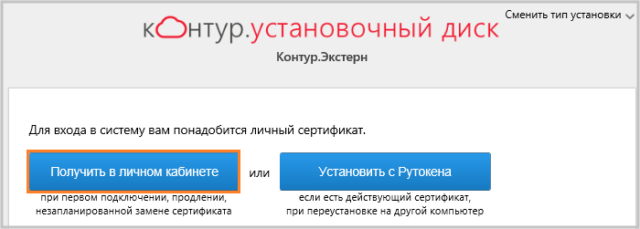
Для работы в неформализованных ЭД можно создать электронную подпись без встраивания ее в тело документа. Такой тип ЭЦП называют отсоединенным, а выглядит он как отдельный файл. Отсоединенная подпись подходит для заверения файлов любого типа и объема. Обычно для создания ЭЦП используют приложение КриптоАрм. В онлайн-формате создать отсоединенную ЭЦП можно на сайте Контур.Крипто.
Работа внутри информационных систем
К информационным системам (ИС) относятся как веб-сервисы, так и приложения для ПК. Правила использования электронной подписи индивидуальны для каждого из случаев, однако есть ряд общих требований для всех ИС.
Работа с ЭП возможна только при правильно настроенном браузере для конкретной системы. Так для ЭТП «Сбербанк-АСТ» необходим плагин Capicom, а портал Госуслуги требует свой плагин. Взаимодействие с порталом осуществляется через его интерфейс, и несмотря на то что они могут различаться видом и функционалом — принцип работы у них один: создание документа или его загрузка, и подписание ЭЦП. При помощи плагина портал совершает все необходимые операции (создание и проверка ЭЦП), и готовый документ попадает на сервер.
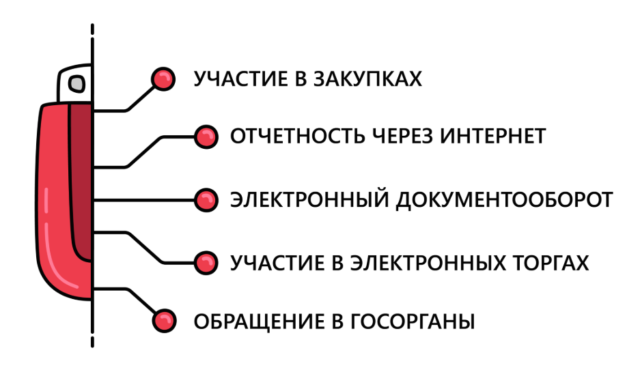
Работа с торговой площадкой немного отличается. Пользователю нужно дополнительно получить аккредитацию и приложить копии документов, необходимых для конкретной ЭТП. Все последующие действия в рамках данной площадки подтверждаются электронной подписью, а информация сохраняется на сервере ЭТП.
Быстрый доступ к сертификатам
Личный кабинет КОНТУР Сертификаты предоставляет удобный и быстрый доступ к вашим сертификатам. С помощью личного кабинета вы можете легко управлять всеми своими сертификатами, отслеживать их срок действия и выполнять необходимые действия.
Одной из особенностей личного кабинета является быстрая навигация по разделам. Все сертификаты, которыми вы владеете, отображаются в удобном виде на главной странице. Вы можете сразу видеть информацию о каждом сертификате, такую как его название, срок действия и статус.
Преимущество личного кабинета в том, что вы можете сразу перейти к нужному сертификату без необходимости искать его среди других документов или вспоминать его номер или имя. Просто кликните на нужный сертификат и вы перейдете к его детальной информации.
Кроме того, личный кабинет КОНТУР Сертификаты позволяет вам фильтровать и сортировать сертификаты по различным параметрам. Вы можете отфильтровать сертификаты по дате окончания срока действия или по их статусу. Также вы можете отсортировать сертификаты по дате добавления или по алфавиту.
Пример фильтрации и сортировки сертификатов
Название сертификата
Срок действия
Статус
Сертификат 1
01.12.2022
Активный
Сертификат 2
15.04.2023
Неактивный
Сертификат 3
30.06.2022
Активный
Таким образом, личный кабинет КОНТУР Сертификаты предоставляет вам быстрый доступ к всей необходимой информации о ваших сертификатах. Вы сможете легко и эффективно управлять своими сертификатами, контролировать их срок действия и выполнять все необходимые действия.
Вход в личный кабинет Контур Экстерн
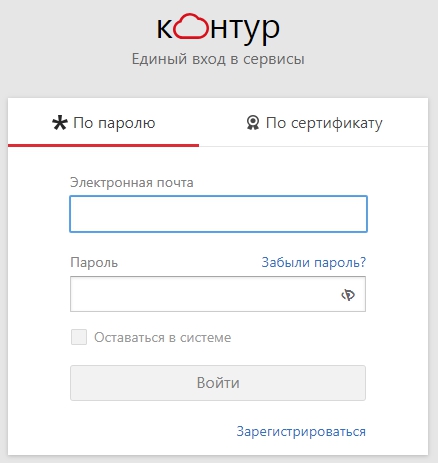
Перед каждым использованием системы необходимо авторизоваться. Щелкните ссылку «Войти» на официальном сайте и введите данные для входа. Логин – это имя пользователя, а пароль – это секретная последовательность символов, полученная пользователем при регистрации.
Дополнительно есть второй вариант авторизации, который предполагает использование электронного сертификата. Система проверит наличие электронной подписи на вашем компьютере и разрешит доступ к вашей личной учетной записи. Этот метод прост в использовании, поскольку пользователю не нужно вводить логин с паролем.
Как подключить и настроить Кабинет клиента
Чтобы подключить свой Аккаунт, перейдите в раздел «Требования и настройки» → «Дополнительные настройки»:
- В блоке «Личный кабинет клиента» нажмите «Включить учетную запись клиента»;
- Если у вас нет блокировки «Личный кабинет клиента», обратитесь в Службу технической поддержки. В течение дня вы будете подключены к аккаунту клиента бесплатно;
- Если вы отключили архивирование документов в расшифрованном виде, включите его. В противном случае ваши клиенты не смогут распечатать отчеты и требования, потому что документы будут зашифрованы.
Хранение расшифрованных документов также будет полезно в случае утери сертификата электронной подписи. Вы сможете получить доступ ко всем расшифрованным отчетам в Outsider.
- Настройте брендинг аккаунта: укажите название вашей организации и номер телефона клиента, выберите цвет дизайна;
- Нажмите «Как это будет выглядеть», чтобы увидеть, как будет выглядеть ваша учетная запись;
- Вы всегда можете изменить дизайн своей учетной записи, нажав «Настроить брендинг»;
- Выберите, какие разделы будут видеть ваши клиенты;
Как подключить отправку отчетности и сформировать ЭЦП
Это можно сделать в три этапа:
- Подайте заявку на подключение продукта на сайте Контур.
- Подождите, пока позвонит менеджер, и сделайте то, что он просит. Эти требования обычно включают оплату счета и подготовку документов для формирования ключа электронной подписи (заявление, копии некоторых документов компании, а также паспорт директора и СНИЛС).
- После выдачи ключа электронной подписи следуйте инструкциям менеджера.
Вход в систему Контур Диадок
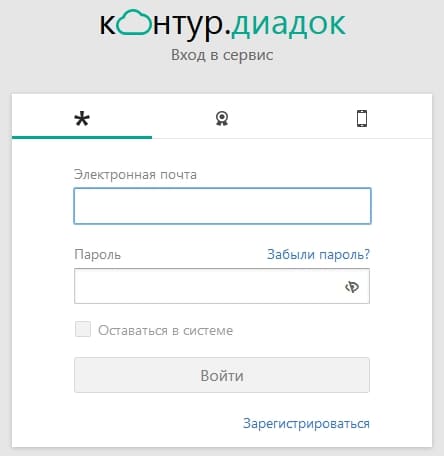
Для входа в систему нажмите ссылку «Войти» на главной странице сайта. Перед вами появится страница входа в систему. Вы можете авторизоваться любым удобным способом.
- По логину и паролю. Логин – это адрес электронной почты, прикрепленный к аккаунту во время регистрации. Пароль – это секретная комбинация символов, придуманная пользователем кабинета.
- С электронной подписью. На вашем компьютере должно быть установлено соответствующее программное обеспечение. Вставьте съемный носитель с ЭЦП и дождитесь автоматической проверки цифрового ключа.
- По телефону. Введите номер своего мобильного телефона, чтобы получить тайм-код. Введите одноразовый пароль еще раз в предоставленной строке и нажмите кнопку подтверждения. Если код верный, сервис перенаправит вас в личный кабинет.
Возможности личного кабинета
Контур Экстерн вмещает в себя огромные функциональные возможности по созданию и управлению отчетностью во все контролирующие органы. При этом все эти возможности умещаются в простом и интуитивном меню. Не надо обладать большими знаниями и опытом, чтобы начать работать с системой.
Сервис работает везде, где только есть интернет-соединение. Причем для обновления системы не обязательно участие самого абонента. Сервис обновляется самостоятельно.
С Контур Экстерн необходимости в ручную переносить отчеты с 1С. Модуль предоставляет возможность интеграции с программой, что позволяет переносить отчеты без лишних временных затрат. Перенесенные отчеты в дальнейшем доступны как с 1С, так и с Экстерн.
Одна из наиболее приятных функций, способная значительно облегчить жизнь, это проверка отчетности. С такой опцией абоненту не стоит переживать, что в отчете могут быть допущены ошибки. Без малейших сомнений, отчет будет принят с первого раза.
Также, система поможет проверить состоятельность контрагента. Заказ выписок из ЕГРЮЛ и ЕГРИП в один клик с личным кабинетом Контур Экстерн это реальность. Причем система не устанавливает никаких ограничений. Заказ выписок доступен в любом количестве и в любое время.
Чтобы не забыть вовремя создать отчет, система предлагает воспользоваться таблицей графиков отчетности. Сводная таблица позволит получить полную информацию о том, когда и кокой отчет необходимо подготовить. Кроме того, будет предоставлена информация о статусе отправленных отчетов.
И это приведены только некоторые возможности системы. Также, сервис предоставляет услугу заполнения и формирования квитанций для оплаты налогов, отправления отчетов со всех филиалов из своего города и многое другое. А самое главное, все эти возможности предоставляются в рамках весьма гибких тарифов. В зависимости от размеров бизнеса и требуемых опций, каждый сможет подобрать для себя оптимальный вариант.
Горячая линия Контур Фокус
В организации предусмотрена горячая линия для клиентов. Каждый пользователь имеет возможность проконсультироваться со специалистами по интересующим темам. Для этого нужно позвонить по телефону 8 800 500-16-44 и дождаться ответа оператора. Чтобы решить эту проблему как можно быстрее, подробно опишите ситуацию. Кроме того, пользователям доступны альтернативные способы связи. Например, вы можете нажать кнопку «Написать нам» на официальном сайте компании и указать адрес электронной почты. В течение нескольких дней специалисты пришлют на указанный адрес электронной почты подробный ответ.
Как скопировать сертификат в реестр
Процесс копирования закрытых ключей с флешки на ПК состоит из нескольких этапов: настройки считывателей, самого копирования и установки.
Настройка считывателя
Для установки реестра в список считывателей ключевых носителей пользователь должен:
запустить КриптоПро от имени администратора;
через «Оборудование» нажать «Настроить считыватель»;
в открывшемся новом окне нажать кнопку «Добавить»;
затем в мастере установки выбрать, какой считыватель необходимо добавить (реестр, смарт-карту, диски и т.д.);
последовательно нажать «Далее» и «Готово».
Для последующей корректной работы необходимо перезагрузить компьютер.
Копирование
Для копирования сертификата в реестр лучше воспользоваться программой КриптоПро. Пользователь запускает программу и нажимает «Запустить с правами администратора».
Затем переходим во вкладку «Сервис» и жмем «Скопировать».
Откроется окно «Контейнер закрытого ключа», в нем нажмите на кнопку «Обзор» и выберите сертификат, который необходимо скопировать.
В поле «Имя ключевого контейнера» имя отразится в нечитаемом формате. Это нормально.
Нужно нажать «ОК» и «Далее», после чего откроется окно для ввода пин-кода от USB-носителя.
Если пароль не менялся, то стандартный будет:
- для Рутокен для пользователя: 12345678;
- для Рутокен для администратора:87654321;
- для eToken: 1234567890.
Теперь нужно переложить сертификаты в реестр.
Последний шаг — после копирования контейнера задаем новый пароль.
На этом процесс копирования закрытого ключа электронной подписи закончен.
Установка
После копирования установить сертификат ЭЦП на компьютер с флешки в реестр можно 2 способами:
- через установку личных сертификатов;
- через просмотр сертификатов в контейнере.
Оба способа используют программу КриптоПро CSP.
Через раздел личных сертификатов
Как установить ЭЦП в реестр при условии, что на ключевом носителе имеется папка *.000 и файл .cer:
Запустить КриптоПро и выбрать «Установить личный сертификат» через вкладку «Сервис».
В мастере установки сертификатов нажать «Далее» и через «Обзор» выбрать расположение файла сертификата.
В новом окне нужно выбрать «Мой компьютер» и далее вид съемного носителя, который содержит закрытый ключ. Затем нажать «Открыть»;
Далее в соответствующей строке прописывают расположения файла сертификата.
- Затем нужно проверить данные сертификата, который необходимо установить, и нажать «Далее».
- Следующий шаг — это в новом окне выбор ключевого контейнера через кнопку «Обзор».
- В списке выбираем реестр, после чего нажимаем «Ок».
- В строке с именем ключевого контейнера должен автоматически прописаться контейнер с закрытым ключом. Нажать «Далее».
- Через «Обзор» выбираем хранилище сертификата.
Через папку «Личные» выбираем папку «Реестр», а затем нажимаем «Далее».
Последний шаг — завершить установку нажатием кнопки «Готово».
Через несколько секунд система выдаст сообщение об успешном завершении установки сертификата электронной подписи.
Через просмотр сертификатов
Данный способ подходит в том случае, если имеется только папка вида *.000.
Для установки нужно:
- Запустить КриптоПро.
- Через «Сервис» перейти на вкладку «Просмотреть сертификаты в контейнере».
Затем выберите носитель через кнопку «Обзор» и в открывшемся окне выделите нужный реестр.
- В строке с именем контейнера должна быть информация о контейнере с закрытым ключом, если все верно, то нужно нажать «Ок».
- Затем в окне с информацией нужно нажать «Свойства».
После проверки данных нажать кнопку «Установить».
В открывшемся мастере импорта нужно выбрать хранилище. Для этого сначала ставят галочку напротив «Поместить все сертификаты в…» и нажимают «Обзор».
Затем через папку «Личные» выбрать папку с носителем реестром и в строке «Название хранилища» нажать «Далее».
В завершении установки нужно лишь «Готово» в мастере установки.
Удобное управление сертификатами онлайн
Онлайн-управление сертификатами в личном кабинете КОНТУР Сертификаты позволяет легко и эффективно управлять своими сертификатами без необходимости посещать офис или отправлять бумажные документы.
Преимущества онлайн-управления сертификатами:
- Экономия времени: все операции выполняются в режиме реального времени без необходимости личного присутствия. Вы можете продлить, отозвать или изменить данные в своих сертификатах прямо из дома или офиса.
- Удобство использования: интерфейс личного кабинета разработан с учетом потребностей пользователей и позволяет быстро найти нужные функции и совершить необходимые действия.
- Безопасность: все операции проходят в защищенном режиме, используя надежные протоколы шифрования данных. Ваши сертификаты и персональные данные остаются в безопасности.
- Полная контроль и прозрачность: вы всегда можете получить информацию о состоянии своих сертификатов, сроках действия, истории операций и другую полезную информацию.
Функциональность личного кабинета КОНТУР Сертификаты:
- Покупка нового сертификата: вы можете оформить новый сертификат, выбрав подходящий тип и уровень сертификации.
- Управление сертификатами: вы можете продлить срок действия сертификата, изменить данные в сертификате, отозвать сертификат и получить информацию о состоянии сертификата.
- Получение отчетов: вы можете запросить отчеты по использованию сертификатов, истории операций и другую полезную информацию.
- Интеграция с другими сервисами: личный кабинет КОНТУР Сертификаты может быть интегрирован с другими сервисами и системами для удобного взаимодействия.
Как начать использовать личный кабинет КОНТУР Сертификаты:
- Зарегистрироваться: создайте свой аккаунт в личном кабинете, указав необходимую информацию.
- Выбрать нужные функции: определите, какие функции вам нужны (покупка нового сертификата, управление сертификатами, получение отчетов и т.д.).
- Ознакомиться с документацией: прочитайте документы, содержащие информацию о правилах использования сертификатов и функциональности личного кабинета.
- Запустить работу: начните использовать личный кабинет КОНТУР Сертификаты, выполняя необходимые операции в соответствии с вашими потребностями.
Не упущайте возможность удобного управления своими сертификатами онлайн. Зарегистрируйтесь в личном кабинете КОНТУР Сертификаты и начните использовать все его функции уже сегодня!
Перечень специальных онлайн-сервисов
Онлайн-проверка – быстрый и удобный способ верификации ЭЦП.
Портал «Госуслуги»
Верифицировать подпись можно в разделе «Подтверждение подлинности…». Страница доступна только в старой версии портала. Установить подлинность подписи можно без регистрации и авторизации. Для этого нужно выбрать файл для проверки («Загрузить») и ввести капчу – комбинацию чисел на изображении.
«Контур.Крипто»
Интернет-сервис «Контур.Крипто» используется участниками госзакупок для отправки заявок в электронном виде, кадастровыми инженерами – для подписания документов перед отправкой в уполномоченные органы через «Росреестр» и всеми, кому необходимо:
- провести шифровку или дешифровку файла;
- создать электронную подпись;
- проверить ЭЦП (подпись может быть произвольного формата).
Через «Контур.Крипто» можно устанавливать подлинность подписи, выданной любым удостоверяющим центром и поставленной в программе для подписания цифровых файлов.
Для работы в веб-интерфейсе сервиса нужно скачать и установить специальное расширение для браузера и «Диаг.Плагин».
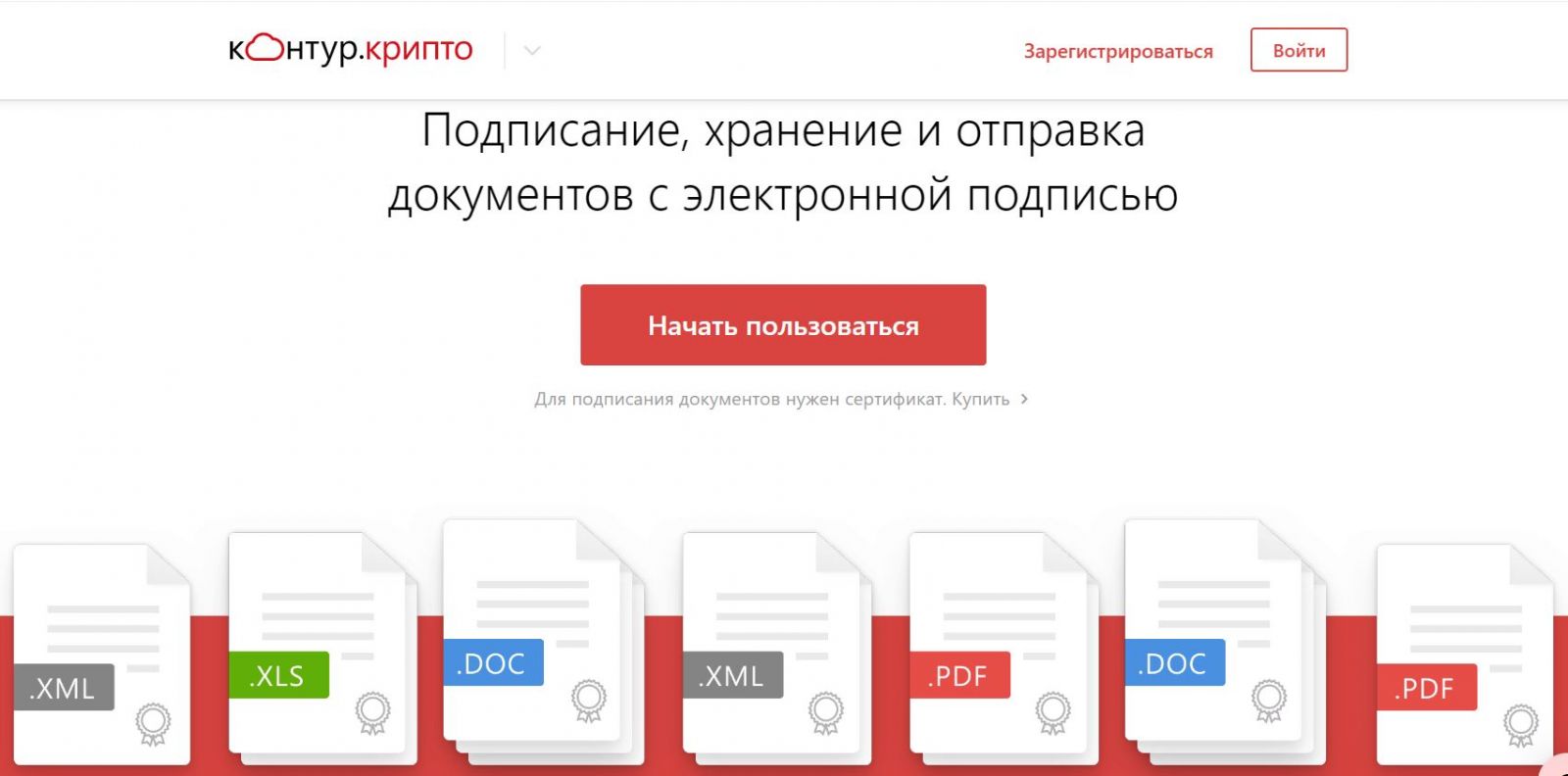 Сервис “Контур.Крипто” используется при отправке документов через «Росреестр».
Сервис “Контур.Крипто” используется при отправке документов через «Росреестр».
«КриптоПРО DSS»
Комплекс программ «КриптоПРО DSS» предназначен для защищенного хранения сертификатов, удаленного создания и проверки ЭП. ПО ориентировано на крупные компании с разветвленной сетью пользователей ЭП, но может применяться малым и средним бизнесом. Для предпринимателей софт «КриптоПРО DSS» удобен тем, что отсутствует необходимость внедрять ПО в свою инфраструктуру.
Программа предлагается в нескольких вариантах:
- «КриптоПРО DSS Lite» предназначена для работы через браузер, позволяет отказаться от дополнительных приложений и плагинов для разных форматов;
- «КриптоПРО myDSS» – приложение для телефона, работает с ОС Android и iOS, позволяет контролировать действия пользователя и заверять документы в системах ЭДО, онлайн-банкинга, на электронных торговых площадках и др.;
- ПАК «КриптоПРО DSS» – решение для развертывания на серверах в связке с «КриптоПРО HSM».

























