Does Apple macOS 11 Big Sur run on VMware Fusion?
The first Beta of Apple Mac. OS 11 (Big Sur) was just released a couple of days ago and I know folks are excited to start kicking the tires. Some folks have noticed when to installing Big Sur running on VMware Fusion, the following error is observed:.
To install VMware Tools on mac. OS Big Sur, click Install. You will be asked to enter your account credentials to continue the installation. Enter the password and click Install Software. The VMware tools are installed, and you should see the confirmation of tools installation. You must restart your Mac to complete the VMware Tools installation.
One inquiry we ran across in our research was “How to install VMware Tools in macOS Big Sur guest?”.
Install VMware tools 11.2.0 in mac. OS Big Sur guest. In the virtual machine’s ‘Settings’ click ‘CD/DVD’ mount darwin. Iso, click ‘Connect CD/DVD driver’, then power on the virtual machine and install tools from guest’s CD/DVD., in mac OS Big Sur virtual machine, click About this Mac > System Report > Graphics/Display.
Virtual machines with Mac OS X are not supported by default. The patch unlocks the Mac OS X operating system family in the new VM options on ESXi, and includes VMware Tools for mac, and os. The patch is free and can be downloaded from this page.
Apple MacOS 11 Big Sur system requirements!
The following Apple Mac computers can install and support macOS Big Sur, these are the Apple Mac computer hardware system requirements to run macOS Big Sur.
The Apple MacOS Big Sur operating system software can be installed on the following Apple Mac computers:-
- Apple MacBook
- MacBook 12 inch 2015 and later.
- Apple MacBook Air
- MacBook Air 2013 and later.
- MacBook Air Late 2020 M1 edition.
- Apple MacBook Pro
- MacBook Pro 13 inch all models.
- MacBook Pro 13-inch late 2020 M1 edition.
- MacBook Pro 16 inch all models.
- Apple iMac
- iMac 2014 and later.
- Apple iMac Pro
- iMac Pro all models are supported.
- Apple Mac Pro
- Mac Pro 2013 and later.
- Apple Mac Mini
- Mac mini 2014 and later.
- Mac mini late 2020 M1 edition.
Mac OS Big Sur Training courses.
Mac OS Big Sur Training service by Keith Thomas, provides Apple Mac OS Big Sur computer training courses for people who are new to the Apple Mac computer and need to get professional Apple Mac computer training on how to use Mac OS Big Sur on your Apple iMac desktop computer or on your Apple MacBook Air or Apple MacBook Pro laptop computer. Apple Mac Computer Training by Keith Thomas.
The best way to learn Mac OS Big Sur is to get professional computer training on how to use Mac OS if you are new to Apple and Apple Mac Computers.
If you are new to the Apple Mac computer and you have a new iMac desktop PC computer or a new Apple MacBook Air or a new Apple MacBook Pro laptop computer, one of the best ways to learn how to use a new Apple Mac computer is to get professional Apple Mac computer training on how to get around a new Apple Mac computer.
Our Apple Mac OS Big Sur computer training courses are designed to help you provide the Apple Mac computer training skills that you need to know.
Ask our Apple Mac computer training consultants questions or simply follow our Apple Mac computer training course on Mac OS Big Sur.
Звуковая карта и динамики
Звуковая карта
Для полноценной работы со звуком на Mac OS Big Sur необходима наличие совместимой звуковой карты. Звуковая карта отвечает за обработку аудиосигнала и его вывод на динамики или наушники. Встроенная звуковая карта в большинстве случаев обеспечивает базовый функционал, однако для профессиональной работы с мультимедиа может потребоваться использование внешней звуковой карты.
Динамики
Для воспроизведения звука необходимо подключить динамики к звуковой карте компьютера. Динамики представляют собой аудиоустройство, способное воспроизводить звуковые сигналы на определенной частоте и громкости
При выборе динамиков следует обратить внимание на их мощность, частотный диапазон и качество звучания. Некачественные динамики могут искажать звук и ухудшать впечатление от мультимедийных материалов
Совместимость с Mac OS Big Sur
Перед покупкой звуковой карты и динамиков следует убедиться в их совместимости с Mac OS Big Sur. Обычно производители указывают список поддерживаемых операционных систем на упаковке или на официальных сайтах. В случае, если информации об совместимости нет, стоит обратиться к специалистам или к сообществу пользователей Mac, чтобы получить подробные рекомендации и советы.
Для оптимальной работы с звуком на Mac OS Big Sur рекомендуется выбрать высококачественную звуковую карту и динамики, которые обеспечат чистый и мощный звук без искажений и перебоев. Правильный выбор аудиоустройств позволит наслаждаться качественным звуком при просмотре фильмов, прослушивании музыки и работе с мультимедийными программами.
Apple Mac computer training questions and answers.
What is the best way to learn how to use Mac OS Big Sur?
The best way to learn how to use a new Apple Mac computer is to start by learning how to use the Mac OS Finder, and learn about the Apple Mac computer desktop, and the dock, and the Apple Menu items.
How long does it take to learn how to use Mac OS Big Sur?
If you read a book on Mac OS Big Sur it can take you weeks to learn how to use Mac OS Big Sur. With personal one to one and online Mac OS Big Sur computer training Mac OS can be learned in about 30 minutes to 60 minutes.
Where can i get Microsoft Windows PC to Apple Mac OS Big Sur computer training lessons in the UK?
Keith Thomas provides Microsoft Windows PC to Apple Mac OS Big Sur computer training courses in the UK by Remote Mac Training service and onsite Apple Mac computer training service across Surrey Hampshire Berkshire Wiltshire and London.
How can i book a Apple Mac OS Big Sur computer training course online?
Complete our online Apple Mac computer training form to book or to make a Apple Mac computer training enquiry with Mac Computer Training.
Как выполнить чистую установку macOS Big Sur
Даже если вы собрались стереть всё содержимое компьютера Mac и установить операционную систему с нуля, лучше выполнить резервное копирование данных.
Вот как провести чистую установку системы Big Sur:
Скачайте macOS Big Sur с официального сайта или из магазина App Store. После завершения скачивания вместо нажатия «Продолжить» закройте окно и откройте Finder.
Проверьте наличие приложения «Установить macOS Big Sur» в папке «Приложения». Затем подключите флешку объёмом как минимум 12 Гб и откройте дисковую утилиту. Нажмите на флешку и затем «Стереть». Назовите флешку как захотите и отформатируйте в macOS Journaled.
Откройте приложение «Терминал» и копируйте и вставьте следующую команду, заменив название флешки на ваше:
sudo /Applications/Install\ macOS\ Big\ Sur.app/Contents/Resources/createinstallmedia --volume /Volumes/Untitled
Нажмите Return на клавиатуре. Устройство запросит ввести пароль администратора. После этого нажмите Return снова. Нажмите Y при запросе и снова Return. «Терминал» даст знать, когда работа завершена.
Закройте «Терминал» и выключите компьютер Mac, удерживая сочетание клавиш Command + R. Откройте дисковую утилиту и сотрите основной загрузочный диск. Подключите загрузочную флешку и вернитесь в дисковую утилиту, нажмите «Установить macOS».
Продлеваем жизнь аккумулятору после обновления до macOS Big Sur
Сначала нужно выяснить, почему компьютер начал быстрее разряжаться.
Кликаем по иконке в виде батареи в панели управления системой.
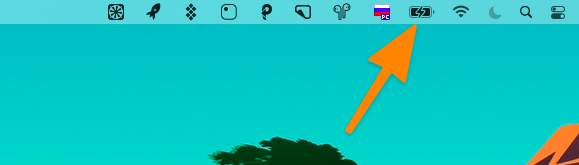
Если там есть какая-то программа, затрачивающая слишком много энергии, выключаем ее и ищем альтернативу. Если нет, то переходим к другому варианту.
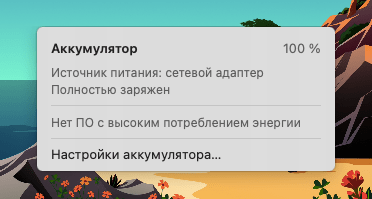
Иногда проблема заключается в некорректной работе контроллера питания. В некоторых ситуациях она решается только ремонтом, но можно попробовать сбросить данные SMC и проверить работу устройства снова. Для этого:
- Выключаем компьютер.
- Зажмите и держите клавиши Shift, Control, Option и кнопку включения устройства.
- Держите их 10 секунд.
- Затем отпустите и заново включите компьютер.
Это сбросит базовые аппаратные параметры устройства и может помочь с работой АКБ.
Решаем проблемы с подключением Bluetooth-устройств
Тут тоже проблема возникает из-за некорректно выставленных настроек. Чтобы исправить ситуацию, достаточно удалить старый конфигурационный файл и перезапустить устройство, чтобы система создала новый.
Если не работает конкретно беспроводная мышь, то проблема решается следующим образом:
- Открываем программу Finder.
- Одновременно нажимаем клавиши Shift + Command + G.
- Вводим туда текст /Библиотеки/ и нажимаем «Перейти».

Среди открывшихся папок ищем директорию Preferences и открываем ее.
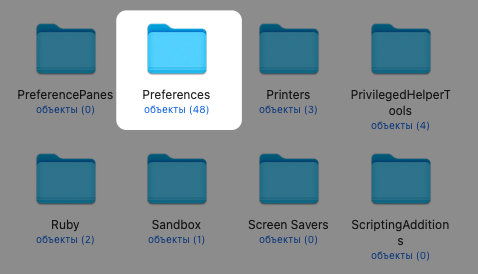
- Внутри находим файлы:
- com.apple.AppleMultitouchMouse.plist
- com.apple.driver.AppleBluetoothMultitouch.mouse.plist
- Удаляем их.
С другими Bluetooth та же история, только нужно удалить другой файл. С названием: com.apple.Bluetooth.plist
Update 24th October 2022: MacOS Ventura 13.0 released to the general public 18:30 pm UK GMT Time.
If you have a Apple M1 or Apple M2 computer, then for the very best performance upgrade to MacOS Ventura 13, MacOS Ventura on a Apple M1 iMac desktop computer is about 6.37Gb to download, and the MacOS Ventura upgrade from MacOS Monterey once MacOS Ventura is downloaded takes about 25 minutes to complete, Apple MacOS Ventura seems to be better for performance than for macOS Monterey on using Apple Safari, and on Microsoft Edge.
Update 22nd September 2023: macOS Sonoma macOS 14.0 to be released to the general public 18:00 pm UK GMT Time to help support Apple iOS 17, Apple Watch OS 10, and help support the launch of the new Apple iPhone 15, and new Apple iPhone 15 Pro, and Apple iPhone 15 Pro Max iPhone range.
Как исправить проблемы с установкой macOS Big Sur
1. Проверьте статус сервера Apple.
Главное, чтобы убедиться, что все работает без сбоев со стороны Apple. Для этого перейдите на страницу состояния системы и проверьте, есть ли рядом с обновлением программного обеспечения macOS, Apple ID, App Store и аналогичными настройками зеленая точка. В редких случаях, если они сталкиваются с какой-либо проблемой, это означает, что вам придется подождать, пока что-то не будет исправлено.
2. Убедитесь, что дата и время Mac правильные.
Откройте «Системные настройки», щелкнув логотип Apple (). Кликните Дата и время . Убедитесь, что установлен флажок « Установить дату и время автоматически ».

Если это не так, нажмите значок замка в левом нижнем углу, введите пароль вашего Mac, нажмите «Разблокировать» и установите указанный флажок.
3. Перед обновлением убедитесь, что на вашем Mac достаточно свободного места.
Для установки macOS Big Sur вам понадобится где-то от 25 до 35 ГБ свободного места! Да 35 гигов ! Итак, прежде чем начать процесс, убедитесь, что на вашем Mac достаточно места . В целях безопасности было бы лучше, если бы вы освободили на несколько ГБ больше, чем требуется.
4. Используйте Mac App Store для загрузки macOS Big Sur.
Если загрузка через Системные настройки не работает должным образом, откройте App Store и найдите macOS Big Sur . На старых компьютерах Mac (до macOS Mojave) начнется загрузка. На более новых он откроется в Системных настройках. Отсюда попробуйте снова загрузить macOS Big Sur.

5. Используйте проводное соединение вместо Wi-Fi.
Если при загрузке по одной сети Wi-Fi происходит постоянный сбой, перезагрузите Mac, переключитесь на другой Wi-Fi и повторите попытку.
Если и здесь не удается загрузить macOS Big Sur, рассмотрите возможность использования соединения Ethernet. Для больших обновлений лучше использовать надежное проводное подключение к Интернету через беспроводную систему.
6. Завершите незаконченные загрузки в магазине приложений.
Откройте Mac App Store и щелкните свое имя в левом нижнем углу. Вы увидите свои купленные приложения (включая предыдущие бесплатные загрузки). Если есть приложение, которое все еще загружается, дайте ему завершить или отмените его.
Вы также можете кликнуть значок Launchpad в Dock (или зажать трекпад 4-5 пальцами). Отсюда убедитесь, что ни одно приложение не загружается и не обновляется.

7. Выполните первую помощь для диска.
- Нажмите Command + пробел, чтобы запустить поиск в центре внимания. Введите Дисковую утилиту и откройте ее.
- На левой боковой панели выберите верхний диск в разделе «Внутренний». Скорее всего, он будет называться Macintosh HD.
-
Нажмите Первая помощь → Выполнить → Продолжить.
- По завершении перезагрузите Mac и попробуйте снова установить macOS Big Sur.
8. Загрузите macOS Big Sur после запуска Mac в безопасном режиме.
- Кликните логотип Apple в левом верхнем углу и выберите « Завершение работы» . Подождите 10-30 секунд.
- Включите Mac, сразу же нажмите и удерживайте клавишу Shift . Когда появится окно входа в систему, отпустите клавишу Shift.
- Теперь откройте «Системные настройки», нажмите «Обновление программного обеспечения» и попробуйте загрузить / установить macOS Big Sur.
Примечание . Если вы используете новые Mac с микросхемой Apple, выключите компьютер и подождите 10–30 секунд. Затем нажмите и удерживайте кнопку питания, пока на экране не появятся загрузочные диски и параметры. После этого нажмите и удерживайте клавишу Shift и выберите «Продолжить в безопасном режиме».
9. Перезагрузите компьютер, если он завис на macOS. Big Sur. Настройка экрана Mac.
Предположим, вы загрузили macOS Big Sur, завершили установку, но зависли на экране настройки. В этом случае все, что вам нужно сделать, это перезагрузить Mac. Последняя версия ОС уже успешно установлена. Вам не о чем беспокоиться. Просто перезапустите, и это приведет к остановке застоявшегося процесса установки.
10. Сбросьте PRAM и NVRAM.
Некоторые пользователи сообщали, что сброс NVRAM им не принес большой удачи. Но для некоторой части людей (и в аналогичных проблемах с macOS на компьютерах Mac на базе Intel) его сброс помогает. У нас есть руководство, которое расскажет вам о том, как сбросить PRAM и NVRAM.
Устранены проблемы с установкой macOS Big Sur!
Я считаю, что одно или несколько решений, перечисленных выше, сработали для вас. Если этого не произошло, вам придется обратиться в службу поддержки Apple и, возможно, отнести Mac в ремонт. Если у вас есть дополнительные вопросы, воспользуйтесь разделом комментариев ниже.
Приложение Apple TV
Новая вкладка, доступная сейчас, позволяет нам искать, покупать и брать напрокат фильмы и телешоу в одном месте. Эта опция действительно полезна для тех, кто много пользуется этой службой потокового контента, и это то, что вместе все доступные опции для облегчения поисковой задачи.
Кроме того, в новую версию добавлены следующие улучшения:
- Функция «Скрыть мою электронную почту», доступная в приложении «Почта», если у вас есть активная подписка на iCloud +, создает случайные и уникальные адреса электронной почты.
- Приложение Stock позволяет вам видеть валюту биржевого кода и прибыльность с начала года, сверяясь с графиками.
- Теперь вы можете переименовывать или удалять теги в приложениях «Напоминания» и «Заметки».
- Рабочий стол и заставка могут отображаться пустыми после выбора фотографий из библиотеки фотографий.
Установите macOS Catalina на неподдерживаемый Mac
Требования
Прежде чем мы начнем, убедитесь, что у вас есть:
- Доступ к Mac, который можно использовать для загрузки и создания загрузочного установочного USB-диска.
- Диск должен быть размером не менее 16 ГБ и отформатирован в формате Mac OS Extended (Journaled).
- Сделайте резервную копию данных на вашем Mac, где вы хотите установить Catalina.
Наконец, обратите внимание, что этот процесс основан на исправлениях и хакерских атаках, и вы все равно можете столкнуться с проблемами при запуске macOS Catalina без каких-либо ошибок на вашем неподдерживаемом Mac.
Официально macOS Catalina поддерживается только на следующих моделях Mac, поскольку у них есть графические процессоры с поддержкой Metal, графического API Apple.
- MacBook (начало 2015 года или новее)
- MacBook Air (середина 2012 года или новее)
- MacBook Pro (середина 2012 года или новее)
- Mac mini (конец 2012 года или новее)
- iMac (конец 2012 года или новее)
- iMac Pro (2017)
- Mac Pro (конец 2013 года или новее)
Благодаря инструменту macOS Catalina Patcher вы можете установить операционную систему на следующие компьютеры Mac:
- Начало 2008 года или более поздняя версия Mac Pro, iMac или MacBook Pro
- Конец 2008 или более новый MacBook Air или алюминиевый MacBook Unibody
- Начало 2009 года или более новый Mac Mini или белый MacBook
- Начало 2008 года или новее Xserve
Однако следующие Mac не поддерживаются даже инструментом Patcher:
Загрузите macOS Big Sur Beta на свой Mac
- 2006-2007 Mac Pro, iMac, MacBook Pro и Mac Minis
- 2006-2008 MacBooks
- MacBook Air 2008 года
Создать исправленный macOS Catalina USB Installer
После того, как вы проверите, поддерживается ли ваш Mac, выполните следующие действия:
- Загрузите последнюю версию macOS Catalina Patcher здесь. Всегда загружайте последнюю версию, поскольку разработчик продолжает обновлять приложение с последними исправлениями и исправлениями.
- Запустите приложение и нажмите «Продолжить».
- На следующем экране нажмите «Скачать копию». Мы будем использовать эту опцию, потому что мы создадим загрузочный установщик USB-накопителя.
- Размер установщика составляет около 8 ГБ, поэтому загрузка может занять некоторое время.
- После этого вам будет предоставлен выбор способа установки. Здесь подключите USB-накопитель и нажмите «Создать загрузочный установщик».
- Как только диск будет создан, подключите его к неподдерживаемому Mac, на котором вы хотите установить macOS Catalina. Включите Mac и удерживайте нажатой клавишу «Option». Вы увидите Startup Manager. Используйте клавиши со стрелками, чтобы выбрать загрузочный USB-накопитель и нажмите Return.
- Когда вы загрузитесь в среду восстановления MacOS, обязательно отформатируйте свой внутренний диск, на котором вы будете устанавливать macOS Catalina, в APFS с помощью Дисковой утилиты. Этот шаг необходим, если вы выполняете обновление с очень старой версии macOS, которая не поддерживала APFS.
- Следующим шагом будет использование опции Reinstall macOS для запуска процесса установки. Пусть процесс установки завершен. Вы можете увидеть некоторые сообщения командной строки во время процесса. Это абсолютно нормально и является частью процесса установки, созданного разработчиком для обеспечения совместимости.
- После завершения установки выключите Mac и снова перезагрузите его, используя USB-накопитель. Это делается для того, чтобы можно было применить исправления после установки, чтобы убедиться, что Catalina отлично работает в вашей системе.
- Когда вы вернетесь в среду восстановления MacOS, выберите параметр «MacOS Post Install». По умолчанию установщик выберет все нужные исправления для вашего Mac. Нажмите «Применить исправления» и дождитесь завершения процесса.
- После применения исправлений выберите параметр «Force Cache Rebuild» и нажмите «Перезагрузить».
- Ваш Mac перезагрузится, и вы сможете настроить macOS Catalina.
Дайте нам знать, как этот процесс работает для вас. Вы успешно установили Catalina и работаете на старом Mac?
Step 4. Install macOS Big Sur on AMD Ryzen System
Once the macOS Big Sur installer USB flash drive created, and you have copied the EFI file to the EFI partition of USB flash drive, then edited the BIOS settings. So, let’s have a clean installation of macOS Big Sur on AMD Ryzen.
To start the process attach the USB flash drive of macOS Big Sur press the Boot menu key, and Boot macOS Big Sur from the created installer drive.
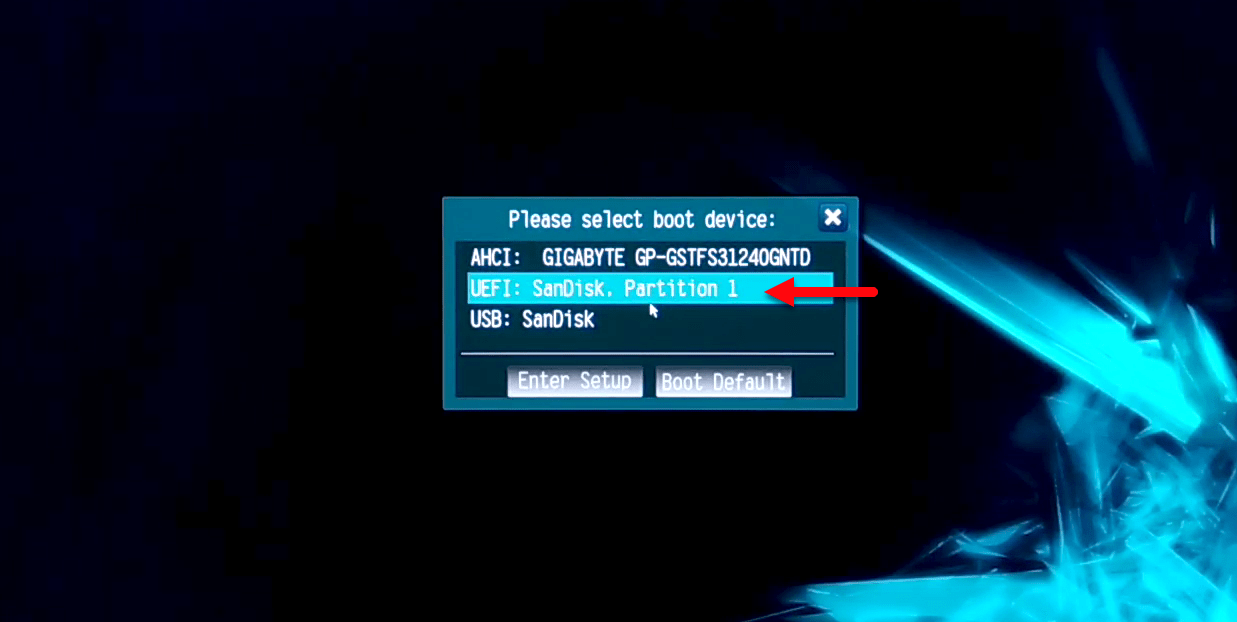
Boot from USB drive
Now select the drive where you want to boot macOS Big Sur from that and press enter.
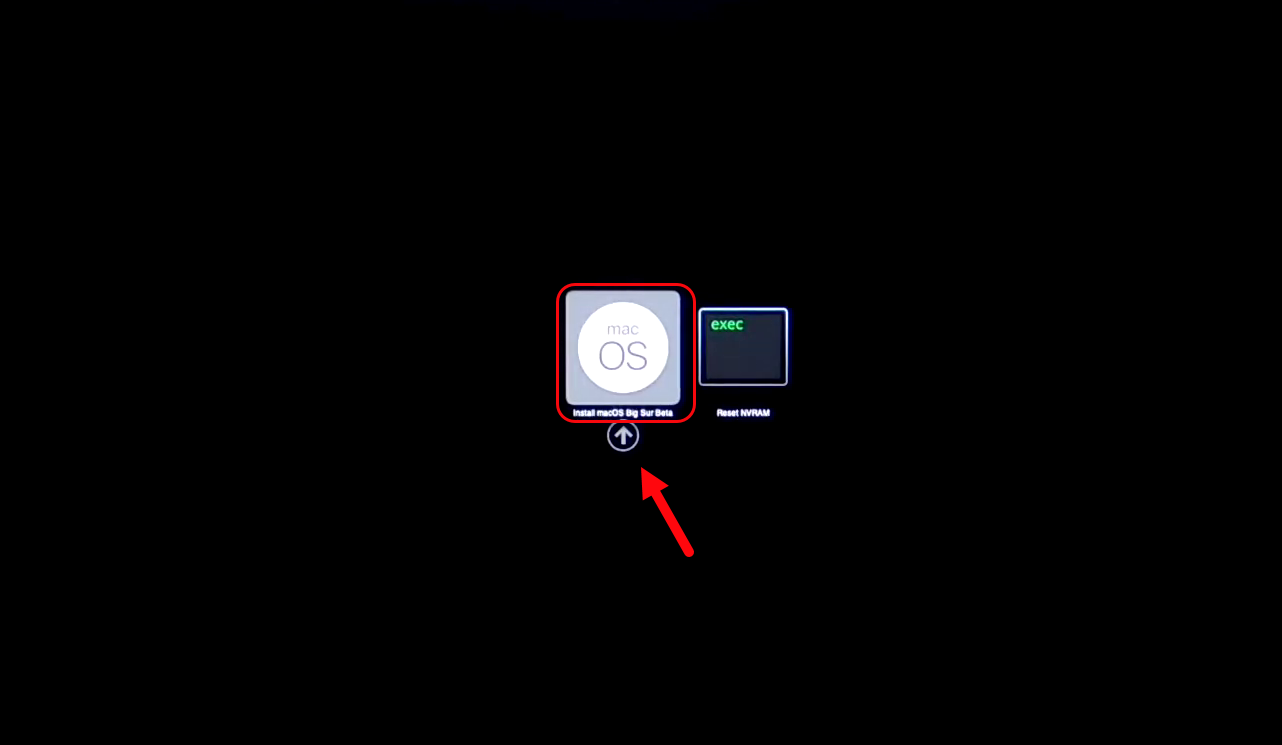
Select Drive
When you reached this step, select “Disk Utility” and click the arrow option to continue.

Disk Utility
When the disk utility window opened select the drive from the left hand which you want to format for macOS Big Sur installation. If the drive list isn’t appeared there click on the “View” option and click on “Show all devices”. And click on the “Erase” option, and format the disk according to the below options.
- Name: Macintosh HD (Optional)
- Format: APFS
- Scheme: GUID Partition Map
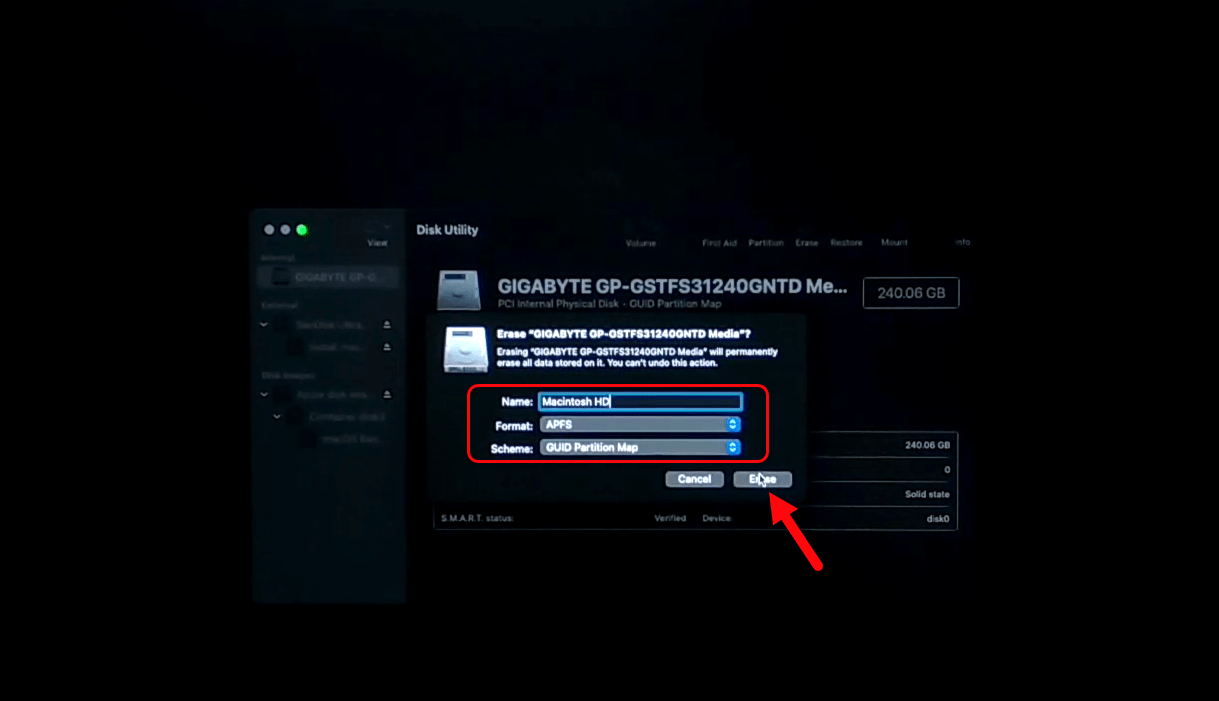
Format the disk
While the disk formatted close the disk utility and select “Install macOS” then click on continue option.
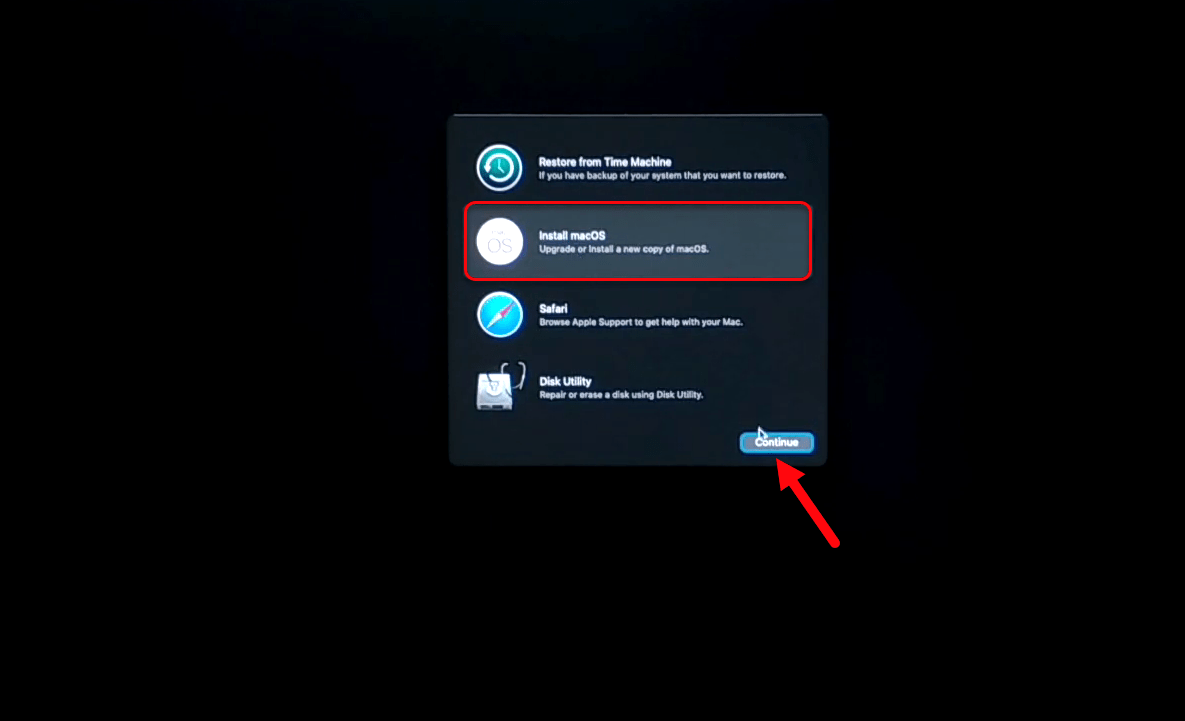
Install macOS
Now to set up macOS Big Sur installation click continue.
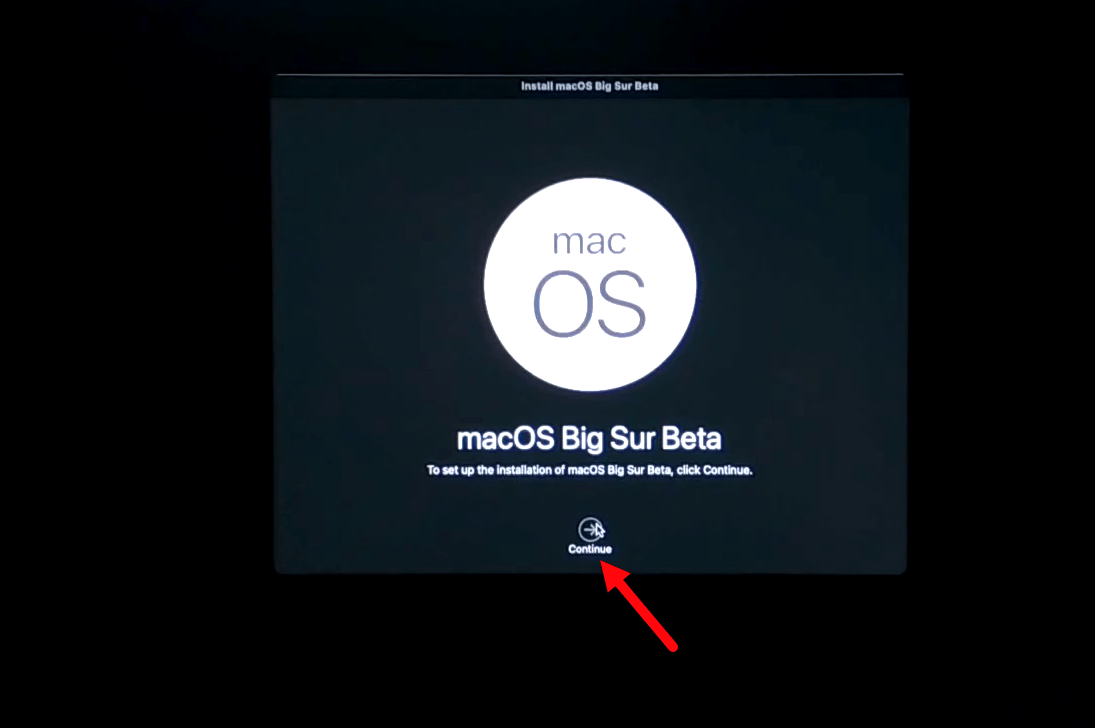
Continue
Agree with the terms and conditions of macOS Big Sur by click on Agree for two times.
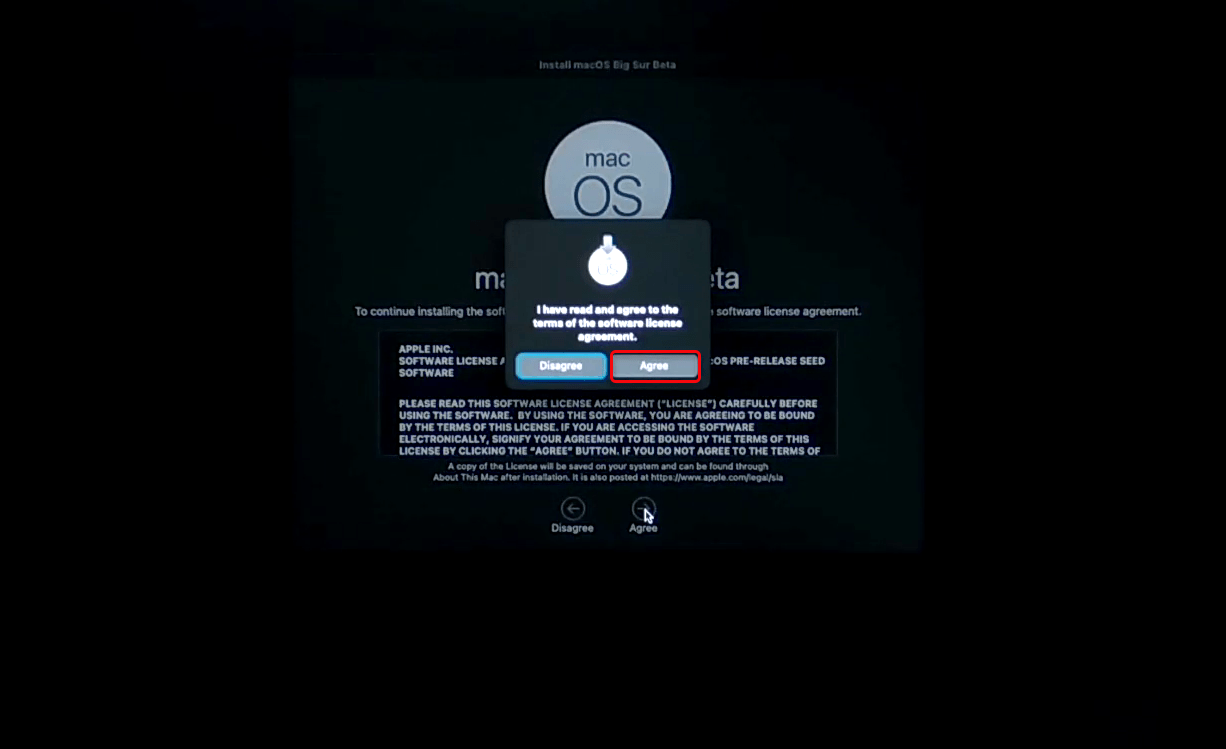
Agree with the terms and conditions
Select the drive where you want to install macOS Big Sur on that.
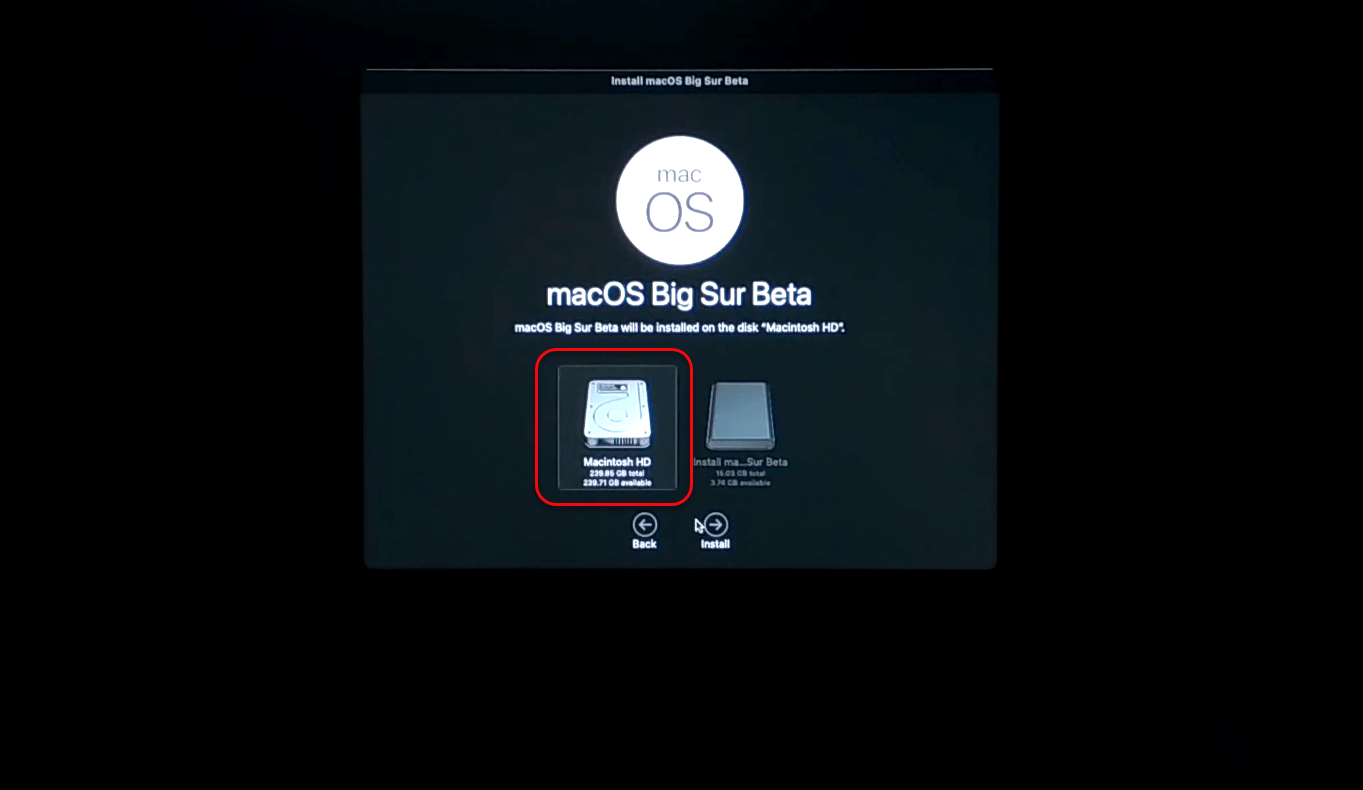
Select the drive
Now the installation begins starts, wait until the installation should be completed. When the installation completed automatically your PC will restart.

Installing macOS Big Sur
When your PC restarted again wait here for this portion too.
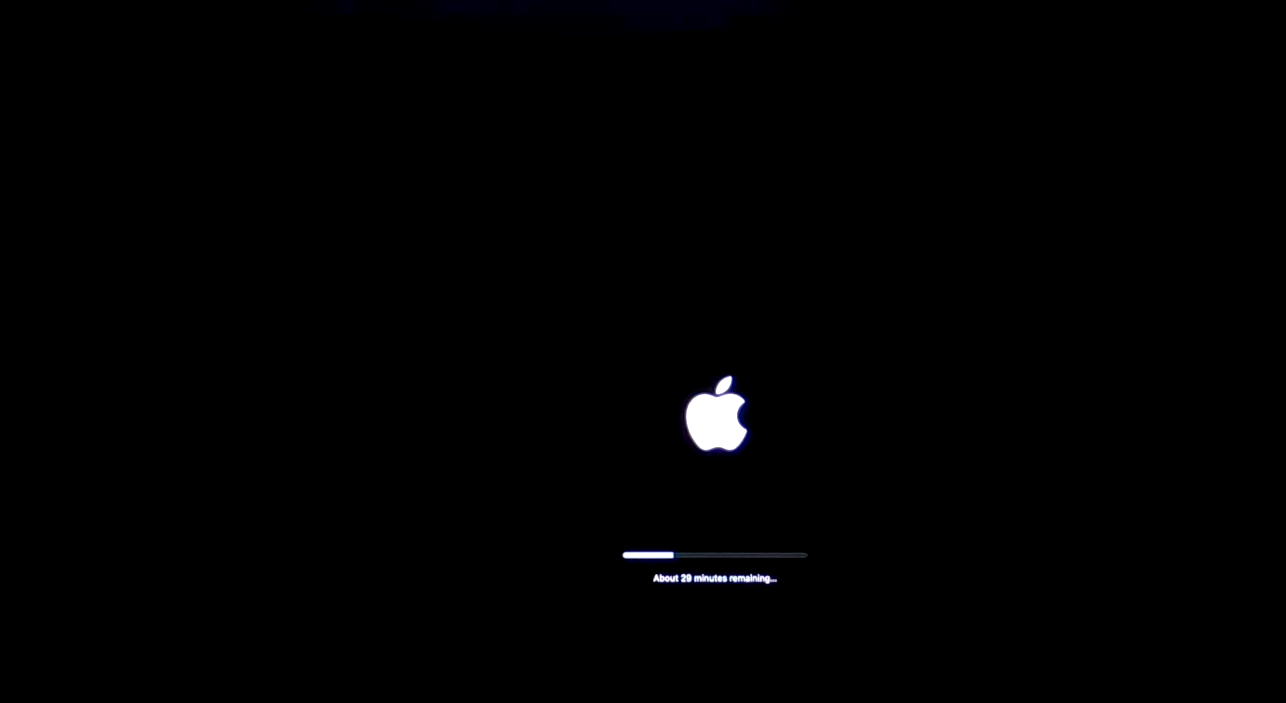
Installing macOS Big Sur
When the installation completed your PC will restart, at the first window select your country and click continue.
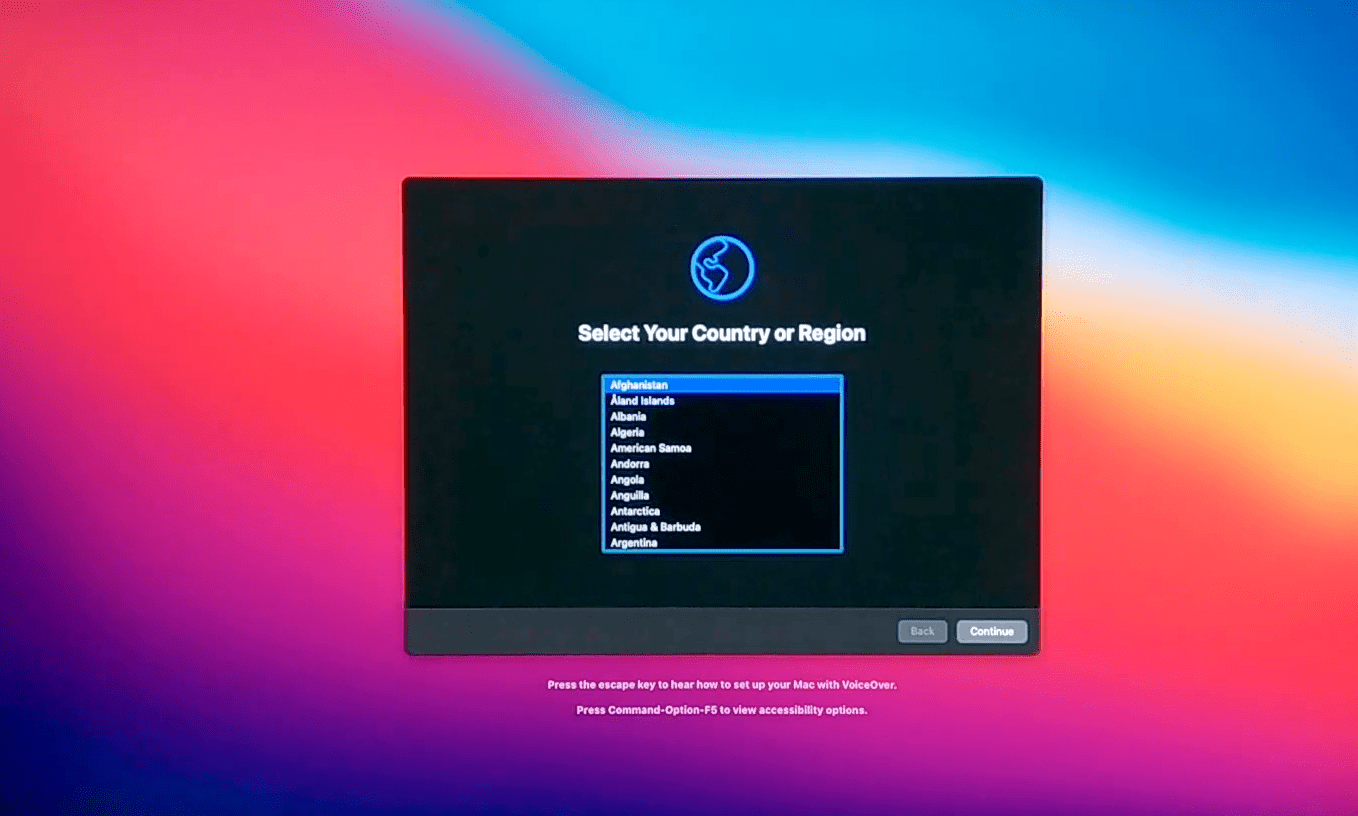
Select your country
Complete the rest of the settings for the first use, I didn’t take that important to provide you the screenshots. Because that’s easy everyone can do that.
And macOS Big Sur successfully installed on AMD Ryzen system, go ahead and enjoy using macOS Big Sur 11 features for the first time on AMD system. It’s last but not list, the only thing that has remaining is only the EFI file drivers.
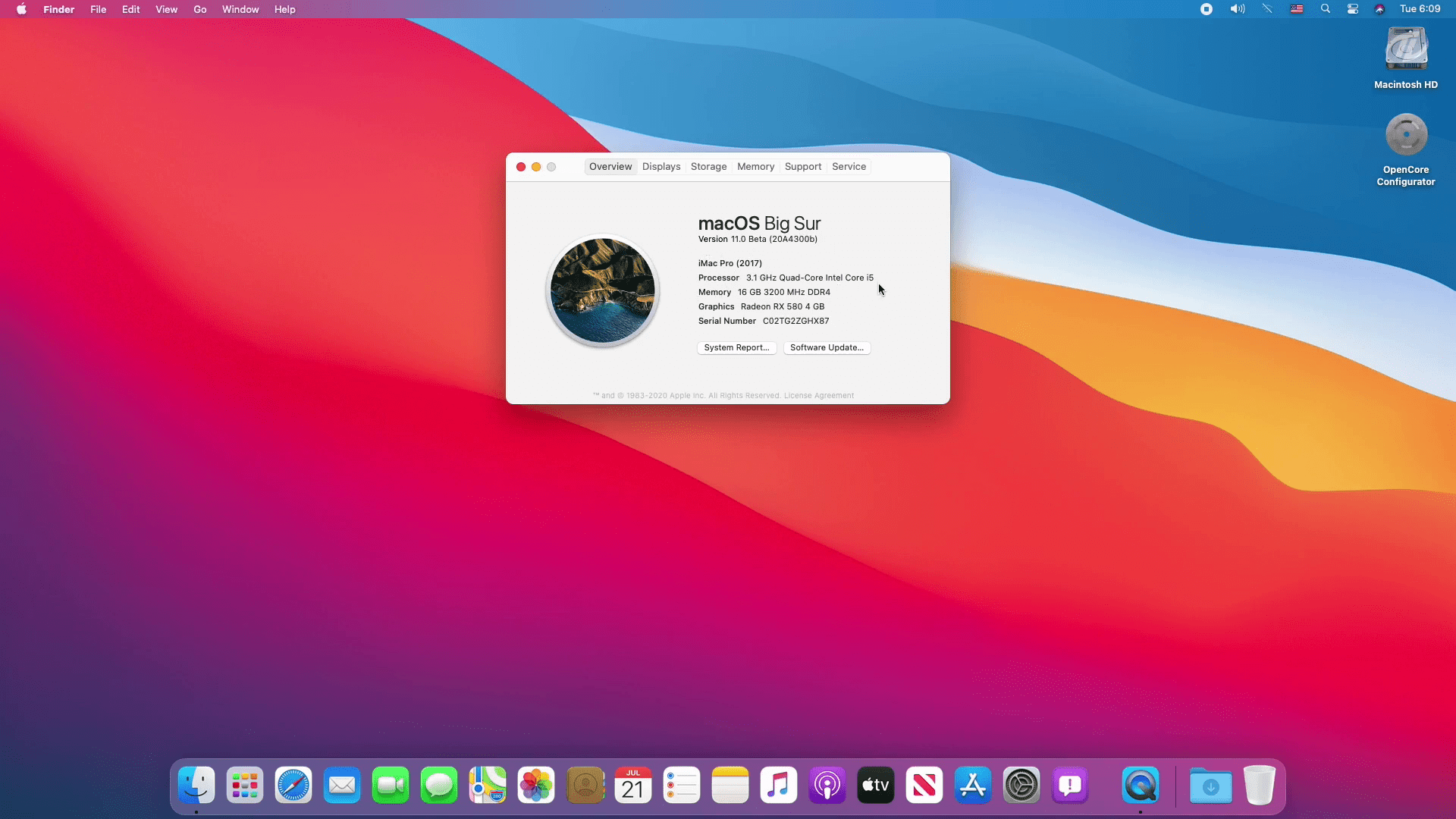
Installed
Дизайн приложений
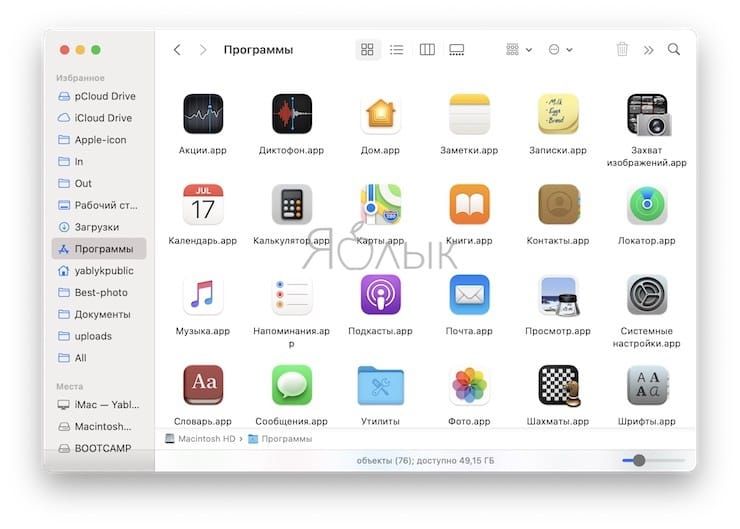
Изменения в дизайне коснулись не только системы в целом, но и ряда ее встроенных приложений. Например, в них иначе стал выглядеть правый столбец, как и панель инструментов. Наиболее явно это заметно в Finder, Почте и Доме. В Музыке акцент цвета был смещен с розового на красный. В поиске там теперь можно найти популярные жанры и плейлисты.
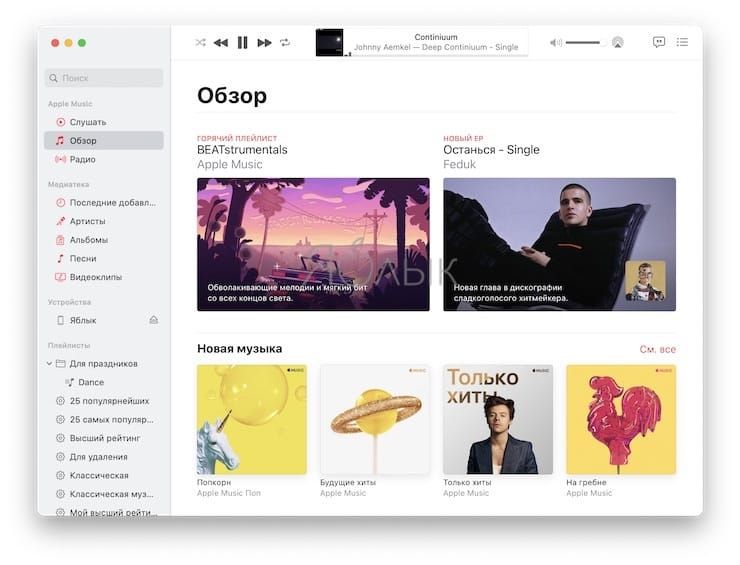
Изменениям подверглись предупреждения и контекстное меню. Кнопки стали крупнее. В целом попытку смены дизайна можно назвать успешной. Система выглядит еще более современной, сохранив при этом «скелет» имеющегося интерфейса. Очевидно, что компания пытается сформировать некий единый стиль для всех своих продуктов.
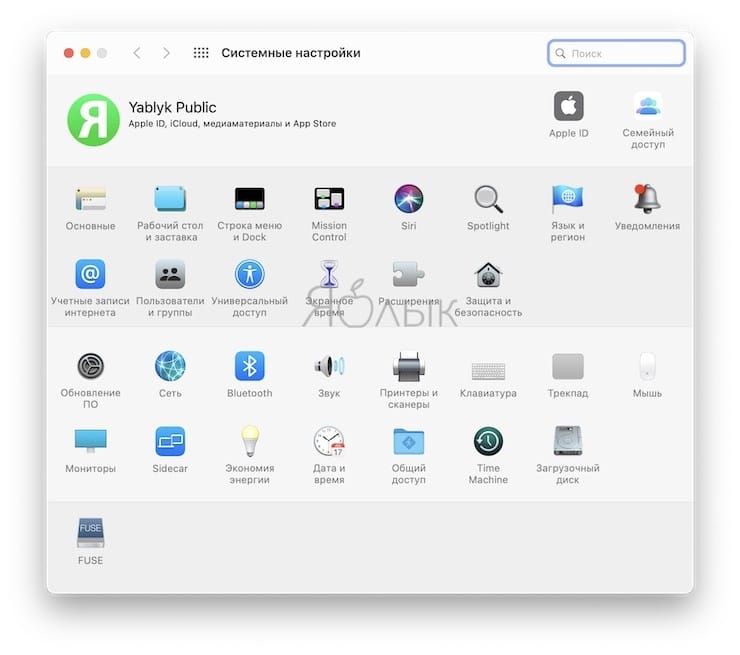
Устраняем дефекты в работе системы охлаждения
Я тоже раньше был одним из тех, кто сразу после обновления бежал жаловаться на то, что компьютер начал сильно шуметь и греться после обновления. Но обвинять систему, скорее всего, не стоит. Вот две основных причины возникновения этой проблемы:
- Фоновая настройка обновленных приложений и параметров сразу после установки ОС.
- Обилие программного мусора в системе, который давно пора удалить, чтобы компьютер испытывал меньше нагрузки.
В первом случае нужно дождаться пока macOS Big Sur завершит свои дела и перейдет в стандартный режим работы. Во-втором — установите программу CleanMyMac X. Она все сделает за вас. А лучше переустановите систему с нуля. Так вы гарантируете себе максимальную «чистоту» и отсутствие сбоев при обновлении.
А еще не забывайте, что нужно регулярно менять термопасту на чипах, чтобы компьютер меньше грелся и охлаждался быстрее. Эту процедуру можно сделать в официальных сервисных центрах компании.
Версии ОС Х
Apple сократила название «Mac OS X» до «OS X» в 2012 году и переключилась на ориентиры в Калифорнии, чтобы называть операционные системы, начиная с OS X 10.9 Mavericks. Здесь мы объясним вам все версии OS X.
ОС Х 10.11 Эль-Капитан
Apple описала OS X 10.11 El Capitan, выпущенную в 2015 году, вместо того, чтобы вносить существенные изменения, как содержащую «улучшения в работе с Mac» и «улучшения производительности системы», а не новые функции. OS X 10.11 El Capitan предлагает улучшенную батарею и скорость, улучшенную языковую поддержку и управление полетом для своих профессионалов. Отдельные окна позволяют пользователям более удобно переключаться с одного на другое.
Что касается минусов, хотя El Capitan имеет повышенную безопасность, вы не можете получить свой пирог и съесть его. Из-за повышенной безопасности некоторые функции больше не работают. Например, новые функции безопасности в El Capitan не позволяют некоторым бесплатным утилитам изменять значки папок по умолчанию, а старый метод вставки в Get-Info также не работает.
ОС Х 10.10 Йосемити
Выпущенная в 2014 году, Yosemite имеет переработанный пользовательский интерфейс, аналогичный интерфейсу iOS 7. В ней также реализована новая концепция «передачи», позволяющая пользователям iPhone с iOS 8.1 или более поздней версии отвечать на телефонные звонки, получать и отправлять SMS-сообщения, а также завершать незавершенные операции. Электронная почта iPhone на их Mac. Эти функции ликвидируют разрыв между компьютером и смартфоном.
Что касается его недостатков, во-первых, системный шрифт вряд ли придется всем по вкусу. Во-вторых, уведомления могут накапливаться и могут свести вас с ума, если предстоит сделать множество дел.
ОС Х 10.9 Маверикс
Выпущенная в 2013 году особенность Mavericks заключалась в том, что это было бесплатное обновление для всех пользователей, использующих Snow Leopard или более позднюю версию с 64-разрядным процессором Intel. Изменения Mavericks включали добавление приложений Maps и iBooks, которые ранее были доступны только для iOS, улучшения Центра уведомлений и множество внутренних улучшений.
Что касается минусов, хотя вы можете видеть ссылки, которыми поделились другие, в обновленном Safari, общие ссылки в Safari не поддерживают Facebook, и вы можете обидеться, если вы любитель Facebook. Кроме того, хотя Mavericks пытается достичь цели многозадачности, он все еще чувствует себя ограниченным, когда вы запускаете компьютер.
OS X 10.8 Горный лев
С момента выпуска Mountain Lion в 2012 году Apple начала ежегодно предлагать новые выпуски операционной системы Mac в качестве обновлений iOS. Критики похвалили новый Центр уведомлений, Сообщения и улучшения скорости, но осудили ненадежный iCloud и Игровой центр без игр.
Стоит отметить, что Mountain Lion представила больше китайских функций, включая поддержку Baidu в качестве опции для поисковой системы Safari, сервисы QQ, 163.com и 126.com для почты и т. д. AirPlay Mirroring — замечательная функция, заимствованная из iOS, но он поддерживает только часть компьютеров Mac, совместимых с Mountain Lion.
Если вам интересен список версий macOS, поделитесь им с друзьями!
Part 2: Hardware Requirements — Mac Models Compatible with macOS 11 Big Sur
So, what are the macOS Big Sur hardware requirements that my Mac device should meet for the successful accomplishment of the upgrade? The Mac devices compatible with the Big Sur minimum requirements are as follows:
MacBook models:
- MacBook (2015 or later)
- MacBook Air (2013 or later)
- MacBook Pro (Late 2013 or later)
iMac models:
- iMac (2014 or later)
- iMac Pro (2017 or later)
Other Mac models:
- Mac mini (2014 or later)
- Mac Pro (2013 or later)
Another option to check macOS Big Sur hardware requirements about your Mac model is to click the “Apple’s” icon on the top-left of the screen and choose the “About This Mac” option to check the macOS Big Sur compatibility.
Обязательные системные требования к Mac OS X:
Для установки и работы Mac OS X необходимо, чтобы ваш компьютер соответствовал определенным характеристикам. Вот основные требования к системе:
- Процессор: 64-битный процессор Intel
- Оперативная память: не менее 4 ГБ
- Жесткий диск: минимум 128 ГБ свободного пространства (рекомендуется 256 ГБ или больше)
- Видеокарта: поддержка графического ускорения OpenGL 4.x или Metal
- Экран: разрешение 1280×800 точек или выше
- Операционная система: Mac OS X 10.11.6 или более новая версия
- Интернет-соединение: для загрузки и установки Mac OS X
Обязательные системные требования обеспечивают стабильную работу операционной системы и позволяют использовать все ее функции.
Технические характеристики Mac OS X:
Для установки и работы Mac OS X необходимо соответствие определенным системным требованиям. Вот основные технические характеристики, которым должен соответствовать ваш Mac:
- Процессор: Для работы с Mac OS X требуется процессор с частотой 1.4 ГГц или выше. Более мощные процессоры позволят вам работать более эффективно.
- Память: Минимальное количество оперативной памяти, рекомендуемое для установки и работы Mac OS X, составляет 4 ГБ. Однако рекомендуется иметь более объемную память, чтобы обеспечить более плавную работу системы и запуск требовательных программ.
- Хранение данных: Для установки Mac OS X необходимо наличие как минимум 128 ГБ свободного пространства на жестком диске. Однако для комфортной работы и хранения большого объема файлов, рекомендуется иметь более вместительный жесткий диск или использовать внешние накопители.
- Графика: Mac OS X требует наличия видеокарты, поддерживающей графический интерфейс Metal. Это обеспечивает более высокую производительность и позволяет запускать требовательные графические приложения и игры.
- Сеть: Чтобы полноценно использовать все возможности Mac OS X, необходимо наличие подключения к Интернету. Без него вы не сможете устанавливать обновления, загружать программы и использовать онлайн-сервисы.
Учитывая эти технические характеристики, вы сможете определить, подходит ли ваш Mac для установки и работы Mac OS X. В случае несоответствия характеристик, может потребоваться улучшение компьютера или приобретение новой модели, чтобы получить наилучший опыт использования операционной системы Mac OS X.
Рекомендуемые технические характеристики для Mac OS
Для полноценной работы на операционной системе Mac OS, рекомендуется иметь следующие системные характеристики:
| Процессор | Intel Core i5 или Core i7 |
| Оперативная память | 8 ГБ или более |
| Хранилище | SSD с объемом от 256 ГБ |
| Видеокарта | Графика Intel Iris Plus Graphics или дискретная видеокарта |
| Дисплей | Разрешение от 1920×1080 пикселей |
| Порты | USB-C, Thunderbolt 3 |
| Беспроводные технологии | Wi-Fi 802.11ac, Bluetooth 5.0 |
Эти рекомендации позволят пользователю наслаждаться всеми возможностями, которые предоставляет операционная система Mac OS. Более мощные системные характеристики позволят более комфортно работать с требовательными приложениями, обеспечивая высокую производительность и отзывчивость системы.





![Скачать торрент-образ macos big sur — [последняя версия] — techspite](http://mtrufa.ru/wp-content/uploads/4/e/a/4ea968d7006f4a4349710bf28c9e9865.png)



![Macos 11 big sur: системные и аппаратные требования[2022]](http://mtrufa.ru/wp-content/uploads/9/0/8/908b4692b1564b79c522145bdd97cee9.png)












![Macos 11 big sur: system and hardware requirements[2023]](http://mtrufa.ru/wp-content/uploads/2/f/e/2feb89230c07075629af6717ef64a144.jpeg)





