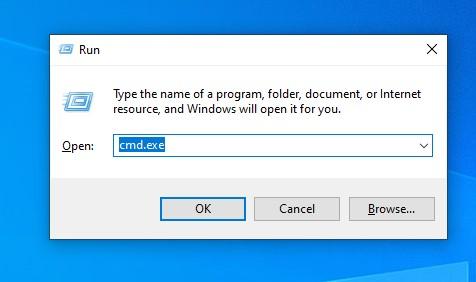Комбинации клавиш для работы с окнами
Комбинация клавиш Alt+F4 позволяет закрыть активное окно. Использование данной комбинации аналогично использованию кнопки закрытия окна ().
Комбинация Win+↓ позволяет перевести окно из однооконного режима в многооконный (как при использовании кнопки ). Повторное нажатие комбинации приводит к сворачиванию окна до кнопки на Панели задач (как при использовании кнопки ).
Внимание! В Windows 10 повторное использование комбинации Win+↓ приводит к сворачиванию окна до кнопки только когда окно находится в центре экрана. Если же окно было сдвинуто к правому или левому краю экрана с помощью комбинаций Win+→ или Win+← комбинация Win+↓ спускает окно в соответствующий нижний угол экрана
Примечание: Клавиша Win — это клавиша с изображением логотипа компании Microsoft. На клавиатуре она обычно располагается рядом с другими дополнительными клавишами.
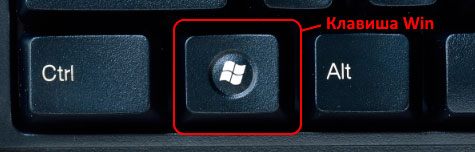
В многооконном режиме переместить активное окно к правой или левой стороне экрана, либо выставить его по центру позволяют комбинации клавиш Win+→ и Win+←. В однооконном режиме использование данных комбинаций приводит сначала к изменению режима на многооконный, а затем и к перемещению окна.
Комбинация Win+Home сворачивает до кнопок на Панели задач все окна кроме активного. При повторном нажатии все окна будут возвращены на экран.
Комбинация Win+M позволяет свернуть до кнопок на Панели задач все окна. Для возвращения окон на экран служит комбинация Shift+Win+M.
Комбинация Win+D позволяет показать Рабочий стол полностью (без каких-либо окон), а при повторном нажатии вернуть его в прежнее состояние. При использовании данной комбинации абсолютно все окна (даже те, у которых нет кнопки «Свернуть») сворачиваются до кнопок на Панели задач, а при повторном использовании возвращаются на экран.
Комбинация клавиш Alt+Esc позволяет последовательно переключаться от одного окна к другому в порядке, в котором они были открыты. Переключение происходит между окнами, независимо от того, присутствуют ли они на экране или свёрнуты до кнопок на Панели задач. Присутствующее на экране окно, будучи выбранным, становится активным. Если окно в данный момент свёрнуто до кнопки на панели (выбранная кнопка имеет более яркую окраску), вызов окна на экран происходит при последующем нажатии клавиши Enter.
Комбинация Alt+Tab позволяет выбрать окно, которое необходимо сделать активным. Клавиша Alt при этом должна быть постоянно нажата; выбор же окна происходит путём последовательного нажатия клавиши Tab. Процесс выбора визуализируется с помощью списка превью открытых окон (см. рис. ниже), отображаемого в центре экран.
Окно приложения становится активным только после отпускания клавиши Alt. Выбор превью Рабочего стола Windows позволяет убрать с экрана все окна приложений и сделать активным Рабочий стол.
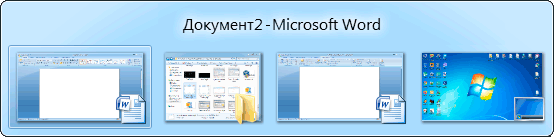
Комбинация Ctrl+Alt+Tab аналогична вышеописанной, но после первого нажатия клавиши Tab список превью открытых окон (см. рис. выше) выводится на экран и остаётся на нём. Выбор окна из списка можно произвести с помощью клавиш курсора (← или →), либо с помощью Tab. Выбранное окно становится активным после нажатия Enter. Удалить список превью с экрана позволяет клавиша Esc. Вместо клавиш для работы со списком можно также использовать мышь.
Комбинации Win+Tab и Ctrl+Win+Tab в операционной системе Windows 7 работают аналогично комбинациям Alt+Tab и Ctrl+Alt+Tab, но список превью имеет более современный дизайн. В операционной же системе Windows XP вместо списка превью используется Панель задач.
В операционной системе Windows 10 комбинация Win+Tab вызывает на экран менеджер окон и рабочих столов, позволяющий создавать дополнительные (виртуальные) рабочие столы, а также просматривать историю использования рабочего стола с помощью временной шкалы. Для переключения между виртуальными рабочими столами можно воспользоваться комбинациями клавиш Ctrl+Win+← и Ctrl+Win+→.
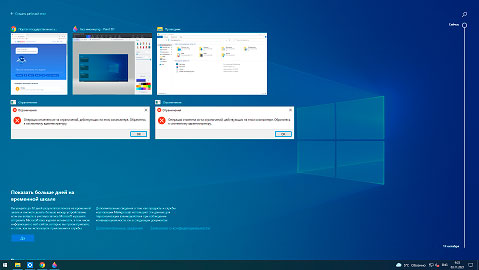
Другие статьи по схожей тематике
- Основные приёмы работы в Проводнике
- Как создать ярлык для папки или файла
- Работа с вкладками в браузере
- Проблемы с мышью в Windows
- Как сделать скриншот
Виды окон Windows
Windows предоставляет несколько видов окон, каждый из которых имеет свои особенности и предназначен для определенных задач. Рассмотрим наиболее распространенные виды окон:
Важно знать: окна могут быть изменены в размере и перемещены по экрану с помощью мыши или клавиатуры
Основное окно
Основное окно — это стандартное окно, которое используется для отображения содержимого приложения. Оно может содержать меню, панели инструментов, кнопки и другие элементы управления. Основное окно может быть изменено в размере и перемещено по экрану.
Диалоговое окно
Диалоговое окно — это специальное окно, которое используется для взаимодействия с пользователем. Оно может содержать текстовые поля, кнопки, списки и другие элементы управления. Диалоговое окно блокирует основное окно, пока пользователь не закроет его.
Модальное окно
Модальное окно — это специальное диалоговое окно, которое блокирует все остальные окна в приложении, пока пользователь не закроет его
Оно используется для вывода важной информации или для получения ответа на вопрос, который требует немедленного решения
Всплывающее окно
Всплывающее окно — это окно, которое появляется поверх других окон и содержит информацию или предупреждение. Оно может быть закрыто пользователем или автоматически исчезнуть через определенное время.
Окно просмотра
Окно просмотра — это окно, которое используется для просмотра содержимого, такого как документы, изображения или видео. Оно может содержать панели инструментов и кнопки для управления просмотром содержимого.
Окно свойств
Окно свойств — это окно, которое используется для отображения свойств объекта, такого как файл или папка. Оно может содержать информацию о размере, дате создания, типе и других свойствах объекта.
| Вид окна | Описание |
|---|---|
| Основное окно | Стандартное окно, используемое для отображения содержимого приложения. |
| Диалоговое окно | Специальное окно, используемое для взаимодействия с пользователем. |
| Модальное окно | Специальное диалоговое окно, которое блокирует все остальные окна в приложении. |
| Всплывающее окно | Окно, которое появляется поверх других окон и содержит информацию или предупреждение. |
| Окно просмотра | Окно, которое используется для просмотра содержимого, такого как документы, изображения или видео. |
| Окно свойств | Окно, которое используется для отображения свойств объекта, такого как файл или папка. |
Windows предоставляет несколько видов окон, каждый из которых имеет свои особенности и предназначен для определенных задач. Знание этих видов окон поможет вам более эффективно работать с приложениями и улучшить вашу продуктивность.
Отсутствие значка свернутых окон на панели задач
Если в Windows 10 отсутствует значок свернутых окон на панели задач, то это может быть вызвано различными причинами, включая настройки задач и панели задач. Вот несколько возможных решений проблемы:
1. Перезапустите компьютер.
Иногда проблема может быть временной и связана с некорректной работой системы. Попробуйте перезапустить компьютер и проверить, появится ли значок свернутых окон на панели задач после перезагрузки.
2. Проверьте настройки панели задач.
Убедитесь, что настройки панели задач в системе Windows 10 не блокируют отображение значка свернутых окон. Для этого выполните следующие шаги:
a. Щелкните правой кнопкой мыши на панели задач и выберите пункт «Настройки панели задач».
b. Перейдите на вкладку «Поведение» и убедитесь, что опция «Скрывать значок свернутого приложения» не включена.
c. Если эта опция была включена, отключите ее и проверьте, появится ли значок свернутых окон на панели задач.
3. Перезапустите Windows Explorer.
Иногда проблема может быть связана с некорректной работой Windows Explorer. Чтобы перезапустить Windows Explorer, выполните следующие шаги:
a. Нажмите комбинацию клавиш Ctrl + Shift + Esc для открытия диспетчера задач.
b. Найдите процесс «Windows Explorer» в разделе «Процессы».
c. Щелкните правой кнопкой мыши на процессе «Windows Explorer» и выберите пункт «Перезапустить».
4. Проверьте наличие обновлений для Windows.
Некоторые проблемы в системе могут быть связаны с устаревшими версиями программного обеспечения. Убедитесь, что ваша операционная система Windows 10 имеет последние обновления и исправления. Чтобы проверить наличие обновлений, выполните следующие шаги:
a. Откройте «Настройки» в Windows 10.
b. Перейдите в раздел «Обновление и безопасность».
c. Щелкните на пункте «Проверить наличие обновлений» и дождитесь завершения проверки.
5. Обратитесь за поддержкой.
Если ни одно из вышеперечисленных решений не помогло решить проблему с отображением значка свернутых окон на панели задач, рекомендуется обратиться за поддержкой к специалистам или к сообществу пользователей Windows 10. Они могут предложить дополнительные решения или помощь в решении проблемы.
Надеемся, эти рекомендации помогут вам решить проблему с отображением значка свернутых окон на панели задач в Windows 10. Удачи!
Обновление операционной системы
Когда выпускается обновление, пользователю предлагается его установить. Чаще всего обновление можно установить через центр обновлений, который находится в настройках операционной системы. При установке обновления нужно согласиться с условиями лицензионного соглашения и дождаться завершения установки.
Важно отметить, что обновление операционной системы может занять некоторое время, в зависимости от размера обновления и скорости интернет-соединения. Поэтому рекомендуется установить обновления, когда у вас есть свободное время и возможность подключиться к стабильной сети интернет
После установки обновления операционная система может потребовать перезагрузки компьютера или мобильного устройства. Необходимо следовать указаниям операционной системы и перезагрузить устройство, чтобы изменения вступили в силу.
Если вы не обновляете операционную систему, то можете столкнуться с проблемами, такими как неправильная работа программ, снижение безопасности, возможность атак со стороны злоумышленников и другие неприятности. Поэтому рекомендуется регулярно проверять наличие обновлений и устанавливать их как можно скорее.
Как исправить проблему на Windows 10?
Виндовс 10 обладает полным набором инструментов, предназначенных для устранения неполадок. Пользователю не придется даже скачивать стороннее ПО, чтобы решить проблему. Достаточно внимательно изучить инструкцию и действовать в строгом соответствии с предложенными рекомендациями.
Применение PowerShell
PowerShell представляет собой оболочку Командной строки. Она способна обрабатывать различные операции, направленные на исправление системных ошибок. Все, что потребуется пользователю, – ввести нужную команду и подтвердить выполнение операции. Это отличный способ решить проблему, если зависла панель задач.
Для того чтобы воспользоваться PowerShell, понадобится:
Открыть меню «Выполнить» при помощи комбинации клавиш «Win + R».
Ввести запрос «powershell».
В открывшемся окне вбить команду «Get-AppXPackage -AllUsers | Foreach {Add-AppxPackage -DisableDevelopmentMode -Register “$($_.InstallLocation)\AppXManifest.xml”}».
Нажать клавишу «Enter».
Комбинация символов активирует процесс перезагрузки нижней панели компьютера, благодаря чему ее функционал будет восстановлен в полном объеме. Но если инструмент PowerShell не поможет, в запасе у владельца ПК останется еще 2 способа решения проблемы.
Использование инструментального набора SFC
Неисправность нижнего элемента главного экрана часто бывает связана с повреждением системных файлов. Для их восстановления не нужно переустанавливать Windows 10, поскольку ОС предусматривает специальную команду, которая осуществляет тест операционки и автоматически восстанавливает поврежденные данные.
Операция выполняется при помощи инструментального набора SFC, для применения которого требуется:
Перейти в Командную строку через меню «Выполнить» (используется запрос «cmd»).
Вбить команду «sfc /scannow».
Дождаться окончания сканирования.
На заметку. В качестве альтернативы можно использовать запрос «dism /Online /Cleanup-Image /RestoreHealth».
Тест системы займет не более 2-5 минут. Вся информация о поврежденных файлах отобразится в Командной строке. Больше ничего делать не придется, поскольку Виндовс 10 самостоятельно восстановит поврежденные данные.
Восстановление в реестре ветки, отвечающей за Панель задач
Не исключено, что проблема возникла из-за внесения изменений, блокирующих функционал нижней панели, в реестр Windows. Это могло произойти под влиянием стороннего ПО (например, CCleaner). Для исправления ошибки понадобится выполнить несколько простых действий:
Откройте меню «Выполнить».
Введите запрос «regedit», чтобы открыть реестр.
Откройте каталог, расположенный в директории HKEY_CURRENT_USER\Software\Microsoft\Windows\CurrentVersion\Explorer\Advanced» или вбейте указанный путь в строку поиска.
Наведите курсор мыши на папку «Advanced» и щелкните ПКМ.
Выберете пункт «Создать», а затем – «Параметр DWORD (32-bit)».
- Измените название параметра на «EnableXAMLStartMenu».
- Дважды кликните ЛКМ по созданному элементу.
- В открывшемся окне выставите значение «0».
Сохраните изменения.
В заключение останется перезагрузить компьютер, чтобы новые настройки вступили в силу. Это позволит восстановить интерфейс и его функционал. Как только ПК включится, попробуйте запустить любое приложение через нижний интерфейс.
Использование горячих клавиш для открытия панели задач
Панель задач в операционной системе Windows 7 — это основной инструмент, который позволяет быстро переключаться между открытыми приложениями и выполнять другие операции. Существует несколько способов вызвать панель задач, включая использование горячих клавиш.
Ниже приведены горячие клавиши, которые можно использовать для открытия панели задач в Windows 7:
- Win + T: этот комбинированный набор клавиш позволяет переключаться между элементами панели задач. Нажатие на клавиши Win + T последовательно перемещает фокус между элементами панели задач, выделяя их.
- Win + B: этот комбинированный набор клавиш перемещает фокус на область уведомлений в панели задач. После нажатия на клавиши Win + B можно использовать стрелки для перемещения по иконкам уведомлений, а затем нажать Enter, чтобы выбрать нужный элемент.
- Win + число (1-9): каждой прикрепленной к панели задаче соответствует цифра от 1 до 9, начиная с самой левой. Нажатие на сочетание клавиш Win + число устанавливает фокус на соответствующее приложение и открывает его (если оно не открыто).
Другие горячие клавиши, такие как Win + T или Win + B, могут быть использованы в сочетании с Tab и стрелками для управления фокусом внутри панели задач.
Использование горячих клавиш для открытия панели задач на Windows 7 облегчает навигацию между открытыми приложениями, повышает эффективность работы и увеличивает производительность пользователя. Попробуйте эти комбинации клавиш и выберите ту, которая лучше всего подходит для вашего стиля работы.
4. Отключить режим планшета
Отключение режима планшета в Windows 10 может решить проблемы с приложениями, которые не разворачиваются на панели задач, особенно для устройств с сенсорным экраном.
- Нажмите Windows + I клавиши одновременно, чтобы открыть настройки.
- Нажмите на Система и затем выберите таблетка с левой панели.
- На правой панели в разделе «Когда я вхожу» выберите Использовать режим рабочего стола.
- В разделе «Когда это устройство автоматически включает или выключает режим планшета» выберите Не спрашивай меня и не переключайся.
- Подтвердите изменения и закройте Настройки.
После отключения режима планшета попробуйте снова развернуть приложение.
6. Проверьте состояние чистой загрузки
Выполнение чистой загрузки помогает определить, являются ли фоновые приложения причиной проблемы со свернутыми приложениями.
- Нажмите Windows + R , чтобы открыть диалоговое окно «Выполнить».
- Тип и нажмите Enter, чтобы открыть утилиту настройки системы.
- На вкладке «Общие» выберите Выборочный запуск и снимите флажок Загружать элементы автозагрузки.
- Перейдите на вкладку «Услуги», проверьте Не отображать службы Microsoft, А затем нажмите Отключить все.
- Нажмите на вкладку «Автозагрузка», а затем на Откройте диспетчер задач.
- В диспетчере задач отключите все элементы автозагрузки, затем закройте диспетчер задач и нажмите «ОК» в окне «Конфигурация системы».
- Перезагрузите компьютер и проверьте, сохраняется ли проблема в состоянии чистой загрузки.
Если проблема решена, это означает, что одна из фоновых служб вызывает проблему. Затем вы можете включать службы и элементы автозагрузки один за другим, чтобы точно определить проблемное приложение или службу.
Выключение режима планшета
Если перепробовали все возможные сочетания клавиш, но по-прежнему не удается свернуть или развернуть окна, скорее всего, этому препятствует функция режима планшета. Она может автоматически активироваться в системе, но чаще после установки обновлений Windows. Когда функция включена, все приложения по умолчанию открываются в развернутом виде. Существует несколько способов ее отключить.
В Центре уведомлений
Щелкните на значок сообщений, расположенный с правой стороны панели задач. Также открыть Центр уведомлений можно с помощью клавиш Win + A.
Перейдите к плитке планшета и щелкните на нее, чтобы отключить. Проверьте, решена ли проблема.
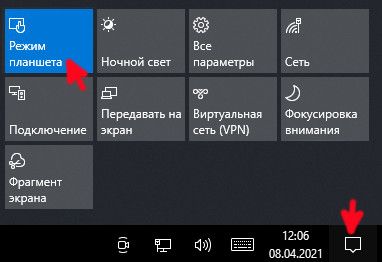
В параметрах Windows
Если функция отсутствует в Центре уведомлений, попробуйте отключить ее в параметрах Windows. Разверните меню Пуск и щелкните на значок шестеренки для входа в Параметры. Выберите раздел Система.
На вкладке Планшет разверните выпадающее меню «При входе в систему» и выберите значение «Никогда не использовать режим планшета». В раскрывающемся списке «Когда я использую это устройство…» выберите пункт «Не переключаться в режим планшета».
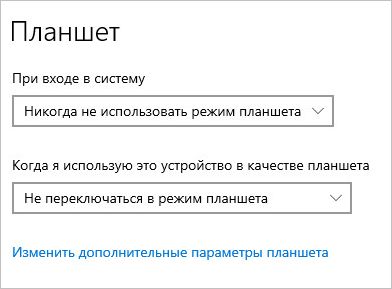
Затем нажмите на ссылку «Изменить дополнительные настройки планшета» и переместите переключатель в положение «Отключено».
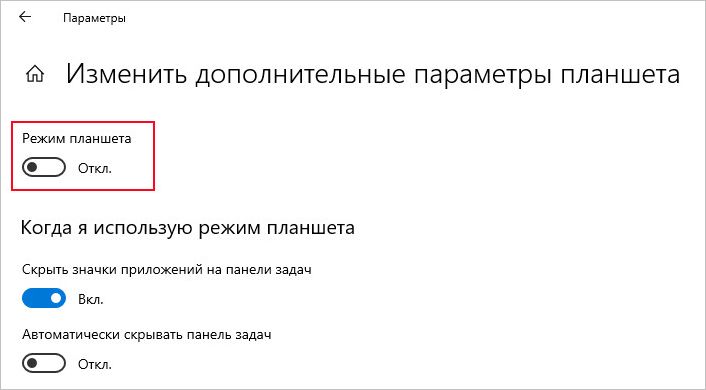
Выйдите из настроек и перезапустите компьютер.
Основные возможности и преимущества
Основные возможности панели задач включают:
| 1. Запуск программ | Панель задач позволяет быстро запускать нужные программы, просто щелкая на пиктограммах в ней. Кроме того, с помощью функции «Якорнять» можно закрепить пиктограмму для быстрого доступа. |
| 2. Переключение между приложениями | Панель задач показывает миниатюры открытых приложений, что позволяет быстро переключаться между ними. Для переключения достаточно кликнуть на миниатюру приложения. |
| 3. Управление окнами | Панель задач позволяет быстро управлять окнами приложений. Например, можно минимизировать или развернуть окно, закрыть его или перенести на другой монитор. |
| 4. Уведомления и системные задачи | Панель задач также отображает уведомления от различных приложений и системные задачи, такие как обновления программ, подключение нового устройства и другие важные сообщения. |
Основные преимущества использования панели задач в Windows:
| 1. Быстрый доступ ко всем приложениям | Панель задач предоставляет удобный способ быстрого доступа к любым приложениям, даже если они находятся в фоновом режиме или свернуты. |
| 2. Удобное переключение между задачами | Благодаря миниатюрам приложений на панели задач можно легко переключаться между различными задачами и мониторить их статус. |
| 3. Простое управление окнами | Панель задач предлагает удобные инструменты для управления окнами приложений, что делает работу с ними более эффективной. |
| 4. Полезные уведомления и оповещения | Панель задач отображает важные уведомления и системные задачи, помогая пользователю оставаться в курсе происходящего и реагировать на них вовремя. |
Способ 5: Редактирование системного реестра
Еще есть вариант сбросить кеш иконок, если удалить соответствующие параметры из системного реестра. Но прежде чем это делать, рекомендуем создать точку восстановления Виндовс, чтобы была возможность вернуться к предыдущим настройкам в случае непредвиденной ошибки после редактирования.
- Запустите «Редактор реестра». Для этого можно нажать на клавиши «Win + R», затем вписать в строку и нажать на кнопку «ОК».

Перейдите по пути или вставьте его в адресную строку. В центральной части окна удалите два параметра: «IconStreams» и «PastIconsStream».
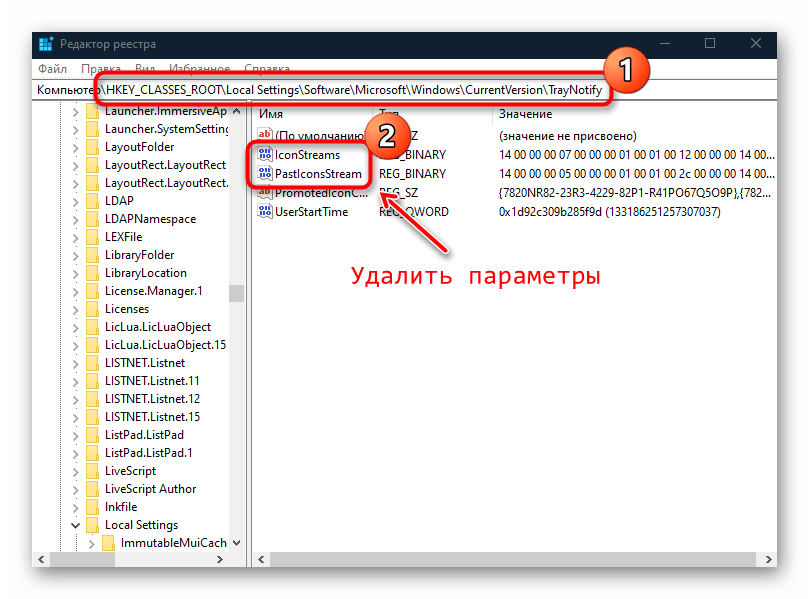
То же самое проделайте в разделе , стерев параметры с такими же названиями.
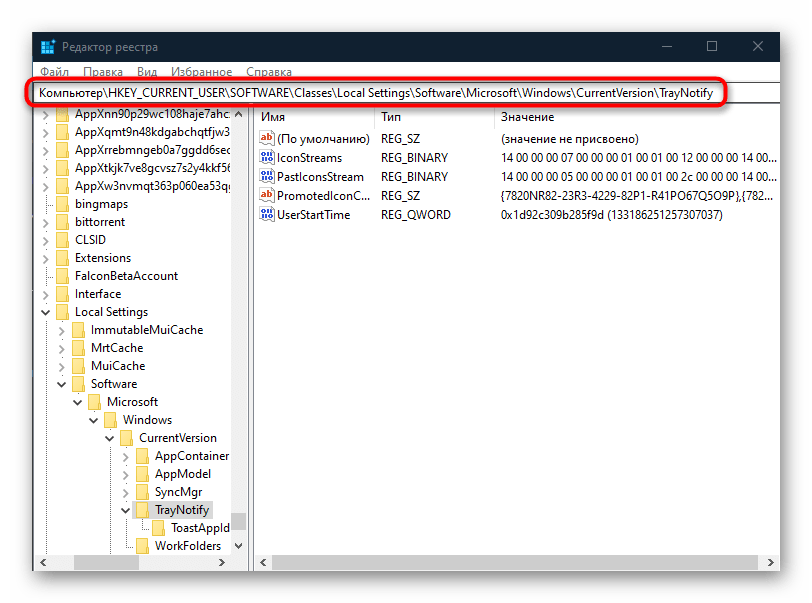
После того как вы внесете изменения в системный реестр, перезагрузите «десятку». Виндовс при запуске должна самостоятельно создать новые параметры, и таким образом кеш значков окажется сброшен.
Дополнительные функции панели задач
Панель задач в операционной системе Windows представляет собой важный инструмент, который облегчает навигацию по открытым приложениям и задачам. В дополнение к основной функциональности, панель задач также предлагает несколько дополнительных функций, которые могут улучшить ваш опыт работы.
Одной из дополнительных функций панели задач является возможность закрепления приложений. Закрепленные приложения отображаются на панели задач всегда, независимо от того, запущено оно или нет. Это особенно полезно, если у вас есть приложения или инструменты, которые вы используете часто и предпочитаете иметь быстрый доступ к ним.
Еще одной функцией является возможность создания групп приложений на панели задач. Вы можете создавать группы приложений путем перетаскивания одного приложения на другое на панели задач. Это поможет организовать ваши приложения и задачи в логические группы, что облегчит навигацию и управление ими. Кроме того, группы приложений могут быть свернуты или развернуты для сохранения места на панели задач.
Дополнительные функции панели задач также включают возможность просмотра предварительных окон приложений. Если у вас открыто несколько окон одного и того же приложения, вы можете увидеть их предварительные мониторы, наведя курсор мыши на иконку приложения на панели задач. Это позволяет быстро переключаться между окнами и управлять ими без необходимости находить нужное окно на рабочем столе.
Некоторые версии операционной системы Windows также поддерживают дополнительные функции, такие как скрытие и разблокировка панели задач. Это может быть полезным, если вы хотите освободить место на экране или временно скрыть панель задач для повышения концентрации на задачах. Кроме того, вы можете настроить, какие иконки и уведомления отображаются на панели задач, чтобы получать только нужные вам уведомления.
С использованием этих дополнительных функций, вы можете улучшить эффективность работы с панелью задач в операционной системе Windows и получить более удобный и персонализированный рабочий стол.
Обновление за апрель 2024 года:
Теперь вы можете предотвратить проблемы с ПК с помощью этого инструмента, например, защитить вас от потери файлов и вредоносных программ. Кроме того, это отличный способ оптимизировать ваш компьютер для достижения максимальной производительности. Программа с легкостью исправляет типичные ошибки, которые могут возникнуть в системах Windows — нет необходимости часами искать и устранять неполадки, если у вас под рукой есть идеальное решение:
- Шаг 1: (Windows 10, 8, 7, XP, Vista — Microsoft Gold Certified).
- Шаг 2: Нажмите «Начать сканирование”, Чтобы найти проблемы реестра Windows, которые могут вызывать проблемы с ПК.
- Шаг 3: Нажмите «Починить все», Чтобы исправить все проблемы.
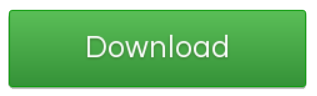
2. Просканируйте ПК на наличие вредоносных программ
Вредоносные программы или вирусы могут мешать работе системы, в том числе поведению приложений в свернутом виде. Выполнение сканирования на наличие вредоносных программ может помочь выявить и удалить любые вредоносные программы, которые могут вызывать проблему.
- Используйте антивирусную программу для тщательного сканирования вашей системы. Можно использовать Microsoft Safety Scanner или предпочитаемое вами антивирусное программное обеспечение.
- Если обнаружено вредоносное ПО, следуйте инструкциям программного обеспечения, чтобы удалить его.
- Перезагрузите компьютер после процесса удаления, чтобы убедиться, что все изменения вступили в силу.
Примечание. Регулярное сканирование на наличие вредоносных программ рекомендуется в качестве профилактической меры против различных системных проблем.
Шаги устранения неполадок
Далее мы рассмотрим различные способы решения проблемы исчезновения или отсутствия значков на панели задач.
Перезагрузка Windows Explorer
Иногда эта проблема может быть вызвана тем, что служба Windows Explorer на нашем компьютере работает неправильно. Следовательно, это можно решить, попытавшись перезапустить его из диспетчера задач.
Для этого нажмите одновременно комбинацию клавиш «Ctrl+Shift+Esc», что откроет Диспетчер задач. Отсюда во вкладке «Процессы» смотрим для проводника Windows в разделе Приложения. Найдя его, мы можем щелкнуть по нему правой кнопкой мыши и выбрать «Завершить задачу».
Затем мы нажимаем на вкладку «Файл», а затем на «Запустить новую задачу». Здесь мы набираем explorer.exe и ставим галочку «Создать эту задачу с правами администратора». Наконец, мы нажимаем «ОК».
Как только это будет сделано, мы снова сможем увидеть отсутствующие значки на панели задач.
Исправить кеш значков
Другой способ решить эту проблему — восстановить кеш значков, удалив ЗначокКэш база данных.
Для этого мы должны открыть Проводник окно нашей операционной системы и прокрутите до следующего пути, в котором мы должны изменить «пользователь» на имя пользователя как таковое.
Мы также можем получить к нему доступ, нажав сочетание клавиш «Windows + R», которое запустит команду «Выполнить». Здесь мы пишем данные приложения и нажмите Enter. Он автоматически откроет для нас папку, поэтому нам нужно только дважды щелкнуть локальную папку, чтобы получить к ней доступ.
Оказавшись внутри каталога, мы должны найти Файл IconCache.db. Этот файл скрыт, поэтому нам придется активировать «Скрытые элементы» поле в браузере, чтобы найти его. После обнаружения мы должны удалить его, чтобы удалить кеш значков Windows 10 и Windows 11. Впоследствии операционная система снова сгенерирует этот файл и автоматически, как только попытается получить к нему доступ, регенерируя кеш значков.
Переустановите приложения с панели
Если проблема не устранена, мы можем попытаться переустановить панель задач, для чего мы можем использовать мощный инструмент командной строки под названием Windows PowerShell.
Чтобы запустить его, мы должны ввести PowerShell в поле поиска меню «Пуск» и нажмите «Запуск от имени администратора». После открытия мы должны написать следующую команду и нажать Enter, чтобы выполнить ее.
Как только это будет сделано, мы закрываем PowerShell и перезагружаем компьютер, чтобы проверить, решило ли это проблему, и значки уже отображаются правильно.
Удаление временных файлов
Проблема может быть связана с наличием слишком много временных файлов или что они повреждены, и это можно решить, удалив содержимое временной папки.
Для этого мы собираемся нажать сочетание клавиш «Windows + R», чтобы запустить команду «Выполнить». Позже мы напишем % Temp% и нажмите Enter или кнопку «ОК».
Получив доступ к папке, мы должны удалить все содержащиеся в ней файлы и папки. Мы выделяем их все и нажимаем клавишу «DEL» на нашей клавиатуре. Наконец, мы перезагружаем компьютер, чтобы проверить, заработало ли оно.
Проверить целостность системных файлов
Если проблема не устранена, она может быть вызвана поврежденными файлами Windows. Чтобы проверить это, мы можем использовать Инструмент SFC включен как в Windows 10, так и в Windows 11. Он отвечает за проверку наличия поврежденных файлов и их восстановление.
Для этого мы должны запустить командную строку, набрав CMD в поле поиска меню «Пуск» и запустить его с правами администратора. Затем пишем следующую команду и нажимаем Enter для подтверждения.
После завершения нам нужно только перезагрузить компьютер, чтобы проверить, решена ли проблема.
восстановить Windows
Если ничего из вышеперечисленного не удалось решить, а значок приложения по-прежнему отсутствует на панели задач, мы можем восстановить Windows до последней доступной версии, где все работало правильно.
Для этого пишем восстановление в поисковой строке меню Пуск и выбираем его. Это откроет новое окно, в котором мы нажмем на «Открыть восстановление системы» опцию.
Это откроет новое окно, в котором мы нажмем на кнопку «Выберите другую точку восстановления» раздел. Отсюда мы можем получить доступ к последней доступной дате, когда у нас еще не было проблемы с отсутствием значков. Мы выбираем его и ждем, пока он запустится и завершится. По завершении все значки должны снова правильно отображаться на панели задач и работать нормально.
Не разворачиваются открытые окна в Windows 10: решения
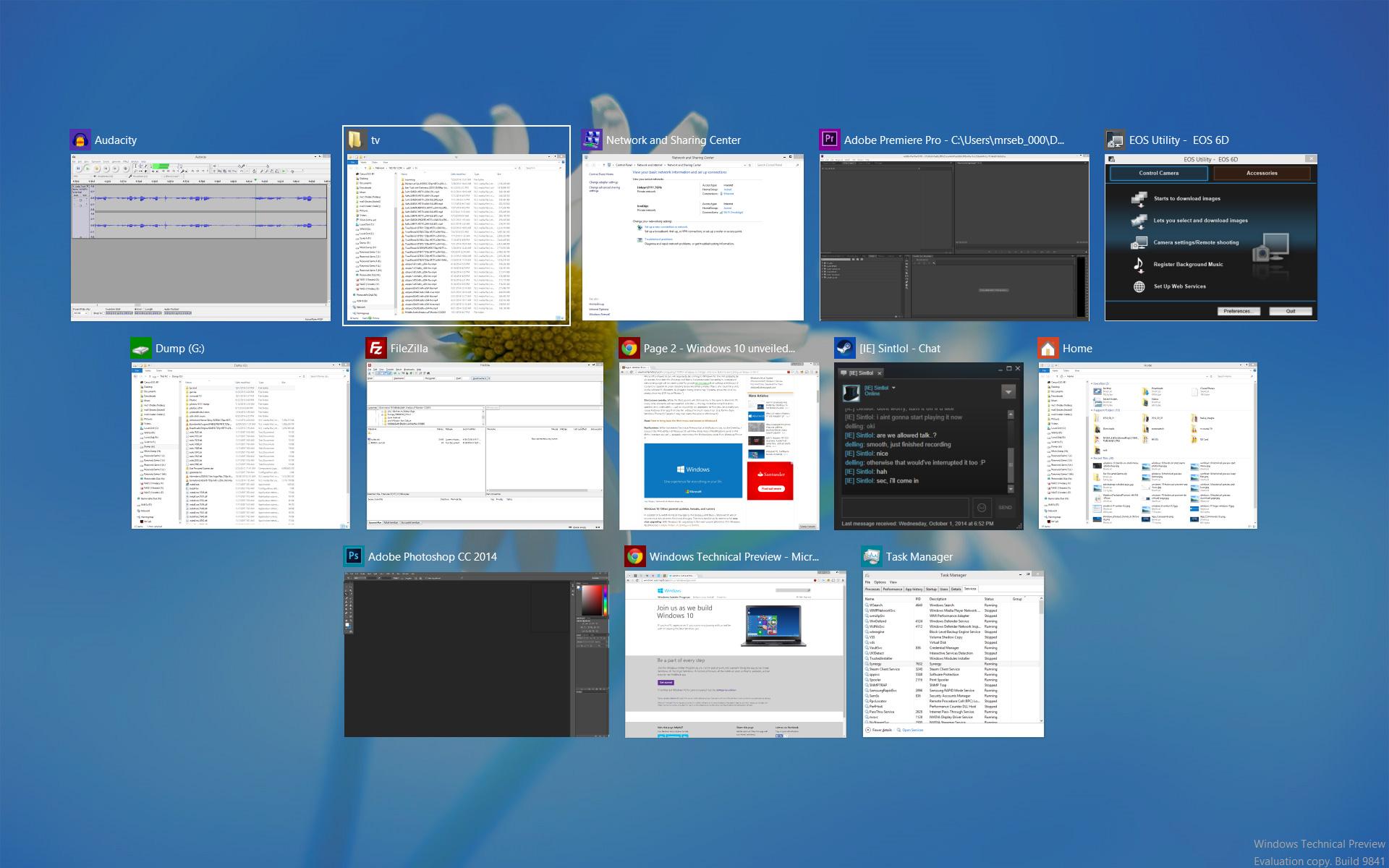
Рассказываем, что делать, если не получается развернуть окна запущенных приложений в Windows 10.
О чем вообще речь?
Поясним. Речь идет о программах и окнах в Windows, которые отображаются в панели задач как запущенные. Панель задач — это часть интерфейса, где находятся ваши избранные программы, меню «Пуск», поиск, Cortana и прочие полезные вещи, которые всегда находятся на виду.
Иногда приложения отмечаются в ней как запущенные, но на рабочем столе их не видно. Причем перезапуск не помогает. То есть программа работоспособна, но взаимодействовать с ней не получается, потому что ее попросту невозможно найти.
Почему это происходит?
Основная причина — некорректная настройка работы со вторым монитором. Если вы подключили к компьютеру сразу два экрана, то один из может отображать окна «Проводника», например, а второй все остальные. Т.е. в следующий раз, когда вы запустите «Проводник» уже с одним монитором, самого окна вы не увидите. Система будет пытаться показывать его на другом дисплее.
Как решить проблему с разворачиванием окон?
Есть два способа исправить эту проблему. Один максимально простой — он решает все неурядицы с отображением окон буквально в два клика. Второй нужен только на тот случай, если первый не сработает. Он более сложный и подразумевает исправление ошибок на уровне системных файлов.
Первый способ
- Одновременно нажимаем клавиши Win и P.
- В появившемся меню кликаем по пункту «Только экран компьютера».
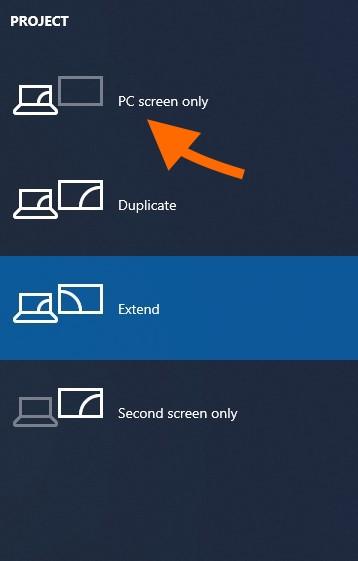
Нам нужен первый пункт. Он заставит систему забыть о наличии второго дисплея
Это автоматически перенесет все открытые окна на единственный подключенный к компьютеру монитор. И, по сути, решит нашу проблему.
Второй способ
Так как первый способ работает не у всех, то иногда приходится прибегнуть к более суровым, но к более действенным мерам — устранить все системные ошибки и сбросить системный кэш (временные файлы, настройки и прочий мусор). Для этого:
- Одновременно нажимаем клавиши Win + R.
- В появившемся окошке вводим cmd.exe и кликаем по кнопке ОК.
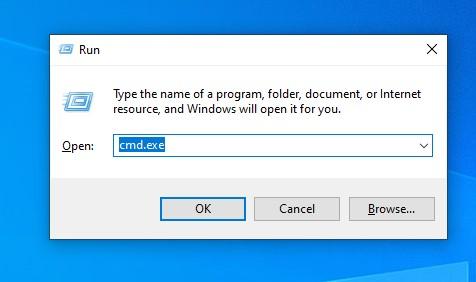
Можно найти эту же утилиту в локальном поисковике
В командную строку по очереди вводим команды: Dism /Online /Cleanup-Image /CheckHealth для проверки состояния системы. А затем Dism /Online /Cleanup-Image /RestoreHealth для ее восстановления. После каждой команды надо нажимать клавишу «Ввод» (Enter).
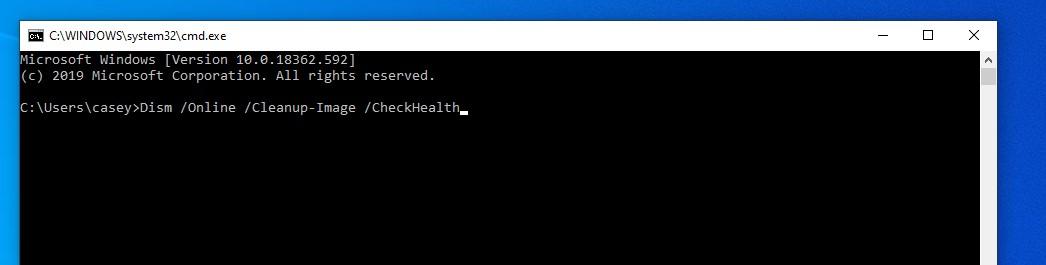
Вводим команды по очереди и каждую запускаем, нажав на «Ввод»
Затем проверяем систему на наличие поврежденных файлов с помощью команды sfc /scannow (после нее тоже надо нажать «Ввод», чтобы команда сработала).
После этого надо перезагрузить компьютер и снова проверить, корректно ли отображаются окна. Должно работать.
В дальнейшем постарайтесь сначала менять настройки системы, а только после этого отключать второй монитор, чтобы избегать подобных казусов.