Вопрос-ответ:
Как настроить доступ к Mikrotik для нескольких пользователей?
Для настройки доступа к Mikrotik для нескольких пользователей, вы можете использовать функцию User Manager, которая позволяет создавать учетные записи и управлять правами доступа для каждого пользователя.
Как установить User Manager на Mikrotik?
Чтобы установить User Manager на Mikrotik, вам нужно загрузить соответствующий пакет программного обеспечения с официального сайта Mikrotik и установить его на вашем устройстве. После установки вы сможете настроить и использовать User Manager для создания и управления учетными записями пользователей.
Как добавить нового пользователя в User Manager на Mikrotik?
Чтобы добавить нового пользователя в User Manager на Mikrotik, вы должны зайти в раздел «Пользователи» в меню User Manager, нажать на кнопку «Добавить» и заполнить необходимую информацию о пользователе, такую как имя пользователя, пароль и права доступа. После сохранения настройки новый пользователь будет добавлен в систему и сможет получить доступ к Mikrotik, используя свои учетные данные.
Как настроить права доступа для пользователей в User Manager?
Для настройки прав доступа для пользователей в User Manager на Mikrotik, вы должны зайти в раздел «Группы прав» в меню User Manager, выбрать соответствующую группу и настроить права доступа, которые вы хотите предоставить пользователям этой группы. Вы можете управлять доступом к определенным функциям и сервисам Mikrotik, установить ограничения на скорость и трафик и т. д. После сохранения настроек пользователи, находящиеся в этой группе, будут иметь соответствующие права доступа.
Download Mikrotik User Manager
Before going deeper into the discussion and how to use Mikrotik user manage, the first thing to do is download Mikrotik user manage. Here you can choose which series you need.
User Manager Mikrotik is downloaded from the downloads section of the MikroTik website. There find the system and software version you need for this package and download the additional package archive for it, you can download user manage download user manager mikrotik rb941, download user manager mikrotik rb750 or download user manager mikrotik rb750gr3.
To install the package, simply upload it to the device and reboot the unit when it’s finished downloading user manage Mikrotik.
A default customer with a blank admin login and password is created when the user manage package is installed for the first time.
Check Router Products from NetData here:
Настройка интернета в микротик
Сейчас самое время подключиться к провайдеру и настроить интернет. Тут трудно охватить все возможные варианты подключения. Их может быть много. Я рассмотрю два самых популярных способа:
- Вы получаете настройки от провайдера автоматически по dhcp.
- Провайдер дал вам готовые настройки и вы их вводите вручную.
Как я уже писал ранее, для подключения к провайдеру мы будем использовать 5-й порт. Подключайте провод провайдера.
Для получения настроек по dhcp переходите в winbox в раздел IP -> DHCP Client и жмите плюсик. Выбираете интерфейс ether5 и жмете ОК.
Если вы все сделали правильно, то увидите, какой IP адрес получили. В разделе IP -> Addresses будет информация о настройках.
Рассмотрим вариант, когда провайдер выдал все настройки и вам нужно самим их задать. Будем считать, что наши настройки интернета следующие:
| IP адрес | 192.168.1.104 |
| Маска | 255.255.255.0 |
| Шлюз | 192.168.1.1 |
| DNS | 192.168.1.1 |
Сначала укажем IP адрес. Делаем все то же самое, что и в предыдущем пункте при настройке статического IP. Только теперь вместо интерфейса bridge1 указываем ether5 и вводим соответствующий адрес — 192.168.1.104/24. Тут мы сразу указали и адрес и маску подсети.
Дальше нам нужно установить шлюз по-умолчанию. Без этого обязательного шага интернет не заработает. Идем в раздел IP -> Routes и жмем плюсик для добавления шлюза по-умолчанию. В Dst. Address оставляем как есть 0.0.0.0/0, а в поле Gateway вписываем шлюз провайдера и жмем ОК.
Уже сейчас интернет должен заработать, но без указания DNS сервера обращаться можно только по прямым ip адресам. Например можно пропинговать ip адрес серверов гугла. Открываем New Terminal и проверяем.
Теперь установим DNS сервер. Для этого идем в IP -> DNS, в поле Servers вводим адрес dns сервера провайдера. Если у вас их два, то нажав на треугольничек, направленной вершиной вниз, вы можете ввести еще одно значение. Обязательно ставите галочку напротив Allow Remote Requests.
Если у вас внешний IP адрес и вы разрешили удаленные DNS запросы, обязательно выполните настройку firewall и заблокируйте все входящие соединения. Если этого не сделать, то ваш роутер может стать жертвой поддельных dns запросов, которые используют для ddos атак.
На этом все, мы полностью установили настройки интернета провайдера. Можно проверить и пропинговать привычный адрес сайта.
На самом маршрутизаторе уже есть выход в интернет. На нам нужно его настроить для пользователей. Для этого продолжаем настройку mikrotik.
Руководство по установке User Manager на MikroTik
Установка User Manager на MikroTik RouterOS позволяет создавать и управлять пользователями, контролировать доступ к сетевым ресурсам и отслеживать сетевую активность.
Для начала установки User Manager необходимо выполнить следующие шаги:
|
Шаг 1: Подключитесь к своему роутеру MikroTik через Winbox или Telnet. |
|
Шаг 2: Откройте меню «Система» и выберите пункт «Пакеты». |
|
Шаг 3: В появившемся окне найдите пакет с названием «user-manager» и нажмите на кнопку «Установить». |
|
Шаг 4: Дождитесь завершения установки пакета. Вам может потребоваться подключение к интернету для загрузки дополнительных файлов. |
|
Шаг 5: После успешной установки пакета перезагрузите роутер, чтобы изменения вступили в силу. |
После установки User Manager на MikroTik RouterOS, вы можете настроить параметры аутентификации, создать профили пользователей и просматривать статистику использования сетевых ресурсов.
Не забудьте установить и настроить SSL-сертификат для обеспечения безопасной связи при работе с User Manager.
Теперь вы можете начать использовать User Manager для управления пользователями на вашей сети MikroTik.
Преимущества MikroTik User Manager EAP для провайдеров интернет-услуг
Улучшенная безопасность: Использование EAP-протокола (Extensible Authentication Protocol) гарантирует надежную аутентификацию и шифрование данных, обеспечивая защиту личной информации клиентов.
Гибкость настройки: User Manager EAP предоставляет широкий набор опций для настройки доступа пользователей к сети провайдера. Провайдеры могут быстро настраивать и изменять параметры подключения, привязку пользователей к определенным услугам и детализацию тарифных планов.
Повышенная производительность: User Manager EAP обеспечивает более эффективное использование ресурсов сети, позволяя провайдерам более точно контролировать доступ пользователей и предотвращать перегрузки или несанкционированные подключения.
Автоматизация процессов: User Manager EAP позволяет провайдерам автоматизировать процессы управления пользователями, включая создание аккаунтов, установку ограничений по тарифам и сбор статистики. Это существенно упрощает и ускоряет работу провайдеров.
Легкое масштабирование: User Manager EAP легко масштабируется в зависимости от потребностей провайдера. Он способен обрабатывать большое количество пользователей и устройств, предоставляя высокую производительность и стабильность работы.
Интеграция с другими сервисами: User Manager EAP позволяет провайдерам интегрировать его с другими сервисами, такими как биллинговые системы или системы управления задолженностями. Это позволяет провайдерам эффективно управлять финансовой стороной сервисов и клиентами.
Эффективный контроль абонентской базы: User Manager EAP предоставляет провайдеру полный контроль над абонентской базой, позволяя следить за активностью пользователей, анализировать статистику использования ресурсов и предоставлять отчеты.
Использование MikroTik User Manager EAP позволяет провайдерам интернет-услуг существенно улучшить управление пользователями и аутентификацию, обеспечивая безопасность, гибкость настройки и повышенную производительность сети.
Алгоритм работы протокола DHCP
Протокол DHCP работает по очень простому алгоритму, который называется DORA. DORA — это аббревиатура состоящая из 4 первых букв сообщений, которые передаются по сети при получении сетевых настроек клиентом от DHCP сервера.
Алгоритм работы DHCP протокола
- DHCP Discover. Вначале клиент не имеет своего IP-адреса. Поэтому он с IP-адреса 0.0.0.0 отправляет широковещательный (broadcast) запрос для поиска DHCP сервера. Отправляет он этот запрос на IP-адрес — 255.255.255.255 и на MAC-адрес — ff:ff:ff:ff:ff:ff. В запросе клиент сообщает информацию о себе, например: свой идентификатор, имя хоста и другую информацию. Также в запросе он указывает какую информацию, помимо IP-адреса он хочет получить от сервера. Например, маску подсети, адрес шлюза, адреса DNS-серверов, статические маршруты и другое. Если обобщить, то в этом сообщении клиент ищет DHCP сервер в локальной сети, отправляет информацию о себе и запрашивает сетевые настройки у сервера. Это сообщение получают все участники локальной сети, но отвечают на него только DHCP сервера.
- DHCP Offer. DHCP сервер отвечает клиенту предложением занять определённый IP-адрес. При этом он может ответить широковещательно (если это ты запрашивал IP адрес, то можешь взять этот). Или может напрямую ответить клиенту, ведь он уже знает его MAC-адрес. Кроме IP-адреса и других запрашиваемых сетевых настроек, сервер сообщает клиенту время, на которое он может занять этот IP-адрес. При этом сервер резервирует этот IP-адрес за этим клиентом на некоторое время. Также, при настройке сервера, администратор указывает ему, какие настройки он может выдавать. Чтобы клиент получил запрашиваемую настройку, клиент должен её запросить и сервер должен быть настроен на отправку этой опции. Если сервер не настроен на выдачу определённой опции, которую запросил клиент, то ошибок не произойдет, просто клиент не получит именно эту опцию, а остальные опции он получит.
- DHCP Request. Клиент получивший DHCP Offer, в ответ отправляет DHCP Request. Это сообщение отправляется широковещательно, чтобы сообщить другим DHCP серверам, что клиент начал работать с определённым сервером. Этим сообщением клиент уведомляет DHCP сервер, что принял от него IP-адрес и другие опции.
- DHCP Ack. DHCP сервер получив DHCP Request, отправляет подтверждение и уведомляет клиента на сколько ему выдали IP-адрес и другие опции. Это сообщение также может быть либо прямым (Unicast), либо широковещательным (Broadcast), в зависимости от сервера.
4 — Configure the Hotspot
/ip hotspot profile
add dns-name=hotspot.example.com hotspot-address=192.168.0.1 name=hsprof1 smtp-server=192.168.123.4
/ip hotspot
add address-pool=hs-pool-7 disabled=no interface=Hotspot name=hotspot1 profile=hsprof1
/ip hotspot user profile
set idle-timeout=none keepalive-timeout=2m mac-cookie-timeout=3d
/ip hotspot user
add name=dexter password=dexter
- Click on the «IP» menu. If this option is not available refer to step 2
- Click on the «Hotspot» item
- Click on «Hotspot Setup». This will start the Hotspot Setup Wizard
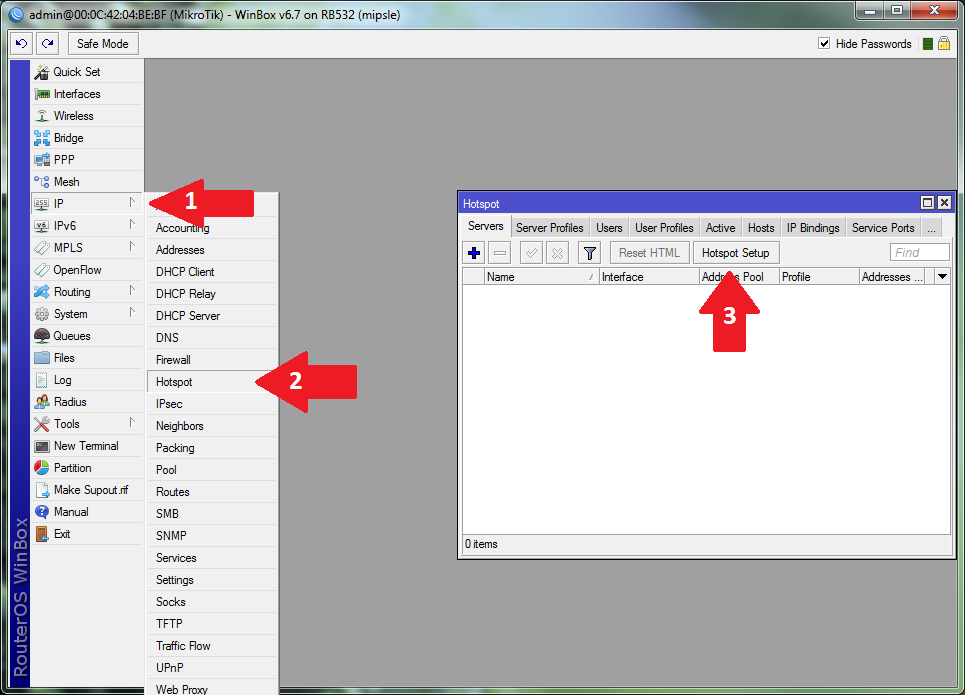 4.1 — The Hotspot Wizard
4.1 — The Hotspot Wizard
- Select the Hotspot bridge as the Hotspot Interface
- Click Next
- Click next — The address range should be filled in automatically as per our network configuration.
- Click Next — the address pool should be pre-populated with the right settings
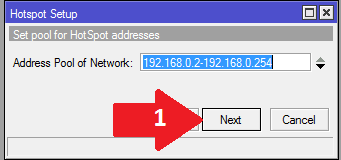
- This tutorial will not cover the use of Certificates, so you may select «none» and click next
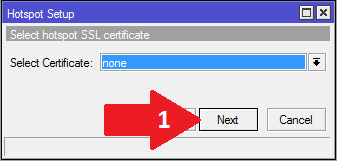
- Enter the IP-Address of your SMTP server. Many providers do not allow use of their SMTP servers outside their own network, so this option allows you to circumvent the SMTP server configured on the client’s device in favor of your own. (You may even specify the SMTP server of you own provider in some cases)
- Click «Next»
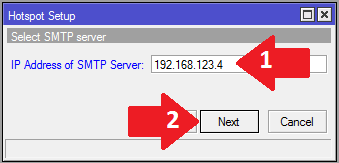
These are the upstream DNS servers used by the hotspot.
- Enter one or more upstream DNS servers, you can use OpenDNS to provide you with a basic filtering service. Here I use Google’s public DNS.
- Click «Next»
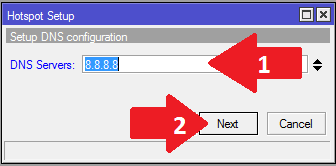
- Enter a host name for the local Hotspot. I am using hotspot.example.com, but this could be anything you want.
- Click «Next»
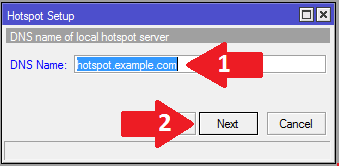
- Enter a name for your administrative Hotspot user.
- Enter a password for your administrative user.
- Click «Next»
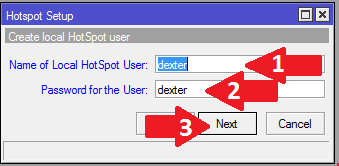
- Click «OK» to complete your hotspot setup.
Congratulations, you have now set up basic functionality for a Mikrotik Wireless Hotspot, you can create users under «IP->Hotspot->Users. But alas, you still need to configure the Usermanager for a fully featured hotspot.
Настройка авторизации и аутентификации в User Manager
Первым шагом в настройке авторизации и аутентификации в User Manager является настройка доступа к базе данных пользователей. Для этого можно использовать встроенную базу данных или подключить стороннюю базу данных, такую как MySQL или PostgreSQL. Подключение сторонней базы данных позволяет легко управлять пользователями и улучшить безопасность.
Далее, необходимо настроить метод аутентификации, который будет использоваться User Manager для проверки достоверности учетных данных пользователей. В MikroTik поддерживаются различные методы аутентификации, такие как: CHAP, PAP, MSCHAP, MSCHAPv2 и другие. Выбор конкретного метода зависит от требований к безопасности и совместимости.
После выбора метода аутентификации необходимо настроить правила доступа для пользователей. User Manager позволяет создать различные профили пользователей с определенными правами доступа, скоростью и ограничениями. С помощью этих профилей можно точно настроить доступ каждого пользователя к сети и передачу данных.
Наконец, важно установить механизм авторизации для учетных записей пользователей. User Manager поддерживает различные методы авторизации, такие как: RADIUS, HTTP-PAP, local и другие
Каждый метод имеет свои особенности и зависит от требований сети и системы аутентификации.
Настройка авторизации и аутентификации в User Manager осуществляется через веб-интерфейс MikroTik RouterOS. После успешной настройки, пользователи смогут получить доступ к сети только после прохождения аутентификации, а их доступ будет ограничен в соответствии с настройками прав доступа.
Установка и конфигурация User Manager
Для установки и настройки User Manager на устройствах MikroTik следуйте этим шагам.
Шаг 1: Установка
1. Зайдите в Меню роутера.
2. Нажмите на «Пакеты».
3. Найдите и установите пакет «user-manager».
Шаг 2: Настройка User Manager
1. Зайдите в Меню роутера.
2. Нажмите на «ICS Users».
3. В настройках User Manager укажите IP-адрес, логин и пароль для доступа к системе.
4. Нажмите «Применить» для сохранения настроек.
Примечание: Убедитесь, что доступ к User Manager разрешен для пользователей сети.
Шаг 3: Создание профиля пользователя
1. Зайдите в Меню роутера.
2. Нажмите на «ICS Users».
3. Перейдите в раздел «Профили» и нажмите «Добавить».
4. Заполните требуемые поля для создания профиля пользователя.
5. Нажмите «Применить» для сохранения настроек.
Примечание: Профиль пользователя определяет доступные для него услуги и ограничения.
Шаг 4: Создание аккаунта пользователя
1. Зайдите в Меню роутера.
2. Нажмите на «ICS Users».
3. Перейдите в раздел «Аккаунты» и нажмите «Добавить».
4. Заполните требуемые поля для создания аккаунта пользователя.
5. Нажмите «Применить» для сохранения настроек.
Примечание: Аккаунт пользователя предоставляет доступ к услугам, определенным в его профиле.
Теперь вы успешно установили и настроили User Manager на устройстве MikroTik. Вы можете добавлять пользователей и управлять доступом к услугам через него.
Пример установки версии CLI
Этот пример приведен для того, чтобы понять, как выполнить настройку Mikrotik HotSpot с помощью командного интерфейса DHCP, для назначения IP-адресов пользователям, например, из 172.16.0.1-172.16.0.255 IP-пула. Эти данные на практике будут меняться провайдером, на основании своих фактических данных.
В примере добавлены параметры:
Скрипт настройки Mikrotik HotSpot начинается ниже.
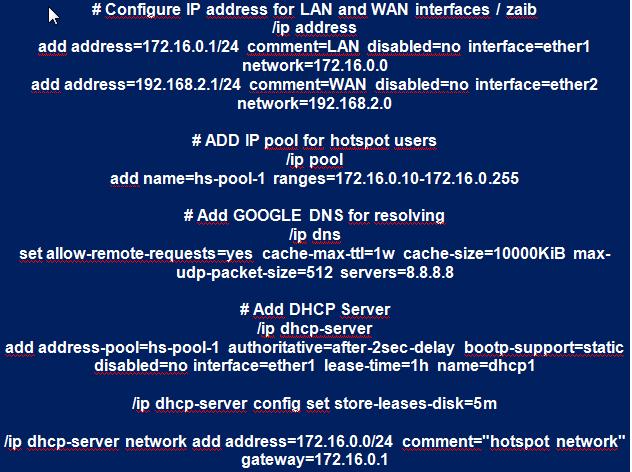
Далее продолжение.
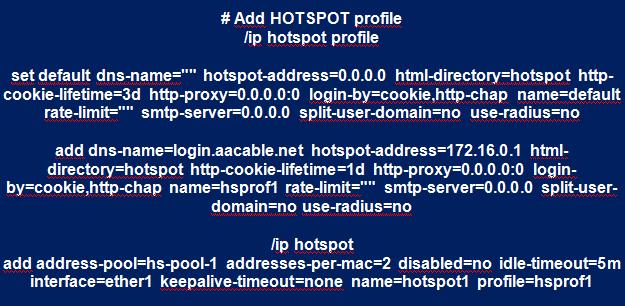
Завершение скрипта.
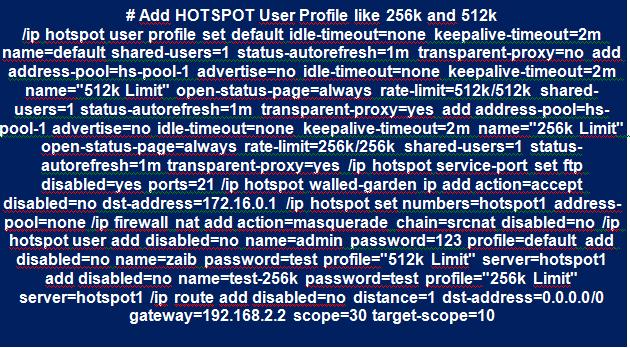
В базовом HOTSPOT набирают:
goto client pc.
После загрузки клиент автоматически получит IP-адрес с сервера HotSpot dhcp, сможет открыть браузер и любой веб-сайт. Наладчик увидит страницу входа в HotSpot Login с запросом учетных данных.
Также можно внести изменения в конфигурацию через графический интерфейс.
Установка User Manager
Для начала настройки User Manager на MikroTik‚ нужно убедиться‚ что RouterOS на вашем устройстве имеет лицензию. После этого‚ выполните следующие шаги⁚
- Загрузите актуальную версию RouterOS с официального сайта MikroTik;
- Установите RouterOS на ваше устройство;
- Перейдите в меню ″System″ и выберите ″Packages″;
- Установите пакет ″user-manager″‚ выбрав его из списка доступных пакетов;
- После установки‚ перейдите в меню ″System″ и выберите ″Users″‚ где найдете User Manager;
- Нажмите на ″Setup″ и следуйте инструкциям мастера‚ заполняя необходимые поля;
- После завершения настройки‚ можно приступить к настройке пользователей и их прав доступа.
Управление и мониторинг
User Manager предоставляет мощные возможности управления и мониторинга пользователей и их активности. Вот некоторые из них⁚
- Управление пользователями⁚ вы можете изменять‚ удалять и создавать новых пользователей;
- Управление группами⁚ создавайте группы пользователей и назначайте им различные настройки доступа;
- Мониторинг активности⁚ отслеживайте время пребывания пользователей‚ пропускную способность и логи входа;
- Гибкий контроль доступа⁚ устанавливайте ограничение по трафику‚ время работы и другие параметры;
- Расширенный отчет⁚ получайте подробную информацию о работе и использовании сети;
- Интеграция с другими системами⁚ User Manager может интегрироваться с RADIUS‚ LDAP и другими системами авторизации и аутентификации.
Настройка User Manager на MikroTik ౼ это важный процесс для управления пользователями и обеспечения безопасности сети. С помощью User Manager вы можете создавать и управлять пользователями‚ настраивать авторизацию и аутентификацию‚ контролировать доступ и мониторить активность пользователей. Это мощный инструмент‚ который позволяет более эффективно управлять и обеспечивать безопасность сети. При правильной настройке вы сможете гибко управлять пользователями‚ ограничивать доступ и мониторить активность в режиме реального времени. Не забудьте установить и настроить User Manager на вашем MikroTik‚ чтобы в полной мере воспользоваться его возможностями.
User Manager Package Installation on MikroTik RouterOS
User Manager is not included in MikroTik RouterOS by default. So, we have to first download User Manager Package from MikroTik download achieve. But before going to download we have to know our RouterOS version and device architecture name. To know your RouterOS version and device architecture, go to System > Resources menu item from Winbox. You will find Architecture Name and RouterOS Version from appeared Resources window.
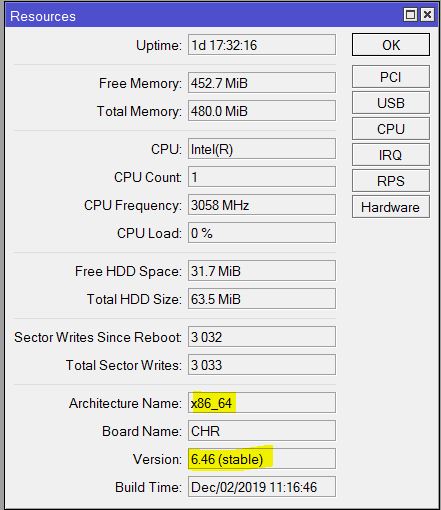 MikroTik Resources Window
MikroTik Resources Window
From the above image you can see that I am using MikroTik CHR. So, my architecture name is x86_64 and RouterOS Version is 6.46 (stable). Similarly, find your architecture name and RouterOS Version and then go to MikroTik Download Archive and choose your RouterOS version and then find all packages zip file that match with your architecture name and download that zip.
 RouterOS Package Download
RouterOS Package Download
After downloading all packages zip file, extract that zip file and find user-manager NPK file and then upload that user-manager NPK file to MikroTik Winbox Files window.
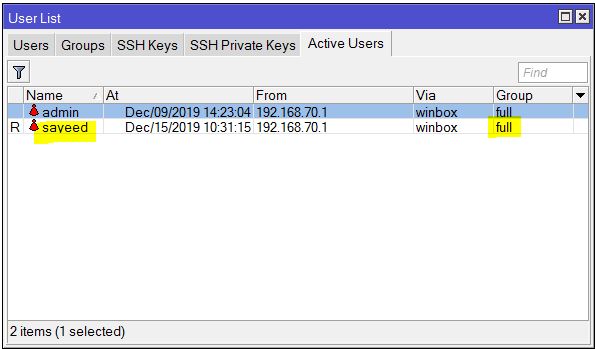 RADIUS User Authentication Status
RADIUS User Authentication Status
After uploading user manager package in Files window, restart Router and after restarting you will find that user manager package has been installed and can be found in System > Packages window.
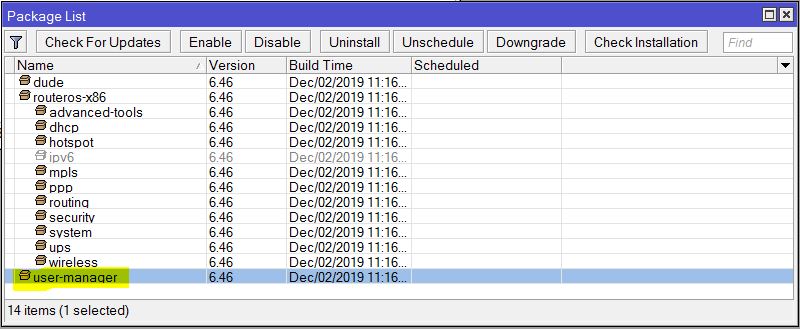 System Packages Window
System Packages Window
Подготовка сервера для управления пользователями
Перед началом настройки User Manager MikroTik необходимо подготовить сервер для управления пользователями.
Для этого выполните следующие шаги:
Шаг 1: Установите операционную систему на сервере. Рекомендуется использовать Linux-дистрибутив, такой как Ubuntu или CentOS.
Шаг 2: Обновите и настройте операционную систему в соответствии с рекомендациями по безопасности. Убедитесь, что установлены все необходимые пакеты и службы.
Шаг 3: Настройте сетевые интерфейсы сервера. Присвойте каждому интерфейсу статический IP-адрес и настройте маршрутизацию.
Шаг 4: Установите и настройте необходимые пакеты и службы, такие как Apache или Nginx для веб-сервера, PHP для обработки динамических запросов и MySQL или PostgreSQL для управления базой данных.
Шаг 5: Создайте базу данных, в которой будут храниться данные о пользователях. Задайте необходимые таблицы и поля для хранения информации о пользователях, их именах, паролях и привилегиях.
Шаг 6: Настройте доступ к базе данных из скриптов MikroTik User Manager. Создайте пользователя и выдайте ему необходимые права доступа к базе данных.
Шаг 7: Настройте сервер для обработки запросов от MikroTik роутеров. Установите и настройте необходимые пакеты и службы, например, Radius-сервер или сервис DHCP.
Шаг 8: Откройте порты на сервере для приема запросов от MikroTik роутеров. Убедитесь, что сервер может принимать запросы от MikroTik роутеров и обрабатывать их.
Подготовка сервера для управления пользователями является важным шагом перед настройкой User Manager MikroTik. Тщательно проведите все необходимые действия, чтобы обеспечить надежную и безопасную работу с пользовательскими аккаунтами.
Шаг 3: Настройка пользователей и групп доступа в User Manager
После успешной настройки сервера User Manager на Mikrotik вам потребуется создать пользователей и группы доступа для управления аутентификацией и авторизацией в вашей сети.
Вот как можно настроить пользователей и группы доступа в User Manager:
1. Создание групп доступа
Группы доступа представляют собой набор правил, определяющих возможности пользователей. Создание группы доступа позволяет группировать пользователей с одинаковыми правами доступа.
- Зайдите в раздел «Группы» на странице User Manager.
- Щелкните на кнопке «Добавить группу доступа».
- Задайте название и описание для новой группы доступа.
- Выберите необходимые параметры доступа для группы, такие как скорость соединения, ограничение трафика и другие.
- Нажмите «Сохранить», чтобы создать группу доступа.
2. Создание пользователей
Пользователи представляют собой отдельные учетные записи, которые можно назначить в одну или несколько групп доступа. Создание пользователей позволяет управлять их аутентификацией и авторизацией.
- Перейдите на вкладку «Пользователи» в User Manager.
- Щелкните на кнопке «Добавить пользователя».
- Заполните необходимые данные о новом пользователе, такие как имя, фамилия, логин и пароль.
- Назначьте пользователя в одну или несколько групп доступа, выбрав соответствующие группы из списка.
- Нажмите «Сохранить», чтобы создать нового пользователя.
3. Настройка параметров пользователей
После создания пользователей вы можете настроить дополнительные параметры и ограничения для каждого пользователя.
Некоторые из параметров, которые можно настроить, включают:
- Скорость подключения
- Ограничение трафика
- Временные ограничения
- Ограничения на доступ к определенным ресурсам или услугам
Настройте параметры пользователей согласно вашим требованиям и нажмите «Сохранить», чтобы применить изменения.
Теперь вы готовы использовать созданных пользователей и группы доступа для управления аутентификацией и авторизацией в User Manager на Mikrotik.
Настройка первой страницы
Пользователь может выполнить вход в Mikrotik HotSpot и настройку Walled Garden, для этого находят HotSpot/login и переносят его на рабочий стол.
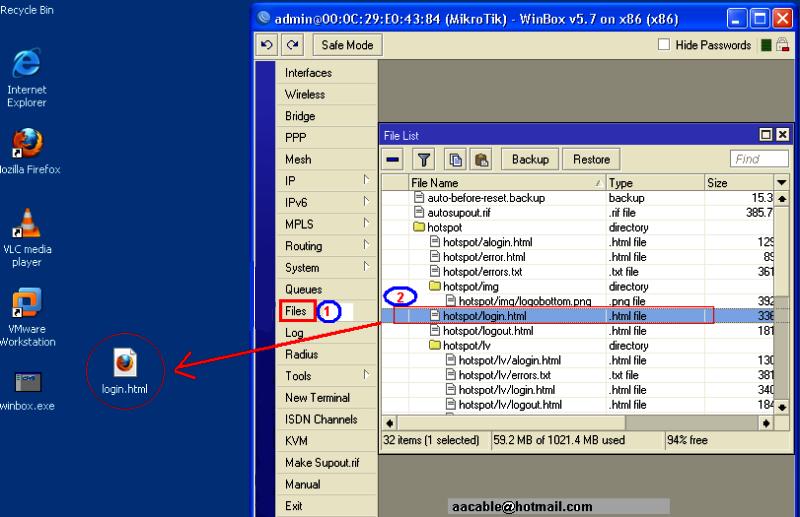
После этого открывают его с помощью любого редактора html, например, FRONTPAGE для редактирования HTML-страниц, и настраивают в соответствии с собственными потребностями. При этом наладчик должен иметь некоторые предварительные знания по редактированию сайтов html. Он может вставить свой логотип, рекламу и многое другое на этой странице. После того, как работа будет закончена, переносят файл обратно в то место, откуда его загрузили, используя функцию перетаскивания.
Для новичков при настройке WiFi HotSpot на «Микротик» рекомендуется не менять переменные по умолчанию, а просто добавить свой логотип и текст. Таким образом можно создать свою собственную, полностью настроенную страницу.
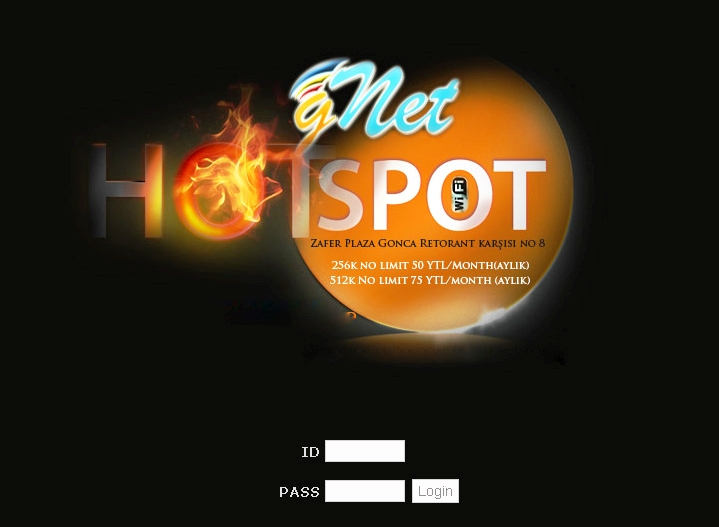
Если нужно перенаправить пользователя на выбранный сайт, после успешного входа в систему меняют переменную в документе hotspot /login.html на маршрутизаторе и $ (link-orig) на URL-адрес веб-сайта, который требуется получить после входа в систему. Есть две ссылки, которые необходимо заменить, они выглядят следующим образом.
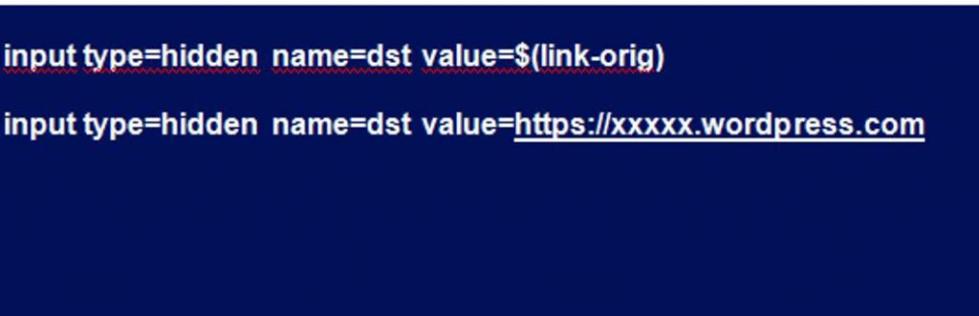
Теперь, после входа в систему, пользователь автоматически перенаправляется на индивидуальную страницу провайдера.
Что такое User Manager на MikroTik?
User Manager обеспечивает различные возможности, такие как управление учетными записями пользователей, назначение тарифных планов, мониторинг и учет использования трафика, а также настройка сетевых сервисов, таких как HotSpot, PPPoE, DHCP и другие.
С помощью User Manager администратор может легко создавать и управлять пользователями, устанавливать квоты на использование трафика, ограничивать скорость, предоставлять учетные записи с разными привилегиями и многое другое. Он также позволяет создавать тарифные планы с различными условиями использования, такими как ежедневная или ежемесячная стоимость, ограничение по времени, ограничение по трафику и т.д.
User Manager предлагает удобный интерфейс, который позволяет администратору легко настраивать и контролировать доступ пользователей к сети. Он также предоставляет подробную статистику и отчеты, которые помогают администратору отслеживать использование трафика и контролировать работы сети.
User Manager является незаменимым инструментом для провайдеров интернета, гостиниц и других организаций, которым необходимо предоставлять доступ к сети для различных пользователей и контролировать их активность.
В целом, User Manager предоставляет полный контроль и гибкость в управлении пользователями и сетевыми сервисами на MikroTik.
Download User Manager Mikrotik rb750gr3
In this example, we will use user-managed Mikrotik rb750gr3, this one package is indeed easy to use and with a more comfortable interface using the GUI. So, there is no need to be complicated like using the CLI.
The following is how the configuration of user manage Mikrotik rb750gr3:
Before entering into configuration, know how to log in from user management from Mikrotik.
/ tool user-manager customer set admin password = admin password
After that, you can use the print command to see what you have added.
/ tool user-manager customer> print
Flags: X – disabled
0 login = “admin” password = “admin password” backup-allowed = yes currency = “USD”
time-zone = -00: 00 permissions = owner signup-allowed = no paypal-allowed = no
paypal-secure-response = no paypal-accept-pending = no
Connecting with Mikrotik
In order for users to connect with Mikrotik, all you need to do is activate the radius from the server. This tutorial will exemplify the user as a hotspot user. Follow the steps in the image below:
Enter Userman by entering the admin username along with the blank password. Then go to the Routers menu and add a new router with the IP Address and Secret according to the Radius Server in Mikrotik.
Change Access Rights to Userman
You must also change the default Userman access rights settings by changing or providing a Userman username / user by entering the Customers menu and clicking the Add button to grant users or change admin access rights. The following is an example of the picture:
Creating a Profile and Limitation
Add a Limitation if your hotspot user connection will be limited / limited with steps to enter the Profiles menu then Limitations, for example you will limit hotspot users with Upload and Download by 2 Mb. Look at the following picture:
After that, make a new Profiles, then add a profile limitations and choose the limitations that have just been made. When finished, click Save Profile to save the configuration.
Adding User Manage Mikrotik
Adding users can be done after the limitations and profiles are created. You can create a user by going to the Users menu and selecting Add and selecting a profile in the assign profile section.
Integration of Radius Server with Hotspot Server
So that users can be integrated with each other with your hotspot server, you must activate Radius in the Server Profile along with steps to enter the IP menu -> Hotspot -> Server Profiles, then choose the name of the server profile that radius server will activate. Look at the following picture:






![Mikrotik - кеш-система на основе user manager [mikbill]](http://mtrufa.ru/wp-content/uploads/4/f/7/4f7f7635978e328c4b344cb838de434a.webp)



















