Как изменить настройки BIOS на Hewlett Packard Setup Utility BIOS
BIOS (Basic Input/Output System) представляет собой программное обеспечение, которое управляет основными функциями и настройками компьютера, включая загрузку операционной системы. Настраивая BIOS на компьютерах Hewlett Packard через утилиту Setup Utility BIOS, вы можете оптимизировать работу вашей системы и изменить некоторые настройки в соответствии с вашими потребностями.
Чтобы изменить настройки BIOS на компьютере Hewlett Packard, выполните следующие шаги:
|
1. |
Включите компьютер и нажмите клавишу F10 (или любую другую указанную клавишу), чтобы войти в утилиту Setup Utility BIOS. |
|
2. |
Навигация по утилите осуществляется с помощью клавиш со стрелками на клавиатуре. Используйте эти клавиши для перемещения по различным разделам и пунктам меню BIOS. |
|
3. |
Когда вы найдете нужный пункт меню BIOS, используйте клавиши Enter, Space или +/-, чтобы изменить его значение. |
|
4. |
После внесения необходимых изменений, сохраните и выйдите из BIOS, выбрав соответствующий пункт меню. |
Важно помнить, что BIOS является критическим компонентом вашей системы, и неправильные настройки могут привести к непредвиденным проблемам. Поэтому перед внесением изменений в BIOS рекомендуется ознакомиться с официальной документацией или обратиться за помощью к специалисту
Внимательно следуя этим шагам, вы сможете изменить настройки BIOS на компьютере Hewlett Packard через утилиту Setup Utility BIOS и настроить систему согласно вашим потребностям.
Программа настройки BIOS
BIOS является конфигурируемой системой и имеет собственную программу настройки некоторых параметров оборудования ПК, называемую BIOS Setup Utility или CMOS Setup Utility. Вызывается она нажатием специальной клавиши во время проведения процедуры самотестирования POST. В настольных компьютерах чаще всего для этой цели используется клавиша Del, а в ноутбуках F2.
Графический интерфейс утилиты конфигурирования оборудования очень аскетичен и практически не изменился с 80-ых годов. Все настройки здесь осуществляются только с помощью клавиатуры – работа мыши не предусмотрена.
CMOS/BIOS Setup имеет массу настроек, но к наиболее востребованным, которые могут понадобиться рядовому пользователю, можно отнести: установку системного времени и даты, выбор порядка загрузочных устройств, включение/отключение встроенного в материнскую плату дополнительного оборудования (звуковых, видео или сетевых адаптеров), управление системой охлаждения и мониторинг температуры процессора, а так же изменение частоты системной шины (разгон).
У различных моделей системных плат, количество настраиваемых параметров BIOS может сильно разниться. Наиболее широкий спектр настроек обычно имеют дорогие системные платы для настольных ПК, ориентированные на энтузиастов, любителей компьютерных игр и разгона. Самый же скудный арсенал, как правило, у бюджетных плат, рассчитанных на установку в офисные компьютеры. Так же не блещут разнообразием настроек BIOS подавляющее большинство мобильных устройств.
Разделы и назначение BIOS
Одна из основных функций BIOS – это загрузка операционной системы. Он находит в информации об устройстве программу-загрузчик системы и перенаправляет ее в оперативную память для загрузки конфигурации системы и драйверов.
Начинающим пользователям ПК крайне нежелательно самостоятельно осуществлять настройку параметров BIOS! Это может привести к неработоспособности операционной системы и компьютера в целом!
Для запуска оболочки программы CMOS Setup Utility по установке параметров BIOS, в момент прохождения POST необходимо нажать кнопку Del или F2 (зависит от разновидности программы). В нужный момент высветится подсказка вроде «Press Del to Enter Setup» (нажмите Del, чтобы войти в раздел настроек).
Для ознакомления с параметрами BIOS можно посмотреть соответствующее видео или поискать в специальном справочнике. А также можно скачать программу-симулятор «MyBIOS».
Основными и самыми важными разделами программы CMOS Setup Utility являются Standard CMOS Features, Advanced BIOS Features и Integrated Peripherals.
В первом содержатся стандартные настройки времени и даты, список IDE- и SATA-совместимых устройств, объем оперативной памяти. Благодаря этому разделу фиксируется результат самостоятельного тестирования компьютера (информация о подключенных жестких дисках и приводах, например)
Вторая группа содержит расширенные настройки. Сюда относят параметры работы компьютера, периферии, чипсета, кэш-памяти и параметры загрузки, настраивается последовательность проверки накопителей в момент поиска операционной системы. В частности, для восстановления Windows со съемного диска, необходимо в пункте «First Boot device» (или «Boot») открыть меню устройств загрузки и выбрать пункт «CDROM». После сохранения изменений загрузка начнется с CD-устройства.
Последний раздел отвечает за настройку интегрированных периферийных устройств: гибких/жестких дисков, портов, адаптеров и т.д.
PC Health Status (Hardware Monitor) – раздел мониторинга, который сообщает о текущих напряжениях блока питания, температуре ключевых компонентов ПК, дает возможность задать скорость вращения вентиляторов.
Команды Load Optimized Defaults и Load Fail Safe Defaults позволят сбросить настройки BIOS или установить их на оптимальном уровне.
К слову, для взаимодействия операционной системы и прошивки платформы разработан программный интерфейс EFI, фактически, выполняющий функции BIOS, но позволяющий использовать мышь и поддерживающий жесткие диски больших объемов.
Важность системы BIOS
Система BIOS (Basic Input/Output System), которая является одной из самых важных частей компьютера, выполняет ряд основных функций, которые необходимы для его правильной работы. BIOS является промежуточным звеном между аппаратурой компьютера и операционной системой, обеспечивая их взаимодействие и согласованность работы.
Основные принципы работы системы BIOS:
- Загрузка компьютера. BIOS отвечает за стартовую процедуру компьютера, включая инициализацию всех подключенных устройств, проводит тестирование аппаратуры, инициализирует системную шину и оперативную память, а также запускает процесс загрузки операционной системы.
- Настройка и контроль параметров устройств. С помощью системы BIOS можно настраивать различные параметры аппаратных устройств компьютера, такие как скорость вращения вентиляторов, порядок загрузки устройств, разрешение экрана и т.д. BIOS также контролирует работу устройств и следит за их состоянием.
- Управление энергопотреблением. BIOS отвечает за управление энергосбережением компьютера, включая установку режима работы компьютера в режиме ожидания или сна, а также настройку функций автовыключения и автозапуска.
- Обновление и настройка BIOS. BIOS имеет возможность обновления, что позволяет выполнять настройку и улучшение его функций. Обновление BIOS может быть важным, например, для исправления ошибок, поддержки нового аппаратного обеспечения или реализации новых функций.
В целом, система BIOS является неотъемлемой частью компьютера и играет важную роль в обеспечении его стабильной работы. Без BIOS компьютер не смог бы загрузиться и выполнять задачи, а системное взаимодействие аппаратуры с операционной системой было бы невозможным. Поэтому понимание принципов работы BIOS и правильное его настройка очень важны для эффективной работы компьютера и предотвращения возможных проблем и сбоев.
Вход в BIOS и выбор опции загрузки
Для загрузки операционной системы Windows с флешки при помощи программы Hewlett Packard Setup Utility BIOS, необходимо войти в BIOS и выбрать соответствующую опцию загрузки. Данный процесс может немного отличаться в зависимости от модели компьютера или ноутбука, но общие шаги остаются примерно одинаковыми.
Для входа в BIOS нужно перезагрузить компьютер и нажать определенную клавишу или комбинацию клавиш, которая обычно указана на экране при запуске компьютера. Это может быть клавиша F2, F10, Delete или Esc. При возникновении затруднений можно обратиться к документации к компьютеру или ноутбуку, чтобы узнать правильную клавишу для входа в BIOS.
После того, как вы попадете в BIOS, вам потребуется найти и открыть раздел «Boot» или «Загрузка», используя клавиши навигации на клавиатуре.
Внутри раздела «Boot» вы найдете список устройств, с помощью которых можно загрузить операционную систему. Обычно они перечислены в порядке приоритета загрузки. Чтобы загрузить Windows с флешки, вам нужно поместить флешку в самый верх списка приоритета загрузки или выбрать соответствующую опцию загрузки.
Для этого, с помощью клавиш навигации, выберите устройство, содержащее флешку (обычно это называется «Removable devices» или «USB devices»), и переместите его в начало списка либо нажмите клавишу, чтобы активировать опцию загрузки с флешки.
После этого сохраните изменения и выйдите из BIOS. Компьютер перезагрузится и начнет загружать операционную систему Windows с флешки.
Примечание: Важно помнить, что процесс входа в BIOS и выбора опции загрузки может незначительно отличаться для разных моделей компьютеров или ноутбуков. При возникновении затруднений, рекомендуется обратиться к документации или производителю компьютера для получения подробной информации о процессе загрузки операционной системы с флешки при использовании Hewlett Packard Setup Utility BIOS
При перезагрузке во время обновления BIOS появляется черный экран и происходит сбой автоматического восстановления
Если при перезагрузке во время обновления BIOS появляется черный экран и происходит сбой автоматического восстановления, существует два способа восстановления BIOS вручную.
Используйте файл резервной копии, сохраненный на жестком диске. Включите питание компьютера, сразу же нажмите и удерживайте клавишу Windows и клавишу B , пока не услышите 8 звуковых сигналов. Служебная программа обновления BIOS открывается для восстановления BIOS.
Загрузите тот же или более новый файл BIOS. Откройте документ Настольные ПК HP — Восстановление BIOS и выполните указанные действия, чтобы создать USB-ключ для восстановления BIOS на другом компьютере. Подключите USB-ключ к компьютеру с проблемной системой BIOS, чтобы начать восстановление. Если ничего не происходит после вставки накопителя, перезапустите компьютер, затем сразу же нажмите и удерживайте клавиши Windows и B , чтобы начать восстановление.
На ноутбуках от HP вход в BIOS несколько не стандартный (если на большинстве устройств используется кнопки F2 или Delete , то у них ESC ). Причем, нередко это происходит через доп. системное меню. Наверное, поэтому не у каждого пользователя получается сразу разобраться с этим вопросом.
Кроме этого, также стоит отметить еще один момент: год выхода устройства. В зависимости от этого, процесс входа может «подразделиться» еще на пару-тройку вариантов. В общем, все несколько запутано.
Пожалуй, пора заканчивать вступление, и перейти непосредственно к решению вопроса. Итак.
Скрытые настройки BIOS InsydeH20 v3.7 — perl
Ребята помогите разобраться в ошибке понять в чём проблема На ноуте HP G6 в BIOSе совсем нет никаких настроек, полазил по инету наткнулся на статью и видео:
сделал всё до cmd но при выполнении команды выходят ошибки в чём проблема
Как открыть расширенные настройки? Подскажите пожалуйста как открыть расширенные настройки(advanced). и вообще возможно ли это?
Как открыть полные настройки bios insydeH20 ноутбук hp15-r Подскажитье пожалуйста как открыть полные настройки bios ? Раньше как-то подобное делал, но сейчас.
Скрытые настройки BIOS на ноуте Доброго времени суток форумчане! Раньше я форумами не пользовался, это мой первый опыт, так что не.
Скрытые файлы, скрытые настройки, запрет загрузки через браузер Здравствуйте, товарищи помогите, пожалуйста. Такая ситуация. Компьютер на момент выключения.
Вложения
| FE3542FE-C1D3-4EF8-657C-8048606FF670_0_128.zip (119.1 Кб, ) |
посмотрел; что и подозревалось: при чтении ROM программа получает не то, что сама ждёт.
возможно эти ROM могут структурно отличаться. возможно.
сама программа написана весьма аккуратно и в хорошем стиле.
дальнейшие раскопки натыкаются на отсутствие мотивации ))
помогите разобраться.
Добавлено через 14 часов 44 минуты
помогите разобраться в кодах лог файла и найти активацию вкладки
Добавлено через 8 часов 30 минут
Программисты ау!!нужна помощь
Добавлено через 17 часов 27 минут
Программистов нет
Заказываю контрольные, курсовые, дипломные и любые другие студенческие работы здесь.
Как открыть расширение настройки в insydeh20 rev 3.5 Не могу установить win7 с флешки через биос Настройки очень скудные Когда выбираю в приоритете.
Установка Windows 10, BIOS insydeH20 v 3.5 Ноутбук Lenovo G560 Не могу с диска загрузить установку винды, все перепробовал. Менял.
Меню Advanced d bios insydeH20 f.27 Мир всем и привет ! Пожалуйста помогите мне открыт меню Advanced в bios insydeH20 f.27 rev. 3.7 .
Не сохряняются настройки биос insydeh20 setup utility rev. 3.7 всем привет есть проблема с биосом его настройки привыключении сбрасываются биос insydeh20 setup.
Источник
How to Unlock Advanced BIOS Settings in HP Pavilion
If the Advanced BIOS tab is locked on your HP Pavilion device, you can still open it. Simply tap the Esc key continuously until you see the BIOS screen as the device boots up. Then press F10 and hit the A key right after, and you can go to the Advanced tab in the BIOS.
Here’s how to unlock Advanced BIOS settings in HP Pavilion:
- Turn off your computer.
- Wait at least 5 seconds after the computer turns off, plug in the power cable if you are using a laptop or a notebook, and press the Power button.
- Tap on the Esc key repeatedly when the laptop starts to boot up until you see the Startup Menu on the screen.
- Press F10 to select BIOS Setup, and as soon as the screen goes black, hit the A key.
Now you can see the Advanced tab and customize its features.
But sometimes, for some major issues, PC won’t boot to BIOS. If that happens to you, it can be solved with some quick fixes. Give a read to the article if something similar happens.
Клавиши, отвечающие за вход в BIOS
Лучше всего обратиться за помощью к инструкции для ноутбука. Однако, чаще всего в ней мало что написано. В коробке с гаджетом, кроме блока питания, талона на гарантию и прочей документации обычно ничего нет.
Так как моделей ноутбуков Hewlett-Packard (HP) множество, определенного стандарта на вход в первичные настройки BIOS не существует. Ниже мы рассмотрим наиболее распространенные варианты.
Шаг 1.
Для начала включите ноутбук или перезагрузите систему.
Шаг 2.
Сразу после включения экрана не упустите надпись, во время появления которой возможно запустить BIOS. Как правило, такая строка задерживается всего не несколько секунд, а после начинается загрузка ОС.
Именно в это время необходимо нажать определенные клавиши:
-
«F10
» — эта клавиша будет работать в 80% случаев, так как она задана по умолчанию в большинстве моделей ноутбуков и вариаций BIOS. Прежде всего лучше попробовать ее, и только в случае, если на нажатие данной клавиши компьютер не отзывается, то переходите к другим возможным вариантам; -
«Esc
» —
в определенных моделях ноутбуков Hewlett-Packard (HP) реализован немного другой способ открытия настроек в BIOS. Для начала, Вам потребуется нажимать клавишу Esc для входа во внутреннее меню, а только после клавишу F10 для входа в BIOS; -
«F11
» — подобный вариант встречается намного реже, однако про него не стоит забывать, если первые два способа ничего не принесли; -
«F6
», «F8
», «F2
», «Del
» — такие варианты клавиш весьма редко встречаются на ноутбуках Hewlett-Packard (HP), но и их тоже следует попробовать; -
«F1
» и «F10
» — действует также, как и второй способ («Esc»). Сразу после запуска ноутбука Вы нажимаете клавишу «Esc», и попадаете во внутреннее меню. В нем же выбираете «BIOS Setup» и дожидаетесь его загрузки.
Внутреннее меню ноутбука HP
-
«F1
» — представлена вся информация о ноутбуке Hewlett-Packard (HP): модель, серийный номер, дата сборки, версия BIOS, тип процессора, его частота, объем оперативной памяти и т.д.; -
«F2
» — «Диагностические программы», с помощью которых возможно проверить работу оперативной памяти, состояние HDD и провести другие тесты; -
«F9
» — есть возможность выбрать устройства: СD/DVD-привод или USB-флеш-накопитель, с которых может запуститься запустится ноутбук; -
«F10
» — вход в настройки BIOS; -
«F11
» — дополнительные варианты загрузки.
Как открыть расширенные настройки bios insydeh20 setup utility rev 3.7?
9 · Хороший ответ
Огромное спасибо. Все заработало. А то я уже 4 день тыкаюсь в биосе и форматирую флешки в разных конфигурациях.
Как исправить «inaccessible boot device» на windows 10?
Посмотрите режим работы\загрузки диска в Биос. Такая ошибка часто возникает на старых материнских платах, у которых из-за севшей батарейки настройки Биос сбрасываются по умолчанию и выставляется режим загрузки диска для Windows XP/7.
2 3 · Хороший ответ
Что делать с функцией security boot fail acer?
Данная функция защищает Ваше устройство от разных неприятностей сказанных в ответе выше и что-то с ней делать не обязательно, но если требуется запуск с сторонних носителей здесь есть подробная инструкция https://helpadmins.ru/security-boot-fail-acer-chto-delat/
1 0 · Хороший ответ
Почему не сбрасывается BIOS при вынимании батарейки, либо замыкании контактов перемычкой?
BIOS сам по себе не сбрасывается при отключении батарейки, сбрасиваются только временные файлы (ошибки) и по сути время. Если вам необходимо, что-то сделать с BIOS, то нужно его прошивать на программаторе и это единственный способ.
Дальше уже возникает вопрос зачем вы пиытаетесь сбросить BIOS?
Надеюсь ответ был полезен. Буду благодарен за оценку ответа и если остались вопросы пишите в окмментариях с удовольствием отвечу.
7 · Хороший ответ
Что делать, если Bios не видит SSD?
Есть вероятность, что поможет выключение security boot в биосе. Тк на устройстве скорее всего по умолчанию установлен режимUEFI. Это лишь мои предположения для более конкретного ответа нужно разбираться с устройством. Если вы устанавливаете ssd в разъём М2 то есть вероятность, что диск просто не поддерживается.
How to Access Advanced BIOS Settings in HP Using Advanced Options in Windows 10?
Windows 10 has advanced boot options utility dialogue that lets you perform several troubleshooting procedures on your computer. The most common selections in this dialogue include Safe Mode, Recovery, Windows Repair, and BIOS Setup.
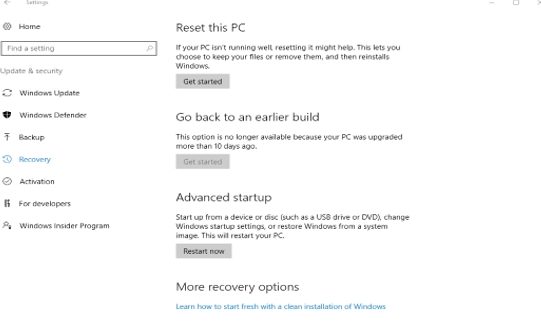
Here is how to access Advanced BIOS Settings using Advanced Startup Options in Windows 10:
- Step 1: Click the Notification icon on the bottom right part of your Windows 10 desktop.
- Step 2: A menu with several options will appear. Click All Settings.
- Step 3: Select Update & Security.
- Step 4: Click Recovery on the left side of the window. You should see something similar to the screenshot below.
- Step 5: Click on Restart Now under the Advanced Startup section. Your computer will restart and present you with some troubleshooting options. Among the options will be access to the UEFI and the BIOS Settings.
- Step 6: Click on BIOS Settings. Once the BIOS Setup Windows loads, navigate to Advanced Settings.
Основные настройки BIOS для установки «Виндовс»
Прежде чем приступить к «Виндовс» на ноутбук HP серии g6, необходимо выставить соответствующие настройки в БИОС.
Размещаем на рабочем месте HP Pavilion g6. Как войти в БИОС — уже известно. Заходим в меню «Настройка системы» и открываем подпункт настройки Boot. Здесь с помощью клавиш F5 и F6 перемещаем устройство с установочным образом «Виндовс» (флешка, компакт-диск) в самый верх дерева приоритетов. Это действие позволит системе при старте запустить процесс установки с указанного носителя. Перед выходом из настроек БИОС в меню «Выхода» необходимо выбрать пункт с сохранением настроек и подтвердить выбор. После перезагрузки ноутбука начнется процесс установки.
Освоив информацию о том, как войти в БИОС на HP Pavilion g6, Windows 8, 7, XP можно установить без особых сложностей.
Раздел 1: Основы настройки BIOS
BIOS (Basic Input/Output System) является программой, встроенной в материнскую плату компьютера, которая управляет базовыми настройками и функциями аппаратного обеспечения. Настройка BIOS может быть необходима для оптимизации работы компьютера или решения проблем с аппаратным обеспечением.
Прежде чем начать настраивать BIOS, важно знать некоторые основные понятия:
- CMOS: устройство, хранящее информацию о базовых настройках компьютера, таких как дата и время, порядок загрузки, разрешенные устройства и другие параметры. CMOS память питается от батарейки на материнской плате, что позволяет сохранять настройки даже при выключении компьютера.
- UEFI: графический интерфейс, заменяющий старый текстовый интерфейс BIOS. UEFI предлагает больше возможностей для настройки и расширяемости.
- Boot Menu (Меню загрузки): меню, которое появляется перед загрузкой операционной системы и позволяет выбирать устройство, с которого будет загружаться компьютер.
- Secure Boot (Безопасная загрузка): технология, предотвращающая загрузку и запуск нежелательного программного обеспечения и операционных систем.
Основные настройки BIOS, которые могут потребоваться, включают:
- Изменение порядка загрузки: позволяет выбрать, с какого устройства будет загружаться операционная система, например, с жесткого диска или USB-флешки.
- Настройка даты и времени: позволяет установить правильные значения для системных часов.
- Включение или отключение устройств: например, включение или отключение встроенного аудио или сетевой карты.
- Настройка паролей безопасности: позволяет установить пароли для доступа к BIOS и запуску компьютера.
Настройка BIOS обычно выполняется путем нажатия определенной клавиши при запуске компьютера, например, Del, F2 или F10, в зависимости от производителя материнской платы. Полное руководство по настройке BIOS с помощью Hewlett Packard Setup Utility можно найти в документации, поставляемой с компьютером.
| Производитель | Клавиша |
|---|---|
| ASUS | Del |
| Gigabyte | Del |
| MSI | Del |
| HP | F10 |
| Dell | F2 |
| Lenovo | F1 or F2 |
Boot Screen
The first thing that appears on the screen as soon as the computer is turned on is the display text describing things like the amount of memory installed on the computer, type of hard disk & so on during the booting process. Fig.4 shows the image of Boot Screen.
Once CMOS is set up & interrupt handlers are checked, it’s time to check whether video card is operational, it initializes the memory & graphic processor on the card. Next it displays some details about the system which includes information about:
- CPU Specifications
- The Floppy Drive & Hard Drive
- Memory Information
BIOS Version
Chipset, Motherboard Model Information
Storage Device Information
Other special drivers, such as Small System Computers Interface (SCSI) are loaded into the adapter & the information is displayed. It, then looks for sequence of storage devices identified as boot devices. Launching the operating system is called booting. If the first device on the list is not located, it checks for the next device on the list. If proper files are not located, the start-up process will be halted.
Fig. 4 – Computer Boot Screen


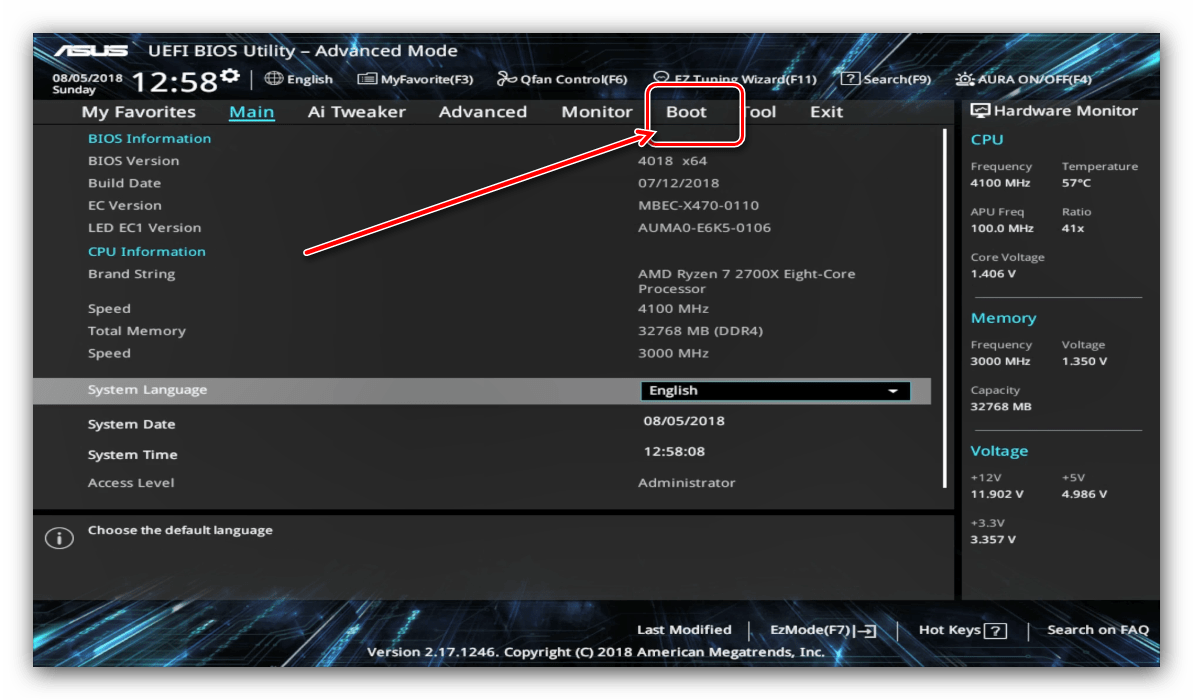



















![Access advanced bios settings hp [unlock all features]](http://mtrufa.ru/wp-content/uploads/e/e/f/eefb34f0c0d362e6e45a5ef170ee7ad8.jpeg)





