Что такое Русификация в Rufus и как это помогает пользователям?
Русификация в Rufus — это процесс перевода интерфейса программы Rufus на русский язык. Она позволяет пользователям, которые предпочитают использовать русский язык, легко понимать и управлять программой без необходимости знания других языков.
Когда пользователь скачивает и устанавливает Rufus, он получает программу с английским интерфейсом по умолчанию. Русификация позволяет изменить интерфейс на русский язык, чтобы пользователи смогли наслаждаться удобством и простотой использования программы в своем родном языке.
Преимущества русификации в Rufus:
- Удобство использования: Русификация позволяет пользователям легко понимать интерфейс программы и выполнять необходимые действия без необходимости перевода или использования других языковых средств.
- Эффективность: Использование русифицированного интерфейса позволяет пользователям использовать Rufus более эффективно, поскольку они могут быстро находить необходимые функции и выполнять необходимые действия без необходимости искать соответствующие элементы на английском языке.
- Локализация: Русификация программы Rufus позволяет пользователям из России и других русскоязычных стран чувствовать себя комфортно при работе с программой, так как они могут использовать свой родной язык и ориентироваться в интерфейсе без проблем.
Русификация в Rufus имеет большое значение для русскоговорящих пользователей, поскольку она существенно улучшает их опыт использования программы. Благодаря русификации, пользователи могут более эффективно работать с Rufus и легко выполнять необходимые задачи, чтобы создавать загрузочные USB-накопители и выполнять другие действия связанные с загрузкой и форматированием.
Телевизор не видит флешку (USB флеш-накопитель). Что делать?
Бывает, что при попытке подключить USB флеш-накопитель к телевизору и посмотреть какой-то фильм, видео, фото и т. д., телевизор не видит флешку. Почему, и что делать в такой ситуации, мы постараемся выяснить в этой статье. Самое интересное, что при возникновении этой проблемы обнаруживается много непонятных моментов. Например, телевизор флешку не видит, а компьютер видит. Или телевизор раньше видел этот USB накопитель, но сейчас его не распознает. Или видит другие флешки, а какую-то конкретную нет. Все это конечно же сильно усложняет процесс поиска причины и решения.

Сейчас уже практически нет телевизоров, которые продавались бы без USB-входа и функции подключения USB флеш-накопителей, с которых через встроенный в телевизоре проигрыватель можно просматривать видео, фото, или слушать музыку. Даже большое количество телевизоров без Smart TV поддерживают подключение флешек и воспроизведение разного медиаконтента. И в большинстве случаев, телевизор сразу после подключения флешки находит ее, открывает и отображает ее содержимое. Да, частенько бывают проблемы с воспроизведением разных файлов, особенно видео. Телевизор просто не открывает фильм, или другое видео. Говорит о том, что формат не поддерживается и т. д. Все потому, что проигрыватель телевизора поддерживает не все форматы видео и аудио.Примерно та же ситуация с USB накопителями. Например, телевизор не видит флешку в NTFS или exFAT (это формат файловой системы накопителя) , так как он (телевизор) просто не поддерживает этот формат. И, например, после форматирования накопитель уже не определяется. Или не видит накопитель на 128 ГБ, или 64 ГБ, так как есть ограничение по размеру подключаемого накопителя. Иногда пользователи сталкиваются с проблемой подключения флешки стандарта USB 3.0. И несмотря на то, что USB 3.0 и USB 2.0 (порт в телевизоре) совместимы, такой накопитель может не открываться.
Другие сбойные ситуации, которые могут вызывать данную ошибку
Ошибка «Руфус: невозможно пропатчить установочные файлы для загрузки» может возникать не только в случае проблемы с патчем установочных файлов, но и из-за других неполадок в процессе загрузки или записи данных на устройство. Ниже приведены некоторые потенциальные сбойные ситуации, которые также могут быть причиной данной ошибки.
- Проблемы с диском или разделом восстановления: Если у вас возникла ошибка «Руфус: невозможно пропатчить установочные файлы для загрузки», первым делом стоит проверить состояние вашего диска или раздела, на который вы пытаетесь записать установочные файлы. Убедитесь, что диск или раздел не повреждены или не находятся в режиме только для чтения. Если это так, попробуйте исправить их состояние или выберите другой диск/раздел для записи.
- Недостаточно места на диске: Если у вас на диске не хватает свободного места, установочные файлы могут не смочь заполнить всю требуемую память, что приведет к ошибке. Проверьте доступное место на диске и освободите его, если это необходимо.
- Ограничения безопасности или прав доступа: Приложение Rufus может столкнуться с ошибкой, если у него отсутствуют необходимые права администратора или если некоторые функции запрещены политиками безопасности вашей системы. Убедитесь, что у вас есть достаточные права доступа и отключите временно любые ограничения безопасности, связанные с записью на диск.
- Некорректные настройки Rufus: Возможно, вы неправильно настроили Rufus перед запуском процесса записи установочных файлов. Проверьте все настройки Rufus и убедитесь, что они соответствуют вашим требованиям и спецификациям компьютера, на который вы планируете установку.
- Поврежденные установочные файлы: Если у вас возникла ошибка «Руфус: невозможно пропатчить установочные файлы для загрузки», возможно, проблема заключается в повреждении скачанных или полученных установочных файлов. Попробуйте скачать файлы повторно или использовать другие источники для загрузки установщика.
Это лишь некоторые из возможных сбойных ситуаций, которые могут привести к ошибке «Руфус: невозможно пропатчить установочные файлы для загрузки». В каждом конкретном случае рекомендуется проанализировать дополнительные факторы и проблемы, чтобы найти наиболее подходящее решение для вашей ситуации.
Создание загрузочной флешки с Windows 10 x86-x64.
Запускаем скачанный исполняемый файл rufus-2.18.exe.
Нам предлагается выбрать свой USB-накопить из которого мы хотим сделать загрузочную флешку. Внизу окна написано количество обнаруженных устройств. (Рис.2)
Rufus автоматически выставит рекомендуемые параметры, лично я поменял только метку тома с «ESD-ISO» на «Windows 10 x86-x64», чтобы не забыть что хранится на этой флешке.(Рис.4)
И так флешка и iso-образ выбраны, жмем Старт .
Rufus нас предупреждает об уничтожении всех данных с нашей флешки. Жмём » ОК «.(Рис.5)
Создание загрузочной флешки завершено. Вытаскиваем флешку, можно пользоваться.(Рис.7)
Так же можно открыть журнал, тут видно какие действия проходят в процессе. К примеру если создание флешки завершается с ошибкой, то можно отследить проблему и может быть, если вы более опытный пользователь, решить её.(Рис.8)
Запись ОС при помощи Rufus
Итак, рассмотрим, как пользоваться Rufus на примере создания загрузочной флешки с Windows 10:
- В первую очередь нам понадобится запустить программу. Делать это в обязательном порядке необходимо от имени администратора. Просто производим правый клик мышью по загруженному приложению и из контекстного меню выбираем отмеченный пункт.
- Дальше подтверждаем доступ к администраторским полномочиям.
- При первом запуске Rufus предложит нам автоматически проверять обновления и устанавливать их. Так как данная программа может понадобиться в дальнейшем, соглашаемся и кликаем по «Да».
- Работать с приложением можно двумя способами. Мы можем воспользоваться заранее подготовленным ISO-образом операционной системы либо скачать Windows прямо через Rufus. Если образ с ОС уже есть, просто кликаем по кнопке «Выбрать».
- Запустится файловый менеджер Windows, в котором мы должны будем указать путь к ISO-файлу.
- Дальше нажимаем по кнопке, которая теперь изменила свое название.
- Откроется еще одно небольшое окошко, в котором нам в первую очередь предложат выбрать операционную систему. При помощи Rufus можно загрузить только официально поддерживаемые ОС. Например, Windows 8 или Windows 10. Когда выбор будет сделан, кликаем по «Продолжить».
- Появится еще один пункт, в котором нам предложат указать релиз операционной системы.
- Дальше откроется окно проводника, в котором мы должны указать каталог для сохранения установочного образа Windows.
- Начнется скачивание ISO-образа. Этот процесс может занять некоторое время. Все зависит от скорости вашего подключения к сети.
- ISO-файл будет загружен, мы сможем записать его на накопитель. Для этого обязательно установите флешку в USB-порт компьютера, после чего кликните по «Старт».
- Приложение уведомит нас о том, что все данные с флешки, которая в дальнейшем станет загрузочной, будут удалены. Еще раз убеждаемся в том, что на накопителе нет важных файлов. Продолжаем, кликнув по «ОК».
- Дальше начнется и сама запись операционной системы на флешку. Тут также необходимо немного подождать.
- Уже через несколько минут мы получим загрузочный накопитель, а окно Rufus можно будет закрыть.
Кстати: приложение способно создавать не просто мультизагрузочные флешки, а так называемые Windows To Go. Данный тип накопителя позволяет записать операционную систему на накопитель и запускаться с нее без установки на любом другом компьютере.
Теперь, когда наш накопитель создан, давайте также скажем пару слов о самой установке операционной системы.
Как сделать загрузочную флешку Windows 7?
Все выполняется предельно просто, поэтому никаких проблем не будет. Даже при условии, что вы решили создать загрузочную флешку первый раз.
Практически каждый современный пользователь при работе с компьютером имел дело с образами дисков. Они имеют неоспоримое преимущество перед обыкновенными материальными болванками — с ними гораздо быстрее работать, их можно подключить практически неограниченное количество одновременно, их размер может быть больше в десятки раз в отличии от обыкновенного диска.
Одна из самых востребованных задач при работе с образами — запись их на съемные носители для создания загрузочного диска. Штатные средства операционной системы не располагают необходимым функционалом, и на помощь приходит специализированное программное обеспечение.
Rufus — программа, которая сможет записать образ операционной системы на флешку для последующей установки на компьютер. Отличается от конкурентов портативность, легкостью и надежностью.
Основная задача данной программы — создание загрузочных дисков, поэтому в данной статье будет разобран данный функционал.
1. Сперва найдите флешку, на которую будет записан образ операционной системы. Основные нюансы выбора — ёмкость, подходящая под размер образа и отсутствие важных файлов на ней (в процессе флешка будет форматирована, все данные на ней будут безвозвратно утрачены).
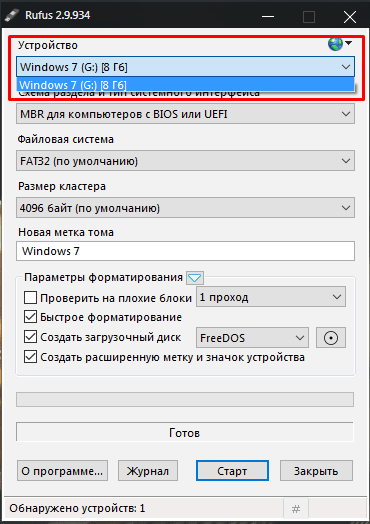
2. Следующая настройка необходима для правильного создания загрузочного элемента. Эта настройка зависит от новизны компьютера. Для большинства компьютеров подходит настройка по умолчанию, для самых современных необходимо выбирать интерфейс UEFI.
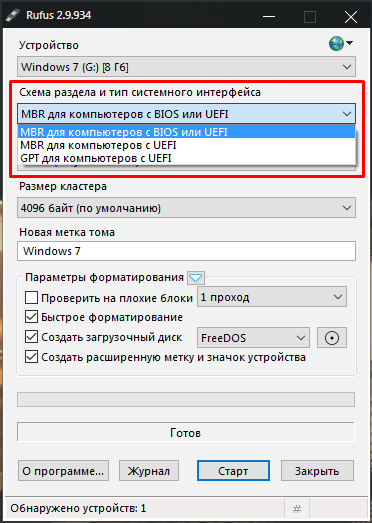
3. В большинстве случаев для записи обыкновенного образа операционной системы рекомендуется следующую настройку оставить по умолчанию, за исключением отдельных особенностей некоторых операционных систем, которые встречаются достаточно редко.
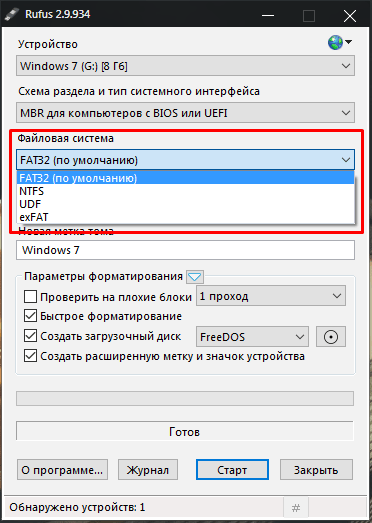
4. Размер кластера также оставляем по умолчанию или выбираем его, если указан другой.
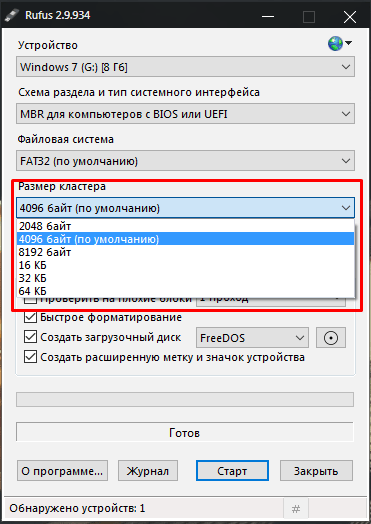
5. Для того, чтобы не забыть, что записано на данной флешке, можно именем операционной системы назвать и носитель. Впрочем, название пользователь может указать абсолютно любое.
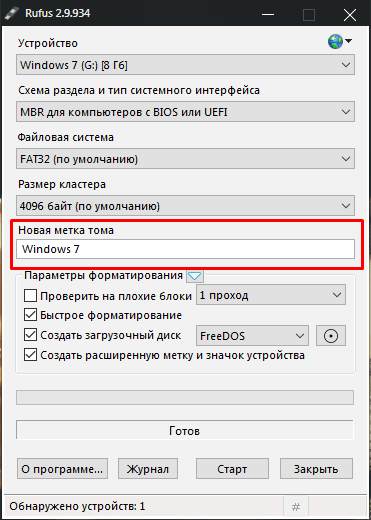
6. Rufus перед записью образа может проверить съемный носитель на предмет поврежденных блоков. Для повышения уровня обнаружения можно выбрать количество проходов более одного. Для включения данной функции достаточно просто установить галочку в соответствующем квадратике.
Будьте внимательны, данная операция в зависимости от размера носителя может занять достаточно длительное время и сильно греет саму флешку.
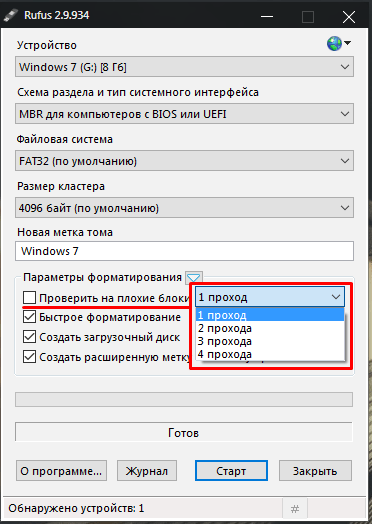
7. Если пользователь предварительно не очищал флешку от файлов, данная функция перед записью их удалит. Если флешка абсолютно пустая, данную опцию можно отключить.
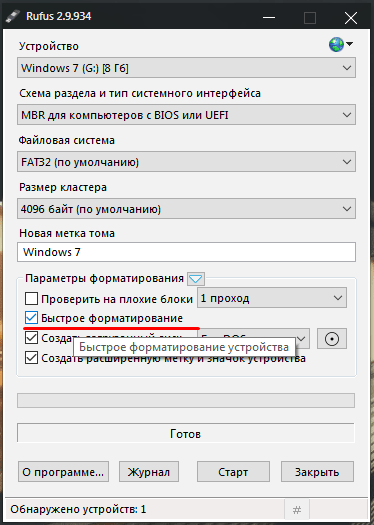
8. В зависимости от операционной системы, которая будет записываться, можно установить метод ее загрузки. В подавляющем большинстве случаев эту настройку можно оставить более опытным пользователям, для обычной записи достаточно настройки по умолчанию.
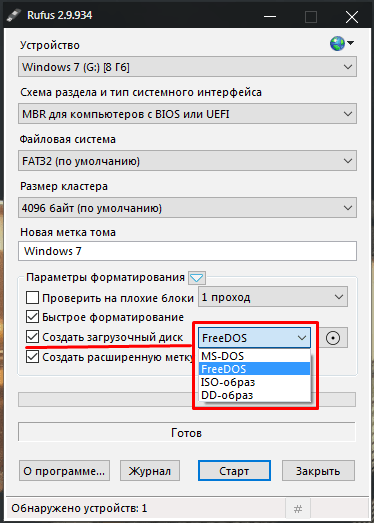
9. Чтобы задать флешке метку с международным символом и присвоить картинку, программа создаст файл autorun.inf, где будет записана эта информация. За ненадобностью можно просто отключить.
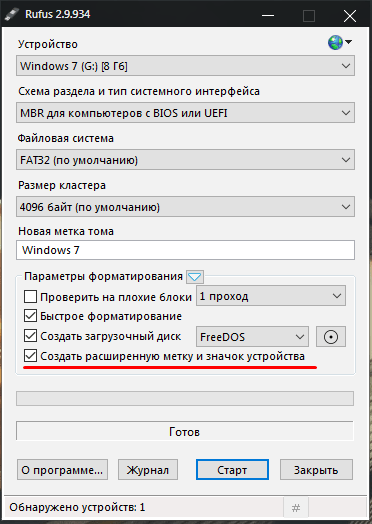
10. С помощью отдельной кнопки выбирается образ, который будет записываться. Пользователю просто нужно указать на файл, используя стандартный Проводник.
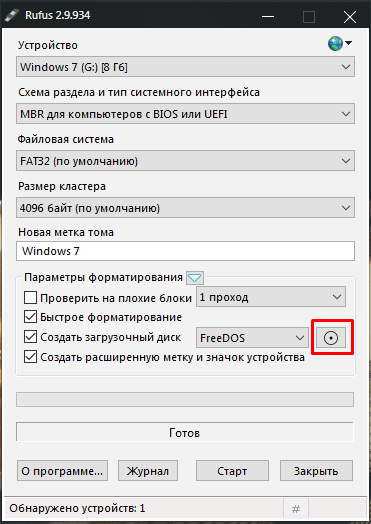
11. Система дополнительных настроек поможет настроить определение внешних USB накопителей и улучшить обнаружение загрузчика в старых версиях BIOS. Данные настройки понадобятся в том случае, если для установки операционной системы будет использоваться очень старый компьютер с устаревшим BIOS.
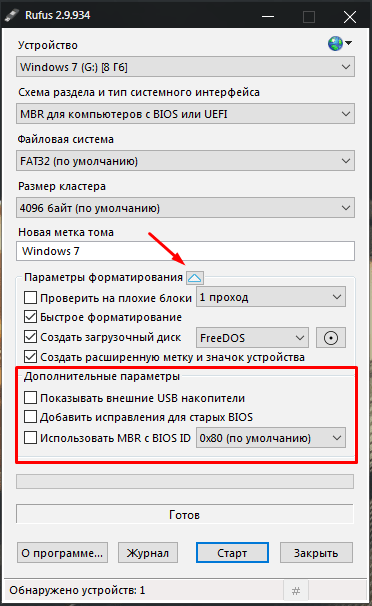
12. После того, как программа полностью настроена — можно начинать запись. Для этого достаточно нажать только одну кнопку — и ждать, пока Rufus сделает свое дело.
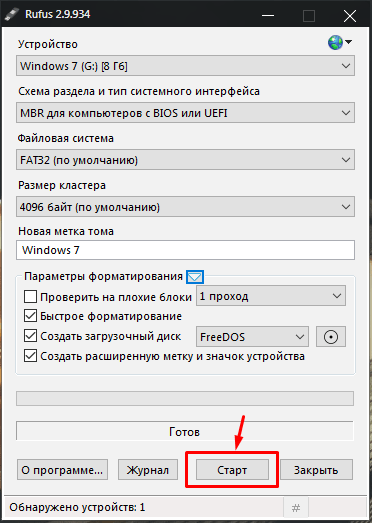
13. Все совершенные действия программа записывает в журнал, которые можно просмотреть в процессе ее работы.
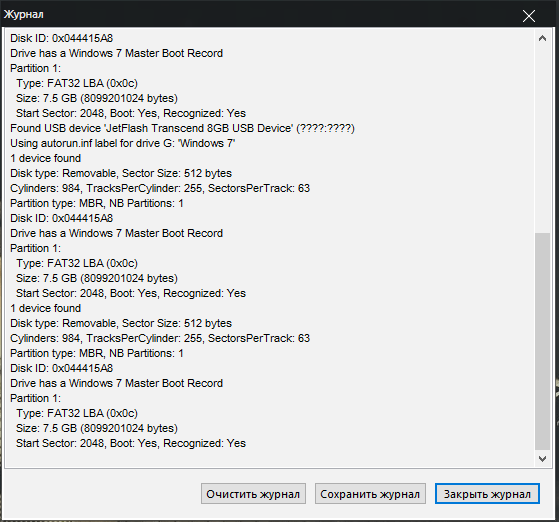
Программа позволяет с легкостью создать загрузочный диск как для новых, так и устаревших компьютеров. Она имеет минимум настроек, но богатый функционал.
Вероятно, многие пользователи, связанные с созданием загрузочных носителей, слышали о такой программе, как Rufus. Инструкция по ее использованию достаточно проста. Тем не менее есть несколько ключевых моментов и нюансов, о которых следует сказать отдельно. Для программы Rufus 2.7 инструкция по применению и будет рассмотрена (хотя на сегодняшний день именно эта модификация актуальной не является).
Решение
Решение 1: Удалить другие установленные антивирусы и программы оптимизации
Примечание: Помните, что нужно сохранить только один антивирус. Для решения этой проблемы рекомендуем, если захотите, установить Microsoft Security Essentials, и если это приложение поможет, его можно и оставить установленным. Подробную информацию по загрузке и установке Microsoft Security Essentials см. в статье с пошаговым руководством: Как установить Microsoft Security Essentials
Щелкните Пуск , а затем Панель управления.
В Панели управления выберитеПрограммы.
Далее щелкните Программы и компоненты.
Чтобы найти антивирус, проверьте по порядку все установленные приложения (самые распространенные — Norton Security, Avast, Nod32, Kapersky и др.) и программы оптимизации (например, TuneUp). Обнаруженные программы выделите и щелкните Удалить или изменить.
Дополнительную информацию о процедуре удаления антивирусов или антишпионских утилит можно найти на сайте Как удалить антивирусное или антишпионское ПО?
Решение 2: Сбросить параметры конфигурации Internet Explorer
Нажмите эту кнопку для загрузки утилиты Microsoft Fix It: Сбросить параметры конфигурации Internet Explorer.
Подробную информацию об использовании этой утилиты, а также о том, как сбросить параметры конфигурации Internet Explorer вручную, см. в статье: Как сбросить параметры конфигурации Internet Explorer.
Примечание: данная справка может быть только на английском языке; однако эта автоматическая корректировка также работает с другими языковыми версиями Windows.
Примечание: если вы работаете не на том компьютере, где возникла проблема, можете сохранить автоматическое исправление на флэш-носитель или CD и впоследствии использовать на нужном компьютере.
Ваше мнение важно для нас! Мы ждем ваших отзывов по данным статьям; оставьте их в поле для комментариев в нижней части страницы. Ваши отзывы помогают нам повышать качество контента
Заранее спасибо!
Если вы не можете загрузить файл из Интернета или сохранить или запустить его с помощью Internet Explorer, Firefox, Chrome, Edge, Opera или других браузеров в Windows 10/8/7; то есть, когда вы нажимаете ссылку для загрузки файла, ничего не происходит или диалоговое окно «Сохранить как» появляется и быстро исчезает, тогда эта публикация может вам помочь.
Internet Explorer использует диспетчер вложений, чтобы защитить вас от небезопасных вложений и загрузок из Интернета, указав тип файла и соответствующие параметры безопасности. Иногда по ряду причин вам может быть просто запрещено скачивать любые файлы из Интернета. Причины могут быть разными.
Вопросы и ответы
На этом наша статья может быть закончена, так как затронутый в ее начали вопрос, надеемся, раскрыт максимально качественно.
Мы расскажем вам про самый быстрый способ сделать загрузочную флешку с практически любой операционной системой.
Потраченное время: 37мин. Флешка с интерфейсом USB 2.0 показывает не очень высокую скорость. с USB 3.0 было бы минимум в два раза быстрее. Образ Windows 10 x86-x64.iso весом 6,62Гб скачан заранее.
Rufus весит 945 Кб, но не смотря на свой вес это очень полезная программа предназначенная для:
- создания загрузочного USB-диска из загрузочного ISO-образа (Windows, Linux, UEFI, LiveCD и др.)
- прошивки из-под DOS, к примеру BIOS,
- запуска низкоуровневых утилит, таких как Memtest,Victoria и т.п.
Для корректной работы Rufus, потребуется Windows XP или более поздняя версия Windows. Так же программа не требует установки, после запуска приложение готово к работе.
Не удается скачать файл из интернета
1] Проверьте подключение к Интернету и убедитесь, что оно в рабочем состоянии.
2] Очистить кэш в Интернете , временные файлы, файлы cookie, историю и т. Д. С помощью инструмента очистки диска, CCleaner или встроенного пользовательского интерфейса браузера, перезагрузите компьютер и повторите попытку.
3] Выберите другое местоположение для загрузки и посмотрите, поможет ли это. Возможно, ваша папка для загрузки повреждена или возникла другая проблема.
4] Не используйте имя по умолчанию для сохранения файла. Сохраните его как другой тип файла и/или выберите другое имя и посмотрите, поможет ли это
5] Если вы используете Менеджер загрузок , отключите его и посмотрите, подходит ли он вам.
6] Если вы уверены, что файл в безопасности, отключите брандмауэр и/или антивирусное или защитное программное обеспечение , и посмотрите, работает ли загрузка.
7] Получаете ли вы Ваши текущие настройки безопасности, запрещающие загрузку этого файла? Затем убедитесь, что загрузка файлов разрешена.
Запустите inetcpl.cpl , чтобы открыть Свойства обозревателя и перейти на вкладку Безопасность. Выберите зону Интернета и нажмите кнопку «Пользовательский уровень».
В настройках безопасности прокрутите вниз до «Загрузки». Установите для Загрузка файла значение Включить. Прокрутите вниз еще немного, и вы увидите Разное. Здесь убедитесь, что для Запуск приложений и небезопасных файлов установлено значение «Подсказка» (рекомендуется). Нажмите Применить/ОК и Выйти.
Если это не помогает, вы можете сбросить настройки Internet Security, нажав Сбросить все зоны до уровня по умолчанию на вкладке Безопасность.
Снимите эту опцию временно и посмотрите, поможет ли это. Вы получите этот параметр в разделе «Свойства обозревателя»> вкладка «Дополнительно»> «Настройки».
9] Большинство браузеров запускают антивирусную программу для сканирования файлов после завершения загрузки. Хотя это НЕ рекомендуется, вы можете временно отключить эту функцию сканирования через настройки браузера , если вы уверены, что загружаемый файл безопасен. Вы также можете отключить антивирусное сканирование. загруженных файлов, отредактировав реестр Windows . Для этого запустите regedit и нажмите Enter, чтобы открыть реестр. Перейдите к следующей клавише:
Если вы не видите подраздел Attachments, создайте его, щелкнув правой кнопкой мыши Policies> New> Key> Type Attachments в качестве имени ключа. Затем щелкните правой кнопкой мыши «Вложения»> выберите «Создать»> «DWORD» (32-разрядная версия). Присвойте Value Name имя ScanWithAntiVirus и присвойте ему значение 1 .
Значения разделов реестра ScanWithAntiVirus :
- 1: отключит или отключит сканирование
- 2: дополнительное сканирование
- 3: Включит проверку на вирусы сразу после того, как вы полностью откроете или сохраните программу или файл.
Обратите внимание, что некоторые из упомянутых выше действий могут сделать ваш компьютер менее безопасным. Поэтому выполняйте их, только если вы уверены, что файл, который вы планируете загрузить, безопасен
По завершении работы не забудьте изменить настройки обратно.
Пожалуйста, дайте нам знать, если что-то сработало для вас или у вас есть другие идеи.
При попытке загрузить файлы из Интернета браузер часто блокирует загрузку. Это сделано для безопасности, чтобы не опустить что-то потенциально опасное. Но, конечно, иногда случаются ложные срабатывания, и при попытке загрузить что-то безопасное браузер обнаруживает в этом угрозу. Вот что происходит в Microsoft край и в этой статье мы поговорим о том, как скачивать файлы, заблокированные Edge.
Руфус ошибка извлечения iso образа

Программа Rufus предназначена для различных работ с USB-накопителями, среди которых монтирование образов формата ISO. Поскольку разработка данного программного обеспечения — это удел одного человека, нередко при работе с ним возникают различные ошибки.
Их классификация по причинам возникновения:
- Поломка Flash-накопителя.
- Сбои из-за файловой системы.
- Повреждения ISO образа.
- Конфликт с антивирусными программами.
- Прочие неполадки, решаемые индивидуально.
Способы устранения ошибок также можно классифицировать, но с некоторыми оговорками, так как каждая проблема уникальна (зависит от: версии ОС, установленных драйверов и дополнительного ПО, характеристик ПК и Flash-накопителя).
Внимание! Ответственность за использование советов и команд, указанных в данном руководстве, возлагается исключительно на пользователя, руководствующегося ими
- При наличии механических повреждений устройства, поможет только его замена. Ремонт – дело исключительное и не рассматривается.
- Часто новые накопители имеют файловую систему Fat32. Проблема заключена в ограничении максимального размера одного файла, записываемого на такое устройство – не более 4 Гб. Чтобы исправить, нужно при форматировании (полном удалении данных и смены параметров) накопителя выбрать файловую систему NTFS. Рекомендуется провести проверку на наличие «битых» секторов носителя.
- Повреждённые образы можно восстановить, но это немного сложнее. Варианты:
- Изменить разрешение на .zip.rar или открыть архиватором. В некоторых системах требуется плагин iso.wcx.
- Провести восстановление архива через программу WinRar.
- Открыть ISO через программу Total Commander, чтобы сохранить часть неповреждённых файлов. Способ не поможет для восстановления образа системы.
- Чтобы антивирусы не блокировали доступ к файлам достаточно: добавить файл и программу в списки исключений или, на время работы с ним, отключить защитное ПО.
Внимание! Блокируемые файлы потенциально опасны, следует учитывать риск работы с ними
Некоторые частные проблемы и пути их решения
- При создании загрузочной «флэшки» с системой Windows 7, появляется ошибка без каких-либо пояснений. При этом Windows 8 монтируется без проблем.
- Проверить образ Win 7 на целостность, попробовать открыть архиватором.
- Антивирус Avast может считать вирусом файл активации Windows, отключить внести в белый список.
- Запись образа прошла некорректно, при попытке монтирования возникает ошибка «BOOTMGR is missing», ПК не может обнаружить накопитель.
- В BIOS выбрать приоритет загрузки «removable dev», проверить включено ли обнаружение USB.
- В BIOS поменять приоритет загрузки в разделе «Hard Disk Drivers».
- Через программу BootICE: Physical Disk – Destination Disk – Выбрать накопитель.
Parts Manage – Re-Partitioning – USB-HDD mode.
Файловая система – Fat32.
- Затем: Распаковать образ на накопитель, смонтировать. Physical Disk – Destination Disk – Выбрать накопитель. Process PBR – BootMGR.
Process MBR – Windows NT 5.x/6.x MBR – Windows NT 6.x MBR.
- При попытке создания загрузочной «флэшки» с Win 10, возникает ошибка «Невозможно считать носитель информации. Возможно, он используется другим процессом».
- Отключить все программы и завершить процессы, связанные с носителем, используя диспетчер задач, и автозапуск подключённых носителей.
- Провести запуск ПК в безопасном режиме.
- Проверить носитель на наличие вирусов.
- Ошибка при работе «Another Rufus application». Завершить все связанные с программой процессы через диспетчер задач.
- «Ошибка извлечения ISO образа». Возникает при записи на устройства типа USB 3.0, исправляется запись на версию 2.0.
Я пытаюсь установить Ubuntu 16.04 с USB-накопителя. Я использую Rufus для создания загрузочной флешки, но каждый раз, когда я нажимаю кнопку “Пуск”, она запускается, а затем выдает ошибку “Ошибка извлечения ISO-образа”. Что я могу сделать?
4 ответа
- Проверьте MD5 вашего ISO, который слишком немногие знают, что вы можете ДЕЙСТВИТЕЛЬНО сделать это, используя Rufus! Просто нажмите на (✓) кнопка рядом с SELECT (Руфус 3.0 или новее) или # кнопка в нижней части интерфейса Rufus (Rufus 2.18 или более ранней) после выбора вашего ISO. Нет необходимости использовать другой инструмент.
- Запустите проверку плохих блоков в Rufus, чтобы убедиться, что проблема не с вашей флешкой.
- Сообщите об этой проблеме в официальном трекере для Rufus вместе с полным журналом от Rufus, так как это лучшее место для получения помощи по вопросам Rufus.
Какое программное обеспечение использовать для патчинга установочных файлов?
При патчинге установочных файлов, вам может потребоваться использовать специальное программное обеспечение, которое позволит внести изменения в уже существующие файлы и создать патч для дальнейшей загрузки.
Один из самых популярных инструментов для этой задачи — это NSIS (Nullsoft Scriptable Install System), свободно распространяемая система, предназначенная для разработки инсталляционных программ.
Используя NSIS, вы можете создавать скрипты, которые определяют, какие файлы и папки должны быть установлены на компьютере пользователя, а также выполнять дополнительные действия, такие как внесение изменений в реестр Windows или создание ярлыков на рабочем столе.
NSIS имеет свой собственный язык программирования, который позволяет создавать сложные инсталляторы, включающие условные операторы, циклы, функции и др. Богатая документация и сообщество пользователей делают NSIS привлекательным выбором для патчинга установочных файлов.
WiX Toolset (Windows Installer XML) также является мощным инструментом для разработки инсталляционных программ под Windows. Он позволяет создавать профессиональные инсталляторы и патчи при помощи XML-файлов.
WiX предлагает гибкий подход, разделяющий создание установочного пакета на несколько этапов: описание компонентов, диалогов, действий и т.д. Формирование патчей основано на полном сравнении двух установочных пакетов и включает только измененные или удаленные файлы, что делает процесс более эффективным.
Также можно использовать и другие инструменты, такие как Inno Setup или InstallShield, которые предлагают различные функциональные возможности и графические интерфейсы для разработки инсталляционных программ и патчей.
Сравнение программного обеспечения для патчинга установочных файлов
Инструмент
Описание
Преимущества
NSIS
Свободно распространяемая система для разработки инсталляционных программ
— Богатая функциональность— Язык программирования— Большое сообщество пользователей
WiX Toolset
Инструмент для создания инсталляционных программ и патчей на базе XML-файлов
— Гибкий подход— Эффективное формирование патчей— Профессиональный уровень
Inno Setup
Бесплатный открытый инсталлятор для Windows
— Простой в использовании— Хорошая документация— Большое сообщество пользователей
InstallShield
Программное обеспечение для создания инсталляционных пакетов и патчей
— Широкие возможности— Графический интерфейс— Поддержка многих платформ
Выбор программного обеспечения для патчинга установочных файлов зависит от ваших потребностей и предпочтений. Вам следует ознакомиться с функциональностью каждого инструмента, изучить документацию и обратиться к сообществу пользователей, чтобы сделать правильный выбор.
Ошибки файловой системы
Rufus работает с семью файловыми системами:
- FAT – устаревшая, вышла с обихода.
- FAT32 – последовательница FAT. Используется для разделов GPT и UEFI. Не поддерживает запись файлов объёмом более 4 ГБ.
- NTFS – избавлена от ряда недостатков FAT32, формируется по умолчанию для разделов MBR и BIOS. Не поддерживается DOS (FreeDOS).
- UDF – спецификация оптических накопителей, на флешках – редкость.
- exFAT (иногда называется FAT64) – файловая система с увеличенными количеством перезаписей сектора, размером кластера и поддержкой прав доступа. Ресурсоёмкая.
- Ext2, ext3 – файловые системы для разных дистрибутивов Linux, причём ext2 обгоняет ext Ext2 почти не используется, для записи загрузочных флешек Линукс выбирайте вторую.
Кстати, о том какую выбрать файловую систему написано здесь.
Не скачивается файл с Интернета: возможные причины
Начнем с того, что причин появления таких сбоев может быть достаточно много. Одной из самых распространенных является защита файлов от загрузки. Такие проблемы рассматриваться не будут. Остановимся исключительно на бытовых ситуациях и методах их исправления.
Среди всего того, что можно отнести к первопричинам сбоев, можно назвать следующие:
- нехватка места на диске;
- лимит трафика;
- воздействие вирусов;
- перебои со связью;
- неправильные настройки подключения и параметров браузера;
- блокирование загрузки со стороны системы безопасности Windows и антивирусного ПО.
Итак, не скачивается файл с Интернета. Как поступить и что предпринять? Как ни банально это звучит, обычная нехватка места на диске может привести к появлению таких проблем.
Поэтому изначально нужно удостовериться в том, что оно есть, используя для этого меню свойств дискового раздела или информацию в строке состояния «Проводника».
Для торрент-клиентов проблема может состоять еще и в том, что не скачивается файл с Интернета только по причине того, что указано некорректное место загрузки, связанное с изменением настроек (например, в прошлый раз загрузка производилась сразу на флэшку, а после ее извлечения программа сообщает об отсутствии тома). В этом случае нужно всего лишь указать другую папку, в которую загрузка будет производиться автоматически.
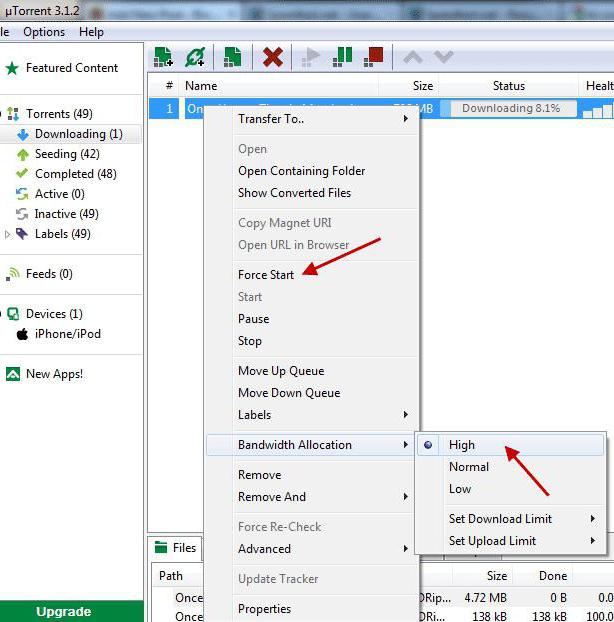
Как скачать файлы с Интернета с помощью торрент-приложений, знают практически все. Это достаточно просто (запускается торрент-файл, и скачивание начинается автоматически). Но если процесс не стартует по причине того, что в данный момент нет раздающих компьютеров, в некоторых случаях поможет установка принудительного скачивания.
В случае когда используется лимитное подключение, для начала стоит проверить наличие трафика в «Личном кабинете «. Возможно, сайты и открываются (для этого трафика еще хватает), а вот размер загружаемого файла превышает оставшийся лимит.
Вирусы тоже могут вызывать появление подобных проблем (чаще всего это связано с угонщиками браузеров, когда происходит перенаправление на другие ресурсы). В такой ситуации следует произвести полную проверку системы с углубленным сканированием, а лучше воспользоваться утилитами, устраняющими угрозы, типа Adware и Malware.
Наличие активного подключения можно проверить из «Панели управления» в настройках сетевых подключений, но проще всего использовать вызов параметров через правый клик на значке подключения Wi-Fi или сети. Также можно зайти в параметры сетевого адаптера и использовать просмотр состояния. Тут следует убедиться, что в данный момент происходит обмен пакетами.
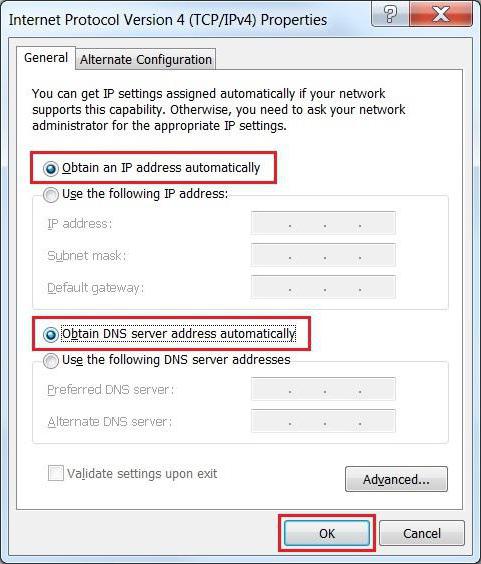
В случае «слета» настроек подключения можно попытаться ввести требуемые параметры заново, используя для этого свойства протокола IPv4. Но для начала стоит установить автоматическое получение адресов. Если это не поможет, можно поэкспериментировать с адресами DNS, отключить прокси и т.д. Вариантов много.
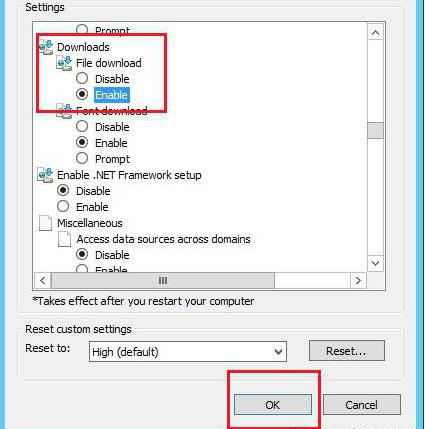
В браузере следует зайти в «Настройки» и убедиться, что в параметрах безопасности напротив разрешения загрузки файлов установлен флажок. Если терминал входит в возможно, блокирование происходит со стороны системного администратора, использующего соответствующие настройки групповых политик. Иногда можно просто воспользоваться другим браузером. Очень может быть, что загрузка пройдет без проблем.
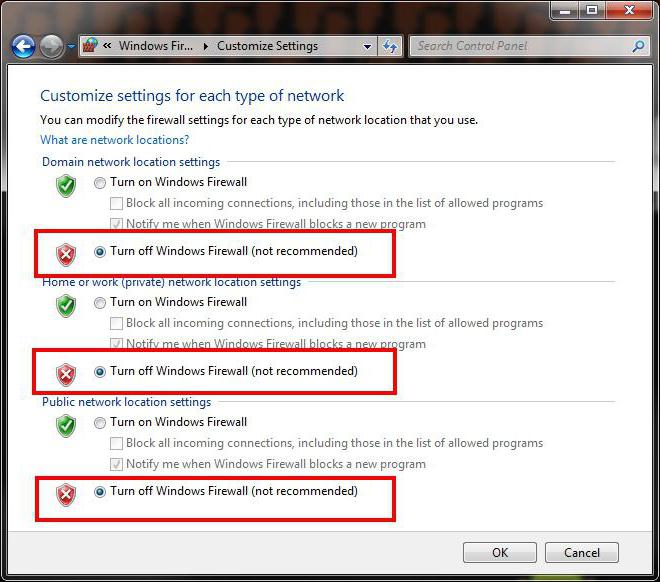
Еще одна неприятная ситуация заключается в том, что не скачивается файл с Интернета потому, что система безопасности Windows считает его потенциально опасным. В данном случае нужно отключить брэндмауэр и Windows Defender на несколько минут и попытаться повторить загрузку. Если загрузка пройдет без проблем, нужно будет использовать внесение ресурса или загружающей программы в списки исключений.






![Невозможно загрузить файлы из интернета в windows 10 [полное руководство]](http://mtrufa.ru/wp-content/uploads/0/a/c/0ac4d72bb579727f2bfc4d9c222a16d1.jpeg)

![Не удается загрузить файлы из интернета в windows 10 [fix]](http://mtrufa.ru/wp-content/uploads/d/a/0/da07f2336fab56401cb7306f715421b8.jpeg)



![[8 ways] fix rufus undetermined error while formatting](http://mtrufa.ru/wp-content/uploads/5/5/e/55e6f6f42dc18eecb07c2f3e6e803deb.png)






![Невозможно загрузить файлы из интернета в windows 10 [полное руководство]](http://mtrufa.ru/wp-content/uploads/f/c/9/fc95f6a56811229e7a18bc8699f0a5cd.png)









