↑ Недостаточно прав для удаления. Обратитесь к администратору
Это было бы объяснимо, если бы попытка удаления выполнялась с правами обычного пользователя, но как быть, если удаляющий программу пользователь сам является администратором? Такое поведение системы явно указывает на ошибку, причиной которой чаще всего становится повреждение специального лога или записи в реестре, благодаря которым Windows идентифицирует удаляемую программу. В более редких случаях ошибка появляется из-за несоответствия прав доступа при наличии в системе нескольких учётных записей пользователей.
↑ Отключение UAC
Наиболее простой, но и наименее эффективный способ обойти ограничение — отключить в системе контроль учётных записей. Откройте командой useraccountcontrolsettings параметры управления и перетащите ползунок в крайнее нижнее положение. Сохраните настройки, перезагрузите компьютер и попробуйте удалить проблемную программу. Если ошибка сохранится, переходим к следующему способу.
↑ Удаление в безопасном режиме
Если программа не хочет удаляться в обычном режиме, попробуйте удалить её в режиме безопасном. Командой msconfig откройте «Конфигурацию системы», переключитесь на вкладку «Загрузка» и отметьте флажком пункт «Безопасная загрузка». Нажмите «Применить», «OK», согласитесь на перезагрузку компьютера и попробуйте удалить выдающую ошибку программу после загрузки Windows в безопасном режиме.
Восстановите исходные настройки загрузки в том же окне конфигурации системы, включив на вкладке «Общие» радиокнопку «Обычный запуск».
↑ Удалите программу из встроенной учётной записи Администратора
Если ошибка «Недостаточно прав для удаления. Обратитесь к администратору» связана с правами доступа, положительный результат может дать удаление из-под встроенной учётной записи Администратора, обладающей более высокими привилегиями в системе, чем обычная учётная запись администратора. Чтобы активировать встроенную запись Администратора, выполните в запущенной с повышенными правами командной строке или PowerShell команду net user Администратор /active:yes.
Выйдите из текущей учётки, войдите в активированную запись встроенного Администратора (по умолчанию она не имеет пароля) и попробуйте удалить проблемную программу.
↑ Воспользуйтесь сторонним деинсталлятором
Для удаления программ с отсутствующим или повреждённым деинсталлятором существуют специальные утилиты, например, Uninstall Tool. Скачайте, установите и запустите этот инструмент, нажмите правой кнопкой мыши в выведенном списке по программе, при удалении которой штатными средствами получаете ошибку и выберите опцию «Принудительное удаление».
В этом режиме деинсталлятор удаляемого приложения не запускается, вместо Uninstall Tool удаляет его папку со всем её содержимым, анализирует диск и также удаляет связанные с исполняемым файлом приложенные все файлы, каталоги и ключи реестра, которые только сможет найти.
↑ Ручное удаление из-под LiveCD
Если вы считаете себя достаточно опытным пользователем, можете удалить программу вручную из-под LiveCD со встроенным файловым менеджером. Можно обойтись и без LiveCD, последний нужен, если только файлы удаляемой программы удерживаются системными процессами или у администратора компьютера отсутствуют на папки программы права доступа. Ключи реестра программы можно просмотреть в той же Uninstall Tool или Revo Uninstaller, далее переходим в папки Program Files, ProgramData и AppData и вычищаем оттуда всё, что имеет отношения к удаляемому приложению.
↑ Предоставление полного доступа
Два описанных выше способа наиболее эффективны, если по какой-то причине вы не можете или не хотите к ним прибегать, попробуйте выдать на папку с программой полные права доступа, если таковые не предоставлены. Откройте свойства папки, переключитесь на вкладку «Безопасность» и пройдитесь по всем группам или пользователям, убеждаясь, что все они имеют полный доступ. В противном случае жмём «Изменить» и выставляем группами и пользователям полный доступ, после чего пробуем удалить программу.
Источник
Другие причины блокировки скачивания файла
Помимо самого интернет-браузера, блокировать скачивание файла может установленный на компьютере антивирус. Например, встроенным в операционную систему Windows, антивирусом «Защитник Windows», блокировка файла выглядит следующим образом:
В области уведомлений Windows так же появляется предупреждение.
Чтобы отключить блокировку файла антивирусными программами надо выполнить соответствующие настройки в этих программах, либо отключить их на свой страх и риск. Описать настройку каждой антивирусной программы в рамках данной статьи затруднительно, так как таких программ довольно много и интерфейс настроек у них сильно отличается друг о друга.
Надеюсь, что данная статья ответила на ваш основной вопрос. Если нет, то оставляйте комментарии — будем разбираться.
How do I fix Opera insufficient permissions download error?
1. Use incognito mode
- Open the Opera browser.
- Click on the Opera logo at the top-left and select the New private window option. Alternatively, you can press Ctrl + Shift + N to open a new incognito window.
- Visit the website.
- Try downloading the file in private mode.
In Incognito mode, or private window in Opera, the redundant scripts that may be causing the download problem are removed. Try the above method and check if this fixes the issue or not.
2. Disable extensions
- Launch the Opera browser.
- Click on the Opera logo.
- Select Extensions > Extensions.
- Disable all extensions and try downloading the file.
Sometimes extensions can interfere with the downloads and trigger errors like the Opera download insufficient permissions problem. You can try disabling all extensions and check if the file is getting downloaded or not.
3. Check app permission
- Press Win + I to open Settings.
- Select Privacy & security from the left pane.
- Under App permissions, click on Downloads folder.
- Toggle on Downloads folder access and Let apps access your downloads folder options.
In case you haven’t permitted Opera to access the downloads folder, it will throw the insufficient download permissions error.
Even after granting the necessary permissions, if this doesn’t work, then instead of hitting the download link, right-click on it and select Save As and select a different download location.
4. Adjust site settings
- Open Opera.
- Click on the Opera logo at the top left.
- Select Settings.
- Click on Privacy & security from the left pane.
- Select Site Settings.
- Expand Additional Settings and select Insecure content.
- Add the URL of the website you are trying to download files from under Allowed to show insecure content.
Opera, by default, protects its users from viruses and malware from getting into their PCs by avoiding them from downloading files from unprotected or insecure websites.
To fix your problem, you can simply follow the steps above and add the website from which you are trying to download the file and check if this resolves the error or not.
5. Disable Firewall
- Open the Start menu.
- Search for Windows Security and open it.
- Click on Firewall & network protection from the side panel.
- Select your network.
- Toggle Microsoft Defender Firewall to off.
Windows Security prevents you from downloading files from insecure websites and protects you from malicious attacks.
However, they can interfere and cause issues when downloading files from a legit source. You can disable Windows Security or any other antivirus software you have installed on your PC and check if that fixes the error or not.
How to increase download performance in Opera?
Although, for the most part, the download performance depends on the internet speed you are using to download files using the Opera browser, there are a few tips that you can apply and get better download performance:
- Clear browser cache: The presence of corrupt cache files can often give rise to multiple issues one of which is slow download speeds. Clear browser cache and check if this improves performance or not.
- Update Opera browser: Make sure that you are running the latest version of the Opera browser and download it from the official website.
- Close unwanted tabs: You should make sure that you aren’t loading your Opera browser with multiple tabs. Close the unwanted tabs when downloading files.
- Close parallel apps: If there are other apps that are performing the downloading process, you should stop them to enhance the downloading speed.
We hope that the above solutions helped you fix the Opera download insufficient permissions error.
Let us know in the comments, which of the above solutions helped you resolve the error or if you applied a different trick to get rid of the error.
Революционные особенности Гугл Хром
Браузер Гугл Хром неслучайно приобрел статус одного из самых популярных и востребованных в мире. Его успеху способствовали ряд революционных особенностей, которые отличали его от конкурентов и создавали непревзойденные возможности для пользователей.
Быстрота и производительность
Одной из самых значимых особенностей Гугл Хрома является его высокая скорость работы и производительность. Браузер был разработан с учетом новейших технологий и оптимизирован для эффективной работы современных веб-приложений. Это позволяет пользователям быстро загружать веб-страницы, запускать различные приложения и работать в них без задержек и подвисаний.
Простота и удобство использования
Интерфейс Гугл Хрома отличается минималистичным дизайном и интуитивной навигацией. Браузер имеет удобную панель закладок, быстрый поиск и возможность просматривать историю посещений
Кроме того, в Гугл Хроме реализована функция автозаполнения форм, что позволяет сэкономить время на вводе текста при регистрации на различных сайтах.
Безопасность и защита данных
В Гугл Хроме уделяется особое внимание безопасности пользователей. Браузер автоматически блокирует вредоносное содержимое, оповещает о потенциально небезопасных сайтах и предлагает установить обновления для более надежной защиты
Кроме того, в Гугл Хроме реализована функция инкогнито-режима, который позволяет пользователю просматривать веб-страницы без сохранения истории посещений и данных о посещенных сайтах.
Синхронизация данных
Браузер Гугл Хром предлагает функцию синхронизации данных, которая позволяет пользователям сохранить и синхронизировать закладки, историю посещений, пароли и другие данные между различными устройствами. Это позволяет быстро получать доступ к необходимым данным с любого устройства и с легкостью переходить с одного устройства на другое.
Расширенные возможности
Гугл Хром предоставляет огромное количество расширений и плагинов, что позволяет настроить браузер под свои индивидуальные потребности. Это могут быть блокировщики рекламы, переводчики, графические и текстовые редакторы и многие другие полезные инструменты. Благодаря этим возможностям Гугл Хром становится универсальным инструментом не только для просмотра веб-страниц, но и для выполнения различных задач в онлайн-среде.
Все эти революционные особенности Гугл Хрома дали ему преимущество перед конкурентами и сделали его неотъемлемой частью жизни миллионов пользователей по всему миру.
Как решить проблему
Если проблема с загрузкой не проявилась сразу после установки расширения или похожего действия, то точно определиться с источником проблемы будет невозможно. В этом случае стоит опробовать все методы поочередно.
Удаление пользовательского профиля
Иногда, вследствие повреждения пользовательских файлов, либо вручную установленных ограничений, профиль может получить запрет на загрузку. Единственный способ решения — полностью удалить локальную учетную запись. Для этого понадобится:
- Нажать комбинацию Win+R.
- Ввести в строку команду %localappdata%.
- Пройти по пути Google → Chrome → User Data.
- Удалить папку «Default».
- Перезагрузить компьютер.
- Войти в браузер.
Если этого не сделать, практически вся информация будет удалена, включая настройки браузера — их понадобится выставлять заново.
Очистка кэша, истории и cookie
Наиболее простой и часто рекомендуемый способ. При переполнении кэша браузер может начать некорректно реагировать на запросы пользователя. Чтобы решить проблему, понадобится:
Войти в браузер.
Открыть меню.
Навести курсор на «История».
В контекстном меню выбрать «История».
Кликнуть по «Очистить историю».
Выбрать временной диапазон (если ничего важного в истории нет, стоит поставить отметку «За все время»).
Установить галочки на всех пунктах.
Нажать на «Удалить данные».
Стоит учесть, что удаление куков повлечет потерю автоматической авторизации на большинстве сайтов, хотя сами пароли и логины сохранятся.
Отключение конфликтных расширений
Некоторые расширения могут оказаться конфликтными. Из-за этого файлы в браузере могут не скачиваться, повреждаться, а также возникать иные проблемы, вплоть до полной неработоспособности браузера. Чтобы решить проблему с расширениями, понадобится:
- Открыть браузер.
- Войти в меню.
- Перейти в «Дополнительные инструменты».
- Открыть «Расширения».
- Просмотреть список установленных расширений.
- Отключить все.
- Перезапустить браузер.
- Начать подключать расширения по одному и пробовать скачать файлы.
- Если проблема возникнет — удалить проблемное.
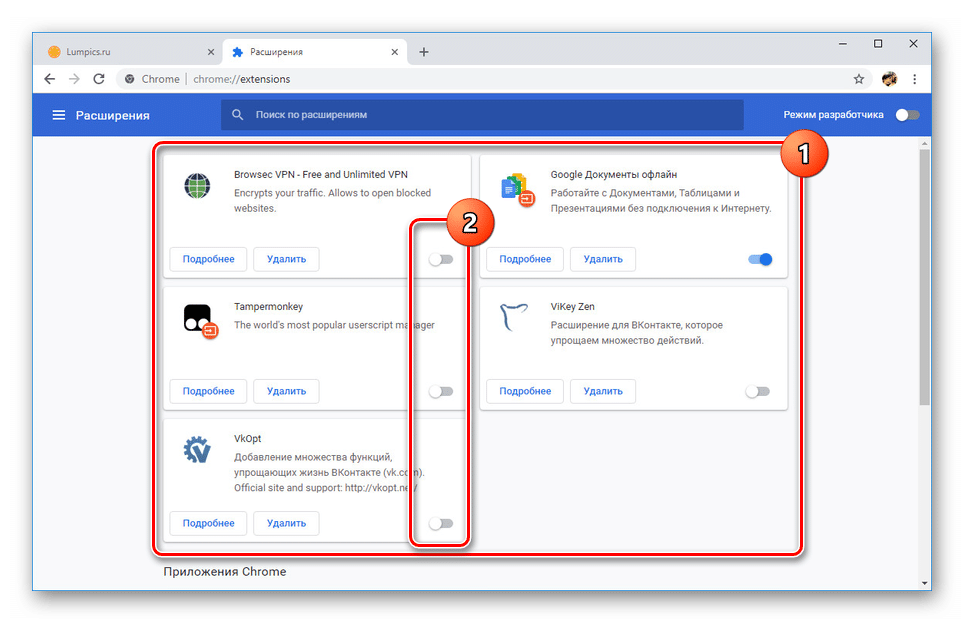 Отключение отдельных расширений в Google Chrome
Отключение отдельных расширений в Google Chrome
Если проблема стала критической и браузер не запускается, либо практически не реагирует на команды:
- Нажать Win+R.
- Ввести «%localappdata%».
- Google → Chrome → User Data → Extensions.
- Удалить все расширения (папки с названиями в виде набора символов).
После этого может понадобиться установить нужные расширения вновь, однако проблема будет решена.
Сброс настроек Google Chrome
Резкий способ решения проблемы — полный сброс настроек.
Чтобы осуществить сброс, понадобится:
- Войти в браузер.
- Открыть меню
- Перейти в настройки.
- Кликнуть по «Сброс настроек или удаление вредоносного ПО».
- Нажать на пункт «Восстановление настроек по умолчанию».
- Подтвердить действие.
Для быстрого перехода к нужному пункту можно воспользоваться ссылкой — chrome://settings/reset. После завершения процедуры браузер останется абсолютно чистым.
Отключение блокировки антивируса
Некоторые антивирусы могут блокировать загрузку подозрительных файлов. В этом случае имеет смысл временно отключить защиту. Понадобится перейти в настройки защитного софта и там отменить ограничения, либо полностью выключить экран. Это поможет возобновить загрузку файлов из недоверенных (по мнению антивируса) источников.
Поиск и удаление вирусов
Вирусы способны доставлять множество неудобств. В том числе они могут повреждать файлы и отключать функции определенных программ
В данном случае проверка выступает как предосторожность
Можно воспользоваться бесплатными решениями, такими как Avira или 360 Total Security, позволяющими обнаружить и нейтрализовать большую часть угроз. Платные решения, вроде антивирусов NOD32 или Norton также помогут сохранить компьютер в полной безопасности.
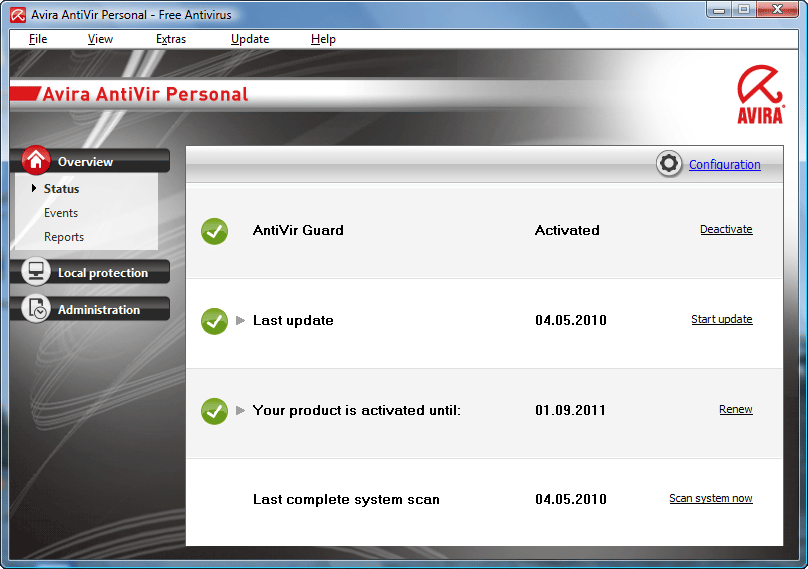 Интерфейс антивируса Avira
Интерфейс антивируса Avira
Переустановка веб-обозревателя
Полная переустановка браузера может помочь, если его файлы были повреждены или удалены, что и привело к невозможности их загрузки. Чтобы осуществить переустановку, понадобится:
- Нажать комбинацию Win+R.
- Ввести в строку «control» (или воспользоваться иным способом для входа в панель управления).
- Выбрать «Программы и компоненты».
- Перейти в «Установка и удаление программ».
- Найти в списке браузер и удалить его.
- Открыть сайт Chrome — https://www.google.com/chrome/.
- Кликнуть по «Скачать Chrome».
- Открыть установщик и следовать его инструкциям.
Свежую версию браузера можно скачать заранее, перед тем как удалить текущую.
Способ 3. Синхронизация
Случается так, что push-сообщения могут не приходить из-за отключенной синхронизации с устройством. Это зачастую касается таких ресурсов, как электронная почта и социальные сети. Исправить эту проблему можно достаточно легко и просто. Для этого нужно зайти в раздел «Настройки»
и нажать в нем на пункт «Настройки приложения»
, а дальше выбрать необходимые программы. Также нужно убедиться, что тумблер синхронизации выставлен в активном положении. Если нет, то необходимо переместить его на включение.
После выполнения все вышеописанных действий уведомления с почты или социальных сетей обязательно будут приходить на телефон Мейзу.
Ошибка загрузки может произойти по множеству причин. Когда происходит ошибка загрузки, может появится сообщение об ошибке на панели загрузок в нижней части браузера. Более длинные сообщение могу появиться на странице загрузок .
В этой таблице описаны некоторые сообщения об ошибках загрузки, которые могут отобразиться на панели загрузок
| Сообщение с ошибкой | Описание и дополнительная информация |
|---|---|
|
Обнаружен вирус (Virus Detected) |
Антивирусный софт обнаружил вирус |
|
Заблокирован (Blocked) |
Файл был заблокирован настройками безопасности. |
|
Сканирование на вирусы провалилось (Virus Scan Failed) |
Антивирус не смог проверить файл |
|
Недостаточной прав (Insufficient Permissions) |
Нет возможности сохранить файл т.к. нет необходимых прав. Поменяйте директорию загрузки |
|
Ошибка сети (Network Error) |
Неизвестная сетевая ошибка . Проблема с сетью во время загрузки. Попробуйте позже загрузить файл. |
|
Ошибка загрузки (Download Error) |
Произошла ошибка во время загрузки. Попробуйте позже. |
|
Не существует файла (No File) |
Сервер не может найти файл |
|
Проблема с сервером(Server Problem) |
Неизвестная ошибка сервера |
Смена параметров безопасности вашего компьютера
На вашем компьютере может стоять блок окончательной загрузки. Проверьте настройки «Безопасности интернета», чтобы убедиться, в возможности скачивания файлов:
Эти изменения повлияют на работу Google chrome и других браузеров!
ВНИМАНИЕ! Переводчик не помнит все названия окон в Windows! Поэтому даю примерный перевод. Он может не совпадать с переводом в ОС Windows!(У меня английская версия Windows)
- Идите в
Пуск
>
Панель управления
. -
Выберите
Свойства браузера
. Это должно открыть свойства. - Выберите
безопасность. - Щелкните на глобус(зона интернета).
- Нажмите на кнопку «Пользовательский уровень».
- Прокрутите вниз до Загрузки -> загрузки файлов
- Включите.
- Прокрутите до Разное> запуск небезопасных программ.
- Выберите подсказку(?).
- Кликните OK.
Возможные причины ошибки:
Сканирование на вирусы провалилось
Не удаляется программа с компьютера
через меню Установка и удаление программ и вообще никакими способами, удалил все папки относящиеся к программе, использовал всевозможные утилиты чистящие реестр от ненужных ключей, бесполезно. Дело в том, что я хочу установить её заново, она лицензионная и купленная за деньги, но в последнее время работала с ошибками. Программа установки говорит: приложение уже установлено и на этом всё заканчивается. На форуме подсказали, что надо искать в кустах (в реестре), это шутка? помогите.
Эдуард.Не удаляется игра с компьютера
Call of Duty 4: Modern Warfare, я хочу её переустановить, но выходит постоянно ошибка, удалил просто папку с игрой, а из меню Установка и удаление программ удалить не смог, может вы знаете как удалить и переустановить, пожалуйста подскажите.
Системные требования Google Chrome
Для установки и работы с браузером Google Chrome необходимо соблюдать определенные системные требования. Вот основные показатели, которым должен соответствовать ваш компьютер:
| Параметр | Минимальные требования |
|---|---|
| Операционная система | Windows 7, Mac OS X 10.10, Ubuntu 14.04 или выше |
| Процессор | 1 ГГц или быстрее процессор с поддержкой SSE2 набора инструкций |
| Оперативная память (RAM) | Минимум 2 ГБ |
| Свободное место на жестком диске | Минимум 40 МБ |
| Графическая карта | Поддержка OpenGL 2.0 или выше |
| Монитор | Минимальное разрешение экрана 1024×768 пикселей |
| Интернет-соединение | Для загрузки и обновления браузера необходимо подключение к сети Интернет |
Следуя этим системным требованиям, вы сможете пользоваться Google Chrome с максимальной производительностью и стабильностью.
Вопрос-ответ:
Как открыть новую вкладку в Google Chrome?
Для открытия новой вкладки в Google Chrome можно нажать на кнопку с плюсиком рядом с открытыми вкладками или использовать комбинацию клавиш Ctrl+T.
Как добавить закладку в Google Chrome?
Для добавления закладки в Google Chrome нужно нажать на звездочку рядом с адресной строкой или использовать комбинацию клавиш Ctrl+D. При необходимости можно выбрать папку для сохранения закладки.
Как удалить закладку из Google Chrome?
Для удаления закладки из Google Chrome нужно нажать правой кнопкой мыши на закладку и выбрать пункт «Удалить». Также можно выбрать закладку и использовать комбинацию клавиш Shift+Delete.
Как использовать инкогнито-режим в Google Chrome?
Для использования инкогнито-режима в Google Chrome нужно нажать на иконку с тремя точками в правом верхнем углу окна браузера и выбрать пункт «Новое окно в режиме инкогнито». Также можно использовать комбинацию клавиш Ctrl+Shift+N.
Как найти текст на странице в Google Chrome?
Для поиска текста на странице в Google Chrome нужно использовать комбинацию клавиш Ctrl+F. После этого появится строка поиска, в которую можно вводить ключевые слова.
Как изменить язык интерфейса в Google Chrome?
Для изменения языка интерфейса в Google Chrome нужно нажать на иконку с тремя точками в правом верхнем углу окна браузера и выбрать пункт «Настройки». Затем нужно прокрутить страницу вниз и выбрать пункт «Дополнительные настройки». Там можно выбрать нужный язык в разделе «Язык».
Как использовать функцию автозаполнения в Google Chrome?
Для использования функции автозаполнения в Google Chrome нужно начать вводить текст в поле ввода на веб-странице. Браузер автоматически предложит варианты, соответствующие введенным символам. Если нужный вариант есть в списке, можно выбрать его и дополнить недостающую информацию.
Как использовать функцию синхронизации в Google Chrome?
Для использования функции синхронизации в Google Chrome нужно войти в учетную запись Google в браузере. Для этого нужно нажать на иконку с тремя точками в правом верхнем углу окна браузера и выбрать пункт «Войти в Chrome». После этого можно синхронизировать закладки, историю посещений, пароли и другие данные между разными устройствами.
Настройка стартовой страницы
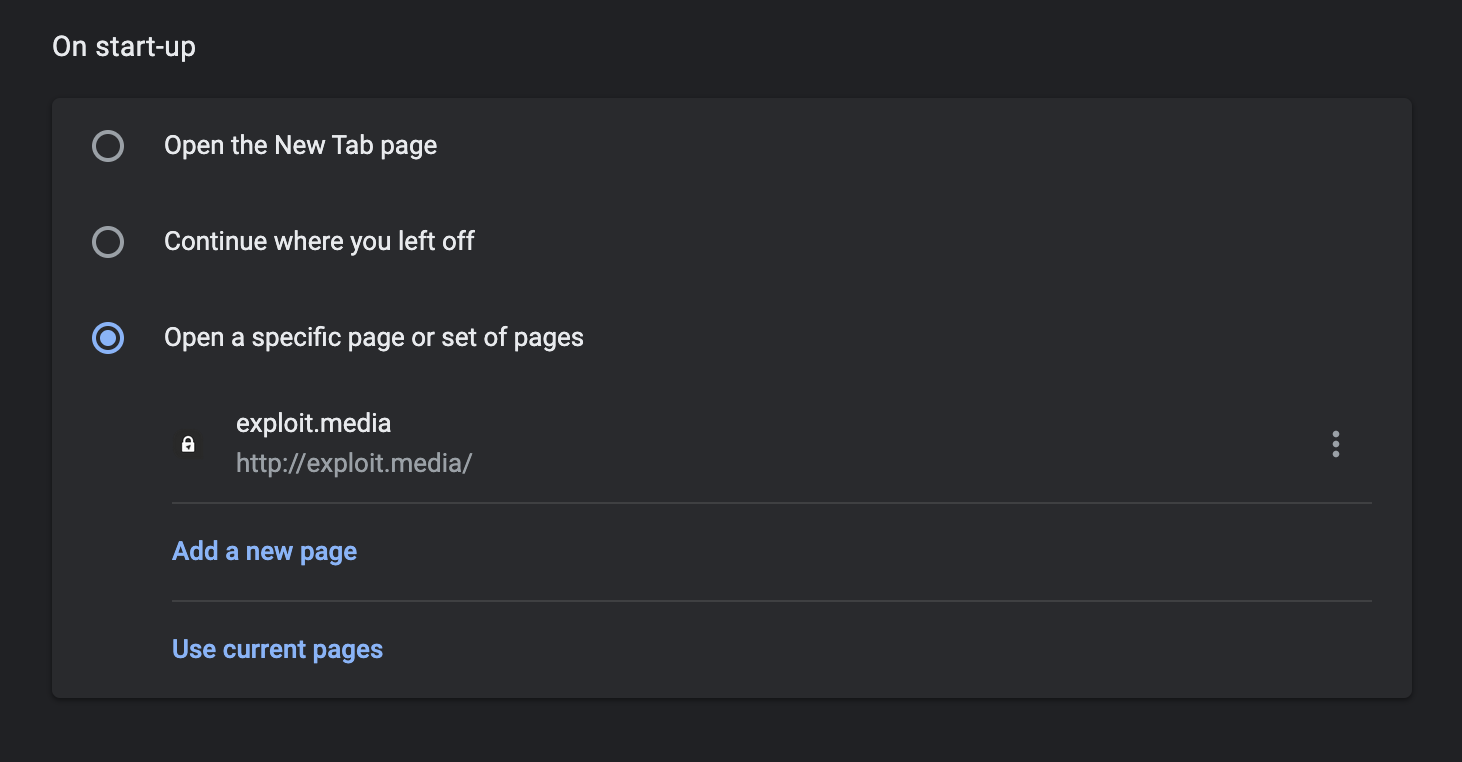
Если вы постоянно открываете одни и те же страницы в Интернете, Chrome может упростить этот процесс и показывать их при каждом запуске браузера. В меню настроек перейдите в раздел «Запуск Chrome» и выберите, какие страницы вы хотите видеть при повторном открытии программы.
Chrome дает вам возможность выбрать содержимое новой вкладки по умолчанию, адрес стартовой страницы, открыть последние закрытые вкладки. Если вы воспользуетесь параметром «Открывать определенную страницу при запуске браузера», вы можете указать, какой именно сайт нужно открыть. Помимо этого, вы можете сделать так, чтобы при запуске браузера были показаны открытые в данный момент вкладки.
Способ 1. Автостарт
В случае когда на Meizu не приходят уведомления от Whatsapp или других мессенджеров, следует попробовать настроить работу всплывающих сообщений при помощи установки автостарта. Для этого необходимо произвести следующие действия:
- Открыть «Настройки»
, найти и выбрать в них пункт «Дополнительные настройки».
- В данном пункте необходимо зайти в раздел «Аккумулятор».
- Далее выбрать пункт «Экономия заряда».
- Нажать на «Управление приложениями»
. В этом разделе нужно будет выбрать те приложения, которые наиболее важны для работы и от которых должны приходить уведомления. В списке раздела необходимо отметить нужные приложения. Также надо отметить галочку «Без ограничений»
в верхней части раздела. В более ранней версии прошивки MIUI для выбора будут доступны кнопки «Разрешить»
и «Запретить»
, среди которых нужно нажать первую. - После выбора приложений для них необходимо выставить автозапуск. Для этого нужно зайти в приложение «Безопасность»
и выбрать в нем «Разрешения».
- Далее зайти в раздел «Автостарт»
(или «Автозапуск»)
и отметить в нем все необходимые приложения.
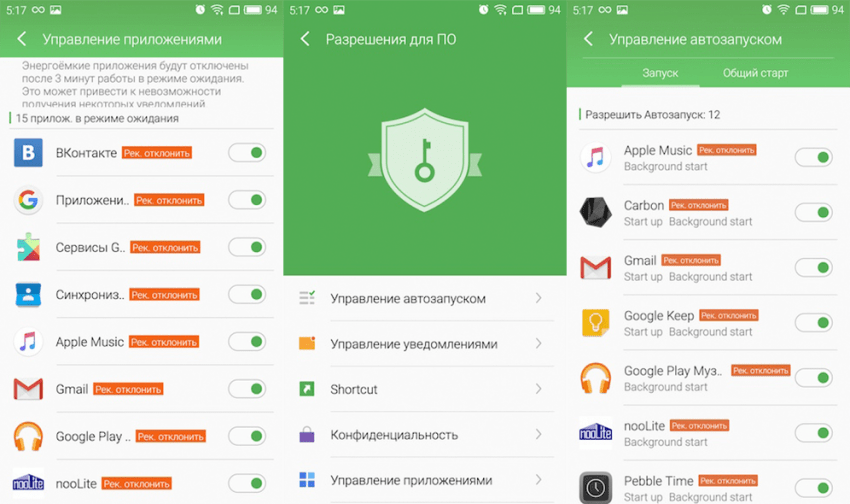
Преимущество данного метода заключается в том, что за счет него можно настроить уведомления для конкретных приложений, которые наиболее приоритетны для пользователя. Также за счет ограниченного перечня работающих программ в фоновом режиме будет экономиться заряд батареи.
Ошибка при загрузке файла недостаточно прав
Не удается скачать файл:
- Проверьте подключение к интернету. Как только подключение будет восстановлено, загрузка файла продолжится автоматически. Чтобы возобновить скачивание вручную:
- Нажмите справа от названия файла, который вы пытаетесь загрузить.
- Выберите пункт «Возобновить».
- Попробуйте скачать файл позже.
- Обратитесь к владельцу сайта.
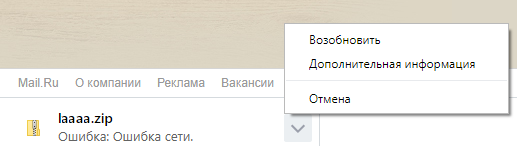
Также скачивание файла может быть заблокировано настройками безопасности вашего компьютера, или файл может быть удален диспетчером вложений Windows.
Файлы отсутствуют Эта ошибка может возникнуть, если файла, который вы пытаетесь скачать, больше нет на сайте или он был перемещен в другой раздел. В данном случае попробуйте связаться с владельцем сайта, или поищите файл на других ресурсах.
Не удалось выполнить проверку на вирусы/ Обнаружен вирус Скачивание файла заблокировано антивирусом, или файл удален диспетчером вложений Windows.
Недостаточно места на диске На вашем компьютере закончилось свободное место. Чтобы сохранить файл, освободите достаточное количество места, удалив ненужные файлы и очистив корзину.
Недостаточно прав / Система перегружена Чтобы исправить ошибку:
- Остановите скачивание и попробуйте скачать файл снова.
- Нажмите правой кнопкой мыши на ссылку и выберите «Сохранить ссылку как».
- Убедитесь, что у вас есть доступ к папке, в которую выполняется скачивание (обычно это папка «Загрузки»). При необходимости измените папку.
Требуется авторизация У вас недостаточно прав для скачивания файла. Попробуйте связаться с владельцем сайта, с которого хотите загрузить файл, либо поищите файл на другом сайте.
Запрещено / Доступ запрещен У вас недостаточно прав для скачивания файла с сервера. Зайдите на сайт, где хранится файл. Возможно, вам необходимо авторизоваться или другим способом подтвердить право доступа к файлу. Также вы можете попробовать связаться с владельцем сайта, с которого хотите загрузить файл, либо поискать файл на другом сайте.



























