Распространенные ошибки
Чтобы правильно настроить ТВ приставку рекомендуется предварительно ознакомиться с основными трудностями, которые часто возникают:
- Долгая загрузка данных. Если приставку настраивают «по воздуху», то есть через удаленную точку доступа, то такая проблема действительно может возникнуть. Пользователю рекомендуется подключиться к устройству через сетевой кабель. Проблема чаще всего обусловлена оснащением приставку слабыми приемниками сигнала.
- Не работают онлайн сервисы и приложения. Приставка работает в режиме реального времени, следователь, необходимо, чтобы в ее настройках были правильно заданы время и дата.
- Отсутствует звук. Существует несколько классов телевизоров, поэтому для звука необходимо правильно указать вывод. Например, для обычных телевизоров используется режим – РСМ; для ТВ, оснащенных декодерами DTS Dolby Digital, используется вывод RAW.

Цифровое телевидение на смарт приставке
Настройка Android TV достаточно проста и не отнимает много времени, если строго следовать вышеописанным инструкциям.
https://www.youtube.com/watch?v=OassTJX7xOM
Как сделать первый запуск Android TV Бокса и Смарт
При первичном запуске приставки, как говорилось ранее, необходимо установить имеющиеся обновления и произвести ряд стандартных настроек: установка языка, дата и время, подключение к интернету по беспроводной сети. С каждой настройкой нужно разобратся подробнее.
Установка языка
Настраивать язык на приставке проще простого. Пользователю нужно пройти следующий путь: «Setting» — «More Setting». Далее на экране телевизора отобразятся расширенные настройки. Среди доступных опций следует выбрать вкладку «Language & Input». Там и требуется выбрать пользователю нужный язык – украинский или русский.
Обратите внимание! Язык интерфейса изменится автоматически, но некоторые слова могут по-прежнему быть написаны на английском языке
Настройка времени и даты
Пользователю важно знать, что неправильно установленное время и дата не могут хорошо сказаться на работе приставке, скорее наоборот, интернет соединение с ней будет отсутствовать. Также могут отображаться ошибки в приложениях и браузере
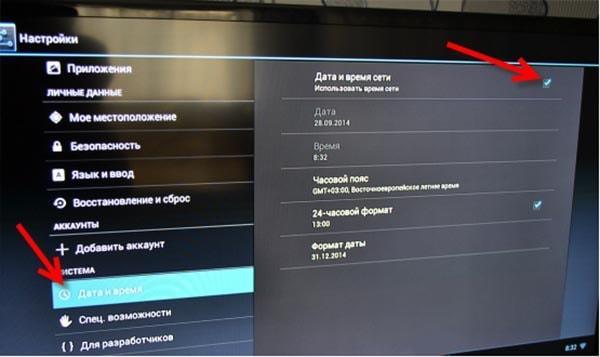
Настройка времени и даты на Андроид ТВ приставках
Для установки правильного времени и даты необходимо установить соответствующие параметры. Стоит проверить себя по следующим пунктам: «Использование даты и времени сети» – включено, «24-часовой форма» – включено, выбран нужный часовой пояс.
Подключение к интернету через удаленную точку доступа
Android TV – user manual:
- Необходимо зайти в «Настройки» ТВ-приставки.
- Далее – «Беспроводные сети» или «Wi-Fi».
- Система автоматически начнет поиск доступных сетей, среди них нужно выбрать конкретную.
- Для аутентификации необходимо в соответствующей форме при помощи клавиатуры на экране ввести пароль.
Если все предыдущие шаги были выполнены верно, беспроводная сеть будет отображаться в статусе «Подключено».
В некоторых случаях пользователям дополнительно приходится настраивать и сетевое оборудование, поскольку приставка не может подключиться к удаленной точке доступа. Для этого потребуется зайти в настройки маршрутизатора, перейти во вкладку «Беспроводные сети/Wi-Fi», затем – «Основные настройки» и установить «Канал 9» или «Канал 13».
Обратите внимание! Чтобы изменения вступили в силу, их необходимо сохранить и обязательно перезагрузить сетевое оборудование
Torrserve Classic
Старая версия Matrix. Если матричная версия на вашем устройстве не работает стабильно, попробуйте классический торрсервер. Операционные системы поддерживаются от Android 5 до 9. Не работает на Android 10.
- Легкий и бесплатный торрент-движок
- Смотрите фильмы, сериалы, мультфильмы, телешоу и другие торренты
- Быстро обновляйте приложения и серверы из настроек
- Русский интерфейс
- Работает на ТВ-боксах и Android-смартфонах
Настройка
После запуска приложения заходим в меню — Обновить.
Нажимаем на надпись — Установить последнюю версию сервера.
После установки сервера вернитесь в главное меню приложения (кнопка «Назад» на пульте дистанционного управления или в меню быстрого доступа) и нажмите на меню «Настройки.
Нажмите кнопку — Настройки сервера.
Измените настройки следующим образом:
- Размер кеша — 200.
- Размер буфера предварительной загрузки — 20.
- Если в вашем устройстве маломощная начинка, установите флажок — Отключить UTP.
- Торрент-подключений — 20.
- Предел DHT равен 0.
- Щелкните кнопку — ОК.
Приложение готово.
Теперь в онлайн-кинотеатре при просмотре через торрент будет предлагаться меню выбора приложения движка.
Есть три варианта выбора Torrserve: «Играть», «Добавить и играть», «Добавить». Рядом с ними находится значок приложения в виде букв «T / S». Выберите «добавить и играть”.
Сравнение представленных моделей
Здесь, благодаря специальной таблице, вы можете сравнить представленные экземпляры и выделить для себя что-то особенное.
| Модель | Операционная система | Оперативная память (Гб) | Внутренняя память (Гб) | Количество ядер процессора | Поддержка дополнительной памяти (гб) | Стоимость (рубли) |
| Rombica Smart Box Ultra HD v003 (SBQ-S0905) | Android 6.0 | 1 | 8 | 4 | до 32 | от 3890 до 5990 |
| iconBIT Movie One (PC-0036W) | Android 4.4 | 1 | 8 | 4 | до 32 | 4000 |
| Ugoos AM3 | Android 6.0 | 2 | 16 | 8 | нет данных | 6690 |
| Xiaomi Mi Box International Version | Android 6.0 | 2 | 8 | 4 | не имеет | от 4500 до 5300 |
| Hybrid OTT Amlogic S805 | Android 4.4.2 | 1 | 8 | 4 | нет данных | 6600 |
| Smart tv box A95S 4K | Android 7.1 | 2 | 16 | 4 | до 32 | 4000 |
| Rockchip H96 MAX plus 4Gb | Android 8.1 Oreo | 4 | 32 | 4 | до 32 | 4500 |
На приставке есть root и Magisk
Это все доступно сразу же из коробки и не требует никаких дополнительных манипуляций.
Производитель самостоятельно разрешает пользователю получить полный доступ к гаджету и не против обновлять прошивку после этого. Наличие root-прав позволяет сделать с данным ТВ-боксом практически все, что угодно. При этом разработчики установили в штатную прошивку утилиту Magisk.
Кто не в курсе, это приложение для установки модов и программ без модификации системного раздела устройства. Даже здесь разработчики дают безопасную возможность глобальной модификации ПО пользователю. Это более простой способ настроить приставку без перепрошивки и отказа от обновлений по воздуху.
Всего за три минуты я установил модификацию для Android TV и при этом не потребовалось прошивать TOX1. Процедура предельно простая: находим нужный модуль в сети, скачиваем на устройство и указываем путь к нему в утилите.
Гаджет полноценно работает с оболочкой Android TV, при этом продолжает получать OTA-апдейты. В случае необходимости, достаточно отключить одну опцию в Magisk, перезагрузить приставку и получите стоковый Android 9 как из коробки.
Устройство не включается
Приставка Х96 не включается, но если шевелить разъем, то моргает светодиод на лицевой панели.

Приставка Х96
Приставка используется с блоком питания YZDZ15-0502000 с выходным напряжением 5 В и током 2 А.

Блок питания YZDZ15-0502000
Модель приставки OTT TV BOX 2G/16G X96.

Вид со стороны дна
Задняя крышка держится на защелках. Запоминаем положение крышки, т.к. на ней находится радиатор охлаждения процессора Amlogic S905X.

Разборка устройства
Маркировка платы Q5X V2.1 16483. На данной плате находится 4 микросхемы SDRAM MT41K256M16HA-125:E с маркировкой D9PXV. Флешь-память имеет название THGBMBG7D2kBAIL.

Внешний вид платы
С обратной стороны плата выглядит вот так.

Обратна сторона платы
Сетевой адаптер WiFi Realtek RTL8189ETV.

Сетевой адаптер WiFi
Сперва были подозрения на разъем питания, т.к. если пошатать разъем приставка включалась.

Разъем питания
Однако подав напряжение напрямую на плату, ситуация ничуть не изменилась и приставка не включается. Короткого замыкания на плате нет.

Подача питания с внешнего БП
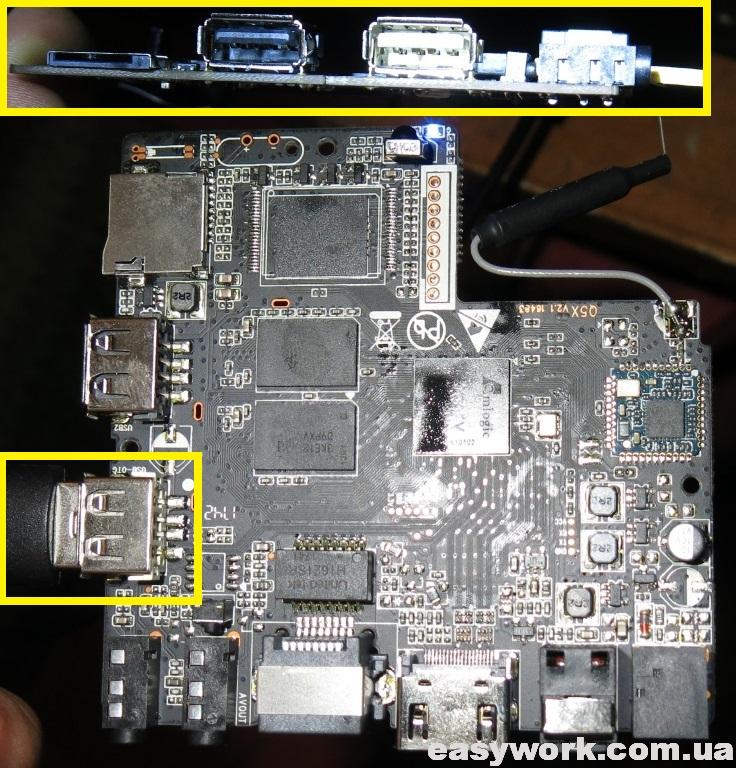
Разъем для прошивки
Прошивка прошла успешно. Данная версия платы устойчивая при прошивки и окирпичить ее тяжело.
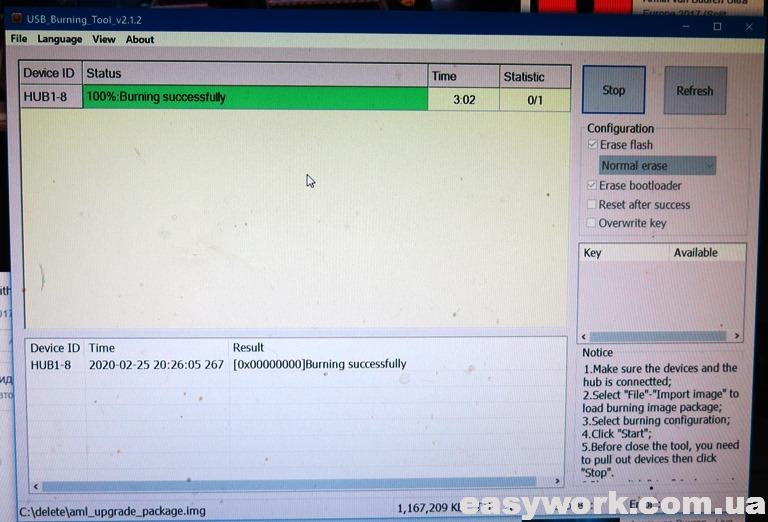
Прошивка устройства
На плате стоят DC/DC преобразователи и с маркировкой A37J1.

DC/DC преобразователи
Расположение источников питания можно увидеть на следующей зарисовке. На ней же я отметил распиновку транзистора с маркировкой AO3401 (А19Т).
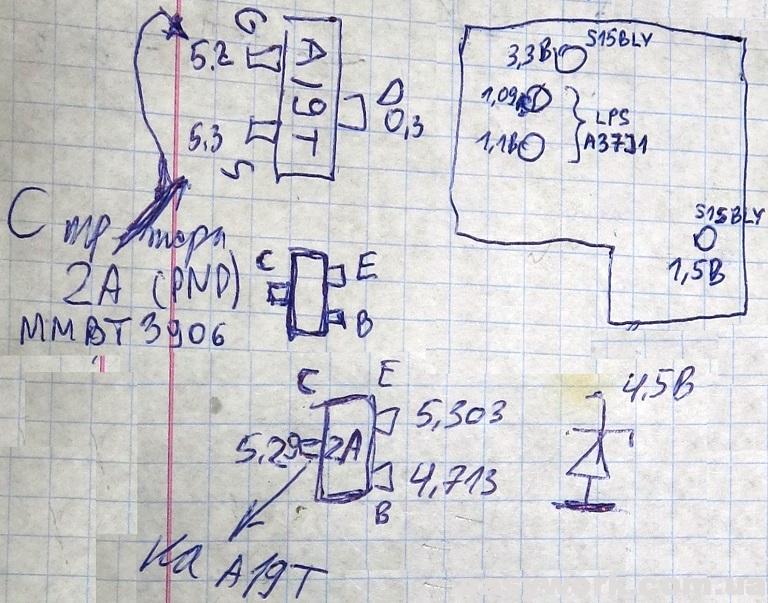
Расположение источников питания
Я поставил перемычку D-S на его выводы. Данный транзистор отвечает за выключение приставки.

Перемычка на транзисторе
Теперь приставка Х96 все время включена.

Работа приставки
При попытке выключения с пульта появляется и исчезает табличка Power off, но выключение не происходит. На работу приставки это не влияет.
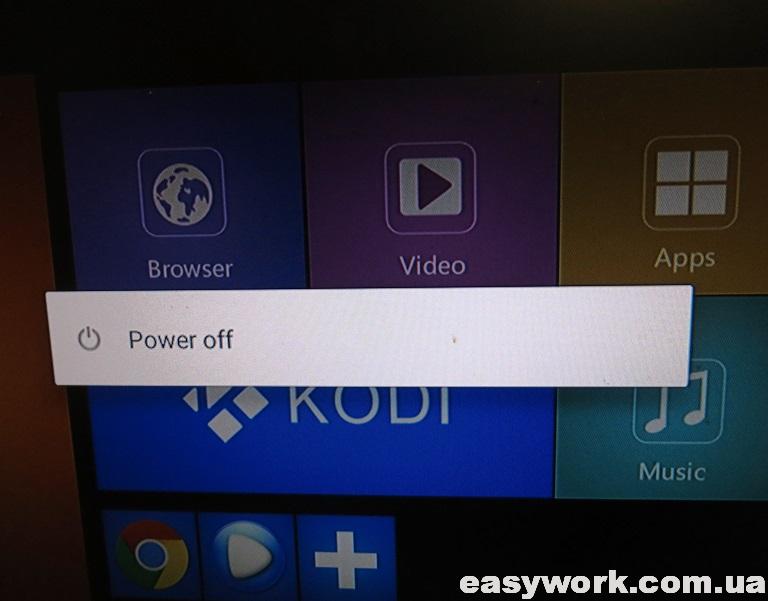
Сообщение Power off
Ранее ремонтировал приставку X96 mini 2/16 Gb, которая не включалась.
Метки: ремонт
Об авторе: Andrii
Железа хватит с головой
Приставка с легкостью справляется с самыми сложными задачами по воспроизведению видео. Для игр модель просто не предназначена. У нее не самый лучший графический процессор и нет активной системы охлаждения. Это стоит понимать до покупки гаджета.
С воспроизведением здесь все на уровне. 4K транслируется без каких-либо проблем хоть с YouTube, хоть с сетевого хранилища, хоть со стримингового сервиса. Для теста пробовал смотреть торрент-файл, объемом более 100 ГБ (не делайте так, это только для ознакомления). Все работает плавно и четко.
Хорошо отрабатывает как железо (максимальная температура под такой нагрузкой не превышает 72°С), так и сетевая карта. Напомню, что в приставке есть поддержка Wi-Fi 5 ГГц и даже внешняя антенна для лучшего приема сигнала, а еще можно подключить гигабитный LAN.
Аппаратные средства
TV BOX MXQ 4K работает на процессоре Rockchip RK3229, quad-core Cortex A7, 1.5 ГГц. Основному процессору помогает графический процессор ARM mali-400 MP2. Данная конфигурация позволяет воспроизводить практически все, что вы захотите.
Согласно заявленным характеристикам:
- H.263 / H.264 2160p при 24 кадрах в секунду
- VC-1, MPEG-1 1080p со скоростью 60 кадров в секунду
- MPEG-2 2160p — 24 кадра в сек.
- MPEG-4 1080p — 60 кадров в сек.
- AVS 1080p — 60 кадров в сек.
- MVC 2160p -24 кадра в сек.
- WMV, 3GP, MKV, ASF, 3G2M4V, MJPEG, RV8, RV9, RV10 1080p — 60 кадров в секунду
- Поддерживает: декодер HEVC
- декодер main / main10 HEVC / H.265
- разрешение 4096×2304
- HDMI 720-2160p Full 3D HD (2160p, 3840 * 2160)
- Видео: DIVD / DIVX / REAL8 / 9/10, RV, RM, RMVB, PMP, FLV, MP4-плеер, M4V, VOB, VP6, VP8 2160p на 24fps
- Аудио: MP1, MP2, MP3, WMA, OGG, AAC, M4A, FLAC, APE, AMR, RA, WAV
- Изображение: JPG, JPEG, BMP, GIF, PNG, JFIF
Процессор Cortex A7, обеспечивает комфортную работу даже с 1ГБ оперативной памяти. Поставляется со встроенной памятью 8ГБ, а пользователи могут увеличить объём памяти с помощью SD/MMC-карты и Flash накопителя.
Устройство имеет возможность воспроизводить видео 4K с использованием кодирования H.265 и файлов с полным HD (1080p).
Первый, с левой стороны, слот под SD/MMC карту. Затем следует три USB-порта, позволяющие пользователям подключать внешние устройства, такие как флеш-накопитель, клавиатуру и мышь.
С тыльной стороны: USB разъём, SPDIF для цифрового аудио, AV, HDMI.
Следующий порт Ethernet, для подключения к проводному интернету, разъём для подключения блока питания. Внешней Wi-Fi антенны нет, она встроенная.
Настройка языка и географической локации
1. Выбор языка
Первым шагом при настройке Ott tv box является выбор языка. По умолчанию язык устройства установлен на английский, однако вы можете легко изменить его на нужный вам язык.
Для этого откройте «Настройки» и выберете пункт «Язык и ввод». Затем выберите нужный язык из списка доступных. После выбора языка, все элементы интерфейса устройства будут отображаться на выбранном языке.
2. Географическая локация
Географическая локация также является важной настройкой для Ott tv box. Она позволяет устройству определять доступность контентов, которые могут быть ограничены в вашем регионе
Чтобы изменить географическую локацию, откройте «Настройки» и выберете пункт «Сеть». Затем выберите «Wi-Fi» или «Ethernet», в зависимости от используемого вами соединения. Далее выберите «Дополнительные настройки» и выберите нужную географическую локацию. После выбора локации, контенты, ограниченные в вашем регионе, станут доступны.
Отзыв об использовании Nexbox A95X F1
Как я уже сказал, пользоваться телевизионной приставкой Nexbox A95X F1 Smart TV удобно. В частности, смотреть ролики на Ютубе — управлять проигрыванием, перемещаться по меню и т.д. Но 2 ГБ памяти при многозадачности явно маловато. Если запустить предустановленный браузер и открыть в нем много окон, то начнутся страдания.
Также несмотря на то, что производителем заявляется поддержка видео 4К, работает это только при воспроизведении с подключенной к приставке флешки или SD карты. По WiFi видео высокого разрешения либо вообще не проигрывается, либо с очень большой задержкой и постоянными тормозами. Приходится выбирать более низкое качество.
Если же пользоваться ТВ боксом для дублирования экрана с другого гаджета, то нужно быть готовым к частым разрывам соединения. Так что мой вердикт таков — A95X F1 Smart TV Box подходит для воспроизведения видео либо с переносных носителей, либо из интернета, но в среднем или низком качестве. Если хотите получить что-то большее, то смотрите в сторону устройств дороже, у которых боле производительный процессор, есть wifi 5 GHz и не менее 4 гигов оперативки.
Источник
Step 10: Start Streaming
Now that all of that is done, you are ready for the best part: streaming your favorite content!
Using your TV box is going to be a lot like using your smartphone. Just use the remote to navigate to the content you are interested in, enter the app, and follow the intuitively designed steps to get watching.
The process will be a bit different depending on whether you are using an on-demand streaming service such as Netflix, a live TV application such as Sling TV, or something that draws on your own media library such as Plex.
Whatever you are doing, these apps are specifically designed for streaming content so it shouldn’t be too challenging to figure out from this point.
Шаги по подключению Smart Box 4K к телевизору
Для того чтобы настроить и использовать Smart Box 4K, необходимо правильно подключить его к телевизору. Следуйте этим простым шагам, чтобы выполнить подключение:
Шаг 1: Убедитесь, что ваш телевизор и Smart Box 4K выключены.
Шаг 2: Возьмите HDMI-кабель и подключите его одним концом к порту HDMI на задней панели Smart Box 4K.
Шаг 3: Подключите другой конец HDMI-кабеля к соответствующему порту HDMI на вашем телевизоре. Обычно эти порты обозначаются как «HDMI 1», «HDMI 2» и т.д.
Шаг 4: Включите телевизор.
Шаг 5: Вставьте батарейки в пульт дистанционного управления Smart Box 4K.
Шаг 6: Включите Smart Box 4K, нажав кнопку питания.
Шаг 7: Подождите, пока загрузится интерфейс Smart Box 4K на вашем телевизоре.
После выполнения этих шагов, вы успешно подключили Smart Box 4K к телевизору и можете наслаждаться его функциями и возможностями.
Тестирование модели
Устройство тестировалось на протяжении недели, и за это время удалось опровергнуть некоторые заявленные производителем характеристики. Касательно телеканалов, приставка действительно расширяет спектр доступных линий. Благодаря боксу каждый пользователь найдёт для себя интересное занятие.
Результаты тестирования модели MXQ Pro 4K TV Box:
- Беспроводной модуль Wi-Fi. Тест на работу сети Wi-Fi дал неоднозначные результаты. В инструкции указано, что приставка TV Box MXQ Pro 4K поддерживает частоту 5 ГГц. Однако в процессе тестирования результат оказался выше указанного показателя;
- 4К формат. Воспроизведение профессионального 4К формата немного подкачало. Устройство разрабатывалось с целью улучшения качества просмотра видеороликов, поэтому результаты данного теста должны были быть положительными. Но! Некоторые фильмы приставка всё же не тянет – воспроизведение происходит, но в ходе показа возникают фризы и резкие скачки между кадрами. Отметим, что большинство фильмов MXQ Pro отобразил без проблем;
- Интернет-функционал. Здесь нет никаких замечаний, бокс работает корректно. Программы IPTV, онлайн воспроизведение обычных фильмов и другие подобные функции приставки работают прекрасно.
Отдельно отметим результат на температуру. Во время работы прибор перегревается, особенно если нагрузить его тестированием Antutu – максимальный показатель 55 градусов. В обычном рабочем состоянии процессор не выходит за рамки 35 градусов, а при работе с профессиональным форматом видео – 41 градус, что вполне нормально для подобного рода устройств. А теперь выделим преимущества и недостатки приставки MXQ 4K.

Преимущества и недостатки
Если сравнить рассматриваемую модель с другими китайскими ТВ-боксами, то это хороший образец, заслуживающий внимания покупателей. Приобретать его могут все – от нетребовательных пользователей до знатоков. Функциональные возможности удовлетворяют желания владельцев.
Достоинства модели MXQ 4K:
- Продуманный плавный интерфейс
- Понятная простая настройка
- Широкий функциональный спектр
- Современная обновлённая прошивка
Недоработки китайской приставки модели MXQ Pro 4K заключаются в воспроизведении профессионального формата. Если производитель «замахивается» на такую функцию, указывая её в названии бокса, она должна работать безупречно. Прибор корректно воспроизводит далеко не весь контент 4К, что является минусом.
Полезные функции
Управлять доступом к текущему плейлисту и ко всем спискам, загруженным в приложение, можно с помощью пульта ДУ: подсказки по кнопкам размещены в нижней части экрана. Управление осуществляется с помощью специальных кнопок: «OK», «Menu», «Back» и стрелочек.
- В настройках интерфейса вы сможете изменить цветовую схему, шрифты, настроить часовой пояс, таймер сна, установить графическую индикацию и постоянные часы на экране, и многое другое.
- В настройках списков есть полезная функция “не уменьшать видео при вызове списка”. Благодаря ей можно выполнять любые манипуляции с настройками не сворачивая основное окно и не уменьшая его размеров. Здесь же можно выбирать расположение, количество строк в списках и расстояние между ними.
- Настройки списка каналов позволяют детально проработать отображение плейлиста, в том числе показ наличия архива и телепередачи. Чтобы создавать списки любимых каналов, в пункте “Стиль редактирования списков” выберите “Избранное”.
- В настройках кнопок вы можете назначить любую кнопку пульта под выбранную функцию.
- Аналогично настройте пункты меню.
- Последняя строка — родительский контроль.
Здесь же вы можете сохранить настройки в виде файла или загрузить, выбрав пункт “Управление настройками”, а также сменить провайдера и язык интерфейса.
Добавлять каналы в “Избранное” и управлять ими можно с помощью клавиш на пульте. Какие именно кнопки понадобятся для того, чтобы воспользоваться теми или иными функциями, вам подскажет приложение (панель в нижней части экрана).
При изменении любых параметров не забывайте нажимать кнопку “Сохранить настройки”.
Как подключить?
Xiaomi Mi Box S подключается к телевизору с помощью HDMI кабеля. Это значит, что в телевизоре должен быть HDMI-вход. Он есть даже на относительно старых телевизорах. Все что нам нужно сделать, это подключить кабель (он есть в комплекте) в HDMI-выход на Mi Box и в HDMI-вход на телевизоре. Как правило, если на телевизоре несколько входов, то они пронумерованы. Запомните номер порта, в который вы подключили кабель. Так же подключаем к приставке адаптер питания и включаем его в розетку.

Если необходимо, приставку можно разместить за телевизором. Не обязательно оставлять ее на видном месте. Многие спрашивают, а будет ли работать пульт, если не будет прямой видимости – будет работать. Пульт дистанционного управления соединяется с Xiaomi Mi Box S по Bluetooth.
Если изображение на экране телевизора не появилось, то возможно в настройках телевизора в качестве источника сигнала нужно выбрать HDMI-вход, в который мы подключили нашу Смарт приставку Сяоми. Обычно это делается следующим образом: на пульте от ТВ нажимаем на кнопку «INPUT», или «SOURCES». В меню выбираем HDMI порт, в который подключена приставка (у меня это HDMI 4).
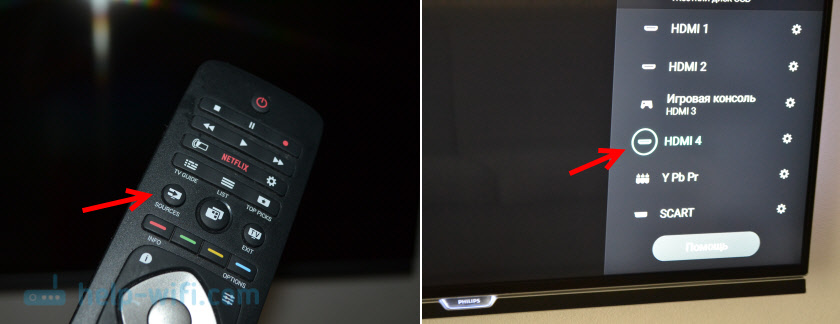
И если приставка подключена к питанию, то на экране телевизора должно появится окно с загрузкой приставки, или с предложением подключить пульт (если ваша Ми Бокс еще не была настроена).
Как подключить Xiaomi Mi Box S к старому телевизору?
В данном случае «старый телевизор» – это телевизор без HDMI-входа. Если нет HDMI, то должен быть RCA разъем (тюльпан). И здесь без переходника не обойтись.
Можно ли подключить к монитору?
Можно! Если на мониторе есть HDMI-вход (а он есть практически на всех мониторах) – Mi Box к монитору подключается без проблем.
Только остается вопрос со звуком. Так как не на всех мониторах есть встроенные динамики, то возможно понадобится подключить к Xiaomi Mi Box S внешние колонки. По кабелю (на приставке есть аудиовыход 3.5 mm Jack), или по Bluetooth можно без проблем подключить любые наушники, колонку, саундбар.
Next Steps
So where do you go from here?
I deliberately didn’t mention anything about Kodi or Plex in this article. That’s a whole other setup guide.
Here are a couple of suggestions for what to do next:
- How to setup Kodi…the right way (including installing add-ons)
- Kodi VPN crash course: Do I need a VPN for Kodi?
- Cord-cutting guide: What’s the best streaming service?
- How to do 4K streaming the right way
Kodi, with the right add-ons, can significantly improve your streaming experience by allowing you to search and access all of your streaming content in one place, so I do recommend checking out these guides, but you certainly don’t need Kodi to start watching today.
Что такое ОТТ
Тут уже дела совершенно другие, потому что нередко списки каналов вообще бесплатны, хотя, естественно, есть и платные, но цена за их вещание смехотворна. А все что нужно чтобы раскодировать сигнал – это OTTPlayer. В общем, альтернатива стандартного кабельного или спутникового ТВ получилась занятной. Вот несколько преимуществ ОТТ:
- Одним из главных преимуществ, которым наделен этот плеер, считается возможность доставить контент на любое воспроизводящее устройство. Точнее, это может быть телевизор Sony, хотя контент с таким же успехом сможет проигрываться на Филипсе. Но мы подразумевали немного не то, ведь контент может воспроизводиться на смартфоне, компьютере или планшете, нужно только поставить плеер и иметь стабильный доступ ко Всемирной паутине;
- Возможность шифровать видеоконтент в разных форматах, чтобы посмотреть его на разных конечных устройствах;
- Возможность записи сигнала на различных устройствах;
- Благодаря OTTPlayer можно посмотреть ТВ как в режиме реального времени, так и в записи, позволяющей перематывать картинку вперед или назад, как при просмотре фильма на компьютере.
Это далеко не все преимущества рассматриваемой технологии перед другими, более привычными аналогами, но именно о них спрашивают, когда думают подключать контент. Хотя не стоит забывать о простой схеме подключения, что тоже довольно интересно для пользователя.
HD-mediaplayers.ru
Сегодняшний обзор посвящен очередной ТВ приставке под названием MXQ PRO 4K, которая работает на свежем процессоре Amlogic S905W. Этот бюджетный процессор призван конкурировать с процессором RK3229 и сейчас набирает все большую популярность. Под названием MXQ PRO уже было выпущено несколько не дорогих моделей тв приставок, которые работают на процессорах Amlogic S905 и Amlogic S905X. Новая модель должна занять свое место на рынке, который заполонили дешевые тв боксы на платформе Rockchip.
ТВ приставка MXQ PRO 4K кроме SoC Amlogic S905W с четырёхъядерным процессором Cortex-A53 с частотой до 1,2 ГГц и графическим процессором Mali-450MP, содержит 1Гб оперативной памяти и 8Гб встроенной памяти для хранения файлов и установки приложений. Из сетевых возможностей, приставка имеет 100M Ethernet и Wi-Fi 802.11 b/g/n. Работает приставка под управлением операционной системы Android 7.1.2 которая обладает хорошей стабильностью и высокой производительностью. Главной отличительной особенностью данной приставки от массы подобных – это наличие аж 4 USB портов, которых должно хватить для подключения всех необходимых устройств.
Цена ТВ приставки MXQ PRO 4K на данный момент – 24.99$ включая бесплатную доставку.
Технические характеристики MXQ PRO 4K:
- CPU – Amlogic S905W четырехъядерный ARM Cortex-A53 @ до 1,5 ГГц
- GPU – Penta-core Mali-450MP GPU @ 750 МГц
- ОС – Android 7.1
- Память – 1 ГБ DDR3
- Флэш-память – 8 ГБ eMMC + SD-карта (до 32 ГБ)
- Видеовыход – HDMI 2.0 до 4K при 60 кадров в секунду, AV-порт
- Аудио – HDMI, AV-порт (стерео аудио)
- Видеокодеки – 4K H.265, MPEG1 / 2/4, H.264, HD AVC / VC-1, RM / RMVB, Xvid / DivX3 / 4/5/6, RealVideo8 / 9/10
- Видео форматы – 4K @ 30 кадров в секунду, H.265, AVI, H.264, VC-1, MPEG-2, MPEG-4, DIVD / DIVX, Real8 / 9/10, RM, RMVB, PMP, FLV, MP4, M4V , VOB, WMV, 3GP, MKV
- Возможности подключения – 10 / 100M Ethernet, 802.11 b / g / n Wi-Fi
- USB-хосты 4x USB 2.0
- Разное – ИК-приемник
- Источник питания – DC 5V / 2A
- Размеры и вес – 11.30 x 11.30 x 2.40 см, 200 грамм.
Комплектация
ТВ приставка MXQ PRO 4K поставляется в обычной картонной коробке, с нанесенным цветным изображением модели.
Комплектация минимальная, типичная для всех не дорогих тв приставок:
- ТВ приставка
- Пульт ДУ
- HDMI кабель
- Сетевой адаптер
- Руководство пользователя
Пульт управления можно сказать классический, как и у подавляющего большинства бюджетных приставок. Присутствует набор нужных кнопок, среди которых: кнопки быстрого запуска медиацентра, музыкального проигрывателя, браузера, меню приложений и настроек. Есть режим имитации мыши, для управления курсором. Питается пульт от двух элементов ААА. Не смотря на свою кажущуюся простоту и отсутствие программируемых кнопок — вполне функционален и удобен. Но для боле комфортного управления приставкой, советуем отдельно приобрести полноценный пульт с Air Mouse (аэромышь) или беспроводную мини клавиатуру.
Производительность в играх и видео
В приставку TOX1 установлен чип Amlogic S905X3 с четырехъядерным процессором ARM Cortex A55 1,9 ГГц. Он уже зарекомендовал себя на рынке и имеет отличную производительность. Доказательством этому является наличие данного чипа в таких популярных тв бокс моделях, как: Ugoos X3, X96 MAX Plus и A95X F3.
Графический процессор Mali-G31 и 4 ГБ DDR3 оперативной памяти также обеспечивают хорошую производительность.
В тестах тв бокс показывает достойные результаты:
- Тест Antutu — 66855 баллов,
- 3DMark Ice Storm Extreme тест — 5326 очков.
В целом, TOX1 тв бокс позволяет комфортно воспроизводить 4К видео, как с внешних носителей, так и через онлайн кинотеатры.
Играть на приставке можно, но с требовательными играми вроде Танков, придётся довольствоваться минимальными настройками и частотой кадров до 30fps.
Установка приложений
Для настройки OTT TV Box необходимо установить несколько приложений, которые позволят вам получить доступ к различным видео- и аудио-контенту.
Первым шагом является установка магазина приложений. На большинстве устройств OTT TV Box уже установлен магазин приложений, но если его нет, то вы можете скачать его из официальных источников или использовать альтернативный магазин.
После установки магазина приложений, вы можете приступить к установке нужных вам приложений. В магазине приложений есть различные категории, такие как видео, музыка, игры и т.д. Выберите нужную категорию и просмотрите список приложений. Вы можете использовать поиск и фильтры, чтобы найти нужное вам приложение.
Выберите приложение, которое вам интересно, и нажмите на кнопку «Установить». После этого приложение загрузится и установится на вашем устройстве. В зависимости от размера приложения и скорости вашего интернет-соединения, установка может занять некоторое время.
После установки приложения, вы можете запустить его и настроить его под свои предпочтения. Некоторые приложения могут требовать регистрации или входа в вашу учетную запись, чтобы получить доступ к дополнительным функциям и контенту.
Таким образом, установка приложений на OTT TV Box достаточно проста и позволяет вам получить доступ к широкому выбору контента и функциональности, чтобы наслаждаться просмотром видео и прослушиванием музыки.
Интерфейсы
Приставка имеет индикатор включения на передний панели, светится зеленым светом в режиме on и ненавязчивым красным в режиме standby.
Благодаря тому, что приставка достаточно широкая, все порты/интерфейсы влезли на заднюю панель. Например, у недавно протестированных NAG UHD300x (Movix Pro, НТВ-Плюс) USB-порты и microSD-слот были выведены на боковую панель. Что удобнее, зависит от местоположения приставки. Здесь слева направо: питание, HDMI, Ethernet, 2xUSB, SD-слот.
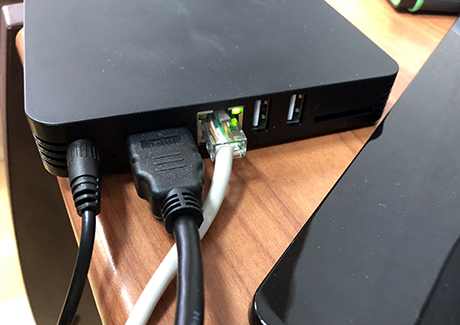
Через меню настроек удалось добавить два Bluetooth-устройства – саундбар и наушники.
На телеконтенте и VOD-тайтлах все было ок, а в приложении YouTube, как и в приставке Movix Pro, звук в Bluetooth отставал и губам не соответствовал.
Настройка Ott tv box 4K
Для начала работы с Ott tv box 4K необходимо выполнить несколько простых шагов по его настройке.
Шаг 1: Подключение телевизора и OTT TV Box 4K
1. Подключите HDMI-кабель к HDMI-порту OTT TV Box 4K.
2. Подключите другой конец HDMI-кабеля к HDMI-порту телевизора.
Шаг 2: Подключение питания
1. Подключите адаптер питания к OTT TV Box 4K.
2. Подключите адаптер питания к электрической розетке.
Шаг 3: Включение OTT TV Box 4K
Включите телевизор и перейдите к входу, к которому был подключен OTT TV Box 4K. Используйте пульт дистанционного управления, чтобы включить OTT TV Box 4K.
Шаг 4: Процесс настройки
После включения OTT TV Box 4K на экране телевизора появится мастер настройки. Следуйте инструкциям на экране для выбора языка, подключения к интернету и настройки доступа к сервисам потокового видео.
Шаг 5: Обновление ПО
После завершения настройки, проверьте наличие обновлений ПО OTT TV Box 4K. Перейдите в меню «Настройки» и выберите пункт «Обновление ПО». Следуйте инструкциям на экране для обновления ПО до последней доступной версии.
Поздравляю! Теперь вы можете наслаждаться просмотром потокового видео и другими функциями OTT TV Box 4K.
For The Google Play Store
Open the Google Play Store and click on the three horizontal bars or your account icon (depending on your version) in the upper right-hand corner to open the side menu. You’re going to want to click on My Apps & Games or “Manage Apps & Device.”
This pulls up a list of all of your installed apps and will tell you right away if there are any updates available. If so, go ahead and click on Update All. This will probably take a few minutes to download and install everything, depending on how many apps came pre-installed.
Personally, I don’t want to have to do this all the time, so I set the apps to update automatically whenever there’s a new version.
Back on the side menu (click the three horizontal bars again) you’ll see a Settings section near the bottom. Click that.
Under the General tab, you’ll see Auto-Update Apps. Inside you’ll get a couple of different options to turn auto-update off completely, only update via Wi-Fi, or update at any time. I enable auto-update apps at any time. Now you never have to worry about whether you’ve got the latest version of an app or not.
Step 4: Add Your Google Account
Once you’ve hit the power button for the first time, the first thing you should do is enter your Google account.
Why?
This starts the process of updating any pre-installed apps and syncing any data you want to follow you from device to device.
For those of you who are super-protective of your privacy and don’t want any of your data on your Android box, that’s OK too.
You do need a Google account linked, though, so just create a different Google account specifically for this box. You’ll need to do this to download any apps from the Google Play Store and get updates.
Unfortunately, while you used to be able to skip the Google account sync, Android has closed this loophole and you now have to link a Google account to your Android TV box if you want to use it.
Установка приложений.
Для просмотра фильмов, сериалов и телеканалов на TOX1 необходимо установить соответствующие приложения. Для этого можно воспользоваться магазином программ Play Market, который установлен на приставке. Если вы уже привязали аккаунт, как описано в предыдущем абзаце — установите официальные программы. Для установки программ которых нет в магазине Google — прочитайте эту статью: Как установить программы на Tv Box. Для бесплатного просмотра телеканалов и фильмов мы рекомендуем скачать и установить следующие приложения.
Filmix UHD— самый популярный онлайн кинотеатр для смарт приставок и Tv Box.
NUM No Ui Movies — программа для поиска фильмов и сериалов на торрент трекерах.
Kinotrend — агрегатор фильмов в торрентах, в наилучшем качестве, вышедших за последние 3 месяца.
Torrserve — движок для онлайн просмотра фильмов и сериалов с торрентов без закачки.
Vimu Player — медиаплеер для просмотра видео в высоком качестве, с многоканальным звуком
Doma Tv Net — более 200 русскоязычных телеканалов бесплатно.
LightHD TV — ещё одна программка с русскими каналами бесплатно
Smart Tube Next — клиент для YouTube, который работает без рекламы.






























