Исправление некорректной работы приложений в Windows 10
Есть несколько способов вернуть работоспособность системных приложений и приложений из Microsoft Store. Чаще всего каждый способ подойдёт только при определённой ситуации. Например, если у вас засорился кэш, то не обязательно повторно регистрироваться в Microsoft Store.
Также стоит учитывать, что некоторые приложения могут некорректно работать из-за того, что вы отключили «слежку» в Windows 10. Попробуйте включить её обратно. Если это не поможет, то переходите к выполнению способов, приложенных ниже.
Способ 1: Чистка кэша
Со временем использования приложение накапливает определённые данные, которые иногда вызывают сбои в его работе. В одном из обновлений Windows от 2016 года появилась возможность удалять кэш приложений системными средствами, а не при помощи сторонних программ, типа CCleaner.
Инструкция по очистки кэша системных приложений выглядит следующим образом:
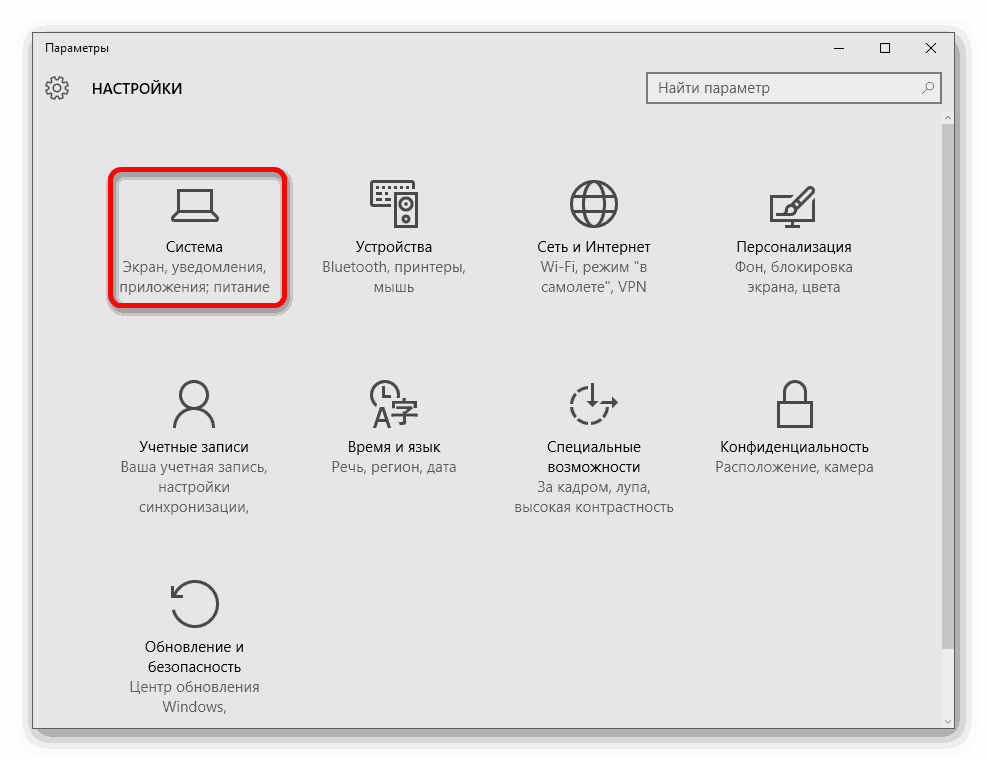
Если это не помогло, то можно ещё дополнительно сбросить кэш самого Windows Store. Для этого рекомендуется воспользоваться этой инструкцией:
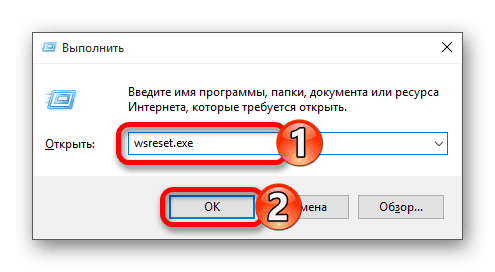
Способ 2: Создание новой записи в MS Store
Суть способа заключается в том, чтобы создать новую учётную запись в Магазине приложений Windows при помощи ввода специальных команд. Стоит учесть, что данный способ несёт в себе определённые риски, поэтому вполне возможно, что вместо текущей проблемы у вас могут появиться другие. Исходя из этого данный способ лучше всего использовать, когда больше вариантов не осталось.
Инструкция к нему имеет следующий вид:
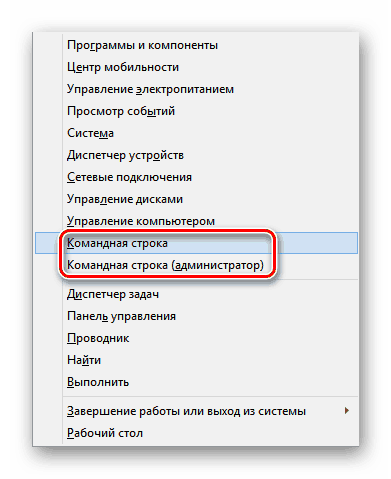
Способ 3: Настройки параметров времени и даты
Суть данного способа заключается в том, чтобы сделать определение даты времени автоматически системой или наоборот отключить это определение. Однако стоит понимать, что данный способ помогает очень редко.
Выполнить его можно следующим образом:
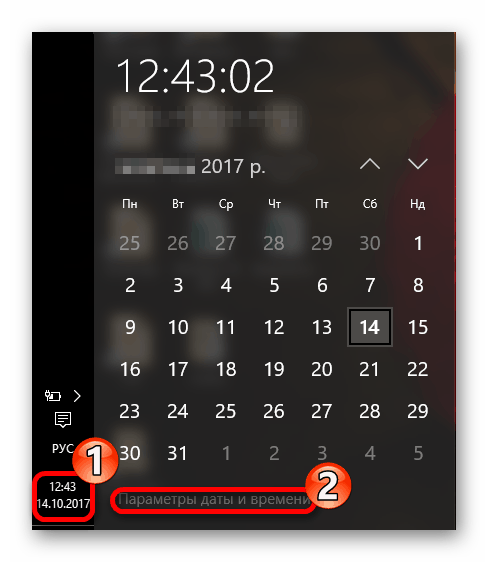
Способ 4: Сбросить все настройки
Данный способ является одни из самых радикальных и подразумевает полный сброс пользовательских настроек Windows 10 до заводских. В этом случае ваши личные (большая их часть) останутся нетронуты, но зато все изменения, которые вы вносили в настройки операционной системы будут сброшены.
Инструкция выглядит следующим образом:
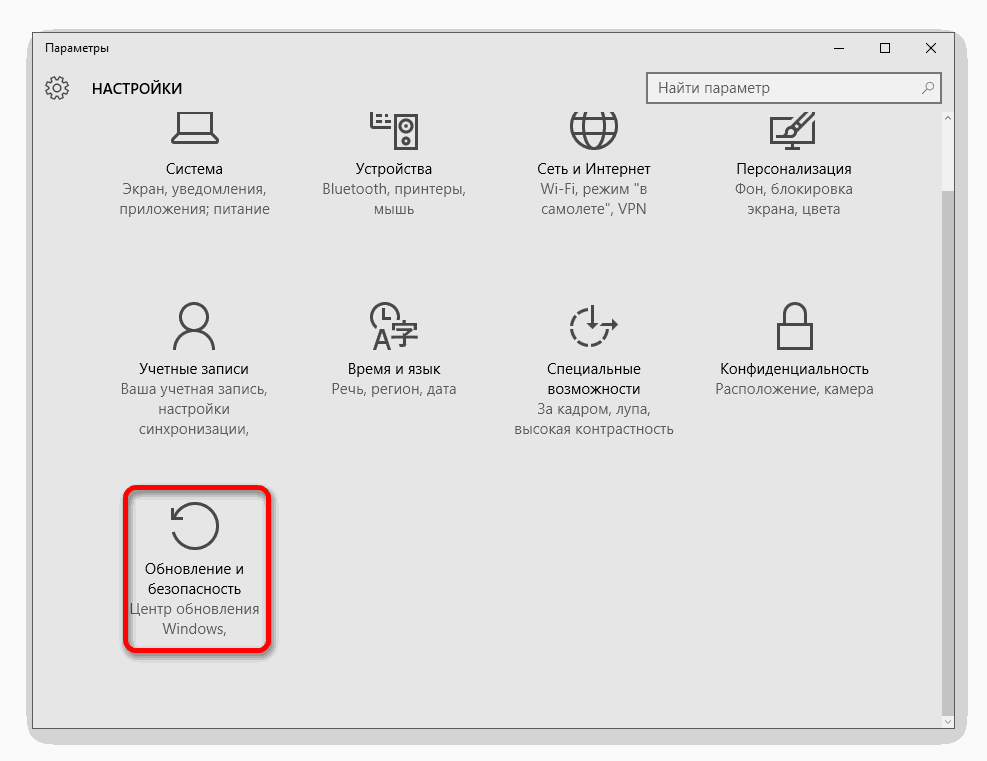
Способ 5: Нахождение и устранение ошибок Windows
Есть множество способов проверить Windows на наличие различных ошибок, а также их устранить впоследствии. Однако в рамках данной статьи будет рассмотрен проверенный способ с запуском системной утилиты SFC или System File Checker. Она встроена в систему по умолчанию, а её запуск возможен через «Командную строку»
.
Инструкция по поиску и устранению ошибок при помощи SFC в Windows 10 выглядит следующим образом:
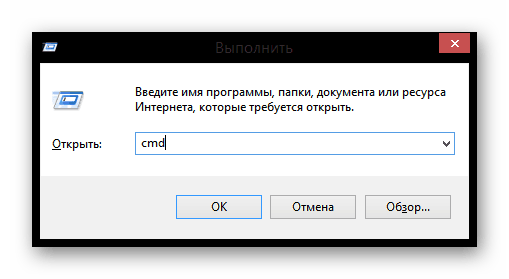
Также можно использовать другую стандартную утилиту, встроенную в Windows – DISM. Она позволяет находить больше ошибок, а также намного быстрее и корректнее их исправляет. Вызывается похожим образом с SFC, вот инструкция:
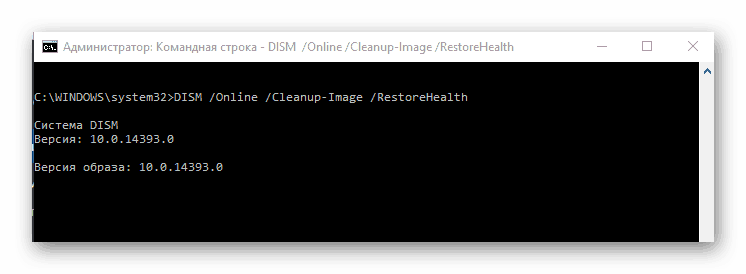
Способ 6: Добавить новую локальную учётную запись
Иногда случается так, что из-за сбоев в локальной учётной записи может нарушиться работа приложений из Магазина Windows. Чтобы это исправить может быть достаточно просто зарегистрировать новую учётную запись (локальную). Однако стоит понимать, что от проблем с приложениями на своей основной локальной записи таким способом не избавиться.
Инструкция по созданию новой учётной записи в Windows 10 выглядит следующим образом:
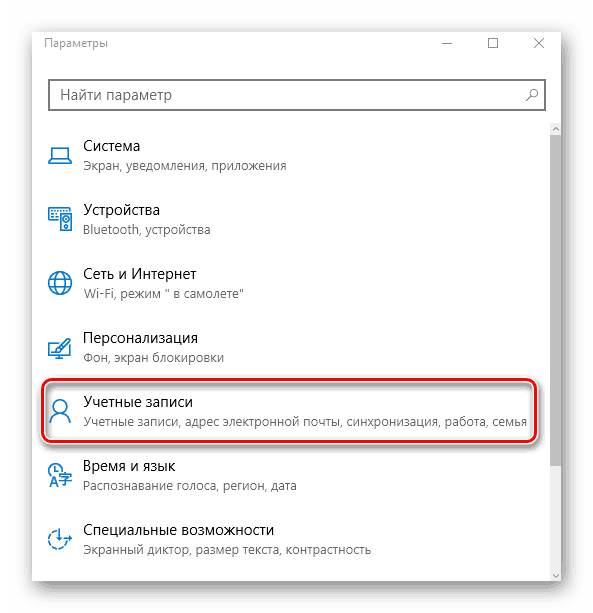
Способ 7: Откат до точки восстановления
Если у вас есть созданная заранее точка восстановления, то вы можете откатить свою систему до того состояния, в котором она была во время создания этой точки. В этом случае ваши данные не пострадают, также не будут тронуты приложения и программы, установленные на компьютере.
У некоторых пользователей возникают проблемы с запуском программ в Виндовс 10. Они не запускаются вообще или закрываются сразу после старта. Может быть несколько причин такого поведения утилит. Как это исправить будет описано в этой статье.
Способы запуска приложений на Windows 10
Если при попытке открыть приложение в Windows 10 на синем фоне появилось уведомление, что не удалось запустить выбранный софт, стоит испробовать следующие методы.
Метод №1. Отключение UAC
Часто контроль учетных записей Виндовс 10 не разрешает запускать стандартные приложения. Поэтому данную функцию стоит отключить на время. Для этого выполняем следующее:
Нажимаем правой кнопкой мыши на значке «Пуск» и выбираем «Панель управления».
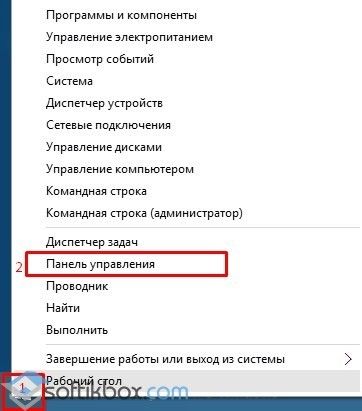
В новом окне находим раздел «Учетные записи пользователей».
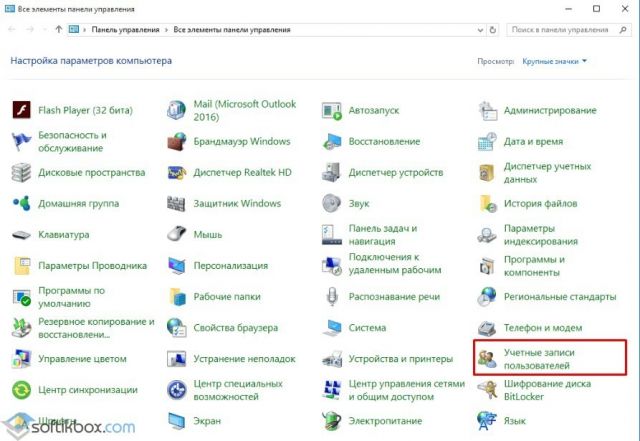
Здесь нажимаем на ссылку «Изменить параметры контроля учетных записей».
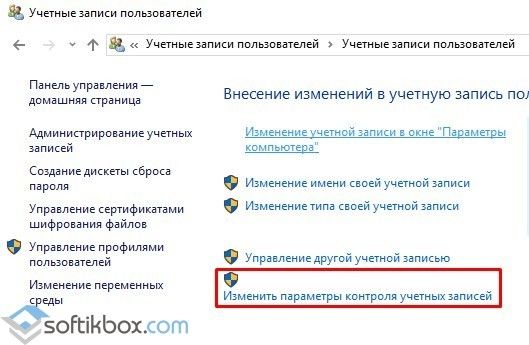
В открытом окне перетягиваем ползунок в положение «Никогда не уведомлять», отключая таким способом UAC.
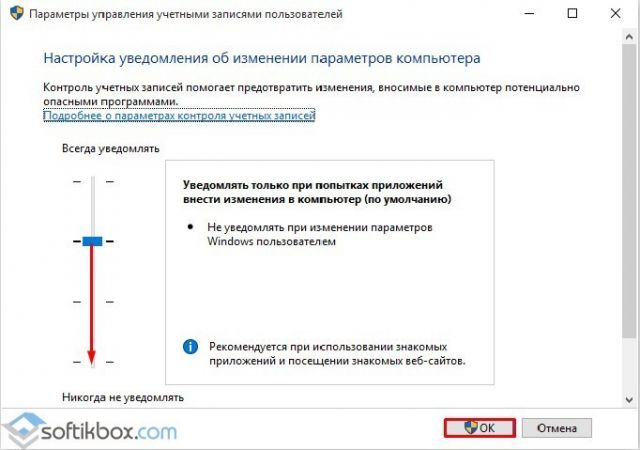
После перезагрузки системы проверяем, работает ли программа.
Метод №2. Сброс приложения
Если вам не удалось запустить приложение из плиток Метро, то есть программы, которая загружена из Магазина Microsoft, решение проблемы будет следующим:
Жмём «Пуск», «Параметры» и выбираем раздел «Система».
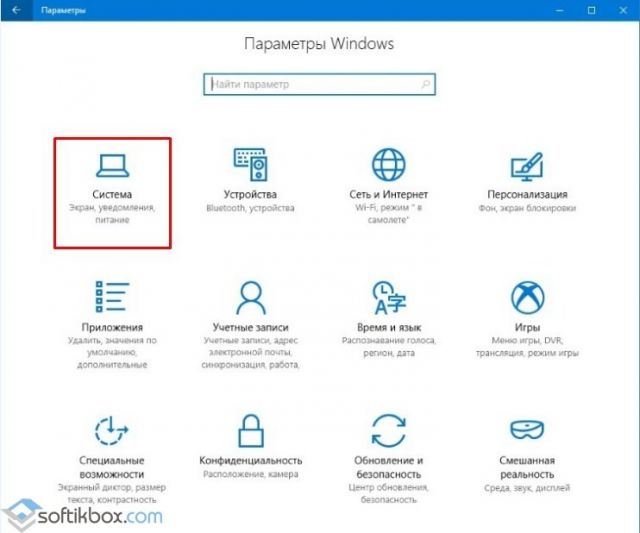
В новом окне в меню слева выбираем «Приложения и возможности». Выбираем, к примеру, «Магазин». Нажимаем на ссылку «Дополнительные параметры».
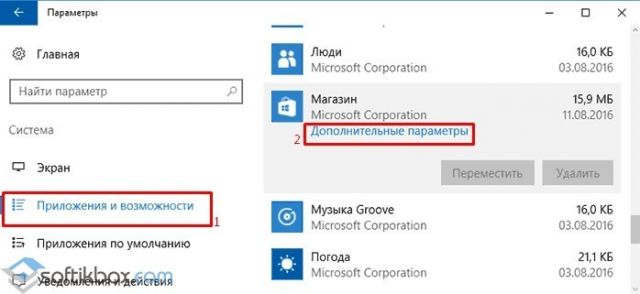
Откроется новое окно. Нажимаем на кнопку «Сброс».
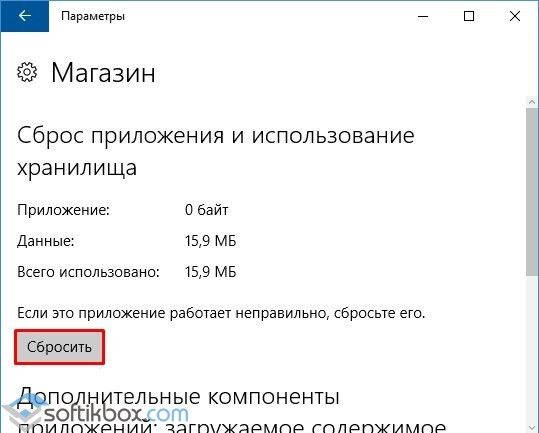
После того, как приложение будет сброшено, проверяем, будут ли открываться остальные программы, скачанные из Магазина и сам сервис.
Метод №3. Сброс кэша Магазина
Выполнить сброс кэша Магазина можно в несколько кликов. Жмём «Win+R» и вводим (или копируем) «wsreset.exe».
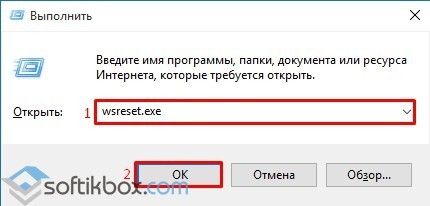
Запустится консоль. Будет выполнена очистка кэша.
Метод №4. Переустановка и регистрация программ
Выполнить перерегистрацию приложения можно с помощью консоли PowerShell. Для этого стоит выполнить следующее:
Запускаем «Диспетчер задач». Нажимаем «Файл», «Новая задача» и вводим «PowerShell» (лучше запустить от имени Администратора через поисковую строку).
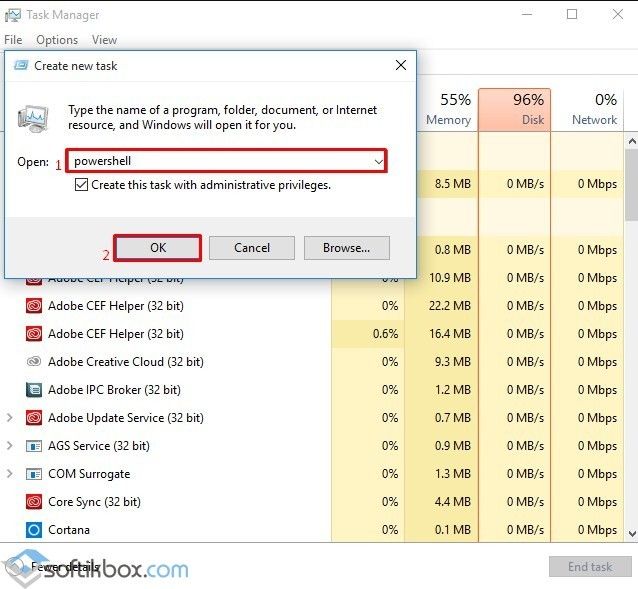
Откроется консоль. Вводим «Get-AppXPackage | Foreach {Add-AppxPackage -DisableDevelopmentMode -Register «$($_.InstallLocation)\AppXManifest.xml»}».
Ожидаем завершение регистрации. Если это не помогло, стоит через Параметры удалить нерабочую программу и установить её заново.
Метод №5. Проверка системы на наличие повреждённых файлов
Если целостность системных файлов Windows 10 нарушена, стоит запустить командную строку с правами Администратора и ввести «sfc /scannow».
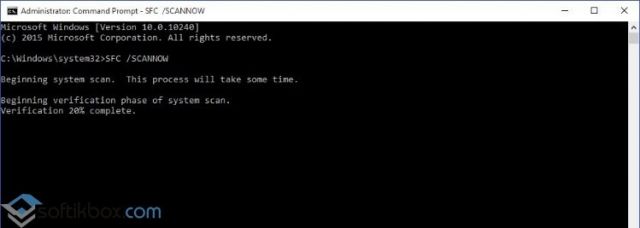
Также не помешает запуск команды «Dism /Online /Cleanup-Image /RestoreHealth».

Если выполнение данных команд не помогло решить проблему, стоит выполнить восстановление системы или запустить FixIt.
О том, как решить проблему, когда не запускается приложение на Windows 10, смотрите в видео:
Многие пользователи Windows 10 сталкиваются с тем, что «плиточные» приложения не запускаются, не работают, либо открываются и сразу закрываются. При этом, проблема начинает проявляться сама по себе, без видимых причин. Часто этому сопутствует перестающий работать поиск и кнопка пуск.В этой статье — несколько способов исправить проблему, если приложения Windows 10 не работают и избежать переустановки или сброса операционной системы.Примечание: по имеющимся у меня сведениям, проблема с автоматическим закрытием приложений после запуска, помимо прочего, может проявляться на системах с несколькими мониторами или с ультравысоким разрешением экрана. Решений для данной проблемы на текущий момент времени предложить не могу (кроме сброса системы, см. ).И еще одно примечание: если при запуске приложений вам сообщают о том, что нельзя использовать встроенную учетную запись Администратор, то создайте отдельную учетную запись с отличающимся именем.
Дополнительно, вы можете выполнить то же действие автоматически с помощью бесплатной программы FixWin 10 (в разделе Windows 10 выбрать пункт Windows Store Apps not opening).
Часто бывают моменты, когда пытаешься поиграть в старую игру, а она не запускается. Или же, наоборот, хочешь опробовать новый софт, скачиваешь и устанавливаешь последнюю версию, а в ответ тишина или ошибка. А бывает и так, что вполне рабочее приложение перестаёт работать на ровном месте, хотя ничто беды не предвещало.
How can I fix the grey screen of Snipping Tool in Windows 10?
1. Update the display driver
- Press the Windows key + R to open Run.
- Type devmgmt.msc, and click OK to open the Device Manager.
- In the Device Manager, expand the Display adapters section.
- Right-click on the Display Adapter installed on your PC (Intel or AMD) and select Update driver.
- In the next screen, select Search automatically for the updated driver software.
- Wait for Windows to look for new driver update. If found, download and install the updates.
Restart the computer after the driver is updated. For more information about driver updates, check our guide on how to update outdated drivers. Launch the snipping tool, and check if the grey screen error still exists.
Sometimes Windows has difficulty installing the latest drivers available on the market, and downloading and updating them manually also can be quite an arduous task.
That’s why we recommend using a tool that automatically updates drivers for you every time a new version is released.
Most common Windows errors and bugs can result from faulty or incompatible drivers. An outdated system can lead to lags, system issues, or even BSoDs.You can prevent these problems by using an automatic tool that will search and install the correct drivers on your computer with just a few clicks. That’s why we recommend you use Outbyte Driver Updater.
Here’s how to do it:
- Download and install the Outbyte Driver Updater app.
- Launch the software.
- Wait for the app to detect all incompatible drivers.
- Afterward, it will show you a list of the drivers found to select the ones to Update or Ignore.
- Click on Update & Apply Selected to download and install the newest versions.
- Restart your PC to ensure the applied changes.
Disclaimer: You may need to upgrade the app from the free version to perform specific actions.
2. Perform System File Check
- Type cmd in the search bar.
- Right-click on the Command Prompt option, and select Run as administrator.
- In the Command Prompt, type the following command and press Enter:
- The System File Checker tool will scan the system for any issue with the system files and repair them.
- Reboot the system and check for any improvements.
If after updating the drivers the issue persists, use the System File Checker utility to scan and fix corrupted system files.
3. Diagnose in Safe boot mode
- Press the Windows key + R to open Run.
- Type msconfig, and click OK to open the MS Configuration.
- Open the Boot tab.
- Under Boot Options, check the Safe Boot box.
- Click Apply and OK to save the changes.
- Restart the system when prompted by Windows.
Open Snipping Tool, and if the app opens without the grey screen, it means one of the third-party software, hardware or driver is causing the issue with the app.
In this case, start by removing any newly installed external hardware and uninstall newly installed software. Check again until you find the conflicting software.
4. Other solutions to try
- Press Ctrl + Shift + Esc, to open the Task Manager.
- Close all the programs that are running on your system.
If the issue persists, try the following troubleshooting tips to fix the issue. You should reboot the system and check if the Snipping tool is now accessible.
Also, if you want an alternative to the built-in snipping tool, check out our comprehensive guide with the best snipping tools for Windows 10.
We hope our solutions helped you fix the Snipping tool grey screen issue in Windows 10. For more suggestions or questions, please access the comments section below.
Почему на Windows 10 не запускаются программы и как это исправить
Если начать перечислять все возможные причины, по которым не запускается или выдаёт ошибку то или иное приложение, то не хватит и суток, чтобы разобрать все. Так уж вышло, что чем сложнее система, тем больше она содержит в себе дополнительных компонентов для работы приложений, тем больше ошибок может возникнуть во время работы программ.
Windows 10 может выдать ошибку при попытке получить доступ к определённым файлам и папкам. К примеру, если на одном компьютере две учётные записи, а при установке приложения (в некоторых есть такая настройка) было указано, что оно доступно только одной из них, то для другого пользователя программа будет недоступна.
Во время установки некоторые приложения предоставляют выбор, кому будет доступна программа после установки
Также некоторые приложения вполне могут запуститься с правами администратора. Для этого в контекстном меню выберите пункт «Запуск от имени администратора».
В контекстном меню выберите «Запуск от имени администратора»
Что делать, когда не запускаются приложения из «Магазина»
Нередко программы, установленные из «Магазина», перестают запускаться. Доподлинно причина возникновения этой проблемы неизвестна, но решение всегда одинаковое. Необходимо очистить кэш «Магазина» и самого приложения:
- Откройте «Параметры» системы, нажав комбинацию клавиш Win + I.
- Щёлкните по разделу «Система» и перейдите во вкладку «Приложения и возможности».
- Пролистайте список установленных программ и найдите «Магазин». Выберите его, нажмите кнопку «Дополнительные параметры».
Через «Дополнительные параметры» можно сбросить кэш приложения
Нажмите кнопку «Сбросить».
Кнопка «Сбросить» удаляет кэш приложения
Повторите процедуру для приложения, которое установлено через «Магазин» и при этом перестало запускаться. После этого действия рекомендовано перезагрузить компьютер.
Переустановка и перерегистрация приложений «Магазина»
Решить проблему с приложением, установка которого прошла некорректно, можно через его удаление и последующую установку с нуля:
- Вернитесь в «Параметры», а далее — в «Приложения и возможности».
- Выберите нужное приложение и удалите его одноимённой кнопкой. Повторите процесс установки приложения через «Магазин».
Кнопка «Удалить» в «Приложения и возможности» деинсталирует выбранную программу
Решить проблему можно также с помощью перерегистрации приложений, созданной для того, чтобы исправить возможные проблемы с правами взаимодействия программы и ОС. Этот способ по новой заносит данные о приложениях в реестр.
Откройте «Пуск», среди перечня программ выберите папку Windows PowerShell, правой кнопкой щёлкните по одноимённому файлу (или по файлу с припиской (х86), если у вас установлена 32-битная ОС). Наведите курсор на «Дополнительно» и в выпадающем меню выберите «Запуск от имени администратора».
В выпадающем меню «Дополнительно» выберите «Запуск от имени администратора»
Введите команду Get-AppXPackage | Foreach {Add-AppxPackage -DisableDevelopmentMode -Register «$($_.InstallLocation)AppXManifest.xml»} и нажмите Enter.
Введите команду и запустите её клавишей Enter
Дождитесь завершения работы команды, не обращая внимания при этом на возможные ошибки. Перезагрузите компьютер и пользуйтесь приложением.
Низкая производительность компьютера
Чтобы исправить данную проблему, рекомендуется следующее:
- Освободить оперативную память компьютера, закрыв ненужные программы и процессы, которые потребляют системные ресурсы.
- Обновить драйверы компьютера, включая драйверы для видеокарты, чтобы получить наиболее оптимальную производительность.
- Очистить жесткий диск от мусора и временных файлов с помощью специальных программ для оптимизации системы.
- Проверить компьютер на наличие вирусов и других вредоносных программ с помощью антивирусного программного обеспечения.
- Увеличить объем оперативной памяти компьютера, если это возможно, так как это может значительно повысить производительность системы.
Следуя этим рекомендациям, вы сможете повысить производительность компьютера и, соответственно, устранить проблемы с работой ножниц на Windows 10.
Дополнительные способы исправить запуск приложений
Есть также и дополнительные варианты исправления проблемы, если ничто из выше описанного не смогло помочь в ее решении:
- Переключение часового пояса и даты в автоматически определяемые или наоборот (есть прецеденты, когда это срабатывает).
- Включение контроля учетных записей UAC (если вы до этого его отключили), см. Как отключить UAC в Windows 10 (если делать обратные шаги, он включится).
- Программы, отключающие функции слежения в Windows 10 также могут влиять на работу приложений (блокировать доступ к Интернету, в том числе в файле hosts).
- В планировщике заданий, зайдите в библиотеке планировщика в Microsoft — Windows — WS. Запустите вручную оба задания из этого раздела. Через пару минут проверьте запуск приложений.
- Панель управления — Устранение неполадок — Просмотр всех категорий — Приложения из магазина Windows. Это запустит средство автоматического исправления ошибок.
- Проверьте службы: Служба развертывания AppX, Служба лицензий клиента, Сервер моделей данных плиток. Они не должны быть отключены. Две последних — выполняться автоматически.
- Использование точки восстановления (панель управления — восстановление системы).
- Создание нового пользователя и вход под ним (при этом проблема не решается для текущего пользователя).
- Сброс Windows 10 через параметры — обновление и восстановление — восстановление (см. Восстановление Windows 10).
В Windows 10 порой случаются необъяснимые и странные вещи. Так, участились случаи, когда базовые приложения из Microsoft Store буквально на ровном месте перестают запускаться. У некоторых пользователей такие «проблемные» программы могут открываться, но буквально сразу же происходит их закрытие.
Причем объяснить причины всего этого достаточно сложно, если вообще возможно. Но в данной статье мы попытаемся исправить положение дел максимально просто и оперативно, используя лишь возможности операционной системы.
С установкой Windows 10 мы получаем достаточно солидный набор софта, который уже встроен в ОС. Некоторые программы можно платно или бесплатно загрузить из фирменного магазина Microsoft Store, если вам чего-то недостает. Как правило, большинству пользователей этого хватит, чтобы комфортно работать, обучаться и развлекаться за компьютером или ноутбуком. И такие приложения распространяются абсолютно официально, поэтому проблем с ними быть не должно. Но в последнее время поступает все больше жалоб на работу таких программ.
Удивительно, но даже простейший софт в лице WhatsApp Dekstop или ROBLOX способен сразу или после определенного времени не запускаться. Определенные приложения просто отказываются функционировать без каких-либо причин. Естественно, такая проблема не просто является досадной, но и заставляет пользователей злиться и нервничать. Ведь еще вчера все могло работать нормально, а сегодня любимая программа досадно «ломается».
Если же данная проблема застала вас врасплох, то не нужно раньше времени огорчаться. Мы подготовили эффективные решения, которые могут помочь в этой сложной ситуации. Нижеприведенные советы нельзя панацеей от всех бед, но почти всегда они положительно решают вопрос, связанный с внезапно неработающими приложениями.
Влияние антивирусных программ
Антивирусные программы часто сканируют файлы и процессы на компьютере в режиме реального времени, осуществляя мониторинг с целью выявления потенциально опасных действий. Иногда эти программы могут ложно считать файлы ножниц за подозрительную или вредоносную активность и блокировать их работу.
Чтобы решить проблему с ножницами, вызванную антивирусной программой, можно предпринять несколько действий:
1. Отключить временно антивирусную программу. Это метод может быть подходящим, если точно известно, что файлы ножниц не представляют угрозы для компьютера. Однако, стоит помнить о возможности рисков, связанных с использованием компьютера без антивирусной защиты.
2. Добавить исключение в настройках антивирусной программы для директории, где расположены файлы ножниц. Это позволит антивирусной программе не сканировать и не блокировать данные файлы. Как правило, такая опция предусмотрена в настройках антивирусной программы.
3. Обновить антивирусную программу до последней версии. Во многих случаях проблемы с блокировкой ножниц могут быть устранены с помощью обновления антивирусной программы, так как производители программ постоянно работают над улучшением алгоритмов распознавания.
Следует отметить, что если ножницы не работают на Windows 10 только после установки антивирусной программы, то, скорее всего, причина кроется именно в этом. Решив проблему с антивирусной программой, можно снова попробовать запустить ножницы и они должны начать работать без проблем. Если же ножницы продолжают не работать, можно обратиться за помощью к технической поддержке или проверить другие возможные причины, указанные в данной статье.
Что делать, если не работают «Ножницы» в Windows 10
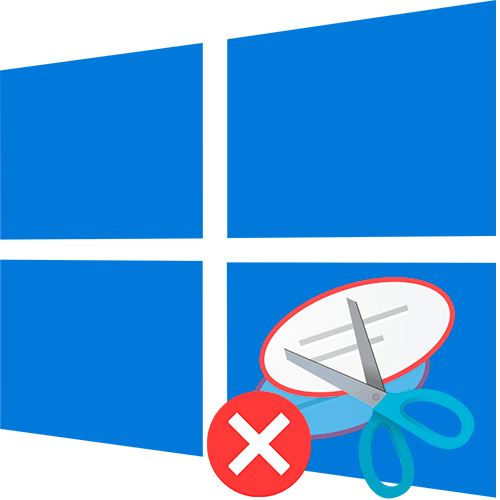
Самая распространенная причина, почему не работают «Ножницы» в Windows 10, – сбой в работе этого приложения. Если оно не запускается, зависло или не реагирует на комбинации клавиш, которые делают снимок или открывают панель инструментов (например, сочетание «Win + Shift + S»), то в первую очередь попробуйте перезапустить процесс:
- Откройте «Диспетчер задач» Windows 10. Для этого достаточно щелкнуть правой кнопкой по нижней рабочей панели и выбрать соответствующий пункт.
- На вкладке «Процессы» отыщите строку «Snipping Tool» или «Ножницы», выделите средство и кликните по кнопке «Снять задачу». Если в разделе «Приложения» его нет, ищите в блоке «Фоновые процессы».
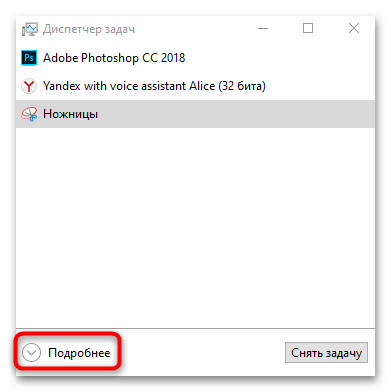
Если «Диспетчер задач» изначально запустился в свернутом виде, нажмите на кнопку «Подробнее», чтобы открыть полный перечень процессов.
После того как «Ножницы» были закрыты, попытайтесь открыть приложение снова.
Способ 2: Проверка целостности системных файлов
Приложение «Ножницы» предустановлено в системе и является штатным. Иногда вирусы вредят важным файлам Windows 10, что вызывает серьезные ошибки и проблемы с запуском встроенных инструментов. Такое случается и из-за критических сбоев в ОС, проблем при обновлении или вмешательстве сторонних программ в реестр и систему.
В этом случае может понадобиться проверка системных файлов с помощью встроенных возможностей «десятки» — утилит SFC и DISM. Их надо применить по очереди — если первая не справилась с задачей, второй следует попытаться восстановить ее работоспособность. В нашем отдельном материале есть инструкция по использованию встроенных средств для проверки целостности данных и их восстановления. В некоторых случаях это помогает решить проблему с работой «Ножниц».
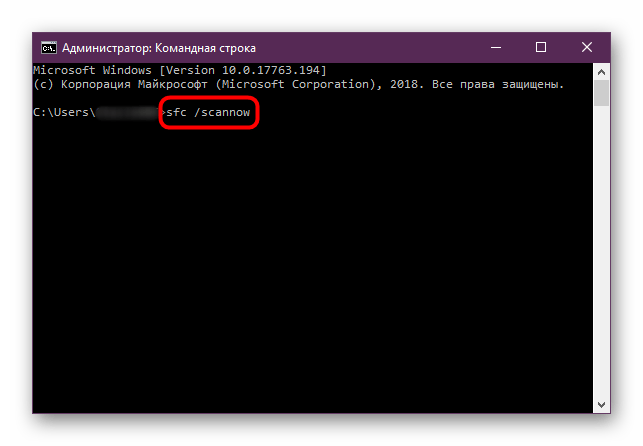
Подробнее: Использование и восстановление проверки целостности системных файлов в Windows 10
Способ 3: Откат к предыдущему состоянию
Если активна функция создания контрольных точек, восстановите предыдущее состояние приложения. Более подробная информация доступна в разделе со свойствами исполняемого файла инструмента:
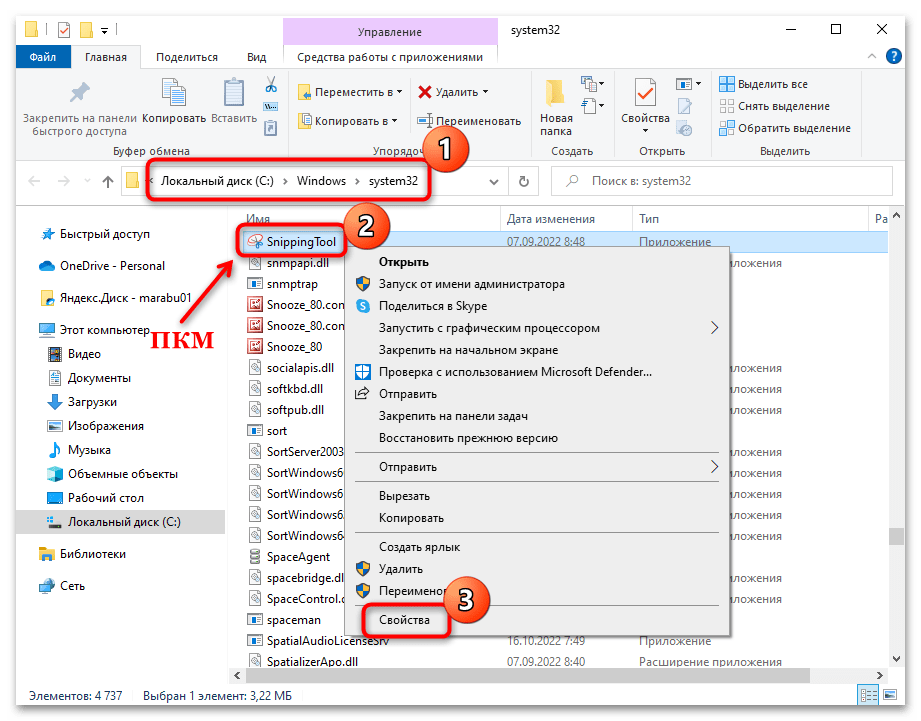
- Через «Проводник» перейдите по пути C:\Windows\system32 . В списке отыщите приложение «SnippingTool» и кликните по нему правой кнопкой мыши. Из контекстного меню выберите «Свойства».
Также можно попытаться восстановить общее состояние операционной системы. Нередко это помогает устранить недавно возникшие проблемы со встроенными или сторонними приложениями. Но следует учитывать, что в этом случае все настройки и программы, которые были установлены после создания контрольной точки, будут сброшены и безвозвратно удалены соответственно.
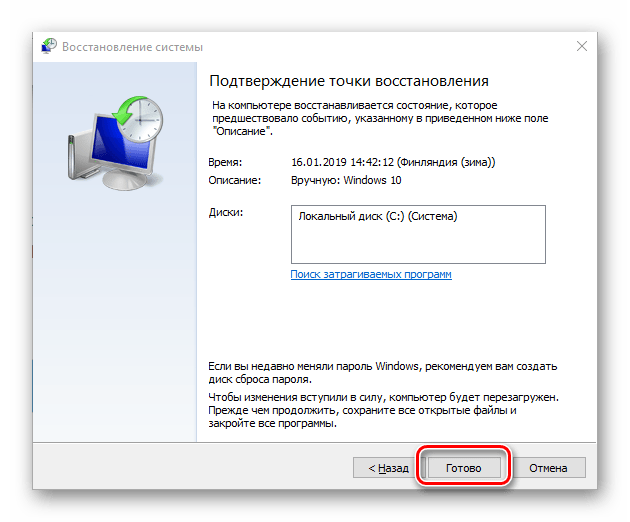
Подробнее: Откат к точке восстановления в Windows 10
Способ 4: «Конфигурация системы»
Когда ни один способ не помог, следует поискать программное обеспечение, которое может конфликтовать с приложением «Ножницы»:
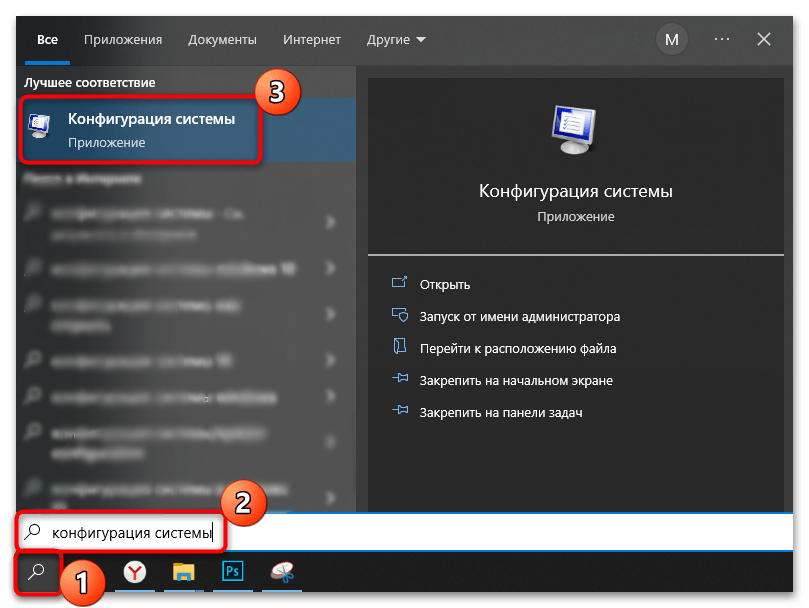
- Через поиск «Пуска» отыщите штатное средство «Конфигурация системы».
После этого попробуйте вновь запустить приложение для создания снимков экрана. Если проблема не ушла, то пробуйте отключать другие службы.
Не работают Ножницы в Windows 10
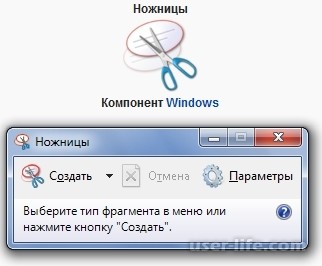
Всем привет! Сегодня поговорим про самые эффективные способы разобраться с проблемой когда не работают «Ножницы» в Windows 10. Итак, поехали!
Метод 1: Перезапуск приложения
Исключительно всераспространенная первопричина, отчего не трудятся «Ножницы» в Windows 10, – сбой в работе сего приложения. В случае если оно не запускается, зависло или же не откликается на композиции кнопок, которые проделывают копию или же раскрывают панельку инструментов (например, хитросплетение «Win + Shift + S»), то в первую очередь вспомните перезапустить процесс.
Откройте «Диспетчер задач» Windows 10. Для сего довольно щелкнуть правой кнопкой по нижней рабочей панели и избрать сообразное место.
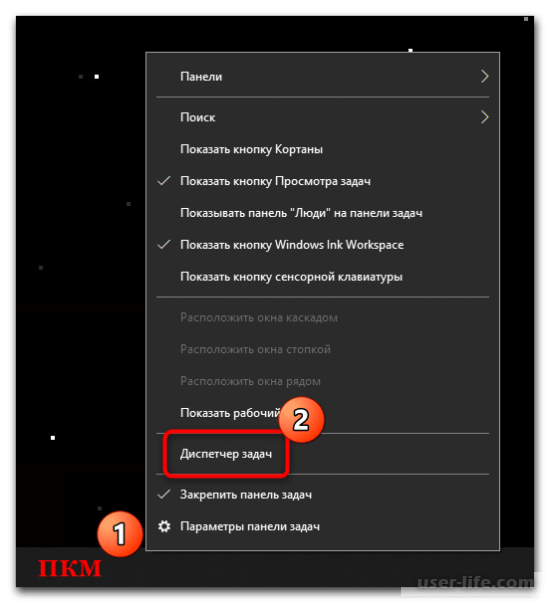
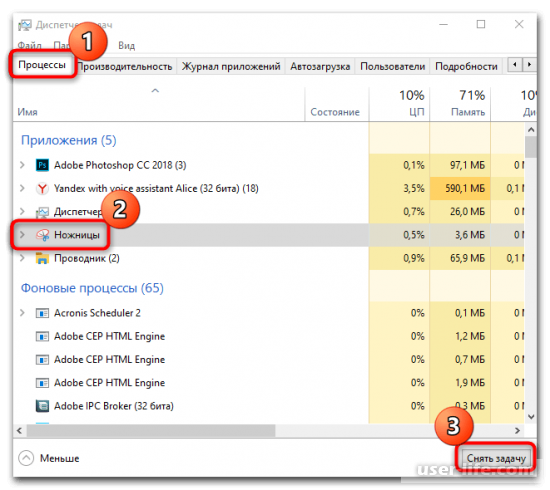
Все работающие приложения возможно упорядочить по алфавиту, в случае если кликнуть по заголовку столбца «Имя». Это упростит розыск процесса.
В случае если «Диспетчер задач» вначале запустился в свернутом облике, нажмите на кнопку «Подробнее», дабы обнаружить абсолютный список процессов.
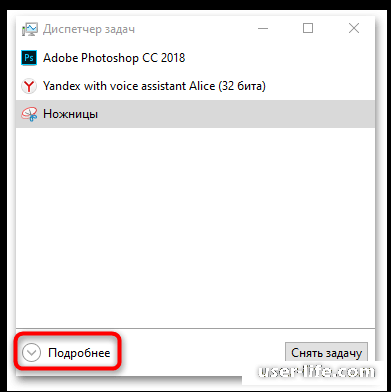
Впоследствии такого как «Ножницы» были прикрыты, попробуйте обнаружить приложение вновь.
Метод 2: Испытание целостности системных файлов
Приложение «Ножницы» предустановлено в системе и считается штатным. Временами микробы вредят необходимым файлам Windows 10, собственно что вызывает нешуточные проблемы и трудности с пуском интегрированных инструментов. Это доводится и по причине критичных сбоев в ОС, задач при обновлении или же вмешательстве посторонних программ в реестр и систему.
В данном случае имеет возможность потребоваться испытание системных файлов с поддержкой интегрированных вероятностей «десятки» — утилит SFC и DISM. Их надобно использовать по очереди — в случае если 1-ая не совладала с задачей, 2 надо попробовать возобновить ее функциональность.
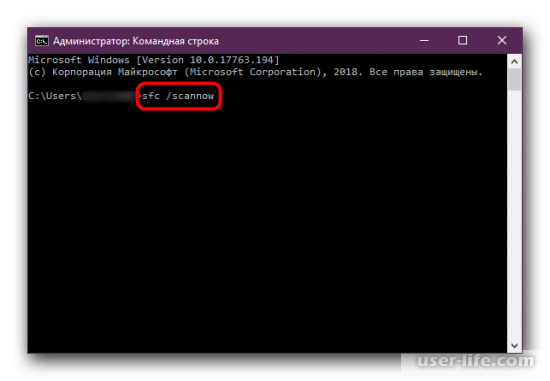
Метод 3: Откат к предшествующему состоянию
В случае если деятельна функция сотворения контрольных точек, возобновите предшествующее положение приложения. Больше доскональная информация доступна в разделе со качествами исполняемого файла инструмента.
Сквозь «Проводник» перейдите по пути C:Windowssystem32. В перечне найдете приложение «SnippingTool» и кликните по нему правой кнопкой мыши. Из контекстного окна изберите «Свойства».
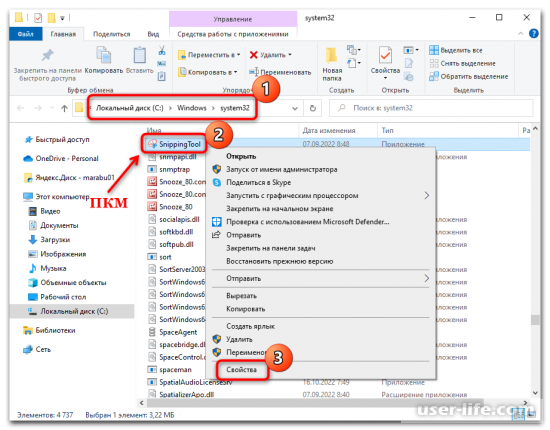
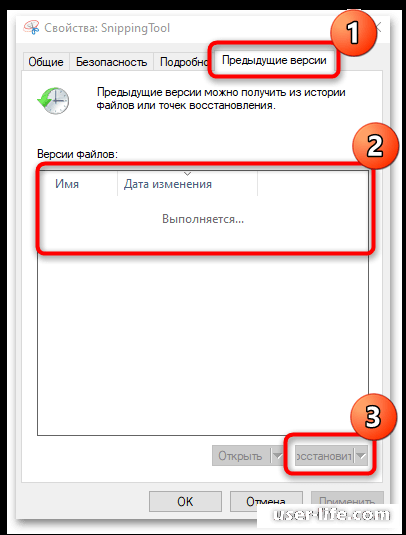
Еще возможно попробовать возобновить сплошное положение операционной системы. Зачастую это может помочь убрать не так давно образовавшиеся трудности со встроенными или же посторонними приложениями.
Но надо принимать во внимание, собственно что в данном случае все опции и программки, которые были поставлены впоследствии сотворения контрольной точки, станут сброшены и невозвратимо удалены в соответствии с этим
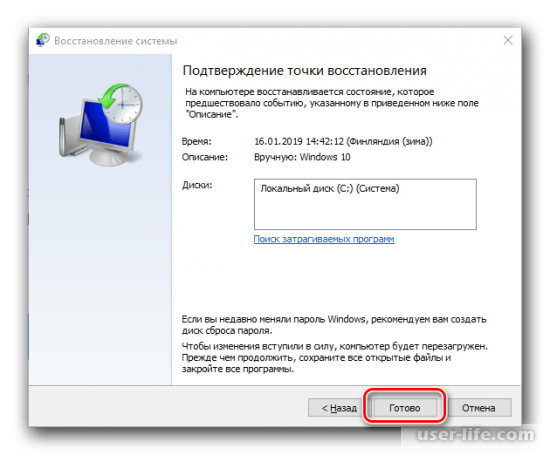
Метод 4: «Конфигурация системы»
Когда ни 1 метод не помог, надо выискать программное обеспечивание, которое имеет возможность конфликтовать с приложением «Ножницы».
Сквозь розыск «Пуска» найдите штатное средство «Конфигурация системы».
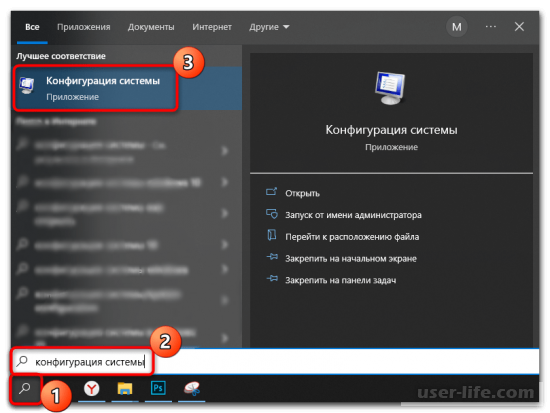
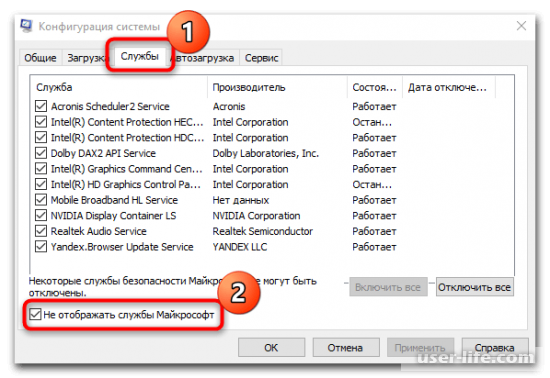
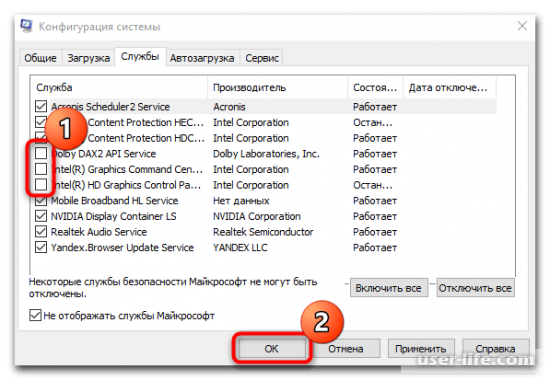
Впоследствии сего вспомните возобновить запустить приложение для сотворения снимков экрана. В случае если неувязка не ушла, то пытайтесь выключать иные службы.

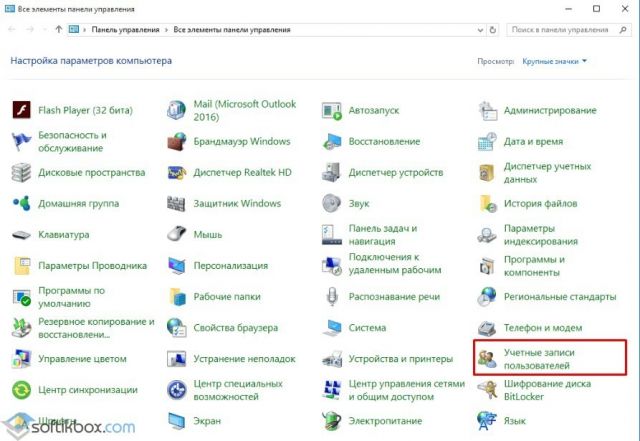

![Ошибка «запись остановлена» в «ножницах» в windows 11 [исправлено]](http://mtrufa.ru/wp-content/uploads/9/7/0/970fd8156c6f994f5ca387831f73b8bd.jpeg)

























