В чем проблема
Очевидно, что проблема связана с беспроводной сетью. Для её решения нужно установить статический IP-адрес для данного Wi-Fi подключения. Вам необходимо узнать доступный адрес в локальной сети, адрес шлюза и DNS-адреса (DNS1 и DNS2) для сети. В качестве последних используйте по умолчанию DNS-адреса Google 8.8.8.8 и 8.8.4.4. К сожалению, мы не можем сказать, что это прямо-таки иждеальное решения проблемы. Нет, это обычный «костыль». Но все вопросы к Google, накосячили они. К слову, эта проблема актуальна, по большей мере, для Android 5.0 Lollipop. Но честно говоря, с аналогичной столкнулись и на Android 7.0 Nougat (модели DOOGEE BL5000 и BL7000).
«Подключено, без доступа в интернет»: Wi-Fi на телефоне Android, как исправить
Самый безопасный вариант — перезагрузка смартфона. В процессе происходит обновление сетевых параметров. И если причина была в сбое, то доступ будет восстановлен. Ниже даны советы, что делать при появлении ошибки: «вай-фай без доступа к интернету», как исправить на телефоне самостоятельно.
Важно! Для восстановления беспроводного соединения на айфонах подойдут нижеописанные способы. Но часть из них может не работать из-за специфики ОС.
Повторное подключение к сети
Сделать это получится в разделе WLAN. В списке нужно кликнуть по сети к которой не получилось подсоединиться. Кликнув по ее названию, следует выбрать одну из опций — «Удаление» или «Забыть». После этого заново начнется поиск сети и придется ввести известный пароль. Пользователю остается проверить подключение к вай-фаю.
Выставление правильных параметров роутера
Если подключение к вифи отсутствует на всех устройствах, причина может быть в роутере. Сначала нужно перезагрузить маршрутизатор. Если это не помогло, необходимо откорректировать настройки роутера.
- В меню маршрутизатора следует найти вкладку Wireless Setting и поменять канал передачи.
- Также нужно выбрать другой режим работы беспроводного подключения.
- Затем следует внести изменения в параметры защиты и выбрать WPA2-PSK и AES-шифрование.
- Для продолжения работы нужно выбрать регион.
После этого нужно заново авторизовываться в сети. При правильном подключении роутера будет гореть ровным светом индикатор WPN.
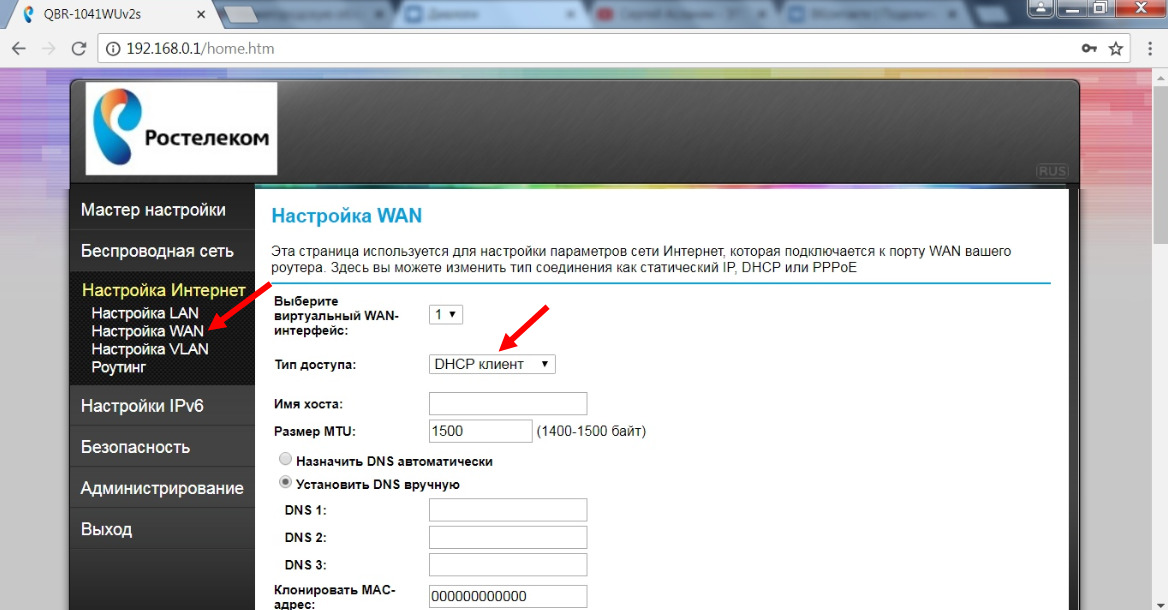 Иногда приходится менять настройки роутера и dns-адресов
Иногда приходится менять настройки роутера и dns-адресов
Некорректные значения даты и времени
Причиной сбоя могут быть некорректные дата и время. Этот параметр может отрицательно сказаться на функционировании других приложений.
- Нужно зайти в Общие настройки смартфона и открыть вкладку «Дата и время».
- Поменять время получится после клика на опцию «Использование часового пояса сети».
- Сохранив настройки, нужно перезагрузить смартфон, или даже выключить его, а затем включить.
Внимание! Этот способ подходит для многих устройств, помимо смартфонов. Неверные значения часто становятся причиной отсутствия интернета на ПК, ноутбуках, планшетах, телевизорах
После перезагрузки устройства новые настройки станут действительными.
Поменять адреса DNS на другие
Иногда мобильник долго грузит определенные веб-страницы. Специалисты советуют поменять DNS-адрес на доступные сервера Google. Их плюс — это отсутствие ограничений и высокие параметры безопасности. Кроме того, они подходят для всех пользователей, потому что бесплатные.
Для этого пользователь должен зайти в дополнительные настройки сети:
- В блоке WLAN находятся данные о доступных сетях.
- Кликнув по названию, нужно удерживать его несколько секунд, чтобы появилось контекстное меню. Из перечисленных действий понадобится пункт, в котором идет речь об изменениях сети.
- Далее пользователю следует перейти в разделы дополнительных настроек.
- В пункте IP-адрес нужно кликнуть по статическому подбору.
- Будет две строки — основной и запасной DNS-адреса. Следует ввести значения — 8.8.4.4 и 8.8.8.8 соответственно.
После всех действий нужно обязательно зафиксировать настройки, нажав Сохранить. А далее следует перезагрузить устройство. Потом нужно попробовать подключиться к сети и проверить интернет-соединение.
Возможная WEB-авторизация
Интернет-соединение может отсутствовать только при подключении к общедоступным сетям. Сбои в работе Wi-Fi могут быть не только из-за некорректного пароля, но и способа подключения.
Чтобы проверить WEB-регистрацию нужно открыть страницу в браузере, неважно каком. Когда на экране возникнет сообщение о вводе логина и пароля, следует зарегистрироваться
Алгоритм регистрации зависит от владельца сети. После авторизации устройство можно подключать к общественным сетям.
Прокси-сервер
Если не работает интернет на телефоне через Wi-Fi, хотя подключение есть, причиной неполадки может быть прокси-сервер. Если смартфон не может к ним подключиться, следует проверить его настройки. Сделать это можно, скачав приложение или вручную, зайдя в Общие настройки.
Во вкладке нужно найти пункт Wi-Fi и выбрать сеть. Кликнув по ней появится опция «Дополнительно», далее «Настройки прокси-сервера». В строке «Имя хоста» следует указать IP-адрес и прописать порт для подключения.
 Проблему подключения к вай-фаю можно устранить самостоятельно
Проблему подключения к вай-фаю можно устранить самостоятельно
Что такое аутентификация при подключении к Wi-Fi?
Аутентификация при подключении к беспроводному соединению представляет собой определение устройства и его параметров. Она необходима с целью безопасности — только таким образом чужие люди не смогут воспользоваться вашим интернет-соединением. С другой стороны, аутентификация «определяет», насколько совместимы настройки, которые используются для беспроводного подключения.
Безопасность обеспечивается посредством введения пользователем правильного пароля. При этом все настройки маршрутизатора должны быть заданы таким образом, чтобы планшет или смартфон на операционной системе Андроид смог принять соединение, что откроет его владельцу возможность использования Интернета.
Ошибки аутентификации возникают в трёх случаях. Первый предполагает ошибочное введение пароля. Поскольку он не требует изменения каких-либо параметров, мы рекомендуем точно удостовериться в том, что вы ввели комбинацию правильно. Если ключ указан верно, но подключение не стало активным, значит, причина кроется в неправильном шифровании данных. Часто достаточно просто изменить тип шифрования данных, чтобы ошибки аутентификации не возникали.
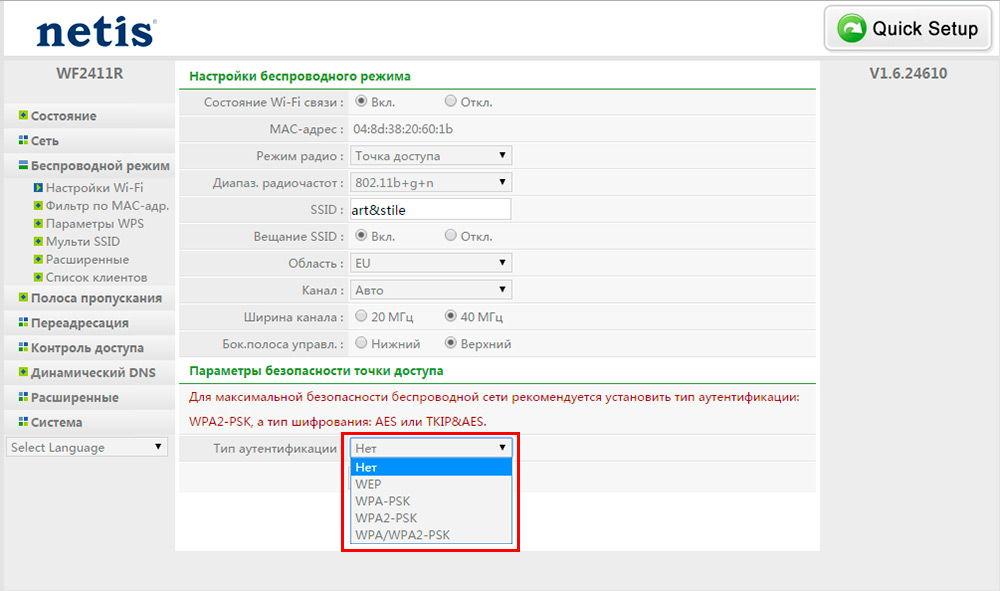
Третья причина заключается в некорректной работе самого маршрутизатора. Такая проблема часто возникает на бюджетных моделях, поскольку качество устройства, как известно, зависит от цены. Кроме того, сигналы большого количества бюджетных роутеров, которые работают на стандартных настройках, может «перекрываться». Это в первую очередь становится причиной прерывания сигнала не во время аутентификации, а в процессе использования соединения. Часто некорректная работа роутера может возникать вследствие нагрузки на одно устройство, технических неисправностей провайдера, большого объёма загружаемых в данный момент файлов на высокой скорости. Иногда перебои с электричеством могут вызывать проблемы аутентификации и невозможность подключиться к Интернету.
Ошибка аутентификации Wi-Fi выявляется очень просто. Пользователи мобильных устройств на базе Андроид увидят сообщение «Сохранено, защита WPA/WPA2» либо «Ошибка аутентификации». При этом стоит отметить, что наиболее часто такая проблема возникает именно на смартфонах, а не на планшетах. В любом случае задача каждого пользователя состоит в том, чтобы настроить маршрутизатор таком образом, чтобы подобных ошибок не возникало. Они доставляют большое неудобство, особенно в моменты, когда срочно необходимо воспользоваться Интернетом.
Что делать пользователю перед тем, как вносить изменения в параметры? Первым делом мы рекомендуем удостовериться, что вы используете правильное имя сети и корректно вводите пароль. Если всё верно, но подключение неактивно, попробуйте перезагрузить роутер посредством выключения и последующего включения в сеть. На многих устройствах есть кнопка сброса настроек. Мы не рекомендуем использовать Reset, поскольку это приведёт к необходимости полностью настраивать маршрутизатор.
Что значит подключение к сети ограничено на андроиде?
Подключение к сети ограничено на андроиде означает, что устройство не может полноценно использовать интернет из-за проблемы в настройках или сигнале.
Понятие ограниченного доступа к сети на андроиде
Ограниченный доступ к сети на андроиде означает, что устройство имеет проблему с подключением к Wi-Fi или мобильным данным. Это может произойти из-за ошибки в сетевых настройках, слабого сигнала сети или включенного режима в самолете.
При ограниченном доступе к сети, устройство не может нормально обновлять приложения, получать уведомления или использовать онлайн сервисы. Для решения этой проблемы необходимо принять несколько шагов.
Возможные причины проблемы с подключением
Существует несколько возможных причин проблемы с подключением к сети на андроиде⁚
- Ошибка в сетевых настройках⁚ неправильно указаны параметры Wi-Fi или мобильных данных.
- Слабый сигнал сети⁚ устройство находится далеко от маршрутизатора или преграды мешают передаче сигнала.
- Включен режим в самолете⁚ когда режим в самолете включен, доступ к сети полностью ограничен.
- Проблемы с провайдером⁚ возможны временные проблемы с сетевым провайдером, особенно в плотно населенных местах.
Понимание возможных причин поможет вам определить, какие шаги необходимо предпринять для решения проблемы с подключением.
Шаги для решения проблемы с ограниченным доступом к сети
Если у вас возникла проблема с ограниченным доступом к сети на андроиде, рекомендуется выполнить следующие шаги⁚
- Перезагрузите свое устройство. Иногда простая перезагрузка помогает устранить временные сбои.
- Проверьте сетевые настройки и убедитесь, что они правильно настроены.
- Проверьте сигнал сети. Если сигнал слабый, попытайтесь приблизиться к маршрутизатору или использовать другой источник Wi-Fi.
- Отключите режим в самолете, если он включен.
- Проверьте настройки мобильных данных и удостоверьтесь, что они включены.
После выполнения этих шагов, проблема с ограниченным доступом к сети на андроиде должна быть устранена, и вы сможете полноценно использовать интернет на своем устройстве.
Обновление операционной системы как способ решения проблемы
Если у вас по-прежнему возникают проблемы с ограниченным доступом к сети на андроиде, одним из эффективных способов их решения может быть обновление операционной системы.
Программное обновление может содержать исправления ошибок и улучшения сетевых функций, которые помогут восстановить полноценное подключение к сети.
Для обновления операционной системы, перейдите в настройки вашего устройства, найдите раздел ″О системе″ или ″О телефоне″ и выберите ″Обновление ПО″. Если доступно новое обновление, следуйте указаниям на экране для его установки.
После обновления операционной системы проверьте, решена ли проблема с ограниченным доступом к сети. Если нет, приступайте к следующему шагу для поиска дополнительной помощи.
Поиск дополнительной помощи при продолжающихся проблемах
Если после выполнения всех описанных шагов проблема с ограниченным доступом к сети на андроиде продолжается, возможно, потребуется поиск дополнительной помощи.
Вы можете обратиться к производителю устройства или вашему сетевому провайдеру для получения поддержки и консультаций. Они смогут провести дополнительное исследование проблемы и предложить решение.
Также вы можете обратиться к сообществу пользователей андроид устройств и задать свой вопрос на соответствующих форумах или веб-сайтах. Часто пользователи делятся своими опытом и могут предложить полезные советы.
Не стесняйтесь обращаться за помощью, если проблема остается нерешенной. Во многих случаях существуют дополнительные способы решения проблемы, которые могут быть найдены с помощью экспертов и сообщества пользователей.
«Интернет может быть недоступен» на Android
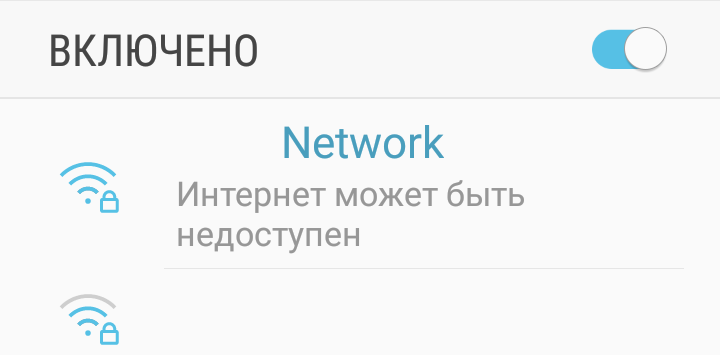
Потенциальные причины
Так в чем же проблема? Как бы не хотелось этого признавать, но причин — целый вагон и маленькая тележка. Тем не менее давайте все-таки попробуем выделить самые распространенные из них.
- Баг при подключении к Wi-Fi сети.
- Некорректно заданные дата и время в настройках Android.
- Сбой в работе маршрутизатора.
- Проблемы с сетевым подключением.
Решения
Чтобы избавиться от «Интернет может быть недоступен» и открыть доступ к Интернету на своем мобильнике или планшете, попробуйте сделать следующее:
- Перезагрузка Android. В некоторых случаях проблемы с подключением к Wi-Fi сетям могут возникать по причине багов и ошибок в работе Wi-Fi модуля либо ОС самого Android-устройства. Как говорится, «а вы пробовали выключить и включить его?»
- Повторное подключение к Wi-Fi. Вам следует переподключиться к Wi-Fi сети. Деактивируйте Wi-Fi модуль на своем устройстве, после чего перейдите в настройки Wi-Fi и «забудьте» сеть, с которой у вас возникли проблемы. Еще раз перезагрузите гаджет и подключитесь к Wi-Fi.
- Изменение даты и времени на Android. Многие пользователи утверждают, что им удалось избавиться от ошибки «Интернет может быть недоступен», подкорректировав дату и время на своем устройстве. По всей видимости, некоторые гаджеты на ОС Android могут испытывать проблемы с подключением к Wi-Fi сетям, если на них установлены неправильные дата и время. Зайдите в настройки своего Android, измените дату и время, и проверьте, получится ли у вас нормально подключиться к выбранному Wi-Fi.
- Перезапуск маршрутизатора. Чтобы обеспечить стабильную работу сетевого маршрутизатора, его необходимо периодически перезагружать. Если этого не делать, вы гарантировано будете сталкиваться со всевозможными проблемами: начиная от снижения скорости передачи данных и заканчивая полной блокировкой доступа к Интернету.
- Сброс настроек маршрутизатора. К сожалению, в некоторых случаях простой перезагрузкой маршрутизатора не обойтись — необходим сброс. Зайдите в панель управления своего роутера и сбросьте его к заводским настройкам. На каждом устройстве этот процесс запускается по разному — читайте инструкцию.
- Проверка работоспособности сети. Возможно, проблема заключается не в роутере или Android-гаджете, а в самом сетевом подключении. Это очень легко проверить, пустив в ход любое другое устройство с Wi-Fi модулем на борту либо ПК, который можно было бы подключить напрямую через Ethernet-кабель. Ничего не поменялось? Срочно свяжитесь с вашим Интернет-провайдером.
Пожалуй, это все, что можно посоветовать на данной теме. Все еще видите сообщение «Интернет может быть недоступен»? Даже после выполнения вышеуказанных рекомендаций, плюс с вашим Интернет-подключением точно все в порядке? Сожалеем, но вы практически наверняка столкнулись с серьезными багами в прошивке Android либо с аппаратной поломкой самого устройства. Рекомендуем обратиться к техническим специалистам.
Приложения, установленные на устройстве
При обновлении установленного приложения его разрешения могут измениться.
Автоматическое обновление
Приложения для ОС Android 6.0 и более поздних версий. Вам не нужно подтверждать или предоставлять разрешения. Приложение запросит их, когда ему впервые потребуется доступ к данным или функции.
Другие приложения. Вам не нужно предоставлять разрешения, если вы сделали это ранее. Если приложению потребуются дополнительные права, система предложит принять или отклонить обновление.
Чтобы проверять все новые версии самостоятельно, отключите функцию автообновления. О том, как это сделать, рассказано ниже.
Как отключить автообновление
Выберите подходящую инструкцию.
Ограниченный доступ Wi-Fi на ноутбуке, как исправить?
Время перейти к способам, как убрать ограничение интернета . Начнем исправлять проблему с самых эффективных и простых в реализации методов, постепенно доходя до менее вероятных решений.
Как исправить ограниченный доступ к Wi-Fi сети :
Устанавливаем правильный параметр IP для подключения к роутеру. Для этого вводим в поиск ncpa.cpl и открываем найденный файл. Жмем правой кнопкой мыши по подключению, переходим в «Свойства» и открываем «IP-версии 4». Теперь переключаемся на ручную установку параметров и вводим в строку IP – адрес роутера (можем найти на наклейке снизу). Обычно он имеет подобный вид 192.168.1.1, но в конце устанавливаем другое число, например, 192.168.1.4. В DNS вводим 8.8.8.8 и 8.8.4.4. Сохраняем изменения и пробуем подключиться к роутеру.
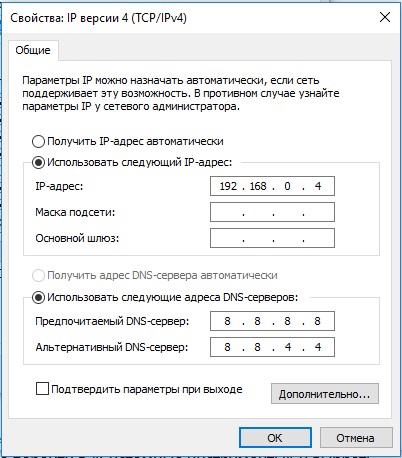
Выключаем ограничения на роутере. Для этого переходим в админ-панель (данные для входа есть на корпусе роутера). Дальше выключаем «Фильтрацию MAC-адресов», если она активна. В основных настройках выставляем правильный «Режим» и «Канал». Первый параметр обычно лучше оставлять в смешанном режиме или 11n, а второй – нужно подбирать вручную. Выключаем также «Родительский контроль» и «Контроль доступа».
Обновляем прошивку роутера. Чаще всего нужно просто скачать файл с официального сайта производителя Wi-Fi-маршрутизатора, а затем в параметрах роутера перейти в «Системные инструменты» и выбрать «Обновление встроенного ПО». Дальше нужно указать путь к загруженному файлу и немного подождать.
Выключаем антивирус и брандмауэр. Для этого используем настройки программ или открываем свойства через трей и выставляем соответствующий параметр «Приостановить защиту» или подобный.
Деактивируем экономию энергопитания. Альтернативный путь – запретить ноутбуку выключать беспроводной модуль. Для этого снова открываем файл ncpa.cpl и переходим в «Свойства» подключения. Жмем на кнопку «Настройки» и снимаем галочку с «Разрешить отключение этого устройства для экономии энергии». Сохраняем изменение.
- Переподключаем адаптер USB-Wi-Fi. Обычно достаточно только отсоединить модуль и подключить его повторно через непродолжительное время, но к другому разъему.
- Обновляем драйвер карты. Жмем правой кнопкой мыши (ПКМ) по Пуску и переходим в «Диспетчер устройств». Раскрываем список «Сетевые адаптеры», кликаем ПКМ по беспроводному модулю и выбираем «Обновить драйверы». Сперва лучше воспользоваться автоматической установкой. Если это не помогло, загрузить и поставить драйверы вручную.
Настройки маршрутизатора
Вы соединяетесь с сетью, однако телефон не подключается к Wi-Fi, пишет сохранено WPA2 или WPA. Спустя несколько секунд появляется сообщение «Ошибка аутентификации». Если пароль правильный, вероятнее всего, здесь что-то неладно с настройками безопасности маршрутизатора. Может быть и так, что телефон пишет «Сохранено», но подключение всё равно не устанавливается. Попасть в настройки маршрутизатора несложно, нужно лишь перейти в браузере по внутреннему адресу 192.168.0.1
или 192.168.1.1
. Труднее разобраться с его интерфейсом, так как в разных моделях роутеров он может существенно отличаться.
По умолчанию логин и пароль для входа используется admin/admin
(смотрите внизу на корпусе). Перед внесением любых изменений в настройки маршрутизатора удаляйте сеть из телефона или, по крайней мере, отключайтесь. Желательно также создать резервную копию настроек роутера – если вы вдруг запутаетесь или сделаете что-то не так, всегда сможете восстановиться. После внесения изменений в настройки роутера также требуется его перезагрузка.
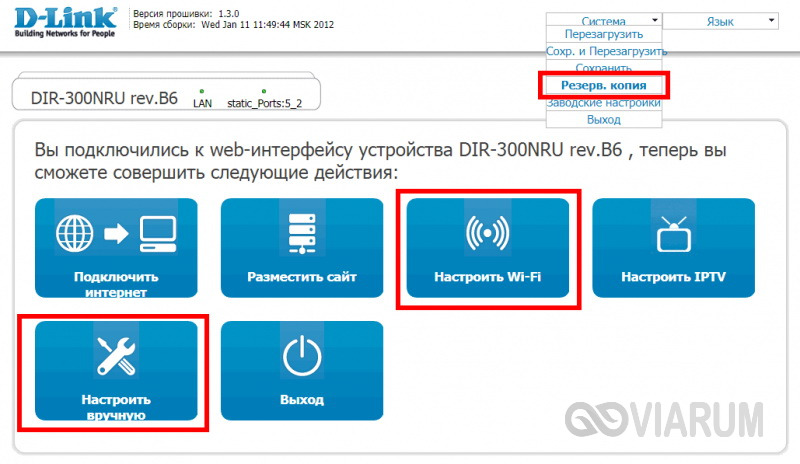
Регион
Теперь немного подробней о настройке точки доступа. Для начала попробуйте изменить регион.
В настройках эта опция находится в разделе Wi-Fi – Расширенные настройки
, в – на вкладке «Wireless». В других моделях она может располагаться в другом месте. Словом, вам нужно предварительно изучить интерфейс вашего роутера. В региональных настройках должна быть выбрана страна, в которой вы проживаете, хотя это не критично. Сохраните настройки и переподключитесь.
Режим сети
Куда более важной настройкой, которая может препятствовать подключению гаджета к вайфай, является режим работы беспроводной сети. Это едва ли не основная причина ошибки аутентификации при подключении к Wi-Fi на телефоне, который может не поддерживать текущий режим
Режимов может быть несколько: B, G, N и т.п. Если у вас присутствует B/G/N mixed, установите его, а так можно попробовать поэкспериментировать, выбирая то один, то другой режим
Обратите внимание также на канал. Он должен быть auto
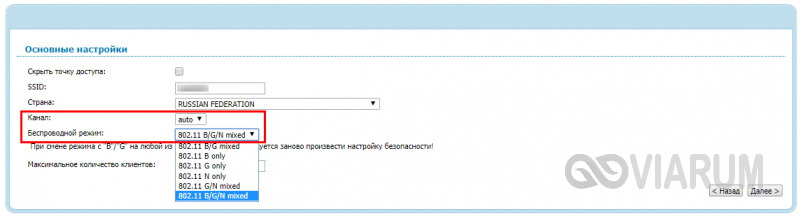
Параметры безопасности
Найдите в настройках маршрутизатора раздел безопасности и попробуйте поиграть с параметрами. Желательно чтобы сетевая аутентификация была установлена WPA/WPA или WPA-PSK (если есть mixed, включите его), шифрование – AES, ключ содержал только латинские символы, только цифры либо и то, и другое.
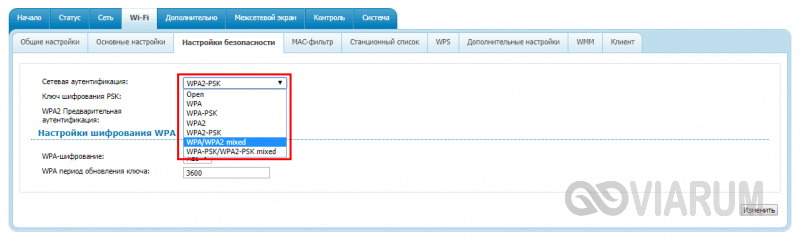
После изменения настроек роутера перезагружаем его, подключение на телефоне устанавливаем заново. К сожалению, описанные выше два способа могут вызвать проблемы с подключением других устройств, например, ноутбука или телевизора, если они не поддерживают изменённые параметры, так что здесь не всё так однозначно. Если менялся пароль, в любом случае его также придется изменить на других устройствах.
Ширина канала
Весьма маловероятно, что это поможет решить проблему, но на всякий случай можете попробовать изменить ширину канала Wi-Fi сети. В роутерах D-Link настройку ищите в подразделе Wi-Fi – Дополнительные настройки
, в TP-Link – Wireless Settings – Channel Width
. Доступных вариантов обычно несколько: 20MHz, 40MHz, Auto и другие.
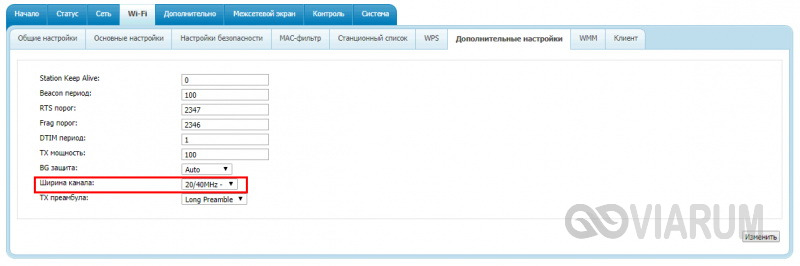
Фильтрация по MAC-адресу
Каждое электронное устройство имеет свой уникальный идентификатор – MAC-адрес. Найдите в настройках маршрутизатора подраздел MAC-фильтр и убедитесь, что фильтрация отключена.
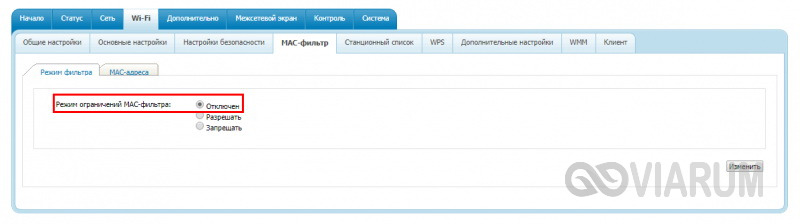
Если же она включена, определите MAC-адрес своего смартфона, сверьтесь с настройками в роутере и при необходимости исключите телефон из «чёрного» списка или, наоборот, внесите в «белый».
Неправильная настройка мобильного интернета
Одной из возможных причин появления сообщения «подключение к сети ограничено» на вашем Android-устройстве может быть неправильная настройка мобильного интернета. Это может произойти, если у вас есть проблемы с настройками APN (Access Point Name) или если ваш провайдер услуг не был правильно идентифицирован в настройках.
Для решения этой проблемы вам следует проверить и изменить настройки APN на своем устройстве. APN — это настройки, необходимые для соединения вашего устройства с мобильным интернетом через провайдера услуг. Чтобы проверить и изменить настройки APN, выполните следующие шаги:
- Откройте «Настройки» на вашем Android-устройстве.
- Выберите «Сеть и интернет» или «Сеть и подключения», в зависимости от версии вашей операционной системы.
- Выберите «Мобильная сеть» или «Сотовая сеть».
- Нажмите на «Имена доступа точек (APN)».
- Проверьте настройки APN, указанные в вашем операторе связи.
- Если настройки APN неправильные или отсутствуют, нажмите на «Добавить» или «+» и введите правильные настройки, предоставленные вашим провайдером услуг.
- Сохраните изменения и перезагрузите устройство.
После выполнения этих шагов ваше устройство должно быть правильно настроено для подключения к мобильному интернету. Если проблема остается, возможно, что причина в других факторах, таких как проблемы с сигналом провайдера или неправильные настройки других сетевых параметров на вашем устройстве.
Потенциальные проблемы со значком андроида с красным восклицательным знаком
Владельцы устройств на операционной системе Android могут столкнуться с проблемой появления значка андроида с красным восклицательным знаком. Такой значок обычно указывает на наличие проблем с устройством или системой и требует внимания пользователя. Вот несколько потенциальных причин, по которым может появиться этот значок:
2. Ошибки обновления: Значок андроида с красным восклицательным знаком может также указывать на ошибку при установке обновлений системы. Это может произойти, если обновление не было правильно загружено или установлено. Для устранения этой проблемы можно попробовать повторно установить обновления или обратиться к разработчику устройства.
3. Проблемы с программным обеспечением: Иногда значок андроида с красным восклицательным знаком может указывать на проблемы с программным обеспечением устройства. Это может быть вызвано конфликтами между приложениями, неправильной настройкой системы или другими причинами. В таких случаях рекомендуется попробовать очистить кэш и данные приложений, выполнить проверку на наличие вредоносных программ и, если это не помогло, сбросить устройство к заводским настройкам.
4. Проблемы с аппаратным обеспечением: Значок андроида с красным восклицательным знаком также может указывать на проблемы с аппаратным обеспечением устройства, например, неисправности в батарее или других компонентах. В этом случае рекомендуется обратиться к сервисному центру для диагностики и ремонта устройства.
Важно помнить, что наличие значка андроида с красным восклицательным знаком не всегда означает серьезные проблемы. Некоторые устройства могут отображать этот значок при запуске восстановления системы, в режиме загрузки разработчика или в других ситуациях
Однако, если значок появляется регулярно и сопровождается неполадками в работе устройства, следует обратиться за помощью к профессионалам или разработчикам устройства.
Итак, если вы обнаружили значок андроида с красным восклицательным знаком на своем устройстве Android, не паникуйте, но и не игнорируйте его. Попытайтесь определить причину появления этого значка и примите меры для его устранения, чтобы вернуть свое устройство в нормальное состояние.






























