Шаги по активации беспроводного интернета на ПК с Astra Linux

Основные этапы подключения Wi-Fi на компьютере под управлением Astra Linux
В данном разделе мы рассмотрим пошаговую инструкцию о том, как активировать беспроводную сеть на компьютере, использующем операционную систему Astra Linux. Мы приведем наиболее важные и простые шаги, которые позволят пользователю настроить Wi-Fi подключение и начать пользоваться интернетом без кабельной связи.
1. Проверьте наличие адаптера Wi-Fi на вашем компьютере
Перед началом процесса включения беспроводного интернета, убедитесь, что ваш компьютер оборудован адаптером Wi-Fi. Обычно это можно проверить в настройках устройства или в специальной панели управления.
2. Включите адаптер Wi-Fi
Чтобы включить беспроводную сеть, найдите кнопку включения Wi-Fi на вашем компьютере или воспользуйтесь сочетанием клавиш, предназначенным для активации адаптера. Обычно это изображение антенны или сочетание клавиш Fn + F-ключ.
3. Откройте меню настроек Wi-Fi
После включения Wi-Fi на компьютере, найдите меню настройки беспроводной сети. Обычно оно находится в раскрывающемся списке системных настроек или в панели задач. Необходимо выбрать соответствующий раздел настроек и открыть его.
4. Поиск доступных сетей Wi-Fi
В открытом меню настроек Wi-Fi нажмите на кнопку «Поиск сетей» или аналогичную команду. Это позволит вашему компьютеру обнаружить близлежащие доступные Wi-Fi сети.
5. Выбор и подключение к сети
После завершения поиска сетей, выберите нужную Wi-Fi сеть из списка. Если сеть защищена паролем, вам потребуется ввести его. После успешного подключения, на вашем компьютере будет отображаться информация о подключенной сети.
6. Проверьте подключение
Чтобы убедиться в успешном подключении, откройте веб-браузер на вашем компьютере и перейдите на любую веб-страницу. Если страница загрузилась, значит, подключение к беспроводной сети настроено правильно и вы можете пользоваться интернетом.
Что такое интернет
Если взять два (и более) компьютера или мобильных устройства и соединить их между собой кабелем или другим возможным способом, то получится небольшая сеть. Внутри неё устройства смогут свободно обмениваться различными данными: текстовыми сообщениями, музыкой, видео, а также любой другой информацией. Таким способом можно организовать сеть компьютеров в фирме или в собственном доме.
Устройства будут связаны только между собой, без доступа к какой-либо внешней информации. Такая сеть называется локальной, потому что её можно создать на ограниченной территории: от одной комнаты до небольшого района. Малые сети редко бывают обособленными, обычно, они объединены в более крупные, а те в свою очередь – в ещё более масштабные.
Обратите внимание: часто под словом «интернет» подразумевается всемирная паутина (World Wide Web, WWW) – самая известная система передачи данных. Именно с ней взаимодействуют люди, когда открывают браузер на компьютере или смартфоне, заходят на страницы поисковых систем и по определённому запросу начинают просматривать различные сайты
Также существуют отдельные системы, необходимые для обеспечения работы электронной почты, различных чатов и мессенджеров, хранения файлов и других сервисов.
Интернет – это система, которая позволяет объединить огромное количество сетей для обмена, обработки и хранения любого вида информации. Каждая отдельная сеть создана по собственной схеме для каких-либо нужд, но, чтобы взаимодействовать между собой, все сети должны подчиняться определённым правилам и стандартам. Именно они и являются той системой или сводом правил, которые принято называть интернетом.
12.16.2016
Настройка сети в Astra Linux
Astra Linux использует для конфигурирования сетей собственную утилиту wicd. В общем, она довольно удобна, но у неё есть фатальный недостаток — её писали не мы сеть не будет работать до авторизации пользователя в системе. Для обычных компьютеров в этом нет ничего страшного, однако, для сервера это большая проблема, так как иногда его приходится перезагружать по SSH.
Пусть компьютеры будут находиться в сети с адресами 192.168.0.XXX , где вместо XXX — число от 1 до 254.
Настройка осуществляется путем правки файла /etc/network/interfaces . Каждый сетевой интерфейс (сетевая карта, хотя это не совсем точное название) настраивается отдельно. Настройки для сервера выглядят так:
Первая строчка auto lo eth0 указывает, какие интерфейсы должны быть запущены при загрузке ОС. Отмечу, что локальная петля lo должна присутствовать там в любом случае.
Пропустим описание локальной петли и сразу перейдем к сетевому интерфейсу.
| iface | Ключевое слово, говорящее о том, что дальше будет описание сетевого интерфейса |
| eth0 | Указываем, что данный сетевой интерфейс должен быть привязан к сетевой карте eth0. Посмотреть список карт можно командой: lshw -class network |
| inet | Указываем, что это будет настройка сети. |
| static | При этом все настройки будут указаны вручную. |
| address | IPv4-адрес компьютера |
| netmask | Маска подсети. |
| gateway | Шлюз, т. е. IP-адрес, через который идёт подключение к интернету. Обычно на сервере указывают адрес, выданный провайдером, но в нашем случае (закрытый от мира сегмент) пусть будет 192.168.150.1, т. е. компьютер обращается сам к себе. |
| dns-nameservers | Список разделенных пробелами IP-адресов DNS-серверов. Полезно при разворачивании ЕПП под управлением Astra Linux и настройке приложения bind. |
На клиентских компьютерах настройки следует выполнить аналогичным образом, меняя только четвёртый октет в поле address .
На этом настройка не заканчивается. Теперь нужно отключить автозапуск встроенных утилит и остановить уже запущенный экземпляр службы wicd, после чего перезапустить службу поддержки сети.
Если на одной сетевой карте по каким-то причинам нужно иметь 2 или более IP-адресов, настройки делаются следующим образом:
Посмотреть настройку сети в Debian более подробно можно на официальной Wiki-странице или её несколько устаревшей русской версии
Современные версии Astra Linux поддерживают возможность использования трёх (а с учётом возможности использования ОС Astra Linux для мобильных устройств — четырёх) способов конфигурирования сети:
- Служба NetworkManager — служба, обеспечивающая базовые операции с сетевыми интерфейсами.Эта служба в первую очередь предназначена для использования на персональных компьютерах, предоставляет удобный графический интерфейс для вполнения базовых операций, но потребляет довольно много ресурсов, поэтому для серверных приложений не рекомендуется. Помимо проводных сетевых интерфейсов может работь с интерфейсами WiFi. При стандартной установке Astra Linux Common Edition эта служба и её графический интерфейс устанавливаются и запускаются автоматически, и автоматически получают управление внешними сетевыми интерфесами.
В состав диструбутива Astra Linux входит сетевая служба NetworkManager и графический инструмент настройки сетевых интерфейсов апплет NetworkManager, обеспечивающий графический пользовательский интерфейс для выполнения всех стандартных операций по настройке сети в режиме настольного компьютера.При стандартной установке Astra Linux служба NetworkManager и соответствующий графический инструмент устанавливаются и запускаются автоматически, получая под своё управление все внешние сетевые интерфейсы.Графический инструмент после установки доступен через меню «Пуск» — «Панель управления» — «Сеть» — «Сетевые соединения», или через иконку быстрого запуска на всплывающей линейке в нижней части экрана.
Документация по использованию NetworkManager находится в каталоге /usr/share/doc/ network-manager/.
Конфигурационные файлы NetworkManager находятся в каталоге /etc/NetworkManager/.
Как выбрать роутер для Wi-Fi критерии и параметры
Напоследок давайте рассмотрим, как выбрать роутер для раздачи Wi-Fi, и на что обратить особое внимание
Что такое Wi-Fi роутер и для чего он нужен
Подытоживая уже сказанное, Wi-Fi роутер нужен:
- для настройки интернет-подключения;
- для подключения к беспроводной сети;
- для раздачи интернета участникам сети.
Разновидности роутеров
Современные роутеры делятся на разные группы по параметрам и функциям:
- Проводные и беспроводные;
- Внутренняя или внешняя антенна;
- Поддержка новейшего стандарта Wi-Fi;
- Поддержка 3G/4G;
- Двухдиапазонные и трехдиапазонные;
- Скорость соединения: Fast Ethernet, Gigabit Ethernet;
- Порты WAN/LAN;
- Дополнительные функции: безопасность (WPA2/WPA3), родительский контроль.
Цена домашнего роутера
В зависимости от комплектации и функционала цена роутера начинается от 1000 рублей (иногда ниже) и доходит до нескольких десятков тысяч. Однако для домашнего использования средняя цена колеблется от 2500 до 6000 рублей, даже если пользователи предпочитают сетевые игры.
Роутер Huawei WS5200
Сколько нужно антенн
Обычно у роутера антенны либо встроенные, либо внешние. В зависимости от модели и функционала их может быть одна или четыре. Вид и число антенн улучшает качество беспроводного подключения, но никак не влияет на стандарт Wi-Fi или количество интернет-трафика согласно тарифному плану.
Главное отличие роутеров с точки зрения вида антенн в следующем:
- Роутер со встроенной антенной более компактный, но и сигнал менее мощный;
- Роутер с одной или несколькими внешними антеннами передает более стабильный и сильный сигнал, однако требует больше места. Иногда к такому роутеру можно подключать дополнительные антенны.
Роутеры по типу подключения
По типу подключения роутеры делятся на проводные и беспроводные.
- Проводные роутеры имеют только порты WAN/LAN и не могут использоваться в качестве точки доступа для Wi-Fi сети. Однако именно проводные роутеры оптимально подходят, когда идет большая нагрузка на интернет, например, для игровых консолей и стриминговых платформ.
- Беспроводные роутеры обладают антенной, которая как раз и раздает интернет по сети Wi-Fi. Порты WAN/LAN также присутствуют. Такие роутеры подходят для рутинных, незатратных действий, как, например, передать фото в интернете.
Роутеры по типам портов и разъемов
По типам портов и разъемов роутеры делятся на 5 типов:
ADSL-роутеры: принимают сигнал по телефонному кабелю. Имеют крайне низкую по современным параметрам скорость приема и передачи данных.
Ethernet-роутеры: имеют порт WAN и различаются по протоколу IEEE. Самый распространенный сегодня тип.
3G/4G роутеры: используют пакетную передачу данных. Качество работы зависит от покрытия, которое предоставляет оператор.
Роутеры с подключением к оптическим сетям PON: в качестве WAN-порта здесь используется оптический пигтейл SC. Их главный недостаток – недостаточная защита от перехвата данных.
Универсальные роутеры: соединяют несколько технологий, обычно ADSL + Ethernet, либо Ethernet + 3G. Также оснащены дополнительными портами и встроенными модулями связи.
Выбор стандарта сети Wi-Fi
Сегодня большинство роутеров рассчитаны на работу со стандартами Wi-Fi 4, Wi-Fi 5 и Wi-Fi 6. При выборе модели роутера следует помнить, что стандарты имеют обратную совместимость. Иначе говоря, роутер с характеристикой более нового стандарта (5 или 6) будет раздавать стандарт Wi-Fi 4, а вот роутер Wi-Fi 4 может и не настроиться на новейший стандарт.
Общие сведения о wpa_supplicant
Что из себя представляет wpa_supplicant?
- Кросс-платформенная открытая реализация эталона IEEE 802.11 для Linux, BSD, Windows, Mac OS X и иных систем.
- Полная поддержка WPA2, WPA и поболее старенькых протоколов безопасности беспроводной LAN сети.
- Приложение пользовательского места, выполняющее функции саппликанта и SME оператора, исполняющего MLME аннотации.
- WPA и вполне IEEE 802.11i/RSN/WPA2.
- WPA-PSK и WPA2-PSK (pre-shared key) («WPA-Personal»).
- WPA совместно с EAP (т.е., сервером аутентификации RADIUS) («WPA-Enterprise») управление ключами CCMP, TKIP, WEP (104/128 и 40/64 бит).
- Кэширование RSN, PMKSA: подготовительную аутентификацию.
Как wpa_supplicant устанавливает связь с точкой доступа?
- Cетевой интеейс должен исправно работать с установленным драйвером, до того как wpa_supplicant запустится.
- Wpa_supplicant запрашивает драйвер ядра исследовать доступные Basic Service Set (BSS).
- Wpa_supplicant производит выбор BSS в согласовании с опциями.
- Wpa_supplicant запрашивает драйвер ядра установить соединение с избранной BSS.
- Для WPA-EAP: аутентификацию EAP производит интегрированный IEEE 802.1X Supplicant, или же наружный Xsupplicant с сервером аутентификации.
- Для WPA-EAP: получен мастер-ключ от IEEE 802.1X Supplicant.
- Для WPA-PSK wpa_supplicant употребляет пароль PSK в качестве мастер-ключа сессии.
- Wpa_supplicant производит с аутентификатором точки доступа 4-х этапное согласование и групповое согласование ключей.
- Wpa_supplicant производит шифрование однонаправленных и широковещательных пакетов . после этого начинается обыденный обмен данными.
Главный и большой плюс wpa_supplicant — его юниксвейность, другими словами соответствие принципу Unix Way, когда программка делает что-то одно, но делает это отлично. В каком-то смысле wpa_supplicant также Gentoo Way. Она просит некого внимания и терпения сначала, но потом о ней можно напрочь запамятовать. После того как программка настроена и пущена в дело, она на сто процентов выпадает из потока событий, превращаясь в пару строк из ps.ef. Она не сверкает и не мигает в системном трее, не оповещает о разведанных, присоединенных и отключенных беспроводных сетях. Ее просто нет, пока вы сами ее не выищите.
Из минусов — сложность опции и конфигурации. Много возни по сопоставлению с тырк-тырк-тырк в окне Network Manager. не говоря уже о Wi-Fi подключении с хоть какого Android устройства. Если вы собираетесь в поездку с Linux ноутбуком, то наверное предпочтете более дружеский фронтенд опции беспроводной сети, чтоб стремительно подключаться к бесплатным точкам доступа Wi-Fi в аэропорту, гостинице либо в рабочей обстановке. Для домашнего же беспроводного веба — самое то.
Как это работает и как им пользоваться
Если сказать проще, вай-фай по принципу своей работы дает возможность получать данные при помощи радиосигнала. До появления роутера заход в интернет производится через провода. Радиосвязь, блютуз, сотовую технологию считают родственными методиками.
Как работает роутер
При осуществлении подключения ПК к беспроводной сети необходимо удостовериться, что имеется сетевая карта, работающая в данном режиме.
Нужен роутер, создающий сигнал на требуемой частоте или другое устройство, включающее его в конструкцию. Необходимо заключить договор с поставщиком услуг.
Стационарные компьютеры могут не поддерживать вай-фай. Тогда нужно приобрести специальный адаптер, подключаемый через USB, или сетевую плату.
Имеющийся роутер подсоединяется к всемирной паутине посредством кабеля, прикрепляющегося в разъем WAN. Затем остается лишь активизировать работу устройства настройками через меню. Адекватность функционирования может зависеть от места размещения оборудования, числа препятствий для радиосигнала.
Как настроить сеть вай-фай в доме
Как работает Wi-Fi и что это запросто можно испробовать в домашних условиях. А также технология весьма популярна в офисах, на предприятиях и улице.
Нужно обратиться к одному из провайдеров, предоставляющих услуги доступа в интернет по конкретному адресу, сделать заявку. В квартиру или контору будет проложен кабель. Обычно такая опция предоставляется бесплатно. Потребуется лишь вносить определенные суммы по тарифу, что ежемесячно составляет от 300 до 1000 руб.
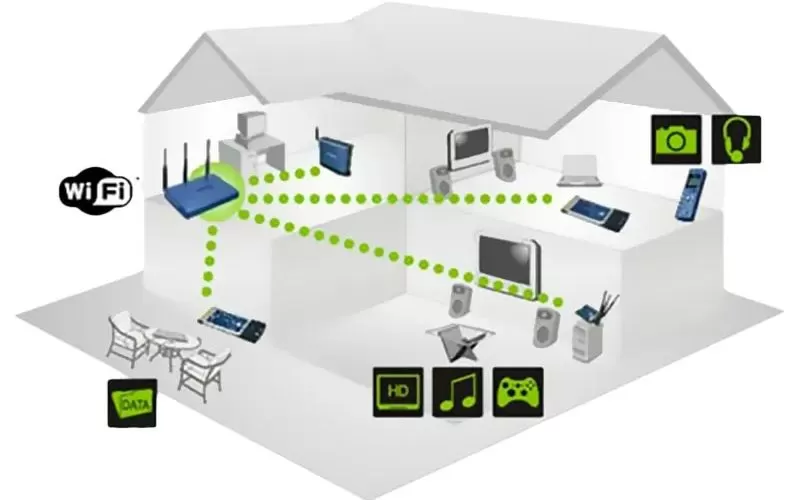
Вай-фай в доме
От выбранной стоимости зависит такая важная характеристика как скорость передачи данных. Поэтому желательно уточнить ее заранее, в момент выбора тарифного плана.
Удобный доступ гарантируется при показателе от 30 Мб/с и выше. Проведенный кабель может быть подключен к ноутбуку, в результате чего появится интернет. Но создание сети Wi-Fi осуществляется через роутер. Данное оборудование приобретается или берется на прокат, в аренду у провайдера, при работе оно создает активную сеть.
Именно к ней можно подключать различные мобильные устройства, на которых будут открываться сайты. Пользование интернет доступно из любой точки пространства.
Приобретая роутер самостоятельно, рекомендуется посоветоваться с провайдером, вполне ли он подходит. А также необходима его единовременная настройка, которую осуществляет мастер компании.
Бывает, что многоквартирный или частный дом не обслуживается фирмами, предоставляющими доступ в интернет. В таком случае можно выяснить, какой из операторов связи хорошо и бесперебойно работает на данной территории.
Затем нужно прийти в офис (будь то МТС, Мегафон или Билайн) и приобрести модем, работающий на сим-карте. Он также обеспечит выход в интернет. Для создания сети Wi-Fi дополнительно продаются портативные роутеры, преобразующие сигнал модема. Сейчас распространены также компактные устройства, совмещающие в себе обе функции.

Wi-Fi и группа пользователей
Как подключить Wi-Fi на телефоне
В мобильных телефонах имеется встроенная функция беспроводной связи Wi-Fi. Для ее активизации нужно зайти в настройки. В операционных системах смартфонов есть опция «беспроводные сети». Зайдя туда, пользователь выбирает из списка «Wi-Fi» и устанавливает галочку, после чего режим включается в работу. Есть также настройки функции.
Сегодня суть понятия вай-фай может быть доступна даже «чайнику» в таких вопросах. Выше было рассмотрено, что оно может значить, где и зачем реализуется.
Впервые технология появилась в 1991 г. по идее ее создателя Д. О’Салливана.
Для всех включенных в ее применение устройств был разработан единый универсальный стандарт. Первое предложение не обладало должной конкурентоспособностью. Но затем появились другие аналогичные, дающие превосходную скорость передачи данных. Теперь функцией снабжается каждое мобильное устройство, у нее множество пользователей. По популярности Wi-Fi превосходит проводной интернет.
Подключение к сети WiFi
Для того чтобы подключиться к сети WiFi на Астра Линукс, вам понадобятся следующие шаги:
Выберите сеть WiFi — откройте меню сетевых настроек и найдите доступные сети WiFi. Выберите нужную сеть из списка.
Введите пароль — введите пароль для выбранной сети WiFi
Обратите внимание на регистр символов.
Подождите подключения — после ввода пароля дождитесь подключения к выбранной сети. Это может занять несколько секунд.
Проверьте подключение — убедитесь, что Вы успешно подключились к выбранной сети, открыв веб-браузер и загрузив любую веб-страницу.
Если Вы не можете подключиться к сети WiFi, убедитесь, что Вы правильно ввели пароль и имеете права на подключение к выбранной сети. Если проблема не устраняется, попробуйте перезагрузить Астра Линукс и повторить эти шаги.
Внеполосное подключение
Способы подключения, о которых шла речь выше, можно назвать внутриполосным подключением, потому что в них используется радиосвязь Wi-Fi для передачи информации о сети в неподключенное устройство. Его преимущество состоит в том, что не требуется дополнительных интерфейсов или элементов системы для осуществления подключения, а используются средства радиосвязи Wi-Fi, встроенные в устройство.
Внеполосные способы подключения используют для передачи информации о сети в подключаемое устройство среду, отличную от Wi-Fi. Внеполосное подключение может быть проводным, например с помощью интерфейса USB, или беспроводным, например с помощью технологии радиосвязи ближнего радиуса действия (NFC) или Bluetooth. Добавление в устройство возможности внеполосного первичного подключения повышает его надежность и универсальность, но увеличивает стоимость решения.
Что такое Wi-Fi
Для того чтобы открыть сайт на компьютере или отправить картинку на смартфоне, нужно каким-то образом подключиться к интернету. Вай-фай это одна из наиболее популярных технологий, позволяющих это сделать.

Wi-Fi (расшифровка от английского Wireless Fidelity – беспроводная привязанность) – это торговое название технологии, которая передаёт сигнал WLAN (от английского Wireless Local Area Network — беспроводная локальная сеть) с помощью радиоволн. С практической точки зрения она позволяет подключить пользовательское устройство к интернету, не используя при этом каких-либо проводов. Чаще всего Wi-Fi используется в смартфонах, планшетах и ноутбуках.
Каждая Wi-Fi сеть – это локальная сеть, которая может иметь доступ к интернету или быть полностью обособленной от него. Чтобы создать такую сеть, требуется устройство для передачи беспроводных сигналов. Это может быть маршрутизатор (роутер), смартфон или компьютер. Созданная сеть распространяется на расстояние до 100 метров, хотя гораздо чаще встречаются ограничения до 10-35 метров. Точный радиус действия и скорость подключения к интернету зависят от мощности самого устройства, окружающей среды(в том числе стен), количества подключенных устройств и конкретной удалённости от источника.
Используем Network Manager (nmcli) для организации точки доступа на Linux
В большинстве современных дистрибутивов Linux (Ubuntu, Debian, Mint, Fedora, CentOS и т.д.) для управления сетевыми соединениями можно использовать Network Manager. В этом примере мы покажем, как сделать программную точку доступа на Linux при помощи Network Manager и утилитой командной строчки nmcli.
Поначалу необходимо получить имя вашего Wi-Fi адаптера в системе. Сделайте команду:
В нашем примере имя устройства Wi-Fi адаптера – wlp4s0b1.
Если на вашем компьютере установлен dnsmasq (легковесный DHCP/DNS сервер), нужно отключить его. Он будет вызывать конфликт с плагином dnsmasq в NetworkManager.
Чтоб сделать точку доступа на интеейсе wlp4s0b1 с именованием сети MyHomeWiFI и ключом сети (паролем) SuperPass21, сделайте команды:
# nmcli con add type Wi-Fi ifname wlp4s0b1 mode ap con-name MyHomeWiFI ssid MyHomeWiFI# nmcli con modify MyHomeWiFI 802-11-wireless.Band bg# nmcli con modify MyHomeWiFI 802-11-wireless.channel 1# nmcli con modify MyHomeWiFI 802-11-wireless-security.key-mgmt wpa-psk# nmcli con modify MyHomeWiFI 802-11-wireless-security.proto rsn# nmcli con modify MyHomeWiFI 802-11-wireless-security.group ccmp# nmcli con modify MyHomeWiFI 802-11-wireless-security.pairwise ccmp# nmcli con modify MyHomeWiFI 802-11-wireless-security.psk SuperPass21# nmcli con modify MyHomeWiFI ipv4.method shared Запустите вашу точку доступа # nmcli con up MyHomeWiFI
Если вы желаете запустить точку доступа на частоте 5 Ггц и использовать более высочайший канал, измените надлежащие команды на:
# nmcli con modify MyHomeWiFI 802-11-wireless.Band a# nmcli con modify MyHomeWiFI 802-11-wireless.channel 35
По дефлоту DHCP сервер в NetworkManager выдает клиентам адреса из спектра 10.42.0.x/24 (при всем этом 10.42.0.1 это адресок вашей точки доступа). Вы сможете поменять этот спектр:
# nmcli con modify MyHomeWiFI ipv4.addr 192.168.31.1/24
Чтоб отключить точку доступа, сделайте команду:
Горячие клавиши
Практически все жаркие кнопки делают деяния, подобные (либо идентичные) с такими в MS Windows. К примеру, нажатие кнопки Win открывает панель-меню. Alttab показывает переключатель окон. WinD сворачивает все окна, а повторное нажатие WinD разворачивает окна (но при всем этом их порядок уже изменяется — они разворачиваются от первого до последнего согласно их очередности в панели задач), WinE открывает менеджер файлов fly-fm. Полное описание жарких кнопок находится в справочной системе.
Терминал Fly — это графическая оболочка для командного интерпретатора bash 4.2.37(1).
Терминал позволяет создавать сессии в новых вкладках, которые нумеруются по мере их открытия. Вкладки можно переименовывать. В ниспадающем меню в панели задач можно избрать команду из заблаговременно определенного перечня (если совершенно лень руками вводить). Содержимое данного меню можно настроить, добавив свои команды и переопределив порядок размещения команд. Для терминала можно избрать одну из предустановленных цветовых схем, либо задать свою. Выделив текст можно надавить правой кнопкой мыши и в показавшемся контекстном меню избрать нужное действие.
Офисные средства
Офисные средства представлены пакетом LibreOffice 4.2.4.2, словариком GoldenDict, программкой просмотра pdf qpdfviewer, также редактором текста JuffEd.
Файловый менеджер снаружи очень припоминает «Проводник» из мира Microsoft.
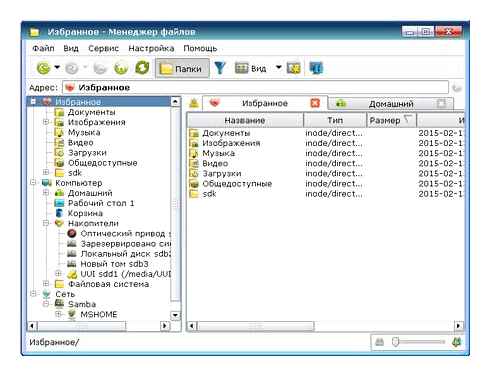
В fly-fm директории можно открывать как в отдельных окнах, так и в новых вкладках. Размещение «Избранное» позволяет добавить ссылки на сборники, для этого нужно перейти в подходящую директорию, щелкнуть правой кнопкой по Избранному и избрать «Добавить текущее положение в Избранное». Лишь на деле эта возможность иногда оказывается никчемной, потому что в строке адреса и на вкладке отображается путь в виде «Избранное/sdk» и если мы добавим в «Избранное» еще одну директорию «sdk», то их адресок будет смотреться идиентично.
При помощи fly-fm можно конкретно подключать директории FTP, для этого соответственный адресок необходимо ввести в адресную строчку. FTP-директория появится в расположении «Сеть».
Чтоб открыть терминал в текущей директории, можно избрать Сервис-Открыть терминал, при всем этом текущей директория станет та, которая является текущей в fly-fm.
Сделать новый файл можно в хоть какой (доступной) директории, выбрав из контекстного меню соответственный пункт. Заметка: в предшествующей версии ОС в fly-fm был обидный недочет — нереально было скопировать файл в ту же директорию — менеджер предлагал заменить его самим же собой. В текущей версии к названии файла добавляется текст вида «Копия файла (1)».
Настройка точки доступа при использовании Network Manager
При использовании Network Manager для включения точки доступа WiFi выполнить следующие операции:
Настройка сетевого подключения
- Создать и настроить сетевое подключение. Это можно сделать через графический интерфейс Network Manager или из командной строки следующими командами:
-
Создание «пустого» соединения с именем соединения alse и с идентификатором сети (SSID) alse-wifi:
sudo nmcli con add type wifi ifname wlan0 con-name alse autoconnect yes ssid alse-wifi
-
Назначить параметры WiFi:
sudo nmcli con mod alse 802-11-wireless.mode ap 802-11-wireless.band bg
-
Назначить IPv4-адрес:
sudo nmcli con mod alse ipv4.method shared ipv4.addresses 10.42.0.1/24 gw4 10.42.0.1 Для примера использован адрес 10.42.0.1. Такой адрес автоматически назначается службой Network Manager при создании подключения через графический интерфейс;
-
Назначить параметры IPv6:
sudo nmcli con mod alse ipv6.method shared ipv6.ip6-privacy 0
-
Назначить параметры безопасности:
sudo nmcli con mod alse wifi-sec.key-mgmt wpa-psk wifi-sec.psk «<пароль_для_подключения>»
-
Активировать интерфейс:
sudo nmcli con up alse
-
-
После настройки и активации сетевого подключения убедиться, что служба Network Manager создала путь (route) для пересылки сетевых пакетов от WiFi-адаптера во внешнюю сеть:
ip routedefault via 192.168.56.1 dev eth0 proto dhcp metric 100 default via 10.42.0.1 dev wlan0 proto static metric 600 10.42.0.0/24 dev wlan0 proto kernel scope link src 10.42.0.1 metric 600 192.168.56.0/24 dev eth0 proto kernel scope link src 192.168.56.31 metric 100
Путь для сетевых пакетов WiFi-адаптера: «10.42.0.0/24 dev wlan0 proto kernel scope link src 10.42.0.1 metric 600»
Настройка DHCP
-
Если на сервере уже используется служба DHCP, то следует выполнить настройку этой службы в соответствии с принятыми правилами эксплуатации. Подробнее про работу с DHCP см. статью DHCP а также статью Терминальный сервер LTSP (ltsp-server-standalone) на базе Astra Linux. Если службы DHCP нет, то можно использовать пакет dnsmasq — упрощенную службу DHCP. Команда для установки пакета:
sudo apt install dnsmasq
-
Внести в конфигурационный файл dnsmasq следующее содержимое:
log-facility=/var/log/dnsmasq.log interface=wlan0 dhcp-range=10.42.0.10,10.42.0.250,12h dhcp-option=3,10.42.0.1 dhcp-option=6,10.42.0.1 #no-resolv log-queries
в настройках использована сеть 10.42.0.0/24, соответствующая ранее назначенному IPv4-адресу WiFi-адаптера.
-
Перезапустить службу dnsmasq:
sudo systemctl restart dnsmasq
-
Убедиться, что служба запустилась без ошибок и правильно определила диапазон выдаваемых адресов:
sudo tail /var/log/dnsmasq.logFeb 10 11:51:04 dnsmasq: started, version 2.76 cachesize 150Feb 10 11:51:04 dnsmasq: compile time options: IPv6 GNU-getopt DBus i18n IDN DHCP DHCPv6 no-Lua TFTP conntrack ipset auth DNSSEC loop-detect inotifyFeb 10 11:51:04 dnsmasq-dhcp: DHCP, IP range 10.42.0.10 — 10.42.0.250, lease time 12hFeb 10 11:51:04 dnsmasq: reading /etc/resolv.confFeb 10 11:51:04 dnsmasq: using nameserver 8.8.8.8#53Feb 10 11:51:04 dnsmasq: read /etc/hosts — 5 addresses
Включение перенаправления пакетов
Для включения перенаправления (трансляции) пакетов от WiFi-адаптера во внешнюю сеть выполнить указанные ниже команды. Для примера предполагается, что таблицы маршрутизации не содержат важных правил, и первые две команды очищают таблицы маршрутизации. При установленных настройка IPTABLES следует адаптировать команды в соответствии с принятыми правилами эксплуатации. Команды:
sudo iptables -t nat -Fsudo iptables -Fsudo iptables -t nat -A POSTROUTING -o eth0 -j MASQUERADEsudo iptables -A FORWARD -i wlan0 -o eth0 -j ACCEPTecho ‘1’ | sudo tee /proc/sys/net/ipv4/ip_forward
Сохранение и восстановление правил iptables





![Беспроводной интернет: особенности его функционирования [реферат №9123]](http://mtrufa.ru/wp-content/uploads/4/f/0/4f0406b0e082ccb80fa64c24a358d6eb.jpeg)






















