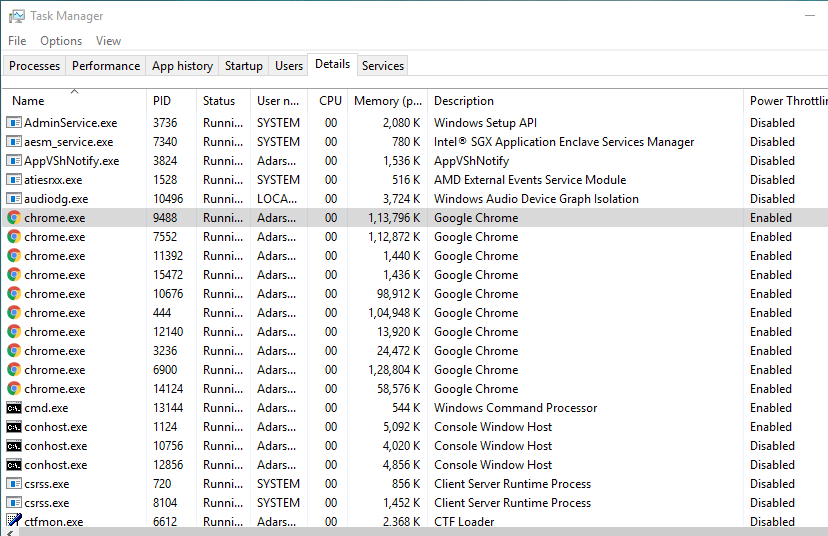Как работает Power limit throttling
Power limit throttling – это механизм ограничения мощности процессора компьютера для предотвращения перегрева и повреждения оборудования. Когда процессор использует больше энергии, чем указано в его программном или аппаратном ограничении энергии, система может начать ограничивать его мощность.
Основная причина, по которой процессор потребляет больше энергии, чем допустимо, заключается в том, что при выполнении тяжелых задач, таких как игры или программное обеспечение для видеомонтажа, процессор может работать на пределе своих возможностей, потребляя больше энергии, чем в обычном режиме.
Power limit throttling регулирует объем энергии, предоставляемой процессору, ограничивая его производительность для снижения потребления энергии и контроля температуры. Это обеспечивает стабильную работу системы и предотвращает повреждение от перегрева.
Во время Power limit throttling процессор будет работать на сниженной мощности, что может привести к снижению производительности системы в тяжелых задачах. Это может проявляться в виде замедления работы программ, ухудшения отзывчивости системы и падения производительности в играх.
Чтобы справиться с Power limit throttling, можно принять несколько мер:
- Улучшить систему охлаждения. Установка более эффективного кулера или системы охлаждения может помочь снизить температуру процессора и уменьшить вероятность возникновения Power limit throttling.
- Снизить нагрузку на процессор. Закрыть ненужные приложения и процессы, отключить фоновые задачи и уменьшить графические настройки в играх может помочь снизить нагрузку на процессор и уменьшить его потребление энергии.
- Настраивать энергосберегающие режимы. Использование энергосберегающих режимов в BIOS или программном обеспечении системы может помочь управлять потреблением энергии процессора и предотвратить его работу на пределе возможностей.
- Обновить BIOS и драйверы. Установка последних версий BIOS и драйверов процессора может помочь оптимизировать его работу и уменьшить вероятность возникновения Power limit throttling.
Важно отметить, что вмешательство в настройки процессора и системы может потенциально привести к потере гарантии или повреждению оборудования. Если вы не уверены в своих навыках, рекомендуется обратиться к специалисту
Какие комплектующие системы могут влиять на power limit throttling?
Power limit throttling – это ситуация, когда работа компьютера ограничивается из-за достижения предельного значения потребляемой энергии. Это проблема может возникать по разным причинам, включая слишком высокую температуру, неадекватное охлаждение или неправильно настроеные параметры энергопотребления.
Следует отметить, что power limit throttling может проявляться в разных комплектующих системы. Рассмотрим основные из них.
- Процессор (ЦПУ)
Процессор является одной из наиболее жадных по энергии компонентов в компьютере и может быть сильным источником power limit throttling. Если ваш процессор превышает технические характеристики охлаждения или если настройки энергопотребления неправильно настроены, то это может привести к лимитированию мощности и, как следствие, к снижению производительности системы.
Видеокарта (ГПУ)
Видеокарты также могут быть причиной power limit throttling, особенно в случаях, когда они нагружены большим количеством графических операций (игры, майнинг криптовалют и т.д.). Если видеокарта не получает достаточное питание или если ее охлаждение неадекватно, это может привести к снижению производительности и появлению power limit throttling.
Блок питания
Блок питания (PSU) – это устройство, обеспечивающее электропитание всей системы. Если блок питания недостаточно мощный или его характеристики не соответствуют потребностям компонентов, это может привести к ограничиванию мощности и возникновению power limit throttling.
Система охлаждения
Система охлаждения, включающая вентиляторы, радиаторы и тепловые трубки, играет важную роль в предотвращении power limit throttling. Если охлаждение системы неэффективно или неправильно, это может привести к повышению температуры компонентов и, как следствие, к снижению их производительности.
В целом, все комплектующие системы могут влиять на возникновение power limit throttling. Поэтому для предотвращения этой проблемы необходимо обеспечить надлежащее охлаждение компонентов, выбрать подходящий блок питания и правильно настроить параметры энергопотребления.
Как избавиться от Power limit throttling Intel Extreme: полное руководство
- Шаг 1: Обновление BIOS
Первый шаг, который следует предпринять, — это обновление BIOS вашего устройства. BIOS — это программное обеспечение, которое контролирует работу аппаратных средств, в том числе и процессора. Обновление BIOS может содержать исправления для проблем с Power limit throttling и повысить производительность вашего процессора.
Шаг 2: Увеличение лимита потребления энергии
Один из способов борьбы с Power limit throttling — это увеличение лимита потребления энергии процессором. Вы можете сделать это через программное обеспечение, предоставляемое производителем вашего устройства. В этом программном обеспечении вы сможете найти опцию, позволяющую установить более высокий лимит потребления энергии.
Шаг 3: Отключение Intel Turbo Boost
Еще одним способом справиться с Power limit throttling является отключение функции Intel Turbo Boost. Эта функция позволяет процессору работать на высокой тактовой частоте при необходимости, но может вызывать его перегрев и, как следствие, ограничение потребления энергии. Отключение Intel Turbo Boost может помочь предотвратить Power limit throttling и повысить производительность процессора.
Шаг 4: Установка лучшей системы охлаждения
Если предыдущие шаги не помогли решить проблему с Power limit throttling, то, возможно, причина кроется в недостаточной системе охлаждения. Перегрев процессора может вызывать ограничение его потребления энергии. Установка лучшей системы охлаждения, такой как вентиляторы или жидкостное охлаждение, может помочь снизить температуру процессора и устранить Power limit throttling.
Следуя этим шагам, вы сможете избавиться от Power limit throttling Intel Extreme и повысить производительность вашего устройства. Однако, помните, что процедуры, связанные с BIOS и разгоном процессора, могут повлечь за собой риск повреждения устройства. Поэтому будьте осторожны и четко следуйте инструкциям, предоставляемым производителем вашего устройства.
What is the CPU Base and CPU Turbo Boost Frequency?
Before you attempt to understand what CPU throttling is, it is essential first to understand the base and the boost frequency of a CPU.
Base Frequency is the minimum clock speed that the CPU is designed to work at.
Turbo Boost Frequency is the maximum clock speed the CPU is designed to work at (if NOT overclocked).
In throttling, these two numbers are often quoted.
The CPU automatically throttles between the base and boost frequency in ideal conditions. This is desirable.
However, if an issue causes the throttling, you may not see the CPU hitting the boost or the base frequency levels.
Different CPU types have diverse base and boost frequencies.
For instance, high-performance CPUs have a higher base and boost frequency. Power-saving CPUs have a lower floor and increased frequency.
The following table compares the 11th gen Core i7 models based on their base and boost frequency
| CPU | Base | Boost | TDP (W) | Remarks |
| Intel Core i7 11700K | 3.60 GHz | 5.00 GHz | 125 | Desktop-Grade High performance 8 Core / 16 Threads |
| Intel Core i7 11850H | 2.50 GHz | 4.8 GHz | 45 | Laptop-Grade High Performance 8 Core / 16 Threads |
| Intel Core i7 1165G7 | 2.80 GHz | 4.7 GHz | 28 | Laptop-Grade Power Saving 4 Cores / 8 Threads |
You can see that laptop-grade CPUs often have a lower base and boost frequencies.
Another critical point to note is the TDP.
Дополнительные способы борьбы с power limit throttling
Power limit throttling (ограничение мощности) может привести к снижению производительности вашего компьютера или ноутбука. В предыдущем разделе мы рассмотрели основные способы отключения power limit throttling, однако существуют и дополнительные методы, которые могут помочь устранить эту проблему.
-
Оптимизация энергопотребления
Проверьте настройки энергопотребления на вашем компьютере и убедитесь, что они настроены на максимальную производительность. Включите режим «Высокая производительность» и отключите функции энергосбережения, такие как режим гибернации или устанавливающиеся режимы сна.
-
Очистка системы от пыли
Пыль и грязь на поверхности охлаждающих элементов, таких как вентиляторы и радиаторы, могут привести к повышенной температуре компонентов и активации power limit throttling. Периодически очищайте систему от пыли, используя компрессор воздуха или специальные средства для очистки компьютера.
-
Дополнительные охлаждающие решения
Если ваше устройство постоянно страдает от power limit throttling, можно попробовать установить дополнительные охлаждающие решения, такие как охладители для ноутбуков или жидкостное охлаждение для ПК. Это поможет снизить температуру компонентов и предотвратить активацию ограничения мощности.
-
Обновление или переустановка BIOS
Иногда проблемы с power limit throttling могут быть связаны с устаревшей версией BIOS. Обратитесь к производителю вашего устройства и проверьте доступность новых версий BIOS. Обновление или переустановка BIOS может помочь решить проблему.
-
Дополнительные способы снижения нагрузки на ЦП и ГП
- Закрытие фоновых приложений: приложения, работающие в фоновом режиме, могут потреблять ресурсы ЦП и ГП. Закройте все ненужные приложения, чтобы снизить нагрузку на систему.
- Отключение визуальных эффектов: некоторые визуальные эффекты, такие как аэродинамический эффект или анимации, могут создавать дополнительную нагрузку на ЦП и ГП. Отключите эти эффекты для повышения производительности системы.
- Снижение разрешения экрана: снижение разрешения экрана может также помочь снизить нагрузку на ГП и улучшить производительность.
Используйте эти дополнительные способы борьбы с power limit throttling, чтобы повысить производительность вашего компьютера или ноутбука. Не забывайте, что эти методы могут отличаться в зависимости от конкретной модели вашего устройства, поэтому обратитесь к инструкции или поддержке производителя в случае возникновения проблем.
Как настроить Power Throttling для отдельных приложений
Быть может, глобальное отключение регулировки мощности не совсем подходит для ваших задач. Практика показала, что функция Power Throttling хорошо экономит заряд батареи, поэтому не всегда стоит отключать ее полностью. Если регулировка мощности мешает работе какого-то конкретного приложения, вы можете индивидуально отключить ее. Для этого сделайте следующее:
- Нажмите Win + I, либо откройте Параметры любым другим удобным вам способом.
- Перейдите в раздел Система – Батарея и нажмите на надпись Использование заряда батареи конкретными приложениями возле индикатора состояния батареи.
- Найдите в списке приложение, для которого надо отключить регулировку мощности.
- Кликните на нужную программу и снимите все доступные отметки. Для справки: если ваш процессор не поддерживает работу с функцией Power Throttling, вам либо не будут вовсе доступны любые отметки, либо только пункт Разрешить Windows решать, когда это приложение может выполняться в фоновом режиме. Если процессор поддерживает Power Throttling, будет также отображаться пункт снижения активности приложения в фоновой работе. Для отключения регулировки мощности снимите обе о class=»aligncenter» width=»1600″ height=»850″
После этого Windows не будет ограничивать работу приложения в фоне. Еще раз для справки: приложения, активностью которых управляет Windows, обозначаются пометкой Решено Windows. Те же программы, к которым применяются пользовательские параметры, обозначены пометкой Решено мной.
How to disable Power Throttling for processes individually
Windows 10 can proactively determine which processes need to be throttled to conserve battery life. However, in some particular cases, the app may get throttled by mistake, which can end up causing unwanted performance issues. In these situations, it’s possible to disable Power Throttling per application without completely disabling the feature.
To prevent Windows 10 from throttling a specific app, use these steps:
- Open Settings.
- Click on System.
- Click on Battery.
- Under the «Overview» section, and click the See which apps are affecting your battery life option.Quick tip: If you’re using the , you’ll likely see the list of apps on the main page for the battery settings, under the «Battery usage per app.»
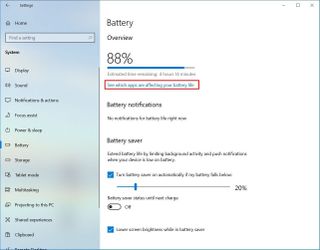
Source: Windows Central (Image credit: Source: Windows Central)
- Clear the «Let Windows decide when this app can run in the background» option.
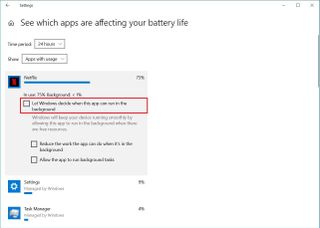
Source: Windows Central (Image credit: Source: Windows Central)
- Clear the Reduce the work they can do when it’s in the background option.
- (Optional) Clear the Allow the app to run background tasks option.
Once you complete the steps, Power Throttling for that particular application will be disabled.
On Windows 10, Power Throttling is a feature designed to optimize battery life on mobile devices with virtually no drawbacks. As a result, adjusting these settings is not recommended unless you’re troubleshooting performance issues with an application.
Причины снижения мощности: power limit throttling и его последствия
Power limit throttling — это ситуация, когда мощность работы устройства снижается из-за превышения его предела потребляемой энергии. Это может произойти, когда устройство потребляет больше энергии, чем может поставить его источник питания или система охлаждения не справляется с отводом тепла.
Снижение мощности может произойти сразу после старта устройства или после продолжительного использования. Это особенно характерно для ноутбуков и других портативных устройств, где есть ограничения на потребление энергии и эффективность системы охлаждения.
Основными причинами снижения мощности являются:
- Превышение предела потребления энергии. Компоненты устройства потребляют энергию в зависимости от своей частоты работы и нагрузки. Если общее потребление превышает предел, устройство может перейти в режим снижения мощности.
- Перегрев системы. Высокая нагрузка на компоненты приводит к повышению их температуры, что может вызвать снижение мощности для предотвращения перегрева. Это особенно актуально для ноутбуков и компактных устройств с ограниченным пространством для системы охлаждения.
- Неисправность или несовместимость системы питания. Если источник питания не может обеспечить достаточную мощность или при подключении несовместимого адаптера питания, устройство может переходить в режим снижения мощности для защиты от перегрузки.
Последствия power limit throttling могут включать:
- Снижение производительности. Когда устройство работает с уменьшенной мощностью, его производительность может значительно снижаться, особенно при выполнении задач, требующих большого количества ресурсов, таких как игры или рендеринг видео.
- Появление лагов и зависаний. В связи с уменьшенной мощностью некоторые операции могут выполняться медленнее или прерываться, что может приводить к появлению лагов и зависаний в работе устройства.
- Ухудшение условий использования. Если устройство постоянно работает в режиме снижения мощности, пользователь может столкнуться с неудобством и недовольством от использования.
- Повреждение компонентов. Если устройство работает слишком долго в режиме снижения мощности из-за перегрузки или перегрева, это может негативно сказаться на состоянии компонентов и их долговечности.
Для решения проблемы power limit throttling можно использовать следующие подходы:
- Очистка системы от пыли и мусора для повышения эффективности системы охлаждения.
- Проверка и замена неисправных компонентов, таких как система охлаждения или источник питания.
- Настройка энергосберегающих параметров и ограничение нагрузки на компоненты устройства.
- Использование внешних систем охлаждения, таких как подставки с вентиляторами для ноутбуков.
- Обратиться к производителю устройства или специалисту по ремонту для проведения диагностики и устранения неисправностей.
В целом, проблема power limit throttling может серьезно повлиять на производительность и условия использования устройства, поэтому рекомендуется своевременно решать возникающие проблемы и обеспечивать достаточное охлаждение и питание.
Мониторинг рабочих частот видеокарты и процессора
Для мониторинга частот видеокарты удобней всего использовать утилиту MSI Afterburner. Ее вы можете найти в архиве по ссылкам выше (скачать / скачать).
Устанавливаем и запускаем данную утилиту:
В окне слева отображены температура графического чипа, частота ядра, шейдеров и памяти. Именно эта информация нам необходима. Сворачиваем MSI Afterburner.
Для мониторинга частоты работы процессора можно использовать утилиту RMClock. Ее вы также можете найти в архиве по ссылкам выше. Запускаем данную утилиту и переходим на вкладку мониторинга:
Тут также отображены в виде графиков частоты работы ядер процессора (внизу кнопочки для их переключения), загрузка процессора, множитель процессора, а также температура. Эту утилиту также сворачиваем.
Замечание: поскольку утилита RMClock уже длительное время не обновляется, то могут возникнуть проблемы с ее корректной работой с новыми процессорами. В качестве альтернативы можно использовать утилиту TMonitor.
К сожалению, утилита TMonitor не умеет строить красивые графики с рабочими частотами, но зато умеет вести лог. Для старта записи лога нужно выбрать в меню: Start Recording
Для остановки есть пункт Stop Recording:
Информация о частотах записывается в файл в подпапке logs:
В том файле содержаться значение частоты для всех ядер процессора:
При желании в том же Excel можно построить графики частоты.
Важное замечание: Еще раз напомню, что утилитой TMonitor стоит пользоваться только если у вас плохо работает RMClock. Также запускаем утилиту HWMonitor
Она есть в архиве по ссылкам выше. Данная утилита позволяет фиксировать максимальные значения температур видеокарты, процессора и прочих компонент
Также запускаем утилиту HWMonitor. Она есть в архиве по ссылкам выше. Данная утилита позволяет фиксировать максимальные значения температур видеокарты, процессора и прочих компонент.
Важное замечание: как альтернативу утилите HWMonitor можно использовать Open Hardware Monitor. Ключевым преимуществом данной утилиты является возможность строить графики температур, отображать максимальные частоты и степень загрузки различных компонент, а также выводить информацию о частотах, температурах и загрузке в системном трее возле часов и на Рабочем столе
Подробней о данной утилите вы можете узнать здесь: Диагностика ноутбука с помощью Open Hardware Monitor.
Ну что ж. Три утилиты свернуты и работают. Теперь нужно запустить вашу игр и поиграть до того момента, когда появятся те самые периодические подтормаживания. После этого выходим их игры и смотрим на показания утилит:
Здесь нам нужно посмотреть падала ли частота работы видеочипа и видеопамяти во время тех самых тормозов или нет. Если графики частоты ровные, то это значит, что с видеокартой все в порядке и она работала как и должна. Смотрим теперь что у нас с процессором:
Ровный график свидетельствует о том, что процессор не понижал свою частоту во время игры. Так в общем и должно быть. Если он все же понижал свою частоту, то значит или он перегревался и срабатывал тротлинг, или система сама понижала его частоту.
Ну и рассмотрим максимальные температуры:
Если темперы высокие (условно говоря, выше 90-95 градусов), то это уже повод для беспокойства. Как это все исправить сказано в данном руководстве: Охлаждение ноутбука.
Как предотвратить power limit throttling?
Однако, в некоторых случаях, power limit throttling может приводить к снижению производительности и замедлению работы системы. Если вы столкнулись с этой проблемой и хотите предотвратить power limit throttling, вот несколько рекомендаций:
- Установите более эффективное охлаждение для вашего процессора. Недостаточное охлаждение может быть одной из основных причин power limit throttling. Убедитесь, что вентиляторы охлаждения работают должным образом и не забиты пылью.
- Проанализируйте нагрузку на вашу систему. Если вы замечаете, что power limit throttling происходит только при выполнении определенных задач, это может быть связано с высокой нагрузкой на процессор. Попробуйте уменьшить нагрузку, закрыв лишние программы или процессы.
- Проверьте настройки BIOS. В некоторых случаях power limit throttling может быть вызван неправильными настройками BIOS. Перейдите в BIOS вашей системы и убедитесь, что ограничения мощности установлены на оптимальные значения или отключены вовсе.
- Обновите драйверы. Устаревшие или несовместимые драйверы могут быть причиной power limit throttling. Проверьте сайт производителя вашего процессора для доступных обновлений драйверов.
- Увеличьте мощность питания. Если ваша система позволяет, вы можете попробовать увеличить мощность питания для вашего процессора. Однако, будьте осторожны и оцените, насколько безопасно это может быть для вашей системы.
Если после применения этих рекомендаций проблема с power limit throttling все еще остается, вам может понадобиться обратиться к специалистам или производителю вашего процессора для получения дополнительной помощи.
Процессоры Intel Extreme, изначально призванные обеспечить высокую производительность и улучшенные характеристики для геймеров и профессионалов, могут столкнуться с проблемой power limit throttling. Это явление возникает, когда процессор вынужден снизить свою частоту работы или поддержку Turbo Boost из-за превышения ограничений по мощности.
Борьба с power limit throttling имеет важное значение для пользователей процессоров Intel Extreme. На практике такое снижение производительности может привести к ухудшению игрового опыта, задержкам при работе с ресурсоемкими приложениями и общей неудовлетворительной производительности системы
Существуют различные способы борьбы с этой проблемой. Один из них — настройка мощности процессора в BIOS. Пользователи могут увеличить предельное значение мощности (power limit) или отключить функцию power limit throttling полностью. Однако, необходимо быть внимательным при использовании такого подхода, так как это может привести к перегреву процессора и другим проблемам.
Еще одним способом борьбы с power limit throttling является использование программного обеспечения от Intel, которое позволяет пользователю управлять энергопотреблением и тепловым режимом процессора. Такие программы могут помочь оптимизировать работу процессора и предотвратить снижение производительности из-за power limit throttling.
Важно отметить, что борьба с power limit throttling может потребовать знаний и опыта в области разгона и настройки системы. Пользователям рекомендуется ознакомиться с документацией по своей модели процессора и проконсультироваться с экспертами, прежде чем вносить изменения в настройки системы
В целом, борьба с power limit throttling имеет огромное значение для пользователей процессоров Intel Extreme. Повышение производительности и предотвращение снижения эффективности работы процессора являются ключевыми факторами для достижения оптимального игрового и рабочего опыта.
Настройка регулирования мощности (Power Throttling) в Windows 10
28.12.2017
itpro
Windows 10
комментариев 8
Новая функция регулирования мощности (Power Throttling) Windows 10 позволяет более эффективно управлять энергопотреблением мобильных устройств за счет ограничения использования ресурсов для фоновых процессов. Благодаря этой функции система может автоматически определять процессы приложений, запущенные в фоне (не используемые пользователем в данный момент) и ограничивать для них использование CPU. По данным разработчиков, данная функция позволяет продлить время автономной работы ноутбуков до 11%.
Функция регулирования мощности в Windows 10
Функция Power Throttling стала доступна в версии Windows 10 1709 Fall Creators Update. Для ее работы используется аппаратные фича процессров — Intel Speed Shift (поддерживается только в процессорах семейств Skylake и Kaby Lake, т.е. поколения Intel Core 6 и выше).
Power Throttling работает в автоматическом режиме, причем Windows сама определяет важно ли конкретное фоновое приложения для пользователя или нет (к примеру фоновое воспроизведение музыки должно быть важно). Данная функция включается по умолчанию на ноутбуках и планшетах
Как понять для каких приложений включено регулирование мощности
Чтобы понять, поддерживается ли функция Power Throttling в вашей системе, откройте диспетчер процессов, перейдите на вкладку Подробности (Details) и в настройке колонок включите отдельный столбец Регулирование мощности (Power Throttling)

В том случае если у процесса в списке Power Throttling указано Disabled, значит регулирование мощности для него не используется. Если Enabled – при нахождении этого процесса в фоне, его производительность будет принудительно уменьшается.
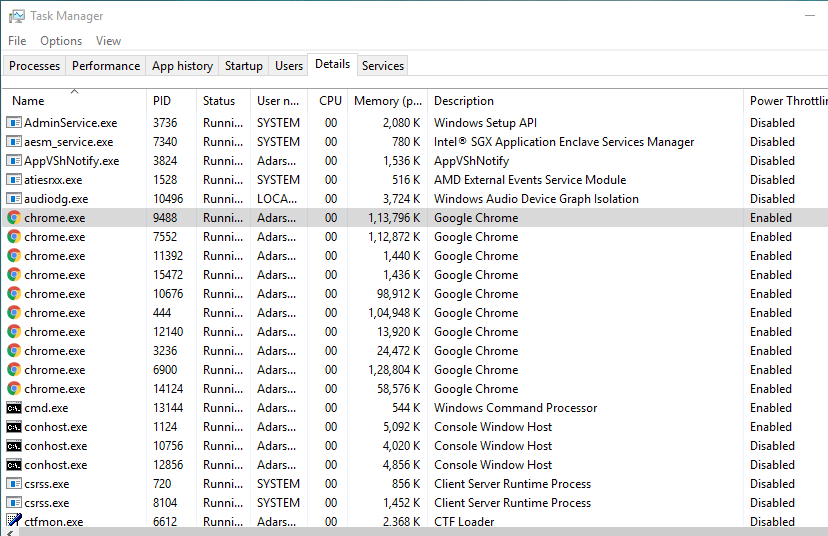
Управление настройками Power Throttling
Управление регулированием мощности возможно в окошке управления энергоэффективностью батареи. Доступны 4 управления питанием:
- Battery Saver (Экономия заряда) – режиме Power Throttling включен
- Better Battery (Улучшенная батарея) — аналогично первому
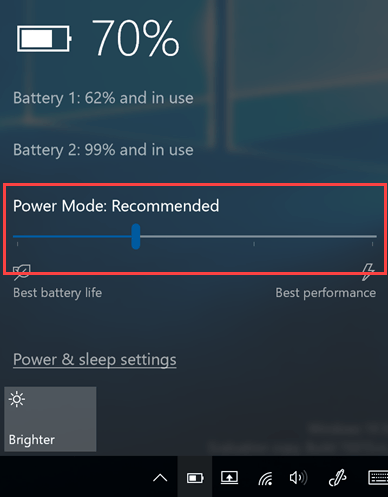
Желаемый режим выбирается с помощью ползунка.
Как отключить ограничение мощности для конкретного приложения
Имеется возможность исключить использование режима ограничения мощности (Power Throttling) для конкретного приложения. Сделать это можно также в свойствах батареи (Settings -> System -> Battery -> секция Overview -> Battery usage by app).
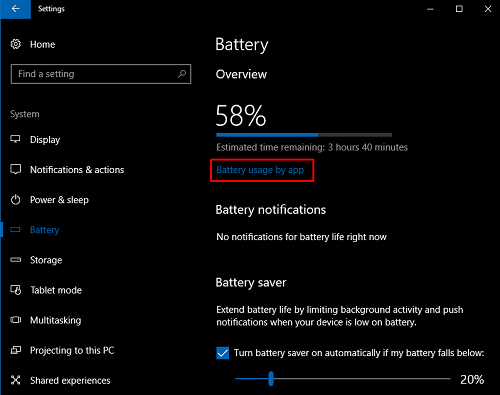
Найдите приложение, которому система не должна ограничивать ресурсы при работе в фоне. Снимите для него галки у пунктов:
- Let Windows decide when this app can run in the background
- Reduce the work the app can do when it’s in the background
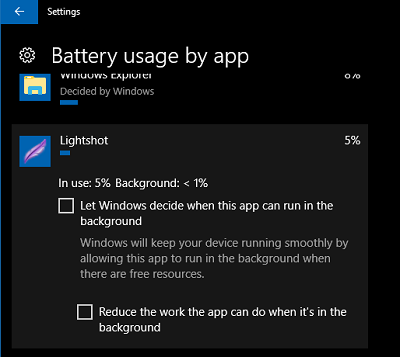
Как полностью отключить Power Throttling в Windows 10
В большинстве случае Windows довольно неплохо определяет приложения, производительность которых при работе в фоне можно ограничить. Однако, есть возможность полностью отключить режим регулирования мощности.
Сделать этом можно из:
- редактора групповой политики gpedit.msc. Для этого нужно включить (Enable) политику Turn off Power Throttling в разделе Computer Configuration -> Administrative Templates -> System -> Power Throttling Settings
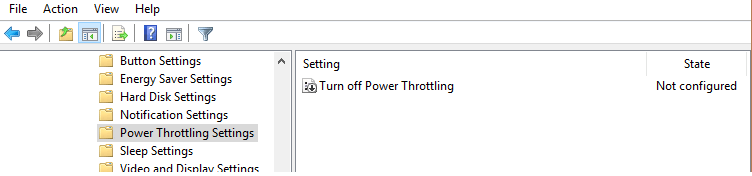
редактора реестра. Для этого в редакторе реестра нужно перейти в ветку HKEY_LOCAL_MACHINE\SYSTEM\CurrentControlSet\Control\Power, создать в ней подраздел PowerThrottling, в котором создать параметр типа DWORD (32-bit) с именем PowerThrottlingOff и значением 1
Для применения изменений нужно перезагрузить компьютер.
Предыдущая статья Следующая статья
Cpu thermal throttle что это в БИОСе?

Механизм тротлинга имеется не только на процессорах компьютера или ноутбука. Он есть во всех современных цифровых устройствах, например, смартфонах. При работе за компьютером вы можете выполнять множество различных действий одновременно, например, монтирование видео, просмотр роликов, вдобавок запущены еще какие-то программы. Можно ли убрать троттлинг процессора? Об этом ниже.
При таком режиме работы процессор будет стремительно нагреваться. Для понижения температуры, естественно используется система охлаждения, но, если её недостаточно, в дело вступает механизм – троттлинг.
Суть троттлинга заключается в том, что в пропуске машинных тактов при повышении определенной отметки температуры. Чем выше температура, тем больше тактов будет пропущено, что в свою очередь принудительно снижает производительность процессора. В этом случае может быть замечено замедление работы системы.
При какой температуре срабатывает троттлинг процессора
На процессорах Intel и AMD разные показатели температуры, при которых бы срабатывала защита от перегрева. Например, если температура процессоров Intel подходит к отметке 100-105 градусов, что является для кристалла критической – срабатывает тротлинг. А как узнать температуру процессора и других компонентов читаем в этой статье.
Критическая температура процессора – это максимальное значение температуры работы кристалла. Поскольку в процессор встроены термодатчики вы легко сможете измерить температуру с помощью программ или штатными средствами компьютера, например, через BIOS.
На разных моделях процессоров троттлинг сработает по-разному. Например, Pentium 4 Northwood активирует тротлинг при температуре 82-85 градусов. Проверить это очень легко путем проведения стресс-теста.
Для этого дела можно использовать утилиту CPU Stability Test, вместе с этим отключаем систему охлаждения (кулер) и смотрим, как будет расти температура.
Если же система охлаждения повреждена и вовсе не работает при критической температуре процессор может вовсе отключиться. Другими словами, ваш компьютер принудительно выключится.
Из этого следует, что механизм Thermal Throttling имеет две функции защиты:
- Пропуск тактов, за счет чего снижается производительность процессора и выравнивание температуры.
- Принудительное отключение компьютера – при достижении критической отметки температуры.
Троттлинг процессора как отключить и нужно ли это
Тротлинг является системой защиты от перегрева, а это значит, что отключать его нельзя. Если это сделать, то процессор попросту сгорит и тогда придется потратиться на покупку нового. Это хорошо, если выйдет из строя какой-нибудь дешевый CPU, а если это топовая модель от Intel или AMD?
Некоторые версии BIOS Legacy и UEFI разных системных плат имеют опции отключения троттлинга. Обычно это осуществляется путем изменения критической температуры процессора. Если экспериментируете на смартфоне, то для этого дела существуют специальные приложения, требующие Root-права или модифицирования ядра системы.
Если вы сделаете это, имейте в виду, что перегрев может негативным образом сказаться на работе устройства в будущем, вплоть до выхода из строя процессора.
Так же на многих современных процессорах смартфонах существует максимальная частота для кратковременных нагрузок. Такой режим не позволит перегреваться ядрам. Когда отметка температуры близиться к критической, то частоты ядер снижаются и процессор охлаждается.
What is TDP in Brief?
To understand what CPU throttling is, you must also understand what TDP is.
TDP stands for Thermal Design Power, and it is expressed in Watts. Intel defines this as the maximum power consumed when the CPU operates at the base frequency with all cores working.
Here are the points to note about TDP, as it is central to the theme of CPU Throttling:
- The higher the number of cores, the higher the TDP of a given CPU
- The higher the frequency, the higher the TDP of a given CPU.
- The higher the TDP, the more heat the CPU generates.
- The more heat the CPU generates, the higher the chances of throttling if adequate cooling is not provided.