Шаг 3: Вход в приложение и настройка
После установки приложения num на вашу Android TV приставку, вы будете готовы войти в него и выполнить настройки для его правильной работы. В этом разделе мы расскажем вам о необходимых шагах для входа и настройки.
1. Запустите приложение num на вашей Android TV приставке. Обычно приложения отображаются на главном экране устройства или в специальной папке «Приложения». Если вы не можете найти приложение num, попробуйте воспользоваться функцией поиска, доступной на Android TV приставке.
2. Когда вы найдете и запустите приложение num, вам может потребоваться войти в свою учетную запись. Если у вас уже есть учетная запись в приложении num, введите свои учетные данные (обычно адрес электронной почты и пароль) и нажмите на кнопку «Войти». Если у вас еще нет учетной записи, вы можете создать ее, нажав на кнопку «Регистрация». Следуйте инструкциям на экране, чтобы создать учетную запись.
3. После входа в приложение num вы можете выполнить необходимые настройки. Возможные настройки могут включать выбор языка интерфейса, настройку уведомлений и другие параметры, которые влияют на работу приложения. Чтобы выполнить настройки, найдите раздел «Настройки» или аналогичный пункт меню и выберите нужные параметры. Следуйте предложенным инструкциям, чтобы сохранить изменения.
4. После выполнения всех необходимых настроек вы можете начать использовать приложение num на вашей Android TV приставке. Ознакомьтесь с функциональностью приложения и начните пользоваться им по своему усмотрению.
Примечание: Вид и функциональность шагов входа и настройки в приложении num могут незначительно отличаться в зависимости от версии приложения и вашей Android TV приставки. Однако, основные шаги и пункты меню должны быть примерно одинаковыми. Если у вас возникают затруднения, обратитесь к документации приложения num или обратитесь за помощью к его разработчикам.
Помощь специалиста
Если вы не смогли решить проблему с отсутствием звука в приложении num самостоятельно, рекомендуется обратиться за помощью к специалисту. Он сможет более подробно изучить ситуацию и предложить эффективные решения.
Вариантом обращения к специалисту может быть обращение в службу поддержки num. Они имеют опыт работы со множеством пользователей и могут предоставить профессиональную помощь.
Кроме того, нередко полезно обратиться за советами к сообществу num. Это сообщество пользователей приложения, в котором можно найти ответы на различные технические вопросы. Они могут поделиться своим опытом и посоветовать, как устранить проблему с звуком в вашем случае.
Обращение в службу поддержки
Если после проверки аудиоустройств и обновления приложения num проблема с отсутствием звука все еще не решена, вам следует обратиться в службу поддержки. Служба поддержки num предоставляет профессиональную помощь пользователям, сталкивающимся с проблемами звука в приложении.
Для обращения в службу поддержки вам потребуется предоставить следующую информацию:
| 1. | Описание проблемы: подробно опишите проблему с отсутствием звука в приложении num. Укажите, когда именно проблема возникает, какие шаги уже были предприняты для ее решения. |
| 2. | Информация об устройстве: укажите модель вашего устройства (например, смартфон, планшет или компьютер) и операционную систему (например, Android, iOS или Windows). |
| 3. | Версия приложения num: укажите версию приложения, с которой возникла проблема с звуком. |
| 4. | Скриншоты: если возможно, приложите скриншоты экрана, демонстрирующие проблему с отсутствием звука. |
Для обращения в службу поддержки выполните следующие шаги:
- Откройте приложение num на вашем устройстве.
- Перейдите в раздел «Помощь» или «Настройки».
- Выберите опцию «Обратиться в службу поддержки» или «Связаться с нами».
- Заполните форму обращения, предоставив все необходимые данные.
- Отправьте обращение и дождитесь ответа от службы поддержки.
Необходимо помнить, что время ответа от службы поддержки может зависеть от их рабочего расписания и количества обращений. Однако, будьте уверены, что ваши проблемы с отсутствием звука в приложении num будут рассмотрены и решены профессиональными специалистами службы поддержки.
Получение советов от сообщества num
Если у вас возникли проблемы с звуком в приложении num, одним из самых эффективных способов получить помощь и решить свою проблему может быть обращение к сообществу пользователей num. В сообществе num собраны люди, которые также сталкивались с проблемами звука и успели найти решения.
Сообщество num представляет собой форум, где пользователи делятся своими опытом, рассказывают о том, как они нашли решение проблемы с звуком и делятся советами. Здесь вы можете найти ответы на свои вопросы, узнать, какое решение наиболее эффективно в вашей ситуации и ознакомиться с опытом других пользователей num.
| Преимущества получения советов от сообщества num: |
|---|
| 1. Большой опыт пользователей num в решении проблем со звуком; |
| 2. Быстрый доступ к информации и советам; |
| 3. Возможность выбора наиболее подходящего решения из множества предложенных; |
| 4. Общение с единомышленниками, которые понимают вашу проблему; |
| 5. Возможность получить ответы на свои вопросы от людей, которые сталкивались с аналогичными проблемами. |
Чтобы получить советы от сообщества num, вам нужно зарегистрироваться на форуме и создать новую тему, в которой вы изложите свою проблему и зададите вопрос. Будьте внимательны и четко опишите свою ситуацию, чтобы другие пользователи могли легко понять вашу проблему и предложить наиболее эффективное решение.
Не стесняйтесь задавать вопросы и общаться с другими участниками форума. Чем больше информации вы сможете предоставить о своей проблеме, тем более точные и полезные советы и рекомендации вы получите от сообщества num.
Но помните, что возможные решения, предлагаемые сообществом num, могут быть сугубо индивидуальными и не всегда проводить все советы в действие может быть полезно. В любом случае, вы всегда можете проконсультироваться со специалистом или обратиться в службу поддержки, если проблема остается нерешенной.
NUM 1.0.105
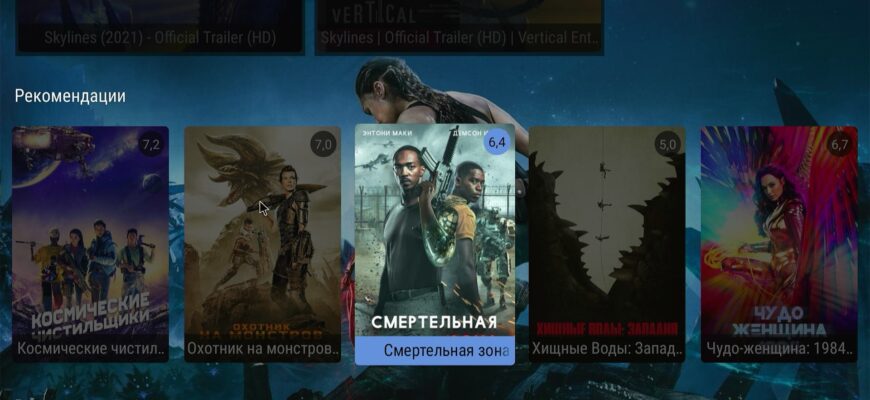
Онлайн видео
NUM — просматривайте фильмы и сериалы бесплатно, в удобном интерфейсе, напрямую с торрентов не скачивая их на устройство.
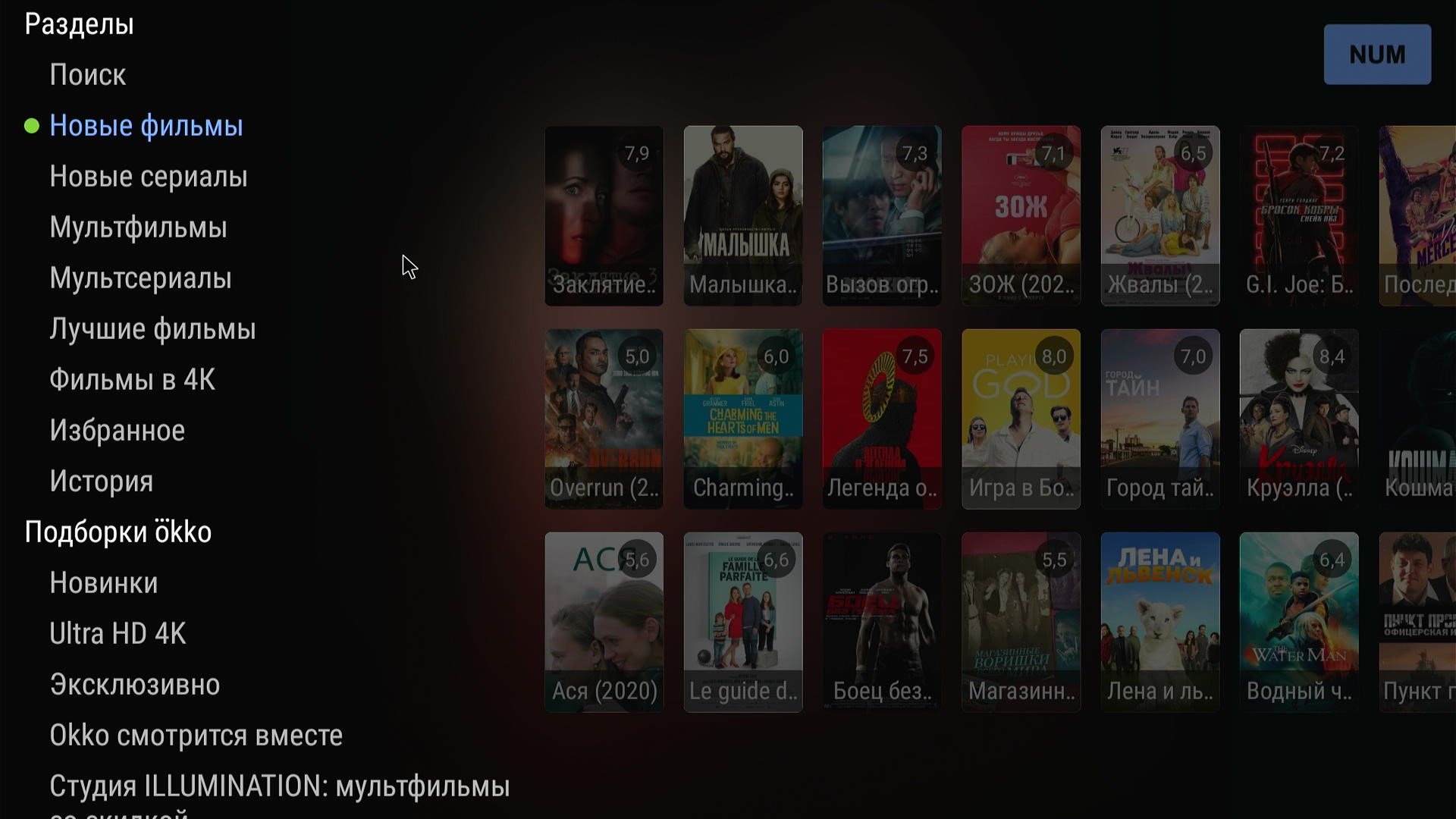
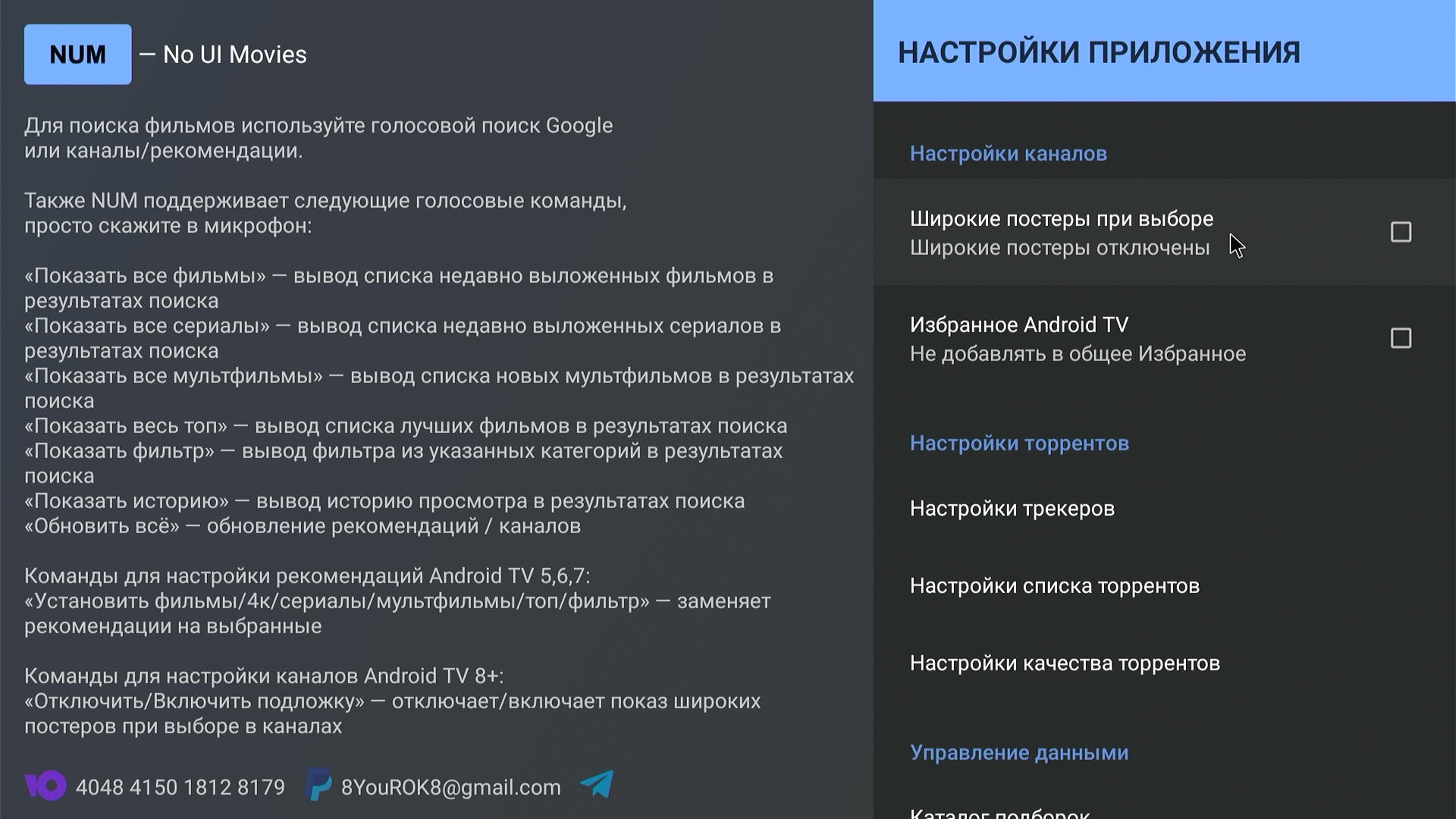

Основные особенности НУМ
- Просмотр кино и мультфильмов с открытых источников в отличном качестве в удобном для пользователя видео проигрывателе
- Интегрированное голосовое управление
- Каталог с разбивкой на Новые фильмы, сериалы, мультфильмы и мультсериалы, Лучшие фильмы, Фильмы в 4K
- Тематические подборки с возможностью выбора каталога подборок (IVI, Okko, Filmix или Amedia)
- История просмотров и возможность добавления в Избранное
Описание каждого видео содержит:
- Постеры
- Название на русском языке
- Название на языке оригинала
- Год выпуска
- Время просмотра
- Зрительский рейтинг
- Жанры
- Страны участвовавшие производстве
- Компании задействованные в производстве
- Краткое содержание
- Трейлеры и тизеры
- Актеры
- Съемочная группа
В конце описания содержатся рекомендации к просмотру, актерский состав с фотографиями, кликнув на которые можно ознакомится с биографией актера и его работами доступными к просмотру из приложения.
Поскольку просмотр при помощи приложения НУМ осуществляется напрямую с torrent-трекеров, у пользователя есть возможность выбрать подходящий источник видео, с необходимым качеством и разрешением, доступными аудио-дорожками и объемом загружаемых данных (для лимитных подключений это может быть критично).
Глаз ТВ
Приложений для просмотра телеканалов — огромное количество, и выбрать можно практически любое. Глаз ТВ предлагает доступ к трансляциям всех бесплатных российских телеканалов — достаточно лишь кликнуть на нужную иконку. Откроется телетрансляция и программа передач канала на день.
Также пользователи получают доступ к отечественным радиостанциям. Если нужного канала или станции нет на главной странице, можно задействовать поиск.
Кроме того, приложение предоставляет доступ к веб-камерам, расположенным по всему миру.
Сервис бесплатный, во время тестирования мы отметили его стабильную работу. Однако перед запуском видео могут открываться рекламные вкладки. Интерфейс очень простой, дополнительных настроек для кастомизации приложения вы здесь не найдете. Сторонний плеер привязать тоже не получится.
Lol TV
Начну со способа, который практически никогда не подводит. Главное – это наличие стабильного интернет соединения (в идеале – скоростной Wifi). Метод работает как на смартфонах/планшетах, так и на Андроид приставке (тестировал на X96 mini).
На Ваше устройство загрузится файл формата APK, предназначенный для установки софта. Запускаем его (возможно на экране отобразится предупреждение от Гугл, просто соглашаемся) и дожидаемся завершения инсталляции.
Шаг второй – устанавливаем два приложения из Google Play:
- Ace Stream Media – для соединения с сетями P2P, через которые и будем получать контент;
- VLC проигрыватель – непосредственно для воспроизведения ТВ каналов.
На многих форумах советуют использовать MX Player, но сейчас – это не лучший вариант. Очень часто он не может корректно отображать видео, нередко зависает через 5-10 секунд просмотра.
Как только авторизируетесь, получите тариф Free, но нужно выбрать Basic – он бесплатный, хотя и имеет некоторые ограничения. Лично мне для вечернего просмотра достаточно, если же намерены использовать ТВ круглосуточно, то стоит выбрать платный тариф – от 1,5 долларов в месяц.
Теперь нужно войти в настройки. Этот пункт находится в меню, которое открывается нажатием на «три точки» в правом верхнем углу. Вот мои параметры, советую установить так же:
Самые важные опции – Output Format. По умолчанию выбрано Auto, но стоит заменить на Original, иначе видео будет зависать.
Теперь всё готово! Запускаем приложение для просмотра ТВ на Андроид – LOL TV и видим слева перечень категорий, а справа – множество вариантов, разделенных на вкладки с качеством MD (среднее) и HD (высокое):
Дважды тапаем пальцем (или курсором мыши на приставке) по выбранной плитке, дожидаемся запуска Ace Stream, соединения с сетью, выбираем из предложенного списка проигрыватель VLC (это важно!) и наслаждаемся каналом. Полезный контент:. Полезный контент:
Полезный контент:
- Как отформатировать телефон Android, карту памяти
- Скачать программу для диджеев на ПК бесплатно
- Как прочитать QR код на Android
- Google Play Services for Instant Apps — что это?
- Лучшие программы для нанесения водяного знака
Сколько стоит
Сервис предлагает 13 видов подписок, из которых 3 основные и 10 дополнительные. Каждый для себя может выбрать удобный тарифный план исходя из предпочтений и финансов.
Если зарегистрироваться в сервисе через мобильное приложение, вы можете получить доступ к пакету ТВ-каналов совершенно бесплатно на целый месяц. Этого времени будет достаточно, чтобы познакомиться с платформой, разобраться во всех ее основных возможностях и определиться с тем, что вам нравится больше всего.
Затем у вас появляется возможность оформить подписку именно на тот контент, который вам действительно интересен.
Стоимость подписки весьма лояльна: начинается от 179 рублей заканчивая 1800 рублями за продвинутый премиум пакет (стоимость указана по состоянию на март 2021 года, со временем она может быть изменена в большую или меньшую сторону).
Ознакомиться со всеми текущими тарифными планами Wink вы можете на специальной странице. Как туда попасть? Просто нажмите “Подписки” в главном меню сервиса.
Основные подписки винк и цена подключения
- ЛайтКоличество ТВ-каналов: 125 Количество фильмов и сериалов: 17000 Что входит: онлайн-кинотеатр, сериалы more tv, ТВ-каналы и поединки UFC Стоимость подписки: 179 руб./1 месяц
- Трансформер (Акция)Количество ТВ-каналов: 300 Количество фильмов и сериалов: 40000 Что входит: фильмы, мультфильмы, сериалы и ТВ-каналы, которые можно собрать по своим интересам. До 1 июня 2021 смотрите всё сразу, чтобы потом выбрать то, что интересно именно вам Стоимость подписки: 399 руб./1 месяц (первый месяц использования – бесплатно)
- Премиум Количество ТВ-каналов: 316 Количество фильмов и сериалов: 50000 Что входит: Премиум контент/AMEDIATEKA, ViP, START, Disney, МАТЧ ПРЕМЬЕР, «Взрослый», more.tv и др. Стоимость подписки: 179 руб./1 месяц
Дополнительные подписки
- КиноVIPКоличество ТВ-каналов: 120 Количество фильмов и сериалов: 1500 Что входит: Более 120 каналов в цифровом и HD качестве и доступ к тысячам фильмов библиотеки ViP Play Стоимость подписки: 379 руб./1 месяц
- МАТЧ премьерКол-во ТВ-каналов: 1 Что включает: Прямые трансляции матчей российской футбольной премьер-лиги, аналитические передачи о футболе Стоимость подписки: 379 руб./1 месяц
- МАТЧ! ФутболКол-во ТВ-каналов: 3 Что включает: Прямые трансляции ведущих европейских чемпионатов, УЕФА Стоимость подписки: 380 руб./1 месяц
- ВзрослыйКоличество ТВ-каналов: 5 Что включает: Лучшие эротические ТВ-каналы с фильмами и сериалами, откровенными шоу. Строго 18+! Стоимость подписки: 329 руб./1 месяц
- Скидка на фильмы 25% Что включает: Выгодное предложение от сервиса, которое даёт возможность смотреть любимые фильмы и сериалы по специальной цене. Вы можете подключить подписку и смотреть все, что захотите на устройстве со скидкой -25 процентов Стоимость подписки: 99 руб./1 месяц
- Настрой кино!Количество ТВ-каналов: 4 Что включает: Включает в себя шедевры зарубежного и отечественного кино, а так же громкие премьеры. В этой подписке каждый найдет для себя то, что любит Стоимость подписки: 299 руб./1 месяц (первая неделя использования – бесплатно)
- Amediateka Home of HBOКоличество ТВ-каналов: 4Количество фильмов и сериалов: 4000Что включает: «Убивая Еву», «Уокер», «Игра престолов» и другие премьеры сериалов вместе со всем миром в базе видео и 4 ТВ-каналах. Стоимость подписки:
- more tvКоличество фильмов и сериалов: 7000Что включает: «Достать коротышку», «блудный сын», эксклюзивные российские и зарубежные новинки до ТВ-эфира или одновременно со всем миром Стоимость подписки:
- STARTКоличество фильмов и сериалов: 5000 Что включает: Лучшие эротические ТВ-каналы с фильмами и сериалами, откровенными шоу. Строго 18+! Стоимость подписки:
- КонцертыКоличество ТВ-каналов: 5 Что включает: Qello Concerts от Stingray: выступления звезд мировой музыки и зрелищные концерты Стоимость подписки:
Приведена информация, актуальная на март 2021 года.
Рекомендации и советы по передаче файлов на Android TV
Android TV предлагает различные способы передачи файлов с телефона на телевизор. В этом разделе представлены рекомендации и советы, которые помогут вам с легкостью передать необходимые файлы на ваш Android TV.
1. Используйте приложение «Файлы»
Одним из самых простых способов передачи файлов на Android TV является использование встроенного приложения «Файлы». Вы можете найти его на вашем телефоне в разделе «Приложения».
- Откройте приложение «Файлы» на вашем телефоне.
- Выберите файл или папку, которые вы хотите отправить.
- Нажмите на значок «Поделить» (обычно это значок трех точек или стрелки).
- Выберите опцию «Android TV» или «Приложение Android TV» в списке доступных приложений.
- Следуйте инструкциям на экране, чтобы завершить передачу файла на Android TV.
2. Используйте приложение «ES File Explorer»
ES File Explorer — это мощный файловый менеджер для Android, который также может быть использован для передачи файлов на Android TV.
- Загрузите и установите приложение «ES File Explorer» на ваш телефон из Google Play Store.
- Откройте приложение «ES File Explorer».
- На главной странице приложения найдите раздел «Облако» или «Сеть».
- Выберите опцию «Включить сервер» или «Создать сервер».
- Запомните IP-адрес и порт, отображаемые в приложении.
- На Android TV откройте приложение «ES File Explorer».
- В меню приложения на Android TV выберите опцию «Локальные»
- Выберите опцию «Сеть».
- На следующем экране выберите опцию «Обслуживается сервером»
- Введите IP-адрес и порт, которые вы запомнили ранее.
- Нажмите «Подключиться», чтобы установить соединение.
- Теперь вы можете легко передавать файлы между вашим телефоном и вашим Android TV.
3. Используйте приложение «AirDroid»
Еще одним способом передачи файлов на Android TV является использование приложения «AirDroid». Это приложение позволяет вам передавать файлы через Wi-Fi между устройствами.
- Загрузите и установите приложение «AirDroid» на ваш телефон из Google Play Store.
- Откройте приложение «AirDroid».
- Создайте учетную запись или войдите в существующую учетную запись.
- На главной странице приложения вы увидите IP-адрес и порт.
- На Android TV откройте браузер и введите IP-адрес и порт, отображаемые в приложении «AirDroid».
- Нажмите «Вход», чтобы установить соединение.
- Теперь вы можете передавать файлы между вашим телефоном и вашим Android TV.
4. Используйте приложение «Send Files to TV»
Если вы хотите легко и быстро передать файлы на ваш Android TV, вы можете использовать приложение «Send Files to TV».
- Загрузите и установите приложение «Send Files to TV» на ваш телефон из Google Play Store.
- Откройте приложение «Send Files to TV».
- На вашем телефоне откройте файловый менеджер и выберите файл или папку, которые вы хотите отправить.
- Нажмите на опцию «Поделить» или «Отправить».
- Выберите опцию «Send Files to TV» в списке доступных приложений.
- Следуйте инструкциям на экране, чтобы завершить передачу файла на Android TV.
С помощью этих рекомендаций и советов вы сможете легко передавать файлы на ваш Android TV и наслаждаться их просмотром на большом экране.
Как улучшить работу приложения num?
При работе с приложением num могут возникать различные проблемы, которые могут замедлить или полностью остановить его функционирование. Однако существуют несколько способов, которые помогут улучшить работу приложения и предотвратить возникновение проблем.
1. Обновление операционной системы. Убедитесь, что у вас установлена последняя версия операционной системы на вашем устройстве. Поддерживаемые обновления могут содержать исправления ошибок, которые могут повлиять на работу приложения.
2. Обновление приложения num. Регулярно проверяйте наличие обновлений для приложения num и устанавливайте их, если они доступны. Новые версии могут содержать улучшения производительности и исправления ошибок.
3. Освободите место на устройстве. Проверьте, есть ли достаточно свободного места на устройстве для работы приложения num. Если устройство перегружено файлами и программами, его производительность может снизиться.
4. Закройте фоновые приложения. Приложения, работающие в фоновом режиме, могут потреблять ресурсы вашего устройства и замедлить работу приложения num. Закройте неиспользуемые приложения, чтобы освободить ресурсы.
5. Проверьте интернет-соединение. Убедитесь, что у вас стабильное и надежное интернет-соединение. Если интернет-соединение нестабильно или отсутствует, приложение num может не работать должным образом.
6. Перезагрузите устройство. Иногда простая перезагрузка устройства может решить временные проблемы с работой приложения num. Перезагрузка помогает очистить память устройства и устранить возможные конфликты программного обеспечения.
Следуя этим советам, вы сможете улучшить работу приложения num и избежать возможных проблем, повышая эффективность использования приложения.
Установка и настройка нум на андроид тв
Для установки нум на ваш андроид тв, следуйте следующим простым шагам:
| 1. | Откройте Google Play Store на вашем андроид телевизоре. |
| 2. | Используя поисковую строку, найдите приложение «Нум». |
| 3. | Нажмите на кнопку «Установить», чтобы начать процесс установки. |
| 4. | Дождитесь завершения установки. |
| 5. | После установки откройте приложение «Нум». |
После установки приложения «Нум», вам необходимо настроить его для оптимального использования. Вот несколько основных настроек, которые следует учесть:
1. Установите предпочитаемый язык интерфейса. Перейдите в настройки приложения «Нум» и выберите нужный язык.
2. Подключите ваш аккаунт. Чтобы получить доступ ко всем функциям приложения, вам необходимо войти в свой аккаунт или создать новый.
3. Настройте уведомления. В настройках приложения вы можете включить или отключить уведомления о новых релизах или акциях.
4. Выберите видео качества. В приложении «Нум» вы можете выбрать желаемое видео качество для стриминга контента.
5. Разрешите доступ к медиафайлам. При первом запуске приложение «Нум» может попросить разрешение на доступ к вашим медиафайлам. Разрешите это, чтобы иметь возможность просматривать и загружать контент.
Теперь вы готовы пользоваться приложением «Нум» на вашем андроид тв. Исследуйте его функции и наслаждайтесь разнообразием развлечений прямо на экране вашего телевизора.
Полезные советы по настройке приложения Num
Приложение Num для Android TV предоставляет возможность быстро и удобно просматривать и управлять телеканалами и программами на вашем телевизоре. Чтобы настроить приложение Num, следуйте этим полезным советам:
1. Обновите приложение: Периодически проверяйте наличие обновлений для приложения Num в Google Play Store. Обновления могут содержать исправления ошибок и новые функции, что поможет вам получить наилучший опыт использования.
2. Подключите приложение к вашему телевизору: Убедитесь, что ваш телевизор и смартфон или планшет находятся в одной Wi-Fi сети. Откройте приложение Num на вашем устройстве, затем следуйте инструкциям по подключению приложения к вашему телевизору.
3. Персонализируйте список каналов: В приложении Num вы можете выбрать и отобразить только те телеканалы, которые вам действительно интересны. Для этого откройте настройки приложения и выберите нужные каналы из списка.
4. Изучите возможности удаленного управления: Приложение Num позволяет не только просматривать и управлять каналами, но и использовать свое смартфон или планшет в качестве удаленного пульта. Ознакомьтесь с функциональностью удаленного управления и настройте ее в приложении по вашим предпочтениям.
5. Используйте дополнительные функции: Помимо основных возможностей просмотра и управления каналами, в приложении Num есть и другие полезные функции, такие как запись программ, управление громкостью и регулировка яркости. Изучите эти функции и экспериментируйте с ними для достижения наилучшего опыта просмотра.
Следуя этим полезным советам, вы сможете настроить приложение Num для Android TV в соответствии с вашими предпочтениями и наслаждаться комфортным просмотром телевизионных контента.
VLC
VLC — популярный медиаплеер, который позволяет воспроизводить контент практически во всех видео- и аудиоформатах. Просматривать контент можно с флешек и других носителей. Все мультимедийные файлы удобно сортируются по папкам при необходимости — так можно организовать и структурировать домашнюю медиатеку.
Плеер предлагает пользовательский интерфейс с интуитивно понятным управлением, навигация очень простая. VLC поддерживает субтитры, в том числе можно загрузить внешние файлы с субтитрами и необходимое количество аудиодорожек. Есть здесь и функция «картинка в картинке» при работе с другими приложениями, а также таймер сна
VLC также позволяет подключиться к прямым трансляциям в сети. Еще с его помощью можно слушать музыку практически во всех актуальных форматах. Звук при прослушивании аудио и просмотре видео точно настраивается при помощи встроенного эквалайзера и специальных фильтров.
Приложение устанавливается из Google Play и оно бесплатное.
Шаг 6: Преимущества и возможности приложения num на Андроид ТВ Sony
Приложение num для Андроид ТВ Sony имеет множество преимуществ и возможностей, которые делают его отличным выбором для просмотра телевизионных каналов и стриминговых сервисов.
1. Широкий выбор каналов: С приложением num вы получаете доступ к большому количеству телевизионных каналов, включая национальные и международные сети. Вы сможете настроить список избранных каналов, чтобы легко и быстро переключаться между ними.
2. Пользовательские рекомендации: num анализирует ваши предпочтения и создает персональные рекомендации на основе ваших просмотренных программ. Вы сможете найти новые интересные контенты, которые соответствуют вашим вкусам и предпочтениям.
3. Функция записи программ: Приложение num позволяет записывать ваши любимые программы, фильмы и сериалы на встроенное хранилище телевизора или на внешний USB-накопитель. Вы сможете смотреть записанные программы в удобное для вас время.
4. Возможность просмотра на других устройствах: использование приложения num на Андроид ТВ Sony позволяет вам просматривать телевизионные программы на других устройствах, например на смартфоне или планшете, подключенных к вашей домашней Wi-Fi сети. Это удобно, если вы хотите смотреть телевизор в другой комнате или вне дома.
5. Простой интерфейс: num имеет интуитивно понятный интерфейс, который легко использовать даже для тех, кто не имеет опыта работы с Андроид ТВ. Вы сможете быстро находить и выбирать программы, настраивать список избранных каналов и просматривать записанные программы.
6. Обновления контента: Приложение num регулярно обновляется с новыми каналами и контентом, что означает, что вы всегда будете иметь доступ к свежим и интересным программам. Вы сможете следить за последними новостями, смотреть популярные сериалы и фильмы, а также наслаждаться спортивными событиями прямо на вашем Андроид ТВ Sony.
Итак, установка приложения num на Андроид ТВ Sony позволяет наслаждаться множеством возможностей и преимуществ, от обширного списка каналов до пользовательских рекомендаций и функции записи программ. Не упустите возможность улучшить свой опыт просмотра телевизионных контентов с помощью num.
Топ лучших приложений для Смарт ТВ на Андроид для бесплатного просмотра TV-каналов и видео
Обычно, когда заходит речь о приложениях и каналах для TV-бокса, на слуху такие популярные продукты, как Netflix, Nickelodeon, Amedia и пр. И все бы ничего, да только подписка на них платная, и речь идет о немалых суммах. Вместе с тем есть немало достойных альтернатив, использование которых позволит получить весь свойственный smart-TV функционал совершенно бесплатно.
IPTV
Отличный вариант для тех, кого не пугает работа с оболочками, коей фактически IPTV и является. Работает ПО с плеерами вроде VLC и канальными списками типа .M3U и .XPF, поскольку эти плейлисты по умолчанию не содержат конфликтующих утилит.
Кроме того, многие подписчики добавляют в оболочку IPTV платные каналы, хотя рекомендовать брать на вооружение эти беззаконные действия не приходится. В целом же, IPTV может похвастаться довольно простым и понятным интерфейсом, с которым при желании сможет разобраться даже новичок.
Единственное «но» – пользователю придется постоянно наблюдать рекламу, поскольку разработчики утилиты на этом зарабатывают. Конечно, есть вариант ее отключения, для чего придется приобрести версию PRO за 79 руб., но тогда приложение перестанет быть бесплатным.
Приложение IPTV работает с плеерами вроде VLC и канальными списками типа .M3U и .XPF, поскольку эти плейлисты по умолчанию не содержат конфликтующих утилит. Отличный вариант для тех, кто не боится работы с оболочками
FRY!TV
В случае с утилитой FRY!TV, которую можно совершенно бесплатно скачать прямо с сайта разработчика 4pda, трансляция осуществляется через P2P, обеспечивая доступ более чем к 3 тыс. онлайн-каналов.
Среди прочих преимуществ возможность группировки каналов по категориям, быстрый поиск по ключам, наличие индикатора, отображающего время, оставшееся до конца передачи, папка «Избранное», управление с пульта ДУ и пр.
Peers.TV
Еще одно приложение с простым интерфейсом, которое дает возможность пользоваться онлайн-вещанием на бесплатной основе. Среди ключевых особенностей утилиты – элементарный для понятия интерфейс, крупноформатный каталог с каналами на большую часть экрана, быстрый переход к программе и хранение эфирных записей в течение нескольких недель.
К ключевым преимуществам Peers.TV можно отнести элементарный для понятия интерфейс, крупноформатный каталог с каналами на большую часть экрана, быстрый переход к программе и хранение эфирных записей в течение нескольких недель
LazyMedia Deluxe
Одно из ответвлений Lazy, созданное специально для устройств Android-медиа и трансляции с таких популярных сервисов, как Filmix, BigFilm, KinoHD и пр. Утилита поддерживает управление пультом ДУ, мышью и аэромышью, для чего нужно переключиться на сенсор.
Единственное требование – устройство должно поддерживать Android OS не старше версии 4.4 KitKat. Зато все, что выше, поддерживает трансляцию в полноэкранном режиме FHD, при условии, что сервис не подпадет под блокировку в РФ, поскольку такое случается и функция обхода «Альтернативный доступ к сервису» может не помочь.
YouTube Kids
Не останутся без развлечений и дети, специально для которых был создан сервис YouTube Kids, дающий доступ к целой галерее контента на любой вкус и цвет. При этом здесь можно найти как горячо любимые многими зарубежные и отечественные мультфильмы и сериалы, так и стримы детских блогеров, а также всевозможные развивающие и образовательные программы.
Порадует пользователей и характерный для видеохостинга простой интерфейс, и наличие опционного контроля за контентом, что позволяет фильтровать и блокировать доступ к отдельным каналам. Можно также ограничивать время просмотра, благодаря чему ребенок не будет злоупотреблять доступом к вещанию.
Сервис YouTube Kids, дающий доступ к целой галерее контента на любой вкус и цвет. При этом здесь можно найти как горячо любимые многими зарубежные и отечественные мультфильмы и сериалы, так и стримы детских блогеров, а также всевозможные развивающие и образовательные программы, которые проходят через своего рода фильтрацию
Как использовать Android TV: основы
Теперь, когда ваш Android TV настроен и готов к работе, у нас есть несколько полезных советов и рекомендаций, которые помогут вам максимально эффективно использовать Smart TV.
Транслируйте видео на телевизор со смартфона, планшета или ноутбука
Одна из самых крутых особенностей Android-телевизоров в том, что вы можете транслировать на них без каких-либо дополнительных аксессуаров, таких как Google Chromecast. Единственное требование — мобильное устройство, с которого вы транслируете, находится в той же сети Wi-Fi, что и ваш телевизор.
- Откройте приложение с контентом, который вы хотите транслировать на экран телевизора.
- Нажмите значок трансляции в приложении.
- Выберите, на какое устройство вы хотите транслировать.
Если у вас возникли проблемы с трансляцией контента, обновите свой телевизор.
Добавьте беспородную колонку и аксессуары
Одна из лучших особенностей смарт-телевизора заключается в том, что вы можете подключить его к другим смарт-устройствам в вашем доме. Например, если вы хотите, чтобы центральный концентратор воспроизводил музыку в вашем доме, подключите по беспроводной связи свой Android TV к колонкам в гостиной или дома, чтобы улучшить качество прослушивания.
Вы также можете подключить беспроводную клавиатуру, чтобы упростить навигацию и поиск по сравнению с физическим пультом от телевизора. Чтобы подключить устройство Bluetooth, убедитесь, что устройство находится в режиме сопряжения, а на телевизоре перейдите в «Настройки» и найдите параметр « Пульты и аксессуары» . Когда вы выбираете Пульты и аксессуары , ваш телевизор автоматически ищет ближайшие устройства, к которым вы можете подключиться.
Используйте свой телефон как виртуальный пульт
Считаете ли вы, что физический пульт дистанционного управления громоздкий в использовании (особенно если вам нужен лучший метод ввода для тех случаев, когда вам нужно искать любимую телепередачу)? Приложение Google TV на вашем устройстве Android или iPhone может оказаться подходящим решением. Приложение работает как пульт дистанционного управления и представляет собой бесплатную и простую альтернативу использованию джойстика на пульте дистанционного управления.
Вы можете загрузить приложение из Play Store, и у нас есть руководство по настройке функций дистанционного управления, если вы хотите попробовать.
Используйте Google Assistant, чтобы разговаривать с телевизором
Вы, наверное, знакомы с ответом Google на Alexa, Google Assistant. Когда вы используете его с вашим Android TV, он получает некоторые дополнительные функции. Большинство людей используют Assistant для проверки погоды или поиска ресторанов, не возясь с клавиатурой. Однако на телевизоре вы можете использовать его для поиска чего-либо для просмотра, воспроизведения, приостановки, изменения громкости и выключения. Чтобы использовать его, нажмите кнопку помощника или микрофона на пульте дистанционного управления и задайте свой вопрос четким голосом.
Как дать уникальное имя вашему Android TV
Учитывая множество доступных приставок Android TV, у вас может быть более одной в вашем доме. Это не проблема, если вы не хотите транслировать на телевизор в своей спальне, но он имеет то же имя, что и телевизор в вашей гостиной. Если вы хотите различать свои устройства Android TV, дайте им уникальные имена.
- На главной странице выберите значок «Настройки» , чтобы открыть панель «Настройки» в правой части экрана.
- На панели «Настройки» выберите «Настройки устройства» в нижней части списка.
- В меню «Настройки устройства» выберите «О программе» , чтобы открыть страницу информации об устройстве.
- На странице информации об устройстве выберите Имя устройства , чтобы отобразить параметры имени устройства.
- Чтобы изменить имя устройства, выберите Изменить , чтобы отобразить список предлагаемых вариантов имени вашего устройства.
- Прокрутите список предопределенных имен и выберите имя, чтобы применить его к вашему телевизору, или прокрутите вниз и выберите « Ввести пользовательское имя» , чтобы персонализировать имя вашего телевизора и немного повеселиться с ним.
- Введите свое пользовательское имя в текстовое поле с помощью экранной клавиатуры, а затем нажмите Enter на клавиатуре, чтобы подтвердить изменение.
Изменение имени Android-телевизора — хорошая идея, особенно если вы часто подключаетесь к телевизору по беспроводной сети и у вас есть более одного телевизора одного производителя в вашей домашней сети Wi-Fi.

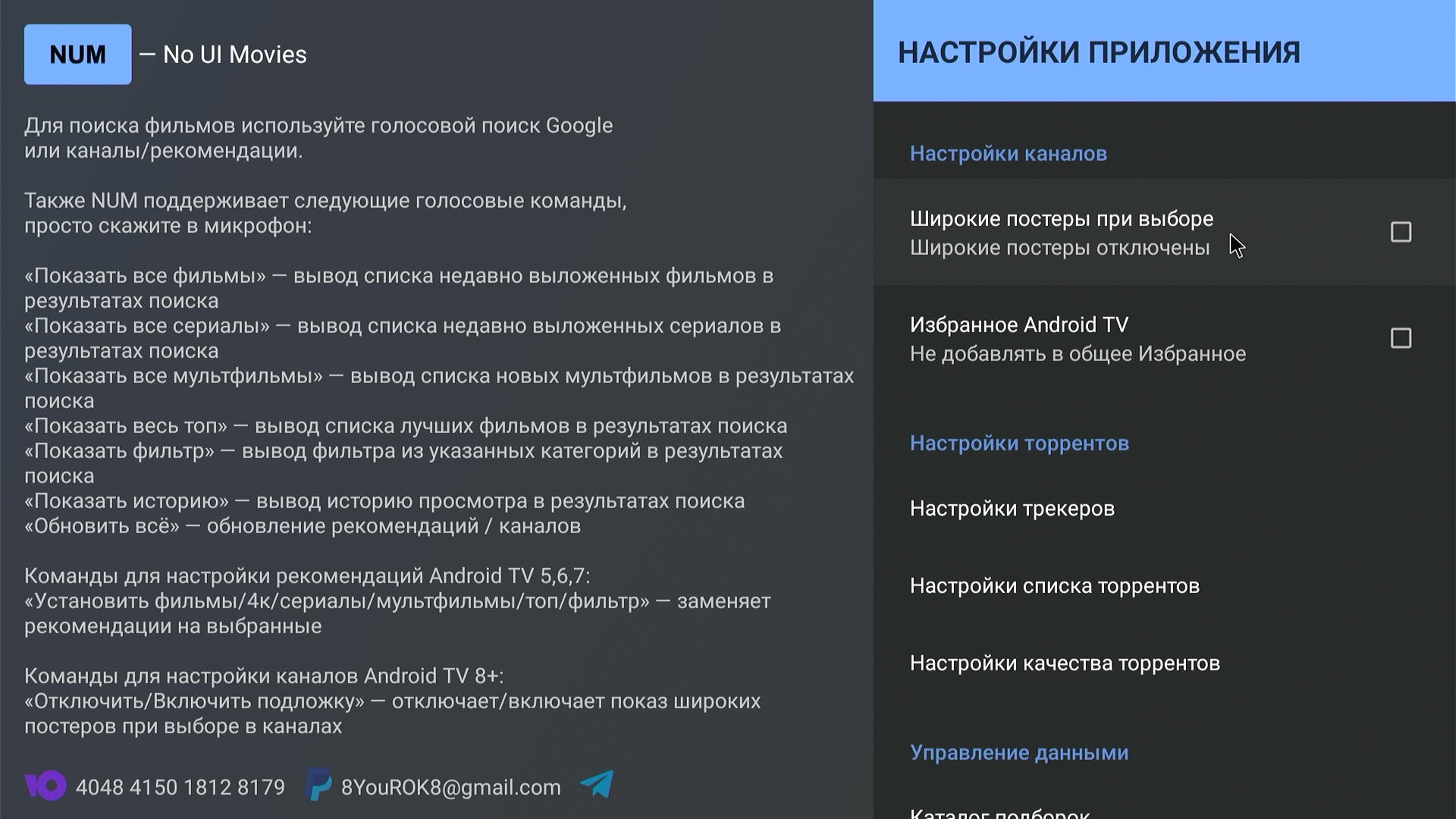

![Num (no ui movies) [4.2024] — скачать бесплатно для android tv на русском языке](http://mtrufa.ru/wp-content/uploads/2/4/c/24cde26dba20d134ad112fd18504e5a8.jpeg)
























