ПО для контроля автозагрузок
Зайти в автозагрузку Виндовс 10 можно отдельными программами. Существуют специальные менеджеры для контроля производительности Виндовс 10. Рассмотрим, как зайти в автозагрузку с помощью подобных утилит.
CCleaner
C Cleaner для Windows 10 – это бесплатный менеджер с возможностью очищать от ненужных файлов. Как открыть автозагрузку в ней:
Результатом успешного действия будет смена продукта на «Нет». Аналогичная операция может вернуть автозагрузку обратно.
Autoruns
Autoruns для Windows 10 – продвинутая утилита для удобного изменения реестра от Microsoft. Благодаря этому приложению возможно детально настроить автоматический запуск, отредактировав даже стандартные планировщики. Но стоит быть осторожным – неопытные пользователи могут навредить ПК.
После установки нужно открыть утилиту от имени администратора, далее перейти в пункт «Everything». Здесь представлены все записи из реестра. Снятие галочки уберет пуш из автозагрузки.
Директория Startup
Сейчас расскажу, папка автозагрузка в Windows 10 где находится. Оказаться в ней можно двумя способами. Первый — пройтись по пути:
Но можете столкнуться с тем, что расположение скрыто (в целях безопасности). Тогда нужно активировать отображение скрытых файлов и папок Виндовс.
Второй метод – вызвать окно «Выполнить» при помощи клавиш Win + R и в строку вписать команду «shell:startup» (без кавычек).
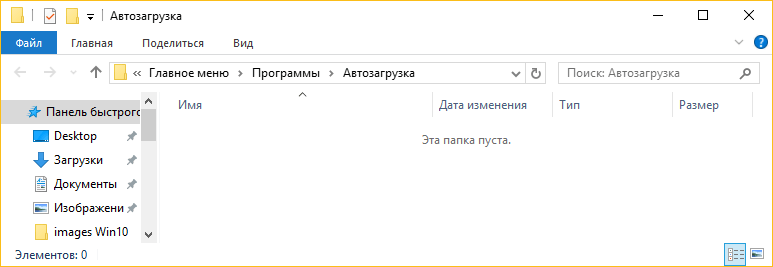
После выполнения этой команды откроется папка с ярлыками для автозагрузки. Здесь можно убрать ненужные из автозапуска, но будьте внимательны, чтобы не совершить ошибку и не очистить от «полезных» программ. Для добавления необходимо поставить в папку ярлык соответствующего приложения. Однако, по комментариям пользователей, действует данный метод не у каждого.
Другие классификации программного обеспечения
Классификаций программ очень много. Вот только несколько видов.
По режиму использования. Бывают персональные программы для работы в одиночку, коллективные – для работы в команде, и сетевые, где доступ есть у каждого, кого пригласят через сеть.
По стабильности. Стабильные программы – те, которые редко сбоят. Они предсказуемы и удобны. Еще есть ПО средней стабильности и нестабильное – оно чаще «падает» и ведет себя некорректно. Обычно это софт, который вышел недавно.
По масштабу. Бывает малое, среднее и большое ПО. Масштаб измеряется в том, сколько ресурсов потребляет программа и сколько функций реализует. «Блокнот» – малое ПО, ERP-система – большое.
По языку и среде. Программы различаются еще и тем, на каком языке программирования они написаны и для какой среды предназначены. Например, приложение для Android не запустится в Windows. А программа на языке C++ будет отличаться от программы на Python и логикой, и быстродействием.
По степени защиты, доступу и так далее. Эти классификации в основном используют для корпоративного софта. В компаниях важны защищенность и возможность разделить доступ к данным. Например, есть ПО, которое дает рядовому пользователю одни функции, а руководителю – другие, более широкие. Есть разные типы программ по спектру выполняемых задач, по требованиям к мощности и другим параметрам – но обычные пользователи редко сталкиваются с этими классификациями.
Отключение утилит из автозапуска
Как происходит добавление программ в автозагрузку, уже было описано более чем подробно. Теперь необходимо рассмотреть как же удалить ПО с помощью дополнительных приложений, специализированного ПО и встроенных функций Майкрософт.
Способ 1: утилита CCleaner
Эта простая бесплатная и русскоязычная программа остается самой популярной в решении данной задачи. CCleaner имеет очень хорошие отзывы, из-за этого необходимо описать процесс использования более подробно:
- Запустите программу и перейдите в графу «Сервис» на панели управления слева.
- В появившемся окне выберите раздел «Автозагрузка».
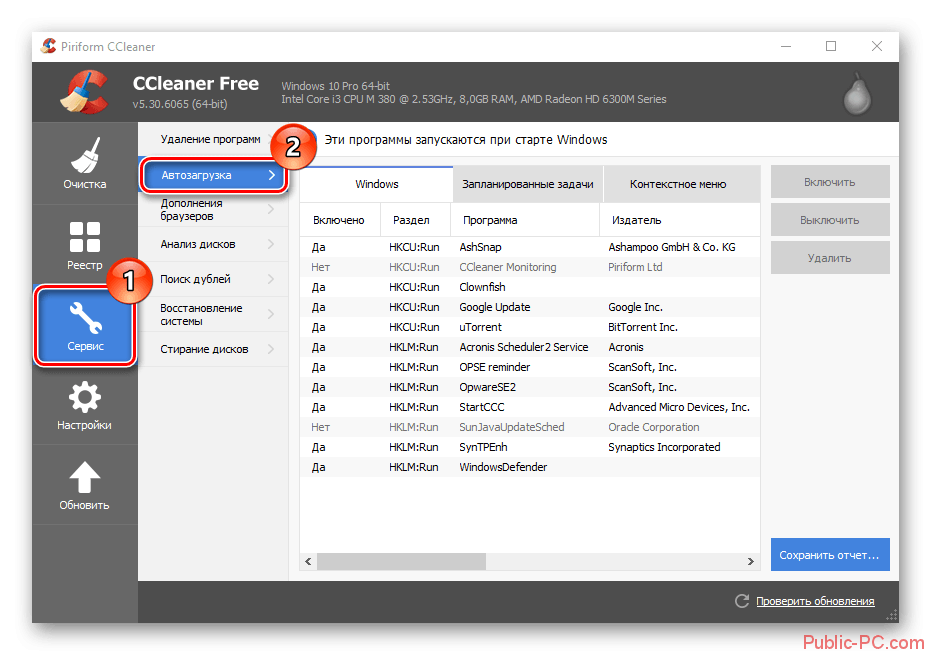
Отметьте необходимое приложение для удаления и нажмите «Удалить».
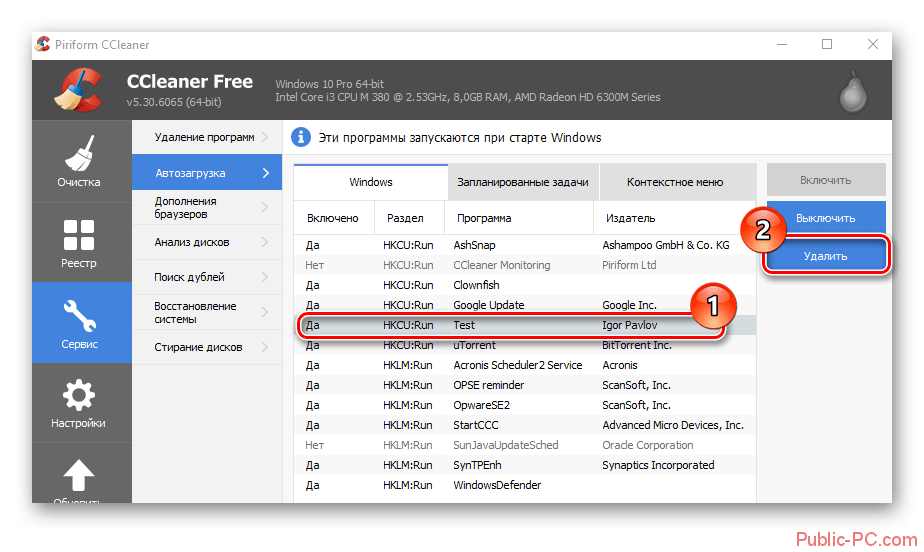
Для подтверждения кликните на клавишу «Ок».
Способ 2: программа AIDA64
Это набор инструментов, который является платным, и имеет в своем составе приложение, убирающее лишние программы из автозапуска. Данная утилита полностью на русском языке, и имеет очень много различных функций. Далее будет подробно рассматриваться, как же использовать AIDA64 для ранее обозначенных целей:
- После загрузки приложения откройте раздел «Программы».
- Ниже отметьте графу «Автозагрузка».
- В появившемся списке выберите ту утилиту, которую необходимо удалить из автостарта. Вверху окна нажмите клавишу «Удалить».
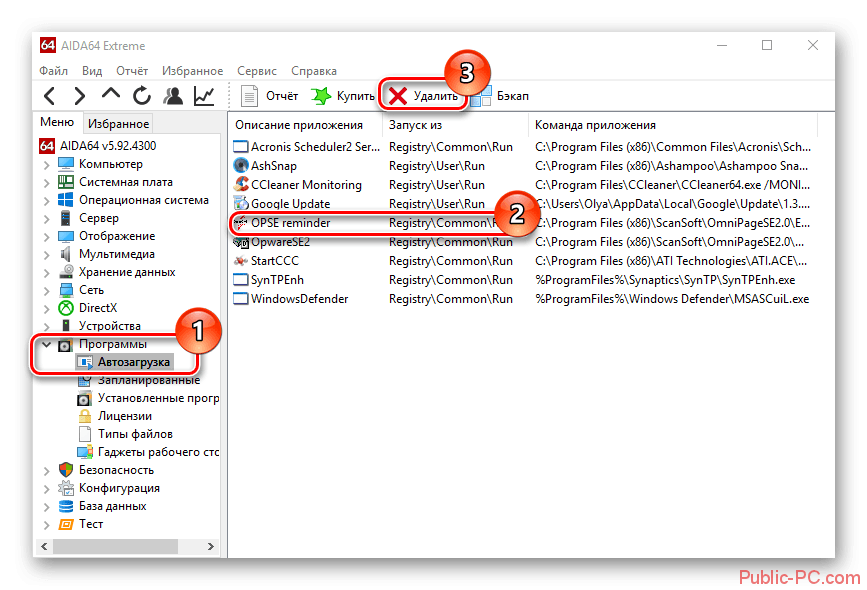
Способ 3: Chameleon Startup Manager
Данная программа платная, но предоставляет возможность испробовать ее с помощью временной версии. Интерфейс полностью на русском языке. Чтобы использовать утилиту для удаления ненужных инструментов из автозапуска, проделайте следующие шаги:
- С главного меню перейдите в «Список», который находится в нижнем углу слева, и отметьте ненужную утилиту.
- Кликните на клавишу «Удалить» из меню, которое открылось ниже.
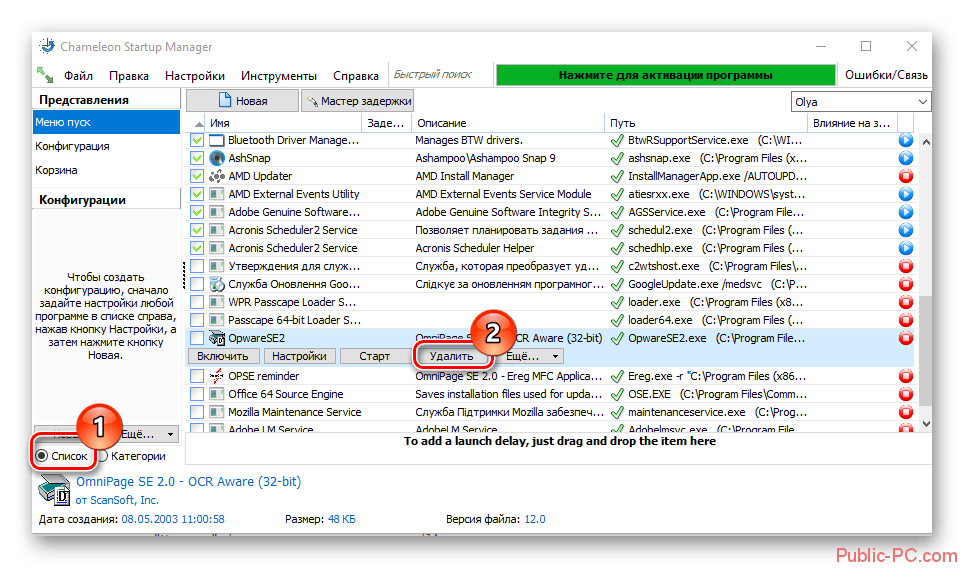
Теперь вы можете закрыть программу и перезагрузить компьютер.
Способ 4: Autoruns
Среди функционала данной программы, также присутствует возможность убрать не желательные приложения из автостарта. По сравнению с другими программными обеспечениями, Autoruns имеет бесплатную лицензию и не требует установки. Но минусом является английский язык интерфейса. Если вы остановили свой выбор на данной утилите, то далее будут описываться последовательные действия по эксплуатации программы:
- Откройте программу Autoruns.
- В окне «Logon» откроется список утилит, из которых нужно выбрать ту, что нужно удалить.
- Выберите необходимый инструмент и нажмите на него.
- Когда появилась всплывающая вкладка, нажмите пункт «Delete».
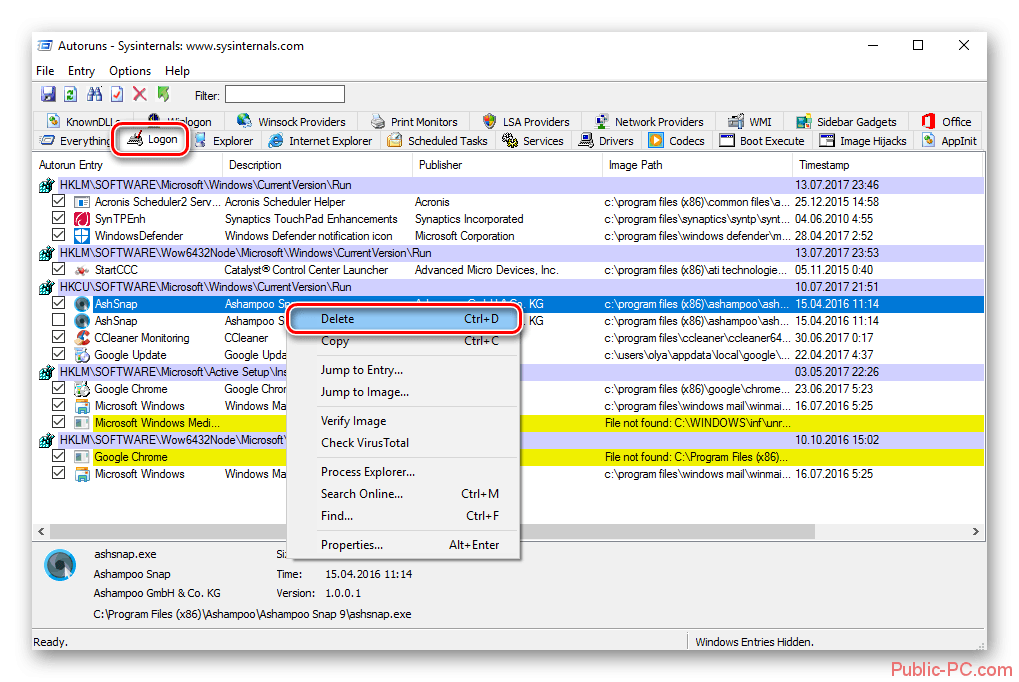
Способ 5: использование диспетчера задач
Если вы не хотите использовать дополнительные приложения для необходимого вам процесса деинсталляции, тогда воспользуйтесь стандартной функцией, которую предоставляет действующая на вашем ПК система Windows 10, а именно Диспетчер задач.
- Правой клавишей мыши нажмите на панель задач и в открывшемся меню выберите пункт «Диспетчер задач».
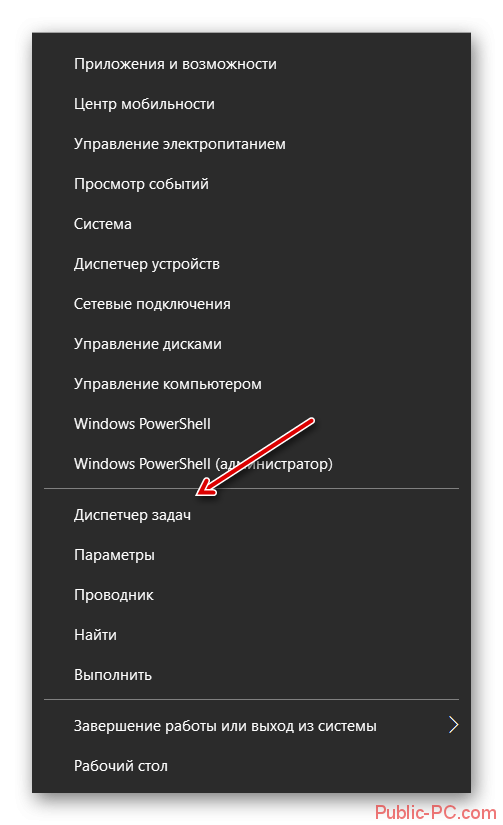
Откройте раздел «Автозагрузка».
Найдите необходимую программу и с помощью правой клавиши мыши нажмите на строку «Отключить».
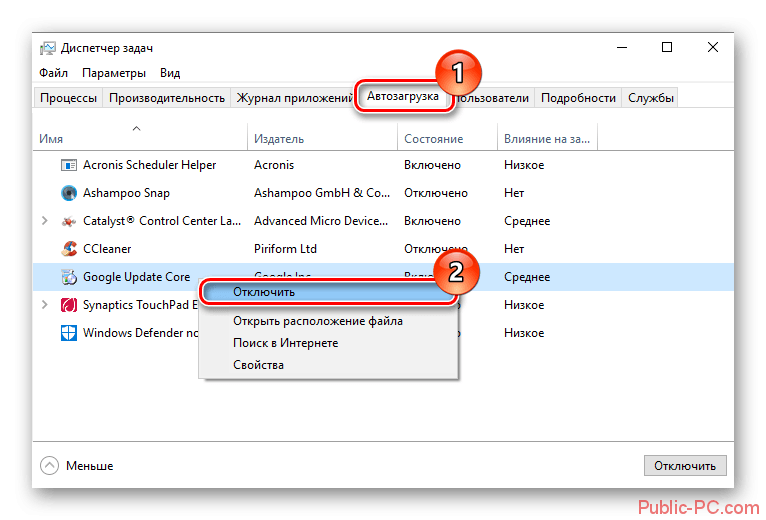
Как видите, не нужно, каких либо особых трудов для удаления лишних приложений из автозагрузки. С описанной выше информацией вы с легкостью сможете улучшить работу вашей операционной системы Windows 10.
Что такое программа
Компьютерная программа (приложение) — это оболочка, которая запускает файлы. Обычно не только запускает, но еще и позволяет работать с ними: редактировать, создавать новые файлы.
Например, программа для работы с документами Microsoft Word. Она предназначена для печати текста. И в ней по умолчанию открываются все файлы такого типа: документы, статьи, рефераты и другие.
Получается, если такого приложения на компьютере нет, то и подобные файлы просто не откроются. А вот на другом компьютере, где оно есть, они будут запускаться.
Когда мы открываем файл, система Windows понимает, какой тип данных в нем находится. Она моментально подбирает подходящее приложение и запускает в нем этот файл.
Файлы, для которых система не может подобрать программу, выглядят так:
А те, для которых есть приложение, обозначены соответствующей иконкой.
Закрытие программы
В открытом приложении сначала сохраните все открытые документы. Обычно для этого используется команда Файл>Сохранить. В некоторых программах можно щелкнуть на кнопке приложения и выбрать команду Сохранить как. Затем закройте приложение одним из следующих способов:
- щелкните на кнопке Закрыть , находящейся в верхнем правом углу окна и представленную в виде диагонального крестика;
- нажмите комбинацию клавиш <Alt+F4>, чтобы закрыть активное открытое окно;
- выберите в меню программы команду Файл >Выход
Приложение завершится. Если вы не сохранили изменения в любом открытом документе до закрытия приложения, появится окно с запросом о том, не хотите ли вы сохранить документ. Щелкните на кнопке Сохранить или Не сохранять в зависимости от того, хотите ли вы сохранить изменения.
Для сохранения документа до закрытия приложения выполните команду Файл>Сохранить и в появившемся диалоговом окне сохранения документа воспользуйтесь настройками, чтобы присвоить файлу имя, а также указать папку, в которой его следует сохранить.
Учтите, что команда Файл>Выход закрывает все открытые документы приложения. Выполните команду Файл>Закрыть, чтобы закрыть только текущий активный документ, оставив приложение и другие открытые документы открытыми.
Не следует закрывать одно приложение, чтобы открыть другое или переключиться на него. Для переключения между открытыми приложениями нажмите комбинацию клавиш <Alt+Tab> и воспользуйтесь клавишами управления курсором, чтобы перейти к этому приложению (или к документу, если в приложении, в котором вы хотите работать, открыто несколько документов).
Поделиться.
Способ 3: Настройки программы
Почти во всех программах, которые поддерживают автозагрузку, в настройках можно найти пункт, отвечающий за эту операцию. Если он активен, это может сказываться на том, что записи в системных разделах, связанные с этим ПО, будут появляться снова и снова, что приведет к постоянной отмене ваших действий касательно отключения автоматического запуска. Поэтому откройте ту самую программу и отыщите в ней раздел с настройками.
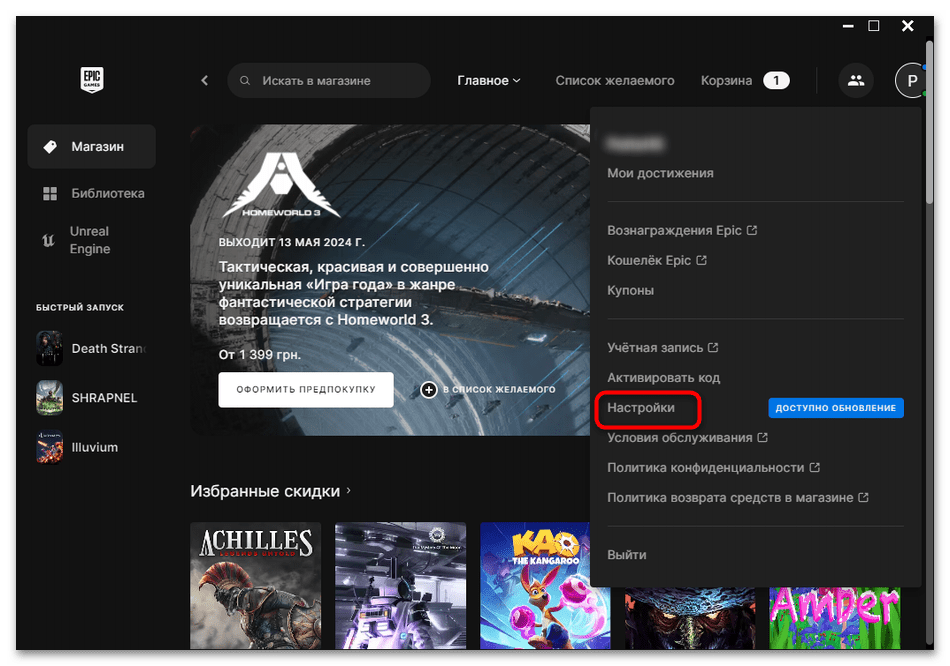
Далее остается только открыть категорию с требуемыми настройками и найти там параметр, отвечающий за включение при запуске Windows 10. Обычно он называется «Автозагрузка», «Запустить при включении компьютера» или «Запускать вместе с Windows». Снимите галочку или деактивируйте переключатель, чтобы добиться нужного эффекта.
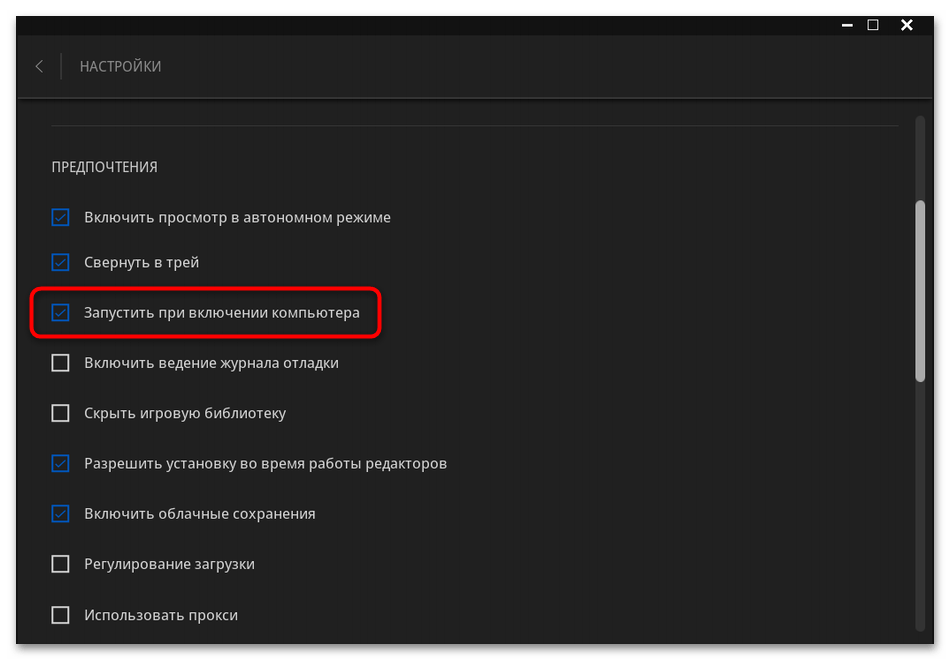
Дополнительно отметим, что не всегда описанные действия могут помочь избавиться от автозагрузки конкретной программы, поэтому при сохранении проблемы с постоянным включением выполните другие методы. Если и они не помогут, тогда найдите информацию в сети по конкретной программе и узнайте, что может быть причиной невозможности отключить ее автозагрузку.
В чем отличие между системными и прикладными программами?
Системные программы и прикладные программы являются двумя разными типами программного обеспечения, которые выполняют различные функции в компьютерной системе. Вот основное отличие между ними:
-
Цель:
- Системные программы предназначены для управления и поддержки работы компьютера и его аппаратных компонентов. Они отвечают за управление памятью, процессором, вводом-выводом данных и другими основными функциями компьютерной системы. Примерами системных программ являются операционные системы, драйверы устройств и утилиты.
- Прикладные программы, с другой стороны, разработаны для конечных пользователей и предназначены для решения определенных задач или выполнения определенных функций. Это программы, которые позволяют пользователям обрабатывать данные, выполнять задачи, создавать документы и многое другое. Примерами прикладных программ являются текстовые редакторы, электронные таблицы, графические редакторы и программы для работы с базами данных.
-
Область применения:
- Системные программы работают в фоновом режиме и обеспечивают эффективное и стабильное функционирование компьютерной системы. Они необходимы для загрузки операционной системы, управления ресурсами компьютера и взаимодействия с аппаратными устройствами.
- Прикладные программы же предназначены для выполнения конкретных задач пользователей. Они предоставляют различные функции и инструменты, которые помогают в решении определенных проблем или ситуаций.
-
Зависимость от других программ:
- Системные программы не зависят от других программ, так как они предназначены для поддержки и функционирования самой компьютерной системы.
- Прикладные программы, напротив, часто зависят от системных программ. Они используют функции и ресурсы, предоставляемые системой, для извлечения, обработки и представления информации.
-
Уровень сложности:
- Системные программы обычно требуют более глубоких знаний и навыков программирования, так как они работают на более низком уровне аппаратной архитектуры компьютера.
- Прикладные программы, с другой стороны, могут быть разработаны с использованием более высокоуровневых языков программирования и фреймворков, что делает их более доступными для широкого круга разработчиков.
В итоге, системные программы и прикладные программы различаются по своей цели, области применения, зависимости от других программ и уровню сложности разработки. Оба типа программ являются важными для работы компьютерной системы и обеспечивают функциональность и эффективность работы всей системы в целом.
Кто пользуется программным обеспечением
В широком смысле с ПО работает каждый, у которого есть компьютер или другой гаджет. Программная начинка есть и в более мелкой технике: смарт-часах и браслетах, «умных» чайниках и пылесосах, наушниках. Задача софта в таких устройствах – выполнять заданные алгоритмы, например, управлять мотором или ставить музыку на паузу при нажатии.
В компьютерах и смартфонах ПО разнообразнее. Это системные приложения для нормальной работы ОС, прикладные программы – профессиональные и бытовые. Видеоигра, текстовый редактор, приложение социальной сети – все это софт.
В узком смысле с ПО работают программисты, тестировщики и другие IT-специалисты. Их задача – не просто пользоваться софтом, а разрабатывать и отлаживать его. Команды айтишников создают и поддерживают программное обеспечение – программируют, пишут код, который выполняет нужные инструкции.
Как отключить автозагрузку программ в Windows 10
Ранее уже говорилось о том, как отключается автозапуск, но чтобы закрепить материал о Windows 10, попробуем убрать программу на примере Торрента.
Вот как убрать автозапуск программы uTorrent:
- Откройте окно Пуска.
- Перейдите в настройки по клику на шестеренку «Параметры».
- Разверните раздел «Приложения».
- Зайдите в отдел «Автозапуск» среди конфигураций слева.
- В перечне имеющихся программ отыщите uTorrent и переключите ползунок напротив него в выключенное состояние.
- Перезагрузите компьютер.
Вот как отключить торрент, если он запускается с Виндовс 10. Теперь он не будет запущен до тех пор, пока вы не откроете его вручную.
Загрузчик загружает всю ОС
Загрузчик — это небольшая программа, основная задача которой — загрузить остальную часть операционной системы. В Windows используется загрузчик Windows Boot Manager (Bootmgr.exe), в большинстве систем Linux используется GRUB, а в компьютерах Mac — файл boot.efi.
Если есть проблема с загрузчиком, например, если его файлы повреждены на диске, вы увидите сообщение об ошибке загрузчика, и процесс загрузки остановится.
Загрузчик — это всего лишь одна небольшая программа, и она не управляет процессом загрузки сама по себе. В Windows диспетчер загрузки Windows находит и запускает загрузчик ОС Windows. Загрузчик ОС загружает основные аппаратные драйверы, необходимые для работы ядра — основной части операционной системы Windows, — а затем запускает ядро. Затем ядро загружает системный реестр в память, а также загружает любые дополнительные аппаратные драйверы, помеченные «BOOT_START», что означает, что они должны загружаться при загрузке. Затем ядро Windows запускает процесс диспетчера сеансов (Smss.exe), который запускает системный сеанс и загружает дополнительные драйверы. Этот процесс продолжается, и Windows загружает фоновые службы, а также экран приветствия, позволяющий войти в систему.
В Linux загрузчик GRUB загружает ядро Linux. Ядро также запускает систему инициализации — это systemd в большинстве современных дистрибутивов Linux. Система инициализации обрабатывает запуск служб и других пользовательских процессов, которые ведут к запросу на вход в систему.
Этот сложный процесс — просто способ заставить все загружаться правильно, выполняя действия в правильном порядке.
Кстати, так называемые «программы автозапуска» загружаются, когда вы входите в свою учетную запись, а не при загрузке системы. Но некоторые фоновые службы (в Windows) или демоны (в Linux и macOS) запускаются в фоновом режиме при загрузке системы.
- › Как включить iPhone 13
- › Перестаньте выключать компьютер с Windows
- › Как установить ОС по умолчанию на компьютере с двойной загрузкой Windows
- › Худшее, что есть в телефонах Samsung, — это программное обеспечение Samsung.
- › Почему СМС должен умереть
- › Почему прозрачные чехлы для телефонов желтеют?
- › 7 основных функций Microsoft Excel для составления бюджета
- › Что означает XD и как вы его используете?
Ваш настольный компьютер внезапно включается в одно и то же время каждый день? Он случайно включается ночью? Это может быть проблема с самим компьютером, странный сбой, призрак или что-то совсем другое?
Вы не одиноки.
Об этом событии сообщили сотни людей. Некоторые утверждают, что их компьютер «выходит» из режима гибернации или спящего режима, а другие непреклонны в том, что он включается полностью сам по себе.
Способ 6: Chameleon Startup Manager
Существует категория пользователей, которые предпочитают управлять системными параметрами при помощи специализированных программ, считая, что они позволяют ускорить выполнение необходимых настроек и сделать это немного проще. Есть и такой софт, как раз отвечающий за отключение программ автозагрузки, один из которых — под названием Chameleon Startup Manager — будет рассмотрен в следующей инструкции.
На официальном сайте обратите внимание на то, что присутствует Lite-версия программы, которая доступна бесплатно. Скачайте ее, если не готовы платить за лицензию.. После стандартной установки запустите софт и выберите вкладку «Startup»
Тут ознакомьтесь со списком автоматически запускаемых программ и служб. Они будут разделены на категории, что позволит определить, какие записи есть в реестре и запланирован ли запуск каких-то утилит через планировщик заданий.
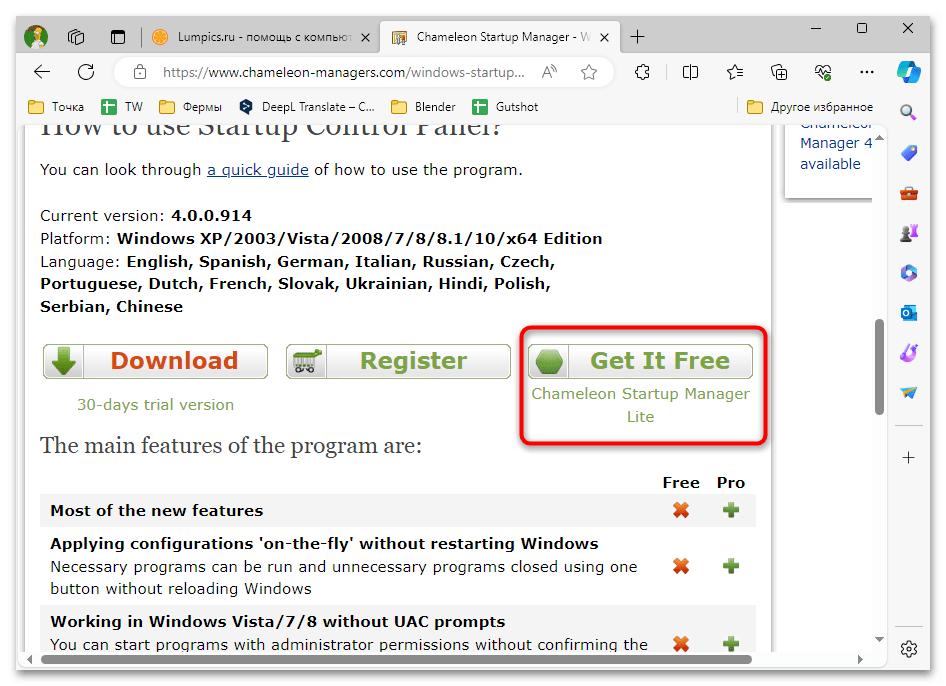
После стандартной установки запустите софт и выберите вкладку «Startup». Тут ознакомьтесь со списком автоматически запускаемых программ и служб. Они будут разделены на категории, что позволит определить, какие записи есть в реестре и запланирован ли запуск каких-то утилит через планировщик заданий.
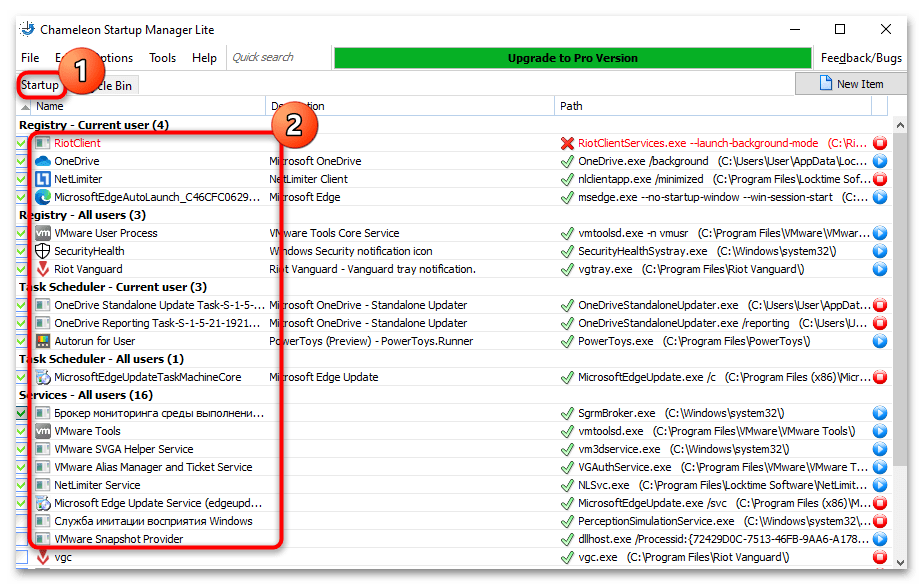
Если хотите что-то отключить, просто снимите галочку рядом с самой программой.
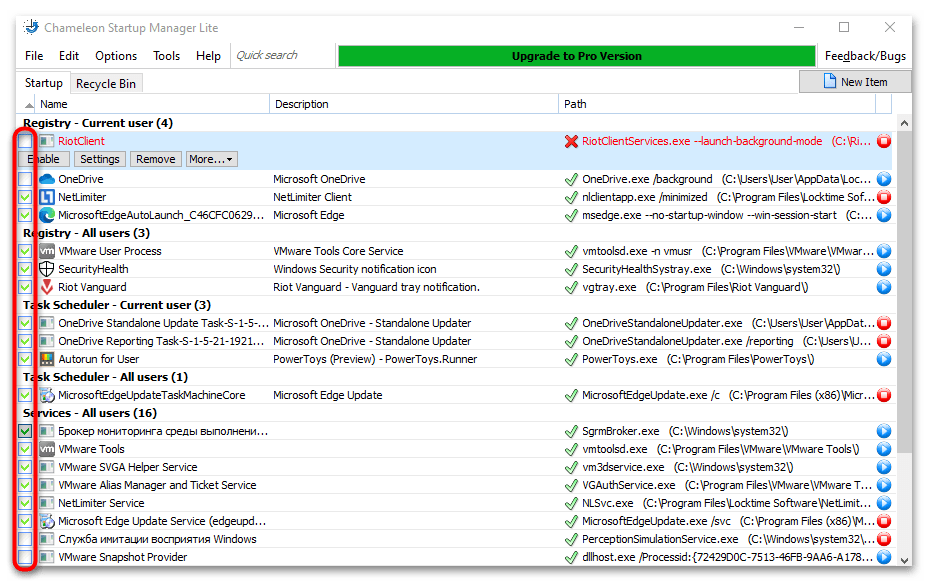
Однако учитывайте, что при этом файл или запись в реестре останется. Если вы хотите полностью избавиться от настройки, необходимо выбрать конкретную строку и нажать по кнопке «Remove».
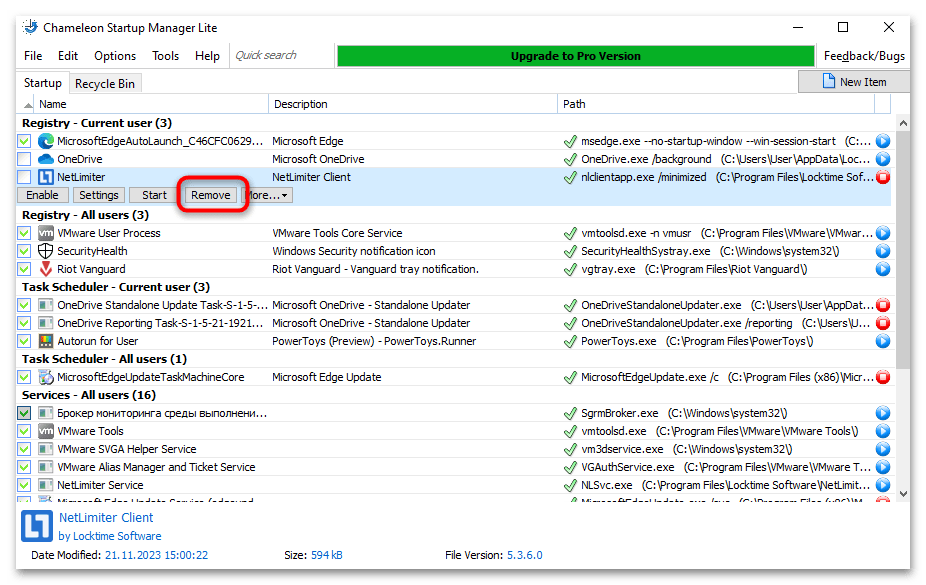
Подтвердите решение и переходите к следующим действиям, если нужно отключить что-то еще.
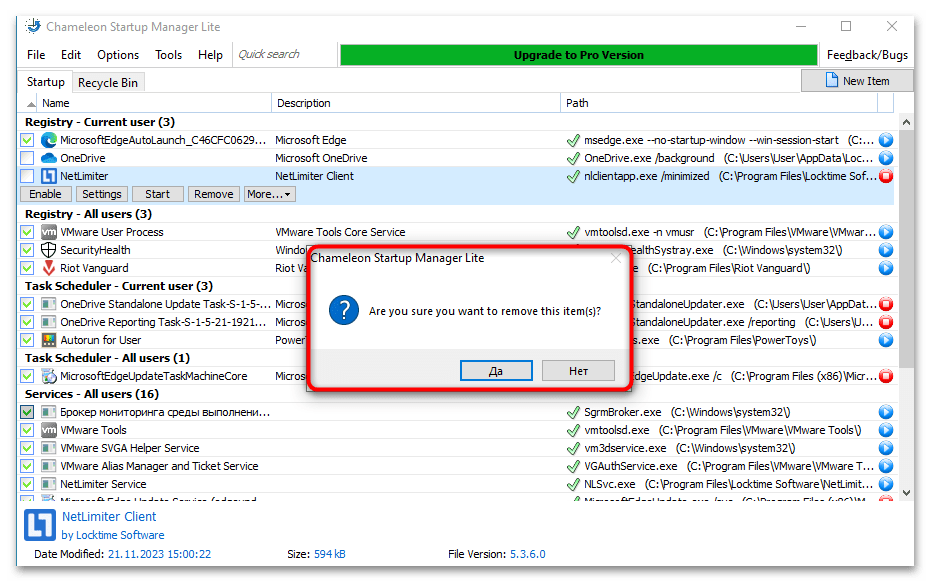
Запуск (или открытие) программы
- Выполните команду Пуск>Все программы. Найдите название программы в отобразившемся списке Все программы и щелкните на нем. Если щелкнуть на объекте с пиктограммой папки, отобразится список значков находящихся в этой папке программ. Затем щелкните на значке программы в этом вложенном списке, и она откроется.
- Дважды щелкните на иконке программы, расположенном на рабочем столе.
- Щелкните на объекте, расположенном на панели задач. По умолчанию панель задач отображается на экране. Если же ее не видно, нажмите клавишу <Windows> на клавиатуре. Затем щелкните на значке программы на панели задач, находящейся справа от кнопки Пуск.
- Если вы недавно использовали программу и сохранили документ, выберите ее из списка недавно использованных программ, отображаемых при первом открытии меню кнопки Пуск. Затем в открывшемся списке щелкните на документе, созданном в этой программе.
Далеко не всегда после установки программы создается ее иконка на рабочем столе или значок на панели задач. В этом случае просто добавьте значок программы на рабочий стол, как описывалось ранее.
Настройка автозагрузки
Для начала разберем, как и где отключить автозапуск программ и приложений в Windows 10. Вы можете контролировать автозапуск используя системные настройки – окно Параметры Windows, диспетчер задач, папка автозагрузки или реестр системы. Разберём каждый вариант отдельно.
Параметры Windows 10
Начиная с версии системы Windows 10 под номером 1803, в параметрах Windows можно найти настройку автозагрузки приложений.
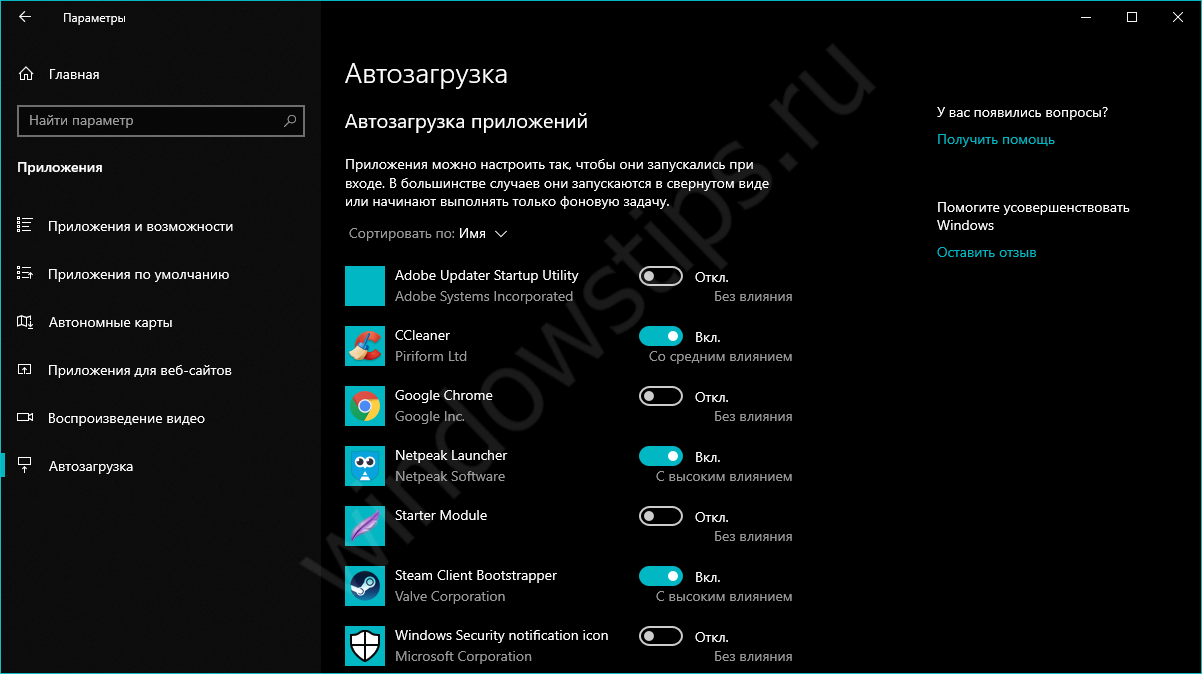
Чтобы открыть эти настройки, выполните следующее:
- Пройдите в Параметры Windows (нажмите на кнопку «Пуск» и нажмите на иконку шестерёнки) или нажмите сочетание клавиш Win+i.
- Пройдите в настройки «Приложения» и откройте вкладку автозагрузка
- На этой странице вы можете увидеть список приложений, которые включены в автозапуск, вместе с стартом Windows, их влияние на скорость загрузки, а также статус – включен или отключен.
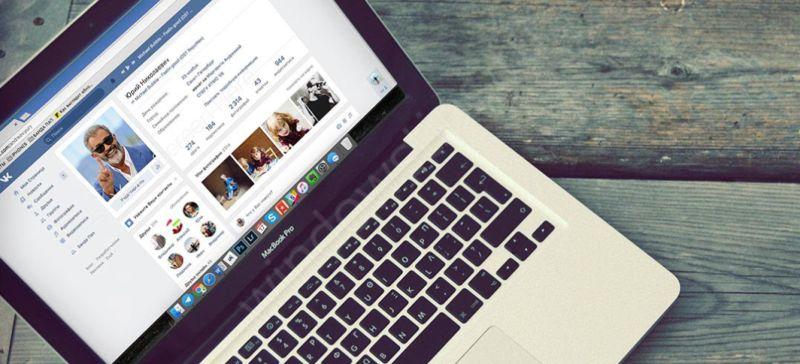
Диспетчер задач
В Windows 7 автозапуск и его настройки, находились в окне Конфигурация системы, вместе с быстрыми доступами к службам (в Windows 10 они там и остались). Сейчас, начиная с Windows 8, эти настройки перекочевали в диспетчер задач. Если вы не знали, как включить автозапуск программ в Windows 10 наиболее простым способом, то этот вариант вам отлично подойдёт.
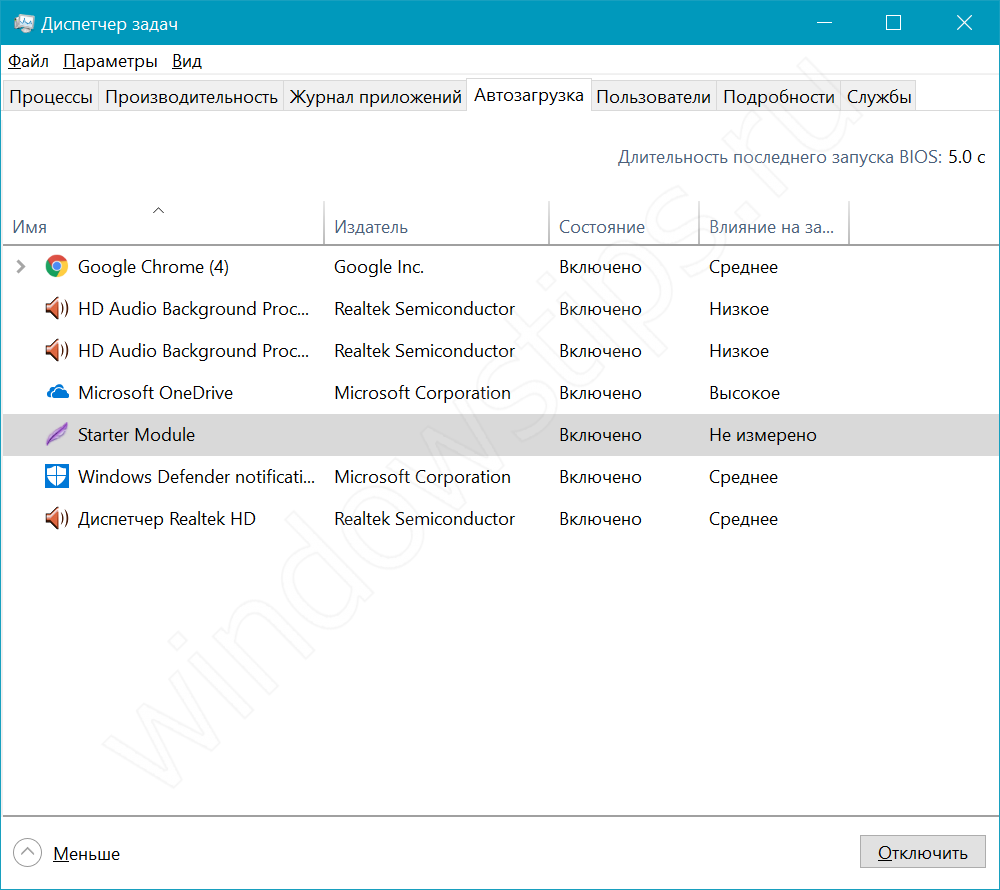
Для этого выполните следующее:
- Для открытия диспетчера задач, вам необходимо нажать одновременно клавиши «Ctrl+Shift+Ecs», или откройте окно быстрых настроек (нажмите сочетание Win+X) и выберите соответствующий пункт. Альтернативный вариант, вызвать окно блокировки и нажать на Диспетчер задач.
- Если окно имеет режим миниатюры и не отображает никакой информации, кроме открытых приложений, нажмите кнопку «Подробнее».
- Пройдите во вкладку «Автозагрузка», где вы сможете произвести отключение автозапуска программ в Windows 10 и настроить его..
В диспетчере задач вы можете увидеть производителя того или иного приложения, которое запускается с системой, а также воспользовавшись функцией «Поиск в Интернете» найти нежелательное ПО или вирус, который может мешать корректной работе системы. Продолжаем изучать возможности системы и переходим к папке автозапуска.

Папка Автозагрузка
Данная папка позволит узнать, как сделать автозапуск программы в Windows 10 самостоятельно и поставить нужное вам приложение. Стоит быть осторожным и не добавлять особо производительные приложения или игры, чтобы не нагрузить систему при её запуске.
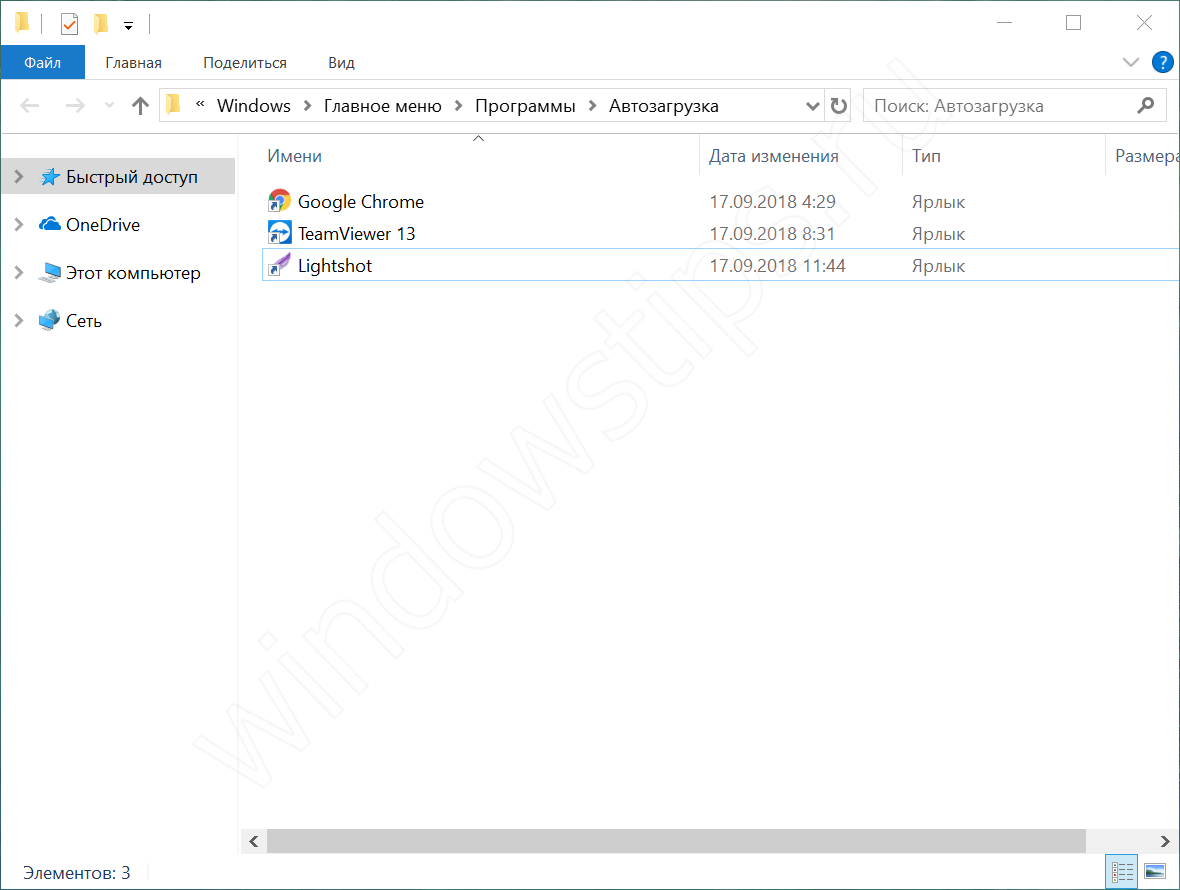
Для того, чтобы открыть папку автозапуска, следуйте шагам:
- Откройте следующее расположение: «C:\Users\*Ваш_пользователь*\AppData\Roaming\Microsoft\Windows\Start Menu\Programs\Startup»
- Или же можно воспользоваться таким способом, как открыть автозапуск программ на Windows 10 через командную строку. Для этого в окне Выполнить (Win+R) наберите shell:startup и нажмите ОК
- Во многих случаях папка будет пустая, так как программы прописывают автоматический запуск приложений в реестре системы, но это будет описано в следующем варианте.
- Чтобы добавить желаемое приложение, создайте ярлык исполнительного файла с места расположения (Например, из папки Program Files) или скопируйте ярлык с рабочего стола в эту папку. При следующей загрузке системы, ярлык добавленный в эту папку будет также запущен.

Перейдём к последнему, наиболее сложному для простого пользователя, способу – реестр системы.
Реестр Windows
Если вы не знаете, где найти управление автозапуском программ в Windows 10, то этот пункт вам поможет. Реестр содержит в себе все настройки системы, в виде древовидной базы данных со своими параметрами и значениями. Тут настраивается автозапуск как для конкретных пользователей, так и для всей системы Windows в целом.
- Для начала откройте окно Выполнить (Win+R), наберите regedit и нажмите OK.
- Далее автозапуск для конкретного пользователя, находится в ветке HKEY_CURRENT_USER\Software\Microsoft\Windows\CurrentVersion\Run
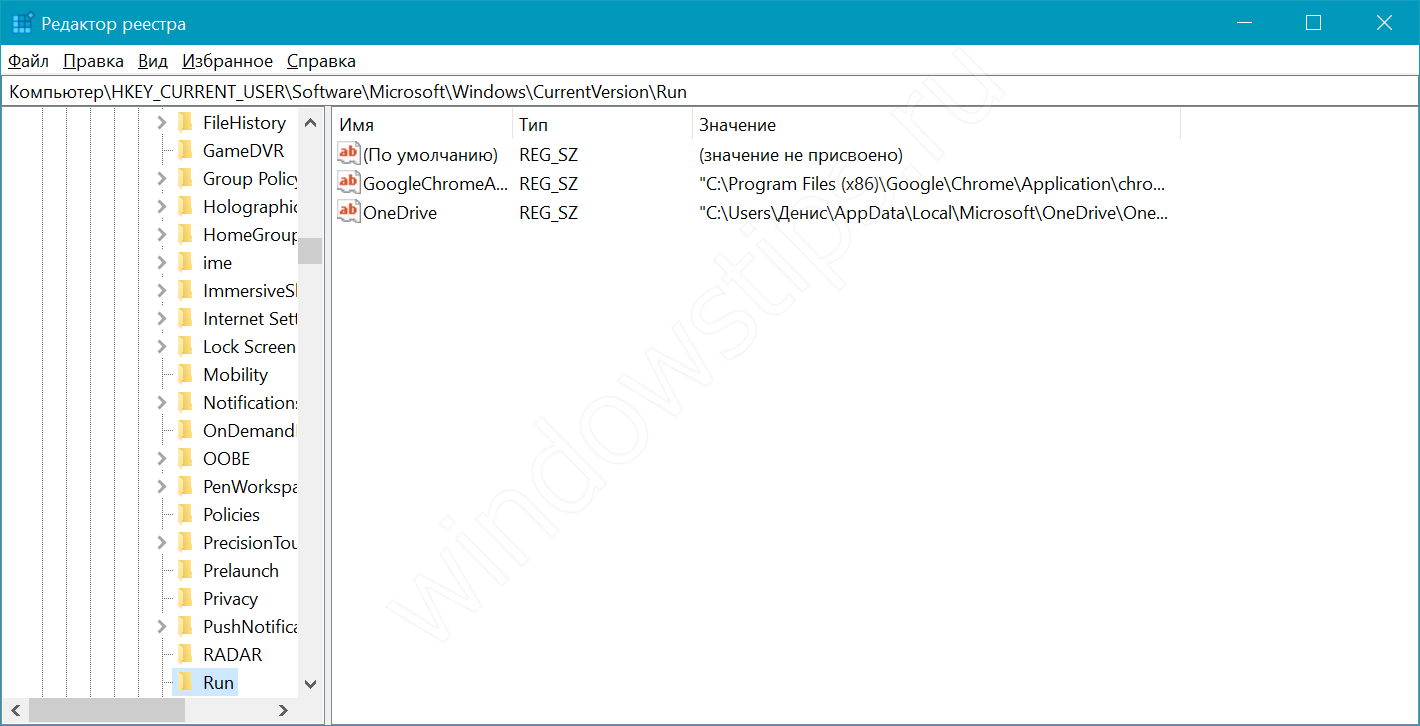
Чтобы открыть настройки автозапуска всех пользователей, откройте этот же путь только в корне HKEY_LOCAL_MACHINE
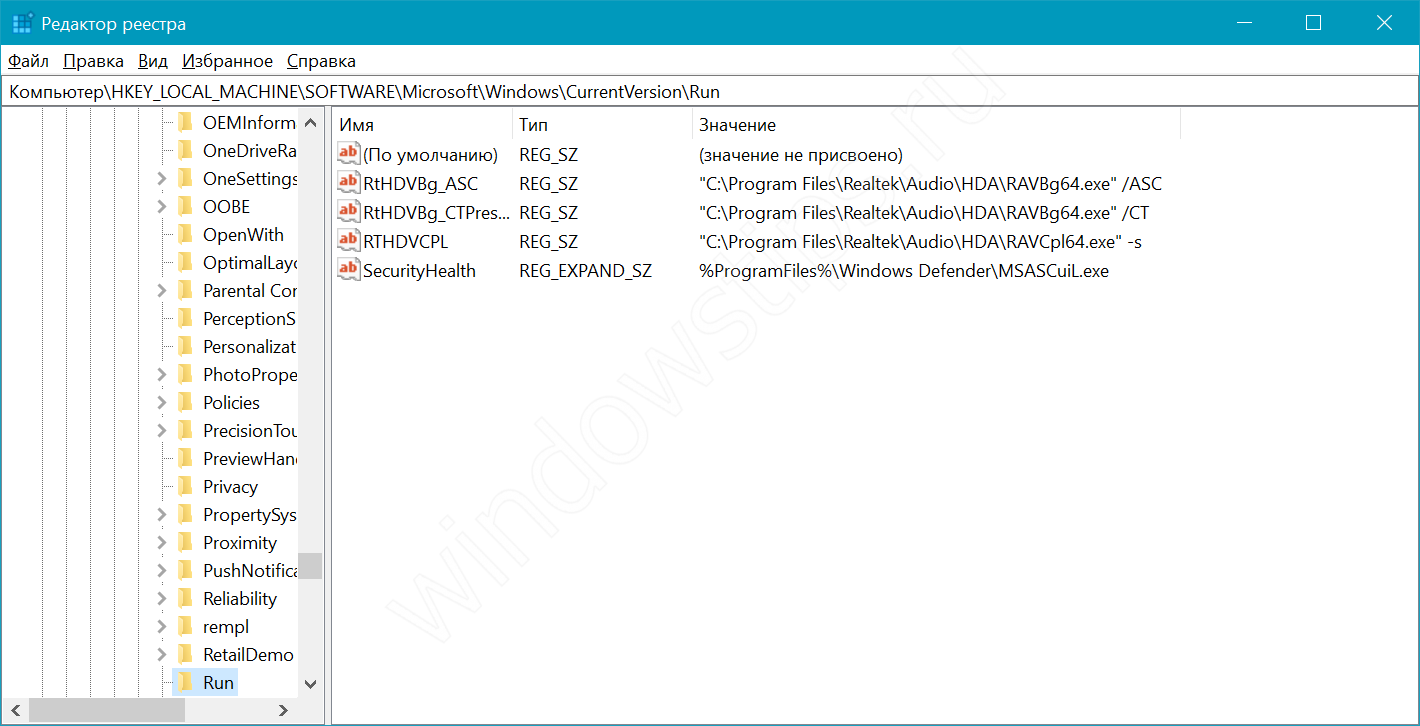
- Как мы видим, количество и приложения тут разные. Какие-то устанавливались для конкретного пользователя, другие для всей системы.
- В значении каждого параметра указываются исполнительные файлы конкретных программ. Иногда может встречаться ссылка на интернет ресурс, чаще всего это рекламный вирус, его нужно удалить.
- Вы можете создать свой параметр с типом REG_SZ и указать в значении ссылку на нужное приложение, но, если вы ранее не работали с реестром, лучше вам воспользоваться прошлым способом – папка автозапуска.
Ознакомившись со средствами системы, перейдём к сторонним программам. Самым удобным будет – Ccleaner, а самым многофункциональным – Autoruns.
Как добавить программу в автозапуск ОС Windows 10
Помочь в этом важном деле вам смогут встроенные инструменты Виндовс 10. Чтобы включить программу в списки тех, которые автоматически запускаются, необходимо рассмотреть несколько возможных вариантов
Далее они будут рассматриваться более подробно.
Способ 1: изменение реестра
Данную проблему можно решить очень просто и удобно для пользователя используя редактирование реестра. Чтобы это сделать, выполните описанные ниже действия:
- Откройте «Редактор реестра». Для этого нажмите «Win+R» и введите в строчку «Выполнить» команду .
Выберите из предложенных двух вариантов, какой вам необходим: первый для случая, когда требуется загрузить ПО для конкретного пользователя или второй, если необходимо проделать то же для всех. А теперь пройдите по указанному пути:
Нажмите правой клавишей мыши на пустое поле и выберите пункт «Создать».
Далее необходимо перейти в «Строковый параметр».
Назовите этот параметр, желательно также как называется желаемое приложение для автозагрузки.
В строку «Значение» введите место, где располагается файл и название необходимого приложения.
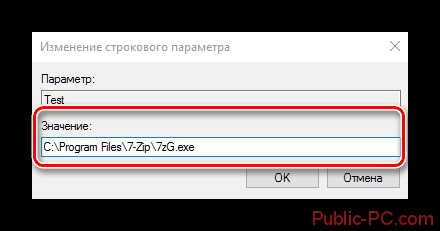
Перезапустите компьютер, и проверьте приложения в автостарте.
Способ 2: использование планировщика заданий
Данный представленный вариант установки приложений в автостарт включает всего пару действий и выполняется очень легко. Для этого потребуется всего лишь сделать следующие шаги:
- Нажмите правой клавишей мыши на «Пуск» и откройте «Панель управления».
- В правой части окна в разделе «Категория» выберите пункт «Система и безопасность».
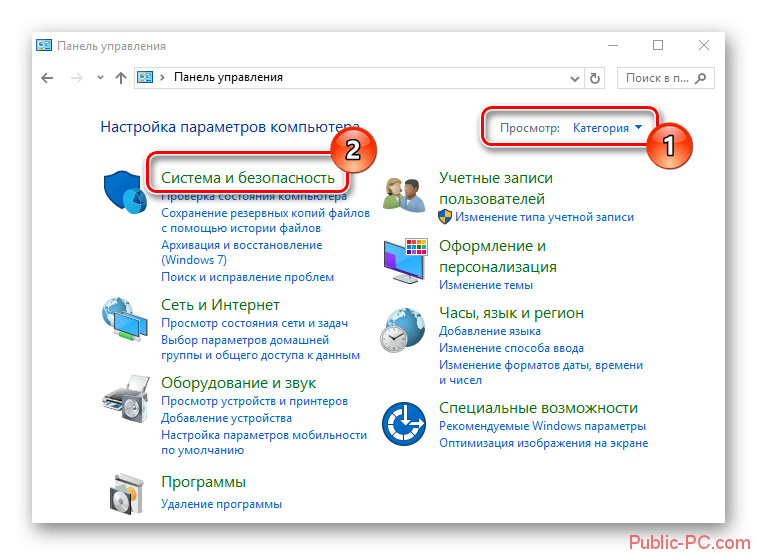
Откройте графу «Администрирование».
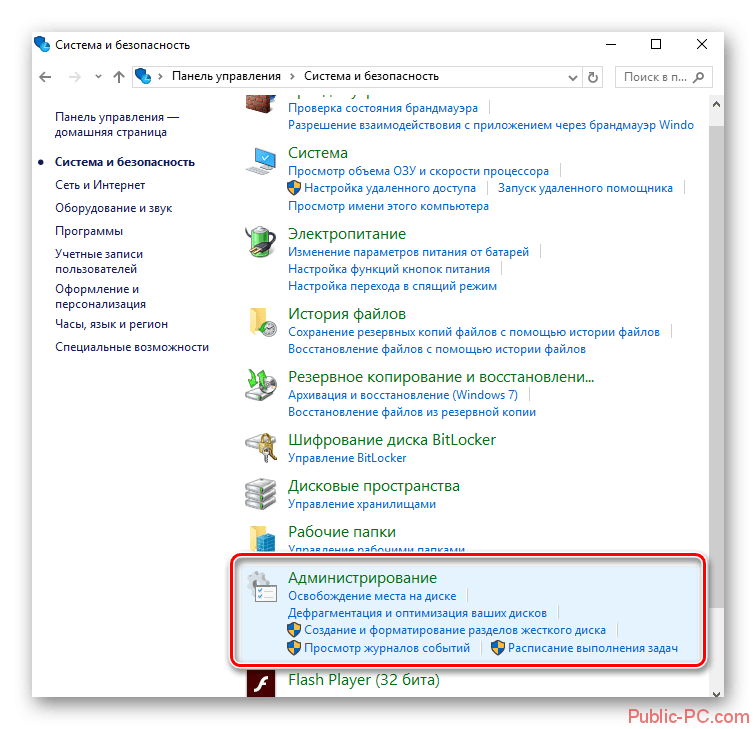
В списке предложенных элементов выберите «Планировщик заданий».
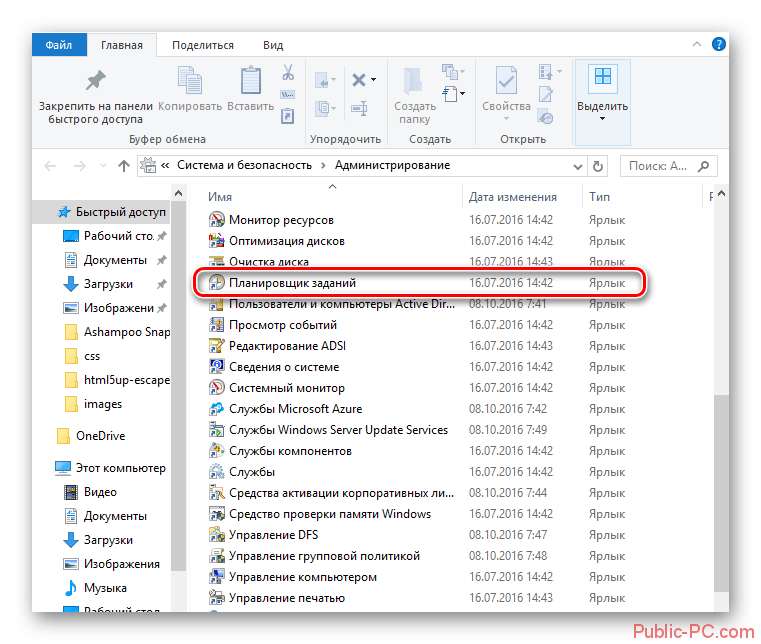
В появившемся окне отметьте действие «Создать задачу…».
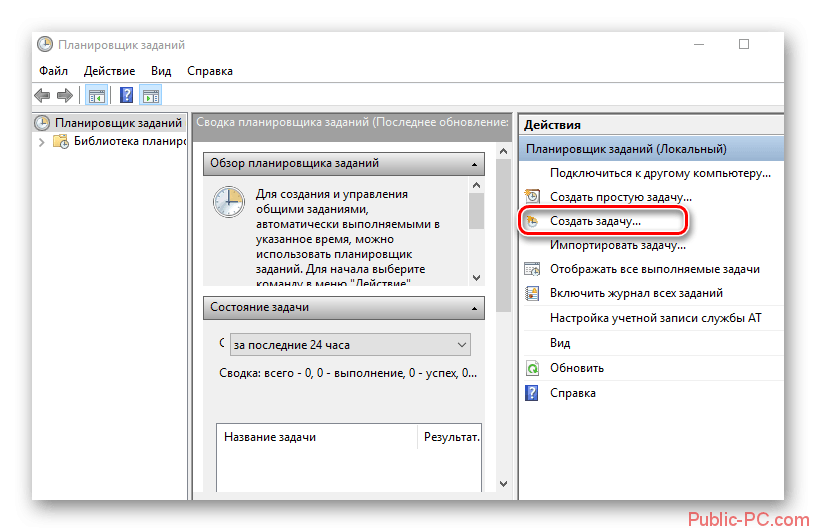
Во вкладке «Общие» выберите имя, обозначьте, что элемент для Виндовс 10 и что действие выполняется для всех юзеров.
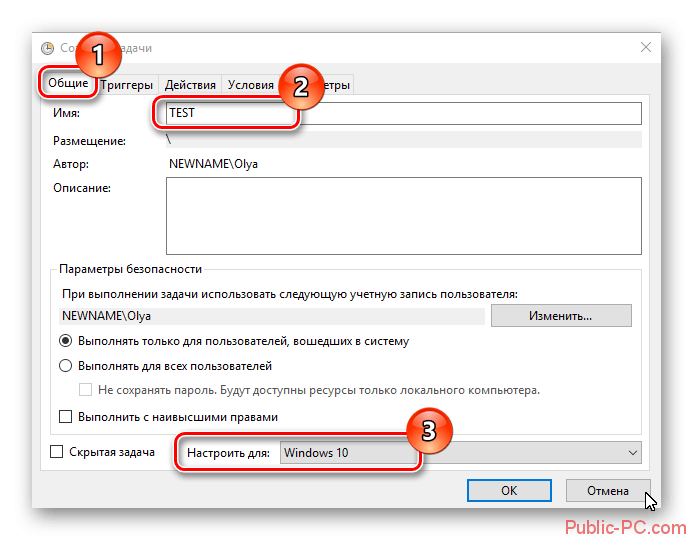
Теперь перейдите в окно «Триггеры» и кликните на клавишу «Создать».
В появившейся вкладке нажмите «При входе в систему» напротив «Начать работу». Подтвердите действие клавишей «Ок».
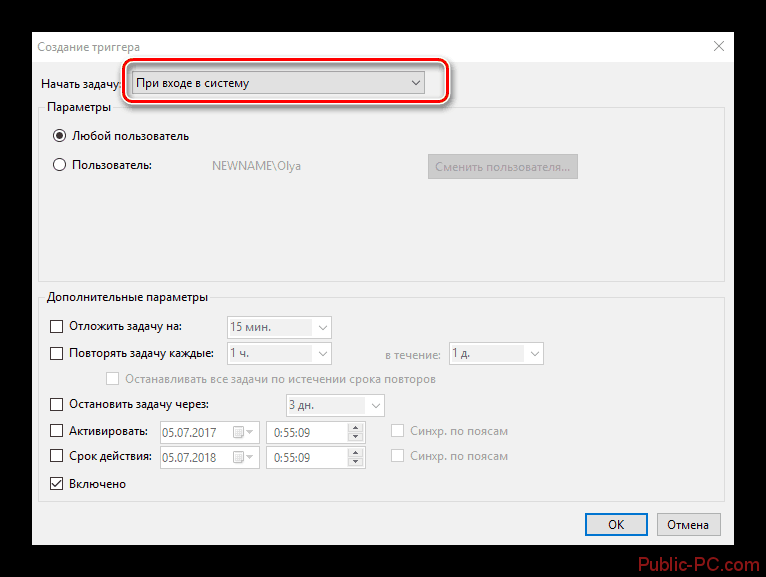
В пункте «Программа или сценарий» укажите ту программу, которую нужно запускать при включении. Нажмите «Ок».
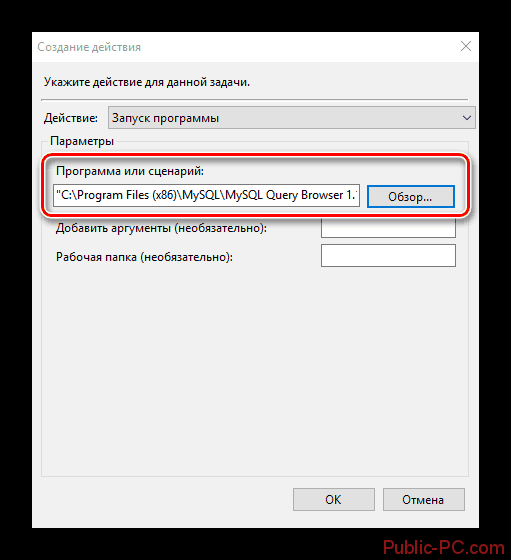
Такому методу отдают предпочтение начинающие пользователи, которым первые два варианта сложны и непонятны. Для того чтобы воспользоваться каталогом загрузки сделайте такие шаги:
- Зайдите в Program Files, где находится необходимая программа.
- Кликните по ней правой клавишей мыши и откройте во всплывающем окне «Создать ярлык».
- Перенесите или копируйте созданный ярлык по данному адресу:
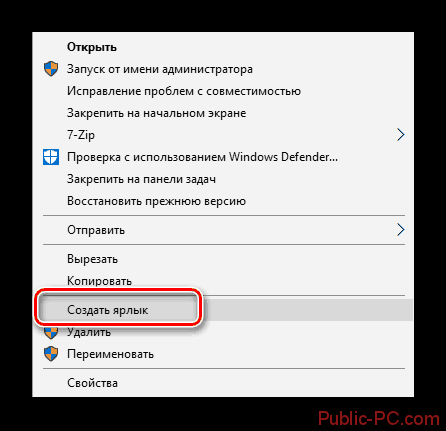
Перезапустите компьютер, и проверьте наличие программы в автозагрузке.
Описанными вариантами вы сможете с легкостью добавить любые программы в автозагрузку. Но не стоит забывать, что много программ могут заметно ухудшить качество работы операционной системы. По этой причине, не следует добавлять лишние утилиты в автозапуск.
Сторонние приложения
Для некоторых пользователей, интерфейс стандартных приложений системы может быть сложным, особенно редактор реестра. Поэтому будет полезны программы с удобным и понятным интерфейсом.
CCleaner
Приложение оптимизатор и «чистильщик» системы. Очень популярное и мощное решение от компании Piriform. С этой утилитой вы узнаете, как можно просто оптимизировать и очистить систему или же как быстро убрать автозапуск программ или планировщика на Windows 10, без особых усилий.
Скачать CCleaner можно бесплатно с .
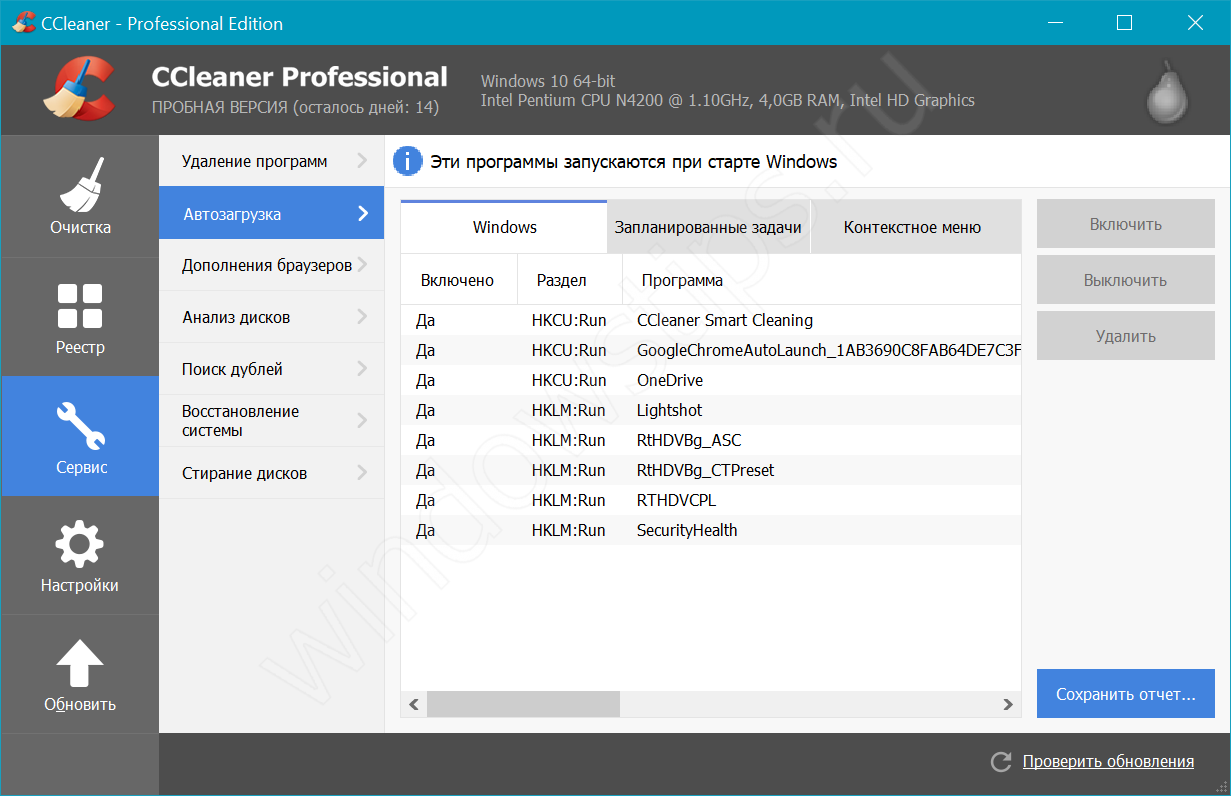
Чтобы отобразить автозапуск, выполните следующее:
- Откройте CCleaner и пройдите во вкладку «Сервис»
- Откройте вкладку «Автозагрузка»
Вы можете редактировать автозапуск, запланированные задачи, а также выключать или удалять приложения из контекстного меню. Это только малый список возможностей CCleaner, основной функционал направлен на очистку и оптимизацию системы. Программа, основной функционал которой направлен на отображение и редактирование работы стороннего и встроенного ПО – Sysinternals Autoruns.
Autoruns
Autoruns – утилита с огромным потенциалом для анализа системы, которая позволяет отобразить наиболее полную информацию о запускаемых программах. С помощью этой утилиты, вы можете не только оптимизировать работу системы, отключив ненужные программы автозапуска, но и проанализировать систему на наличие вредоносного ПО (вирусы, трояны и малвари).
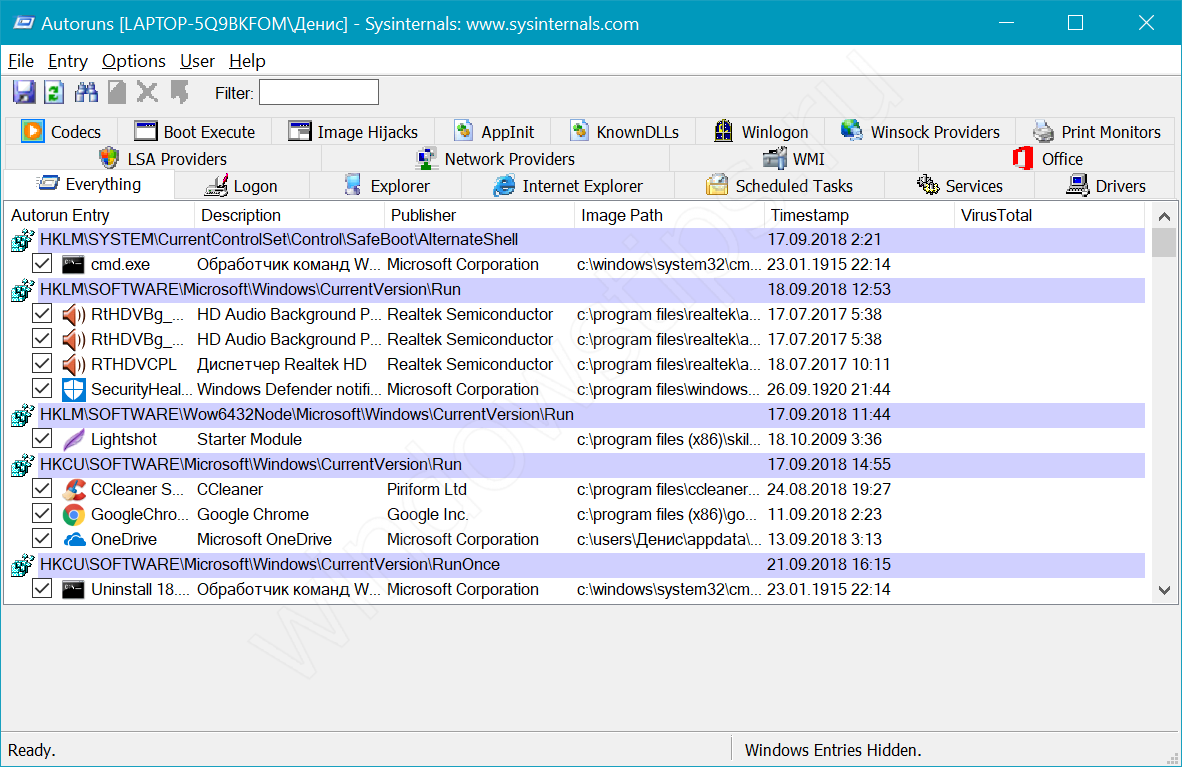
Как пользоваться Autoruns:
- Загрузите утилиту с официального сайта Microsoft – ()
- Распакуйте загруженный архив и откройте утилиту Autoruns или Autoruns64, в зависимости от разрядности вашей системы (64 или 32-битная). Утилиту следует открывать от имени Администратора, чтобы использовать полный функционал поиска.
Разберем основные вкладки утилиты:
- Вкладка «Logon» отображает программы, которые запускаются при входе в профиль системы. Автозапуск сторонних приложений и утилит.
- Вкладка «Explorer» содержит в себе значения для контекстного меню, а именно отображаемые приложения для работы с конкретными форматами. Например, при нажатии ПКМ по файлу с .rar форматом, вам будет предложено распаковать или открыть данный файл с использованием WinRar, 7zip или другим установленным архиватором. Эти приложения и будут присутствовать во вкладке «Explorer».
- «Scheduled Tasks» — запланированные задачи конкретного ПО.
- «Services» службы Microsoft и стороннего ПО
- «Drivers» — драйвера для оборудования вашего устройства
Настройки этой утилиты не столь богаты, так как вся информация уже сразу отображается при открытии, а пользователь лишь фильтрует и анализирует полученные результаты. Именно потому неподготовленному пользователю будет сложно ориентироваться в Autoruns.
Всего фильтра 4:
Hide Empty Locations – по умолчанию включена и исключает из выдачи пустые значения, которые не столь необходимы и не несут важной информации. Hide Windows Entries — по умолчанию включена и скрывает стандартные системные утилиты, так как тоже могут мешать анализу
Hide Microsoft Entries – скрывает ПО от Microsoft, например Office. Hide VirusTotal Clean Entries – очень полезный фильтр для поиска вредоносного ПО в системе. Данный фильтр скрывает из выдачи значения, которые по мета данным VirusTotal не являются вредосносным ПО или вирусом. (Для этого необходимо включить значение Check VirusTotal.com). В моём случае, было выявлено 2 угрозы – приложение для удалённого подключению к ПК TeamViewer и утилита создания быстрых скриншотов LightShot. Только один антивирус из 69 посчитали это ПО вредоносным, поэтому я могу считать, что это погрешность, так как эти приложения были скачаны с официальных источников.
Autoruns не только позволяет узнать, как посмотреть автозапуск программ в Windows 10, но и зайти в реестр и проанализировать работу всех приложений.
На деле, пускай вас не пугает странный интерфейс этого приложения. В трудных ситуациях, когда даже антивирус не справляется, Autoruns позволяет определять и анализировать автозапуск вредоносных модулей и в дальнейшем удалять их, без вреда Windows. Главное детально разобраться.
Управление автозагрузкой через диспетчер задач
Этот способ наиболее прост и практически каждый пользователь применяет его для управления автозапуском в первую очередь. Где же находится диспетчер задач? Такой вопрос задают многие неопытные юзеры.
Все очень просто. Найти его можно при помощи нажатия клавиш Ctrl + Shift + Esc . Кроме этого, можно воспользоваться функцией поиска.
Проделав эти несложные действия, получаем окно диспетчера задач. Вверху окошка мы увидим несколько вкладок. Переходим в «Автозагрузку». В открывшемся окне появится каталог приложений, процессов, которые включаются вместе с системой.
Здесь же можно увидеть активно оно или нет, а также, какую нагрузку оказывает. Для того чтобы отключить программу необходимо просто выбрать ее при помощи мыши и нажать соответствующий пункт в правом нижнем углу.
Помимо этого, в данном окне можно просмотреть сведения о утилитах и проверить их в интернете.
Полезный контент:
- Обзор приложения FixWin
- Проблемы с кнопкой Пуск— есть решение
- Пропал звук — исправляем ошибку
- Как быстро настроить видеокарту


























![[клякс@.net][информатика и икт в школе. компьютер на уроках.][[экзамен по информатике][билет №8]]](http://mtrufa.ru/wp-content/uploads/a/b/1/ab1ea625db24c0d55e3d86356959b93e.png)



