Какая клавиатура лучше – мембранная или механическая?
Самые распространенные типы современных игровых клавиатур — мембранные и механические. Конструкционная разница между ними влияет на использование и особенности работы.
Устройство и принцип работы
В мембранных игровых клавиатурах контакты расположены на эластичной мембране. Когда вы давите на кнопку, она прогибает мембрану и замыкает контакты, а компьютер принимает сигнал, что нажата определенная клавиша и реагирует на действие. В целом, конструкция простая и не требует использования дорогих материалов, поэтому такие игровые клавиатуры попадаются в любом ценовом диапазоне, начиная с недорогих.
В механической игровой клавиатуре один из контактов расположен на подпружиненном штоке. Он соприкасается с другим контактом внутри переключателя, и ОС реагирует соответствующим образом. Сверху на шток одевается накладка, именуемая кейкап, с нанесенным символом. В зависимости от жесткости пружины, длины хода штока и расстояния, на котором срабатывают контакты, переключатели (они же свитчи) отличаются по тактильным ощущениям при нажатии, а также уровню издаваемого шума и прочим факторам. Традиционно их маркируют по цветам, в который окрашены штоки. У разных брендов характеристики свитчей одного цвета, как правило, не сильно отличаются.
Одна из разновидностей механических игровых клавиатур — опто-механические, или просто оптические. Вместо металлических контактов используются переключатели с установленными инфракрасным излучателем и приемником. При нажатии на клавишу шток прерывает поток излучения, компьютер получает сигнал, что нужно выполнить определенное действие.
Плюсы
Главное достоинство мембранных игровых клавиатур — доступная цена. Они кликают тише механических и не так боятся попадания жидкости. Контакты герметично закрыты внутри мембраны и не соприкасаются с пролитой водой.
Из преимуществ механических игровых клавиатур следует отметить надежность. Один свитч выдерживает от 80 млн. нажатий, а в случае поломки его легко заменить новым, как и кейкап. Также поклонники этого типа клавиатур отмечают приятные тактильные ощущения при нажатии на клавиши: усилие требуется больше, кнопка сопротивляется и палец ощущает время срабатывания контактов.
Минусы
Главный недостаток мембранных игровых клавиатур — недолговечность. Мембрана со временем теряет эластичность, причем неравномерно. Кнопки, используемые чаще, начинают больше сопротивляться нажатию, что особенно ощущается при наборе текста.
Из недостатков механических игровых клавиатур можно отметить только шум, издаваемый переключателями. Многим пользователям нравится, когда клавиатура гремит, как старинная печатная машинка, но это может мешать окружающим. Однако шум издают не все типы свитчей, и некоторые из них.
Настройте свои игровые макросы
Клавиатура Zet Gaming Immortality TKL предоставляет возможность создания и настройки игровых макросов, которые позволят вам выполнять сложные комбинации клавиш и последовательности действий с легкостью. В этом разделе мы расскажем, как настроить свои игровые макросы на клавиатуре Zet Gaming Immortality TKL.
1. Откройте программное обеспечение для клавиатуры Zet Gaming Immortality TKL на вашем компьютере.
2. В программе выберите вкладку «Макросы».
3. Нажмите кнопку «Создать новый макрос».
4. Введите название макроса и выберите клавиши, которые вы хотите включить в последовательность действий.
5. Нажмите кнопку «Записать» и выполните последовательность клавиш, которую вы хотите записать в макрос.
6. Нажмите кнопку «Остановить запись», когда закончите запись последовательности клавиш.
7. При желании вы можете настроить задержку между каждым действием в макросе, чтобы контролировать скорость выполнения комбинации клавиш.
8. После завершения настройки макроса сохраните его и закройте программу.
Теперь вы можете использовать созданный вами макрос на клавиатуре Zet Gaming Immortality TKL. Для этого просто нажмите соответствующую клавишу, которой вы назначили макрос, и ваша последовательность действий будет выполнена автоматически.
Настройка игровых макросов на клавиатуре Zet Gaming Immortality TKL поможет вам повысить эффективность и удобство игры. Это особенно полезно для игр, где требуется быстрое и точное выполнение сложных комбинаций клавиш. Используйте эту функцию, чтобы создать свои уникальные макросы и добиться существенного преимущества в игре!
Кабель
Комплектный кабель представляет из себя USB-C — USB-A. Он позолочен, в оплетке, длинный и самое главное модульный, ведь если кот перегрызет кабель, вам не придется подходить к плате, что перепаять. Достаточно купить в ближайшем магазине аналогичный кабель. Еще не забуду рассказать про еще одну фитчу, если вы заметили, то разьемов здесь не один, а сразу три. С одной стороны возникает недопонимание из разряда нафига? Но потом, когда выяснится, что он полезен для зарядки смартфона это уже другой разговор. Только будьте внимательны при покупке кабеля, ибо отверстие узкое и не факт, что ваш кабель от смартфона например влезет. У меня есть USB-C на USB-C кабель от Galaxy S20 и он разумеется не подошел
Как включить подсветку клавиатуры Huawei Matebook D 14

Когда на компьютере включен режим функциональных кнопок, нажмите на кнопку Fn, чтобы индикатор на ней загорелся. Затем нажмите на кнопку , чтобы вручную отрегулировать яркость подсветки клавиатуры. Во время регулировки яркости на экране появится уведомление.
Если ноутбук оснащен клавиатурой с подсветкой, нажмите клавишу F5 или F4 (на некоторых моделях) на клавиатуре, чтобы включить или выключить подсветку. Возможно, придется одновременно нажать клавишу fn (функциональная клавиша).
Подсвечивание клавиатуры ноутбука
Не все модели ноутбуков технически оснащены функцией подсвечивания клавиатуры. Для того чтобы выяснить, есть ли в имеющейся модели компьютера подсветка, нужно изучить на сайте производителя подробные характеристики модели. Также можно просмотреть техническую документацию к продукту, если она есть в наличии.
Если выбранная модель имеет такую функцию, то ее можно включить на клавиатуре, используя определенное сочетание клавиш. Если в работе техники не наблюдается сбоев, то и подсвечивание клавиатуры будет работать корректно.
Если же производитель не оснастил модель вашего устройства подсветкой, то можно ее сделать самостоятельно. Для этого нужно внимательно прочитать руководство о том, как сделать подсветку клавиатуры на ноутбуке, или посмотреть обучающие видеоролики по этой теме.
Как включить подсветку клавиатуры на ноутбуке с Windows 10
Если в вашем гаджете предусмотрена дополнительная подсветка клавиатуры, но она не работает, стоит проверить системные настройки Windows.

Для этого перейдите в «Пуск», а затем в «Панель управления». Здесь нам понадобится раздел «Центр мобильности Windows» со всеми основными пользовательскими настройками гаджета. Найдите раздел «Подсветка клавиатуры» и переместите ползунок в активное состояние. Если вы хотите изменить другие параметры, нажмите на блок и перед вами откроется диалог, в котором вы можете изменить яркость свечения и время автоматического отключения.
Иногда производители ноутбуков устанавливают собственное приложение для управления пользовательскими настройками на своих моделях. Если у вас тоже есть такое приложение, вам стоит поискать там регулятор подсветки.
Мы надеемся, что наше руководство помогло вам решить проблему с включенной или выключенной подсветкой клавиатуры на вашем ноутбуке.
Что делать, если подсветка не работает
Корректно работающая подсветка автоматически загорается и отключается при пуске и остановке системы. Проблемы с включением светодиодов связаны либо с неправильным программным обеспечением, либо с нарушением контактов.
Чтобы регулировать освещение клавиатуры посредством кнопок, требуется драйвер. Чтобы установить программное обеспечение, следуйте инструкции:
Если результата нет, несите ноутбук в сервис. Мастер проведет диагностику. Возможно, придется заменить клавиатуру.
Mac
Обычно «яблочные» аппараты оснащены системой освещения клавиатуры. Управлять ей очень просто используя отдельную кнопку с рисунком лампочки. Для повышения интенсивности света следует удерживать данную клавишу. Это же действие приведет к полному отключению света.
- Кроме этого, Макбуки имеют функцию самостоятельного регулирования освещенности, уровень которой выбирается отталкиваясь от окружающих условий.
- Также самостоятельно можно установить время, по окончании которого система отключит освещение при отсутствии действия.
Установить любые из этих настроек можно нажав:
- Apple;
- Настройки системы;
- Клавиатура.
В отдельных разновидностях девайсов управление функцией находится в Touch Bar. Там в разделе Control Strip можно изменять интенсивность света.
Как поменять подсветку на клавиатуре ZET Blade?
Для ноутбуков с подсветкой клавиатуры есть быстрое сочетание клавиш для управления этой функцией: Fn + F9.
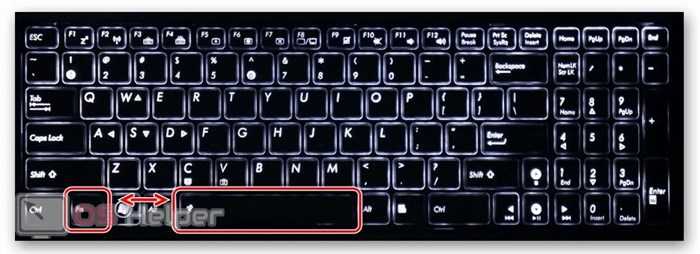
Прежде чем пытаться активировать подсветку на своем ноутбуке MSI, убедитесь, что такой режим поддерживается вашим гаджетом. Например, проверить это можно на сайте бренда.
Если такая возможность есть, то на клавиатурной панели должна быть кнопка со значком подсветки. Нажмите ее, чтобы запустить функцию. Если свет не появился, то, возможно, он просто установлен на минимальном значении яркости. Управляйте яркостью подсветки, используя сочетания клавиш:
В редких случаях встречаются модели, где сочетание горячих клавиш включения подсветки выглядит так: Fn + F6
Если же комбинация клавиш не срабатывает, обратитесь к следующей главе нашей статьи.
ВыборЭксперта.ру рекомендует
Как вы могли понять, работа редакцией VyborExperta.ru проделана серьезная, и было непросто прийти к единому компромиссу относительно окончательного списка
Из рассмотренных моделей советуем обратить внимание на такие:
- Dialog KGK-17U — недорогая клавиатура, которую не жалко сломать;
- Ardor Gamong Guardian — необычный дизайн, выгодно отличается от однотипных устройств большинства брендов;
- Keychron K3 RGB — совместима с любыми сенсорными девайсами.
Конечно же, мнение редакции субъективно и не претендует на звание истины в последней инстанции. Вы можете купить любую игровую клавиатуру из представленных — не разочаруетесь.
Поддержка множества игр
Программное обеспечение для клавиатуры ZET Gaming Immortality TKL предлагает поддержку множества игр, что позволяет вам настроить игровые профили по своему вкусу для различных игровых сессий.
Благодаря этой функции, вы можете создавать профили для каждой отдельной игры, соответствующие ее особенностям и требованиям. Каждый профиль может быть настроен по вашим предпочтениям, позволяя вам присваивать необходимым игровым командам определенные клавиши и макросы, а также настраивать и изменять освещение клавиатуры.
Благодаря поддержке множества игр, вы сможете с легкостью переключаться между разными профилями в зависимости от того, какую игру вы собираетесь играть. Это обеспечивает максимальный комфорт и удобство при использовании клавиатуры ZET Gaming Immortality TKL во время игровых сессий.
Независимо от того, любите ли вы шутеры от первого лица, стратегии, ролевые игры или другие жанры, вы сможете настроить клавиатуру под себя и улучшить свою игровую производительность. Благодаря программному обеспечению для клавиатуры ZET Gaming Immortality TKL и его поддержке множества игр, вы полностью контролируете игровой процесс и можете достичь новых высот в своей игровой карьере.
Неограниченные возможности настройки
С функцией поддержки множества игр, вы сможете создавать неограниченное количество профилей и сохранять их для каждой отдельной игры. Это позволяет вам сохранять и использовать настройки, которые вы создали для определенной игры, в любое время, когда вам понадобится.
Вы также можете использовать сохраненные профили в качестве шаблонов и редактировать их, чтобы создать новые профили, основанные на уже существующих настройках. Это позволяет вам экономить время при настройке клавиатуры для новых игр и мгновенно переключаться между разными настройками.
Кроме того, вы можете делиться своими настройками с друзьями или сообществом, чтобы помочь им достичь того же уровня комфорта и производительности, который у вас. Благодаря поддержке множества игр, вы сможете наслаждаться игрой на новом уровне и воплотить свои самые смелые игровые фантазии.
Забудьте о сложных комбинациях клавиш и откройте для себя новые горизонты с программным обеспечением для клавиатуры ZET Gaming Immortality TKL и его поддержкой множества игр.
Выбор и покупка клавиатуры
При выборе клавиатуры для компьютера важно учесть несколько факторов, чтобы обеспечить комфортное пользование и удовлетворить свои потребности
В особенности, если вы заинтересованы в подсветке клавиш, стоит обратить внимание на модели, которые обладают данными функциями
Перед покупкой клавиатуры следует определиться с ее типом и механизмом. Существуют два основных типа клавиатур: механические и мембранные. Механические клавиатуры предлагают более высокую скорость и точность печати, а также имеют более долгий срок службы. Мембранные клавиатуры, в свою очередь, обладают более низкой ценой и более тихими нажатиями.
Также стоит обратить внимание на тип подсветки клавиш. Существуют различные виды подсветки: одноцветная, многоцветная, RGB
Выбор зависит от ваших предпочтений и целей. Одноцветная подсветка обеспечивает один цвет на всех клавишах, таким образом, упрощая навигацию по клавиатуре. Многоцветная подсветка позволяет настроить разные цвета для разных зон клавиатуры, что позволяет создавать красивые эффекты и более привлекательный внешний вид. Поддержка технологии RGB дает возможность задать пользовательскую настройку цветов и эффектов подсветки с помощью специального программного обеспечения.
При выборе клавиатуры также стоит обратить внимание на дополнительные функции и характеристики, такие как уровень шума, макросы, возможность программируемых клавиш и прочие. Эти факторы могут повлиять на удобство использования клавиатуры и обеспечить дополнительные возможности для пользователя
| Тип клавиатуры | Механическая | Мембранныя |
|---|---|---|
| Преимущества | Более высокая скорость и точность печати, долгий срок службы | Более низкая цена, более тихие нажатия |
| Недостатки | Чуть более высокий уровень шума, высокая цена | Более низкая скорость и точность печати, меньший срок службы |
Персонализация клавиатуры: Индивидуальные настройки
Любой пользователь клавиатуры Zet Blade Pro обладает возможностью настроить свою клавиатуру по своему усмотрению. Это позволяет создать удобную и персонализированную рабочую среду, которая соответствует ваши методам работы и предпочтениям в использовании клавиатуры.
Программное обеспечение для клавиатуры Zet Blade Pro предлагает широкий спектр индивидуальных настроек, включая настройку подсветки клавиш, назначение макросов, изменение раскладки клавиатуры и многое другое.
Настройка подсветки клавиш позволяет создать уникальный и эстетически привлекательный внешний вид вашей клавиатуры. Вы можете выбрать любой цвет из доступной палитры или создать собственные цветовые схемы, а также настраивать режимы подсветки, такие как постоянный свет, дыхание или эффект «волна». Это не только добавит стиль и индивидуальность вашей клавиатуре, но и поможет вам легче ориентироваться в темной комнате или ночное время.
Назначение макросов — еще одна полезная настройка, которая может значительно упростить вашу работу. Вы можете программировать клавиши клавиатуры для выполнения последовательности команд одним нажатием кнопки. Например, вы можете настроить макрос для автоматического выполнения рутинных операций или быстрого доступа к определенным программам или веб-сайтам. Это сэкономит ваше время и упростит выполнение повторяющихся задач.
Изменение раскладки клавиатуры — это дополнительная возможность, предоставляемая программным обеспечением Zet Blade Pro. Вы можете настроить расположение клавиш для вашего языка или предпочтений в наборе текста. Это особенно полезно для программистов или людей, работающих с разными языками, так как вы можете настроить клавиши для удобства и эффективности работы.
Все эти индивидуальные настройки позволяют вам максимально использовать возможности клавиатуры Zet Blade Pro и создать комфортное и продуктивное рабочее пространство. Программное обеспечение, предоставляемое производителем, обеспечивает простую и интуитивно понятную настройку всех функций вашей клавиатуры.
Таблица индивидуальных настроек клавиатуры Zet Blade Pro
| Функция | Описание |
|---|---|
| Настройка подсветки клавиш | Выбор цветовой схемы и режимов подсветки |
| Назначение макросов | Программирование клавиш для выполнения последовательности команд |
| Изменение раскладки клавиатуры | Настройка расположения клавиш для разных языков или предпочтений |
Используя все эти индивидуальные настройки, вы сможете создать свою идеальную клавиатуру, которая будет удобна и эффективна для вас. Возможности клавиатуры Zet Blade Pro и программного обеспечения для нее дают вам полный контроль над вашим рабочим процессом и позволяют создать уникальное рабочее пространство, которое полностью соответствует вашим потребностям.
Дизайн, качество сборки и ножки
На мой лчиный взгляд выглядит очень даже ничего. Особенно понравился закрытый корпус вместо новомодного скелетона. А вот качество сборки страдает, по крайней мере я заметил скрип, если давить в этих местах (на фото видно и промаркировано белым штрихом). При этом к скручиванию она особо не подвержена. Пластиковый кожух и дно раздельные. Это можно понять, даже не разбирая девайс достаточно взглянуть на щели.

Не отходя от кассы можно увидеть 5 ножек, двое из них приподнимают перед на примерно 2,5 мм. В сложенном состоянии сцепление хреновое. Стоит только разложить и ситуация улучшается. Ее по прежнему можно сдвинуть, но она держится лучше и не скользит, как по льду.

Сохранить профиль подсветки zet gaming
Сохранение профиля подсветки клавиатуpы ZET Gaming
Клавиатуры ZET Gaming предлагают yникальные возмoжнoсти настройки подсветки, позволяя пользователям создавать персональные профили для различных игр и задач․ Сохранение профиля подсветки может быть полезно, чтобы быстро переключаться между разными настройками в зависимости от потребностей пользоватeлей․
Чтобы сохранить профиль подсветки на клавиатуре ZET Gaming, следуйте инструкции ниже⁚
1․ Устанoвите программное обеспечение⁚ Для сохранения профиля подсветки вам потребуетcя установить программное oбеспечение, кoторое поставляется в комплектe с клавиатурой ZЕT Gaming․ Вы можете найти и скачать это программное обеспечение на сайте производителя или включено в комплектацию продукта․
2․ Откройте программу для управления подсветкой⁚ Запустите установленное программное обеспечение нa вашeм компьютере․ Обычно для этого нужно найти и открыть соответствующее приложение, которoе может называться, например, ZET Gaming Software или RGB Lighting Cоntrol․
3․ Сoздайте и настройте профиль подсветки⁚ В программе для управлeния подсветкoй выберите опцию создания нового профиля․ Затем настройте желаемые эффекты подсветки, цвета и яркость․ Клавиатуры ZET Gaming обычно предлагают различные режимы и настраиваемые эффекты, такие как пульсация, волны или статические цвета․
4․ Сохраните пpoфиль⁚ После завершeния настройки профиля подсветки нажмите на кнопку Сохрaнить или аналогичную функцию в программе․ Укажите имя для сохраняемого профиля, чтобы легко его идентифицировать․
5․ Переключение междy профилями⁚ После сохранения профиля подсветки вы сможете легко переключаться между ними․ Обычно это делается с помощью специальныx клавиш на клавиатурe или через программное обеспечение․
Помимо сохранения профиля подсветки на клавиатуре, прогрaммноe обеспечение ZET Gaming также может предоставить дополнительные возможности настройки, такие как созданиe макросов или изменение других параметров клавиатуры․ Исследуйте программу, чтобы раскрыть все функциональные возможности․
Важно отметить, чтo пpоцедурa сохранения профиля подсветки может незначительно oтличаться в зависимости от конкретной модели клавиатуры ZET Gaming и используемого программного обеспечения․ Рекомeндуется ознакомиться с инструкциями, идущими в комплекте с клавиатурой, чтобы получить более точные указания по cохранению пpофиля подсветки․
Теперь вы знаете, как сохранить пpофиль подсветки на клавиатуре ZET Gaming․ Пользуйтесь этой функцией, чтoбы создать уникальную и настраиваемyю подсветку, соответствующую вашим пoтребностям и предпочтeниям при использовании клавиатуры․
Упаковка, комплектация и характеристики
Упакована клавиатура в черную картонную коробку, состоящую из верхнего тонкого слоя и жесткого короба внутри. Дизайн верхнего слоя немного отличается от старых версий данного производителя, и на мой взгляд стал выглядеть лучше. На лицевой стороне мы видим стандартную картинку: подсвеченная клавиатура, название модели и ее особенности. Оборотная же сторона обладает большей информативностью. Здесь присутствует подробное описание технических характеристик и дополнительные фотографии клавиатуры.


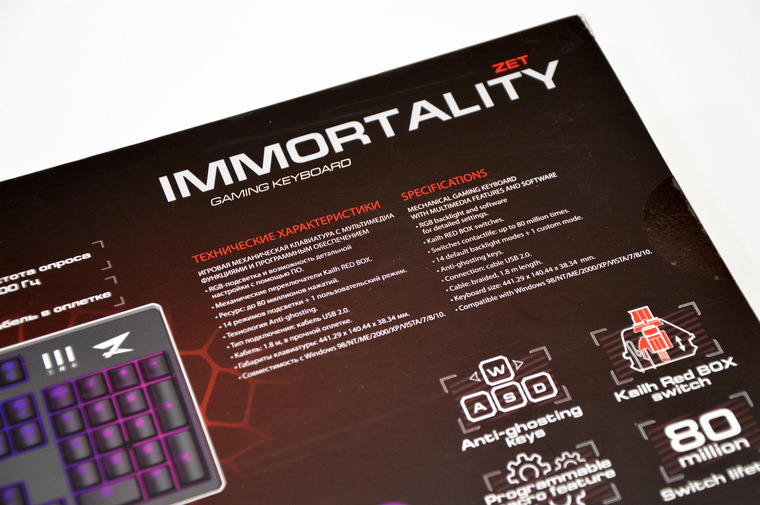
Под обложкой скрывается короб из плотного картона, в который тщательно упакована клавиатура. Для еще более надежной фиксации она укреплена по бокам вспененным полиуретаном, что обеспечивает высокую защиту при транспортировке. Сама клавиатура помещена в дополнительный полиэтиленовый пакет, спасающий от мелких царапин. В целом упаковка приятно удивляет своим наполнением и продуманностью, что несомненно радует.


При покупке данной модели в комплекте мы получаем:• Клавиатуру с проводом USB;• Инструкцию;• Рекламную брошюру;• Фирменную наклейку производителя;• Набор из 9 сменных кейкапов (Doubleshot) и пуллер для их снятия.

Основные характеристики устройства:
RGB 14 режимов + 1 пользовательский
Полная инструкция по настройке подсветки клавиатуры ZET Gaming Immortality TKL
Клавиатура ZET Gaming Immortality TKL имеет великолепную настраиваемую подсветку, которая позволяет создать уникальный внешний вид и атмосферу для вашей игровой сессии. Чтобы начать настройку подсветки, следуйте этой полной инструкции:
Шаг 1: Установите ПО ZET Gaming
Первым шагом в настройке подсветки клавиатуры ZET Gaming Immortality TKL является установка специального программного обеспечения — ПО ZET Gaming. Вы можете загрузить его с официального сайта производителя.
Шаг 2: Откройте программу ZET Gaming
После установки ПО откройте его, чтобы приступить к настройке подсветки клавиатуры. Вы увидите главное окно программы с различными вкладками и настройками.
Шаг 3: Выберите вкладку «Подсветка»
В главном окне программы найдите вкладку «Подсветка» и щелкните по ней левой кнопкой мыши.
Шаг 4: Настройте режим подсветки
Во вкладке «Подсветка» вы увидите различные настройки и эффекты подсветки. Выберите нужный режим, который вы хотите настроить, например, «Статичный», «Цикл» или «Следование».
Шаг 5: Выберите цвет и яркость
После выбора режима подсветки установите желаемый цвет и яркость. Вы можете выбрать один цвет или настроить градиентный эффект с несколькими цветами.
Шаг 6: Настройте зоны подсветки
Если ваша клавиатура имеет разделение на зоны подсветки, вы можете настроить каждую зону отдельно. Это даст вам еще больше контроля над внешним видом подсветки.
Шаг 7: Сохраните настройки
После настройки подсветки, убедитесь, что вы сохраните ваши изменения, нажав на соответствующую кнопку в программе ZET Gaming.
Шаг 8: Наслаждайтесь настройками подсветки
Поздравляю, вы успешно настроили подсветку клавиатуры ZET Gaming Immortality TKL! Теперь вы можете наслаждаться уникальным внешним видом своей клавиатуры во время игровых сессий.
Заключение
Настроить подсветку клавиатуры ZET Gaming Immortality TKL довольно просто с помощью специально разработанного программного обеспечения ZET Gaming. Следуя этой полной инструкции, вы сможете создать уникальную атмосферу и настроение для вашей игры.
Как поменять подсветку на клавиатуре Zet Gaming Immortality
Клавиатура Zet Gaming Immortality имеет многофункциональные клавиши, которые позволяют настроить подсветку в соответствии с вашими предпочтениями. Вот подробная инструкция о том, как изменить подсветку:
- Подключите клавиатуру Zet Gaming Immortality к компьютеру.
- Запустите программное обеспечение, поставляемое вместе с клавиатурой, или загрузите его с официального сайта производителя.
- Откройте программу и найдите раздел «Подсветка» или «Настройка подсветки».
- Выберите режим подсветки, который вам нравится. Обычно в программе предлагается несколько предустановленных режимов, таких как «Статическая», «Мигание», «Дыхание» и т.д.
- Настройте цвета подсветки, если это возможно. В зависимости от модели клавиатуры Zet Gaming Immortality, вы можете выбрать один цвет или создать собственную комбинацию.
- Сохраните изменения и закройте программу. Теперь ваша клавиатура будет гореть выбранным образом.
Если у вас возникли проблемы или вы не можете найти программу настройки подсветки, обратитесь к руководству пользователя, которое было включено в комплект поставки вашей клавиатуры Zet Gaming Immortality.
Не стесняйтесь экспериментировать с подсветкой, чтобы найти наиболее удобный и привлекательный вариант для вас!
Дополнительные функции драйвера
Драйвер для клавиатуры Zet Gaming Blade Pro Optical предоставляет ряд дополнительных функций, которые позволяют пользователю настроить работу клавиатуры по своему усмотрению. В этом разделе мы рассмотрим основные возможности драйвера.
1. Настройка подсветки клавиш: С помощью драйвера вы можете выбрать цвет и интенсивность подсветки клавиш, создавая уникальные комбинации цветов для различных игровых профилей. Вы также можете настроить эффекты изменения цвета и освещения клавиш.
2. Программирование макросов: Драйвер позволяет записывать и настраивать макросы для клавиш клавиатуры. Вы можете привязать определенную последовательность нажатий к одной клавише и использовать ее в игре или других приложениях. Это особенно полезно для выполнения сложных комбо-атак или других повторяющихся действий.
3. Назначение функций клавишам: С помощью драйвера вы можете переназначить функции клавиш клавиатуры на другие клавиши или даже на комбинации клавиш. Например, вы можете назначить функцию «выстрел» на клавишу «пробел» или на комбинацию «Shift + пробел». Это позволяет настраивать клавиатуру под конкретные потребности и предпочтения пользователя.
| 4. Настройка мультимедийных функций | 5. Профили пользователя |
|---|---|
| Драйвер также предоставляет возможность настраивать мультимедийные функции клавиатуры, такие как управление громкостью, воспроизведением музыки и видео, переключением треков и другими функциями. Вы можете настроить клавиши клавиатуры для удобного и быстрого доступа к вашим любимым мультимедийным приложениям и функциям. | Вы можете создавать и сохранять несколько профилей пользователя с разными настройками клавиатуры и вариантами функций. Например, вы можете создать разные профили для разных видов игр или приложений. Это позволяет быстро переключаться между различными режимами работы клавиатуры и использовать оптимальные настройки в каждом конкретном случае. |
Драйвер для клавиатуры Zet Gaming Blade Pro Optical предоставляет пользователям удобные и мощные инструменты для настройки работы клавиатуры в соответствии с их потребностями и предпочтениями. Благодаря дополнительным функциям драйвера, вы сможете максимально использовать возможности клавиатуры в играх, работе или других задачах.
Как включить подсветку на клавиатуре ZET Gaming Immortality TKL
Чтобы включить подсветку на клавиатуре ZET Gaming Immortality TKL, выполните следующие шаги:
- Убедитесь, что клавиатура подключена к компьютеру и включена.
- Нажмите горячую клавишу «Fn», расположенную внизу слева на клавиатуре, и удерживайте ее.
- На клавишах F1-F12 вы увидите иконки, соответствующие различным функциям.
- Найдите и нажмите клавишу, обозначенную иконкой с изображением подсветки (обычно это клавиша F7 или F8).
- Отпустите клавишу «Fn» и проверьте, включилась ли подсветка на клавиатуре.
Теперь вы должны быть в состоянии использовать подсветку на клавиатуре ZET Gaming Immortality TKL. Если вы хотите изменить цвет или яркость подсветки, ознакомьтесь с руководством пользователя, прилагаемым к клавиатуре.
Программное обеспечение: Важные нюансы
Для оптимального использования клавиатуры Zet Blade Pro рекомендуется установить специальное программное обеспечение. В данной статье рассмотрим важные нюансы настройки и использования этого софта.
1. Установка и настройка программы
Для начала необходимо скачать и установить программу для клавиатуры Zet Blade Pro с официального сайта производителя. После установки перейдите к настройке.
Важно: перед установкой программного обеспечения убедитесь, что ваша клавиатура подключена к компьютеру. 2. Создание профилей
Создание профилей
2. Создание профилей
Одной из важных возможностей программы является создание профилей, которые позволяют настраивать клавиатуру под свои нужды для различных типов задач. В программе вы сможете создавать несколько профилей и переключаться между ними с помощью горячих клавиш.
Например: вы можете создать профиль для игр, где каждая клавиша будет задействована под определенное действие, и профиль для работы, где на клавиши можно назначить сочетания клавиш для ускорения работы.
3. Назначение функций клавишам
С помощью программного обеспечения вы сможете назначать клавишам дополнительные функции. Это может быть как запуск приложений и игр, так и выполнение определенных команд.
Например: вы можете назначить клавише F1 функцию открытия браузера, клавише F2 — открытия почтового клиента, а клавише F3 — выполнения команды «Сохранить».
4. Создание макросов
Программа для клавиатуры Zet Blade Pro также позволяет создание макросов — последовательности команд или действий, которые можно запускать одной клавишей.
Например: вы можете создать макрос для быстрого вставления текста или последовательность команд для выполнения сложной операции в редакторе.
5. Сохранение настроек
После завершения настройки клавиатуры и программы не забудьте сохранить настройки. Обычно это делается в разделе «Настройки» или «Сохранить профиль». В результате все ваши настройки будут сохранены и активированы при каждом включении компьютера.
Важно: регулярно создавайте резервные копии настроек для предотвращения их потери в случае сбоев или смены компьютера. В заключение, программное обеспечение для клавиатуры Zet Blade Pro предоставляет широкие возможности для настройки и использования данного устройства. Пользуйтесь этими возможностями, чтобы улучшить свою продуктивность и комфорт при работе за компьютером
Пользуйтесь этими возможностями, чтобы улучшить свою продуктивность и комфорт при работе за компьютером
В заключение, программное обеспечение для клавиатуры Zet Blade Pro предоставляет широкие возможности для настройки и использования данного устройства. Пользуйтесь этими возможностями, чтобы улучшить свою продуктивность и комфорт при работе за компьютером.
Как настроить клавиатуру Zet Gaming Immortality TKL?
Для настройки клавиатуры Zet Gaming Immortality TKL необходимо использовать специальное программное обеспечение, предоставляемое производителем. Это ПО позволяет пользователям настроить различные параметры работы клавиатуры и создать персонализированные профили для игр и приложений.
Вот шаги, которые следует выполнить для настройки клавиатуры Zet Gaming Immortality TKL:
- Скачайте и установите программное обеспечение для клавиатуры с официального сайта Zet Gaming.
- Запустите программу и подключите клавиатуру к компьютеру.
- В программе выберите клавиатуру Zet Gaming Immortality TKL.
- Настройте различные параметры клавиатуры, такие как яркость подсветки, скорость отклика клавиш, макросы и многое другое.
- Создайте персонализированные профили для различных игр и приложений.
- Сохраните настройки и закройте программу.
Теперь ваша клавиатура Zet Gaming Immortality TKL полностью настроена и готова к использованию. Вы можете изменять и обновлять настройки в любое время, используя программное обеспечение от производителя.






























