Исправление ошибки при проблемах с технологией BitLocker To Go
Технология BitLocker To Go, необходимая для защиты информации на сменных накопителей, иногда тоже вызывает проблемы с RPC.
Ситуация может быть следующей – при подключении защищённого внешнего устройства (флешки) к компьютеру и введения пароля на экране появляется сообщение о недоступности сервиса.
И вместо получения доступа к данным на диске пользователю приходится решать проблему с вызовом удалённых процедур.
Решить вопрос можно, обновив систему. Это делается с помощью центра обновлений Виндовс или путём скачивания конкретного пакета с официального сайта Microsoft.
Например, для Windows 8 это – обновление 2962409, предназначенное для исправления ошибок технологии BitLocker.
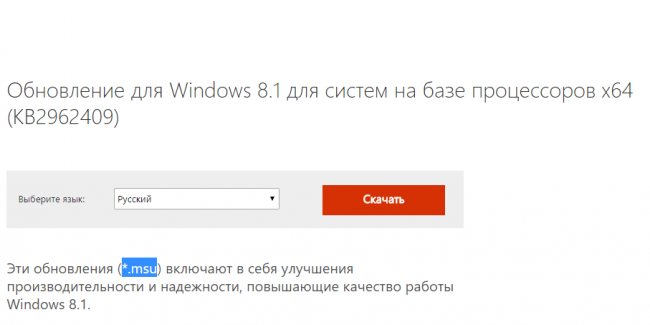
Установка обновления для Windows 8.1.
https://youtube.com/watch?v=HZrH5h1sjDo
Взаимодействие с Rpcss
Rpcss (Remote Procedure Call System Service) обеспечивает механизм для взаимодействия между процессами на удаленных компьютерах. Это позволяет одному процессу вызывать функции или выполнять код в другом процессе, работающем на удаленном компьютере. Rpcss является ключевой службой в операционной системе Windows, которая обеспечивает реализацию удаленных процедурных вызовов (RPC).
Для взаимодействия с Rpcss необходимо выполнить несколько шагов:
- Определение интерфейса: Процесс, который будет вызывать удаленную функцию, должен определить интерфейс, который будет использоваться при взаимодействии с Rpcss. Интерфейс определяет доступные функции и типы данных, которые могут быть переданы между процессами.
- Регистрация интерфейса: После определения интерфейса, он должен быть зарегистрирован с помощью функции RpcServerRegisterIf. Это сообщает Rpcss, что данный интерфейс доступен для удаленных вызовов.
- Создание удаленного процесса: Процесс, который будет предоставлять функции для вызова, должен быть запущен на удаленном компьютере. Для этого можно использовать различные методы, например, создание удаленного процесса с помощью функции CreateProcess.
- Подключение к удаленному процессу: Процесс, который хочет вызвать удаленную функцию, должен установить соединение с удаленным процессом. Для этого используется функция RpcBindingFromStringBinding, которая создает привязку к удаленному процессу.
- Вызов удаленной функции: После установки соединения с удаленным процессом, процесс может вызвать удаленную функцию, используя созданную привязку. Rpcss обрабатывает вызов удаленной функции, передает данные между процессами и возвращает результат вызова.
- Завершение взаимодействия: После завершения вызова удаленной функции, процесс должен закрыть соединение с удаленным процессом с помощью функции RpcBindingFree. Это позволяет Rpcss выполнять необходимые очистки и освобождать ресурсы.
Взаимодействие с Rpcss позволяет процессам на удаленных компьютерах обмениваться данными и вызывать функции, как если бы они работали на одном компьютере. Это обеспечивает гибкость и расширяемость при разработке распределенных приложений, позволяя разным компонентам программного обеспечения взаимодействовать между собой.
Причины ошибки сервер RPC недоступен
Чаще всего ошибка сервер RPC недоступен на Windows 10 или более ранних сборках Майкрософт появляется по таким причинам:
- Службы, которые обеспечивают работу протокола, отключены в Windows 7 и выше;
- В настройках брандмауэра отключен удаленный помощник;
- Неверные настройки протокола IPV6;
- Общий доступ к файлам и папкам отключен;
- Службы RPC отключены в реестре;
- IP адрес вызывает сбой сервера RPC.
Также не стоит исключать и банальный системный сбой, который может повлиять на работу протокола и вызвать такую ошибку. Чтобы его исключить, достаточно перезагрузить ПК.
Как исправить ошибку сервер RPC недоступен?
Если на компьютере с Windows 7 и выше вы столкнулись с ошибкой сервер RPC недоступен, то первое, что необходимо сделать – проверить работу служб, которые могут перейти из автоматического режима в ручной. Для этого выполняем следующие действия:
Жмем «Win+R» и вводим «services.msc».

Теперь нужно найти следующие три службы:
- Модуль запуска процессов DCOM-сервера;
- Локатор удаленного вызова процедур (RPC);
- Удаленный вызов процедур (RPC).
Двойным кликом открываем службу, выставляем «Автоматический» тип запуска и кликаем «Запустить» службу. Так повторяем со всеми службами.
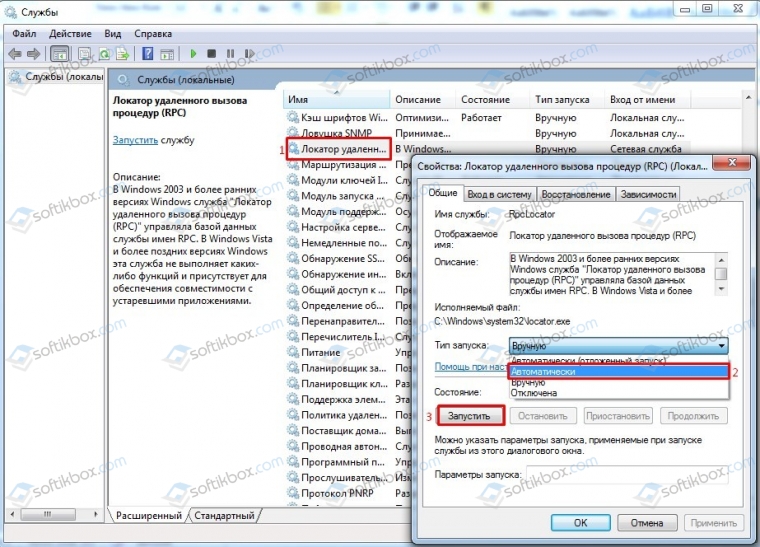
После запуска служб рекомендуем перезапустить Windows, чтобы изменения вступили в силу.
Иногда ошибка сервер RPC недоступен может появиться при удаленном сеансе. В данном случае эта неполадка может быть связана с удаленным помощником в брандмауэре. Чтобы её исправить стоит выполнить следующие действия:
Жмем «Win+R» и вводим «firewall.cpl».

Откроется окно настроек брандмауэра. В меню слева выбираем «Разрешить запуск программ и компонентов через брандмауэр Windows» (Windows 7) или «Разрешение взаимодействия с программами и …» (Windows 10).
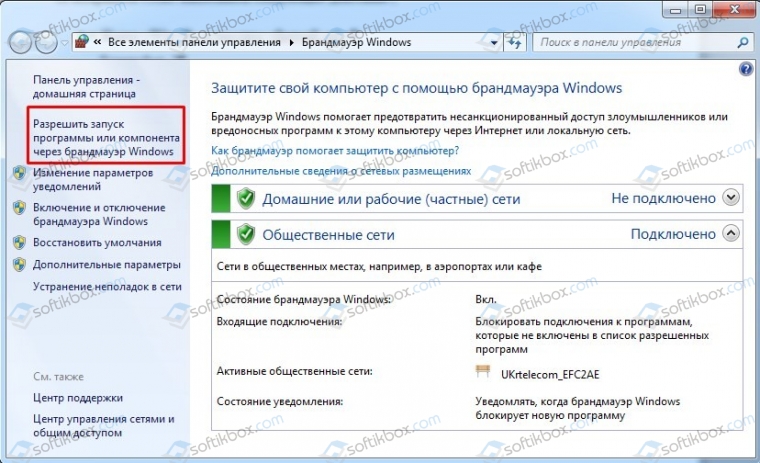
Появиться окно с программами, которым разрешен доступ к сети через брандмауэр. В списке находим «Удаленный помощник» и смотрим, чтобы доступ был разрешен через все типы сетей. При необходимости ставим нужную отметку.
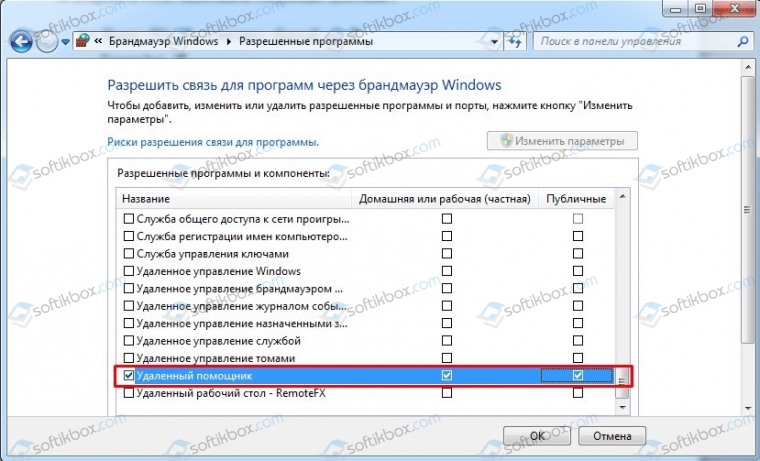
Сохраняем настройки и перезагружаем систему, чтобы изменения вступили в силу.
Если же подобная ошибка возникла при работе с принтером или любым другим удаленным устройством, а также с удаленным доступом по локальной сети к файлам и папкам, то, возможно, причина кроется в протоколе IPV6. В данном случае решение будет следующим:
Жмем «Win+R» и вводим «ncpa.cpl», чтобы открыть настройки сетевых подключений.

Нажимаем на активном подключении правой кнопкой мыши и выбираем «Свойства».
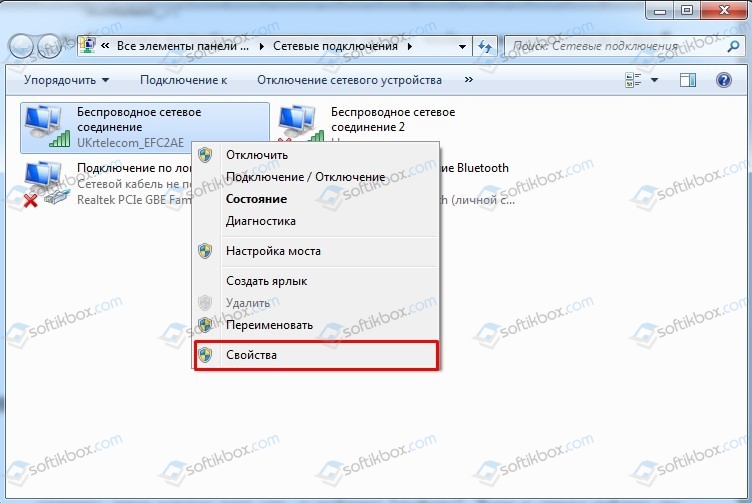
Откроется небольшое окно. Нужно найти два параметра «Общий доступ к файлам и принтерам для сетей Майкрософт» и «IP версии 6 (TCP/IPv6)». Смотрим, чтобы напротив этих пунктов стояла отметка, которая указывает на то, что эти параметры активны. Если отметок нет, то ставим их. Перезагружаем систему, чтобы изменения вступили в силу.
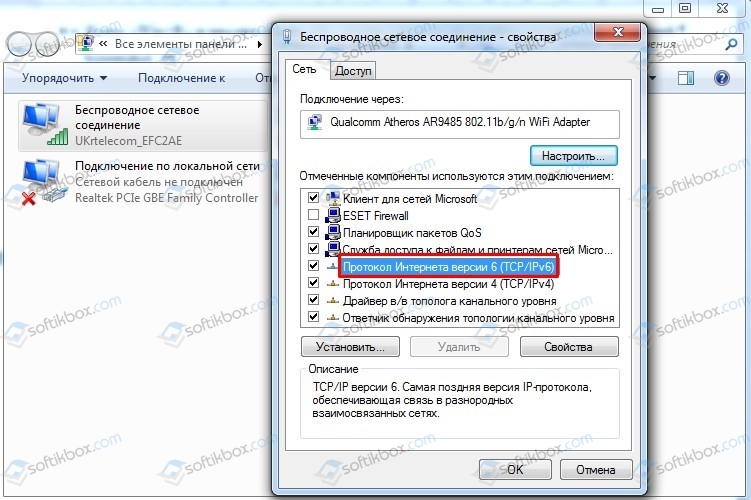
Эту же проблему можно решить путем очистки DNS кэша. Сделать это достаточно просто. Нужно запустить командную строку с правами Администратора и ввести такие команды (по очереди):
ipconfig /flushdns
ipconfig /renew
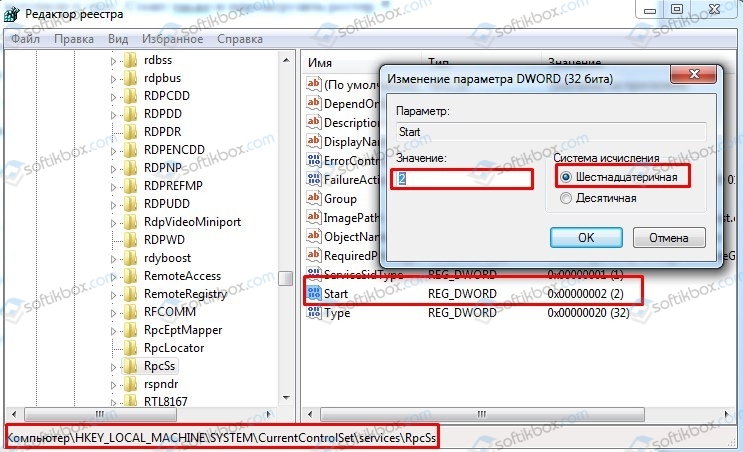
После выполнения данных команд рекомендуем перезагрузить систему, чтобы изменения вступили в силу. Стоит также перезагрузить роутер.
В случае, если исправить неполадку вышеуказанными способами не удалось, рекомендуем внести некоторые правки в реестр. Однако перед редактированием реестра стоит создать точку по восстановлению системы или резервную копию реестра. Далее действия будут следующими:
Открываем редактор реестра (Win+R, regedit). Переходим по ветке HKEY_LOCAL_MACHINE\SYSTEM\CurrentControlSet\Services\RpcSs. В меню справа нужно найти параметр «Start» и задать ему значение «2». Так вы перезапустите работу службы «Удаленный вызов процедур (RPC)».
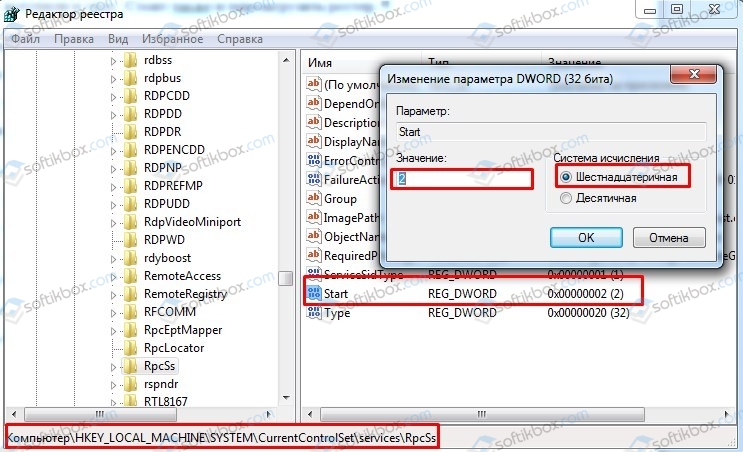
Далее нужно перейти по ветке «HKEY_LOCAL_MACHINE\SYSTEM\CurrentControlSet\Services\DcomLaunch» и также в меню справа выбрать параметр «Start» и задать ему значение «2». Так вы активируете службу «Модуль запуска процессов DCOM-сервера».
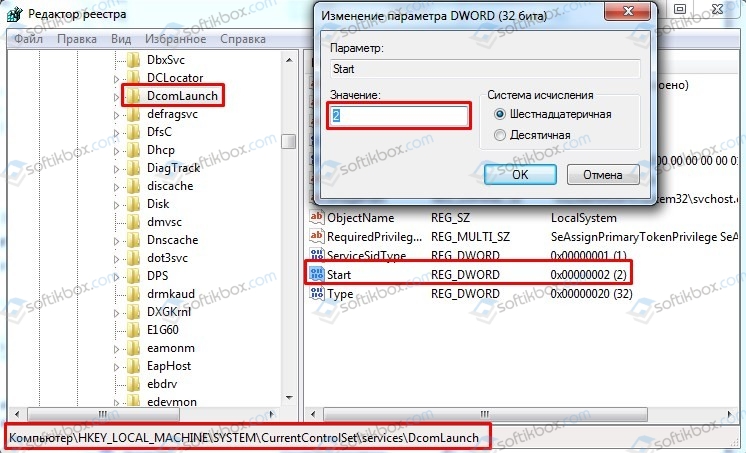
Еще одна служба, необходима для работы протокола RPC – это «Локатор удаленного вызова процедур». Чтобы его перезапустить, стоит перейти по ветке «HKEY_LOCAL_MACHINE\SYSTEM\CurrentControlSet\Services\RpcEptMapper». Находим в меню справа параметр «Start» и задаем ему значение «2».
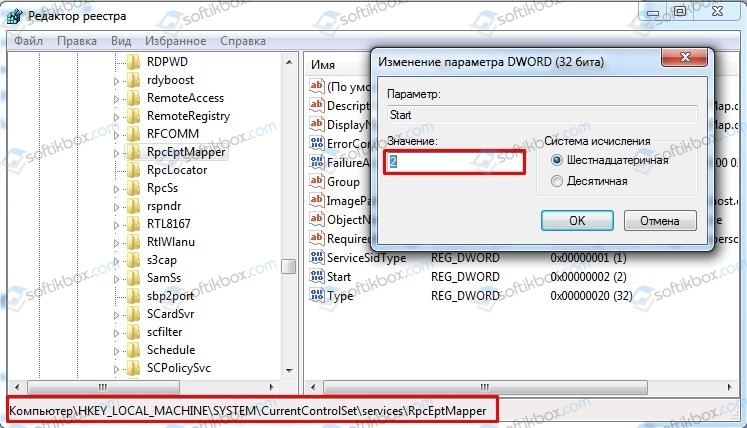
После редактирования реестра нужно перезапустить Windows, чтобы изменения вступили в силу. Проверяем, появляется ли такая ошибка.
Если после выполнения вышеуказанных действий ошибка сервер RPC недоступен не исчезла, то советуем проверить настройки подключения по локальной сети или откатить систему до более раннего состояния.
Роли и функции службы Rpcss
Служба Rpcss (Remote Procedure Call (RPC) Service) играет важную роль в операционной системе Windows 10. Она обеспечивает функциональность удаленного вызова процедур (RPC) и позволяет разным процессам взаимодействовать между собой на локальной или удаленной машине.
Роли и функции службы Rpcss включают:
1. Управление RPC: Rpcss отвечает за управление и обработку всех входящих RPC-запросов, регистрацию и отмену регистрации удаленных вызовов процедур (RPC) и создание соединений между вызывающим и вызываемым процессами.
2. Распределение ресурсов: Rpcss отслеживает использование ресурсов системы, таких как память, процессорное время и сетевые ресурсы, и регулирует доступ к этим ресурсам для обеспечения более эффективной работы системы.
3. Контроль доступа: Rpcss играет важную роль в контроле доступа к удаленным сервисам и объектам. Она обеспечивает механизм проверки подлинности и авторизации, а также управление доступом на основе разрешений для разных программ и пользователей.
4. Управление процессами: Rpcss координирует процессы и потоки, связанные с удаленными вызовами процедур (RPC), для обеспечения правильного выполнения операций между клиентами и серверами.
5. Расширяемость и поддержка сторонних приложений: Rpcss предоставляет интерфейсы и механизмы, которые позволяют сторонним приложениям использовать удаленную функциональность и взаимодействовать с другими процессами на локальной или удаленной машине. Это позволяет разработчикам создавать расширенные функциональные возможности для своих приложений.
В целом, служба Rpcss играет ключевую роль в взаимодействии процессов в операционной системе Windows 10. Она обеспечивает безопасное и эффективное взаимодействие между различными программами и сервисами, предоставляя им доступ к удаленным ресурсам и функциональности.
Как исправить rpcss.exe
Если у вас возникла более серьезная проблема, постарайтесь запомнить последнее, что вы сделали, или последнее, что вы установили перед проблемой. Использовать resmon Команда для определения процессов, вызывающих вашу проблему. Даже в случае серьезных проблем вместо переустановки Windows вы должны попытаться восстановить вашу установку или, в случае Windows 8, выполнив команду DISM.exe / Online / Очистка-изображение / Восстановить здоровье, Это позволяет восстановить операционную систему без потери данных.
Чтобы помочь вам проанализировать процесс rpcss.exe на вашем компьютере, вы можете найти следующие программы полезными: Менеджер задач безопасности отображает все запущенные задачи Windows, включая встроенные скрытые процессы, такие как мониторинг клавиатуры и браузера или записи автозапуска. Единый рейтинг риска безопасности указывает на вероятность того, что это шпионское ПО, вредоносное ПО или потенциальный троянский конь. Это антивирус обнаруживает и удаляет со своего жесткого диска шпионское и рекламное ПО, трояны, кейлоггеры, вредоносное ПО и трекеры.
Причины появления ошибки сервер RPC недоступен
Сообщение о недоступности сервера RPC может появляться при попытке установить или обновить драйвера принтеров, МФУ, звуковых карт и графических процессоров.
Иногда подобная ситуация возникает при неудачной попытке доступа к удалённым серверам, при сетевой печати и даже во время входа пользователя в систему.
Попытаться определить источник проблемы можно, ознакомившись с логами событий.
Или попробовав воспользоваться несколькими универсальными методиками, восстанавливающими сервис, независимо от причины его неработоспособности.
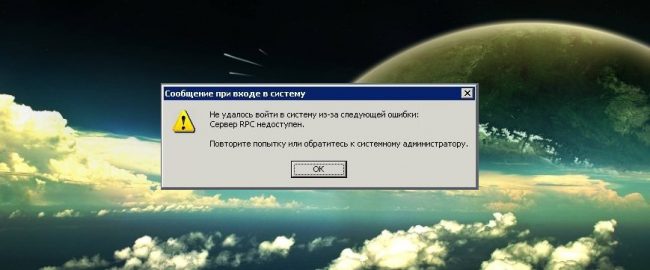
Сообщение о проблемах с сервером RCP.
Restore Default Startup Type of Remote Procedure Call (RPC)
Automated Restore
1. Select your Windows 10 edition and release, and then click on the Download button below.
2. Save the RestoreRemoteProcedureCallRPCWindows10.bat file to any folder on your hard drive.
3. Right-click the downloaded batch file and select Run as administrator.
4. Restart the computer to save changes.
Note. Make sure that the file exists in the folder. If this file is missing you can try to restore it from your Windows 10 installation media.
Yea, though I walk through the valley of the shadow of death, I will fear no evil: for thou art with me; thy rod and thy staff they comfort me.
Ошибка сервера RPC
Данная ошибка может появляться в разных ситуациях – от установки драйверов для видеокарты и периферийных устройств до получения доступа к средствам администрирования, в частности управлению дисками, и даже при простом входе в учетную запись.
Причина 1: Службы
Одной из причин ошибки RPC является остановка служб, отвечающих за удаленное взаимодействие. Происходит это вследствие действий пользователя, при установке некоторых программ или из-за «хулиганских» действий вирусов.
-
Доступ к списку служб осуществляется из «Панели управления», где нужно найти категорию «Администрирование».
-
Далее переходим в раздел «Службы».
-
Первым делом находим сервис с названием «Запуск серверных процессов DCOM». В столбце «Состояние» должен быть отображен статус «Работает», а в «Типе запуска» — «Авто». Такие параметры позволяют автоматически запускать службу при загрузке ОС.
- Если вы видите другие значения («Отключено» или «Вручную»), то выполните следующие действия:
-
Кликните ПКМ по выделенной службе и выберите «Свойства».
-
Поменяйте тип запуска на «Авто» и нажмите «Применить».
- Такие же операции необходимо повторить с сервисами «Удаленный вызов процедур» и «Диспетчер очереди печати». После проверки и настройки в обязательном порядке нужно перезагрузить систему.
-
Если ошибка не пропала, то переходим ко второму этапу настройки служб, на этот раз с помощью «Командной строки». Нужно изменить тип запуска для «DCOMLaunch», «SPOOFER» и «RpcSS», присвоив ему значение «auto».
-
Запуск «Командной строки» осуществляется в меню «Пуск» из папки «Стандартные».
-
Для начала проверяем, запущен ли сервис.
Данная команда запустит службу, если она была остановлена.
-
Для выполнения следующей операции нам понадобится полное имя компьютера. Получить его можно, кликнув ПКМ по значку «Мой компьютер» на рабочем столе, выбрав «Свойства»
и перейдя на вкладку с соответствующим названием.
-
Для изменения типа запуска сервиса вводим такую команду:
Не забудьте, что имя компьютера у вас будет свое, то есть «\\lumpics-e8e55a9» без кавычек.
После выполнения данных действий со всеми службами, указанными выше, перезагружаем компьютер. Если ошибка продолжает появляться, необходимо проверить наличие файлов spoolsv.exe и spoolss.dll в системной папке «system32» директории «Windows».
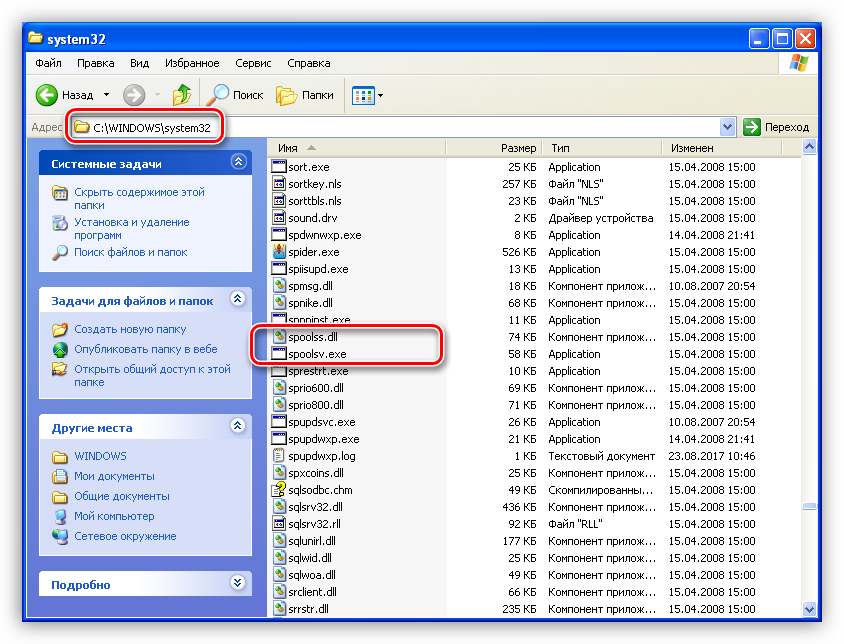
В случае их отсутствия самым верным решением будет восстановление системы, о чем поговорим немного позже.
Причина 2: Повреждение или отсутствие системных файлов
Повреждение файловой системы может и должно приводить к различного рода ошибкам, в том числе и к той, о которой мы говорим в этой статье. Отсутствие некоторых системных файлов говорит о серьезном сбое в работе ОС. Антивирусное программное обеспечение также может удалить некоторые файлы из-за подозрений во вредоносности. Такое довольно часто случается при использовании пиратских сборок Windows XP или действий вирусов, заменивших «родные» документы на свои.
Если такое произошло, то, скорее всего, никакие действия, кроме восстановления системы не помогут избавиться от ошибки. Правда, если здесь поработал антивирус, то можно попытаться извлечь файлы из карантина и запретить в дальнейшем их сканировать, но стоит помнить, что это могут быть вредоносные компоненты.
Подробнее: Добавление программы в исключение антивируса
Вариантов восстановления операционной системы несколько, нам подойдет переустановка с сохранением пользовательских параметров и документов.
Подробнее: Способы восстановления Windows XP
Причина 3: Вирусы
В том случае, если никакие методы не помогают устранить ошибку сервера RPC, то, вероятно, у вас в системе завелся вредитель и необходимо произвести сканирование и лечение одной из антивирусных утилит.
Подробнее: Проверить компьютер на вирусы без установки антивируса
Заключение
Ошибка RPC сервера — довольно серьезная неполадка операционной системы, зачастую устраняемая только с помощью полной переустановки. Восстановление может не помочь, так как не затрагивает пользовательские папки, а некоторые вирусы «прописываются» именно там. Если вредоносные программы не были обнаружены, но антивирус продолжает удалять системные файлы, то пришло время задуматься о надежности и безопасности, и установить лицензионную Windows.
Опишите, что у вас не получилось.
Наши специалисты постараются ответить максимально быстро.
Способы устранения ошибки «Сбой при удалённом вызове процедуры»
Прежде чем приступать к исправлению ошибки, необходимо в обязательном порядке полностью просканировать операционную систему на наличие вирусной активности. Я для этого использую пару антивирусных программ разных разработчиков, к примеру, AVG AntiVirus Free и Panda Free Antivirus. Можно использовать и другие защитники, но для меня эти выигрывают удобством интерфейса и скоростью работы.
После проверки необходимо двигаться от простых решений к более сложным и затратным по времени.
Включение службы «Удалённый вызов процедур (RPC)»
Самое простое решение ситуации может оказаться во включении службы. Вполне возможно, что она просто отключена и это приводит к возникновению ошибки. Windows имеет специальный интерфейс, для управления и настройки служб:
- В поиске операционной системы прописываем слово services и открываем лучшее соответствие.
В поиске операционной системы прописываем слово services и открываем лучшее соответствие
- Находим строчку с названием «Удалённый вызов процедур (RPC)», кликаем по ней правой кнопкой и открываем пункт «Свойства».
Через контекстное меню открываем свойства службы «Удалённый вызов процедур (RPC)»
- Далее во вкладке «Общее» меняем фильтр «Отключена» на «Автоматически», затем сохраняем свойства кнопкой OK и перезагружаем компьютер.
Задаем тип запуска как «Автоматически» и сохраняем изменения
- Пробуем вновь запустить процесс, который раньше выдавал сбой.
Внесение поправок в значение реестра
В случае, если метод выше не помог или доступ к свойствам службы попросту недоступен, необходимо воспользоваться редактором реестра. Все настройки операционной системы собраны именно в этом месте в иерархическом порядке. Именно записи реестра определяют, какой браузер в операционной системе основной, какие утилиты открывают по умолчанию файлы с определёнными расширениями и так далее. Работа каждого отдельного параметра служб также прописана в реестре, включая и тип запуска:
- В меню «Пуск» находим и открываем папку «Средства администрирования», а в ней запускаем программу «Редактор реестра».Мерез меню пуск открываем «Редактор реестра»
- В древе директорий слева открываем путь HKEY_LOCAL_MACHINESYSTEMCurrentControlSetServicesRpcSs.
Переходим в директорию с установками службы «Удалённый вызов процедур (RPC)»
- Двойным щелчком мыши открываем параметр Start, задаём его значение как 2, затем нажимаем кнопку OK.
Задаем значение 2 в параметре Start для автоматического запуска службы
- Перезапускаем систему, чтобы изменения вошли в силу, и смотрим, исчезла ли проблема.
Проверка файлов системы
Если обе инструкции выше не помогли — это значит, что проблема несколько серьёзнее, чем просто неверные настройки службы. Скорее всего, были повреждены некоторые системные файлы, включая программные оболочки RPC. В таком случае необходимо сделать сканирование и восстановление файлов системы специальной утилитой SFC. Она запускается из командной строки и сканирует Windows на предмет повреждений и несоответствий в данных ОС. И в случае выявления неисправности заменяет повреждённую информацию правильной:
- Вызываем меню Windows (комбинация клавиш Win+X или щелчок правой кнопкой по значку «Пуск»), в выпавшем списке выбираем апплет «Командная строка (администратор)».
В меню Windows выбираем апплет «Командная строка (администратор)»
- В консоли прописываем строчку sfc /scannow и запускаем программу в работу клавишей Enter.
Команда sfc /scannow запускает сканирование и восстановление системных файлов
- Не закрываем терминал, пока программа не закончит свою работу, а после перезагружаем ПК.
Видео: как провести сканирование и восстановление системных файлов
Исправить ошибку «Сбой при удалённом вызове процедуры» не сложнее, чем сходить в магазин. Достаточно провести всего несколько процедур по оздоровлению соответствующей службы Windows, и все программы системы будут работать в штатном режиме.
Исправление сбоев
В зависимости от источника проблемы меняется системное сообщение об ошибке. Получить непосредственную ошибку «Сбой при удаленном вызове процедуры RPC» в Windows 7, 8, 10 можно только при неверных настройках службы или конкретного приложения. Устраняются они в зависимости от источника проблемы.
Исправление службы
Если неисправность вызывают неверные настройки самой службы, то нужно восстановить корректные значения, например отключить и снова включить службу «Удаленный вызов процедур (RPC)». Для этого потребуется:
- Нажать «Win+R» и прописать «services.msc».
- Найти в списке «Удалённый вызов процедур (RPC)» и через двойное нажатие открыть его «Свойства».
- Проверить «Тип запуска». Он должен иметь статус «автоматически».
- Повторить процедуру для следующих служб:
- Сопоставитель конечных точек RPC — его тип запуска тоже «автоматически»;
- Локатор удаленного вызова процедур — должен запускаться «вручную»;
- Модуль запуска процессора DCOM — автоматический тип запуска.
Отдельно следует отметить, что для Windows 10 изменение настроек иногда заблокировано. Чтобы справиться с проблемой потребуется исправлять значения через реестр.
Исправления в реестре
Изменения реестра проводят следующим образом:
- Вызвать «Win+R» и прописать «regedit».
- Пройти по следующему пути: «Компьютер\HKEY_LOCAL_MACHINE\SYSTEM\CurrentControlSet\Services».
- Найти следующие категории и изменять в них параметр «start» на указанные значения:
- RPCLocator – 3;
- DcomLaunch – 2;
- RpcEptMapper – 2;
- RpcSs – 2.
Для изменения значений нужно совершать двойное нажатие на строке «start» (отмечена красным). А искать службы нужно в левом поле.
Сбой конкретного компонента ОС
Зачастую в Windows 10 эта ошибка возникает при запуске приложения «Фотографии». В этом случае исправление ошибки кроется в исправлении самой программы. Существует несколько способов решения проблемы:
Через настройки приложения в системе:
- Открыть «Параметры» (правой кнопкой по меню «Пуск»).
- В разделе «Приложения и возможности» найти программу «Фотографии» и открыть её «Дополнительные параметры».
- Выбрать пункт «Исправить» в разделе «Сброс».
- Если не помогает: используем кнопку «Сбросить».
Переустановка приложения:
- Вызвать «windows powershell от имени администратора».
- Вставить в окно текст:
Get-AppxPackage *Photos* | Foreach {Add-AppxPackage -DisableDevelopmentMode -Register "$($_.InstallLocation)\AppXManifest.xml"}
Запустить встроенное «Исправление проблем в приложении» через Microsoft Store («магазин Windows»).
В крайнем случае можно присвоить типу файлов альтернативную программу. Благо, вариантов для просмотра изображений среди бесплатных программ – множество.
Как работает удаленный вызов процедур?
Процесс работы удаленного вызова процедур начинается с клиента, который вызывает удаленную процедуру. Клиент отправляет запрос на сервер, указывая имя вызываемой процедуры и передавая необходимые параметры. Затем сервер получает этот запрос и выполняет соответствующую процедуру с указанными параметрами.
После выполнения процедуры результат возвращается обратно клиенту. Для этого используется протокол передачи данных, выбранный для взаимодействия между клиентом и сервером, такой как HTTP или TCP/IP.
Удаленный вызов процедур может использоваться для вызова процедур, которые находятся на удаленных компьютерах или серверах. Он позволяет организовать распределенные вычисления и создать клиент-серверную архитектуру, где клиенты вызывают процедуры на сервере.
Основным преимуществом удаленного вызова процедур является то, что он абстрагирует клиента от деталей взаимодействия с удаленными процедурами. Клиенту не нужно знать, где именно находится удаленная процедура и как происходит ее вызов, он просто отправляет запрос и получает результат.
Однако, при использовании удаленного вызова процедур необходимо учитывать задержку и надежность сети. Задержка может возникнуть из-за удаленного расположения сервера и времени передачи запроса и ответа. Надежность сети также является важным фактором, поскольку возможны ошибки в передаче данных, которые могут повлиять на правильность выполнения удаленных процедур.
В целом, удаленный вызов процедур является мощной технологией, которая упрощает взаимодействие между различными системами и приложениями. Он позволяет вызывать процедуры на удаленных компьютерах без необходимости знания деталей их удаленного расположения и способа вызова.









![(2019) сервер rpc недоступен: [способы решения проблемы!]](http://mtrufa.ru/wp-content/uploads/d/8/7/d879b3bfb21f8d0e66ddb4c09db2c279.jpeg)
















