Проверка жёсткого диска в BIOS
Ошибка no bootable device может возникнуть один раз и больше не повторяться. В таком случае справиться с ней помогает перезагрузка ноутбука. При следующем включении система запускается уже без ошибок. Впрочем, если неполадка периодически повторяется, то имеет смысл проверить качество соединения диска с материнской платой — возможно, виной всему окисление контактов или неплотное прилегание. Об этом мы расскажем ниже.
Если перезагрузка не помогает и ошибка возникает безостановочно, то проверяем состояние жёсткого диска в BIOS.
- Перезагружаем ноутбук и заходим в BIOS.
- На главной странице убеждаемся в том, что ноутбук видит жёсткий диск
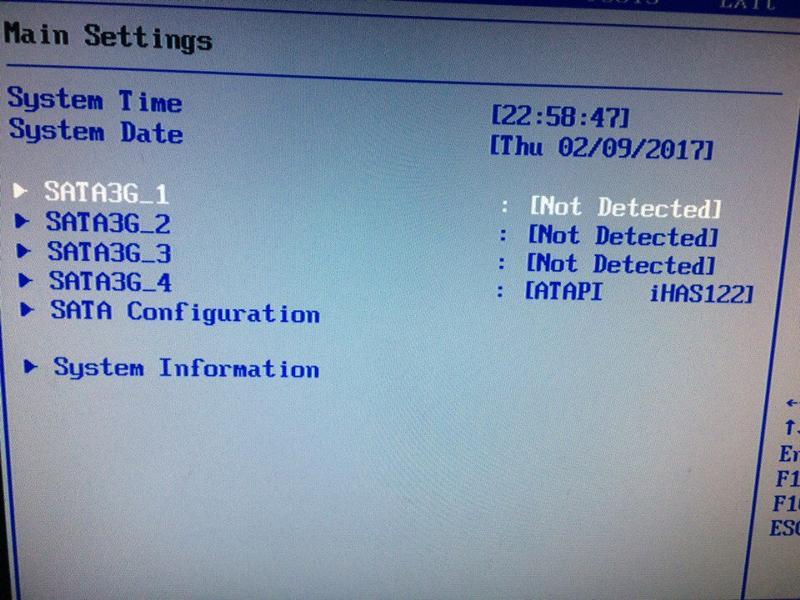
Если диск не отображается в BIOS, то велика вероятность, что есть аппаратные неисправности
Если диски отображаются в BIOS, то проверяем параметры загрузки. Первый шаг — изменение приоритета. На большинстве версий BIOS для выполнения этой задачи используется раздел Boot. Заходим в него и ставим на первое место в приоритете загрузки накопитель с установленной Windows.
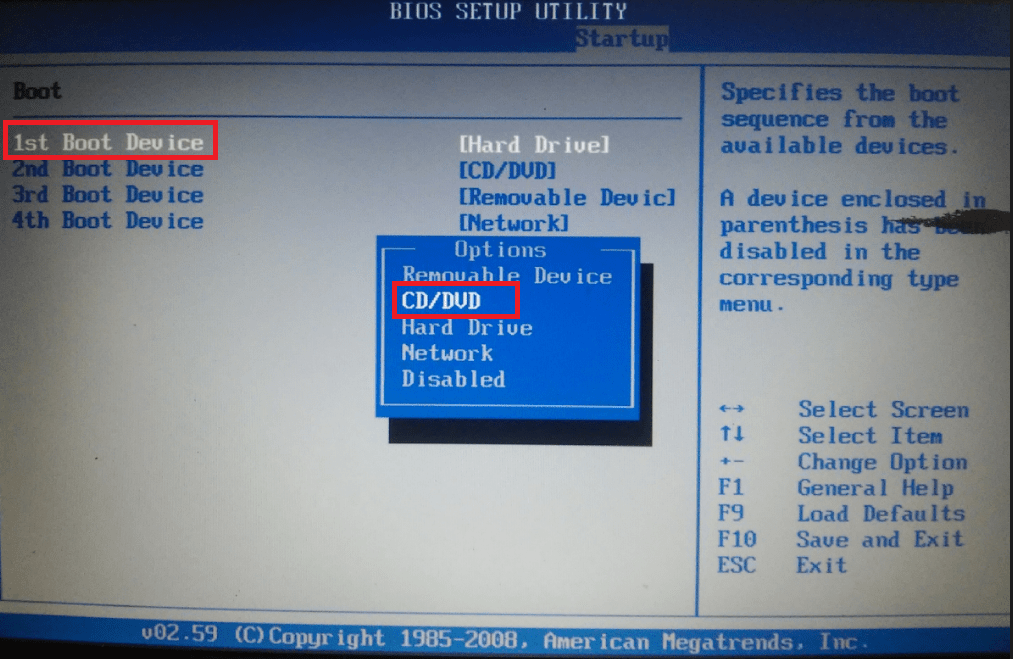
Для управления в старых версиях BIOS используются стрелки и клавиша Enter
Второй важный шаг — изменение режима загрузки. Обычно его тоже можно выбрать в разделе Boot. Находим опцию Boot Mode и нажимаем на Enter. Если изначально выбрано значение Legacy, то отмечаем UEFI и наоборот. Сохраняем изменения с помощью клавиши F10 и перезагружаем ноутбук.
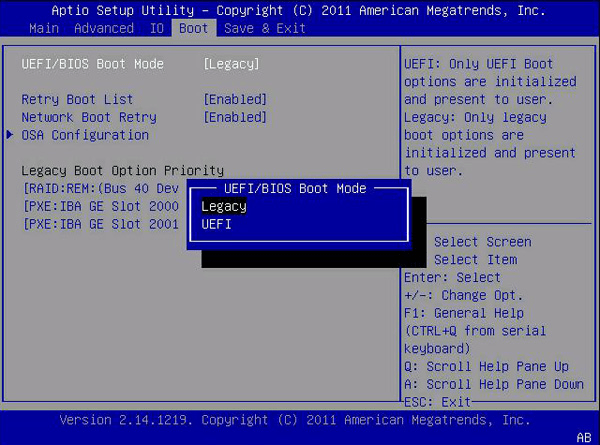
Могут быть разные варианты — на одних устройствах используется режим Legacy, на других — UEFI
Если после перезагрузки ошибка повторяется, то возвращаемся в BIOS и сбрасываем его настройки до заводского состояния. Обычно это можно сделать в разделе Save&Exit — в нём должен быть пункт с названием Defaults Setup.
Способы исправления
Рассмотрим несколько вариантов, позволяющих помочь нам устранить ошибку, о которой мы сегодня говорим.
Проверяем соединения
Жесткий диск, собственно, на который и записана операционная система, присоединен к материнской плате при помощи двух кабелей. Один из них отвечает за питание, а второй передает информацию. Если хоть один из шлейфов будет поврежден, накопитель перестанет откликаться. Поэтому, выключите свой компьютер, аккуратно отсоедините кабель, при необходимости почистите разъемы, поставьте фишки назад и попробуйте запустить компьютер еще раз.
Мнение эксперта
Дарья Ступникова
Специалист по WEB-программированию и компьютерным системам. Редактор PHP/HTML/CSS сайта os-helper.ru.
Если сбой продолжает появляться, лучше всего купить шлейфы и поменять их на новые. Стоят такие вещи в районе 30 руб.
Настройки БОИС
Иногда, например, когда на нашей материнской плате садится батарейка, настройки БИОС сбиваются. В результате жесткий диск, с которого раньше благополучно запускалась наша операционная система Windows, может переместиться на вторую или третью позицию в списке загрузки. Для того чтобы исключить такой вариант перейдите в BIOS и проверьте правильность настройки очередности устройств.
Также рекомендуем вытащить все съемные накопители, например, флешки, ведь возможно, система пытается загрузиться с них и не может.
Восстановление загрузчика ОС
Иногда возникновение описываемой нами ошибки сопровождается не поломкой жесткого диска или кабелей от него, а с боем главной загрузочной записи, так называемой MBR. Ее можно восстановить, прибегнув к услугам загрузочной флешки. Давайте немного подробнее рассмотрим, как это делается:
- Создаем загрузочную флешку с той версией операционной системы, которую пытаемся восстановить на другом компьютере или ноутбуке.
- Запускаем ПК с созданного ранее накопителя и в левом нижнем углу появившегося окошка ждем ссылку восстановления системы.
- Далее выбираем раздел поиск и устранение неисправностей.
- Кликаем по плитке с названием «Восстановление при загрузке».
- Если все пройдет успешно, система автоматически восстановит главную загрузочную запись, и мы сможем попробовать запустить компьютер.
Если предыдущий вариант не дал желаемого результата, можно попробовать восстановить загрузочную запись вручную:
- Точно так же запускаем ПК с нашей загрузочной флешки и когда появится маленькое окошко жмем сочетание клавиш Win+F10.
- Узнаем букву нашего диска. Для этого поочередно вводим как команды из списка ниже.
- Diskpart;
- list volume;
- Exit;
- Запоминаем букву диска, на который установлена наша система. Выполняем команду bcdboot c:\windows, где вместо указанного диска прописываем букву тома, на котором установлена наша операционная система.
В результате ОС должна автоматически восстановить загрузчик, а вам нужно выключить компьютер и заново попытаться запустить его.
Поломка диска
Зачастую причиной возникновения сбоя выступает сам накопитель. Если жесткий диск сломался, естественно, компьютер не может получить к нему доступ. Лечится такая ситуация только заменой накопителя.
Why does PC say no bootable device?
When a PC displays the error message «No bootable device,» it means that the computer is unable to find a valid operating system to load and start up from the storage device (e.g., hard drive, solid-state drive, or external storage). This can happen for several reasons, and here are some common causes:
An incorrect boot order.
The boot order determines the sequence in which the computer looks for a bootable operating system. If the boot order is incorrect, the computer might be trying to boot from a non-bootable device, such as a USB drive or a CD/DVD, before attempting to boot from the internal hard disk where the operating system is installed. By adjusting the boot order in the BIOS/UEFI settings, you can ensure the computer checks the correct device first and allows the operating system to load properly.
System partition is not set as active.
The system partition is a specific partition on the hard disk that contains the essential files needed to start the operating system. If this partition is not set as active, the computer won’t know where to find the necessary boot files, leading to the «No bootable device» error. By setting the system partition as active using the «diskpart» command in the Windows Recovery Environment, you can instruct the computer where to look for the boot files, resolving the issue.
Internal hard disk is corrupted due to disk errors/bad sectors.
Disk errors and bad sectors on the internal hard disk can prevent the operating system from being read or accessed correctly. This corruption can occur due to sudden power outages, physical damage to the disk, or age-related wear and tear. By running the «chkdsk» (Check Disk) command in the Windows Recovery Environment, you can scan the disk for errors and attempt to repair them. Fixing these disk errors can restore the functionality of the operating system and resolve the «No bootable device» problem.
Computer’s boot hard disk MBR sector is damaged.
The Master Boot Record (MBR) is a crucial component of the disk that contains the information about the computer’s partitions and the code to start the boot process. If the MBR sector becomes damaged or corrupted, the computer won’t be able to locate the operating system and will display the «No bootable device» error. Using the «bootrec» command in the Windows Recovery Environment, you can attempt to repair or rebuild the MBR, which can often fix the problem and allow the computer to boot properly.
So, «how to fix no bootable device found» issue, you can try the following troubleshooting steps.
The system cannot find any bootable devices в биосе ASUS:
Проблема «The system cannot find any bootable devices» часто возникает при попытке загрузки компьютера и является признаком того, что система не может найти устройство для загрузки операционной системы. Это может быть вызвано несколькими причинами, такими как проблемы с жестким диском, неправильная конфигурация BIOS или проблемы с загрузочным устройством.
Чтобы решить проблему «The system cannot find any bootable devices», можно предпринять следующие шаги:
- Проверьте подключение и настройки жесткого диска. Убедитесь, что кабель SATA или IDE жесткого диска надежно подсоединен к материнской плате и жесткому диску. Также убедитесь, что в BIOS правильно выбрано устройство загрузки.
- Проверьте наличие загрузочных файлов на жестком диске. Если ваш жесткий диск поврежден или отформатирован, то система не сможет найти загрузочные файлы. В этом случае, вам может потребоваться переустановить операционную систему.
- Проверьте наличие загрузочных файлов на других устройствах. Если система не находит загрузочные файлы на жестком диске, попробуйте проверить другие устройства, такие как флеш-накопители или DVD-диски. Убедитесь, что загрузочные файлы находятся на правильном устройстве и в правильном формате.
- Обновите BIOS. Устаревшая версия BIOS может привести к проблеме «The system cannot find any bootable devices». Проверьте сайт производителя вашей материнской платы и загрузите последнюю версию BIOS. Убедитесь, что вы внимательно следуете инструкциям по обновлению BIOS, чтобы избежать возможных проблем.
Если после выполнения этих шагов проблема «The system cannot find any bootable devices» все еще не решена, вам может потребоваться обратиться за помощью к специалисту или сервисному центру.
Типы BIOS Какие они все и чем они отличаются?
Сегодня вы можете найти различные типы BIOS:
- ПЗУ: происходит от английского названия «Только для чтения памяти» . Характеризуется тем, что это энергонезависимая память . Это означает, что данные в нем нельзя изменить и что информация, которую он сохранил не пропадет при выключении компьютера . Его работа не зависит от других устройств хранения, таких как жесткий диск.
- СППЗУ: это аббревиатура от «Стираемая программируемая постоянная память» . Они отличаются от предыдущей классификации тем, что их можно перепрограммировать с помощью электронные импульсы через программиста EPROM на чипе. Помните, что для перепрограммирования вам необходимо сначала удалить его содержимое . Если вы хотите удалить его, это нужно делать с помощью ультрафиолетовых лучей, этот процесс занимает до 25 минут.
- Flash BIOS: это характеризуется тем, что энергозависимая память . Так может быть перезаписанный без необходимости сначала удалять его содержимое определенным методом. Это наиболее часто используемый сегодня потому что его можно быстро и легко настроить.
Доступ к меню BIOS/UEFI
При необходимости внести изменения в системные настройки нам необходимо войти в меню настроек. Сделать это можно несколькими способами:
- Чтобы открыть меню, нужно нажать клавишу/комбинацию горячих клавиш, которые очень часто отображаются на экране после запуска компьютера в течении 1-3 секунд, либо найти подходящую комбинацию в таблице ниже. Чаще всего это кнопка Del или F2.
|
Платформы |
Комбинации клавиш |
|
Acer, Packard Bell, eMachines |
Del, F1, F2, Ctrl+Alt+Esc, Tab |
|
Asus |
Del, F2 |
|
ASRock |
Del, F2 |
|
BioStar |
Del |
|
Compaq, Hewlett-Parkard |
F10, Del, F1, F2, Esc, F12 |
|
Dell |
Del, F2, F1, Esc, Ctrl+Alt+Enter, двойное нажатие Reset |
|
ECS |
Del, F1 |
|
Fujitsu |
F2 |
|
Gigabyte |
Del |
|
IBM |
F2, Ctrl+Alt+F11 |
|
Intel |
F2 |
|
Lenovo |
F1, F2, Ctrl+Alt+F3, Ctrl+Alt+Ins |
|
MSI |
Del |
|
Samsung |
F2 |
|
Sony |
F1, F2, F3, запуск с кнопки Assist |
|
Toshiba |
F1 |
- Если в настройках был включен режим быстрого запуска, то с большой вероятностью при помощи горячих клавиш войти в меню не удастся (актуально для Windows 8-10). В этом случае можно использовать дополнительные параметры ОС.
Когда есть возможность загрузить рабочий стол, проще всего вызвать меню с дополнительными параметрами следующим образом: Пуск-Параметры⇒Обновление и безопасность⇒Восстановление и в пункте «Особые варианты загрузки» нажать кнопку «Перезагрузить сейчас». Компьютер перезагрузится, и вы попадете в меню, где ОС предложит выбрать один из вариантов загрузки.

Параметры
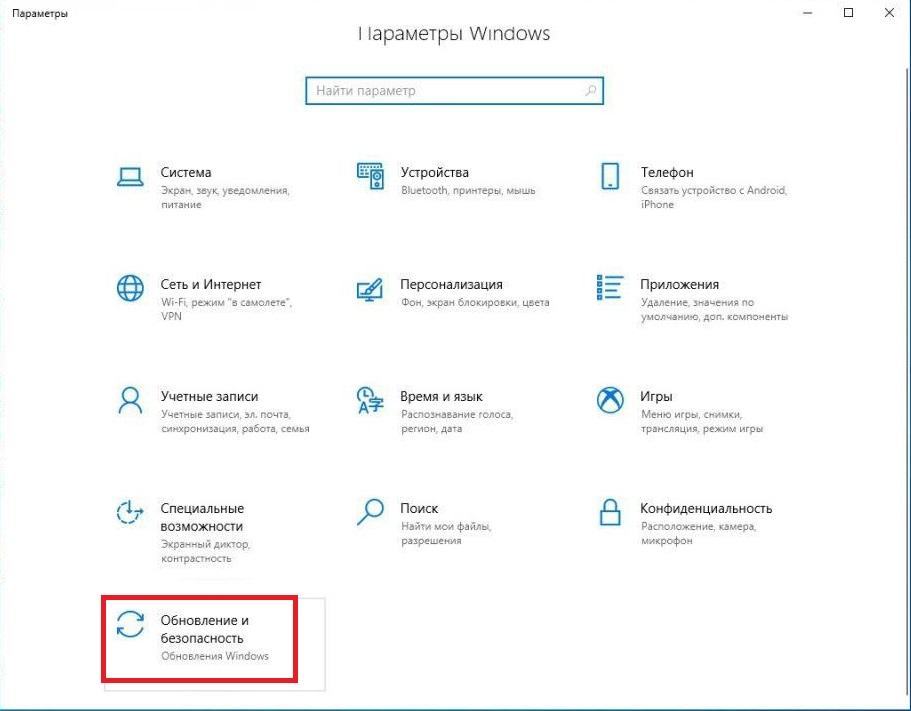
Обновление
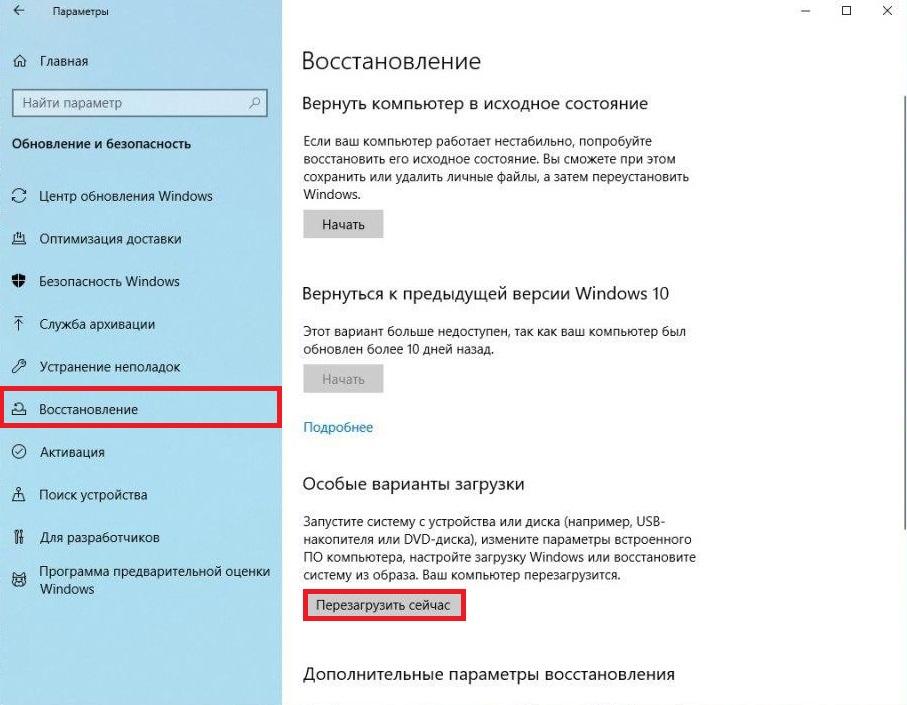
Восстановление — Перезагрузить сейчас
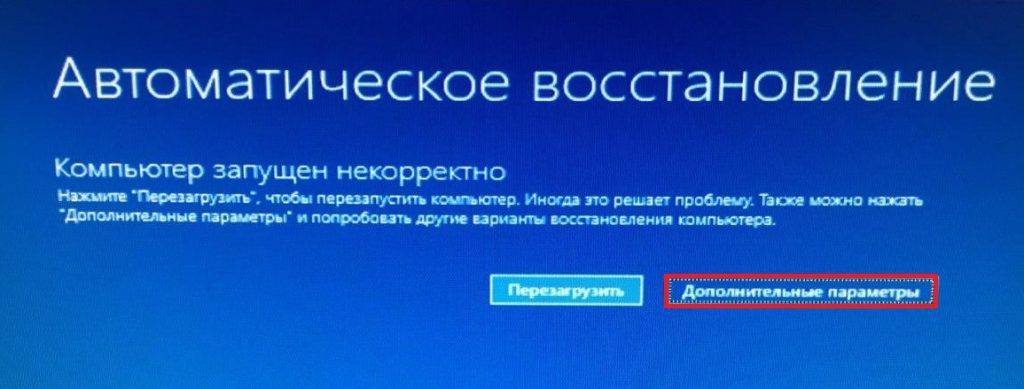
При выборе «Дополнительные параметры» система предложит выбрать один из особых вариантов загрузки
В случаях, когда ОС заблокирована или работает некорректно, то меню выбора загрузки можно вызвать иначе (способ варварский, но иногда может выручить): необходимо 3 раза подряд включить и принудительно (через кнопку) выключить компьютер. После очередного запуска появится следующее сообщение:
Далее необходимо пройти по следующему пути:
Поиск и устранение неисправностей⇒Дополнительные параметры⇒Параметры встроенного ПО UEFI- Перезагрузить.
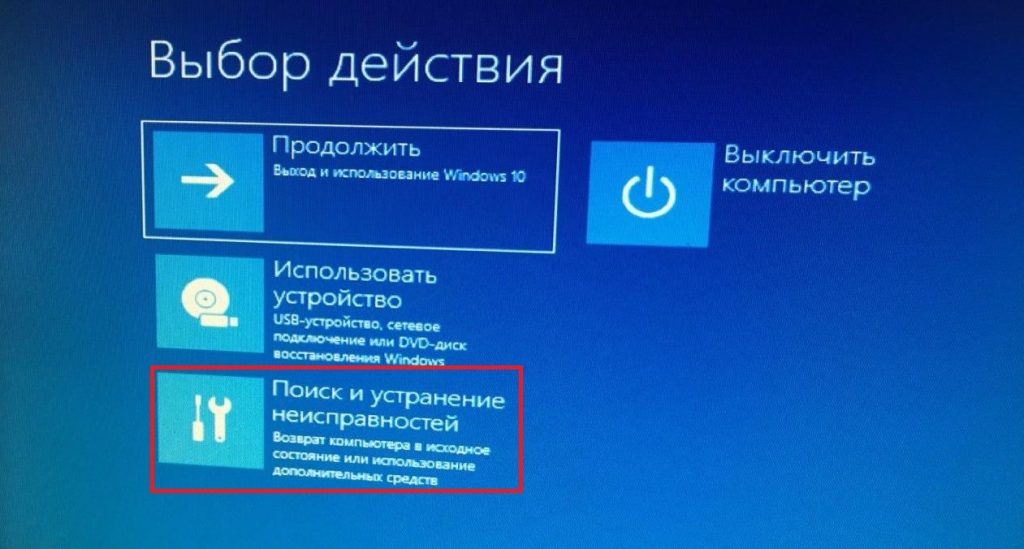
Поиск и устранение неисправностей

Доп.параметры

Параметры UEFI

Перезагружаем
После перезагрузки компьютер сразу откроет меню BIOS/UEFI.
Изменить порядок загрузки
Если у вас всунута USB флешка в ПК или ноутбук, то попробуйте её извлечь и загрузиться. Если не помогло, то скорее всего, у вас стоит первым загрузочным устройством не диск на котором установлена ОС Windows. Давайте зайдем в BIOS и первом, какое загрузочное устройство стоит на первом месте.
При загрузке ПК или ноутбука нажмите DEL или F2, чтобы попасть в настройки BIOS. Далее перейдите в параметр Boot и выставьте HDD, где установлена сама система Windows, на первое место (Boot Option #1) и при следующей загрузке, ошибка Boot Device Not Found должна пропасть.
Проверьте, активен ли основной раздел
Если выше перечисленные способы не помогли исправить ошибку Boot Device Not Found, то нужно проверить, активен ли основной раздел. Раздел на диске, где установлена система Windows — называется основным и он должен быть активен. Запустите командную строку и следуйте ниже указаниям, чтобы проверить и активировать, если будет нужно:
- diskpart — Запуск инструмента.
- list disk — Список подключенных дисков к компьютеру.
- select disk 0 — Выбор жесткого диска на котором нужно активировать раздел. В моем случае, основной жесткий диск 0.
- list volume — Показывает разделы на выбранном жестком диски.
- select volume 2 — Выбрать локальный диск для активации. Выбирайте тот, где установлена сама система widows.
- active — Активировать раздел.
При включении своего ноутбука Hewlett-Packard пользователь может столкнуться с сообщением «Boot Device Not Found» и отказом компьютера загружаться. Причиной указанной дисфункции обычно являются ряд неверных настроек БИОС, но бывают и случаи, когда данная проблема возникает из-за выхода из строя жёсткого диска, или нарушения целостности операционной системы. В этой статье я расскажу, что такое Boot Device Not Found на HP, каковы причины данной дисфункции, и как её исправить на вашем ПК.
Скриншот ошибки Boot Device Not Found на HP
Как зайти в БИОС (UEFI)
При включении или перезагрузке (сочетание клавиш для запуска)
Самый простой способ открыть BIOS — нажать определенную клавишу в момент загрузки компьютера.
Как это делается на практике:
- Нажимаете на кнопку включения ПК и сразу после этого начинаете нажимать одну из клавиш (их список вы увидите ниже).
- Жмете постоянно до тех пор, пока не появится нужное окно. Обычно на первом экране сразу после запуска отображается подсказка, где говорится о том, как попасть в BIOS. Это окно быстро исчезает и пропустить нужный момент легко. Поэтому вариант постоянного нажатия надежней.
А вот сам список всех возможных комбинаций.
| Фирма-производитель: | Комбинация на клавиатуре: |
|
Компьютеры (материнские платы: Asus, GIGABYTE, Intel, MSI (MicroStar), ASRock, AMD, Tyan, Evga, Foxconn, Zotac, Elitegroup (ECS), Supermicro, Biostar).
Версии: Award, Phoenix, AMI, AMD, DTK, ALR. |
Delete, Del, F1 — F12, Ctrl + Alt + Esc, Ctrl + Alt + S, Ctrl + Alt + Ins |
| Ноутбуки | |
| Acer, Asus, Packard Bell | F1, F2, Del, Ctrl + Alt + Esc |
| Lenovo | F2, F12, Del |
| Dell, Hp | F1, F2, F3, Del, FN + F1, FN + ESC, ESC + F10 |
| Msi | Delete, Del, F11 |
| Samsung | F1, F2, F8, F12, Del, FN + F1, FN + F2, FN + F8 |
| Toshiba, Dns, Sony vaio | ESC, F1, F2, F3, F12, Del |
Также некоторые новые модели имеют специальную кнопку для запуска подсистемы в виде «стрелки» рядом с клавиатурой. Выключите устройство и нажмите ее. Он включится и подсистема откроется.
С помощью командной строки
Второстепенный инструмент, которым можно воспользоваться когда не работает кнопка или функция перезагрузки в меню «Пуск» — командная строка. Смысл заключается в том, чтобы ввести команду shutdown.exe /r /o и нажать кнопку «Enter».
После этого произойдет перезапуск и дальше останется нажать нужную клавишу для входа (какую, смотрите в таблице выше).
Официальные программы
Существуют несколько официальных программ для изменения настроек BIOS. Наиболее распространенные из них «TweakBIOS / CT». Находятся в свободном доступе, скачать их может каждый.
Применяются не часто, но бывают незаменимы в некоторых случаях.
Через интерфейс Windows 10, 8
Если установлена UEFI, то можно воспользоваться настройками операционки для входа в БИОС.
Действуем по инструкции:
- Вызовите меню комбинацией «Win + X» и откройте «Параметры».
- Войдите в «Обновление и безопасность».
- Выберите «Восстановление».
- Щелкните по «Особым вариантам загрузки».
- Следом щелкаем по кнопке «Перезагрузить сейчас».
- Переходим в «Поиск и устранение неисправностей».
- Далее в «Дополнительные параметры».
- Жмем по «Параметрам встроенного ПО» и перезагружаем комп.
На этом все, вход будет осуществлен.
Видео по теме:
Ошибка «Boot Device Not Found»
К причинам возникновения рассматриваемой ошибки можно отнести как неправильные настройки BIOS, так и поломку жесткого диска. Иногда проблема может возникать из-за значительных повреждений системных файлов Windows.
Способ 1: Настройки BIOS
В большинстве случаев, особенно если ноутбук был куплен сравнительно недавно, исправить данную ошибку можно путем изменения специальных настроек в BIOS. Последующие действия могут быть также применены по отношению к некоторых другим лэптопам от разных производителей.
Шаг 1: Создание ключа
- Откройте BIOS и через верхнее меню перейдите на вкладку «Security».
Шаг 2: Изменение настроек
- Перейдите на вкладку «System Configuration»или «Boot»и щелкните по строке «Boot Options».
Измените значение в разделе «Secure Boot» на «Disable» с помощью раскрывающего списка.
В открывшемся окне в строку «Enter» введите код из графы «Pass Code».
Теперь необходимо изменить значение «Legacy Support» на «Enabled».
Дополнительно следует убедиться, что жесткий диск находится на первой позиции в списке загрузки компонентов.
После этого нажмите клавишу «F10» для сохранения параметров.
Если после выполнения описанных действий ошибка сохраняется, вполне возможно возникновение более серьезных неполадок.
Способ 2: Проверка жесткого диска
Так как жесткий диск ноутбука является одним из самых надежных компонентов, поломка происходит в редких случаях и связана, зачастую, с неправильным уходом за лэптопом или покупкой изделия в непроверенных магазинах. Сама ошибка «Boot Device Not Found» прямо указывает на HDD, и потому такая ситуация все-таки возможна.
Шаг 1: Разбор ноутбука
Прежде всего ознакомьтесь с одной из наших инструкций и выполните разборку ноутбука. Это необходимо сделать для того чтобы проверить качество подключения жесткого диска.
То же самое нужно для возможной замены HDD, вследствие чего рекомендуется сохранить все крепления.
Шаг 2: Проверка HDD
Открыв ноутбук, проверьте контакты на предмет видимых повреждений. Проверить необходимо и провод, соединяющий разъем HDD с материнской платой ноутбука.
По возможности желательно подключить любой другой жесткий диск, чтобы убедиться в работоспособности контактов. Вполне можно временно подключить HDD от ноутбука к ПК с целью проверки его работоспособности.
Шаг 3: Замена HDD
После проверки жесткого диска в случае его поломки можно попробовать выполнить восстановление, ознакомившись с инструкцией в одной из наших статей.
Гораздо проще купить новый подходящий жесткий диск в любом компьютерном магазине. Желательно обзавестись таким же носителем информации, какой был установлен на ноутбуке изначально.
Процесс установки HDD не требует специальных навыков, главное правильно его подключить и закрепить. Для этого следуйте действиям из первого шага в обратном порядке.
Благодаря полной замене носителя информации рассматриваемая проблема должна будет исчезнуть.
Способ 3: Переустановка системы
Из-за повреждения системных файлов, например, вследствие воздействия вирусов, также может возникать рассматриваемая проблема. Избавиться от нее в данном случае можно путем переустановки операционной системы.
Этот метод подойдет в том случае, если жесткий диск определяется в BIOS, но даже после внесения корректировок в параметры все равно появляется сообщение с той же ошибкой. По возможности также можно прибегнуть к безопасной загрузке или восстановлению.
How To Boot ASUS From USB
- The very first step is to Plug In the USB drive
- Now turn your ASUS Laptop on
- By pressing either the F2 button or ESC, enter UEFI (BIOS)
- You will see the ‘Boot‘ tab, which now disables ‘Fast Boot‘
- Now press F10, then click on Save and Exit
- After doing so, immediately click either ESC or the F2 button again
- In the ‘Boot‘ tab, your USB drive should be listed. Now change the orders
- Now again press F10 and then Save and Exit
After doing this change of settings, your ASUS device should be able to boot up with that USB drive.
One of the other issues users faces while booting up with a USB drive are a frozen screen.
However, if for some reason this doesn’t work then you can try a boot override.
Simply, enter your BIOS configurations and select Boot Override then select Boot Priority and set Boot Device Priority to the USB drive.
Alternatively, if the USB drive does not appear in the BIOS settings then you can try and boot in legacy mode and this may work.
These are some additional weapons in your arsenal of USB boot options.
Проверка подключения жесткого диска
Часто ошибка «The system cannot find any bootable devices» может возникать из-за неправильного подключения жесткого диска к материнской плате. Чтобы проверить это, следуйте этим шагам:
- Выключите компьютер и убедитесь, что он отключен от электрической сети.
- Откройте корпус компьютера. Для этого снимите боковую панель с помощью отвертки или другого инструмента, если это необходимо.
- Внимательно осмотрите, как жесткий диск подключен к материнской плате. Убедитесь, что кабели SATA или IDE, соединяющие жесткий диск и материнскую плату, плотно прилегают и надежно закреплены.
- Проверьте, что вилка питания жесткого диска корректно подключена к блоку питания компьютера и устройство получает достаточную энергию.
- Если вы обнаружите какие-либо проблемы с подключением жесткого диска, попробуйте исправить их. Может потребоваться переподключить кабели, заменить их или заменить сам жесткий диск.
Если вы проверили все вышеперечисленные шаги и проблема не решена, то причина ошибки может быть где-то в другом месте. Рекомендуется обратиться к специалисту, чтобы получить профессиональную помощь.
Основные причины появления ошибки
Причин появления ошибки «no bootable device insert boot disk and press any key» множество, вот наиболее распространенные из них:
- Подключена второстепенная периферия (флешки, Wi-Fi и Bluetooth-модули, телефоны, фотоаппараты и прочее).
- Неправильное подключение жесткого диска (HDD).
- Повреждение SATA-кабеля или кабеля питания.
- Неисправность HDD. Сюда можно отнести наличие bad-секторов, физического износа, повреждений или окиси на плате.
- Неверно выставлен порядок загрузки накопителей в BIOS.
- Батарейка для питания BIOS исчерпала свои ресурсы.
- Повреждение загрузочной области (MBR).
- Повреждение файловой системы, используемой в накопителе.
- Вышедший из строя USB разъем, если вы пытаетесь загрузиться с флешки или внешнего HDD.
- Наличие вредоносного ПО.
- Дефекты на стороне прочих комплектующих.
Давайте пройдемся по каждому пункту и разберем более подробно, что делать в той или иной ситуации.
Вышедший из строя USB разъем
Достаточно часто пользователи пытаются найти проблему в корне, когда она может находиться в самых простых и очевидных местах. К которым можно отнести неработающий USB разъем.
Чтобы это проверить, попробуйте подключить флешку к другому разъему, желательно на задней панели. Также работу разъема можно проверить, подключив любое другое USB устройство.
Перевод и причины Boot Device Not Found
В переводе данный текст звучит как «Загрузочное устройство не найдено», и обычно обозначает ситуацию, когда при включении компьютера система не обнаружила устройство, с которого должна быть произведена загрузка (или установка) операционной системы. Похожая ситуация, когда в диспетчере устройств не видна видеокарта была описана мной в прошлой статье.
Причинами такой дисфункции может быть следующее:
- Неверные настройки БИОС (UEFI) на компьютере;
- Используемый для загрузки жёсткий диск физически повреждён или вышел из строя;
- Загрузочный сектор или MBR жёсткого диска повреждены;
- Файлы операционной системы повреждены;
- Ваш ПК стал объектом атаки вирусных программ.
Error 3FO
Как исправить ошибку «Загрузочное устройство не найдено» на HP
Для решения вопроса с Boot Device Not Found на HP рекомендую выполнить следующее:
- Измените значение параметра «Legacy Support» в БИОС с «Disabled» на «Enabled». Перейдите в БИОС (обычно это получается путём нажатия на Escape, а потом на F10), выберите вкладку «System Configuration», найдите там параметр «Legacy Support», и измените его значение с «Disabled» на «Enabled». Затем нажмите на F10 для сохранения изменений и перезагрузите ваш HP. После перезагрузки компьютер может попросить вас ввести код (его значение будет на экране) и нажать Enter для подтверждения изменений. Введите указанный код, нажмите Enter и компьютер произведёт стандартную загрузку ОС;
Установите опцию Legacy Support в значение Enabled Измените значение ряда параметров БИОСа. Перейдите в БИОС, выберите вкладку «System Configuration» — «Boot option». Измените значение опции «Security Boot» с «Enabled» на «Disabled». Затем жмём на «Clear all secure boot keys», вводим цифры (pass code), которые расположены чуть выше и жмём на ввод.
Вводим указанные цифры ключа
Затем меняем значение параметра «Legacy Support» из «Disabled» на «Enabled». В опции «Legacy boot order» выбираем, с чего мы хотим загружаться (обычно, это жёсткий диск ноутбука – hard disk). Для сохранения произведённых изменений жмём на F10, потом на «Yes», и перезагружаем наш ПК, это может помочь избавиться от ошибки Boot Device Not Found на ноутбуке HP;
- Проверьте, виден ли в БИОС ваш жёсткий диск, для исправления Boot Device Not Found. Если нет, тогда проверьте плотность его подключения (выключаем лэптоп, отключаем блок питания, снимаем нижнюю крышку, батарею, отключаем жёсткий диск, визуально проверяем его контакты, подключаем обратно жёсткий диск, батарею, ставим обратно крышку, подключаем блок питания и включаем ноутбук). Если винчестер вновь не виден, тогда есть вероятность, что он вышел из строя (проверьте работоспособность в сервисном центре) или повреждены шлейфы к нему (встречается довольно редко);
- Выполните hard reset вашего HP. Выполнение аппаратного сброса вашего лэптопа (hard reset) позволяет очистить память и восстановить корректные связи между БИОС и аппаратной начинкой ПК. Отключите все внешние, подключенные к ПК, устройства (в частности, USB и блок питания), изымите аккумулятор из ноутбука. Затем нажмите на кнопку питания (Power) и держите её нажатой в течение 15 секунд.
Потом подключите обратно аккумулятор и блок питания, другие внешние устройства не подключайте. Нажмите на кнопку питания, в появившемся меню выберите «Обычная загрузка Виндовс» (Start Windows Normally), и нажмите ввод.
- Загрузите настройки БИОС по умолчанию. Перейдите в БИОС, нажмите на F9 и загрузите настройки БИОС по умолчанию. Затем нажмите на F10, подтвердите изменения, и перезагрузите ваш компьютер;
-
Выполните тест вашего компьютера с помощью HP PC Hardware Diagnostics UEFI. Выключите ваш компьютер, затем включите его и быстро нажимайте на клавишу F2. Когда меню HP PC Hardware Diagnostics UEFI появится на экране, выберите тест компонентов (Component Tests).
Тестируем компоненты нашего ПК с помощью HP PC Hardware Diagnostics UEFI
В данном меню уделите особое внимание тесту жёсткого диска (Hard Drive – Extensive Test – Run Once). Просмотрите полученные результаты, возможно ваш накопитель попросту вышел из строя, и необходима его замена
Термин BIOS[править | править код]
Название «BIOS» появилось потому, что инженеры IBM рассматривали прошивку как своего рода ранний вариант уровня аппаратной абстракции, и включили в неё помимо программ проверки аппаратуры, инициализации шин и загрузчика ОС также набор низкоуровневых драйверов для устройств материнской платы (таких как контроллер клавиатуры и НГМД), а также некоторых подключаемых устройств, вроде графических адаптеров MDPA и CGA. Предполагалось, что разработчики периферийных устройств и карт расширения также будут включать драйвера своих устройств в поставляемые с ними ПЗУ и опубликуют их программные интерфейсы, так что программистам не нужно будет обращаться непосредственно «к железу». Однако эта идея оказалась лишь частично успешной: драйвера BIOS имели весьма ограниченную функциональность, были довольно медленными в работе и имели неудобный интерфейс, поэтому большинство программистов игнорировало их и обращалось непосредственно к аппаратуре. Достаточно распространёнными оказались лишь драйвера жёстких дисков и сетевых адаптеров, реализующие стандартные протоколы обмена ATA/SCSI и т.п.
Следует отметить, что несмотря на его широкое распространение, 100% корректно термин BIOS может употребляться только по отношению к устройствам, совместимым с персональными компьютерами фирмы IBM. Для устройств, построенных на базе иных архитектур, используются другие термины. Например, для компьютеров архитектуры SPARC набор микропрограмм может называться PROM или Boot. У ранних Apple Macintosh набор записанного в ПЗУ ПО назывался «Toolbox» и включал в себя большую часть операционной системы, а у компьютеров Amiga похожая прошивка называлась «Kickstart» и включала в себя помимо загрузчика также библиотеки GUI (Intuition), дисковую подсистему с интерфейсом командной строки (AmigaDOS) и микроядро ОС (Exec). Более того, хотя прошивки современных (начиная с конца 2000-х) материнских плат IBM PC-совместимых компьютеров и поддерживают стандарт BIOS, фактически они отвечают стандарту UEFI, и делают это в особом режиме совместимости.
Режимы загрузки UEFI и Legacy
Исторически так сложилось, что компьютер может загружаться в двух режимах:
- Современный режим «UEFI»: поддерживается практически всеми компьютерами после 2010 года выпуска;
- «Legacy»: для старых компьютеров под управлением
Чтобы не было путаницы, BIOS и UEFI выполняют одну и ту же функцию – управляют запуском компьютера и настройкой базовых параметров системы. Но UEFI это новая версия BIOS’а. Для загрузки с UEFI флешки, управляющей программе достаточно найти в корне файловой системы некоторые системные файлы. Старым BIOS’ам обязательно нужна загрузочная запись (MBR) в ‘0’ секторе диска, при отсутствии которого запуск был невозможен.
Загрузочную флэшку можно записать в режиме совместимости UEFI (GPT), BIOS (MBR) или обоих одновременно. Поэтому, если носитель записан по типу UEFI, то загрузка на компьютере с BIOS будет невозможна, флешку нужно перезаписать под MBR, об этом будет ниже.
На компьютерах UEFI есть настройка, которая переключает режимы между UEFI и Legacy. Здесь должно быть выбрано значение, соответствующее формату вашего загрузочного диска. Необязательно знать какой там формат, просто попробуйте переключиться с одного на другой. Зайдите в UEFI (буду называть его ‘биос’, по-народному) с помощью горячих клавиш для вашего компьютера. Название раздела внутри биоса зависит от его версии: «Boot», «Startup», «Advanced», «BIOS Features».
Вам нужно найти параметр «UEFI/Legacy Boot» и выставить значение:
- «UEFI only»: загружаться только с UEFI-совместимых флешек, обычно включено по умолчанию;
- «Legacy only»: поддержка только старых образов с MBR;
- «Both»: запускаться с обоих типов, рекомендуется.
Режим «Legacy» может называться по-другому: «Legacy Support», «Legacy Boot», «Compatibility Support Mode (CSM)». Если же стоит выбор между названиями операционной системы, то это трактуется так:
- Windows 10, Windows 8 означает UEFI;
- Windows 7 или Other OS означает Legacy-режим.
После выбора верного режима ваш биос увидит самозагрузочную флешку в Boot Menu после перезагрузки.
















![Компьютер не видит загрузочную флешку [решено]](http://mtrufa.ru/wp-content/uploads/1/7/2/17201276225a5cc0b0d39d9ea5db8fe7.jpeg)










