На задней стенке системного блока
На задней части системного блока расположено множество разъемов, некоторые из которых полностью дублируют те, что расположены спереди. Их количество может быть абсолютно разным, опять же, все зависит от модели материнской платы.
PS/2
На сегодняшний день этот разъем считается устаревшим, однако на многих материнках он до сих пор присутствует и неплохо себя чувствует, так сказать. Используется для подключения мыши или клавиатуры. Примечательно, что существуют переходники с USB на PS/2.

COM порт
На современных материнских платах встретить разъем COM практически невозможно. Ранее, он использовался для подключения всяких принтеров и других периферийных устройств, которые сейчас уже подключаются по USB. У COM порта есть аналог — LPT, который еще менее распространен, он имеет продолговатую форму и окрашен в розовый цвет.

USB порты
Как правило, если спереди этих разъемов 4 штуки, то сзади — их как минимум не меньше. Опять же, все сделано для того, чтобы вы могли подключить одновременно как можно больше устройств к своему компьютеру. И если передние порты обычно заняты всякого рода флешками, то к задним чаще подключают «долгоиграющие» устройства, то есть которые вы не будете постоянно присоединять\отсоединять. Ну, например, это может быть клавиатура с мышью, а также принтеры, сканеры.

Есть две основных разновидности этих портов:
- USB 2.0
- USB 3.0
Конечно же, третья версия — предпочтительнее по причине более высокой пропускной способности, такой порт даже помечается другим цветом — синим.
Сеть и интернет
За сеть и за интернет отвечает один единственный разъем — «Ethernet», который еще иногда называют «RJ 45». Если присмотреться, то можно заметить, что на этом разъеме есть маленькие «окошки» — это индикаторы работы сети, когда идет передача данных они сигнализируют об этом. Если индикаторы не горят, скорее всего коннектор перестал работать и его необходимо переобжать (с помощью специальной обжимки).

Видео
Любой монитор соединяется с компьютером (материнской платой) с помощью видео разъемов, которые как раз располагаются сзади. Их разновидностей довольно много, про каждый рассказывать здесь будет не совсем уместно, тем более, что на сайте уже имеется отдельная статья про видео разъемы. По моему мнению, самыми востребованными видео портами можно назвать только три из них:
- аналоговый порт VGA
- цифровой DVI
- цифровой HDMI
Остальные — не столь популярны и встречаются редко.

Аудио
Обычно — три или шесть входов для подключения нескольких колонок и микрофона. На платах бюджетного сегмента количество аудио разъемов обычно не превышает трех, но при этом, весь необходимый функционал присутствует, а это:
- Красный — для микрофона;
- Зеленый — для колонок;
- Голубой — для подключения внешних источников, типа телевизора, плеера или радио.
Если на вашей материнской плате шесть аудио выходов, то знайте, что остальные три используются для подключения дополнительных колонок и сабвуфера.

Описание и функциональность порта Jaud1
Порт Jaud1 на материнской плате MSI представляет собой стандартный 3,5-миллиметровый аудиоразъем, который используется для подключения передней панели корпуса компьютера к звуковой подсистеме материнской платы.
Функциональность порта Jaud1 заключается в возможности подключения наушников, микрофона, динамиков и других аудиоустройств, которые могут быть расположены на передней панели корпуса. Это позволяет удобно и легко использовать данные устройства без необходимости подключения их к задним аудиоразъемам материнской платы.
Порт Jaud1 обычно поддерживает стандартные аудиоформаты, такие как стерео и моно, и обеспечивает достаточно высокое качество звука. Кроме того, некоторые модели материнских плат MSI могут иметь дополнительные функции и опции настройки аудиовыхода через порт Jaud1.
Важно отметить, что для правильной работы порта Jaud1 необходимо установить соответствующие драйверы и настроить аудиовход и выход в операционной системе. Обычно, эти драйверы и настройки можно найти на сайте производителя материнской платы или в комплекте с драйвер-диском, поставляемым вместе с платой
В итоге, порт Jaud1 является удобным и функциональным средством подключения передней панели аудиоустройств к материнской плате MSI, предоставляя возможность использовать различные аудиоустройства без необходимости подключения их к задним аудиоразъемам.
Как подключить материнку к корпусу
Перед тем, как подключить материнку к корпусу, давайте проясним, что под этим выражением подразумевается соединение её с передней панелью – то есть, это кнопки старта, рестарта, динамика (если есть) и индикаторные светодиоды.
 Среди всех рассмотренных выше аспектов эта мелочь является самой сложной, наверное, для многих, и какую-либо общую инструкцию о том, как подключить материнку к корпусу, я не дам, так как везде всё по-разному.
Среди всех рассмотренных выше аспектов эта мелочь является самой сложной, наверное, для многих, и какую-либо общую инструкцию о том, как подключить материнку к корпусу, я не дам, так как везде всё по-разному.
Большинство неопытных компьютерных пользователей считают, что подключить переднюю панель корпуса компьютера, на которой находятся кнопки включения и перезагрузки компьютера, а также USB входы и аудио выходы, к материнской плате является сложным и трудно выполнимым занятием.
Но, как часто это бывает, потратив 5 минут на изучение вопроса, все становится понятно и очень даже выполнимо. В данной статье мы рассмотрим последовательность действий, которые необходимо выполнить для успешного и правильного подключения передней панели к к материнской плате, будь это плата фирмы Asus, Gigabyte, Asrock, MSI и других.
Шаг 1 — находим шлейфы, идущие от передней панели к мат. плате
Это те самые шлейфы, которые мы будем подключать к соответствующим разъемам материнской платы. Особенность этих самых шлейфов, по которым их можно найти среди других проводов в корпусе системного блока это надписи на концах их разъемов:
- Power SW (PWRBTN) — Кнопка включения компьютера;
- Reset SW (Reset) — Кнопка перезагрузки;
- HDD LED (IDE LED)(HDLED) — индикатор активности жесткого диска;
- Power LED (PLED) — Индикатор включения компьютера;
- USB1..USBn — Порты USB на передней панели;
- Speaker(SPK) — Системный спикер (динамик);
- AUDIO (Mic, SPK L, SPK R, GND)(AAFP) — Выходы наушников и микрофона на переднюю панель.
Разъемы передней панели системного блока
Для тех, у кого Power LED состоит из 2-ух фишек на 2 и 3 контакта (как на рисунке выше) обоснование следующее: на некоторых материнских платах разъем подключения POWER LED (индикатор включения компьютера) выполнен на 3-ех контактах (средний не используется), а на некоторых на 2-ух. Поэтому в вашем случае нужно использовать либо одну фишку Power Led, либо другую.
Шаг 2 — находим контакты на материнской плате для подключения передней панели
Стоит отметить, что подключение кнопок включения, перезагрузки, индикатора работы жесткого диска и индикатора включения компьютера, а также спикера (F_Panel) это одна группа разъемов (1 на рисунке ниже), подключение передних USB (USB) — другая группа (2 на рисунке ниже) и разъемы наушников с микрофоном (AAFP) — третья (3 на рисунке ниже).
На материнской плате они расположены примерно вот так:
Расположение разъемов на материнской плате для подключения передней панели системного блока
Вариант первый
На вашей материнской плате все контакты подписаны и вы просто одеваете фишки на контакты соблюдая соответствующие названия и полярность. Полярность важна для HDD LED (IDE LED) и Power LED. На плате плюсовой контакт подписан как «+», а на фишке плюсовой контакт это цветной провод (отличный от белого и черного). Либо же если все провода от передней панели черного цвета, то на них «+» тоже будет подписан.
Полярность + и — при подключении PLED и HDLED
Даже если вы перепутаете полярность, то ничего страшного не произойдет. Просто на просто при включении не будет загораться кнопка включения и не будет моргать светодиод активности жесткого диска. В этом случае просто переверните не работающую фишку вверх ногами на контактах мат. платы, чтобы поменять полярность.
Вариант второй
Контакты на материнской плате не подписаны, как на фото ниже.
Контакты подключения передней панели на материнской плате без подписей
В этом случае вам нужно определить модель своей материнской платы, найти ее в интернете и посмотреть документацию по распиновке контактов кнопок, индикаторов, usb и звуковым выходам.
Инструкция со схемой подключения передней панели к материнской плате
Подключение передних аудио выходов и микрофона
особенности соблюдения полярности при подключении передней папнели
Подключение передних USB входов к материнской плате
helpadmins.ru
Разъемы для накопителей
Современные материнские платы поставляются с разъемами M.2, которые поддерживают новые твердотельные накопители NVMe. Они подключаются непосредственно к печатной плате и не требуют подключения кабеля.
Но если у вас более старая модель или вы все еще используете накопители SATA или более старые версии PATA, их необходимо подключить к стандартному интерфейсу шины. Давайте рассмотрим их немного подробнее.
Порты SATA
Порты SATA
Каждая современная плата поставляется с 6-8 портами SATA. Хотя вы можете выбрать любой, есть исключение. Если вы уже подключили твердотельный накопитель NVMe к разъему M.2, некоторые порты SATA будут отключены.
Также обратите внимание, что порты, о которых я говорю здесь, предназначены для передачи данных – они имеют форму буквы “L’. Вашим накопителям SATA также необходимо прямое подключение к блоку питания. Для этого вам необходимо подключить специальный кабель питания. Порты / соединения SATA можно найти впаянными на самой материнской плате или сгруппированными вместе где-то между средним и нижним правыми углами. Каждому из них присвоен специальный номер, который можно идентифицировать по этикетке, нанесенной на печатную плату
Порты / соединения SATA можно найти впаянными на самой материнской плате или сгруппированными вместе где-то между средним и нижним правыми углами. Каждому из них присвоен специальный номер, который можно идентифицировать по этикетке, нанесенной на печатную плату.
Двигаясь дальше, порты SATA также могут быть разных модификаций. Хотя большинство плат сегодня поддерживают SATA III, в более старых моделях могли быть интегрированы более ранние версии I и II, вот их основные отличия, о которых вам следует знать:
| Версия SATA | Скорость передачи данных |
| Я | 1,5 Гб / с |
| II | 3,0 Гб / с |
| III | 6.0 Гб / с |
SATA I vs SATA II vs SATA III
Хотя порты SATA обратно совместимы, они обеспечивают скорость только нижнего интерфейса. Это означает, что при подключении накопителя SATA II к порту SATA III он способен работать только со скоростью 3 Гбит / с.
Даже версии SATA имеют разные версии. Чтобы убедиться, что выделенные порты поддерживают необходимые функции (такие как NCQ, AHCI, различные уровниRAID, поддержка NVMe SSD, горячее подключение и т.д.), я советую проверить спецификации вашей материнской платы.
Разъемы IDE / PATA
Разъемы IDE / PATA
Жесткие диски IDE / PATA остались в прошлом, и ими почти никто не пользуется. Но до того, как SATA стал стандартом, большинство материнских плат использовали PATA.
Как показано на рисунке выше, моя старая материнская плата MSI MS-7529 поддерживает разъем FDD1 для подключения накопителей PATA.
Если вы помните, для передачи данных используется 40-контактный ленточный кабель, который обеспечивает максимальную скорость передачи 133 МБ /с. Для питания накопителей PATA вам потребуется разъем MOLEX.
Функциональность разъема chassis
Разъем chassis на материнской плате выполняет ряд важных функций, связанных с подключением компонентов компьютерного корпуса. Этот разъем предоставляет возможность подключения различных фронтальных панелей, кнопок, индикаторов и портов, расположенных на передней панели корпуса.
Основная функция разъема chassis состоит в передаче сигналов соединенным компонентам. Он является интерфейсом между передней панелью корпуса и материнской платой, позволяя передавать сигналы и команды от пользователя к основным компонентам системы.
Сигналы, передаваемые через разъем chassis, могут включать в себя информацию о состоянии питания, включении и выключении компьютера, перезагрузке системы, а также различные команды, связанные с обработкой и передачей данных. Разъем chassis обеспечивает надежное и безопасное соединение между передней панелью корпуса и материнской платой, минимизируя возможность ошибок и помех.
Для более удобного использования разъем chassis может быть оснащен специальным разъемом USB, который позволяет подключать различные устройства, такие как флэш-накопители, клавиатуры, мыши и другие периферийные устройства. Это упрощает процесс подключения и использования таких устройств.
Разъем chassis также может иметь различные порты для подключения наушников, микрофона и колонок. Это позволяет быстро и легко подключить аудиоустройства для прослушивания музыки, общения в голосовом режиме или просмотра видео.
В зависимости от модели материнской платы и корпуса, разъем chassis может иметь разные конфигурации и количество контактов
Также важно правильно подключить разъем к соответствующим контактам на материнской плате, чтобы он функционировал корректно и надежно
| Функциональность | Описание |
|---|---|
| Предоставление интерфейса | Разъем chassis обеспечивает интерфейс для передачи сигналов между передней панелью корпуса и материнской платой. |
| Подключение фронтальных панелей | Разъем chassis позволяет подключать кнопки, индикаторы, USB-порты и другие элементы передней панели компьютерного корпуса. |
| Передача сигналов | Сигналы, передаваемые через разъем chassis, могут включать информацию о питании, включении/выключении компьютера и другие команды. |
| Подключение USB-устройств | Некоторые разъемы chassis могут иметь встроенные разъемы USB, позволяющие подключать различные устройства. |
| Подключение аудиоустройств | Разъем chassis может быть оснащен портами для подключения наушников, микрофона и колонок. |
| Конфигурация и количество контактов | Разъемы chassis могут иметь разную конфигурацию и количество контактов в зависимости от модели материнской платы и корпуса. |
Совместимость разъема Jaud1 с другими устройствами
Разъем Jaud1 на материнской плате MSI представляет собой многофункциональный разъем для подключения аудиоустройств. Он обеспечивает совместимость с различными устройствами, что делает его весьма удобным и функциональным компонентом.
С помощью разъема Jaud1 можно подключить различные аудиоустройства, такие как наушники, микрофон, динамики и т. д. Это позволяет использовать материнскую плату MSI в качестве центра звуковой обработки и воспроизведения.
Благодаря возможности подключения различных устройств через разъем Jaud1, пользователи имеют больше гибкости в настройке звука и использовании аудиоустройств по своему усмотрению. Они могут подключать и отключать различные устройства в зависимости от своих потребностей и предпочтений.
Кроме того, разъем Jaud1 также совместим с различными интерфейсами и стандартами аудио, такими как AC’97 и HD Audio. Это обеспечивает совместимость с широким спектром аудиоустройств и гарантирует качественное воспроизведение звука.
В итоге, разъем Jaud1 на материнской плате MSI представляет собой универсальный и гибкий компонент, который обеспечивает совместимость с различными устройствами и интерфейсами аудио. Это позволяет пользователям настраивать и использовать звуковую систему по своему усмотрению, создавая наилучший аудиоопыт.
Подключение передней панели к материнской плате
Первым делом, я порекомендую открыть руководство пользователя и поискать схему соединения там. Если нет бумажного, то можете найти его в электронном виде на официальном сайте производителя (как правило, в верхней части сайта переходите на вкладку «Продукты», там находите категорию материнских плат и уже оттуда ищите свою модель).
Прилагаю ссылки на официальные сайты:
- Asus
- Gigabyte
- MSI
- Asrock
Так же, на текстолите самой платы чаще всего написаны подсказки для помощи в подсоединении. На примере ниже отличный показатель правильных подсказок для того, чтобы разобраться как подключить переднюю панель к материнской плате.

Возьмем для примера популярную и актуальную материнскую плату и рассмотрим разъемы подключения на них.
Начнем
Первым делом рассмотрим модель материнской платы Gigabyte B450M DS3H с сокетом AM4 для подключения процессоров от компании AMD. Эта материнская плата достаточно популярна для недорогих сборок на Ryzen, а значит пример будет актуален.

Самым распространенным местом для размещения пинов подключения фронтальной панели является самый низ платы. Рассмотрим подключение на данной плате.
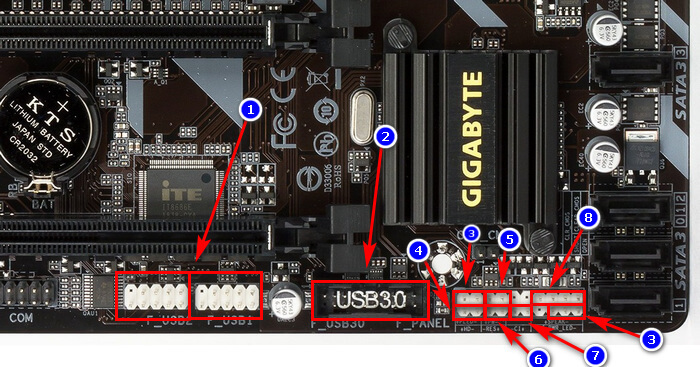
- USB 2.0 (на плате два разъема. Если шнур один, то подключайте в любой из них)
- USB 3.0
- Power Led
- HDD Led
- Power SW
- Reset SW
- CI (датчик вскрытия корпуса, не настолько распространен, как остальные)
- Speaker
Самые внимательные из вас уже могли заметить отсутствие разъема HD Audio, но не переживайте. Просто он находится в другой части платы, а именно слева.

Официальная документация говорит нам все то же самое, что я рассказал и вам.
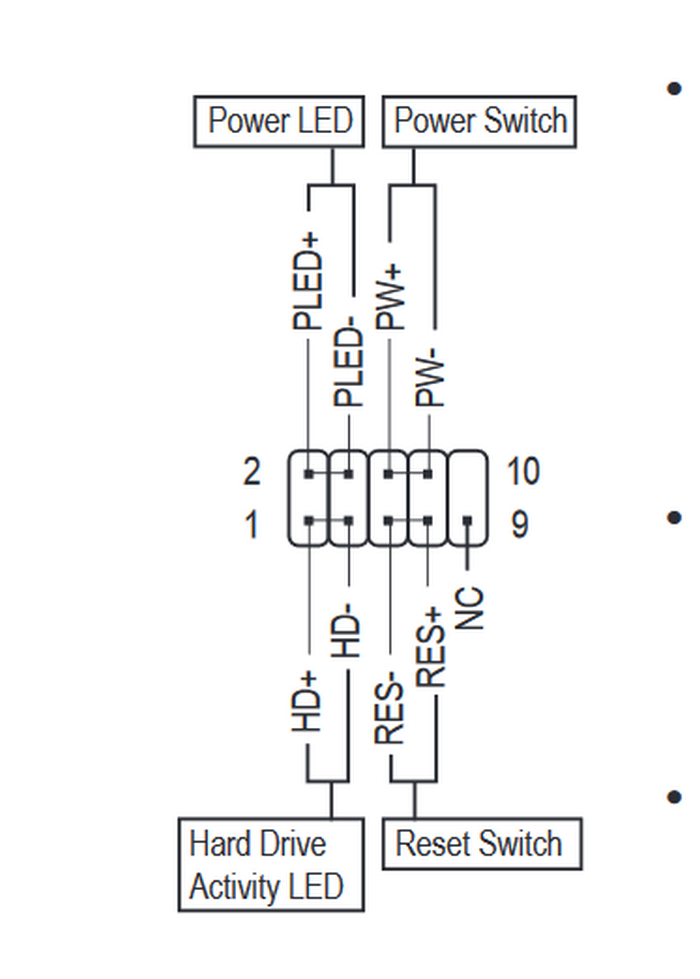
А теперь давайте для сравнения возьмем похожую, но чуть более дешевую плату от той же компании – Gigabyte B450M S2H.

Данная плата обладает меньшим количеством слотов оперативной памяти, разъемов подключения и в принципе предназначена на чуть более дешевый сегмент. Пины здесь располагаются ближе к середине, давайте рассмотрим их подробнее.
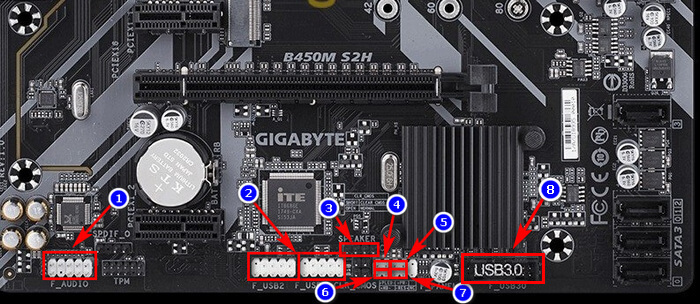
- HD Audio
- USB 2.0 (на плате два разъема. Если шнур один, то подключайте в любой из них)
- Speaker
- Power Led
- Power SW
- HDD Led
- Reset SW
- USB 3.0
Заметьте, что в этой модели отсутствует разъём CI (датчик вскрытия корпуса), который присутствовал в предыдущем примере. Это не большая проблема, так как он, как уже упоминалось, не слишком распространен.
В официальной документации можем увидеть вот такую схему.
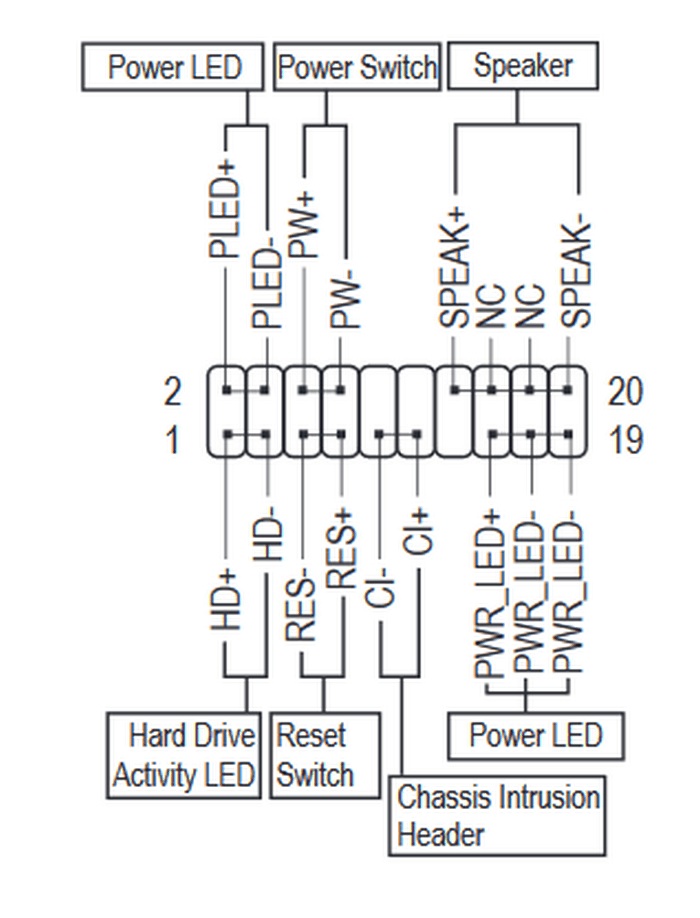
Теперь вам будет куда проще ориентироваться в системной документации, когда увидели это на примере, не так ли?
Абсолютно такие же обозначения на текстолите платы и схемы в руководстве пользователя будут выглядеть практически таким же образом будь это хоть китайская плата Killsre X79 для Intel Xeon на LGA2011, хоть старая MSI N1996 K9N для AMD на AM2.
Led c1 на материнской плате что это
Сразу короткий ответ: Power LED является индикатором питания, горит зеленым при включенном компьютере.

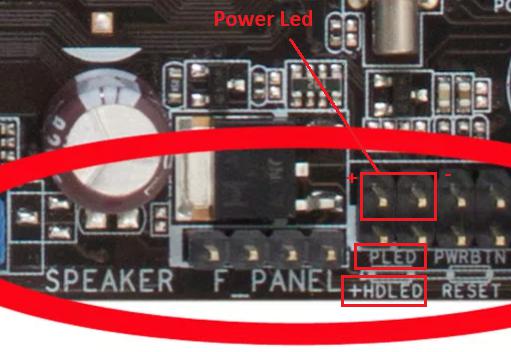

- кнопка включения компьютера
- кнопка перезагрузки
- индикаторы работы жесткого диска
- дополнительные USB порты
- порты для звуковых устройств ввода и вывода (наушники и микрофон)
- Power SW (PWRBTN) – Кнопка включения компьютера;
- Reset SW (Reset) – Кнопка перезагрузки;
- HDD LED (IDE LED)(HDLED) – индикатор активности жесткого диска;
- Power LED (PLED) – Индикатор включения компьютера;
- USB1..USBn – Порты USB на передней панели;
- Speaker(SPK) – Системный спикер (динамик);
- AUDIO (Mic, SPK L, SPK R, GND)(AAFP) – Выходы наушников и микрофона на переднюю панель.





Первым делом необходимо найти основной шлейф с 4 (иногда 5-6) штекерами. Возможна некоторая разница в названиях, цвете и т. д.Штекеров может быть гораздо больше, это зависит от разновидности передней панели/материнской платы. Но следуя схеме на «материнке», не составит особого труда подключить их все безошибочно. Описание схемы находится чуть дальше в статье.Расположенные на фото сверху штекеры подразумевают собой следующее:
- POWERSW (или PWRBTN) – активирует манипуляции с кнопкой включения/выключения компьютера на панели.
- H.D.D.LED (или HDLED) – лампочка, мигающая при работе жёсткого диска.
- POWERLED + и – (или PLED) – лампочка на кнопке включения/отключения компьютера; если компьютер работает, то горит, и наоборот; может быть цельным штекером.
- RESTARTSW (или RESET) – активирует кнопку перезагрузки компьютера.
- SPEAKER – небольшой динамик, издающий писк, если наблюдаются проблемы в работе компьютера.Подключение SPEAKER штекера желательно, так как подобный писк-сигнал помогает спасти материнскую плату от поломки, мгновенно извещая пользователя о наличии критических проблем, о неправильном подключении какого-либо штекера или подсоединении в неверное гнездо. Также данный звуковой эффект позволяет в целом оценивать работу компьютера.Названия этих штекеров могут различаться, но не сильно. Например, вместо POWERSW может быть указано PW. А вместо RESTARTSW – просто RES. Сравнивая первые буквы названия штекеров и разъёмов, можно без труда понять, какой штекер куда должен подключаться. Также помогают цвета, которые, зачастую, соответствуют цвету кабелей от штекеров. Но в первую очередь нужно сравнивать именно названия, следом – цвета, ведь они могут различаться, в отличие от названий.
Вставлять штекеры необходимо в одно большое гнездо (FRONTPANEL или F_PANEL) на краю материнской платы. Обычно оно выглядит вот так:Чтобы подсоединить провода в разъёмы правильной стороной, можно просто посмотреть на сам штекер. Если в нём не будет хватать одного контакта (железная «спица»), то присоединять нужно этим местом, в соответствии с другим пустым местом на материнской плате, в разъёме. Также могут помочь боковые крепления на некоторых гнёздах и штекерах (крепления должны быть на одной стороне). Дополнительно можно ориентироваться по цветам в разъёме или визуальным подсказкам в виде блестящих контактов и т. п. Как правило, штекеры подсоединяются надписью «на себя» или в сторону надписей на материнской плате (схеме).Когда всё вышеперечисленное отсутствует, вставлять штекер можно любой стороной. Главное – чтобы процесс шёл плавно и без применения грубой силы. Если подключения штекера в разъём не происходит даже с небольшими усилиями, значит, подсоединение провода происходит неправильно.
- F_USB1/F_USB2;
- USB1/USB2;
- или все гнёзда для этого штекера могут называться просто USB.Не имеет значения, куда будет подключаться провод, так как все USB-гнёзда полностью идентичны. За исключением USB 3.0. Если на передней панели имеется именно такой USB-штекер, то и разъём на материнской плате нужно искать с соответствующим названием. Зачастую именно так он и называется – USB 3.0, но могут быть и исключения в виде F_USB30 и т. д.Интересный факт заключается в том, что если вставить штекер USB 3.0 в разъём стандартного USB, то устройство будет работать. Но его скорость будет не как у USB 3.0, а ниже, ведь разъём поддерживает лишь стандартный USB (2.0). Если вдруг на материнской плате отсутствует гнездо под USB 3.0 или его не получается найти, данный способ может помочь.
- A_AUDIO
- AUDIO
- AAFP и т. д.
Если звук так и не появился, возможно, проблема кроется в BIOS. Перезагрузив компьютер и «попав» в систему BIOS, следует проверить фронтальную панель и её характеристики. Иногда бывает, что подключён штекер HDAUDIO, а BIOS распознал подключённое устройство как AC 97. Решается данный недочёт изменением в BIOSе неправильного драйвера на соответствующий подключённому в материнской плате.
Заключение
 Преимущества MSI MPG Z390 Gaming Edge AC:
Преимущества MSI MPG Z390 Gaming Edge AC:
- Современный чипсет Intel Z390;
- Поддержка процессоров Intel 9-го поколения для сокета 1151 v2;
- Поддержка скоростных модулей памяти;
- Два усиленных слота расширения PCI-E x16;
- Поддержка конфигураций с несколькими видеоадаптерами;
- Разъемы для подключения внешних систем подсветки разных типов;
- Порты USB 3.1 Gen2 и USB 3.1 Gen2 Type-C на задней панели;
- Неплохой аудиокодек и звуковой тракт;
- Неплохие возможности разгона.
Недостатки:
- Неудобное распределение разъемов подключения по материнской плате;
- Отсутствие охлаждающих радиаторов у слотов M.2.
Особенности:


























