Will BIOS Boot without CPU?
Figure 3 CPU
The Basic Input/Output System (BIOS) cannot initiate booting in the absence of a Central Processing Unit (CPU). The CPU is a vital part of a computer that carries out instructions, and computations, and manages the system’s operations.
During the boot process, the BIOS performs a Power-On Self-Test (POST) to ensure that all the hardware components, including the CPU, are functioning correctly. If the CPU is not present or not functioning, the POST will fail, and the system will not be able to proceed with the boot process.
The CPU is responsible for executing the initial instructions stored in the BIOS chip, which include the instructions to initialize hardware devices, load the operating system, and handle other critical functions. Without a CPU, the computer lacks the core processing power required to perform these tasks.
In summary, the CPU is an essential component for the proper functioning of a computer system, and the BIOS cannot boot without it. The CPU plays a crucial role in executing instructions and controlling the overall operation of the system during the boot process and throughout the computer’s operation.
История развития системы BIOS
Система Basic Input/Output System (BIOS) является одной из первых и базовых систем компьютера, относящихся к аппаратному обеспечению. BIOS осуществляет инициализацию и проверку работы аппаратных компонентов, загрузку операционной системы и управление основными функциями компьютера.
Развитие системы BIOS началось в 1970-х годах. Она стала стандартом в индустрии персональных компьютеров (ПК) и использовалась во многих моделях компьютеров.
В первых версиях BIOS был реализован в виде системного программного обеспечения, установленного на микросхему ROM (Read-Only Memory) на материнской плате компьютера. Это позволяло выполнить базовую инициализацию компьютера после включения питания.
С течением времени BIOS стал обладать большим набором функций. Он получил возможность обращаться к настройкам компьютера, изменять режимы работы и настраивать параметры системы.
Стоит отметить, что развитие технологий привело к появлению новых типов систем инициализации компьютера, таких как EFI (Extensible Firmware Interface) и UEFI (Unified Extensible Firmware Interface), которые заменили классическую систему BIOS.
Тем не менее, BIOS не утратил своей актуальности полностью и до сих пор применяется во многих компьютерах. Более того, многие пользователи до сих пор полагаются на BIOS для настройки и оптимизации работы своих компьютеров.
Простейшие настройки BIOS
Самым простым способом изменения параметров BIOS может стать сброс всех настроек до заводских, установленных по умолчанию (Default). В любой версии BIOS есть такая настройка.
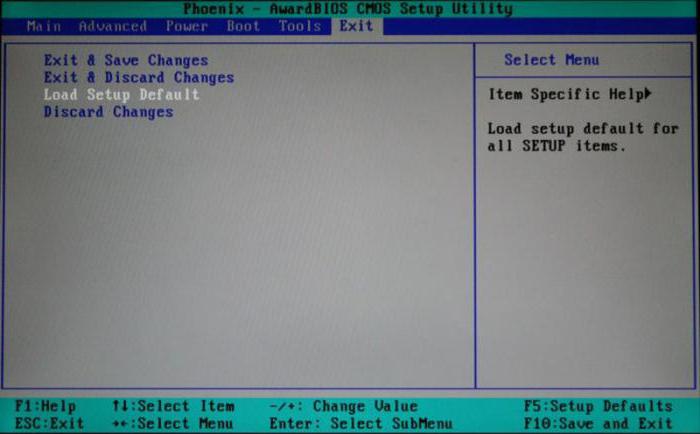
В крайнем случае можно просто изменить приоритет загрузки в разделе Boot Device Priority или Boot Sequence, и в качестве первого (основного) boot-устройства (загрузочного девайса) установить винчестер.
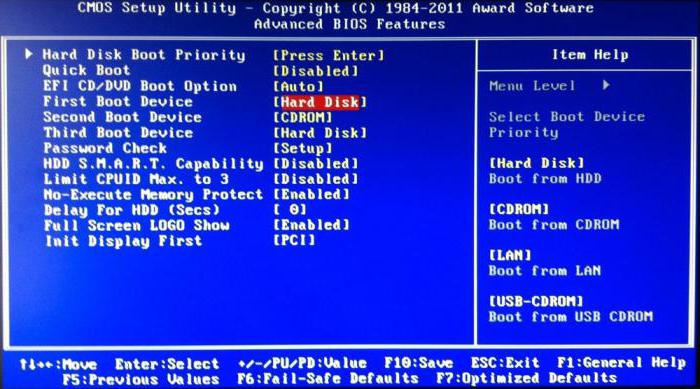
Бывает, правда, и такое, что жесткий диск в BIOS определяется, но загрузка все равно не производится, а система снова и снова выдает предупреждение Operating System not found. Что делать в такой ситуации? Сначала посмотреть, не стоит ли напротив модели жесткого диска Он сигнализирует о том, что устройство в системе, хотя и присутствует, но попросту отключено или не задействовано.
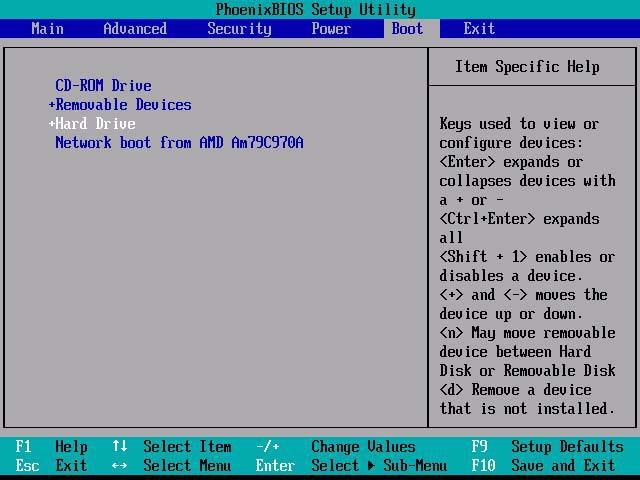
Как правило, в большинстве версий BIOS справа имеется специальное поле помощи по устройству (Specific Item Help), где указано сочетание клавиш, позволяющее включить или отключить любой компонент. Наиболее вероятным сочетанием является Shift + 1. Но тут уже все зависит от производителя (сочетания могут быть разными).
Восстановление загрузчика Windows
Нередкими бывают и случаи, когда сообщение «Operating System not found» появляется при повреждении загрузчика Windows, что связано только с ошибками на жестком диске, например, вследствие некорректного завершения работы. При этом, как уже понятно, вся система может «слететь».
В такой ситуации можно попробовать восстановить загрузчик, а заодно и проверить системный диск или раздел на предмет наличия ошибок. Для этого всегда под рукой желательно иметь оригинальный установочный диск или системный диск для восстановления.
Тут потребуется выставить оптический дисковод в BIOS как первое приоритетное устройство для загрузки, после чего использовать Заметьте, в этом варианте не стоит вопрос о восстановлении Windows из контрольной точки. Это все равно не поможет, и предупреждение Operating System not found появится снова.
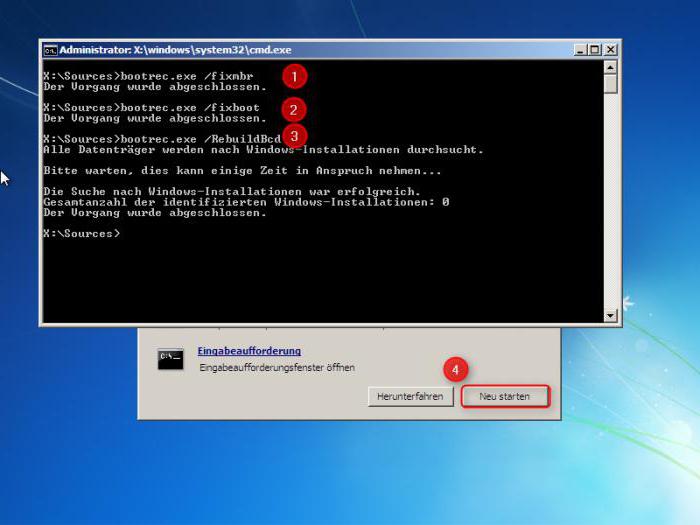
Здесь нужно использовать режим восстановления загрузки или командную строку, что предпочтительнее. В ней последовательно нужно ввести две основные команды: bootrec.exe /FixMbr и bootrec.exe /FixBoot, после каждой нажимая «Ввод». Если такая секвенция не поможет, вдобавок можно дописать команду bootrec.exe /RebuildBcd.
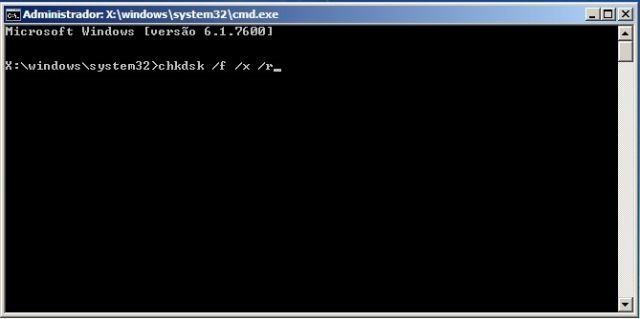
Перед выполнением таких действий настоятельно рекомендуется произвести на наличие ошибок с их автоматическим исправлением (команды chkdsk /f /r или chkdsk /f /x /r). Также можно использовать средство проверки chkntfs /x c: при условии наличия файловой системы NTFS в системном разделе (диск «C»).
Возможные причины отсутствия bios файла
Если при запуске компьютера или обновлении BIOS вы столкнулись с ошибкой «No bios file found», то одной из причин может быть отсутствие самого файла BIOS. Рассмотрим возможные причины этой проблемы:
- Неправильно загружен или установлен файл BIOS: Бывает, что при скачивании или установке обновления BIOS происходят ошибки, в результате чего файл BIOS не загружается на компьютер. Убедитесь, что файл был загружен с официального сайта и был установлен правильно.
- Проблемы с носителем информации: Если BIOS файл хранится на флеш-накопителе или диске, возможно, что устройство повреждено или имеется проблема с переносом информации на компьютер. В этом случае попробуйте использовать другое хранилище или проведите диагностику устройства.
- Отсутствие совместимости с версией BIOS: При обновлении BIOS необходимо убедиться, что выбранное обновление совместимо с версией BIOS, установленной на компьютере. В противном случае, файл обновления может быть неправильно распознан и не будет найден соответствующий BIOS файл.
- Повреждение или удаление BIOS файла: Возможно, что сам файл BIOS был поврежден или удален по ошибке пользователем или в результате действия вредоносного программного обеспечения. В данном случае, необходимо восстановить или загрузить файл BIOS заново.
Если вы столкнулись с ошибкой «No bios file found», рекомендуется проверить вышеперечисленные причины и произвести необходимые действия для решения проблемы. Убедитесь, что файл BIOS был загружен и установлен правильно, используйте надежные носители информации и проверьте совместимость обновления с установленной версией BIOS. В случае необходимости, обратитесь за помощью к профессионалам, чтобы избежать повреждения компьютера и потери данных.
Is BIOS on the Motherboard?
Located on the complementary metal oxide semiconductor chip (CMOS), the BIOS is responsible for setting up your computer. Its default programming is called CMOS Setup, which provides detailed information about your computer. The BIOS also checks the information stored in the CMOS Setup and supplements it. If your computer is experiencing a power outage, the BIOS may be able to recover from it.
A motherboard contains a chip, which stores the BIOS. This chip is the first software that runs when a computer turns on, and is responsible for performing POST, the process where your computer loads its operating system. BIOS firmware is non-volatile, meaning the settings you make during BIOS will be saved even if the power is removed. The BIOS is sometimes called a built-in operating system or basic integrated operating system.
Although BIOS was originally developed by American computer scientist Gary Kildall, it only gained popularity in the 1980s when it was incorporated into IBM’s first personal computer. It was a widely-used software and was a vital part of PCs for many years. Today, however, its popularity has waned, and other technologies have taken its place. You can find a BIOS on a motherboard by following a simple guide to help you access it.
Восстановление загрузчика Windows
Нередкими бывают и случаи, когда сообщение «Operating System not found» появляется при повреждении загрузчика Windows, что связано только с ошибками на жестком диске, например, вследствие некорректного завершения работы. При этом, как уже понятно, вся система может «слететь».
В такой ситуации можно попробовать восстановить загрузчик, а заодно и проверить системный диск или раздел на предмет наличия ошибок. Для этого всегда под рукой желательно иметь оригинальный установочный диск или системный диск для восстановления.
Тут потребуется выставить оптический дисковод в BIOS как первое приоритетное устройство для загрузки, после чего использовать Заметьте, в этом варианте не стоит вопрос о восстановлении Windows из контрольной точки. Это все равно не поможет, и предупреждение Operating System not found появится снова.
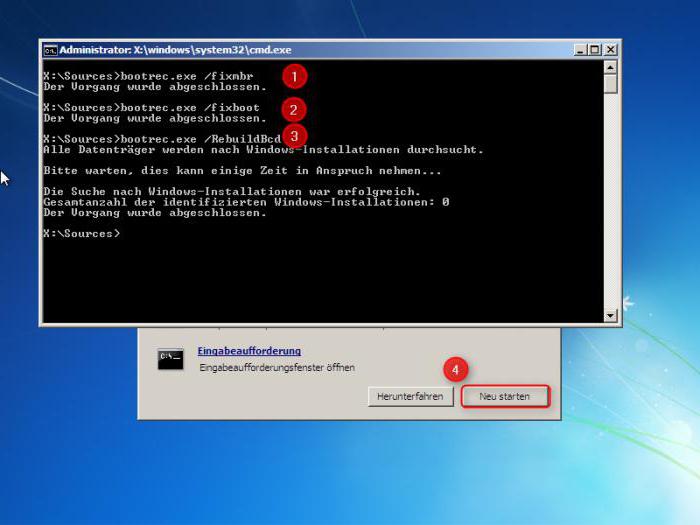
Здесь нужно использовать режим восстановления загрузки или командную строку, что предпочтительнее. В ней последовательно нужно ввести две основные команды: bootrec.exe /FixMbr и bootrec.exe /FixBoot, после каждой нажимая «Ввод». Если такая секвенция не поможет, вдобавок можно дописать команду bootrec.exe /RebuildBcd.
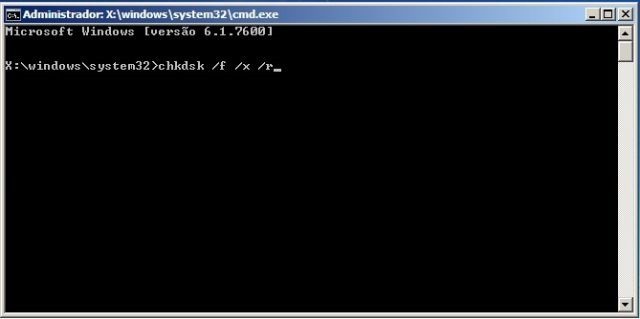
Перед выполнением таких действий настоятельно рекомендуется произвести на наличие ошибок с их автоматическим исправлением (команды chkdsk /f /r или chkdsk /f /x /r). Также можно использовать средство проверки chkntfs /x c: при условии наличия файловой системы NTFS в системном разделе (диск «C»).
What is BIOS?
BIOS, which stands for Basic Input/Output System, is a fundamental component of a computer system. It is firmware that is stored on a chip on the computer’s motherboard. The BIOS provides the necessary instructions for the computer to start up and initialize hardware components before the operating system takes over.
The primary function of the BIOS is to perform the Power-On Self-Test (POST), which is a series of diagnostic tests to check the hardware components of the computer. These tests ensure that the system is functioning correctly and can proceed with the booting process. If any errors are detected during the POST, the BIOS may display error messages or emit audible beeps to alert the user.
In addition to the POST, the BIOS also contains configuration settings that control various aspects of the computer’s hardware. These settings can be accessed and modified through a user interface called the BIOS Setup Utility. The utility allows users to configure parameters such as the boot order of devices, system time and date, CPU settings, and other hardware-specific options.
During the boot process, the BIOS loads the operating system from the computer’s storage devices, such as the hard drive or SSD, into the computer’s memory. Once the operating system is loaded, the BIOS hands over control to the operating system, which then takes charge of managing the hardware and software resources.
While the traditional BIOS has been the standard for many years, modern computer systems are now transitioning to a newer firmware called Unified Extensible Firmware Interface (UEFI). UEFI offers more advanced features, improved security, and a graphical user interface for the BIOS Setup Utility. However, the basic principles and functions of the BIOS remain the same.
In summary, the BIOS is a critical component of a computer system that provides the necessary instructions for the system to start up, performs hardware diagnostics, and allows users to configure hardware settings. It acts as a bridge between the hardware and the operating system, ensuring a smooth and successful boot process.
Как исправить ошибку HDD SMART 301?
Всего существует три способа, которые объективно способны решить проблему. Мы расположили их в порядке повышения сложности выполнения, что позволит вам сэкономить время и, возможно, исправить неполадку не доходя до страшного слова “BIOS”.
Способ №1. Проверьте диск на наличие ошибок
1. Откройте Мой компьютер .
2. Щелкните правой кнопкой мыши по физическому диску, который нужно проверить, и перейдите в Свойства .
3. Перейдите в раздел Сервис .
4. Найдите раздел Проверка на наличие ошибок .
5. Щелкните по клавише Проверить .
6. В открывшемся окне выберите команду Проверить диск .
7. Дождитесь завершения сканирования.
8. При обнаружении ошибок исправьте их и завершите работу.
Если это не сработало — не теряйте надежду. Всегда можно попробовать восстановить жесткий диск через командную строку.
Способ №2. Используйте утилиту CHKDSK
Вполне возможно, что ошибка жесткого диска SMART 301 вызвана наличием битых секторов на устройстве. В этом случае вам поможет утилита chkdsk .
1. Откройте командную строку от имени администратора.
2. Введите команду chkdsk /f /r и нажмите Enter .
3. Дождитесь завершения процесса восстановления жесткого диска.
4. Перезапустите компьютер.
5. Еще раз запустите командную строку от имени администратора.
6. Введите команду chkdsk /f /r C: и нажмите Enter . Вместо ( С: введите букву нужного вам диска).
Подтвердите процесс, введя команду Y и перезапустите компьютер.
Если способ оказался бессилен, попробуйте отремонтировать диск через BIOS.
Способ №3. отремонтировать диск с помощью BIOS
1. Отключите компьютер.
2. Извлеките жесткий диск и переподключите его.
3. Запустите компьютер с частыми нажатиями клавиши F10 , это позволит попасть в меню BIOS. Для ноутбуков могут быть другие клавиши, поэтому сверьтесь с пользовательским руководством.
4. Теперь запустите тест жесткого диска (расположен в разделе Дополнительно или Диагностика ).
5. Совершите обычный запуск компьютера и проверьте не исчезла ли ошибка.

Простейшие настройки BIOS
Самым простым способом изменения параметров BIOS может стать сброс всех настроек до заводских, установленных по умолчанию (Default). В любой версии BIOS есть такая настройка.
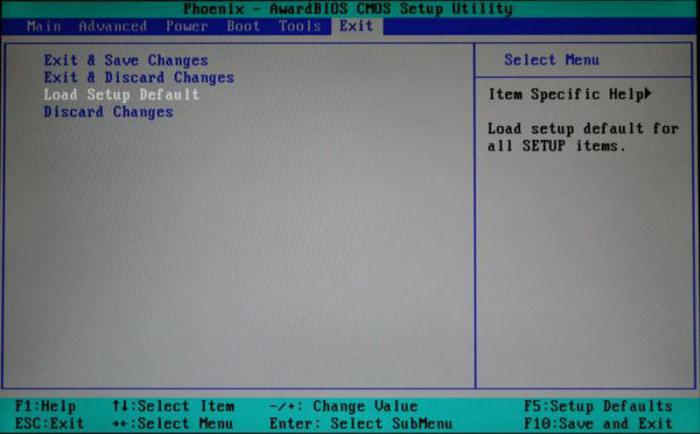
В крайнем случае можно просто изменить приоритет загрузки в разделе Boot Device Priority или Boot Sequence, и в качестве первого (основного) boot-устройства (загрузочного девайса) установить винчестер.
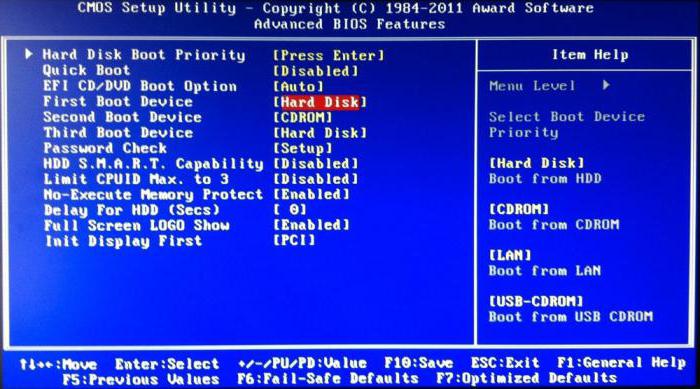
Бывает, правда, и такое, что жесткий диск в BIOS определяется, но загрузка все равно не производится, а система снова и снова выдает предупреждение Operating System not found. Что делать в такой ситуации? Сначала посмотреть, не стоит ли напротив модели жесткого диска Он сигнализирует о том, что устройство в системе, хотя и присутствует, но попросту отключено или не задействовано.
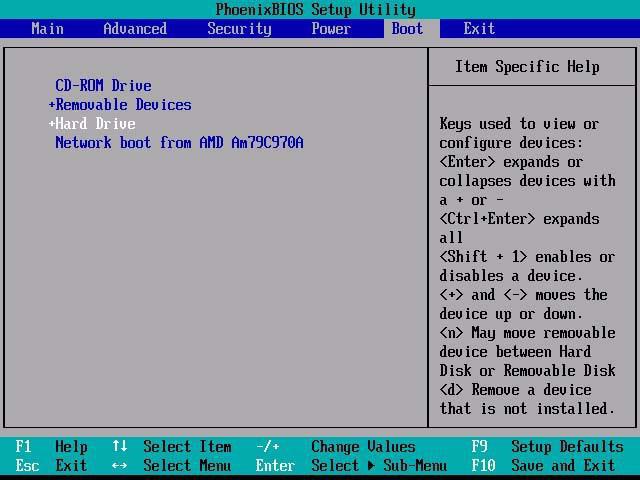
Как правило, в большинстве версий BIOS справа имеется специальное поле помощи по устройству (Specific Item Help), где указано сочетание клавиш, позволяющее включить или отключить любой компонент. Наиболее вероятным сочетанием является Shift + 1. Но тут уже все зависит от производителя (сочетания могут быть разными).
Способы решения проблем
Прежде всего, для того, чтобы решить проблему и устранить причину, по которой появляется черный экран, а компьютер не загружает BIOS и операционную систему, следует вспомнить, что вы делали до того, как проблема возникла? Не устанавливали ли вы новых устройств в компьютер непосредственно перед тем, как появился черный экран? Не делали ли вы изменений в настройках BIOS?
Если вы действительно производили изменения в составе аппаратного обеспечения, то рекомендуется вернуть систему к прежнему состоянию, удалив недавно установленное оборудование. Если после этого компьютер нормально работает и загружает BIOS, то это значит, что проблема заключалась именно в удаленном оборудовании.
В том случае, если вы производили самостоятельные настройки BIOS, то BIOS можно вернуть к безопасным заводским настройкам. Для этого, как правило, достаточно установить специальный джампер сброса CMOS-памяти на материнской плате или удалить батарейку CMOS. Как правило, эта операция часто помогает в том случае, когда компьютер не загружает BIOS.
Если же вы точно знаете, что не совершали никаких действий с BIOS или оборудованием, однако компьютер или ноутбук все-таки выдает вам черный экран и не загружает BIOS, тогда придется проверить самостоятельно все оборудование.
Иногда причиной неисправности может являться запыленность «внутренностей» компьютера. Поэтому самой первой процедурой для любого пользователя, пытающегося оживить компьютер, является чистка внутреннего пространства системного блока. Только после этого можно будет двигаться дальше и проверять работоспособность всех систем.
Также возможен временный выход системы из строя из-за перегрева процессора или материнской платы. Поэтому стоит проверить кулеры системного блока и процессора. Затем поочередно стоит проверить основные компоненты компьютера – процессор, оперативную память, материнскую плату, видеокарту, блок питания. Неисправность жесткого диска редко может приводить к тому, что BIOS не загружается, однако этот вариант также не стоит отбрасывать.
Вышедший из строя USB разъем
Достаточно часто пользователи пытаются найти проблему в корне, когда она может находиться в самых простых и очевидных местах. К которым можно отнести неработающий USB разъем.
Чтобы это проверить, попробуйте подключить флешку к другому разъему, желательно на задней панели. Также работу разъема можно проверить, подключив любое другое USB устройство.
Перевод и причины Boot Device Not Found
В переводе данный текст звучит как «Загрузочное устройство не найдено», и обычно обозначает ситуацию, когда при включении компьютера система не обнаружила устройство, с которого должна быть произведена загрузка (или установка) операционной системы. Похожая ситуация, когда в диспетчере устройств не видна видеокарта была описана мной в прошлой статье.
Причинами такой дисфункции может быть следующее:
- Неверные настройки БИОС (UEFI) на компьютере;
- Используемый для загрузки жёсткий диск физически повреждён или вышел из строя;
- Загрузочный сектор или MBR жёсткого диска повреждены;
- Файлы операционной системы повреждены;
- Ваш ПК стал объектом атаки вирусных программ.
Error 3FO
Как исправить ошибку «Загрузочное устройство не найдено» на HP
Для решения вопроса с Boot Device Not Found на HP рекомендую выполнить следующее:
- Измените значение параметра «Legacy Support» в БИОС с «Disabled» на «Enabled». Перейдите в БИОС (обычно это получается путём нажатия на Escape, а потом на F10), выберите вкладку «System Configuration», найдите там параметр «Legacy Support», и измените его значение с «Disabled» на «Enabled». Затем нажмите на F10 для сохранения изменений и перезагрузите ваш HP. После перезагрузки компьютер может попросить вас ввести код (его значение будет на экране) и нажать Enter для подтверждения изменений. Введите указанный код, нажмите Enter и компьютер произведёт стандартную загрузку ОС;
Установите опцию Legacy Support в значение Enabled Измените значение ряда параметров БИОСа. Перейдите в БИОС, выберите вкладку «System Configuration» — «Boot option». Измените значение опции «Security Boot» с «Enabled» на «Disabled». Затем жмём на «Clear all secure boot keys», вводим цифры (pass code), которые расположены чуть выше и жмём на ввод.
Вводим указанные цифры ключа
Затем меняем значение параметра «Legacy Support» из «Disabled» на «Enabled». В опции «Legacy boot order» выбираем, с чего мы хотим загружаться (обычно, это жёсткий диск ноутбука – hard disk). Для сохранения произведённых изменений жмём на F10, потом на «Yes», и перезагружаем наш ПК, это может помочь избавиться от ошибки Boot Device Not Found на ноутбуке HP;
- Проверьте, виден ли в БИОС ваш жёсткий диск, для исправления Boot Device Not Found. Если нет, тогда проверьте плотность его подключения (выключаем лэптоп, отключаем блок питания, снимаем нижнюю крышку, батарею, отключаем жёсткий диск, визуально проверяем его контакты, подключаем обратно жёсткий диск, батарею, ставим обратно крышку, подключаем блок питания и включаем ноутбук). Если винчестер вновь не виден, тогда есть вероятность, что он вышел из строя (проверьте работоспособность в сервисном центре) или повреждены шлейфы к нему (встречается довольно редко);
- Выполните hard reset вашего HP. Выполнение аппаратного сброса вашего лэптопа (hard reset) позволяет очистить память и восстановить корректные связи между БИОС и аппаратной начинкой ПК. Отключите все внешние, подключенные к ПК, устройства (в частности, USB и блок питания), изымите аккумулятор из ноутбука. Затем нажмите на кнопку питания (Power) и держите её нажатой в течение 15 секунд.
Потом подключите обратно аккумулятор и блок питания, другие внешние устройства не подключайте. Нажмите на кнопку питания, в появившемся меню выберите «Обычная загрузка Виндовс» (Start Windows Normally), и нажмите ввод.
- Загрузите настройки БИОС по умолчанию. Перейдите в БИОС, нажмите на F9 и загрузите настройки БИОС по умолчанию. Затем нажмите на F10, подтвердите изменения, и перезагрузите ваш компьютер;
-
Выполните тест вашего компьютера с помощью HP PC Hardware Diagnostics UEFI. Выключите ваш компьютер, затем включите его и быстро нажимайте на клавишу F2. Когда меню HP PC Hardware Diagnostics UEFI появится на экране, выберите тест компонентов (Component Tests).
Тестируем компоненты нашего ПК с помощью HP PC Hardware Diagnostics UEFI
В данном меню уделите особое внимание тесту жёсткого диска (Hard Drive – Extensive Test – Run Once). Просмотрите полученные результаты, возможно ваш накопитель попросту вышел из строя, и необходима его замена
Значение Can not update Bios, уже измененные настройки DEP (ошибка — 1275)?
Попробуйте для начала настроить текущую версию BIOS, скачать свежие драйвера.
Метод 6: Использование восстановления при загрузке
Я изменил настройки видео в моем BIOS, чтобы попытаться выйти на материнскую плату и оставить ее на ночь, чтобы восстановить заводские настройки.
Метод 2: путем обновления BIOS
Некоторые из распространенных причин, по которым вы можете столкнуться с ACPI_BIOS_ERROR на вашем ПК с Windows 10, включают: если драйверы устройства устарели или повреждены, если системные драйверы несовместимы после новой установки оборудования и т. Д. Но, если отображается сообщение Лучшее устройство для вашего устройства уже установлено , значит проблема в другом.
Простейшие настройки BIOS
Самым простым способом изменения параметров BIOS может стать сброс всех настроек до заводских, установленных по умолчанию (Default). В любой версии BIOS есть такая настройка.
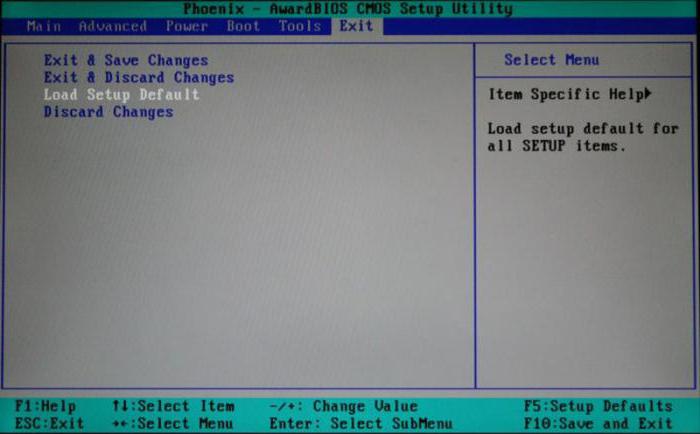
В крайнем случае можно просто изменить приоритет загрузки в разделе Boot Device Priority или Boot Sequence, и в качестве первого (основного) boot-устройства (загрузочного девайса) установить винчестер.
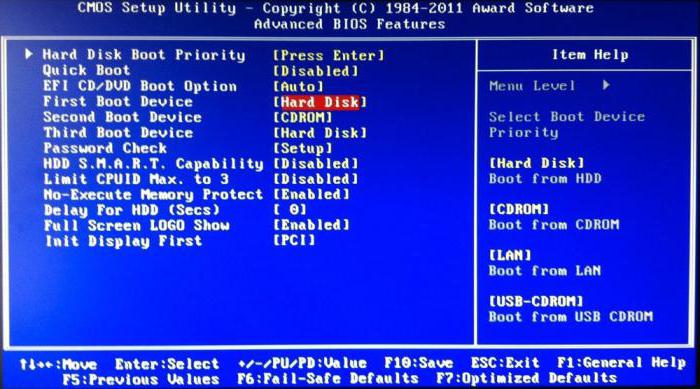
Бывает, правда, и такое, что жесткий диск в BIOS определяется, но загрузка все равно не производится, а система снова и снова выдает предупреждение Operating System not found. Что делать в такой ситуации? Сначала посмотреть, не стоит ли напротив модели жесткого диска Он сигнализирует о том, что устройство в системе, хотя и присутствует, но попросту отключено или не задействовано.
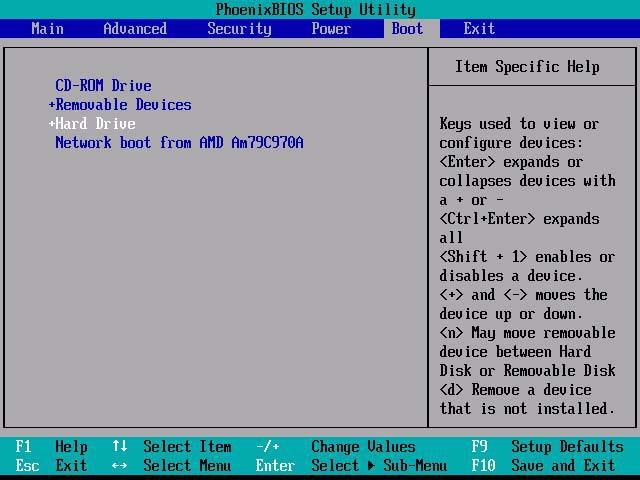
Как правило, в большинстве версий BIOS справа имеется специальное поле помощи по устройству (Specific Item Help), где указано сочетание клавиш, позволяющее включить или отключить любой компонент. Наиболее вероятным сочетанием является Shift + 1. Но тут уже все зависит от производителя (сочетания могут быть разными).
Простейшие настройки BIOS
Самым простым способом изменения параметров BIOS может стать сброс всех настроек до заводских, установленных по умолчанию (Default). В любой версии BIOS есть такая настройка.
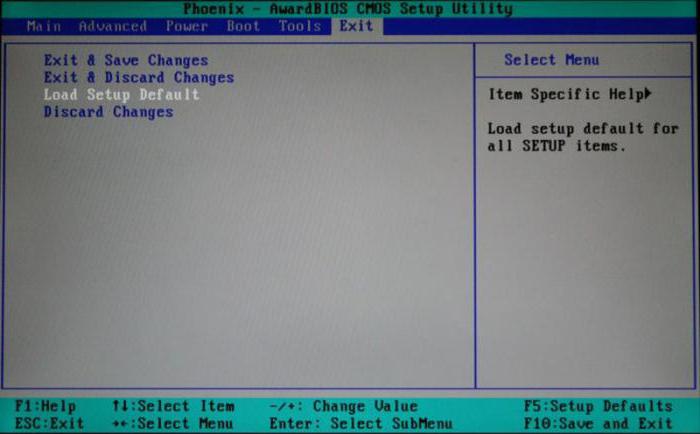
В крайнем случае можно просто изменить приоритет загрузки в разделе Boot Device Priority или Boot Sequence, и в качестве первого (основного) boot-устройства (загрузочного девайса) установить винчестер.
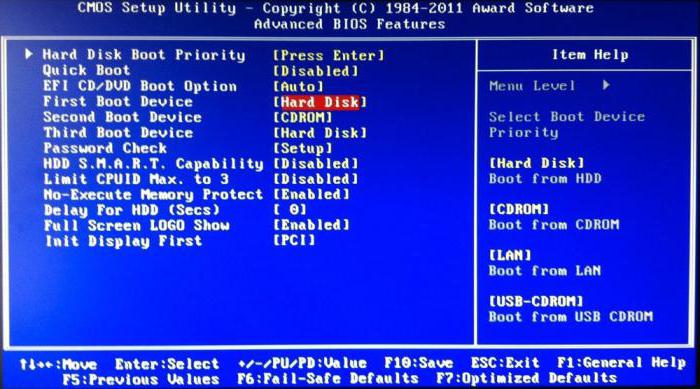
Бывает, правда, и такое, что жесткий диск в BIOS определяется, но загрузка все равно не производится, а система снова и снова выдает предупреждение Operating System not found. Что делать в такой ситуации? Сначала посмотреть, не стоит ли напротив модели жесткого диска Он сигнализирует о том, что устройство в системе, хотя и присутствует, но попросту отключено или не задействовано.
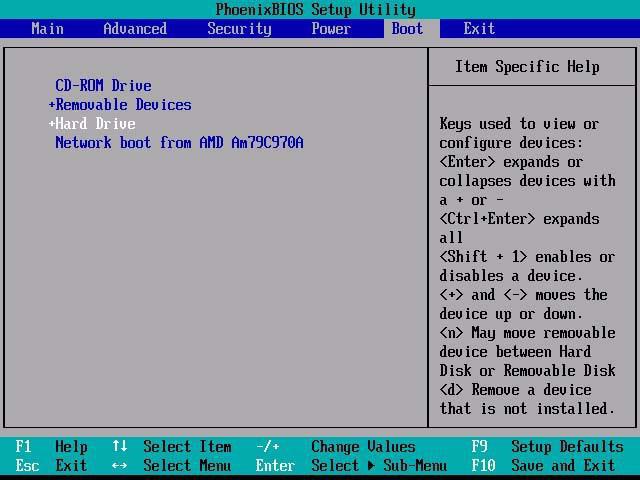
Как правило, в большинстве версий BIOS справа имеется специальное поле помощи по устройству (Specific Item Help), где указано сочетание клавиш, позволяющее включить или отключить любой компонент. Наиболее вероятным сочетанием является Shift + 1. Но тут уже все зависит от производителя (сочетания могут быть разными).
Файл BIOS не найден что делать
Моноблок ACER Aspire Z3-605 начал при загрузке говорить, что не найдено загрузочное устройство.
Перезагрузитесь и выберите правильное загрузочное устройство.
HDD с Windows стоит в BIOS первым в очереди.
Но если при загрузке нажмите F12 (меню загрузки), то диск в списке присутствует, и если на него указать, то загрузка пойдёт.
Если вместо этого просто зайти в BIOS, ничего там не делать и выйти с сохранением, то загрузка тоже пойдёт.
Батарейку поставил новую, SATA-шлейф подёргал, HDD проверил.
По серийному номеру моноблока скачал на сайте Acer новую прошивку BIOS, утилиту для прошивки afudos и bat-файл. Из bat-файла увидел, что утилиту надо запускать не с привычным/i, а с четыремя ключами. Там были разные утилиты, под DOS, Windows и EFI.
Создал загрузочную флешку с DOS, загрузился с нее.
На всякий случай сначала выгрузил содержимое BIOS в файл, на картинке видно backup.cap.
Потом запустил батник. Результат на картинке.
К сообщению приложены файлы: 1.jpg, 1812 × 1020, 144Кb
Если ничего не помогло
Впрочем, если все вышеприведенные способы исправления ситуации не помогут, тут уж точно следует произвести диагностику жесткого диска. Вот только если для снять его не проблема, то с ноутбуком придется обратиться в ближайший сервисный центр или мастерскую и не пытаться снять его самостоятельно.
Как уже понятно, если винчестер «посыпался», ту ничего не поделаешь, придется его менять на новое «железо», после чего производить установку «операционки» заново. Можно, конечно, испробовать на нем действие утилиты но стопроцентный успех в гарантировать достаточно сложно.
В разделе на вопрос Помогите пожалуйста, не заходит в BIOS! заданный автором Nikolaj Fafaga
лучший ответ это вытяните на минуту батарейку из матери.Ruslan AsanovПросветленный(21998)а в это время провод отключали?
Ответ от 22 ответа
Привет! Вот подборка тем с ответами на Ваш вопрос: Помогите пожалуйста, не заходит в BIOS!
Ответ от Правоспособный
BIOS — No BIOS file foundwww. cyberforum.ru/bios/thread789137.html
Ответ от россыпь
Биос решили перепрошить и не понимаете что делаете? ? Вот и получили! Теперь прошивайте заново, если сможете это сделать.
Загрузка ОЗУ
При запуске компьютера BIOS осуществляет загрузку операционной системы и других программ в оперативную память (ОЗУ). Загрузка ОЗУ происходит в несколько этапов:
- Инициализация контроллеров памяти. BIOS определяет конфигурацию оперативной памяти, инициализирует ее контроллеры и устанавливает соответствующие режимы работы.
- Тестирование памяти. BIOS выполняет тестирование оперативной памяти с помощью специальных алгоритмов. Это позволяет выявить возможные ошибки и неисправности в памяти.
- Загрузка ядра операционной системы. BIOS находит и загружает ядро операционной системы в оперативную память. Ядро осуществляет дальнейший процесс загрузки и инициализации операционной системы.
- Передача управления операционной системе. BIOS передает управление операционной системе, которая уже загружена в оперативную память. От этого момента операционная система берет на себя управление компьютером.
Загрузка ОЗУ является одним из важных этапов при запуске компьютера, так как оперативная память является основной рабочей площадкой для исполнения программ и обеспечивает их быстрое выполнение.
Восстановление загрузчика Windows
Нередкими бывают и случаи, когда сообщение «Operating System not found» появляется при повреждении загрузчика Windows, что связано только с ошибками на жестком диске, например, вследствие некорректного завершения работы. При этом, как уже понятно, вся система может «слететь».
В такой ситуации можно попробовать восстановить загрузчик, а заодно и проверить системный диск или раздел на предмет наличия ошибок. Для этого всегда под рукой желательно иметь оригинальный установочный диск или системный диск для восстановления.
Тут потребуется выставить оптический дисковод в BIOS как первое приоритетное устройство для загрузки, после чего использовать Заметьте, в этом варианте не стоит вопрос о восстановлении Windows из контрольной точки. Это все равно не поможет, и предупреждение Operating System not found появится снова.
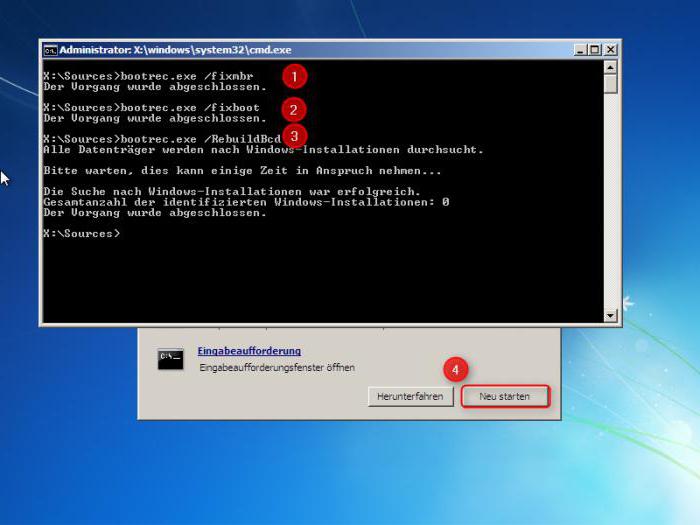
Здесь нужно использовать режим восстановления загрузки или командную строку, что предпочтительнее. В ней последовательно нужно ввести две основные команды: bootrec.exe /FixMbr и bootrec.exe /FixBoot, после каждой нажимая «Ввод». Если такая секвенция не поможет, вдобавок можно дописать команду bootrec.exe /RebuildBcd.
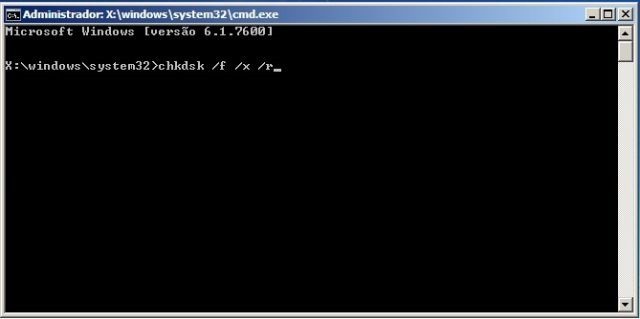
Перед выполнением таких действий настоятельно рекомендуется произвести на наличие ошибок с их автоматическим исправлением (команды chkdsk /f /r или chkdsk /f /x /r). Также можно использовать средство проверки chkntfs /x c: при условии наличия файловой системы NTFS в системном разделе (диск «C»).



























