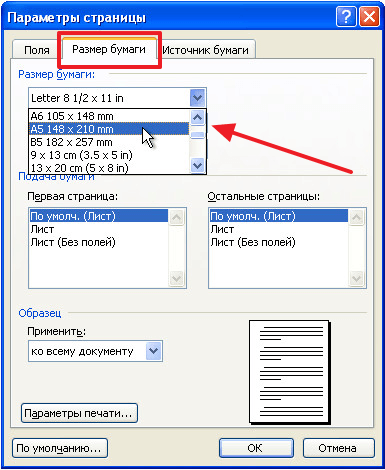Вкладка Главная
Оформление документов требует также соблюдения таких параметров как: междустрочный интервал, абзацный отступ и выравнивание текста на странице. Оказывается, многие до сих пор делают это как на печатной машинке, то есть при помощи клавиши «пробел».
Абзац
Для этих настроек нужно пройти во вкладку «Разметка страницы», открыть диалоговое окно « », нажав на этот значок. В открывшемся окне установить требуемые параметры: отступы строк, отступы первой строки (абзацный отступ), междустрочные интервалы и интервалы между абзацами.
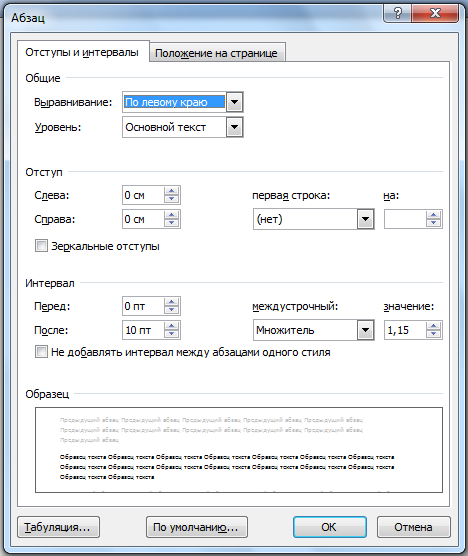
Так в Word Office можно настроить параметры страницы и другие настройки оформления документов. Здесь описаны способы работы с меню инструментов в версии 2007 года.
Параметры страницы Word —
это размер бумаги, ориентация страницы, поля в Word, перенос слов Word, т.д. Функция «Параметры страницы» Word находится на закладке «Разметка страницы». Кнопки, часто применяемых функций, находятся в разделе «Параметры страницы». Но, нажав на стрелку справа внизу раздела «Параметры страницы», можно вызвать окно «Параметры страницы», в котором бо
льше функций, где можно установить свои параметры страницы. Кнопка «Поля».
Поля в Word — это отступ текста от края страницы. Их можно настраивать — уменьшать, увеличивать, убрать сосвсем, чтобы текст напечатать от края до края страницы, т.д.
На страницах Word установлен стандартный отступ текста от края листа (поля). Справа этот отступ шире, чтобы при сшивании распечатанного документа, прикреплении его в папку, текст не закрывался.
Можно менять размер поля, отдельно верхнего, отдельно нижнего, левого, правого.
Для этого существует кнопка «Поля».
Нажимаем на эту кнопку и, из появившегося списка, выбираем нужный размер полей.
Если хотим установить свой размер поля, нажимаем кнопку «Поля» -> «Настраиваемые поля». Откроется диалоговое окно и, в разделе «Поля», настраиваем отдельно каждое поле. Ниже в диалоговом окне по образцу смотрим за изменениями.
Ещё, поля можно настраивать в режиме просмотра или в обычном режиме передвинуть линейку.Убрать поля в Word.
Можно совсем убрать все поля. Тогда текст будет размещаться до самых краев страницы.Как сделать разные поля на разных страницах документа Word (например, бланк с двух сторон), смотрите в статье «Разные поля в одном документе Word «.Кнопка «Ориентация»
в разделе «Параметры страницы»
– развернет лист. Сделает его книжной ориентациии
или альбомной.
Желаемый вид документу помогут придать «Параметры страницы» Ворд. С помощью них вы сможете поменять ориентацию страницы, поля и т.д. Давайте уже разберемся как найти и открыть эти самые «Параметры страницы» в Microsoft Word.
Мы будем производить все манипуляции в программе Microsoft Office Word 2013, но данные функции в Microsoft Word 2010 и Microsoft Word 2007 ничем не отличаются. В Microsoft Word 2003 нужно просто нажать на «Файл» и выбрать «Параметры страницы».
В Ворде 2013, 2010 и 2007 нужно сделать следующее:
1. Переходим во вкладку «Разметка страницы».
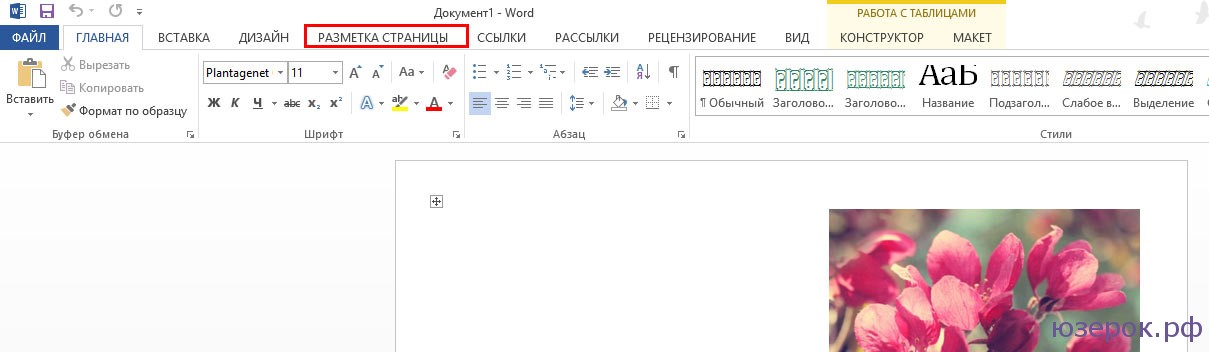
2. Нажимаем на стрелочку, которая расположена внизу.
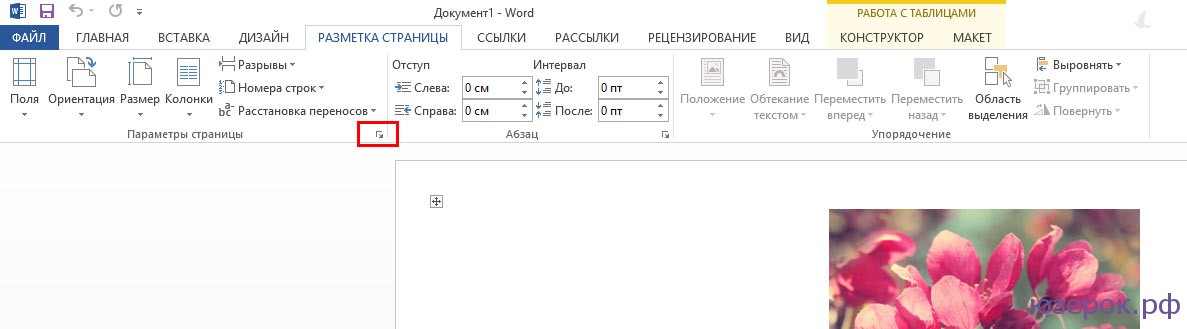
3. Открывается окно с параметрами страницы Ворда.
В разделе «Поля» вы можете:
- Изменить поля: верхнее, нижнее, левое, правое, переплет, положение переплета.
- Выбрать ориентацию: вертикальную или горизонтальную; или книжную, или альбомную.
- Выбрать параметры страницы.
- Применить выбранные настройки ко всему документу или к отдельным страницам.
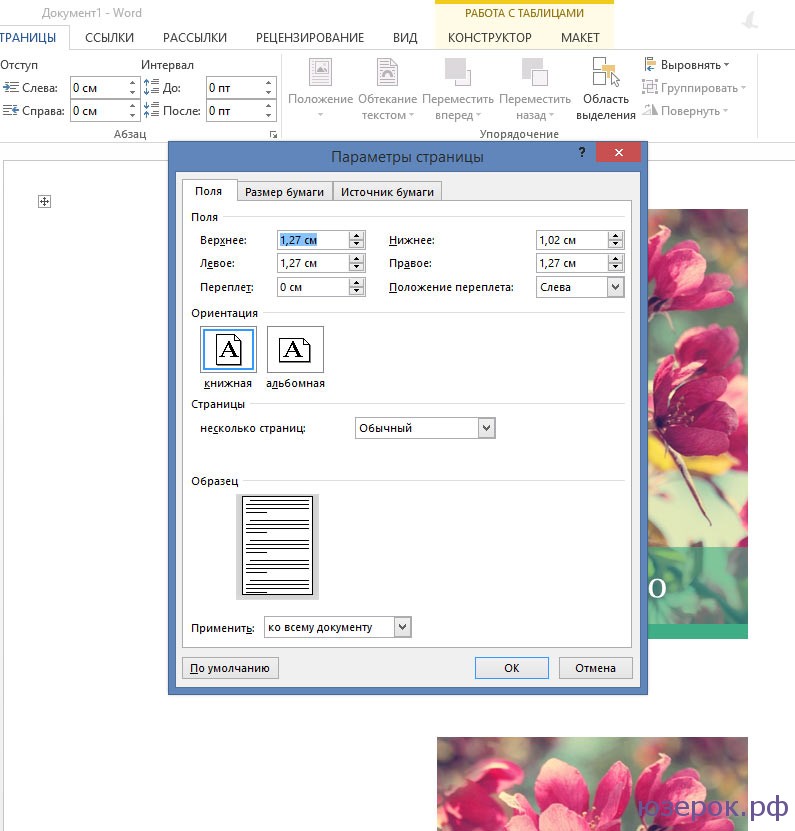
В разделе «Размер бумаги» можно:
- Выбрать размер бумаги: А4, А3 и т.д., выбрать ширину и высоту.
- Настроить подачу бумаги (первая страница и остальные страницы).
- Применить ко всему документу или нет.
- Также здесь доступна кнопка «Параметры печати».
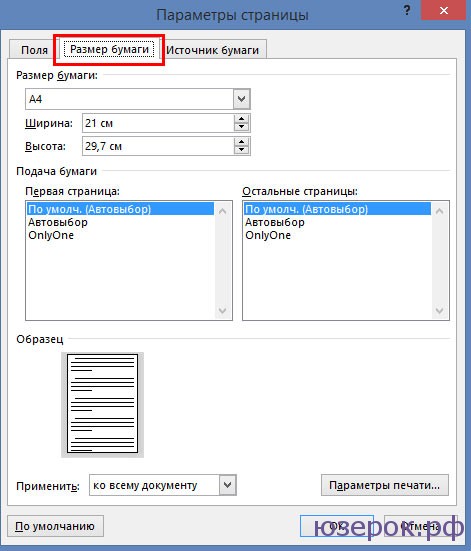
В разделе «Источник бумаги» можно произвести следующие настройки:
- Выбрать раздел.
- Поставить значения колонтитулов.
- Сделать выравнивание.
- Произвести нумерацию строк в Ворд.
- Сделать границы.
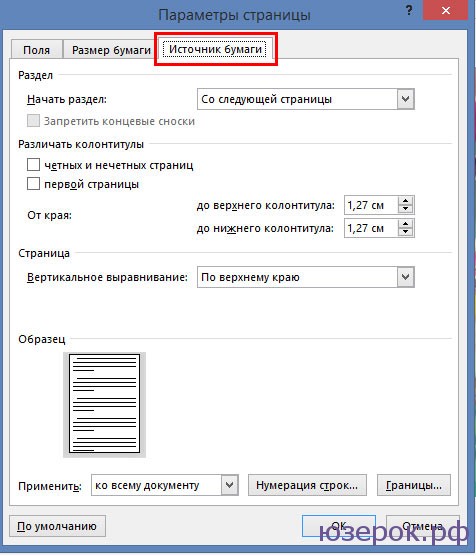
После того, как вы сделаете все настройки параметров страницы в Microsoft Word 2013, Microsoft Word 2010, Microsoft Word 2007 нажмите «Ок».
Под параметрами страницы следует понимать её ключевые характеристики, определяющие размещение текста и иных объектов на ней. К ним могут относить поля, размеры, ориентацию.
Поля определяют края и границы области текста, которые размещают его внутри себя. Размеры регулируют высоту и ширину. Ориентация означает её расположение по отношению к читателю. В данной статье пойдет речь об особенностях корректировки параметров в версиях Microsoft Office 2003, 2007, 2010. Кроме этого, мы опишем настройку переноса слов.
Где в ворде находится формат
Используйте кнопку Формат по образцу на вкладке Главная, чтобы быстро применить одинаковое форматирование, например цвет, начертание и размер шрифта или стиль границы, к нескольким фрагментам текста или изображениям. Формат по образцу позволяет скопировать все форматирование из одного объекта и применить его к другому (это похоже на копирование и вставку форматирования).
Выделите текст или графический объект, форматирование которого вы хотите скопировать.
Примечание: Чтобы скопировать форматирование текста, выделите часть абзаца. Чтобы скопировать форматирование как текста, так и абзаца, выделите абзац целиком вместе со знаком абзаца.
На вкладке Главная нажмите кнопку Формат по образцу.
Указатель примет вид кисти.
Проведите кистью по выделенному тексту или изображению, чтобы применить форматирование. Это можно сделать только один раз. Чтобы изменить формат нескольких выделений в документе, необходимо дважды щелкнуть «Формат по образцу».
Чтобы завершить форматирование, нажмите клавишу ESC.
Примечание: Среди графических объектов Формат по образцу лучше всего подходит для рисунков, например автофигур. Тем не менее вы можете скопировать форматирование из изображения (например, его границу).
Как в Ворде изменить формат листа

Необходимость изменить формат страницы в программе Microsoft Word появляется не так часто. Тем не менее, когда такая задача возникает, далеко не все пользователи программы понимают, как сделать страницу больше или меньше установленного стандартна. В нашей сегодняшней статье расскажем именно об этом.
Изменение размера страницы в Ворде
По умолчанию Word, как и большинство текстовых редакторов, предоставляет возможность работы на стандартном листе формата А4, но в случае необходимости его всегда можно изменить как на больший, так и на меньший, причем делается это буквально в несколько кликов.
Posteriza
- Запускаете приложение.
- Открываете файл.
- Перейдите во вкладку «4.Размер».
- Задайте масштаб и параметры изображения. В строках «Ширина» и «Высота» указывается количество листов А4, из которых будет состоять плакат. Чтобы распечатать А3 на двух А4, ширина задаётся 2, а высота – 1. При необходимости ставите достаточную ширину отступов по краям листка в строке «Поля» и задаёте параметры бумаги А4. Ориентация – книжная.
- Изменить заданный по умолчанию принтер можно, нажав кнопку «Параметры принтера».
- В верхнем горизонтальном меню нажимаете «Печать».
- Проверяете заданные настройки и кликаете «Ок».
Как настроить параметры страницы в Word 2016?
Как настроить параметры страницы в Ворде?
Создание настраиваемых полей
- На вкладке Разметка страницы в группе Параметры страницы нажмите кнопку Поля. Откроется коллекция «Поля».
- В нижней части коллекции выберите Настраиваемые поля.
- В диалоговом окне Параметры страницы введите новые значения для полей.
Как зайти в параметры страницы Word 2016?
Параметры страницы в Microsoft Word
- Переходим во вкладку «Разметка страницы». Разметка страницы Ворда
- Нажимаем на стрелочку, которая расположена внизу. Нажимаем на стрелку
- Открывается окно с параметрами страницы Ворда.
Какие должны быть параметры страницы в документе?
К основным требованиям при оформлении документа, относятся следующие параметры: размеры полей, размер бумаги и ориентация документа. В большинстве документах размер бумаги равен A4 (210×297 мм), а ориентация документа – книжная.…Параметры страницы
- левое – 30 мм;
- верхнее – 20 мм;
- правое – 10 мм;
- нижнее – 20 мм.
Как изменить размер страницы в Word 2010?
Откройте вкладку Макет страницы. В группе Параметры страницы щелкните Размер и выберите Создать новый размер страницы. В разделе Страница введите нужные значения ширины и высоты.
Как в ворде сделать видимыми поля?
1. Во вкладке “Макет” нажмите на кнопку “Поля”, расположенную в группе “Параметры страницы”. 2. В появившемся меню, где будет отображена коллекция доступных полей, выберите “Настраиваемые поля”.
Как сделать линейку в ворде 2016?
- Откройте меню Файл, выберите раздел Параметры, а затем — Дополнительно.
- В разделе Дисплей выберите Показывать вертикальную линейку в режиме разметки.
Как открыть окно Параметры страницы?
Вы можете открыть диалоговое окно Параметры страницы, нажав на маленькую стрелку в правом нижнем углу группы команд Параметры страницы. Вы можете воспользоваться опцией По умолчанию, чтобы сохранить все пользовательские настройки форматирования и автоматически применять их в каждом новом документе.
Как найти параметры страницы в Ворде?
Параметры Word (Общие)
- Чтобы просмотреть общие параметры работы с Word, нажмите кнопку файл > Параметры > Общие. …
- Чтобы просмотреть общие параметры работы с Word, нажмите кнопку файл > Параметры > Общие. …
- Чтобы просмотреть популярные параметры для работы с Word, нажмите кнопку Microsoft Office.
Как изменить размер абзацного отступа в ворде?
Отступ в Word 2003
- Выделяем форматируемый текст, правой кнопкой мыши выбираем из списка «Абзац», в разделе «Отступы» задаем необходимый интервал в поле «Первая строка». …
- Также можно регулировать отступы бегунком вверху страницы, который вызывается вкладкой «Вид» — разделом «Линейка».
Как изменить тему в Word 2013?
Чтобы изменить тему Office, щелкните меню приложения Office (Word, Excel и т. д.) и выберите пункт «>Общие». В разделе «Персонализация» можно настроить тему.
Какие должны быть поля в ворде по госту?
Размер полей: правое не менее 10 мм, верхнее и нижнее — не менее 20 мм, левое — не менее 30 мм. Этим требованиям соответствует стандартный размер полей в Word, можно ничего не менять. Абзацный отступ — 1,5. Это стандартное значение, и его можно не менять.
Какие вы знаете параметры страницы?
- Страница — в ней задаются такие параметры как размер, подача, ориентация бумаги, настройка полей и отступы колонтитулов;
- Колонтитулы — в ней настраиваются колонтитулы и номера страниц. Подсказка Для выбора и работы с нестандартными форматами листа не забудьте настроить принтер.
Какие стандартные поля в ворде?
Для стандартных официальных документов значения полей равны: левое – 2,5см (1 дюйм), правое – 1,25-1,5 см (около полдюйма), верхнее и нижнее 1,5 – 2см (в некоторых документах нижнее поле больше верхнего), а максимальные значения полей равны: для левого – 3см, для остальных – 2см.
Как изменить масштаб изображения на экране?
Сначала нужно попасть в меню «Параметры экрана» (клик ПКМ по пустому месту рабочего стола). В следующем окне нажать на ссылку «Дополнительные параметры экрана». Указать приемлемое разрешение и нажать кнопку «Применить», а затем «Сохранить изменения». Вот как быстро увеличить или уменьшить масштаб экрана.
Как изменить цвет, размер или тип шрифта в Word?
Обновлено: 16.11.2019 компанией Computer Hope
В Microsoft Word пользователь может изменить свойства любого текста, включая тип шрифта, размер, цвет, а также сделать его полужирным, курсивом или подчеркнутым. На следующем рисунке показана панель форматирования и описание содержащихся на ней инструментов.
Наконечник
В Word 2003 или более ранней версии, если вы не видите эту панель при открытии Word, щелкните Просмотр
, затемПанели инструментов и убедитесь, что рядом сФорматирование установлен флажок.
Размещение настроек шрифта было изменено после Word 2003 со всеми настройками в разделе Font
на вкладкеHome ленты. Ниже показан пример настроек шрифта в Word 2021.
Изменение типа шрифта
Чтобы изменить тип шрифта в документе Microsoft Word, выполните следующие действия.
- Выделите текст, который хотите изменить.
- Щелкните стрелку вниз рядом с полем шрифта на панели форматирования или на ленте.(Если вы хотите изменить шрифт на полужирный, курсив или подчеркнутый, щелкните B, I или U на панели форматирования.)
- Щелкнув стрелку вниз для шрифта, вы можете выбрать любой из установленных на вашем компьютере шрифтов. Щелкните шрифт, который хотите использовать, и выделенный текст изменится.
Заметка Если вы не выделите текст, тип шрифта изменится, как только вы введете новый текст.
Изменение размера шрифта
Чтобы изменить размер шрифта в Microsoft Word, выполните следующие действия.
- Выделите текст, который хотите изменить.
- Щелкните стрелку вниз рядом с полем размера на панели форматирования или на ленте. Часто размер по умолчанию равен 12, как показано в приведенном выше примере.
- После щелчка по стрелке вниз для выбора размера у вас будет выбор различных размеров на выбор. Некоторые шрифты могут не масштабироваться должным образом, поэтому их размер может быть ограничен.
Заметка Если вы не выделите текст, размер шрифта изменится, как только вы введете новый текст.
Изменение цвета шрифта
Чтобы изменить цвет шрифта, выполните следующие действия.
- Выделите текст, который хотите изменить.
- Щелкните стрелку вниз рядом с цветным значком на панели форматирования или на ленте. Обычно он отображается как буква «A» с красным подчеркиванием, как показано в примере выше.
- После щелчка по стрелке вниз для выбора цвета выберите цвет, который вы хотите сделать для текста.
Заметка Если вы не выделяете текст, цвет шрифта меняется, как только вы вводите новый текст.
.
Как сделать альбомную страницу в Ворде 2016 для всего документа
По умолчанию все документы текстового редактора Word 2016, как, впрочем, и всех прошлых версий, представлены в книжном формате. Но, если появилась задумка выполнить свое творение в виде альбома, то реализовать ее очень просто.
Все операции проводим на панели вкладки «Макет». Заходим в первый слева раздел «Параметры страницы», кликаем по кнопке «Ориентация». В выпавшем меню выбираем альбомное оформление документа. Задача выполнена.
Но давайте заодно посмотрим, что еще предлагает нам Ворд в «Параметрах страницы»:
- по щелчку на кнопке «Поля» можно выбрать отступы из шести шаблонов или задать их по желанию;
- кнопка «Размер» позволит выбрать будущий формат печати как в книжном, так и в альбомном варианте;
- кнопкой «Колонки» можно разбить текст на 2, 3, 4, 5 столбцов, задав их ширину по своему усмотрению;
- о кнопке «Разрыв» мы уже говорили в Шпаргалках» по колонтитулам и нумерации; в дальнейшем я планирую написать отдельную шпору о всех возможностях этой команды.
И еще обязательно нужно отметить, что если вы измените ориентацию страниц всего документа, то соответственно изменится и формат титульных листов. Вы всегда сможете выбрать подходящий во вкладке «Вставка», разделе «Страницы».
А теперь, уважаемые исследователи программы Word, давайте разберемся с более интересной задачей.
Как изменить цвет и фоновое оформление документа в Microsoft Word?
Microsoft Word предлагает различные возможности для изменения цвета и фонового оформления документа. С помощью вкладки «Формат» вы можете легко настроить эти параметры и создать уникальный дизайн для вашего документа.
Чтобы изменить цвет и фоновое оформление документа в Microsoft Word, выполните следующие шаги:
- Откройте документ в Microsoft Word.
- Выберите вкладку «Формат» в верхней панели инструментов.
- Во вкладке «Формат» вы найдете различные инструменты для изменения оформления документа.
- Для изменения цвета текста выберите нужный текст в документе, затем щелкните на кнопку «Цвет шрифта» и выберите желаемый цвет из доступного списка или настройте собственный цвет.
- Чтобы изменить фоновый цвет документа, щелкните на кнопку «Фон страницы». В открывшемся меню выберите нужный цвет из доступного списка или настройте собственный цвет.
- Кроме того, во вкладке «Формат» вы также найдете различные инструменты для добавления фоновых изображений или паттернов на страницу.
- После того как вы настроили цвет и фоновое оформление документа, сохраните изменения и наслаждайтесь новым внешним видом вашего документа.
Теперь вы знаете, как изменить цвет и фоновое оформление документа в Microsoft Word с помощью вкладки «Формат». Эти инструменты помогут вам сделать ваш документ более привлекательным и профессиональным.
Как сделать лист формата А5
Часто нам требуется сделать формат страницы в Ворде, отличающийся от А4, например, более меньший – А5 (размер тетрадного листа).
В зависимости от версии MS Word, в разделе «Размер бумаги», вы можете не обнаружить размер листа формата А5. В принципе, как и остальных, кроме А4.
В данной ситуации, придется вводить ширину и высоту бумаги, в ручном режиме.
Размеры страницы в формате А5 должны быть:
- ширина – 14.8 см,
- высота – 21 см.
Как выставить данные значения мы описали выше.
Стоит отметить, что иногда другие форматы в разделе «Размер бумаги» не появляются до того момента, пока вы не подключите принтер, который их поддерживает.
Интересненько!Нужно срочно изучить!
Создание и работа с файлами Word
Для того чтобы сразу создать вордовский документ с нуля, достаточно кликнуть правой кнопкой мышки по Рабочему столу или свободному месту в Проводнике. В открывшемся меню выбрать “Создать” и “Документ Microsoft Word”. Вновь созданному пустому файлу можно присвоить свое имя и сразу начать работать в редакторе.
Чтобы сформировать новый документ в самом приложении, в верхнем меню выберете “Файл” — “Создать”. Откроется окно с готовыми шаблонами Word. Подведя указатель мыши к предустановленному варианту, вы увидите подсказку. Кликаете два раза левой кнопкой мыши (ЛКМ) и выберите нужный шаблон нового документа.
В подменю “Файл” доступны операции с существующими документами. Можно сохранить текущий файл в новом месте компьютера, выбрав при этом другие приложения, например .pdf или XML-документ, веб-страницу. Для поиска по ключевым словам добавьте теги. Можно также присвоить общее название похожим файлам, что также помогает при сортировке большого количества документов.
Вкладка “Последние” предоставит выборочный доступ к недавно открытым файлам. Здесь же вы можете поместить интернет-версию документа в папку OneDrive на диске компьютера для последующей синхронизации с облачным хранилищем. Либо сразу выгрузить файл в облако Microsoft через “Добавление места”. Для выполнения этой операции требуется Учетная запись Microsoft
Активировав вкладку “Печать”, вы получите доступ к настройкам печати документа. Данное меню можно быстро вызвать из самого документа при помощи “горячих клавиш” Ctrl+P.
Если необходимо настроить общий доступ к документу в облаке, отправить по электронной почте, опубликовать в блоге либо преобразовать в онлайн-презентацию, воспользуйтесь функционалом “Общий доступ”.
Инструмент “Экспорт” дает возможность преобразовать файл в документ PDF/XPS, изменить тип файла на альтернативный. Данная операция в чем-то аналогична функционалу “Сохранить как” с выбором расширений, но производит более корректную конвертацию из одного приложения в другое.
Вкладка “Параметры” предоставляет доступ к более сложным настройкам, которые могут быть применены во всех документах приложения Word, либо только в существующем
Поэтому менять некоторые из них следует с определенной осторожностью. Здесь вы можете настроить язык по умолчанию, проверку правописания, режим автосохранения и многое другое
Важный пользовательский функционал, доступный в “Параметрах” — настройка команд и иконок графического интерфейса “Лента”. Добавляйте полезные функции в меню быстрого доступа и удаляйте ненужные, чтобы ускорить и упростить работу с документами в MS Word.
Подраздел 1: Вкладка «Разметка страницы»
Вкладка «Разметка страницы» находится на панели «Формат» в программе Microsoft Word. Она имеет значок, изображающий линейку и сетку страницы. Эта вкладка предлагает ряд функций, которые позволяют настроить размеры и ориентацию страницы, поля, отступы и другие параметры форматирования.
В разделе «Разметка страницы» вы найдете следующие подпункты:
- Размер: здесь можно задать ширину и высоту страницы. По умолчанию используется формат A4, но вы можете выбрать другой формат или задать свои размеры.
- Ориентация: в этом разделе можно выбрать портретную или альбомную ориентацию страницы.
- Поля: здесь можно настроить ширину полей сверху, снизу, слева и справа. Это может быть полезно, если вам нужно увеличить или уменьшить объем текста на странице.
- Отступы: в этом разделе можно задать отступы слева и справа от текста. Они могут быть полезны для выравнивания текста или создания отступов для цитат или других выделенных элементов.
- Колонтитулы: здесь можно настроить верхний и нижний колонтитулы, которые будут отображаться на каждой странице печатного документа.
- Нумерация: в этом разделе можно настроить нумерацию страниц и выбрать, с какой страницы начинать нумерацию.
Вкладка «Разметка страницы» предоставляет множество возможностей для настройки внешнего вида и формата вашего документа в Microsoft Word. Используйте эти функции, чтобы создать профессионально оформленные документы, которые будут выглядеть аккуратно и читабельно.
Подподраздел 1: Расположение вкладки
Вкладка «Формат» в программе Microsoft Word расположена на главной панели инструментов. Обычно она находится между вкладками «Вставка» и «Расположение». Если вы не видите вкладку «Формат», возможно, она была скрыта или отключена. Чтобы ее отобразить, вам нужно выбрать вкладку «Файл» в верхнем левом углу программы, затем нажать на «Параметры» и выбрать «Настройка ленты». В открывшемся окне вы найдете список доступных вкладок, включая «Формат». Убедитесь, что вкладка «Формат» отмечена флажком и нажмите «ОК». После этого она появится на главной панели инструментов.
Когда вкладка «Формат» отображается на панели инструментов, вы можете использовать ее для настройки различных параметров форматирования. Вкладка «Формат» содержит подразделы, такие как «Разметка страницы» и «Стили», каждый из которых предлагает свои инструменты и функции.
Итак, чтобы найти вкладку «Формат» в программе Microsoft Word, прежде всего, убедитесь, что она отображается на главной панели инструментов. Если ее нет, воспользуйтесь описанным выше способом ее отображения. Затем перейдите на вкладку «Формат» и откройте нужный подраздел (например, «Разметка страницы» или «Стили»), чтобы воспользоваться соответствующими инструментами для настройки форматирования вашего документа.
Подпункт №5: Основные функции вкладки «Стили»
Вкладка «Стили» в программе Microsoft Word предоставляет широкий набор функций для форматирования текста и создания стилей, которые позволяют быстро и легко применять однородное оформление к документу.
С помощью вкладки «Стили» вы можете применять готовые стили форматирования к выделенному тексту или абзацу, изменять их параметры, создавать новые стили и организовывать их в группы для более удобного использования.
Основные функции вкладки «Стили» включают:
- Применение стилей: выберите текст или абзац, затем выберите нужный стиль из готового списка и он будет применен к выделенному фрагменту.
- Настройка стилей: изменение параметров готовых стилей, таких как шрифт, размер, цвет, выравнивание, интервалы и другие параметры форматирования.
- Создание новых стилей: создание собственных стилей, которые вы можете применить к тексту или абзацу по своему усмотрению. Вы можете указать все необходимые параметры форматирования, чтобы стиль соответствовал вашим требованиям.
- Организация стилей: группировка стилей для лучшей организации и быстрого доступа. Вы можете создать собственные группы стилей, переименовать их и установить приоритеты для определенных групп.
Таким образом, вкладка «Стили» является мощным инструментом для форматирования текста в Microsoft Word, который позволяет быстро и эффективно работать с оформлением документов.
Как печатать поверх линии без движения линий в Microsoft Word 2003
Microsoft Word — это в первую очередь приложение для обработки текста, которое позволяет вставлять текст и изображения в документ линейным образом. Это означает, что текст отображается последовательно в том порядке, в котором он набран. Пользовательский интерфейс похож на пишущую машинку, за исключением того, что вы не можете набирать одну строку поверх другой, не перемещая весь текст, который следует за ней. К счастью, текстовое поле Word доступно. Эта функция позволяет вам создать заполняемую форму или другой тип документа, который требует вставки текста без перемещения каких-либо других строк.
Кредит изображения: noipornpan / iStock / GettyImages
Создание текстового поля Word
С помощью текстового поля вы можете управлять расположением текста в документе. В Word 2003 кнопка «Текстовое поле» доступна на панели инструментов «Рисование». Нажмите кнопку, затем нарисуйте текстовое поле в нужном месте документа, нажав и перетащив мышью. Затем вы можете ввести или вставить текст в поле. Размер и шрифт текста можно изменить с помощью тех же инструментов, что и для другого текста в документе.В более поздних версиях Word «Текстовое поле» находится в области команд «Текст» вкладки «Вставка». Вы можете выбрать один из нескольких типов стандартных текстовых полей, которые автоматически создаются на странице документа, или выбрать рисование текстового поля, как в Word 2003.
Напишите в Word
Вы можете использовать Word для полей формы, которые отображаются в виде строк с надписью на них с помощью текстовых полей. Создайте линию, вставив серию символов подчеркивания. Вставьте текстовое поле, поместите его над строкой и добавьте текст для поля.Отформатируйте текстовое поле в Word 2003, выбрав поле, нажав правую кнопку мыши и выбрав «Форматировать текстовое поле» во всплывающем меню. В диалоговом окне «Формат» установите для текстового поля прозрачный фон, установив для параметра «Прозрачность заливки» значение 100 процентов. Скройте контур текстового поля, сделав «Цвет линии» таким же, как цвет фона документа. В более поздних версиях Word текстовое поле можно форматировать с помощью команды «Форматировать фигуру». Установите «Заливка формы» на «Без заливки» и «Линия формы» на «Без линии», чтобы сделать текстовое поле прозрачным и скрыть его контур.
Инструменты Word для заполняемых форм
В Word 2013 и более поздних версиях на вкладке «Разработчики» доступны различные инструменты для создания заполняемых форм. Включите эту вкладку с помощью команды «Настроить ленту» в разделе «Параметры файла». Вы можете добавить учебный текст, текстовые поля, изображения и элементы управления, которые позволяют пользователям выбирать вариант из группы или устанавливать флажок. Затем вы можете установить защиту от редактирования в форме, чтобы позволить другим заполнять ее, но не позволяет им изменять ее.
Как узнать установлен ли Word на компьютере?
Имейте в виду, что на новых компьютерах, как правило, офисный пакет может отсутствовать. Он должен быть приобретен и установлен, прежде чем вы сможете его найти на своем ПК. Если Вы не хотите (или не можете себе позволить) приобрести Microsoft Word, то можно использовать ограниченную онлайн версию Word бесплатно.
Если Microsoft Word установлен на вашем компьютере, но Вам не удается найти его в меню Пуск, то выполните следующие действия, чтобы найти и запустить текстовый процессор:
- В стартовом меню вашей системы найдите поле для поиска, как правило, вызов осуществляется кликом по значку в виде Лупы.
- Начните набирать название программы на английском языке, то есть введите слово Word.
В результатах поиска сразу будут отображаться все программы в названии которых присутствует набираемый текст. Смотрите рисунок выше.
Включение и выключение режима
Популярная офисная программа Microsoft Word считается наиболее простой и удобной. Она выпущена во множествах версий (2003, 2007, 2010, 2013, 2016, 2018), позволяющих создавать текстовые документы разного объёма и содержания. Чтобы находящаяся в них информация была максимально структурированной, необходимо знать, как выполнить разметку страницы и где в Ворде включить или отключить этот режим.
Порядок активации:
- Открывают документ и в горизонтальном меню ищут вкладку «Вид».
- Ниже появится множество доступных функций, среди которых выбирают «Разметка страницы».
- После клика мышкой режим сразу же активируется.
В некоторых случаях пользователю не нужен режим разметки документа. Поэтому каждому обязательно следует знать, как его отключить. Сделать это можно путём выполнения 2 простых действий:
- Переходят во вкладку «Вид».
- Из предложенных вариантов выбирают интересующий режим отображения (черновик, структура, режим чтения, веб-документ).