Влияние размера кэшированных данных на производительность Яндекс браузера

Размер временных файлов, сохраняемых при посещении веб-страниц, может оказывать значительное влияние на производительность Яндекс браузера. Чем больше объем этих данных, тем сложнее браузеру их обрабатывать, что может снижать скорость загрузки страниц и отзывчивость браузера в целом.
Влияние размера кэшированных данных на загрузку страниц. Кэширование временных файлов — важная функция браузера, которая позволяет сохранять локальные копии веб-страниц, чтобы при повторном открытии они загружались быстрее. Однако, когда размер этих данных становится слишком большим, процесс поиска и обработки соответствующих файлов может занимать слишком много времени, что приводит к замедлению загрузки страниц.
Влияние размера кэшированных данных на общую производительность. Кроме загрузки страниц, размер временных файлов также может сказываться на общей производительности браузера. Большие объемы данных могут вызывать перегрузку оперативной памяти и процессора, что приводит к замедлению работы браузера и увеличению времени отклика на пользовательские действия.
Чтобы обеспечить максимальную производительность Яндекс браузера, рекомендуется регулярно очищать временные файлы и кэш, особенно при наличии большого объема данных. Это можно сделать через настройки браузера или использовать специальные утилиты для очистки временных файлов. Такой подход позволит не только улучшить скорость загрузки страниц, но и снизить нагрузку на ресурсы компьютера в целом.
Полное отключение обновлений в обычной версии браузера
Полное отключение обновлений включает три основных этапа, которые нужно пройти последовательно. Для получения гарантированного результата желательно отключить компьютер от интернета (отсоединить кабель или выключить роутер), поскольку в браузер встроен механизм восстановления обновлений, который связан с удаленными серверами Яндекса.
Этап первый. Вносим изменения в настройки браузера
Яндекс Браузер может получать обновления, даже если он не запущен. Поэтому первым будет запрет обновления в фоновом режиме. Для этого:
- запустить веб-обозреватель;
- войти в меню настроек;
- выбрать раздел «Системные»;
- снять галочку с чекбокса в пункте «Обновлять браузер, даже если он не запущен»;
- закрыть приложение.
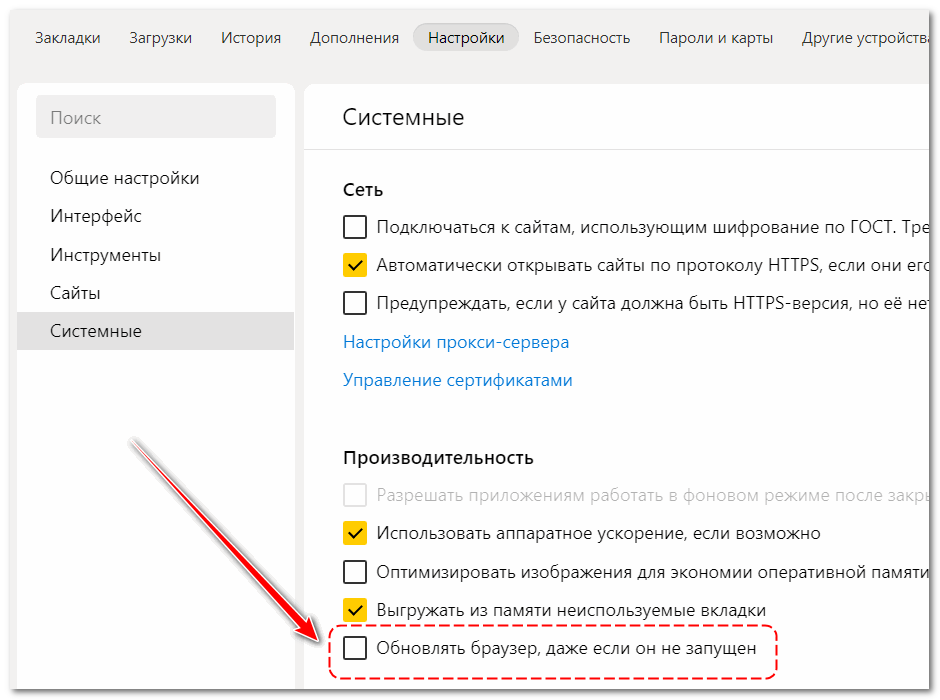
Это позволит отключить обновление браузера Яндекс, если он закрыт. Но при очередном запуске веб-обозревателя служба обновлений проверит в Сети наличие новой версии и начнет загрузку, поэтому ее необходимо отключить.
Этап второй. Остановка службы обновлений
Чтобы получить доступ к службам Windows, откройте Панель управления. Переключите просмотр в режим «Крупные значки». Затем перейдите в раздел Администрирование – Службы.
В списке выберите Yandex.Browser update service. Именно этот компонент регулярно проверяет наличие новых версий, скачивает их на компьютер и устанавливает. По умолчанию эта служба находится в статусе «Выполняется» и автоматически запускается при старте Windows.
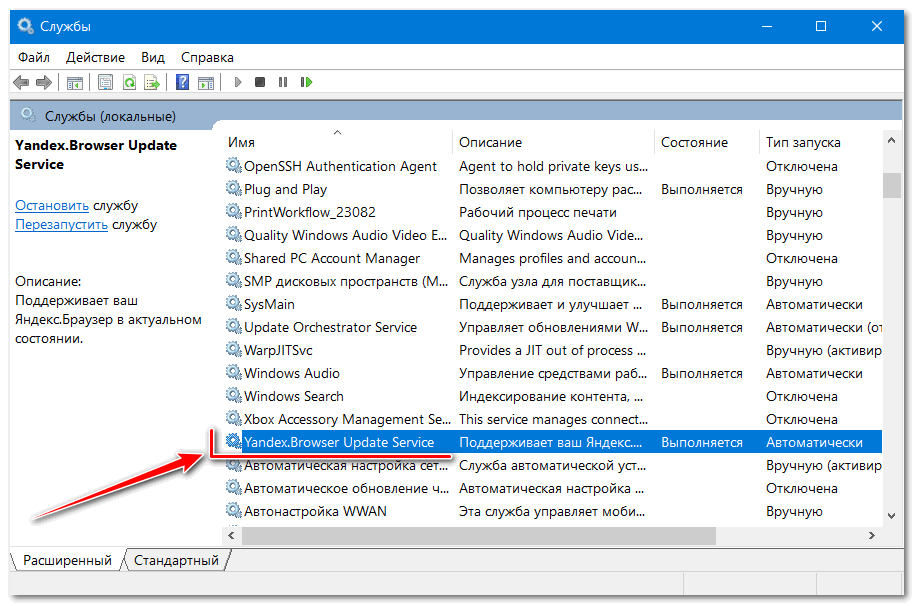
Двойным кликом мыши вызовите окно «Свойства» и смените тип запуска на «Отключена», затем нажмите кнопку «Остановить» и кнопку «ОК» для завершения настройки.

Этап третий. Отключение запланированных задач Яндекс Браузера
Скачать CCleaner
Установите CCleaner на компьютер, выбрав русский язык в ходе инсталляции. Запустите CCleaner и в колонке слева щелкните мышью по квадрату «Инструменты». Рядом находится меню, где нужно выбрать секцию «Запуск», а в ней перейти на вкладку «Запланированные задачи». В списке присутствуют три задачи со ссылкой на издателя YANDEX LLC. Все они отвечают за обновление Яндекс Браузера, причем одна из них служит для возвращения сервиса обновлений в рабочее состояние. Без отключения этой задачи попытки избавиться от обновлений будут безрезультатными.
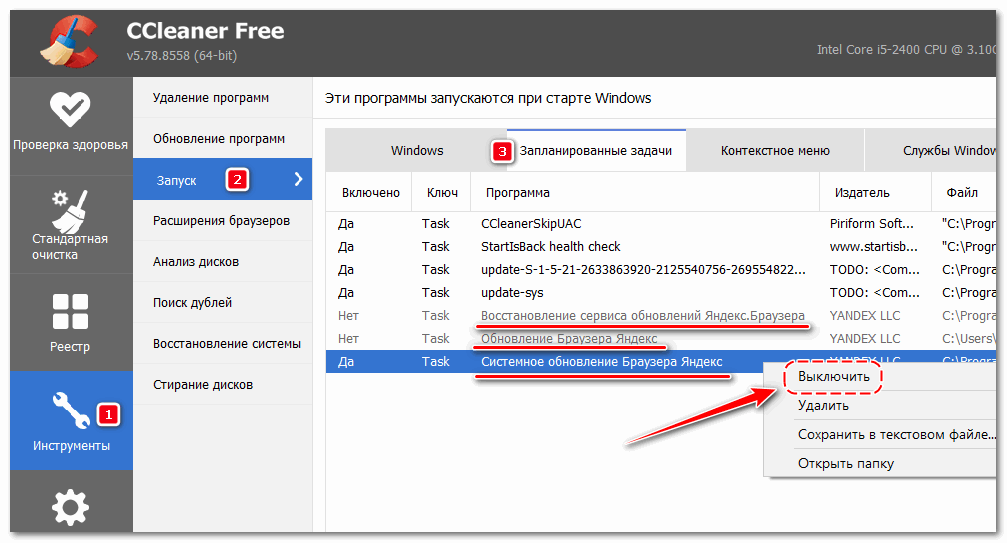
Напомним три шага, которые необходимо выполнить последовательно:
- Отключить в настройках браузера обновление в фоновом режиме;
- Остановить и отключить службу Yandex.Browser update service;
- Отключить либо удалить запланированные задачи, связанные с обновлением Яндекс Браузера.
После этого автообновление Яндекс Браузера будет полностью заблокировано. При этом остается возможность обновить веб-обозреватель вручную. Кнопка ручного обновления доступна в информационном окне «О браузере» (раздел Настройки – Дополнительно).
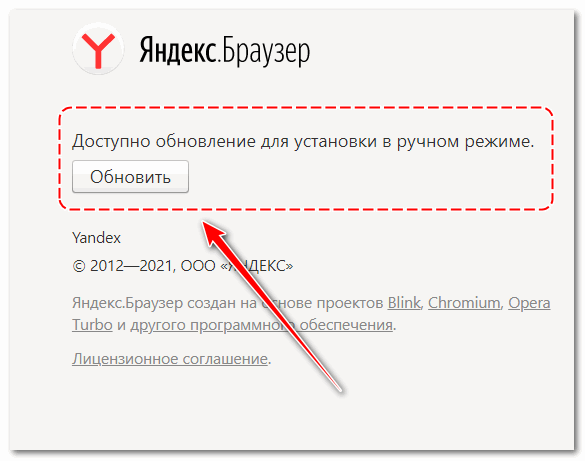
Мониторинг

Напомню, в первой ситуации tempdb распухла из-за простой ошибки администратора, который забыл настроить между таблицами соединение.
Во второй ситуации выполнили один огромный отчет без отборов за все время существования базы (за 15 лет, грубо говоря). И оптимизатор СУБД самостоятельно решил, что эту операцию нужно выполнять через tempdb – непонятно, то ли этим отчетом ранее никто до этого не пользовался, то ли им всегда пользовались с отборами.
Такие ситуации очень актуальны со всякими старыми legacy-базами, в которых тонна непонятного кода.
Конечно, от ошибок на 100% защититься как-то совсем сложно. Поэтому эти разрастания нужно как-то мониторить.
Сразу скажу, решение очень простое, но я тут немного прошел в обход. Расскажу, что сделал. Может, кому-то будет полезно.
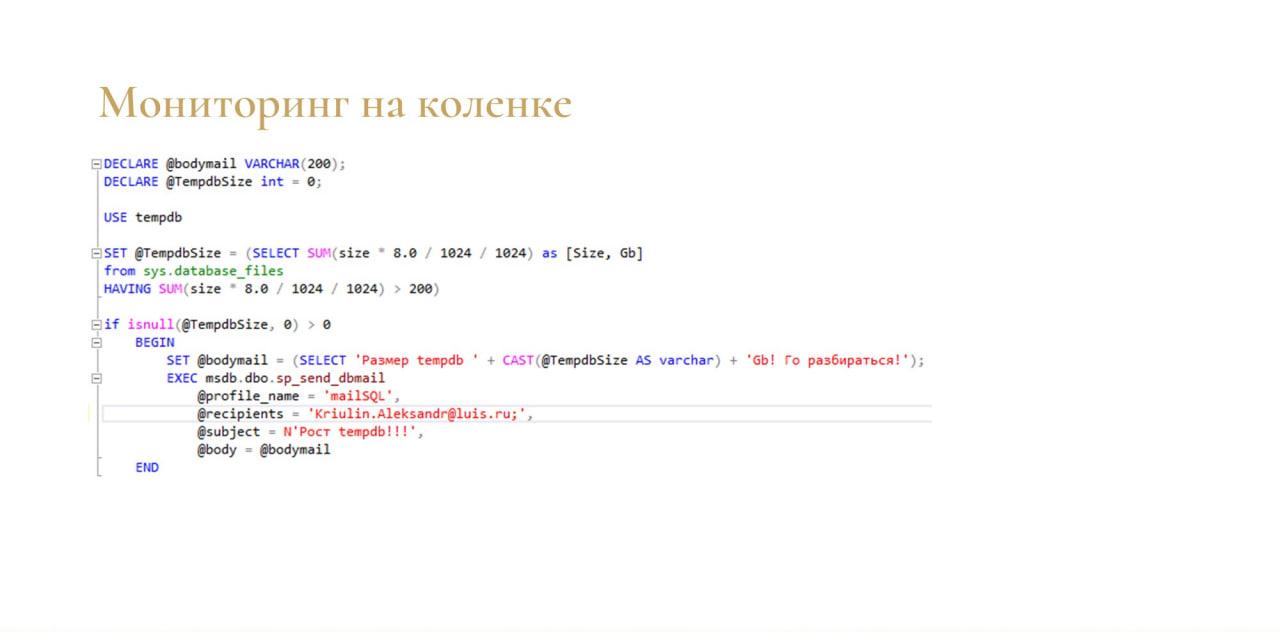
Я буквально на час накатал простой скрипт – то, что знал.
В нем я обращаюсь к системной вьюхе sys.database_files – она показывает размер файлов баз данных на диске. Я взял файлы tempdb, просуммировал их и сравнил с допустимо занимаемым местом – у меня это 200 Гб. И добавил это в план обслуживания, который у меня выполнялся раз в 15 минут.
Если tempdb больше 200 гигабайт, он начинает писать письма – идите, чините, разбирайтесь.
Достаточно тупой простой мониторинг, но он работал.
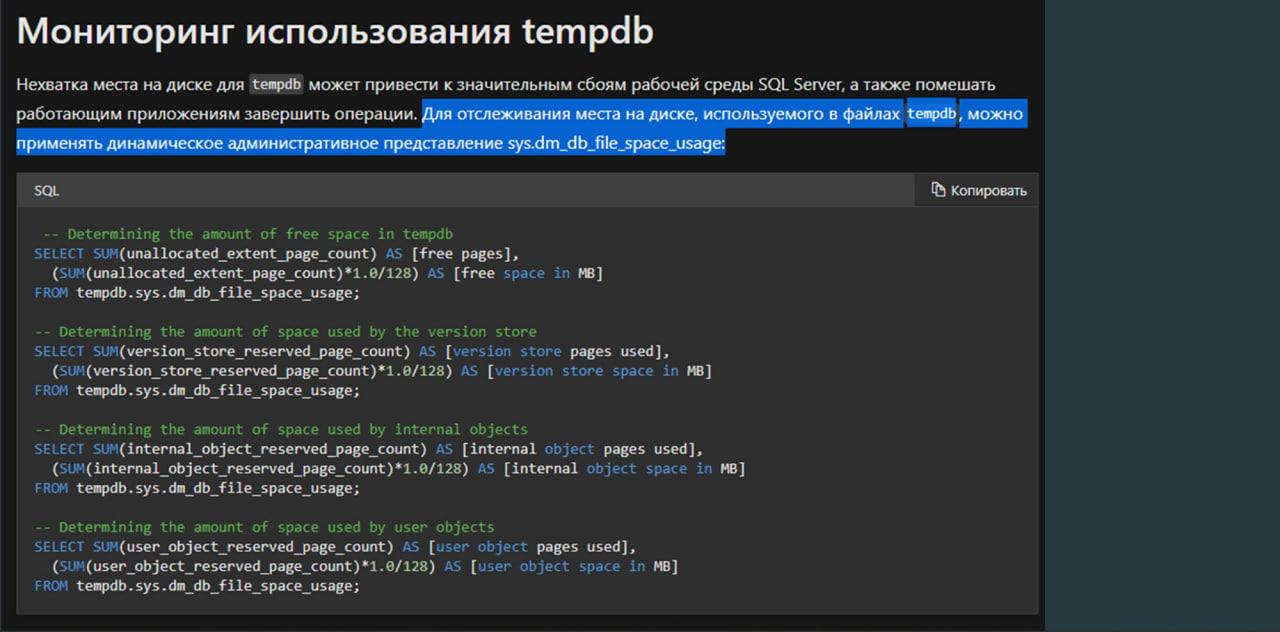
Конечно, хотелось сделать это как-то нормально, красиво, используя Zabbix.
Я пошел опять читать документацию. На MSDN есть глава «Мониторинг использования tempdb». Я здесь надеялся увидеть какой-нибудь счетчик, который можно просто взять и добавить. Но вместо этого MSDN предложил мне вот такой скрипт, опять же, с использованием системной вьюхи sys.dm_db_file_space_usage.
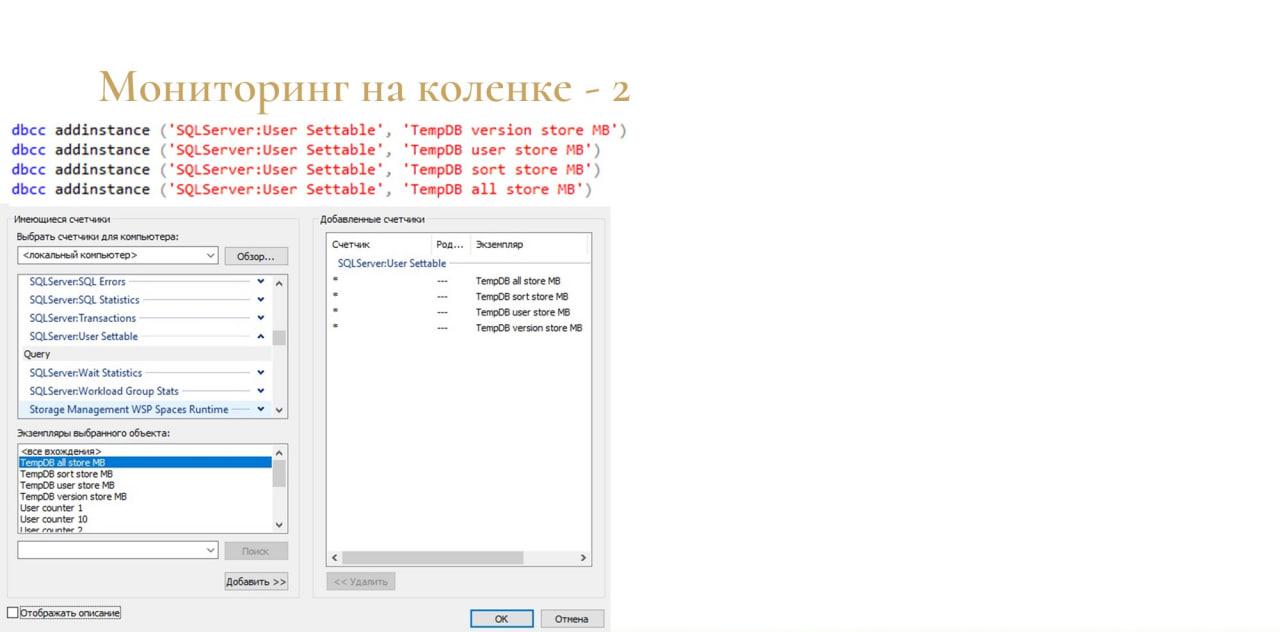
Дальше я нашел такую возможность, что можно подружить MS SQL и стандартный Performance Monitor Windows. Есть недокументированная функция dbcc addinstance, с помощью которой можно добавить счетчики – они добавляются в подгруппу «SQLServer:User Settable» группы «Query». Их можно добавлять сколько угодно.
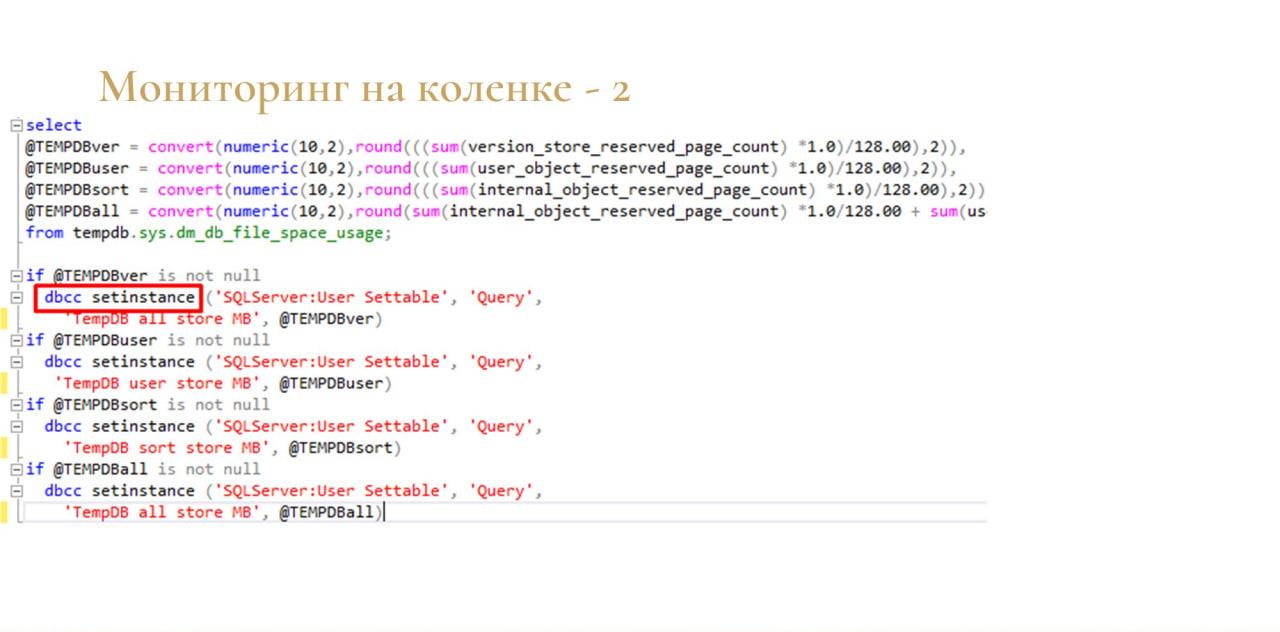
И потом я натравил скрипт из документации MSDN на свои счетчики через еще одну, тоже недокументированную функцию – dbcc setinstance.
И также добавил ее в план обслуживания, чтобы она там раз в минуту выполнялась.
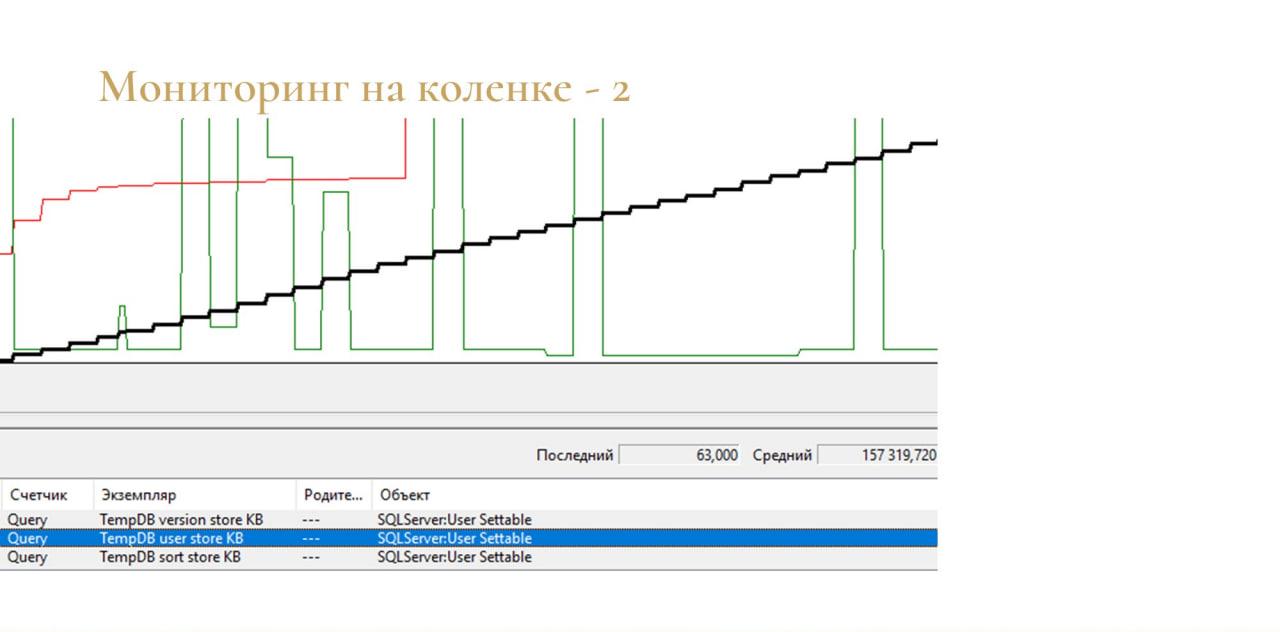
В принципе, это тоже работало. Причем, можно было смотреть занятое место даже по типам данных.
-
TempDB user store – это временные таблицы;
-
TempDB sort store – это данные сортировки;
-
TempDB version store – данные версии.
Мне показалась удобным, что можно прямо из SQL добавлять свои счетчики и как-то их заполнять. Не надо писать какие-то скрипты в PowerShell и прочее.
Но почему-то ни у меня, ни у нашего сисадмина не получилось эти счетчики добавить в Zabbix, чтобы все было в одном месте. Чтобы как-то нормально мониторить и добавить триггер.
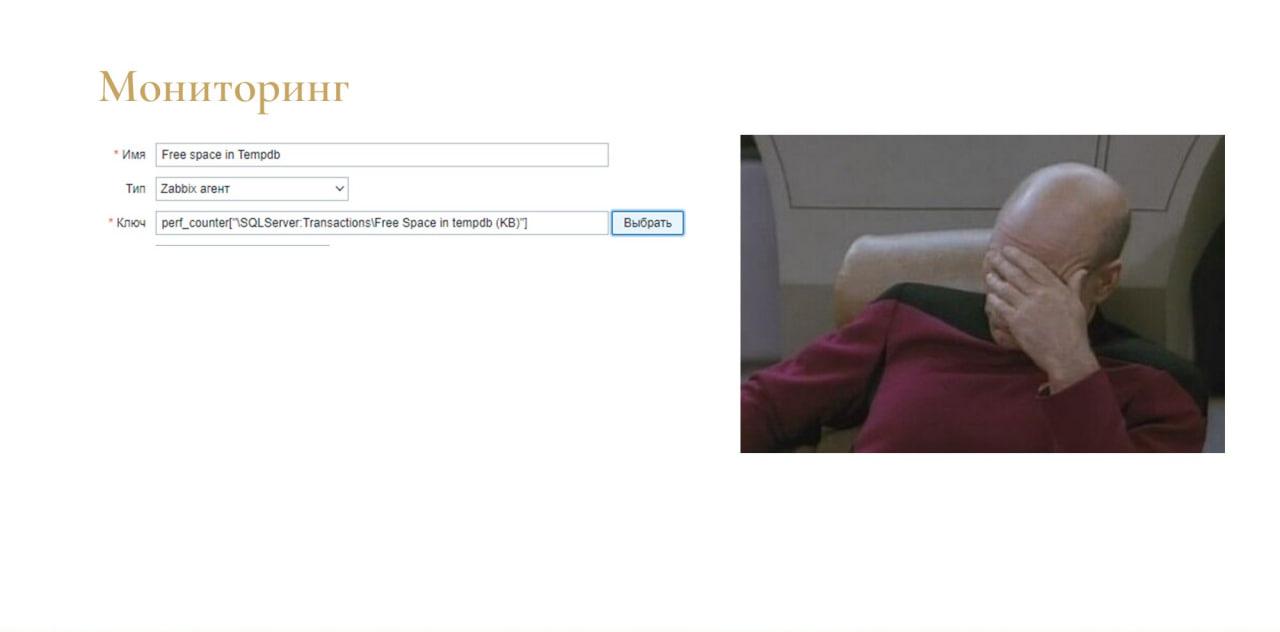
В итоге оказалось, что решение вообще простое.
Оказалось, что в Performance Monitor уже есть нужный мне счетчик, но он работает наоборот. Я искал счетчик, который показывает занимаемое место под tempdb, а существующий счетчик показывает свободное место для tempdb.
Можно добавлять такой триггер в Zabbix – клево, шикарно работает.
Описание расширения TMP. Чем открыть файл с расширением TMP?
Популярность:
Расширение TMP – это временный файл, также может иметь расширение .TEMP. Хотя временные файлы имеют одинаковые расширения TMP, они могут быть созданы различными программами. Из-за этого трудно понять, какая программа, создает временный файл TMP, или даже, откуда появился файл .TMP.
Иногда, часть имени файла перед расширением дает пользователю ключ к пониманию того, какая программа создала данный файл. Например, если имя файла 2006_annual_report.tmp, файл может быть документом Word или таблицами Excel, который получил название «2006_annual_report «. Так же, расположение временных файлов может помочь пользователю определить программу, создавшую файл. Например, если пользователь обнаружит временный файл в папке «Temp» или «Tmp», которая расположена в главной папке определенного приложения, то временный файл, скорее всего, принадлежит к этому приложению.
Почему создаются временные файлы? Программы создают временные файлы в первую очередь для целей резервного копирования или кэша. Многие программы, такие как те, что включены в Microsoft Office, сохраняют временную версию файла каждые несколько минут, когда открыт документ. В таком случае, если программа неожиданно закроется или выключится компьютер, а пользователь не сохранил файл, то останется временный файл, который недавно был сохранен приложением. Временные файлы .TMP обычно удаляются автоматически, когда программа будет закрыта нормально, но если программа неожиданно завершает работу в ненормальном режиме, временные файлы не удаляются.
Однако некоторые временные файлы остаются, даже если программа завершается правильно. Такое может произойти из-за программных ошибок, которые не удаляют временные файлами, когда приложение завершается. Эти файлы могут накапливаться на жестком диске компьютера, так что пользователь даже не замечает этого.
Наконец, веб-браузеры, такие как Internet Explorer, создают «Временные Интернет файлы» для хранения пользовательских данных, в том числе куки (cookies), изображения от посещенных веб-страниц, и историю посещенных пользователями страниц.
Как удалить временные файлы? Если пользователь планирует вручную удалить конкретные временные файлы, необходимо сначала убедится, что файлы, которые он хочет удалить, на самом деле временные файлы, и что пользователь в дальнейшем в них не будет нуждается. Если есть уверенность, что они не нужны или являются дубликатами других файлов, нужно просто переместить файлы в Корзину (в ОС Windows) или Корзину (в ОС Mac) и затем очистить корзину.
Если нужно сразу удалить много временных файлов, несколько программ позволят автоматизировать этот процесс. Эти программы могут найти на жестком диске все временные файлов и удалить те, что не нужны, экономя пространство на пользовательском жестком диске. Для ОС Windows такими программами являются утилиты:
•TFCLEANUP •4Diskclean •Easy Erase File Cleaner •CleanIt •G-Lock Temp Cleaner •Delete History Free •Softes Windows Cleaner •PARC Shredator
ПРИМЕЧАНИЕ: Если нужно удалить временные файлы Интернета в ОС Windows, рекомендуется выполнить следующие инструкции, смотри Как удалить временные файлы Интернета в ОС Windows?.
Другие программы, связанные с расширением TMP
- Звуковые пики Nero WaveEditor от Nero AGФайл TMP содержит звуковые пики в редактируемых аудио-файлах и создается, когда файл открывается в программе Nero WaveEditor. Относится к разделу Временные файлы. Популярность:
- Файл данных AZZ Cardfile от Antanas Zdramys.TMP расширение файла связано с приложением AZZ Cardfile. Относится к разделу Временные файлы. Популярность:
- Файл сообщений IMail веб-сервера от Ipswiitch,Inc.Файл сервера сообщений или веб-почты IMail. Относится к разделу Временные файлы. Популярность:
- Файл резервной копии Norton AntiVirus от Symantec CorporationРасширение файла .TMP связано с приложением Norton AntiVirus. Относится к разделу Файлы резервных копий. Популярность:
- Файл формата SafeDiscРасширение TMP связано с SafeDisc, защитой CD/DVD от копирования и программой управления цифровыми правами для приложений и игр Windows, разработанной Macrovision Corporation. Временные файлы используются SafeDisc версии 1 и 2, находятся на диске или в каталоге игры, такие как 00000001.TMP или 00000002.TMP. Относится к разделу Временные файлы. Популярность:
- Входной файл температур SWATФайл TMP связан с SWAT (Soil & Water Assessment Tool). Входной файл содержит ежедневно измеряную максимальную и минимальную температуру измерительного датчика(ов). Относится к разделу Файлы с данными. Популярность:
Вопросы об установке и обновлении
Где скачать полную версию установщика?
Полная версия установочного файла Яндекс.Браузера позволит вам установить браузер при медленном интернете или при отсутствии интернета. Ее можно скачать здесь.
Как установить браузер для всех учетных записей Windows?
В настоящее время установить браузер для нескольких пользователей Windows невозможно.
Как назначить браузер приложением по умолчанию?
Чтобы Яндекс.Браузер использовался по умолчанию:
- Нажмите → Настройки.
- В блоке Сделать Яндекс.Браузер основным? нажмите кнопку Да, сделать.
При установке браузера возникает ошибка «Не является приложением Win32»
Скорее всего установочный файл не был загружен полностью.
Скачайте Яндекс.Браузер повторно.
Почему важно иметь свежую версию браузера?
В свежей версией браузера:
- Добавлены новые функции, обеспечивающие безопасность в интернете, и обновлена база данных компьютерных угроз.
- Меньше ошибок, зависаний и сбоев. Страницы сайтов, музыка и видео загружаются быстрее.
- Добавлены новые функции и другие улучшения.
Что делать, если браузер не обновляется автоматически?
Скачайте отсюда последнюю версию браузера и установите .
Что делать, если возникла ошибка при обновлении браузера?
Если вы используете прокси-сервер или файрвол, попробуйте выключить их и обновить браузер. Также попробуйте выключить антивирус и повторить попытку обновления. Если это не помогло — обновите браузер вручную.
Скачайте и установите последнюю версию браузера. Удалять прежнюю версию не обязательно.
Как отключить автообновление?
Отключить автоматическое обновление в браузере нельзя. Только самая последняя версия браузера обеспечивает максимальную защиту от интернет-угроз.
Как отключить обновление браузера в фоновом режиме?
Яндекс.Браузер обновляется автоматически, независимо от того, пользуетесь вы им или нет. Это делается из соображений безопасности: в интернете постоянно появляются новые угрозы, а в браузере — новые методы защиты.
Мы не рекомендуем отключать автоматическое обновление в фоновом режиме, но при необходимости вы можете это сделать:
- Нажмите → Настройки.
- Нажмите Системные.
- В блоке Производительность отключите опцию Обновлять браузер, даже если он не запущен.
После этого автоматическое обновление в фоновом режиме будет отключено. Но как только вы откроете браузер, он немедленно проверит наличие обновлений и в дальнейшем будет это делать регулярно во время работы.
</dl>
Информация о файле UpdaterService.exe
Процесс Updater Service или Acer Update Service или Updater или Universal Updater принадлежит программе Acer Updater или Gateway Updater или eMachines Updater или SoftwareUpdater или Updater Service или Updater или Packard Bell Updater или Universal Updater от Acer (www.acer.com) или Acer Group или tal ltd.
Описание: UpdaterService.exe не является необходимым для Windows. Файл UpdaterService.exe находится в подпапках «C:\Program Files».
Известны следующие размеры файла для Windows 10/8/7/XP 240,160 байт (21% всех случаев), 243,232 байт и .
Название сервиса — Updater.
Это не системный файл Windows. Приложение не видно пользователям. Поставлена цифровая подпись. Это файл, подписанный Verisign.
UpdaterService.exe способен записывать ввод данных.
Поэтому технический рейтинг надежности 26% опасности.Если у вас возникли проблемы с UpdaterService.exe, Вы можете попросить разработчиков, www.acer.com, о помощи, или удалить программу Acer Updater или Gateway Updater в Панели управления Windows в разделе Программы и компоненты.
Рекомендуем: Выявление проблем, связанных с UpdaterService.exe
Важно: Некоторые вирусы маскируют себя как UpdaterService.exe, особенно, если они расположены в каталогах c:\windows или c:\windows\system32. Таким образом, вы должны проверить файл UpdaterService.exe на вашем ПК, чтобы убедиться, что это угроза. Если Updater Service изменил поиск по умолчанию и начальную страницу в браузере, то вы можете восстановить ваши параметры следующим образом:
Если Updater Service изменил поиск по умолчанию и начальную страницу в браузере, то вы можете восстановить ваши параметры следующим образом:
Internet-Explorer ▾
- В Internet Explorer, нажмите на комбинацию клавиш Alt + X, чтобы открыть меню Сервис.
- Нажмите Свойства браузера.
- Нажмите на вкладку Дополнительно.
- Выберите кнопку Сброс….
- Выберите пункт Удалить личные настройки.
Таким образом настройки Internet Explorer будут возвращены к значениям по умолчанию. Ваш браузер начнет работу со знакомой начальной страницей и поиск будет работать без всплывающих окон, рекламы, сохраненных файлов cookie,
но все плагины браузера будут так же удалены
.
Сделайте очистку вашего браузера и компьютера проще и безопаснее с Security Task Manager.
Гугл не будет обновляться до новых версий
Способ № 1: команда msconfig в помощь
Первый метод заключается в отключение служб обновления Гугл Хром в специальном окне. Как к нему перейти?
1.В Пуске ввести в поисковую строку команду msconfig и нажать Enter. Также можно зажать Win+R. Появится окно «Выполнить». В строке написать то же самое слово msconfig.
2.Переключиться на «Службы». Поставить о для более быстрого поиска.
3.Среди всех пунктов нам важны: Google Update (gupdate) и Google Update (gupdatem).
4.Щёлкнуть мышью по «Применить», а затем по ОК. В следующем окне подтвердить перезагрузку ПК.
Способ №2: удаление файла обновления
1.Правой кнопкой мыши кликнуть по иконке Google Chrome на рабочем столе. Выбрать второй пункт «Расположение файла».
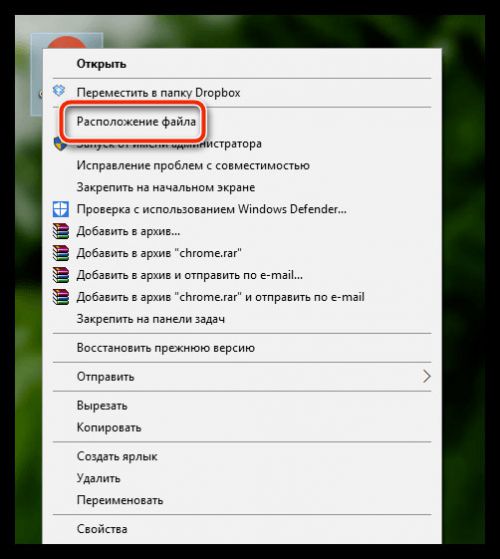
2.Нажать на «Google» в адресной строке папки.
3.Открыть папку Update в Гугл.
4.Отдельным файлом будет идти GoogleUpdate. Вызвать контекстное меню и нажать на пункт «Удалить».
Папку можно также переименовать, например, в Update.old. Тогда удаления файла не потребуется.
5.Перезапустить ПК.
Данный способ имеет один весомый минус: автообновление можно будет вернуть только с повторной загрузкой дистрибутива и установкой программы. Перед этим её нужно будет правильно деинсталлировать.
Способ №3: через настройки браузера
1.В настройках браузера прокрутить до пункта «Показать дополнительные настройки». В разделе «Личные данные» кликнуть по первой кнопке «Настройки контента».
2.Откроется новое окно «Плагины». Щёлкнуть по «Отключить отдельные плагины…»
3.Найти элемент Google Update. Отключить функцию.
Способ № 4: редактор локальной групповой политики
Более сложный метод, рассчитанный на подкованных в компьютерной тематике людей.
1.Загрузить на официальном ресурсе обозревателя архив в формате ADMX в блоке, который на английском выглядит как Obtaining the Administrative Template.
2.Разархивировать папку GoogleUpdateAdmx и перенести её файлы в папку по следующему адресу: C:\Windows\PolicyDefinitions\
3.Открыть редактор политики: зажать Win+R и написать gpedit.msc в строке.
4.Перейти к папке Google Chrome через начальную папку «Конфигурация компьютера» в левой части окна, где находится система разветвления. Для этого миновать Административные шаблоны — Google — Google Update — Applications.
5.Открыть двойным щелчком Allow installation и поставить «Отключено».
6.Также открыть второй пункт Update Policy Override. Определить для этого элемента параметр «Включено», а в разделе Policy выбрать «Updates disabled» Сохранить изменения.
Дополнительно можно убрать задачу GoogleUpdate. Для этого запустить планировщик заданий Windows. Инструкция была уже дана выше.
Автообновление в Google Chrome и Яндекс Браузер
Эти два браузера имеют в целом одинаковый функционал и интерфейс. В обоих браузерах пойдут расширения из каталога расширений от Google. Заходим в каталог от Google по этой ссылке https://chrome.google.com/webstore/category/apps. Он выглядит так:
Все приложения, размещённые в этом веб-магазине абсолютно совместимы с браузером Яндекса. Далее скачиваем и устанавливаем в браузере веб-приложение Easy Auto Refresh. Также можно пользоваться ChromeReload – это приложение имеет схожий функционал с Easy Auto Refresh, но оно более совместимо с Google Chrome. Вот как выглядит это расширение в каталоге:
Нажмете кнопку «установить», после чего приложение само установиться на ваш браузер. Затем выбираете с каким интервалом вам необходимо обновлять страницу (в секундах) и нажимаете «старт». Чтобы остановить автообновление нужно нажать «стоп». Автообновление будет производится на той странице, где вы производили настройки расширения в последний раз.
Проблема с антивирусом: «Yabroupdater tmp»
Некоторые пользователи сталкиваются с проблемой, когда их антивирус ругается на файл «Yabroupdater tmp». Эта проблема может возникать из-за различных причин, и решение может зависеть от используемого антивирусного программного обеспечения.
Вот несколько возможных решений, которые могут помочь вам решить проблему:
- Обновите ваш антивирус. В некоторых случаях, возникновение ошибки может быть связано с устаревшей версией программы. Проверьте, доступно ли обновление и установите его, если это возможно.
- Добавьте файл «Yabroupdater tmp» в список исключений антивируса. Если вы уверены в безопасности этого файла, вы можете попробовать добавить его в список исключений антивируса. Это позволит программе не реагировать на данный файл и предотвратит возникновение ошибок.
- Проверьте файл на вирусы. Возможно, ваш антивирус обнаружил что-то подозрительное в файле «Yabroupdater tmp». Вы можете выполнить сканирование этого файла другой антивирусной программой, чтобы удостовериться в его безопасности.
- Свяжитесь с технической поддержкой антивируса. Если ничто из вышеперечисленного не помогло, вы можете обратиться за помощью к разработчикам вашего антивирусного программного обеспечения. Они смогут предложить конкретные рекомендации и помощь в решении вашей проблемы.
Важно помнить, что каждая ситуация может быть уникальной, и то, что помогло одному пользователю, может не сработать в вашем случае. Поэтому, если вы не уверены в собственных действиях, лучше проконсультироваться со специалистом
Взаимодействие с файлами
Определяется несколько способов пользовательской работы с указанными файлами. Основным примером взаимодействия является упомянутая выше чистка временных файлов различных приложений. Сделать это можно с помощью специального софта. Но куда как проще справиться с помощью утилит в самой Windows.
Для этого:
- Запускается меню «Пуск», где набирается «Очистка Диска», которую и нужно будет запустить.
- Выбирается необходимый диск. Оптимальным выбором является диск, содержащий систему. Туда попадает больше всего tmp.
- Выбирается галочка «Временные файлы» и нажимается «Ок».
Таким образом производится взаимодействие (удаление) большинства присутствующих на компьютере временных файлов. Дополнительно можно о и любые ненужные элементы. Чистка корзины также удаляет специфические контейнеры названного типа.
Какие бывают TMP
Помимо удаления возможно ещё и открытие файлов этого формата. Делается это скорее из любопытства, поскольку практической пользы не несёт. Но, формат характерен не только временным документам. Остановимся на программах, открывающих файлы и, как это влияет на содержимое самих документов.
Перечень небольшой, но заслуживает существования:
- NeroWaveEditor. Предназначен для редактирования музыкальных дорожек. В его понимании тип файла расшифруется как Time Music Peaks – то есть определение экстремумов звуковой дорожки. Штука довольно специфическая и понятна далеко не всем. Грубо говоря, это расстановка максимального звучания в данный момент времени.
- SWAT. Программа для расчёта ёмкости и изменения водоёмов. Штука крайне специфическая, поскольку практическое применение программы доступно лишь узкому кругу лиц. В формате этой программы документы обладают функцией входных значений температурного графика. Останавливаться подробнее на этом вопросе не имеет смысла – слишком узкий круг лиц может им заинтересоваться.
- Браузеры. Хотя практической пользы не будет, если перетащить tmp на новую вкладку, но всё-таки браузеры пытаются произвести его открытие. Поэтому забывать о них не следует.
Ситуации, при которых программы создают tmp
Сложно найти программу, не делающую этого. Тонкость заключается лишь в описанном выше случае: эти документы имеют собственный формат.
Зачастую после закрытия программы производится удаление таких файлов, но возможен ряд исключительных случаев, когда этого не происходит:
- нарушение политик безопасности. Программа имевшая разрешение на доступ к диску внезапно его лишается. В таком случае файлы не будут удаляться при закрытии по причине того, что программе запрещено с ними взаимодействовать;
- непредвиденное завершение работы. Программа не осознает собственного выключения и удаления не выполнит. При этом память о существовании файлов будет стёрта, и они лягут на жёсткий диск мёртвым грузом, почти до удаления приложения. Решается проблема использованием CCleaner;
- отключение питания. В такой ситуации даже система не удаляет «времянок». Впрочем, система пытается сделать это при запуске, а вот большинство программ так не могут.
Как настроить автообновление страниц в браузере Google Chrome?
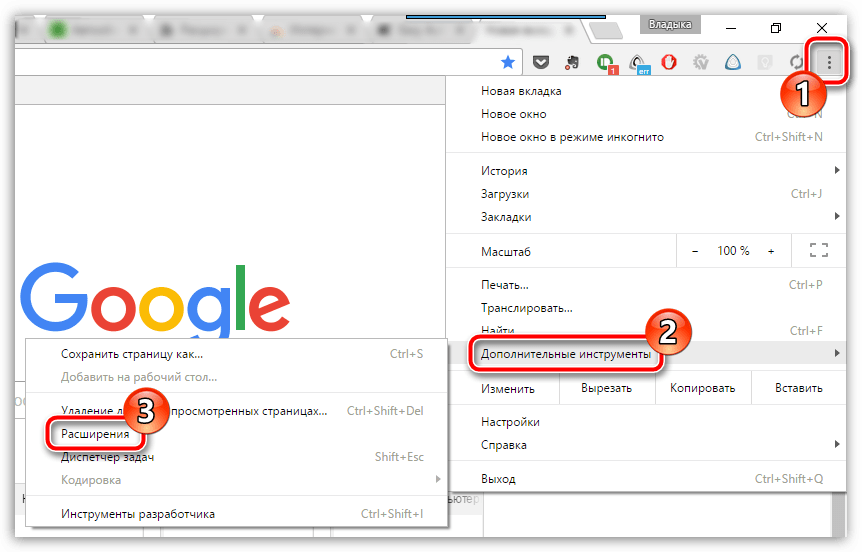
На экране всплывет список установленных в ваш браузер дополнений, в котором вам потребуется спуститься в самый конец и кликнуть по кнопке «Еще расширения».

Используя строку поиска в правом верхнем углу, выполните поиск расширения Easy Auto Refresh. Результат поиска отобразится первым по списку, поэтому вам и потребуется добавить его в браузер, щелкнув справа от расширения по кнопке «Установить».
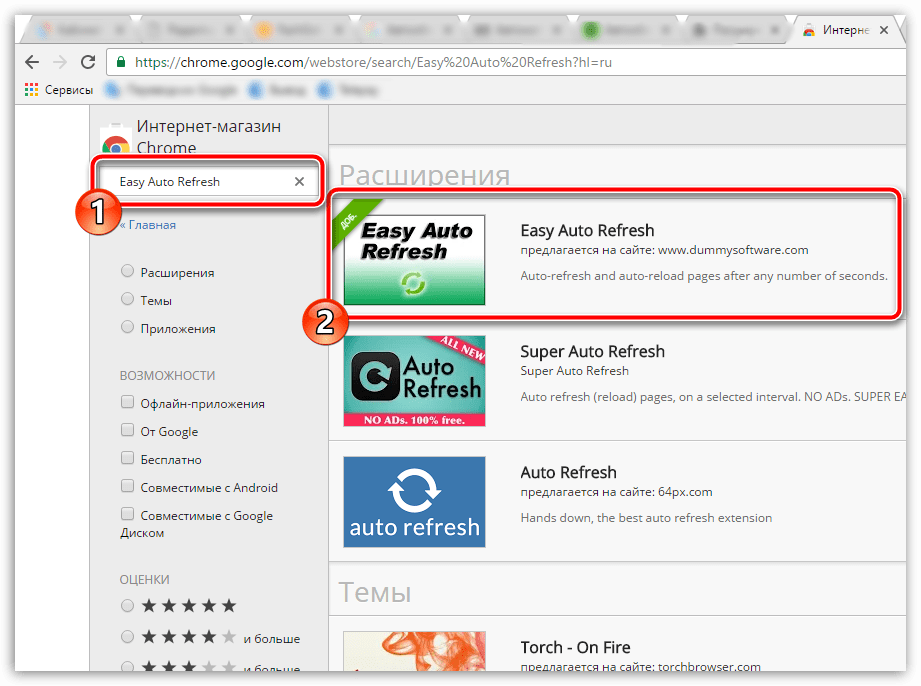
Когда дополнение будет установлено в ваш веб-обозреватель, в верхнем правом углу отобразится его иконка. Теперь перейдем непосредственно к этапу настройки дополнения.
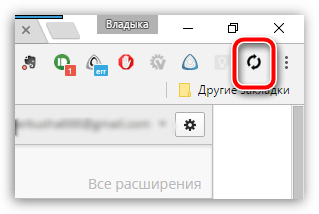
Для этого перейдите на веб-страницу, которую необходимо регулярно автоматически обновлять, а затем щелкните по иконке дополнения, чтобы перейти к настройке Easy Auto Refresh. Принцип настройки расширения прост до безобразия: вам потребуется указать время в секундах, по истечении которых будет выполняться автообновление страницы, а затем запустить работу расширения, щелкнув по кнопке «Start».
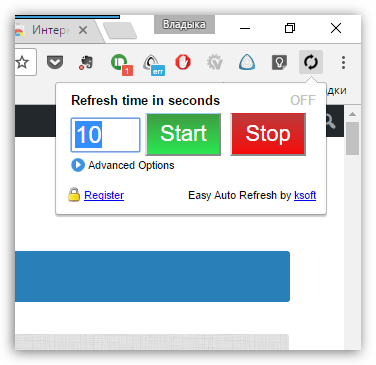
Все дополнительные опции программы доступны только после приобретения подписки. Чтобы увидеть, какие функции входят в платную версию дополнения, разверните параметр «Advanced Options».
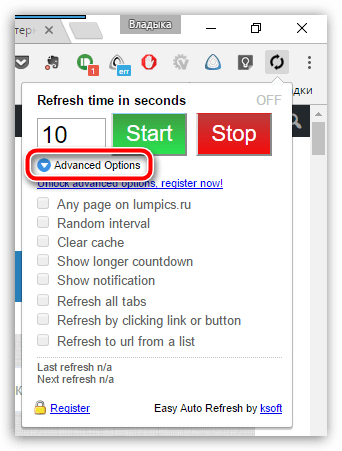
Собственно, когда дополнение будет выполнять свою работу, иконка дополнения приобретет зеленый цвет, а поверх нее будет отображаться обратный отсчет времени до очередного автообновления страницы.
Чтобы отключить работу дополнения, вам лишь снова потребуется вызвать его меню и щелкнуть по кнопке «Stop» – автообновление текущей страницы будет остановлено.

Таким простым и незатейливым способом мы смогли добиться автоматического обновления страницы в веб-обозревателе Google Chrome. Данный браузер имеет массу полезных расширений, и Easy Auto Refresh, позволяющее выполнить настройку автообновления страниц, далеко не предел.
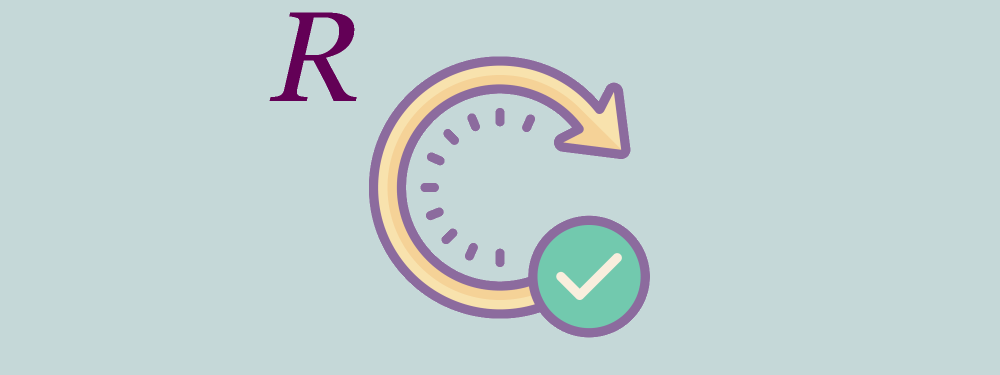
Обновление или рефреш – это процесс перезагрузки отображаемой информации из неактуальной в актуальную.
Например, если вы обновили страницу сайта, это действие приведет к появлению свежего контента, опубликованного на этой странице. Сайт отправляет вас на самую новую версию страницы, которую вы посетили. Иконка обновления, также известная как опция обновления, является функцией всех браузеров. Это стрелка, имеющая форму незамкнутой окружности.

Remove Super Simple Auto Refresh from Chrome:
Close Chrome. Navigate to:
C:/Users/!!!!USER NAME!!!!/AppData/Local/Google/Chrome/User Data. There is a Folder called “Default” inside:
Rename it to Backup Default. Restart Chrome.
Type Regedit in the windows search field and press Enter.
Inside, press CTRL and F together and type the threat’s Name. Right click and delete any entries you find with a similar name. If they don’t show up this way, go manually to these directories and delete/uninstall them:
HKEY_CURRENT_USER—-Software—–Random Directory. It could be any one of them – ask us if you can’t discern which ones are malicious. HKEY_CURRENT_USER—-Software—Microsoft—-Windows—CurrentVersion—Run– Random HKEY_CURRENT_USER—-Software—Microsoft—Internet Explorer—-Main—- Random
If the guide doesn’t help, download the anti-virus program we recommended or try our free online virus scanner. Also, you can always ask us in the comments for help!



























