Содержание и навигация по документу
Search & Navigate
Расширение упрощает навигацию по материалу: определяет структуру по заголовкам, позволяет делать в тексте закладки.
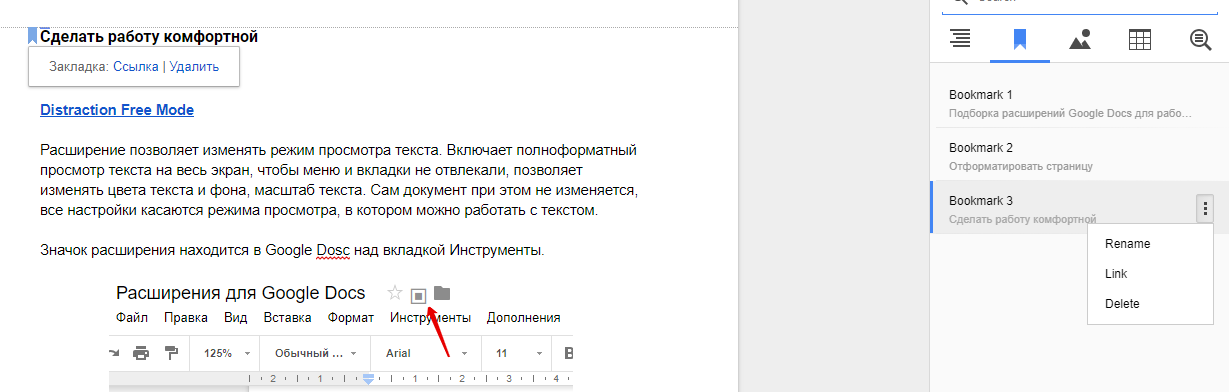 Закладки в тексте
Закладки в тексте
А также выводит список изображений и таблиц по сопутствующему тексту.
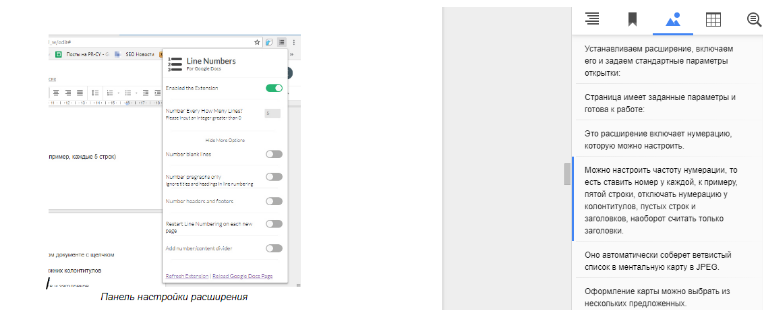 Изображения в тексте
Изображения в тексте
Расширение полезно при работе с большими, сложными по структуре документами.
Line Numbers
Иногда для навигации по документу нужна нумерация строк. Это расширение включает настраиваемую нумерацию.
 Фрагмент страницы с нумерацией строк
Фрагмент страницы с нумерацией строк
Можно настроить частоту нумерации, то есть ставить номер у каждой, к примеру, пятой строки, отключать нумерацию у колонтитулов, пустых строк и заголовков, или, наоборот, считать только заголовки.
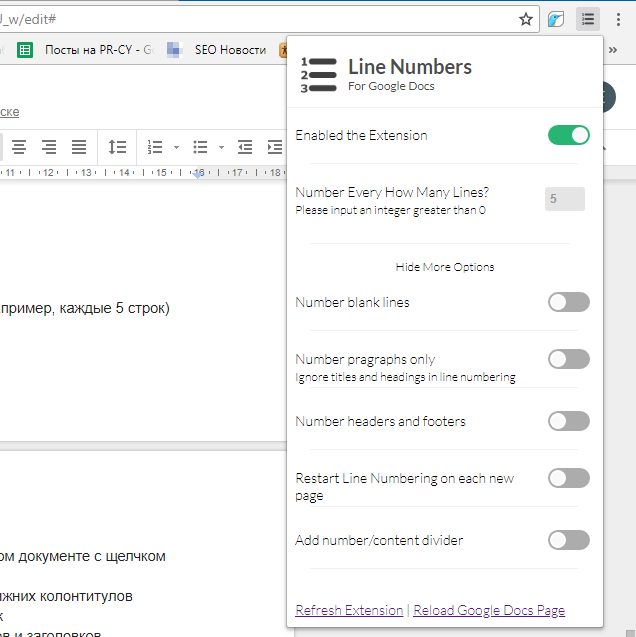 Панель настройки расширения
Панель настройки расширения
Работает как расширение Google Chrome, то есть находится на панели браузера, а не в Дополнениях Google Docs. Быстро включается и отключается по клику.
Раздел 2.2. Преобразование нескольких файлов MS Word в файлы документов Google
Опять же, если вы часто загружаете документы Word на Google Диск, преобразование каждого файла Docx в формат Google Docs займет много времени. Итак, есть ли способ автоматически конвертировать все файлы Docx, загруженные на Google Диск, в формат Google Docs? Да, точно есть!
Шаг 1: Открытым Гугл Диск а затем нажмите на Механизм значок на в правом верхнем углу окна.
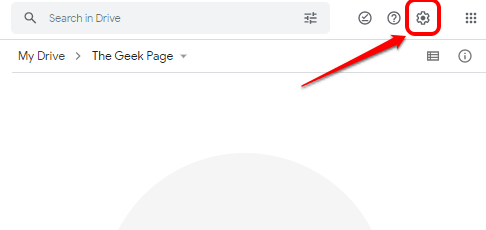
Шаг 2: В раскрывающемся меню щелкните значок Настройки вариант.
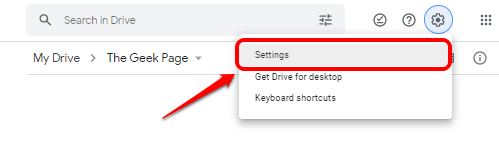
Шаг 3: в окне настроек убедитесь, что Общий вкладка на левая сторона окна.
И на правая сторона окна, Проверьте флажок, соответствующий опции Преобразование загруженных файлов в формат редактора Google Docs. Когда все готово, нажмите СДЕЛАНО кнопка на в правом верхнем углу окна настроек.
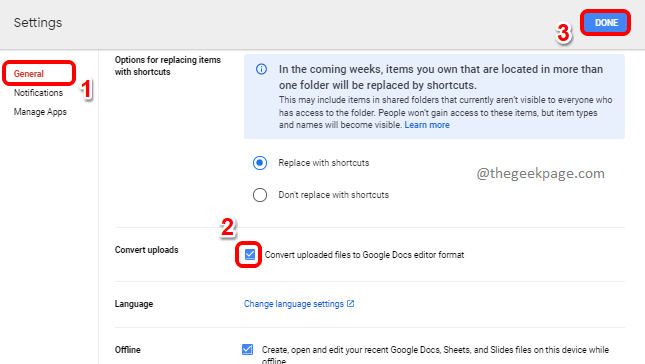
Шаг 4: Теперь давайте проверим, правильно ли настроены наши новые настройки. Для этого попробуем загрузить файл Word на Google Диск и проверить, не конвертируется ли он автоматически в формат Google Docs.
Нажми на Новый кнопку в левом верхнем углу окна Диска.
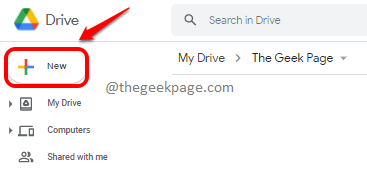
Шаг 5: Как и далее, нажмите на Файл загружен вариант.
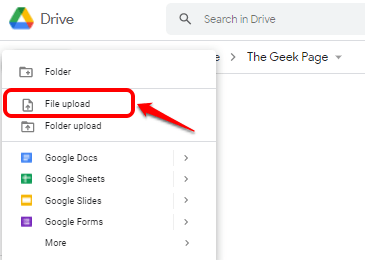
Шаг 6: В окне Открыть вы можете перейти к месту где находятся ваши файлы Docx, выберите их и ударил Открытым кнопка.
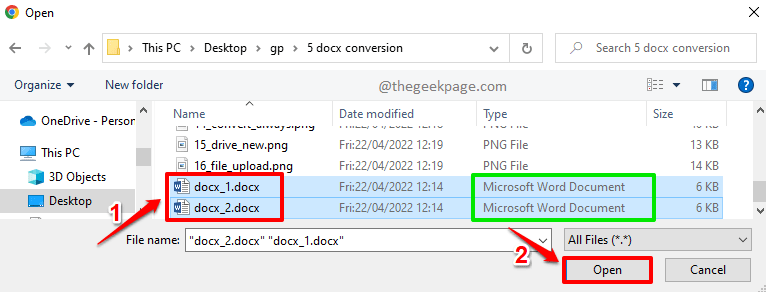
Шаг 7: вы сможете увидеть, что ваши файлы Docx загружаются на ваш Google Диск.
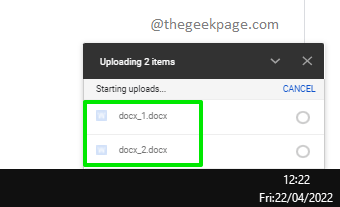
Шаг 8: Но как только загрузка будет завершена, вы увидите, что они загружены в Формат Google Документов, а не формат Docx. Поздравляю!
Подтвердить, Двойной клик в одном из загруженных файлов.
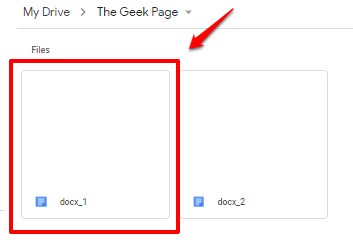
Шаг 9: Когда он открывается, вы можете видеть, что есть нет индикации .DOCX связанный с вашим загруженным файлом, сообщая вам, что ваш файл Docx автоматически был преобразован в формат Google Docs.
Принимая во внимание, что для файла Docx будет указание .DOCX связанный с файлом, как показано на снимке экрана ниже
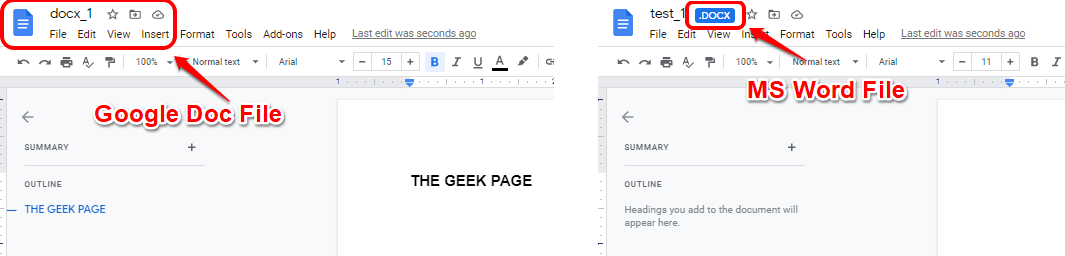
Пожалуйста, сообщите нам в разделе комментариев, была ли статья полезной. Спасибо за чтение.
Вы также можете загрузить этот инструмент для ремонта ПК, чтобы найти и устранить любую проблему с ПК:
Шаг 1 — Скачайте Restoro PC Repair Tool отсюда
Шаг 2. Нажмите «Начать сканирование», чтобы автоматически найти и устранить любую проблему с ПК.
Открытие существующего документа
Google Документы — удобный инструмент для создания и редактирования текстовых документов в Интернете. Однако, перед тем как приступить к созданию нового документа, иногда может возникнуть необходимость в открытии уже существующего.
Для открытия существующего документа в Google Документах необходимо выполнить несколько простых шагов:
- Откройте веб-браузер и введите адрес docs.google.com в адресной строке. Нажмите Enter.
- В верхнем левом углу экрана, нажмите на иконку меню (три горизонтальные линии) и выберите «Документы».
- На открывшейся странице, щелкните на кнопку «Подробнее» и выберите «Все документы».
- Вы увидите список всех документов, доступных для открытия. Если документ находится в разделе «Недавно открыто», вы можете щелкнуть на него, чтобы открыть его сразу.
- Если документ находится в другом разделе или вам известен его номер, вы можете использовать поиск для быстрого нахождения документа.
- Чтобы открыть документ, просто щелкните на его названии в списке. Документ откроется в режиме чтения.
- Если вам необходимо открыть документ для редактирования, нажмите на кнопку «Редактировать».
Теперь вы знаете, как открыть существующий документ в Google Документах. Пользуйтесь этим инструментом для удобной работы с текстовыми документами в Интернете.
Изменение ориентации документа
Google Документы позволяют легко изменить ориентацию документа, чтобы подстроить его под ваши нужды. Ориентация документа может быть либо альбомной (горизонтальной), либо книжной (вертикальной).
Чтобы изменить ориентацию документа, нужно открыть документ в Google Документах и затем перейти на вкладку «Файл». В выпадающем меню выберите пункт «Настройки страницы».
Откроется диалоговое окно «Настройки страницы», где вы сможете изменить ориентацию документа. В разделе «Ориентация страницы» выберите нужную опцию: «Альбомная» или «Книжная». После выбора желаемой ориентации нажмите кнопку «Применить», чтобы сохранить изменения.
Помимо изменения ориентации всего документа, вы также можете изменить ориентацию отдельных страниц. Для этого нужно выделить страницу или страницы, на которые вы хотите влиять, и затем открыть диалоговое окно «Настройки страницы». В разделе «Ориентация страницы» выберите нужную опцию и нажмите кнопку «Применить». Таким образом, вы сможете создать документ с различными ориентациями страниц.
Изменение ориентации документа в Google Документах очень удобно и позволяет адаптировать ваш документ под разные цели: для создания презентаций, таблиц, отчетов и многое другое. Благодаря простым инструментам Google Документы вы сможете быстро и эффективно настроить поля и ориентацию вашего документа, сделав его более удобным и читабельным для вас и ваших читателей.
Step 3: Choose the Microsoft Word format
It’s vital to pick the correct format when converting Google Docs to Microsoft Word. Here’s how:
- Open a Google Doc and click “File” in the menu bar.
- Choose “Download” from the drop-down menu.
- Select the option for “Microsoft Word (.docx)”.
Doing these three simple steps will let you turn your Google Doc into a Microsoft Word format with no problem.
Note that the Microsoft Word format is compatible with many different devices and programs, which makes it easier for others to open and edit your work without any difficulty.
So if you ever need to convert a Google Doc to Microsoft Word, remember that the right format can make a major difference.
Interesting Fact: According to TechRadar, Microsoft Word is one of the most widely used word processors around the world.
Как загрузить файл Microsoft Word в Документы Google
Вы также можете пойти другим путем с этим преобразованием. Если вы хотите преобразовать файл Microsoft Word в файл типа Google Docs, выполните следующие действия.
- Зайдите в Google Drive и нажмите New.
- Выберите Загрузить файл.
- Перейдите к файлу Word и нажмите «Открыть».
Чтобы выполнить преобразование, Google Docs потребуется несколько секунд, но после этого вы сможете открыть документ Word в редакторе файлов Google Docs.
Облачное хранилище дало нам возможность получать доступ к файлам и документам из любого места. Еще более удобно, что некоторые службы позволяют нам добавлять, редактировать и делиться указанными файлами в любой точке мира. Документы Google всегда были популярным выбором для тех, кто хочет легко получать доступ к документам и обмениваться ими. Однако независимо от того, насколько полезными могут быть облачные документы, иногда вам нужно преобразовать их в проверенный формат, такой как DOCX.
Если у вас есть документ, хранящийся в Документах Google, и вы хотите загрузить автономную копию, легко преобразовать Документы Google в формат Word.
Примечание: хотя вы можете конвертировать документы из Google Docs в Word, нет гарантии, что форматирование в вашем документе будет сохранено во время преобразования.
Быстрые клавиши в Google Docs
Быстрые клавиши — комбинации клавиш, при нажатии которых в программе выполняются какие-либо действия. За каждое действие отвечает своя комбинация клавиш. Их использование ускоряет работу с документом.
Вот несколько комбинаций клавиш для системы Windows, которые ускорят работу в «Google Документах». Чтобы эти комбинации работали на macOS, нужно Ctrl заменить на ⌘, а Alt — на Option:
- Ctrl + C — копировать выделенные данные;
- Ctrl + X — вырезать выделенные данные;
- Ctrl + V — вставить выделенные данные;
- Ctrl + Enter — вставить разрыв страницы;
- Ctrl + Z — отменить последнее действие;
- Ctrl + Y — повторить последнее действие;
- Ctrl + K — вставить или изменить ссылку;
- Alt + Enter — открыть ссылку;
- Ctrl + P — распечатать документ;
- Ctrl + F — вызвать поиск по документу;
- Ctrl + Alt + Shift + Z — перейти в режим редактирования;
- Ctrl + Alt + Shift + X — перейти в режим советов;
- Ctrl + Alt + Shift + C — перейти в режим просмотра;
- Ctrl + Alt + M — оставить комментарий;
- Ctrl + Alt + F — вставить сноску.
Полный перечень горячих клавиш для своей операционной системы можно посмотреть в справке Google Docs: меню «Справка» → «Быстрые клавиши». То же самое можно сделать с помощью горячих клавиш Ctrl + /.
Как преобразовать в формат Office и оставить файл на Google Диске
СВЯЗАННЫЕ С:
Как работать с файлами Microsoft Office на Google Диске
Google позволяет вам
работать с документами Office прямо на Google Диске
(благодаря расширению Chrome), но невозможно преобразовать документ в формат Office, не загрузив его предварительно.
Если вы хотите преобразовать документ в файл Office и оставить его на Google Диске, вам нужно будет загрузить документ одним из описанных выше способов. Поместите загруженный документ Office в папку Google Диска на вашем компьютере, и он будет синхронизирован с вашим Google Диском как документ Office.
Вы также можете загрузить этот документ Office через веб-сайт. Но для этого вам нужно будет посетить страницу настроек Google Диска в Интернете и снять флажок «Преобразовывать загруженные файлы в формат редактора Google Документов». Если вы этого не сделаете, загружаемые вами файлы Microsoft Office станут документами Google Docs.
После изменения этого параметра вы можете перетащить документы Office на веб-страницу Google Диска в своем браузере или нажать «Создать»> «Загрузить файл» на Google Диске и перейти к документам Office. Они будут загружены на Google Диск и сохранены как документы Office.
Если вы хотите перейти с Документов Google на Microsoft Office 365 и OneDrive, вы можете поместить все преобразованные документы в папку OneDrive. Они будут загружены в вашу учетную запись OneDrive, и затем вы сможете редактировать их через Office Online и легко получать к ним доступ через приложения Microsoft Office для смартфонов.
Step 2: Export the Google Docs file
Having the option to export Google Docs files to Microsoft Word is great! Here’s how you do it:
- Open the relevant file.
- Select “File” from the top-left corner.
- Choose “Download” then “Microsoft Word (.docx)”.
- Name the file and pick a save location.
- Click “Save” and your Google Docs file is now a Microsoft Word file.
It’s worth noting that formatting might be altered or lost during the export process. Check it over and make any needed changes.
If you’re having trouble exporting, check the help documentation or contact customer service for help.
Now you know how to export your Google Docs file as a Microsoft Word document, so you can switch between programs while keeping your content and formatting intact.
Step 1: Open the Google Docs file
To convert a Google Docs file to Microsoft Word, open it first! Here’s the guide:
- Go to Google Drive: Enter “drive.google.com” in the search bar of your web browser.
- Sign in: Enter email address and password.
- Find the file: Look among the files stored in your drive.
- Double-click: Once you find it, double-click to open it in Google Docs.
Now you are ready for the next steps of conversion! It is important to know that when you open a document in Google Docs, the formatting may look different in Microsoft Word due to the two platforms.
Pro Tip: Save a copy of the original Google Docs file before making any changes or formatting in the converted Microsoft Word document.
3 метода обработки документов Google в одной учетной записи Gmail
Есть 3 способа сохранить документы Google на рабочий стол. Мы рассмотрим их все последовательно.
I. Сохранение одного файла Google Docs на рабочий стол
Этот метод сохраняет один файл документа Google за один раз. Шаги следующие:
Войти в вашу учетную запись Google с помощью браузера.
Зайдите в опцию приложения и откройте Гугл документы.
- Щелкните и откройте любой документ Google из списка или создайте новый.
- Идти к Файл, нажмите на Скачать и выберите любой формат, в котором вы хотите сохранить документ.
Файл будет сохранен на вашем компьютере. Дважды щелкните по нему, чтобы открыть сохраненный файл документа.
II. Загрузить несколько файлов Google Docs в систему
Этот метод сохраняет сразу несколько файлов документов Google. Шаги следующие:
Войти в вашу учетную запись Google с помощью браузера.
Перейдите в опцию приложения и откройте Гугл Диск (Все файлы документов Google автоматически сохраняются на диске Google).
- Вы найдете несколько файлов с документами Google в своей учетной записи на Google Диске. Вы даже можете искать их.
- Теперь выберите все файлы, которые вы хотите сохранить на рабочем столе, щелкните правой кнопкой мыши и выберите Скачать вариант.
Вы также можете загрузить сразу всю папку, как показано на скриншоте.
После того, как вы нажмете кнопку «Загрузить», Google автоматически сожмет файл.
После подготовки ZIP-файл загружается в вашу компьютерную систему.
Извлеките файл на рабочий стол и легко откройте файл документов Google в автономном режиме.
Теперь, когда все электронные письма сохранены на вашем рабочем столе, вы можете работать с ними в автономном режиме или переместить их в другое облачное хранилище (например, документы Google в OneDrive), как хотите.
III. Сохраните все файлы документов Google с помощью автоматизированного инструмента
С помощью этого решения вы можете сохранять документы Google на рабочий стол из одной учетной записи Gmail. Нет ограничений на количество файлов документов, которые этот метод может загрузить за один раз. Это значительно экономит ваше время и силы. Шаги следующие:
Войти в инструмент с вашей учетной записью Google.
выбирать Документы в Категория данных для скачивания.
- Установите формат электронной почты и нажмите “Применить фильтры‘.
- Наконец, нажмите Начинать кнопку, чтобы начать загрузку документов Google на рабочий стол.
Программа сохранит документы Google на рабочий стол или в другое заданное место.
Вот и все!! Нет необходимости в ручном труде. Просто войдите в систему и загрузите все файлы документов Google без каких-либо проблем.
Есть только один способ сделать это. Использовать Инструмент резервного копирования электронной почты G Suite и легко сохранять все файлы документов Google из нескольких аккаунтов G Suite одновременно. Он предоставляет простые варианты загрузки и дает вам свободу выбора категории, фильтров и формата экспорта. Вы также можете указать в качестве места назначения рабочий стол или любое другое хранилище и мгновенно сохранить файл Google docs.
Программное обеспечение также позволяет создавать резервные копии контактов учетной записи Google, архивировать электронные письма G Suite, а также выполнять резервное копирование календаря G Suite. Таким образом, вы можете использовать этот инструмент и для других нужд.
Для этого необходимо выполнить следующие действия:
Запустите программу и нажмите Резервный кнопка.
Выбирать Пользователи домена для одновременного сохранения документов из нескольких учетных записей пользователей.
Введите ID пользователя администратора и импортируйте файл CSV, содержащий все учетные записи пользователей, чтобы загрузить документы Google.
После аутентификации программа покажет вам список учетных записей, нажмите Следующий.
Выберите формат электронной почты, фильтры и другие настройки по своему вкусу.
Выбирать Документы из категории и укажите место для сохранения документов.
Нажмите Начинать чтобы начать сохранять документы Google на рабочий стол или в любое другое место.
Окончательный вердикт
Существует множество способов загрузить и сохранить документы Google на рабочий стол. Вам нужно будет выбрать метод, который соответствует вашим требованиям. В этой статье мы предоставили 4 таких метода, которые помогут удовлетворить ваши потребности независимо от обстоятельств. Хотя вы можете выбрать ручные пошаговые методы для загрузки документов Google на компьютер, вы также можете выбрать автоматизированные инструменты, чтобы сэкономить свое время и усилия. Благодаря этой записи вы сможете выполнить свою задачу независимо от количества файлов документации Google, которые вы хотите сохранить, или количества учетных записей пользователей для загрузки документов.
Frequently Asked Questions
Why Can’t I Save Google Docs as Word?
If, for some reason, you can’t save a Google Doc as a Word file, it could be due to one of the following reasons:
- You don’t own the Google Doc or have permission to edit it: If you don’t own or have the necessary permissions to edit the document, you won’t be able to download it in any format.
- Unsupported formatting or features: If the Google Doc contains certain formatting, images, or other features that are not supported in Word, you may need to adjust the formatting or remove certain features before downloading the file.
- Internet connection issue: If you are experiencing connectivity issues, try resetting your internet connection or attempting the download later.
- Using an unsupported browser: If you are using an outdated or unsupported web browser, you may not be able to download the Google Doc in any format. Ensure that you are using a modern web browser such as Google Chrome or Mozilla Firefox.
What’s the easiest way to convert a Google Doc to Word format?
Download the file as a .docx format from the “Download” option in the “File” menu, and open the file in Microsoft Word once the download is complete.
Is a DOCX the Same as a DOC?
DOCX and DOC are file formats used by Microsoft Word to store documents, but they’re not exactly the same. DOC is the default extension of MS Word 2003, while DOCX is the newer default file format used by MS Word 2007 and higher. DOCX files are said to be better since they are easier to read, open, and transfer files to.
Regarding compatibility, newer versions of Microsoft Word (2007 and later) can open and edit both DOC and DOCX files, while older versions of Microsoft Word may have difficulty opening DOCX files.
Other word processing software programs such as Google Docs, LibreOffice Writer, and Apple Pages can usually open and edit DOC and DOCX files.
Google Docs — Скачать
Обзор Softonic
Swati Mishra Обновлено год назад
Google Docs является частью набора продуктов Google, доступных в облаке Google. Это онлайн-платформа на базе Интернета, которая позволяет создавать и редактировать документы и многое другое. Проекты в Google Docs сохраняются на Google Диске и позволяют совместной работе в режиме реального времени . Все необходимые функции для написания и редактирования документов доступны в этой программе.
Зачем нам это нужно?
Google Docs — отличный инструмент для написания, редактирования, совместной работы, просмотра, обмена и создания документов. Он чрезвычайно интегрирован и совместим с другими продуктами Google, и к нему легко получить доступ через Google Диск. Функции Docs обширны , и все, что вам нужно для создания документов, легко доступно — от основных функций редактирования до функций просмотра и от работы в Интернете до извлечения файлов в автономном режиме в других форматах.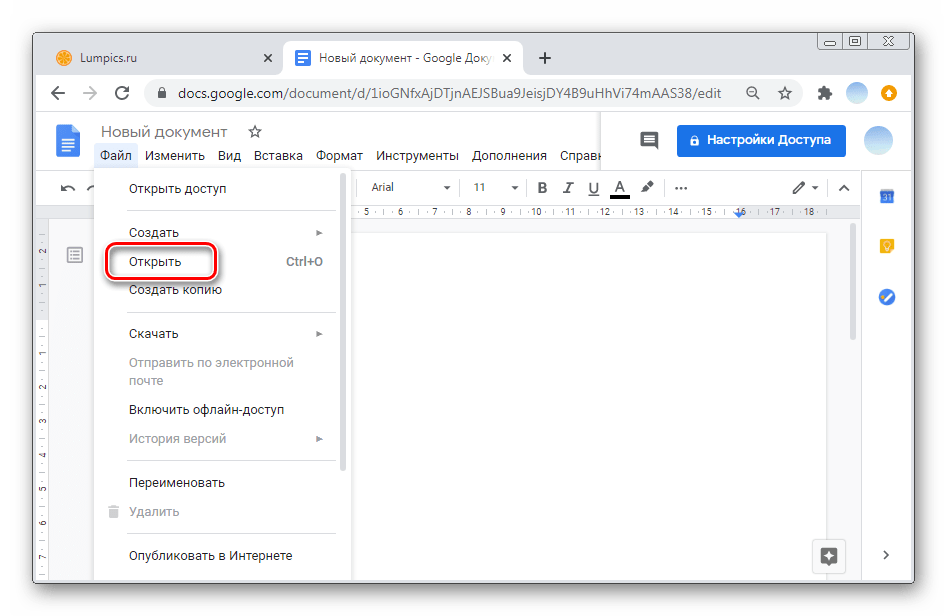
В чем плюсы Google Docs?
Это онлайн-программное обеспечение просто изменило то, как мы работаем. С каждым годом его использование становится все более и более нормальным в профессиональной среде . Теперь люди предпочитают делиться ссылками на Google Doc, а не прикреплять файлы Word, как это было раньше.
Редактирование и совместная работа с Документами Google чрезвычайно просты, а поскольку к нему могут обращаться несколько пользователей в режиме реального времени, это делает его легко редактировать один и тот же документ без необходимости переходить туда и обратно и обмениваться несколькими версиями одного и того же файла. Это значительно сокращает время и усилия, необходимые для проверки и утверждения файла, а изменения также можно вносить в режиме реального времени для ускорения обработки. Это очень продуктивная и эффективная программа, интуитивно понятная и простая в использовании.
Для профессиональных — а также личных — рабочих, эта программа просто лучший инструмент для использования.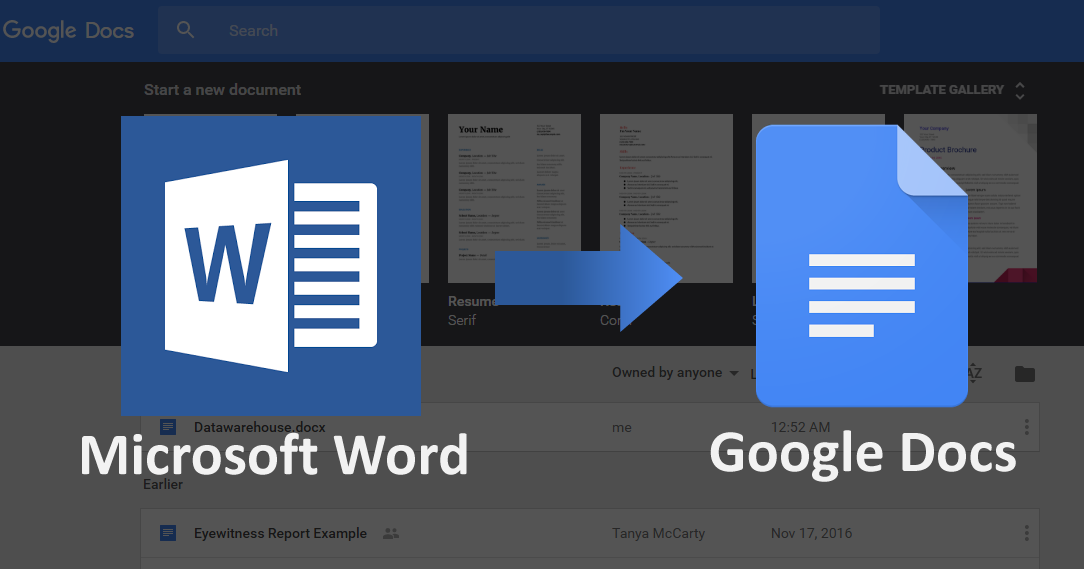
синхронизация учетных записей Google
Что не работает с Google Docs?
Иногда файл Google Doc несовместим с загрузкой , и форматирование изменяется, когда файл перемещается из своего формата в автономное программное обеспечение. Хотя вы можете сделать документы доступными для , работайте в автономном режиме , Документы Google лучше всего работают в Интернете, что может быть проблемой в случае отсутствия подключения или нестабильной сети. Кроме того, это все еще не является нормой во многих профессиональных рабочих средах, но ситуация быстро меняется.
Чем он отличается от Microsoft Word?
Для большинства из нас, кто так привык использовать Microsoft Word с давних времен, мы настолько хорошо разбираемся в программе, что ее использование стало почти второй натурой.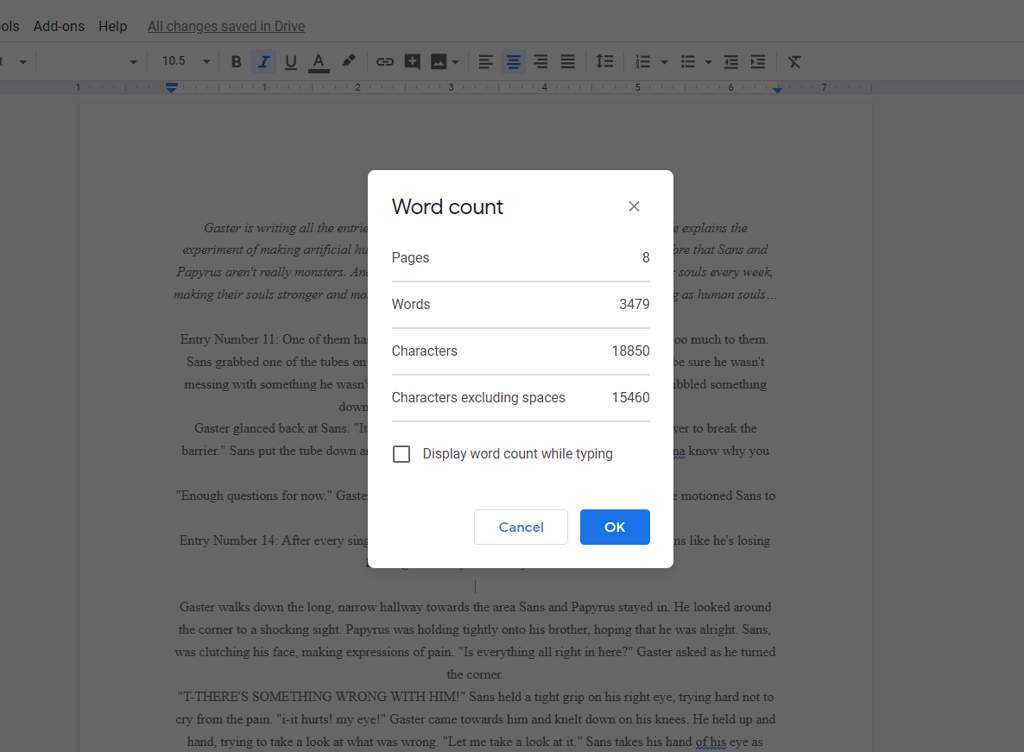
довольно интуитивны просты в использовании
Conclusion
I hope this guide helped you learn how to convert Google Docs to Word. Google Docs and Microsoft Word are two popular word-processing tools used by millions of people around the world. While both tools are great for creating and editing documents, they aren’t always compatible with each other. If you need to collaborate on a document with someone who uses Word but prefers using Google Docs, you might encounter issues with formatting and text.
Fortunately, there’s a simple solution: convert your Google Docs to Word format and vice versa. Despite all their similarities and differences, it’s good to know that converting Google Docs to Word and vice versa is as easy as A-B-C.
Related:
- Find and Replace in Google Docs (Fix Docs Faster)
- How to Check for Plagiarism in Google Docs
- How to Open PDF in Google Docs and Fix Common Issues
- How to Wrap Text in Google Docs
Почему нужно сохранять документы в другом формате
Сохранение документов в другом формате имеет свои преимущества, которые могут быть полезными во многих ситуациях. Конвертирование документов в другие форматы позволяет улучшить совместимость документа с различными программами и платформами.
1. Совместимость: Когда документ сохраняется в другом формате, он приобретает совместимость с более широким кругом программ и устройств. Например, сохранение документа в формате Microsoft Word позволяет открывать его на компьютерах, где установлен Microsoft Office, а также на других текстовых редакторах, поддерживающих этот формат. Это удобно, если вы планируете отправить документ другому человеку или работать с ним на разных устройствах.
2. Функциональность: Конвертирование документа в другой формат позволяет использовать расширенные функции и инструменты, которые могут быть недоступны в исходном формате. Например, если вы сохраняете документ Google Docs в формате Microsoft Word, вы можете использовать специфические функции программы Word, такие как автоматическое оформление, создание таблиц и вставку макросов.
3. Охрана данных и безопасность: Сохранение документов в другом формате может обеспечить более высокую степень безопасности ваших данных. Некоторые форматы предоставляют возможность применения дополнительных настроек безопасности, таких как установка паролей на файлы или ограничение прав доступа. Это помогает защитить конфиденциальные данные или предотвратить возможность случайного редактирования или изменения документа.
В целом, сохранение документов в другом формате позволяет улучшить совместимость, расширить функциональность и обеспечить безопасность ваших данных. Поэтому, при необходимости передачи или использования документов на разных устройствах или программных платформах, рекомендуется рассмотреть возможность конвертирования документа в формат, удобный для вашей текущей задачи.
Скачать один или несколько документов с Google Drive
Перейдите на сайт Google Drive и войдите в свою учетную запись Google. Найдите документ, который вы хотите загрузить, и выберите его, нажав на него. Вы также можете нажать и удерживать клавишу Ctrl в Windows (или клавишу Cmd на Mac) и щелкнуть несколько файлов, чтобы выбрать несколько документов одновременно.
Щелкните правой кнопкой мыши выбранные документы – или нажмите кнопку меню в верхнем правом углу страницы Google Диска – и выберите «Загрузить». Ваш браузер загрузит документы в формате Microsoft Office – .docx для документов, .xlsx для электронных таблиц и .pptx для презентаций. Если вы выбрали несколько документов, ваш браузер загрузит один ZIP-файл, содержащий выбранные документы в формате Office.
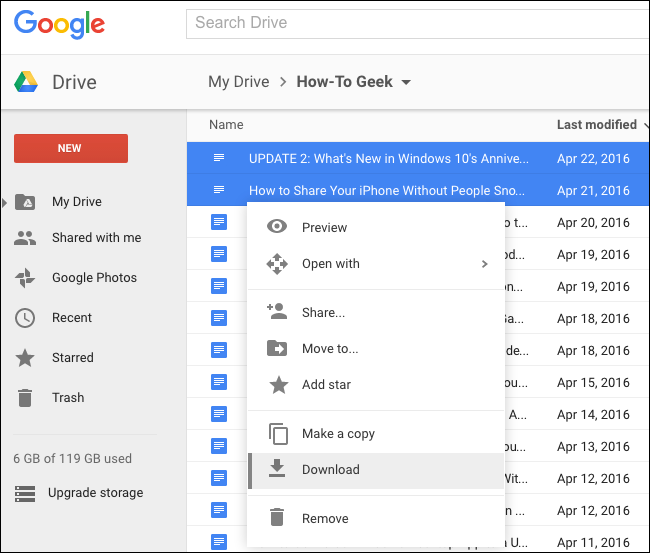
FAQs about Google Docs and Word
Upon learning some unique methods to convert Google Docs to Word, you might still have some questions that are left unanswered. To cater to this requirement, we have listed down some essential questions that need to be answered:
1. Can you send a Google Doc as a Word document?
Yes, it is possible to send a Google Docs file as a Word document to any user. This is executed by downloading the file from Google Docs as a DOCX file. For this, you simply need to navigate to the «File» tab in your Google Docs and select the «Download» option from the drop-down menu.
Continue to click on the «Word Document» option provided in the protruding list. This will download the Google Docs file as a Word document, which can be shared easily.
2. How do I convert a Google Forms to a Word document?
It is possible to convert Google Forms into a Word document. While there are no direct converters available similar to a Google Docs to Word converter, there is a direction that you need to follow.
First, download the specific Google Forms you need to convert into a Word file as a PDF document. After obtaining the PDF file, open it in MS Word and continue to edit it as a Word file from there.
3. Can I open a Google Docs in Word?
To open a Google Docs in Microsoft Word, you need to download it onto your computer. For this, go to the Google Docs file and download it as a Word document from the «File» tab. Look for the «Download» option and select the appropriate option from the follow-up menu.
Conclusion
With this discussion, you will now be entirely aware of how to convert Google Docs to Word with the right techniques. Furthermore, after learning about a good Google Docs to Word converter, it would have become potentially easy for you to manage such tasks. Easily convert your required Google Docs document into a Word file in an instant.
Free Download
or
Buy PDFelement
right now!
Free Download
or
Buy PDFelement
right now!
Buy PDFelement
right now!
Buy PDFelement
right now!
Как добавлять комментарии в Google Docs
К тексту в «Google Документах» можно оставлять комментарии. Это удобно при работе в команде — допустим, в комментарии можно поставить задачу коллеге. Комментарии можно оставлять и для себя — например, чтобы вернуться к выбранной части документа позже.
Для того чтобы оставить комментарий, нужно выделить фрагмент текста и кликнуть на кнопку «Комментарий» на панели инструментов. То же самое можно сделать с помощью команды «Вставка» → «Комментарий» или кликнув по выделенному участку текста правой кнопкой мыши.
Добавляем комментарий к текстуСкриншот: «Google Документы» / Skillbox Media
Добавляем комментарий к текстуСкриншот: «Google Документы» / Skillbox Media
Добавляем комментарий к текстуСкриншот: «Google Документы» / Skillbox Media
Все комментарии отображаются в правой части экрана. Пользователи, у которых есть доступ к документу, смогут отвечать на них или закрывать.





























