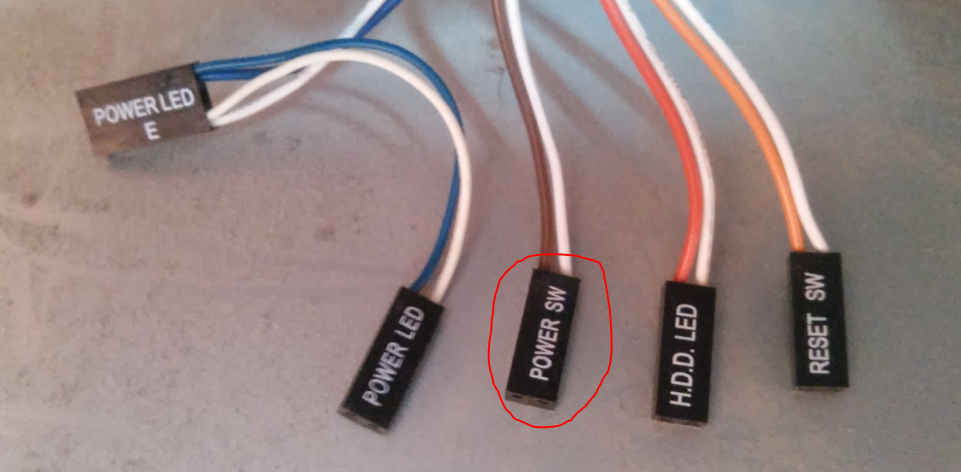Подключение индикаторов и кнопок питания
Компьютерный корпус имеет кнопки для управления питания которые подключаются к материнской плате, и светодиоды для обозначения деятельности материнской платы. Вы должны подключить эти кнопки и индикаторы к материнской плате с помощью проводов из передней части корпуса показанные на рисунке №1, в разъеме на материнской плате (рис. №2). Надпись на материнской плате возле разъема панели показывает место подключения каждого провода и полярность каждого из них однако надписи с обозначениями присутствуют не всегда на материнской плате.
Найдите в компьютерном корпусе разъемы передней панели (см. рис. 1). Далее находим разъём на материнской плате обычно он находится внизу материнской платы, и подписан надписью PANEL1 или JFP1, он может быть в разном исполнении(см. рис. 2.0, 2.1).
Рис. №1. Разъемы передней панели.Рис № 2.0. Разъем передней панели на материнской плате.Рис № 2.1. Разъем передней панели на материнской плате.
Группа системных кабелей, показанных на картинке №1 имеют два провода, которые имеют цветовую маркировку. Черный или белый провод это земля (GND), а провода других цветов(красный, синий, зелёный, оранжевый) это питание. Подключение осуществляется с лева на право, при подключении Все плюсовые контакты всегда будут находиться слева кроме кнопки reset, однако полярность кнопок неважна так как кнопки при нажатии замыкают контакты.
Просто установите эти провода к разъему с тем же именем на материнской плате соблюдая полярность светодиодов.
Рис № 2.2. Полярность проводов передней панели.
Ниже перечислены возможные сокращенные имена для них, которые будут записаны на самих соединителях.
PWR-SW, PW SW, PW = Кнопка питания (Power Switch)(не требуется полярность). Элемент управления кнопка питания, которая позволяет включать и выключать компьютер.
PWR-LED, P-LED, MSG = Светодиод питания (Power LED)(требуется полярность). Индикатор показывает когда компьютер включен или находится в режиме ожидания.
RES-SW, R-SW, RES = Переключатель сброса (Reset Switch) (не требуется полярность). Кнопка сброса для перезагрузки компьютера.
HDD-LED, HD = Светодиодный индикатор жесткого диска (Hard Disk Drive LED)(требуется полярность). Этот индикатор мигает при записи и чтении информации с жесткого диска.
SPK, SPKR, SPEAK = Внутренний динамик (Speaker)(требуется полярность), используемый для озвучивания звуковых сигналов, которые вы слышите от компьютера при загрузке.
Рис № 3. Распиновка контактов передней панели на материнской плате
Подключение кнопок и индикаторов
Кнопки питания и индикаторы работы компьютера подключатся к набору пинов, который на материнской плате обычно маркируется как F_PANEL. Помочь в подключении Вам должна вот схема ниже.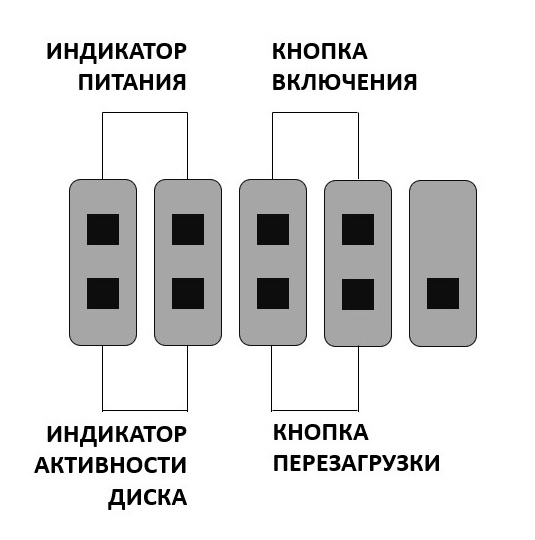
- Кнопка включения — обозначается как MB, POWER, POWER-SW, PW.
- Кнопка перезагрузки — обычно обозначается как RES, RESET, RESET SW.
- Индикатор активности диска — обычно обозначается как HD, HDD, HDD LED.
- Индикатор питания — обычно обозначается как PLED, POWER LED.
Иногда, разъем с пинами под переднюю панель может иметь более продолговатую форму:

В таком случае, нужно ориентироваться на левую часть разъема, которая полностью соответствует схеме выше.
Установка привода при сборке компьютера
Чтобы установить привод DVD, нужно удалить (выломать) заглушку на передней панели. На фото системный блок снабжен дополнительными аудио портами и USB разъемами, поэтому я удалил заглушку ниже, отогнув две защелки.
Часто бывают эти пластиковые заглушки прикрыты дополнительно металлическими. Тогда нужно выломать методом покачивания металла, а потом уже удалить пластик. Вот и получается — чтобы построить, нужно сначала сломать.
 Сам привод лазерных дисков вставляется с наружной стороны и прикручивается четырьмя винтами по два с каждой стороны. Для этого и снимали обе боковые крышки.
Сам привод лазерных дисков вставляется с наружной стороны и прикручивается четырьмя винтами по два с каждой стороны. Для этого и снимали обе боковые крышки.

Охлаждение HDD
Реже всего можно встретить системы охлаждения на жестких дисках. Для чего они нужны, спросите вы меня. Если у вас нагревается жесткий диск, то все процессы, которые происходят внутри него замедляются, что может привести к зависанию или неправильной работе вашего компьютера.
Оптимальная температура работы HDD 25 — 35 градусов Цельсия. Если температура поднимается выше, срок службы диска уменьшается. Продаются специальные крепления с одним или двумя маленькими вентиляторами. Прикручиваете их к своему жесткому диску и вуаля.

Проблемы повышенных температур в основном испытывают жесткие диски, которые расположены в ноутбуках. Из-за недостаточного пространства для вентиляции воздуха и системы охлаждения, температура поднимается, что отрицательно сказывается на сроке его службы. Для того, чтобы этого избежать, рекомендую делать профилактику от пыли как минимум один раз в год, не только ноутбука, но и персонального компьютера.
Устройство компьютера изнутри, системный блок в 3D | Moicom.ru
Ну вот в принципе и весь краткий обзор устройство компьютера, а именно системного блока.
Как подключить материнку к корпусу
Перед тем, как подключить материнку к корпусу, давайте проясним, что под этим выражением подразумевается соединение её с передней панелью – то есть, это кнопки старта, рестарта, динамика (если есть) и индикаторные светодиоды.
Среди всех рассмотренных выше аспектов эта мелочь является самой сложной, наверное, для многих, и какую-либо общую инструкцию о том, как подключить материнку к корпусу, я не дам, так как везде всё по-разному.
Большинство неопытных компьютерных пользователей считают, что подключить переднюю панель корпуса компьютера, на которой находятся кнопки включения и перезагрузки компьютера, а также USB входы и аудио выходы, к материнской плате является сложным и трудно выполнимым занятием.
Но, как часто это бывает, потратив 5 минут на изучение вопроса, все становится понятно и очень даже выполнимо. В данной статье мы рассмотрим последовательность действий, которые необходимо выполнить для успешного и правильного подключения передней панели к к материнской плате, будь это плата фирмы Asus, Gigabyte, Asrock, MSI и других.
Шаг 1 — находим шлейфы, идущие от передней панели к мат. плате
Это те самые шлейфы, которые мы будем подключать к соответствующим разъемам материнской платы. Особенность этих самых шлейфов, по которым их можно найти среди других проводов в корпусе системного блока это надписи на концах их разъемов:
- Power SW (PWRBTN) — Кнопка включения компьютера;
- Reset SW (Reset) — Кнопка перезагрузки;
- HDD LED (IDE LED)(HDLED) — индикатор активности жесткого диска;
- Power LED (PLED) — Индикатор включения компьютера;
- USB1..USBn — Порты USB на передней панели;
- Speaker(SPK) — Системный спикер (динамик);
- AUDIO (Mic, SPK L, SPK R, GND)(AAFP) — Выходы наушников и микрофона на переднюю панель.
Разъемы передней панели системного блока
Для тех, у кого Power LED состоит из 2-ух фишек на 2 и 3 контакта (как на рисунке выше) обоснование следующее: на некоторых материнских платах разъем подключения POWER LED (индикатор включения компьютера) выполнен на 3-ех контактах (средний не используется), а на некоторых на 2-ух. Поэтому в вашем случае нужно использовать либо одну фишку Power Led, либо другую.
Шаг 2 — находим контакты на материнской плате для подключения передней панели
Стоит отметить, что подключение кнопок включения, перезагрузки, индикатора работы жесткого диска и индикатора включения компьютера, а также спикера (F_Panel) это одна группа разъемов (1 на рисунке ниже), подключение передних USB (USB) — другая группа (2 на рисунке ниже) и разъемы наушников с микрофоном (AAFP) — третья (3 на рисунке ниже).
На материнской плате они расположены примерно вот так:
Расположение разъемов на материнской плате для подключения передней панели системного блока
Вариант первый
На вашей материнской плате все контакты подписаны и вы просто одеваете фишки на контакты соблюдая соответствующие названия и полярность. Полярность важна для HDD LED (IDE LED) и Power LED. На плате плюсовой контакт подписан как «+», а на фишке плюсовой контакт это цветной провод (отличный от белого и черного). Либо же если все провода от передней панели черного цвета, то на них «+» тоже будет подписан.
Полярность + и — при подключении PLED и HDLED
Даже если вы перепутаете полярность, то ничего страшного не произойдет. Просто на просто при включении не будет загораться кнопка включения и не будет моргать светодиод активности жесткого диска. В этом случае просто переверните не работающую фишку вверх ногами на контактах мат. платы, чтобы поменять полярность.
Вариант второй
Контакты на материнской плате не подписаны, как на фото ниже.
Контакты подключения передней панели на материнской плате без подписей
В этом случае вам нужно определить модель своей материнской платы, найти ее в интернете и посмотреть документацию по распиновке контактов кнопок, индикаторов, usb и звуковым выходам.
Инструкция со схемой подключения передней панели к материнской плате
Подключение передних аудио выходов и микрофона
особенности соблюдения полярности при подключении передней папнели
Подключение передних USB входов к материнской плате
helpadmins.ru
Дополнительные разъемы и порты
Задняя панель системного блока обычно предлагает различные разъемы и порты для подключения дополнительного оборудования и периферийных устройств.
Вот некоторые из наиболее распространенных разъемов и портов, которые можно встретить на задней панели системного блока:
-
USB-порты (Universal Serial Bus): USB-порты являются одними из самых популярных и универсальных портов на задней панели системного блока. Они позволяют подключать различные периферийные устройства, такие как мышь, клавиатуру, принтер, флеш-накопитель, внешний жесткий диск и т. д. Обычно на задней панели системного блока есть несколько портов USB.
-
HDMI-порт (High-Definition Multimedia Interface): HDMI-порт используется для подключения компьютера к монитору или телевизору с помощью кабеля HDMI. Этот порт обеспечивает высококачественную передачу видео и аудиосигналов, что делает его идеальным для просмотра фильмов, игр и работы с мультимедийным контентом.
-
Аудиоразъемы: На задней панели системного блока обычно есть разъемы для подключения аудиоустройств, таких как наушники, динамики или микрофон. Может использоваться 3,5-миллиметровый аудиоразъем или специализированный разъем для многоканального аудио.
-
Сетевой порт (Ethernet): Сетевой порт используется для подключения компьютера к локальной сети или Интернету. Он может поддерживать различные стандарты Ethernet, такие как 10/100/1000 Mbps (мегабит в секунду), и предлагает стабильное и быстрое подключение к сети.
-
Видеовыходы: На задней панели системного блока можно найти различные видеовыходы, такие как VGA, DVI или DisplayPort. Эти порты используются для подключения компьютера к монитору или проектору и обеспечивают передачу видеосигнала.
-
Разъемы для подключения клавиатуры и мыши: Обычно на задней панели системного блока также есть разъемы для подключения проводной клавиатуры и мыши. Они могут быть различных типов, например, PS/2 (круглый разъем) или USB.
-
Разъемы для подключения антенны и аудио/видео: Для установки и подключения TV-тюнера или других устройств, которые требуют антенного или аудио/видео входа/выхода, на задней панели системного блока могут быть предусмотрены специальные разъемы.
Это лишь некоторые из разъемов и портов, которые могут быть доступны на задней панели системного блока
Важно знать нужные вам разъемы для подключения необходимых устройств
Также следует обратить внимание на совместимость разъемов с устройствами, которые вы собираетесь использовать
Подключение передней панели к материнской плате
Первым делом, я порекомендую открыть руководство пользователя и поискать схему соединения там. Если нет бумажного, то можете найти его в электронном виде на официальном сайте производителя (как правило, в верхней части сайта переходите на вкладку «Продукты», там находите категорию материнских плат и уже оттуда ищите свою модель).
Прилагаю ссылки на официальные сайты:
- Asus
- Gigabyte
- MSI
- Asrock
Так же, на текстолите самой платы чаще всего написаны подсказки для помощи в подсоединении. На примере ниже отличный показатель правильных подсказок для того, чтобы разобраться как подключить переднюю панель к материнской плате.
Возьмем для примера популярную и актуальную материнскую плату и рассмотрим разъемы подключения на них.
Начнем
Первым делом рассмотрим модель материнской платы Gigabyte B450M DS3H с сокетом AM4 для подключения процессоров от компании AMD. Эта материнская плата достаточно популярна для недорогих сборок на Ryzen, а значит пример будет актуален.
Самым распространенным местом для размещения пинов подключения фронтальной панели является самый низ платы. Рассмотрим подключение на данной плате.
- USB 2.0 (на плате два разъема. Если шнур один, то подключайте в любой из них)
- USB 3.0
- Power Led
- HDD Led
- Power SW
- Reset SW
- CI (датчик вскрытия корпуса, не настолько распространен, как остальные)
- Speaker
Самые внимательные из вас уже могли заметить отсутствие разъема HD Audio, но не переживайте. Просто он находится в другой части платы, а именно слева.
Официальная документация говорит нам все то же самое, что я рассказал и вам.
А теперь давайте для сравнения возьмем похожую, но чуть более дешевую плату от той же компании – Gigabyte B450M S2H.
Данная плата обладает меньшим количеством слотов оперативной памяти, разъемов подключения и в принципе предназначена на чуть более дешевый сегмент. Пины здесь располагаются ближе к середине, давайте рассмотрим их подробнее.
- HD Audio
- USB 2.0 (на плате два разъема. Если шнур один, то подключайте в любой из них)
- Speaker
- Power Led
- Power SW
- HDD Led
- Reset SW
- USB 3.0
Заметьте, что в этой модели отсутствует разъём CI (датчик вскрытия корпуса), который присутствовал в предыдущем примере. Это не большая проблема, так как он, как уже упоминалось, не слишком распространен.
В официальной документации можем увидеть вот такую схему.
Теперь вам будет куда проще ориентироваться в системной документации, когда увидели это на примере, не так ли?
Абсолютно такие же обозначения на текстолите платы и схемы в руководстве пользователя будут выглядеть практически таким же образом будь это хоть китайская плата Killsre X79 для Intel Xeon на LGA2011, хоть старая MSI N1996 K9N для AMD на AM2.
Подключение передней панели к материнской плате
На передней панели системного блока находятся кнопки, которые необходимы для включения/выключения/перезагрузки ПК, жёсткие диски, световые индикаторы и дисковод, если последние два предусмотрены конструкцией. Процесс подключения к материнской плате передней части системного блока – это обязательная процедура.
Важная информация
Для начала изучите внешний вид каждого свободного разъёма на системной плате, а также кабели для подключения компонентов передней панели
При подключении важно соблюдать определённую очередность, т.к. если вы подключите тот или иной элемент в не той очередности, то он может работать некорректно, не работать вовсе или нарушить работу всей системы
Поэтому важно заранее изучить расположение всех элементов. Будет очень хорошо, если к материнской карте найдётся инструкция или другая бумага, объясняющая очерёдность подключения тех или иных компонентов к плате
Даже если документация к материнке на другом, отличном от русского языке, не выкидывайте её.
Запомнить расположение и название всех элементов несложно, т.к. они имеют определённый внешний вид и маркируются. Следует помнить, что инструкция, приведённая в статье, носит общий характер, поэтому расположение некоторых компонентов на вашей материнской карте может быть немного другое.
Этап 1: подключение кнопок и индикаторов
Данный этап жизненно необходим для работы компьютера, поэтому его требуется выполнить в первую очередь. Перед началом работ рекомендуется отключить компьютер от сети, чтобы избежать внезапного скачка напряжения.
На материнской плате выделен специальный блок, который предназначен только для расстановки проводов индикаторов и кнопок. Он носит название «Front panel», «PANEL» или «F-PANEL». На всех материнских платах он подписан и расположен в нижней части, поближе к предполагаемому месторасположению передней панели.
Рассмотрим соединительные провода более детально:
- Красный провод – предназначен для подключения кнопки включить/выключить;
- Жёлтый провод – подсоединяется к кнопке перезагрузки компьютера;
- Кабель синего цвета отвечает за один из индикаторов состояния системы, который обычно светится при перезагрузке ПК (на некоторых моделях корпусов такого нет);
- Зелёный кабель предназначен для соединения материнки с индикатором питания компьютера.
- Белый кабель нужен для подключения питания.
Иногда красный и жёлтые провода «меняются» своими функциями, что может запутать, поэтому желательно перед началом работы изучить инструкцию.
Места для подключения каждого провода обычно обозначены соответствующим цветом или имеют специальный идентификатор, который прописывается либо на самом кабеле, либо в инструкции. Если вы не знаете куда подключить тот или иной провод, то подключите его «наугад», т.к. потом можно всё заново переподключить.
Для проверки корректности подключения кабелей, подключите компьютер к сети и попробуйте включить при помощи кнопки на корпусе. Если компьютер включился и все индикаторы горят – значит, вы правильно всё подключили. Если нет, то снова отключите компьютер от сети и попробуйте поменять провода местами, возможно, вы просто установили кабель не на тот разъём.
Этап 2: подключение остальных компонентов
На этом этапе необходимо подключить коннекторы для USB и спикера системного блока. Конструкция некоторых корпусов не предусматривает данных элементов на передней панели, поэтому если вы не нашли на корпусе никаких выходов для USB, можете пропустить данный этап.
Места для подсоединения коннекторов находятся неподалёку от слота для подключения кнопок и индикаторов. Они тоже носят определённые названия – F_USB1 (самый распространённый вариант). Следует учитывать, что данных мест может быть более одного на материнской плате, но подключиться можно к любому. Кабели же имеют соответствующие подписи – USB и HD Audio.
Подключение провода USB-входа выглядит так: возьмите кабель с надписью «USB» или «F_USB» и подключите его к одному из разъёмов синего цвета на материнской плате. Если у вас версия USB 3.0, то придётся прочесть инструкцию, т.к. в этом случае придётся подключать кабель только к одному из разъёмов, в противном случае компьютер будет некорректно работать с USB-накопителями.
Аналогично нужно подключить звуковой кабель HD Audio. Разъём под него выглядит практически так же, как под USB-выходы, но имеет другую окраску и называется либо AAFP, либо AC90. Обычно находится рядом с местом подключения USB. На материнке он всего один.
Подключить элементы передней панели к материнской плате несложно. Если вы допустите в чём-то ошибку, то это можно исправить в любое время. Однако если не исправить это, компьютер может работать некорректно.
Подключение AC-97 к передней панели корпуса
AC-97 – это стандарт для аудио кодеков, который используется в компьютерах. Чтобы наслаждаться звуком на своем компьютере, необходимо правильно подключить переднюю панель корпуса к материнской плате.
Чтобы подключить AC-97 к передней панели корпуса, следуйте следующим шагам:
- Откройте боковую крышку корпуса, чтобы получить доступ к материнской плате.
- Найдите разъем AC-97 на материнской плате. Обычно он расположен в нижней части платы, неподалеку от задней панели.
- Проверьте, есть ли на передней панели корпуса шлейфы соединения. Они должны иметь разъемы, совместимые с разъемом AC-97 на материнской плате.
- Подключите шлейфы соединения от передней панели корпуса к разъемам AC-97 на материнской плате. Проверьте, чтобы каждый шлейф был подключен к соответствующему разъему.
- Убедитесь, что подключение прочное и надежное. Шлейфы должны быть надежно вставлены в соответствующие разъемы, чтобы гарантировать правильную передачу данных и звука.
- Закройте боковую крышку корпуса.
После подключения AC-97 к передней панели корпуса, вы сможете использовать наушники или микрофон, подключенные к передней панели, для прослушивания аудио и записи звука.
Важно отметить, что существуют и другие стандарты подключения аудио кодеков, например, HD Audio. Перед подключением передней панели корпуса, убедитесь, что ваша материнская плата поддерживает стандарт AC-97, иначе вам может потребоваться подключение в соответствии с другим стандартом
Как проверить компьютер после сборки
Еще раз визуально все проверили и убедились в отсутствии закатившихся на плату винтиков. Теперь можно включать правильно собранный своими руками компьютер.
При правильной сборке – все заведется с первого раза. Возможна единоразовая самопроизвольная автоматическая перезагрузка. Это БИОС отрабатывает заводские команды.
Перед установкой операционной системы я бы посоветовал проверить все железо на стабильность работы. Винчестер проверяю с помощью Victoria или MHDD, оперативную память с помощью MemTest86. Видеокарту все-таки лучше проверить после установки операционной системы и драйверов.
По своему опыту скажу, что за рабочий день возможно собирать порядка 30 – 50 таких системных блоков. Даже при наличии только отвертки и узкогубцев.
Удачных сборок и ремонтов от Мастера Пайки.
Таблица
Как я уже и сказал, на передней панели могут располагаться самое разное количество вспомогательных разъемов и других интерфейсов, которые подключаются на прямую к материнской плате.
Давайте посмотрим на самые распространенные их виды в ПК.
| Название | Фото | Назначение |
| Power SW\Reset SW | Предназначены для работы кнопок питания и перезагрузки. Power SW – кнопка включения, а Reset SW –перезагрузки. | |
| HDD Led | Необходим для работы светового индикатора работы жесткого диска на фронтальной панели корпуса системного блока. На своем компьютере вы можете заметить на фронте мигающую лампочку при включенном ПК. Так вот, это тот самый индикатор. | |
| Power Led | Необходим для работы индикатора питания на фронтальной панели. Как правило, он синего цвета и статично горит при включенном питании компьютера. | |
| HD Audio | Нужен для подсоединения передней звуковой панели. Обычно она нужна для подключения наушников и использует одну звуковую карту, что и задние порты на материнской плате | |
| USB | Обеспечивает работу передних USB 2.0 портов. | |
| USB 3.0 | Осуществляет подключение передних USB 3.0 портов. Штекер более увесистый и мощный USB 3.0 нежели его младшая версия выше так как данные порты обладают более высоким стандартом скорости передачи и чтения данных. | |
| Speaker |  |
Системный динамик. Данная «пищалка» была распространена раньше и использовалась в качестве основного динамика, но сейчас с ее помощью система сообщает об ошибках при прохождении POST. |
Все эти разъемы являются унифицированным стандартом, и любая материнская плата поддерживает их подключение. Различаться может только расположение разъемов на самой материнской плате, но сам способ подсоединения идентичен.